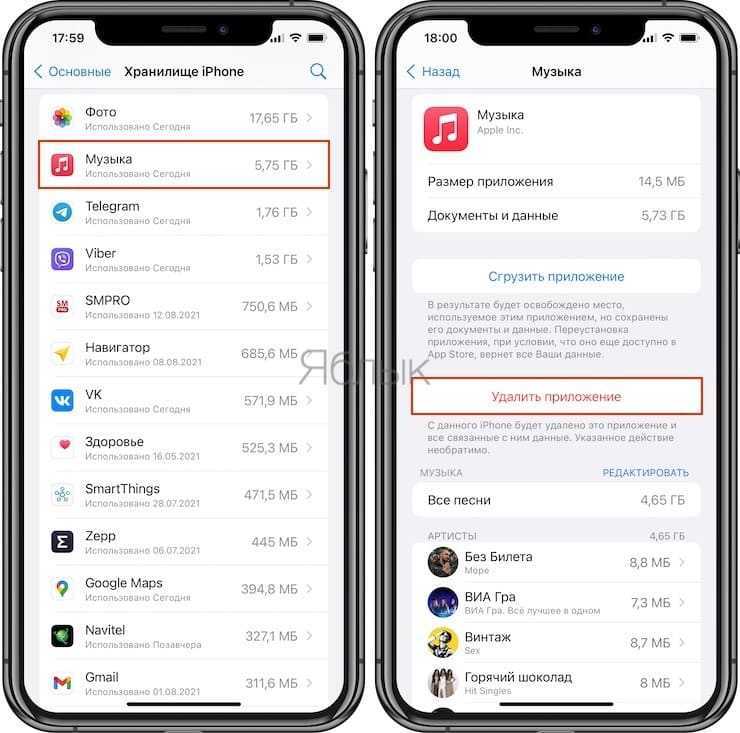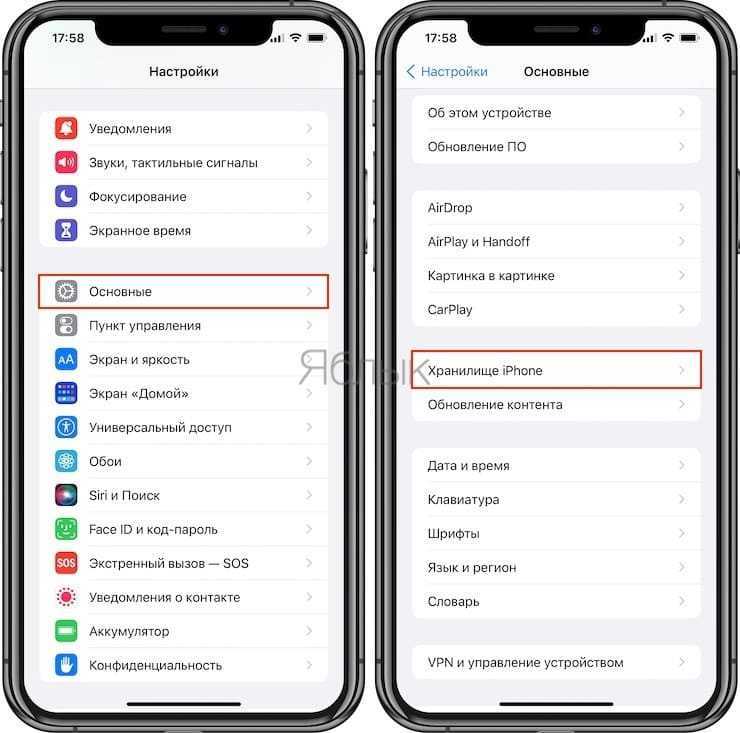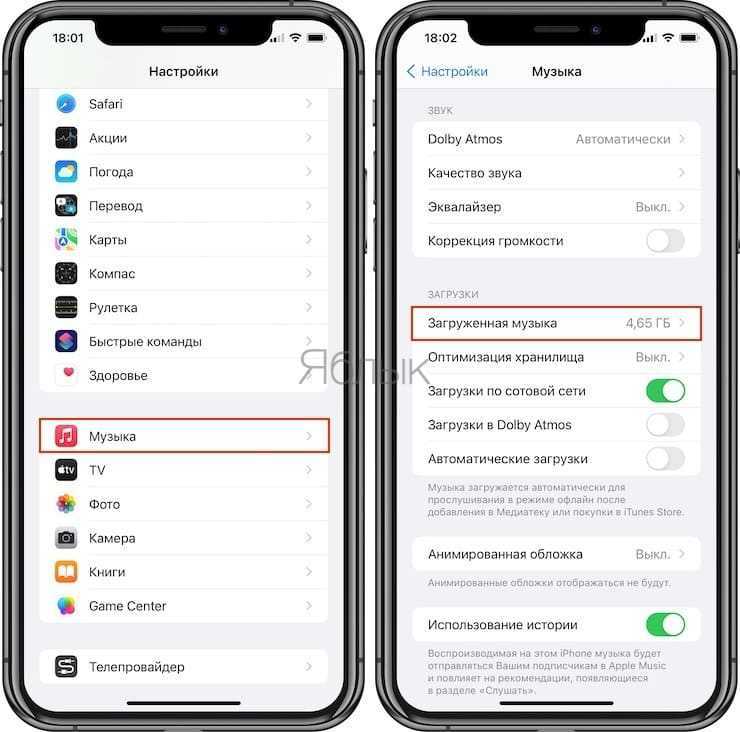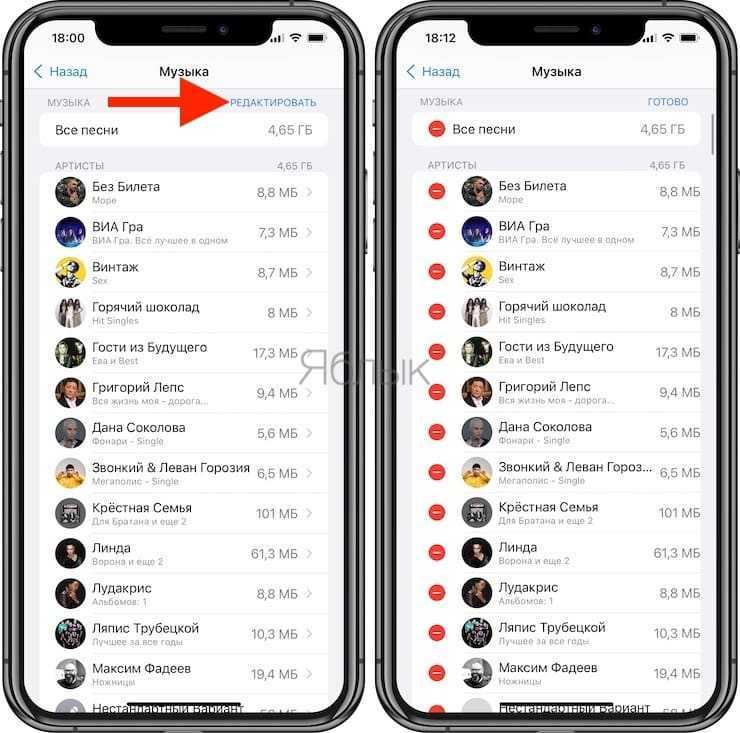Выбор вариантов удаления песен
Вот здесь все уже не просто. Когда вы нажимаете кнопку удаления, в iTunes появляется окно, позволяющее вам решить, что вы хотите сделать с файлом: удалить полностью или просто из библиотеки iTunes?
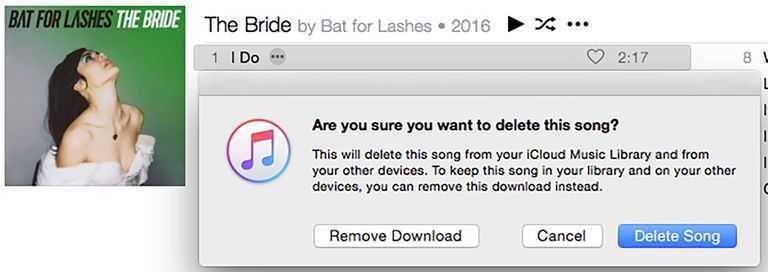
Вот имеющиеся варианты:
- Удалить загрузку (Remove Download) – появляется только если вы используете Apple Music или iTunes Match и загрузили композицию на свой компьютер (есть вариант добавить композицию в библиотеку для доступа онлайн, без скачивания). Если вы выбрали Удалить загрузку (Remove Download) – этот файл, занимающий место на жестком диске, будет удален. Однако ссылка на композицию в вашей библиотеке iTunes останется. Так вы сможете когда угодно прослушать ее онлайн или загрузить снова.
- Удалить песню (Delete Song) – это действие удаляет композицию из вашей библиотеки iTunes, вашей библиотеки iCloud Music Library и перемещает файл в Корзину. Так освобождается свободное место на диске, а также удаляется запись о композиции в библиотеке, и данная композиция автоматически удаляется с любого устройства при следующей синхронизации с вашей библиотекой iCloud Music Library. То есть с любого устройства, подключенного к вашему аккаунту Apple Music или iTunes Match. Иногда это правильный выбор, но убедитесь, что вы действительно понимаете последствия.
- Сохранить файл (Keep File) — в некоторых случаях, в зависимости от того, какие сервисы Apple и версии iTunes вы используете, может появится и этот вариант. Если вы его выберите, то удалите запись о композиции из вашей библиотеки iTunes, но не удалите сам файл. В результате на вашем жестком диске будет занимать место песня, о наличии которой вы не будете знать.
- Переместить в Корзину (Move to Trash) – эта версия появляется только в некоторых устаревших версиях iTunes. При выборе ее композиция удаляется из iTunes, а файл перемещается в Корзину, откуда вы можете окончательно его удалить.
- Отмена (Cancel) – если вы передумали и решили оставить эту композицию или альбом, нажмите на кнопку, чтобы прекратить операцию без удаления.
Выбирайте. Если вы выбрали вариант, при котором удаляется файл, то, возможно, что освобождения места на диске вам потребуется очистить Корзину.
Как через iTunes удалить с iPhone музыку
Очевидно, что удалить может потребоваться как сразу всю музыку, так и только отдельные музыкальные композиции. Рассмотрим подробнее каждый из этих случаев.
Вариант 1: Удаление всей музыки
Запустите на компьютере программу iTunes и подключите iPhone к компьютеру с помощью USB-кабеля или воспользуйтесь Wi-Fi синхронизацией. Чтобы удалить музыку с iPhone, потребуется полностью очистить медиатеку iTunes
В одной из наших статей мы подробнее уже разбирали данный вопрос, поэтому на данном моменте заострять внимание не будем
Подробнее: Как удалить музыку из iTunes После очистки медиатеки iTunes потребуется синхронизировать изменения с iPhone. Для этого щелкните по иконке устройства в верхней области окна, чтобы перейти в меню управления им.


Убедитесь, что у вас установлена точка около пункта «Всю медиатеку», а затем в нижней области окна кликните по кнопке «Применить».

Начнется процесс синхронизации, по окончании которого вся музыка, имеющаяся на iPhone, будет удалена.
Вариант 2: Выборочное удаление песен
Если вам необходимо удалить через iTunes с iPhone не все песни, а только часть из них, придется поступить не совсем обычным образом.
- Для этого нам потребуется создать плейлист, который будет включать в себя те песни, которые войдут в iPhone, а затем синхронизировать этот плейлист с iPhone. Т.е. нам необходимо создать плейлист за исключением тех песен, которые мы хотим с устройства удалить.

Зажмите для удобства на клавиатуре клавишу Ctrl и приступайте к выделению тех треков, которые войдут на iPhone. Закончив выделение, щелкните по выделенным трекам правой кнопкой мыши и перейдите к пункту «Добавить в плейлист» – «Добавить новый плейлист».
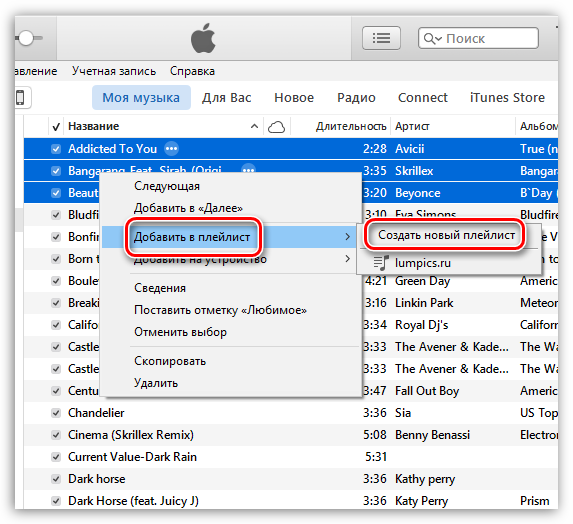
На экране отобразится ваш плейлист. Чтоб изменить его наименование, щелкните по стандартному названию, а затем введите новое имя плейлиста и нажмите клавишу Enter.
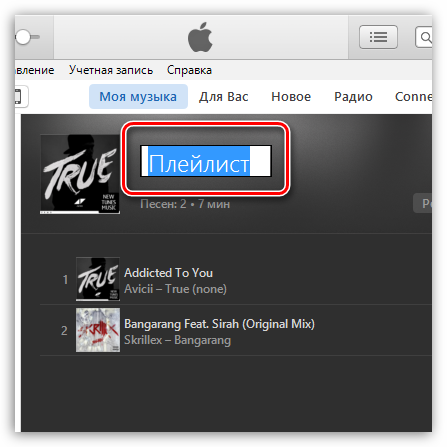
Настал этап переноса плейлиста с треками на iPhone. Для этого щелкните по иконке устройства в верхней области окна.
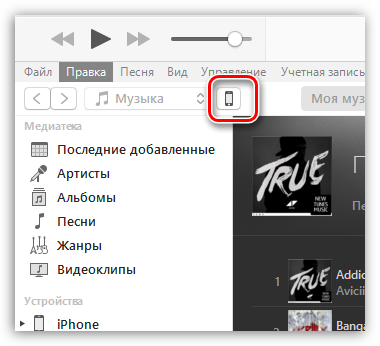

Поставьте точку около пункта «Избранные плейлисты, артисты, альбомы и жанры», а чуть ниже отметьте галочкой плейлист, который будет перенесен на устройство. В завершение щелкните по кнопке «Применить» и подождите некоторое время, пока iTunes завершит синхронизацию с iPhone.

Процесс удаления всей музыки из iTunes
Этот способ подойдет пользователям, решившим полностью обновить медиатеку.
- В Айтюнс, например, во вкладке «Песни» щелкнуть левой кнопкой мыши по любому файлу.
- На самой верхней панели выбрать «Правка».
- Найти вариант «Выбрать все».
- После выделения всех файлов зайти в «Песню» и кликнуть на «Удалить из медиатеки».
Проще всего удалить музыку с Айтюнса посредством всем известной комбинации клавиш Ctrl+A, затем нажать на Delete.
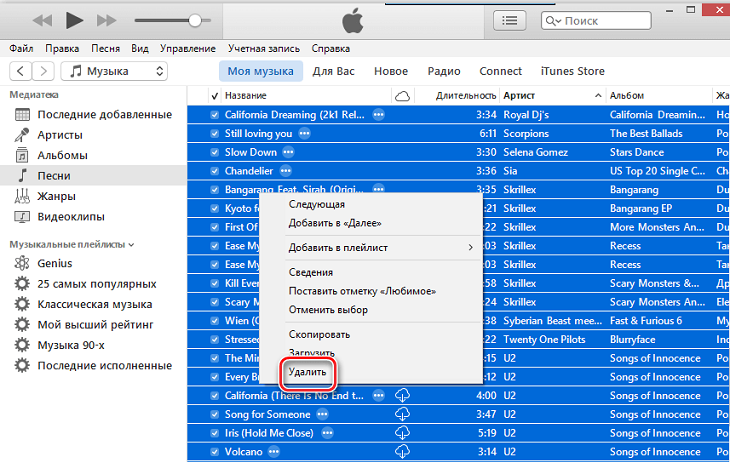
Пользователю, который подписан на Apple Music / Match, следует помнить: удалив музыку, она все равно останется в iCloud, и в любое время возможно загрузить и воспроизвести композиции.
Посмотреть повторы можно, перейдя в медиатеку и выбрав «Файл» «Медиатека» «Показать дубликаты».
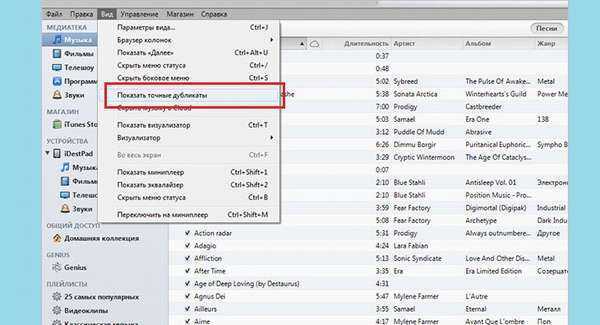
Удаление всей музыки или отдельных композиций в iTunes
Приложение iTunes является универсальным инструментом для работы с медиаконтентом, который затем переносится на устройства Apple. Учитывая количество различных файлов, содержимое медиатеки Айтюнс лучше всегда держать в порядке, иначе в определенный момент вы просто в ней заблудитесь. Давайте для начала разберемся, как удалить музыку из iTunes, если вы больше не собираетесь её слушать.
Общие сведения
Все загруженные аудиозаписи хранятся в iTunes в специальном разделе «Музыка». Чтобы попасть в него, необходимо раскрыть контекстное меню «Медиатека» на верхней панели и выбрать соответствующий раздел.
Все описанные ниже действия будут производиться только в разделе «Музыка», который вы будете очищать от аудиозаписей и целых альбомов.
Удаление всей музыки
Итак, вы приняли решение полностью обновить свою музыкальную коллекцию, предварительно очистив медиатеку от старых аудиозаписей. Сделать это можно двумя способами, которые мы сейчас подробно рассмотрим.
Сортировка по альбомам
- Включите в разделе «Музыка» сортировку по альбомам.
- Выделите с помощью курсора все имеющиеся альбомы (можно выбрать определенные папки с музыкой, зажав клавишу CTRL).
- Щелкните на один из выделенных альбомов правой кнопкой и выберите пункт «Удалить».
В появившемся на экране окошке нажмите «Удалить объекты», запустив процесс очистки свой музыкальной коллекции.
Меню «Правка»
Если вы не хотите выделять альбомы вручную и желаете избавиться от абсолютно всех композиций, выполните следующие действия:
- Раскройте меню «Правка» и нажмите «Выбрать всё». Вся музыка, имеющаяся в Айтюнс, будет выделена.
- Снова раскройте меню «Правка» и нажмите «Удалить».
На экране появится вопрос-предупреждение. Если вы не передумали, нажмите «Удалить объекты», чтобы полностью очистить медиатеку.
Удаление отдельной композиции
Если вы не хотите полностью очищать свою богатую медиатеку, а желаете избавиться только от отдельных композиций, то описанные выше методы вам не подходят. Для удаления одной или нескольких песен есть два других способа, выбор которых зависит от того, сортируете ли вы песни по альбомам.
Музыка раскидана по альбомам
- Откройте альбом, в котором находится ненужная более композиция.
- Выберите надоевшую песню (можно выбрать сразу несколько, удерживая клавишу CTRL и отмечая из левой кнопкой мыши).
- На одной из отмеченных аудиозаписей щелкните правой кнопкой и выберите пункт «Удалить».
Приложение уточнит, действительно ли вы хотите стереть выделенные композиции. Нажмите «Удалить песни», чтобы подтвердить свои намерения. Композиции будет стерты из медиатеки.
Песни расположены в случайном порядке
Если у вас не дошли руки до наведения порядка в медиатеке и аудиозаписи раскиданы в хаотичном порядке, воспользуйтесь следующей инструкцией:
- Откройте раздел «Музыка» и воспользуйтесь вкладкой «Песни», чтобы отсортировать аудиозаписи.
- Выберите одну или несколько композиций.
- Щелкните на одну запись правой кнопкой и выберите пункт «Удалить». Подтвердите свои намерения.
Помните, что все описанные способы позволяют убрать музыку только из iTunes; сами же музыкальные файлы останутся на компьютере.
Чтобы окончательно избавиться от надоевшей или лишней музыки, сотрите её с жесткого диска. Если вы не помните, где находятся эти музыкальные файлы, выполните следующие действия:
- Прежде чем удалить песню в Айтюнс, нажмите на неё правой кнопкой и выберите пункт «Сведения».
- На экране появится окно, где на вкладке обзор вы сможете посмотреть путь к файлу. Запомните его и перейдите по указанному пути через проводник Windows.
После обнаружения ненужных файлов удалите их, освободив место на компьютере и заодно почистив iTunes от лишних музыкальных композиций.
Используя описанные выше методы, можно удалить музыку с iPhone через iTunes. Чтобы выполнить эту процедуру, нужно произвести синхронизацию устройства с приложением
При этом важно правильно настроить iTunes, указав параметры синхронизации
Возможности iOS
В 2015 году заработал стриминговый сервис Apple Music, расширивший возможности работы с музыкой на iPhone. Пользователи теперь могут обходится без постоянной синхронизации новых песен через Айтюнс, заменив ее облачной. С последними обновлениями iOS управление хранилищем смартфона стало более гибким. Для работы с мультимедийными файлами ПК практически не нужен.
Приложение «Музыка»
Управление музыкой на iPhone сосредоточено в одноименном приложении. В нем можно изменить различные параметры воспроизведения, взаимодействие с облаком и удалять ненужный контент.
- На странице основных настроек опускаемся к последнему блоку, содержащему мультимедийные приложения. Ниже него будут только самостоятельно установленные пользователем программы.
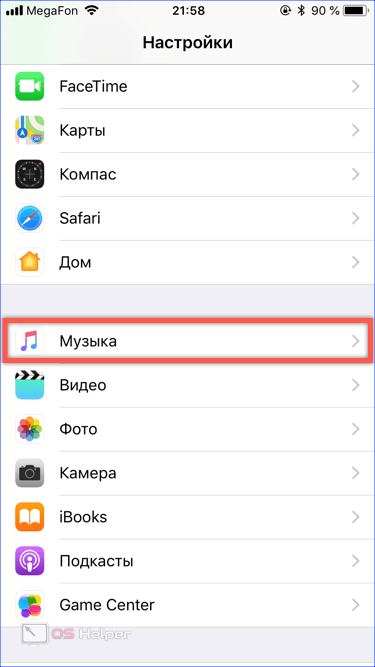
- Воспользовавшись указанным стрелкой переключателем, мы можем сразу стереть со смартфона все ранее загруженные для автономного прослушивания треки, отключив связь с облаком. Музыка останется на других устройствах и будет доступна для прослушивания онлайн, но на устройстве она занимать место не будет. Обозначенные цифрами пункты позволяют удалять треки избирательно или ограничить максимально занимаемое место.
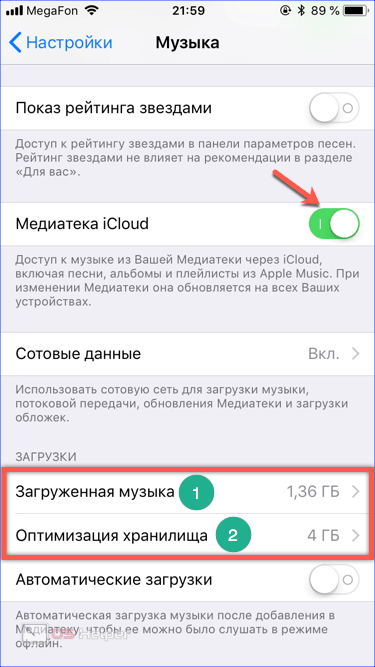
- Свайп в указанном стрелкой направлении, выполненный на любой композиции, открывает меню удаления. Если использовать этот жест на обозначенном рамкой пункте, можно быстро удалить сразу все сохраненные песни.
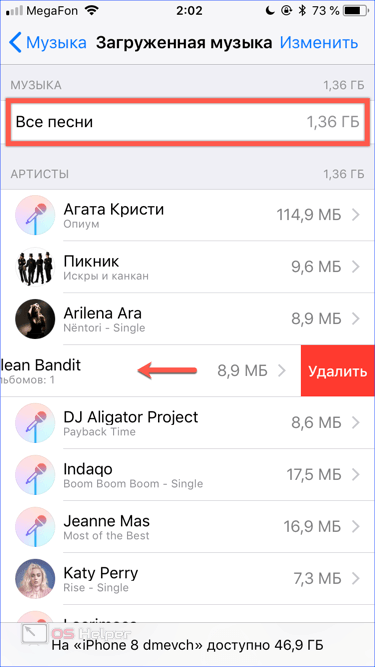
- Второй пункт активирует предварительную блокировку свободного места, максимально выделяемого на устройстве, чтобы загрузить музыку. Ограничение пространства фиксированное и составляет от 6,25 до 50 процентов от общего объема внутренней памяти.
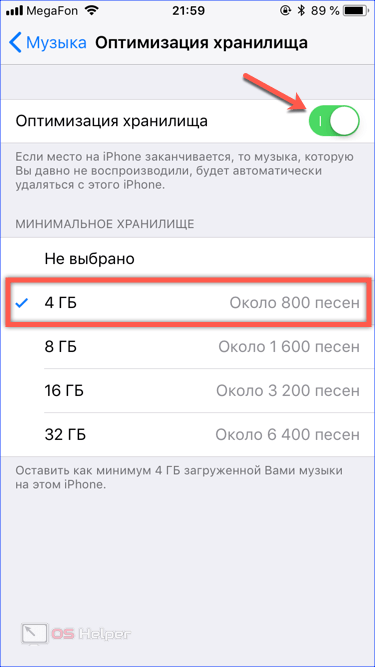
Управление хранилищем
Выпустив iOS 11, Apple изменила минимальный объем предустановленной памяти. Теперь для iPhone 7 и других ранее выпущенных моделей он составляет 32 Гб, а прошлогодние 8, 8 Plus и X получили 64 Гб. В самой операционной системе, по сравнению с предыдущей iOS 10, полностью переделана область управления хранилищем.
- Открываем настройки смартфона и переходим в раздел «Основные».
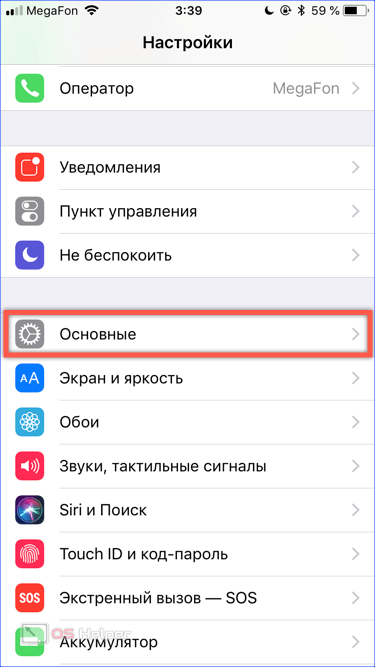
- Находим отмеченный на скриншоте пункт.
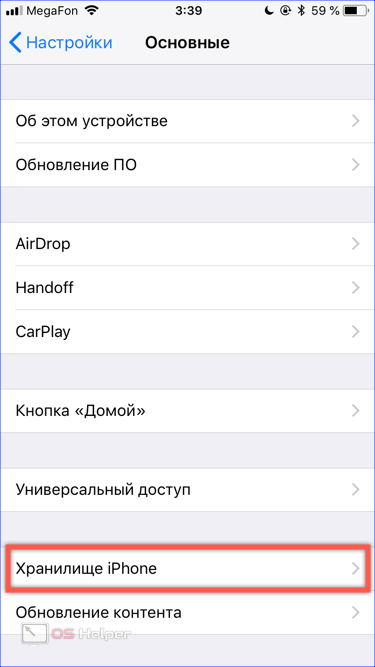
- Здесь мы видим общую схему заполнения памяти, настройку поведения неиспользуемых программ и медиатеки. Нужный нам пункт «Музыка» расположен первым среди параметров системных приложений.
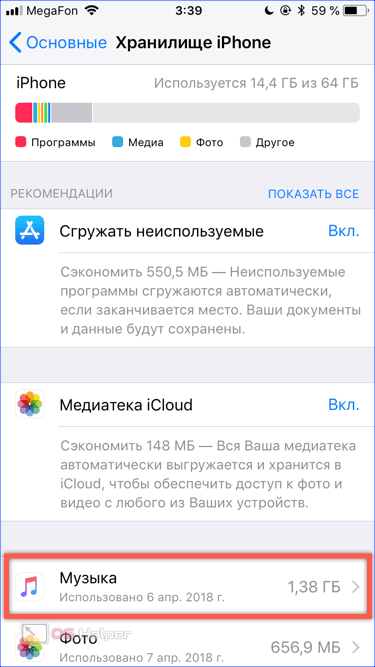
- Цифрами отмечены два раздела меню управления, позволяющие полностью удалить всю музыку в одно движение. Первый пункт «Сгрузить» при необходимости дает возможность восстановить контент. Программа вместе с данными сгружается в облако, освобождая большую часть занимаемого места. Иконка ее на устройстве остается, но отображается с маленьким значком облачка. Через какое-то время такое приложение можно установить обратно, и музыка при такой операции сохранится. Второй пункт предназначен для полного и безвозвратного удаления. Обведенный рамкой интерактивный элемент управления в начальном состоянии называется «Редактировать». На скриншоте он показан в действии. Нажимая на знак «минус», показанный стрелкой, можно удалить весь контент или отдельные альбомы. Также в этой области работает рассмотренный ранее свайп, выполняемый от правого к левому краю экрана.
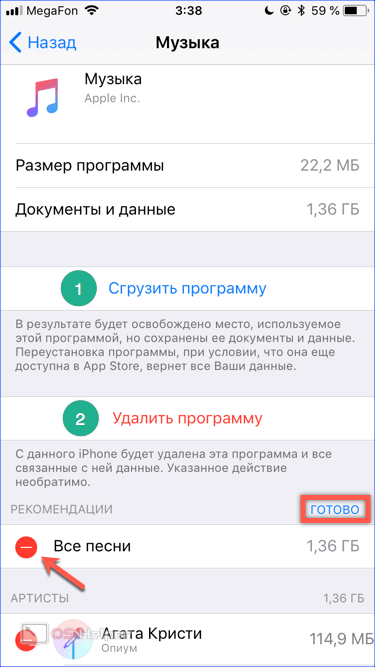
Медиатека
Быстро удалить любые композиции можно непосредственно в интерфейсе музыкального проигрывателя iOS.
- Открываем медиатеку в режиме просмотра по альбомам. Сортировка выполняется по артистам или по названиям в зависимости от ранее определенных пользователем предпочтений. Выбрав подлежащий удалению альбом, долгим нажатием на иконку открываем контекстное меню.
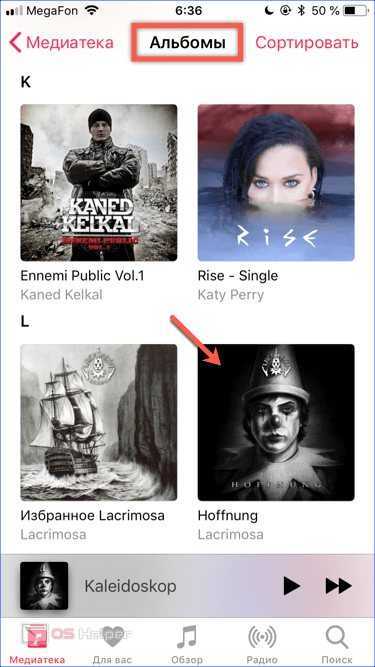
- Для загруженной на устройство музыки оно выглядит так, как показано на скриншоте. Находящийся в облаке и предназначенный для онлайн прослушивания альбом будет иметь вместо обозначенного пункт «Удалить».
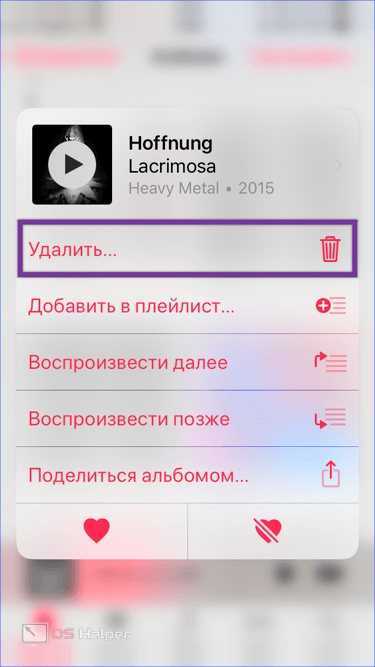
Как удалять песни в приложении Музыка на iPhone и iPad с iOS 10
Хотите удалить песню или альбом с iOS? Вот как это делается:
- Откройте приложение Музыка и перейдите в свою библиотеку, а затем выберите песню или альбом, которые вы хотели бы удалить.
- Нажмите на маленький красный значок (…), он выглядит как три точки – «…», и расположен рядом с обложкой и именем трека.
- Во всплывшем меню выберите «Удалить из Медиатеки» рядом с иконкой урны.
- Выскочит ещё одна табличка с просьбой подтвердить «Удаление купленного альбома». Так вы удалите песню или альбом со всех ваших девайсов.
- Повторите эти действия со всеми песнями или альбомами, которые вы хотели бы удалить из приложения.
* Восстановить удалённую музыку можно перейдя в ваши покупки на iTunes.
Метод 3: как сбросить музыкальную библиотеку iCloud для удаления всех песен
Когда песни из вашей коллекции, которые попали на неправильный трек или попали в ошибку iTunes 4010, вы должны удалить все песни из iCloud и сбросить музыкальную библиотеку iCloud с помощью ручного повторного сканирования, удалив все в этом репозитории.
Шаг 1: Обновить iCloud Music Library
Откройте iTunes и перейдите в меню «Файл»> «Библиотека»> «Обновить библиотеку iCloud». Если ваша коллекция просто соответствует неправильному пути, вы можете исправить эту проблему, только обновив музыкальную библиотеку iCloud.
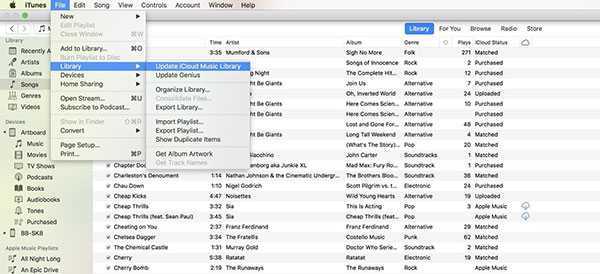
Шаг 2: Выбрать всю музыку в режиме просмотра песни
Если он по-прежнему не работает, вы можете выбрать «Музыка» в раскрывающемся меню, а затем выбрать вкладку «Библиотека» и «Песни» под левым столбцом. Используйте горячую клавишу для выбора всех музыкальных файлов в представлении песни.
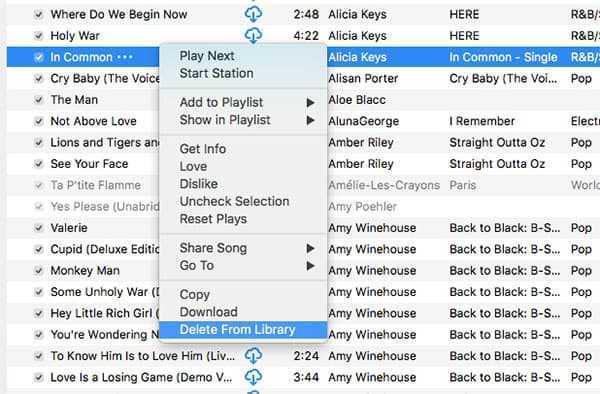
Шаг 3: Удалить все песни из iCloud
Нажмите клавишу «Удалить» и выберите опцию «Удаленные элементы», чтобы удалить все песни из iCloud Music Library. Если вы нажмете «Удалить файлы», программа переместит всю вашу локальную музыку в корзину вместо удаления песен из iCloud.
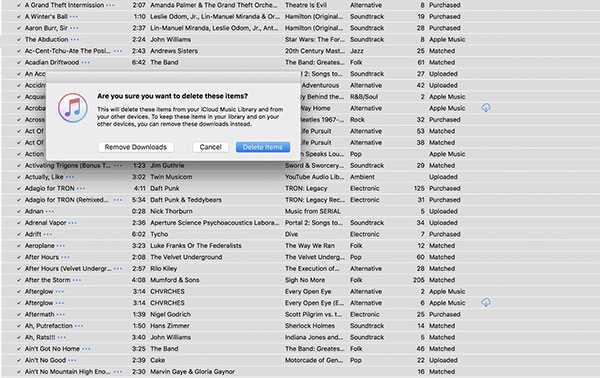
iTools и рингтоны
Зато с любыми файлами позволяет работать «АйТулс». Это приложение напоминает iTunes, но оно не требует синхронизации устройств, что значительно ускоряет процессы. Программа бесплатна, ее легко понять и освоить.
Как удалить с айфона рингтон? Потребуется:
- Установить на ПК iTools.
- Произвести подключение айфона к компьютеру. Для этого используется USB-шнур.
- Запустить «АйТулс».
- Открыть «Медиа»-«Рингтоны».
- Кликнуть ПКМ по нужному документу.
- Выбрать функцию «Удалить».
- Осуществить подтверждение операции.
Как показывает практика, это самое простое решение. Но оно не является единственным.
Как упорядочить музыку в телефоне
Сортировка трека необходима в том случае, если пользователю нужно по определённому критерию разобрать песни. Как и на Айфоне, так и на телефоне системы Андроид присутствует возможность сортировки треков. Для этого необходимо:
- Открыть ту программу, через которую пользователь слушает все треки. Это может быть как и «Музыка» на Андроид, так и «Плеер» на Айфоне;
- После этого пользователю стоит открыть любой плейлист и посмотреть на верхнюю строчку, которая, как правило, отображает порядок сортировки треков;
- Стоит кликнуть на перевернутые стрелки, которые направлены в противоположные стороны – они обозначают сортировку;
- После этого пользователю стоит выбрать любой из предложенных способов сортировки, начиная по времени добавления, заканчивая числом воспроизведений.
Таким образом пользователь может рассортировать все треки, которые у него есть на телефоне.
Как удалить рингтон с iPhone, загруженный через iTunes или сторонние альтернативы (iTools, iFunBox)
Данные программы помогут с легкостью удалить загруженный рингтон с Айфона, если:
- Он загружен самостоятельно через iTunes или аналоги, например, .
- Он удален в iTunes, но все еще присутствует в памяти устройства;
- Мелодия отображается неактивным (серым цветом) в iTunes;
- В случаях, когда iTunes не может найти рингтон, однако он установлен в качестве мелодии звонка.
Если вы решили обновить музыкальный репертуар своего Айфона или хотите освободить на нем побольше места за счет удаления ненужных песен, это можно осуществить несколькими способами. Мы вам расскажем, как это сделать при помощи iTunes и без него.
Чтобы использовать для удаления музыки с iPhone программу iTunes, для начала определитесь, что вы хотите слушать на своем телефоне и хотите ли вообще. Затем зайдите в iTunes и через вкладку «Музыка» перетащите выбранные для обновленной медиатеки файлы. Если вы хотите очистить свой Айфон полностью, тогда оставьте это место пустым. Теперь подключите ваш гаджет к ноутбуку или ПК посредством USB-кабеля. Запустите приложение и зайдите в раздел «Музыка», где о. При этом предварительно просмотрите и остальные вкладки, сняв с них галочки, чтобы не убрать вместе с надоевшими песнями и другие закачки. Теперь все аудиофайлы вашего iPhone заменятся выбранной музыкой с iTunes. Если ваш Айфон имеет прошивку iOS 5-й и выше версии, есть способ почистить свою аудиотеку непосредственно на самом телефоне, не подключая его к стационарному компьютеру или ноутбуку. Для этого в стандартном приложении «Музыка» в разделе «Песни» выбираете подлежащий удалению трек и просто проводите по нему пальцем в любую сторону (справа налево или наоборот). В результате на ней появится виртуальная красная кнопка «Удалить», которую и нужно нажать, чтобы избавиться от надоевшей песни. Чтобы удалить с гаджета всю музыку, не используя iTunes, через «Настройки» – «Основные» – «Статистика» находим раздел «Музыка». Заходим в него, жмем «Изменить», а затем и знак «-».
Эти способы удаления информации с Айфона можно использовать не только для музыкальных файлов, но и для любых других составляющих медиатеки устройства.
Пользователи техники Apple и не подозревали, что будут задаваться вопросом, как удалить музыку с Айфона, пока не обнаружили в плейлисте песни с альбома группы U2, распрощаться с которыми оказалось не так уж и просто. Избавиться от этих композиций и «расчистить» память iPhone за счет удаления поднадоевших песен можно несколькими способами – вовсе не обязательно удалять их по одной внутренними средствами самого гаджета.
Не нравится песня – удалите ее с Айфона в несколько действий:
Шаг 1.
Зайдите во встроенное приложение «Музыка ».
Шаг 2
. Отыщите трек, который хотите удалить, в перечне.
Шаг 3
. Сделайте свайп (скольжение пальцем) справа налево по названию композиции. Появится красная кнопка «Удалить ».
Шаг 4
. Нажмите кнопку «Удалить », и песня окажется стертой из памяти Айфона.
Обратите внимание, что таким способом удалить песни, которые размещены в учетной записи iCloud, а не сохранены в памяти устройства, не удастся. Описанный способ подойдет, если пользователь хочет стереть одну или пару композиций. Однако если же владелец гаджета принялся за «глобальную чистку» памяти, уместнее применить другие варианты
Однако если же владелец гаджета принялся за «глобальную чистку» памяти, уместнее применить другие варианты
Описанный способ подойдет, если пользователь хочет стереть одну или пару композиций. Однако если же владелец гаджета принялся за «глобальную чистку» памяти, уместнее применить другие варианты.
Как удалить рингтон прямо с iPhone
Свайп влево по названию рингтона в «Настройки -> Звуки -> Рингтон» результатов не дает. Удаление рингтонов непосредственно с iPhone не работает (для устройств без джейлбрейка), без компьютера не обойтись.
Если у вас аппарат с джейлбрейком, удалить рингтон можно и прямо с девайса. Для этого необходимо установить файловый менеджер для iOS — iFile. Доступен он в репозитории BigBoss (http://apt.thebigboss.org/repofiles/cydia), добавлять его не нужно, он идет в комплекте с Cydia. Стоит iFile $4, но если вы активно копаетесь в файловой системе iPhone, программа незаменимая. В сети есть и взломанная версия менеджера, ссылку мы дать не можем, но Google может все.
Установите iFile на айфон и запустите его.
Перейдите по пути:
Выберите нужный рингтон. iTunes при загрузке рингтонов их переименовывает, поэтому отыскать подлежащий удалению по названию нельзя.
iFile имеет встроенный медиапроигрыватель, рингтоны можно прослушать и таким образом отыскать нужный. Тапните на файле с расширением «m4r» и выберите «Аудиопроигрыватель». Начнется воспроизведение рингтона.
По названию файла сделайте свайп влево и тапните на «Удалить»
Помните, iFile удаляет без подтверждения и неосторожное движение может удалить нужные файлы.
Рингтон удален и больше не будет мозолить глаза в настройках айфона в меню «Звуки».
Напонимаем, что установить iFile и получить доступ к файловой системе iOS прямо с айфона смогут только обладатели джейлбрейкнутых устройств.
Как удалить рингтон из iPhone с помощью файлового менеджера
Файловые менеджеры iFunBox, iTools и DiskAid «умеют» загружать и удалять музыку, видео, рингтоны (звуки) и документы из iPhone в обход iTunes без синхронизации.
Часть возможностей менеджеров доступны и для «чистой» iOS (без джейлбрейка), в том числе и работа с рингтонами (добавление/удаление) за исключением стандартных.
С помощью файлового менеджера можно удалить рингтоны:
- доступные в iOS по-умолчанию (стандартные);
- загруженные через iTunes;
- загруженные при помощи файловых менеджеров (iFunBox, iTools и DiskAid).
Как удалить стандартный рингтон из iPhone
Рассказывать о том, как удалить стандартные рингтоны из iPhone мы сознательно не будем, т.к. сами этого не рекомендуем. После удаления файла рингтона из памяти устройства в «Настройки -> Звуки -> Рингтон» записи с названиями удаленных рингтонов все равно остаются, рингтон удаляется только физически. Попробуем удалить стандартный рингтон «Шелк», но сначала необходимо получить доступ к файловой системе iOS, а без джейлбрейка сделать это не получится.
Для того, чтобы получить доступ к системным папкам в iOS 7.1.2 помимо джейлбрейка при помощи Pangu необходимо в Cydia установить «Apple File Conduit 2». Данный твик открывает доступ к системному разделу iOS.
- Подключите устройство к сети Интернет (лучше по Wi-Fi).
-
Запустите Cydia, перейдите в меню «Поиск» и введите запрос «Apple File Conduit 2». В списке с результатами поиска выберите соответствующий «твик» и тапните «Установить», а затем «Принять» (находятся в правом верхнем углу экрана).
-
Дождитесь окончания процесса установки и закройте Cydia.
Рингтоны в iPhone до удаления файла Silk.m4r

Содержимое «Рингтоны» в iPhone до удаления
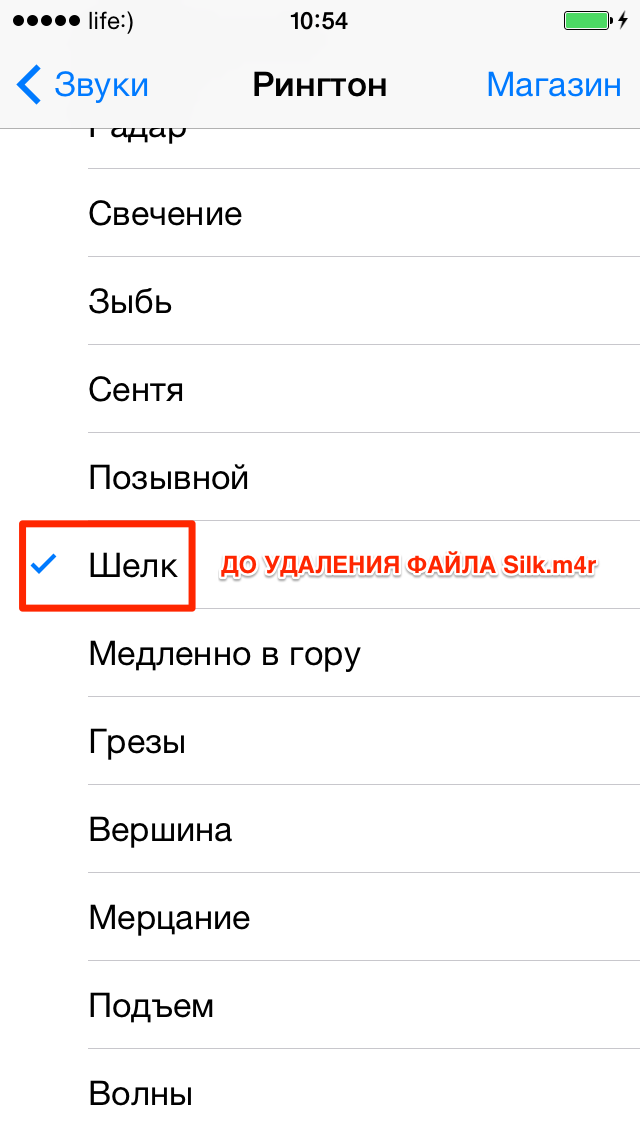
Рингтоны в iPhonе после удаления Silk.m4r

Содержимое «Рингтоны» в iPhone после удаления
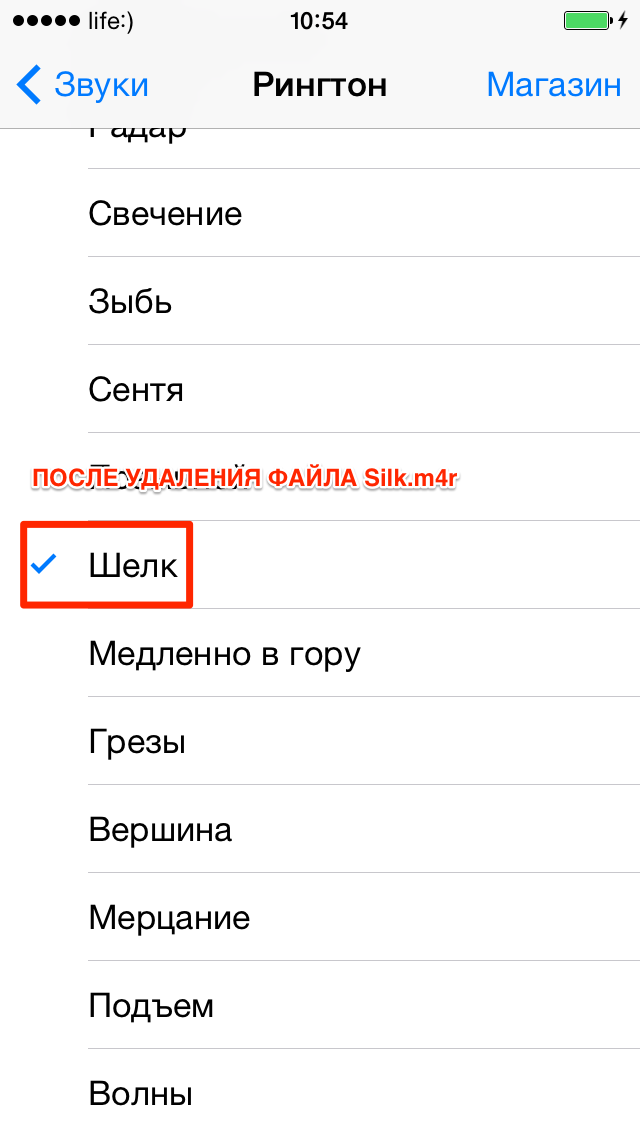
Как видите, содержимое меню «Рингтон» в настройках айфона и после физического удаления файла рингтона содержит запись с его названием. Тапнув на него вы можете убедиться в том, что мелодия воспроизводиться не будет. В таком удалении рингтонов нет никакого смысла.
Как удалить ненужный рингтон из айфона загруженный через iTunes с помощью iFunBox и iTools
Файловые менеджеры iFunBox и iTools позволяют добраться до папки с загруженными через iTunes рингтонами и в «чистой» iOS, и если вам нужно удалить некоторые из них, джейлбрейк делать нет необходимости.
-
Подключите устройство к компьютеру USB-кабелем и запустите iFunBox.
-
В левой части окна в списке «Мой Mac» выберите «Raw файловая система» и перейдите по пути:
-
iTunes при загрузке рингтонов их переименовывает, поэтому отыскать подлежащий удалению файл по названию невозможно. Если у вас много собственных рингтонов, советуем скопировать все через iFunBox на жесткий диск компьютера, отыскать нужный, а уже потом найти файл с таким же названием в данной папке.
-
Правой кнопкой мыши на названии файла вызовите контекстное меню и выберите пункт «Удалить», затем подтвердите запрос.
- Готово, нужный рингтон загруженный в память девайса через айтюнс удален.
Тоже самое в iTools:
-
Запустите программу и выберите пункт основого меню «Tone» (Звук).
-
Выберите нужный рингтон и щелкните «Delete». Подтвердите запрос на удаление, после чего файл будет успешно удален.
Как видите, в iTools удалять ненужные рингтоны загруженные айтюнсом удобнее и быстрее, они доступны из основного меню. Каким вариантом пользоваться выбирайте сами: iTools удобнее, iFunBox доступен на русском языке.
Как удалить рингтон загруженный в iPhone файловым менеджером
Если вы ранее «заливали» в память айфона собственные рингтоны через файловые менеджеры (iFunBox или iTools), находятся они среди стандартных и доступны в меню «Рингтоны» (в iFunBox) и «Ringtone» (в iTools).
- Подключите девайс к компьютеру USB-кабелем.
- Запустите iTools.
-
В основном меню перейдите в «Files (Файлы) -> Ringtone (Рингтон)».
-
Выберите нужный файл, щелкните на «Delete» и подтвердите запрос. Рингтон будет безвозвратно удален.
В iFunBox тоже самое сделать немного проще.
- Запустите iFunBox.
-
Перейдите в «Рингтоны», правой кнопкой мыши щелкните на названии файла подлежащего удалению и в появившемся контекстном меню выберите «Удалить». После подтверждения запроса файл будет окончательно удален из памяти устройства и его название более не будет отображаться в «Настройки -> Звуки -> Рингтон».
Как видите, удалить ненужный рингтон из айфона можно сразу несколькими способами и сделать это достаточно просто. Те рингтоны, которые были загружены через iTunes удалить можно тем же «тунцом» или любым файловым менеджером, но при этом нужен джейлбрйек iOS.
Развод с номером карты
Подобные обманы часто связаны с поддельными сайтами или страницами, на которых вы якобы делаете оплату, но в действительности предоставляете данные вашей карты мошенникам. Еще бывает, когда мошенники звонят вам и убеждают, что товар их устраивает и они готовы оплатить его сейчас, нужен только номер карты. Затем они вас убеждают в том, что у банка новые правила и придет СМС с кодом, без которого они не смогут перевести деньги. Вы сообщаете им код, а они заходят в ваш личный кабинет и переводят себе все деньги с карты.
Подобные схемы связаны с получением ваших личных данных: номера карты и телефона, адреса электронной почты. Этого достаточно, чтобы взломать ваш счет.
Уходя – уходи
Смекалистый юрист может посоветовать истцу требовать от экс-подруги деньги согласно статье 1102 Гражданского кодекса РФ. Это статья об обязанности возвратить необоснованное обогащение. В ней говорится, что приобретатель, который получил или сберег имущество вне установленной законом или правовым актом сделки, обязан отдать потерпевшему приобретённое или сбережённое.
 Подарки должны быть безвозмездными. Фото: mk.ru.
Подарки должны быть безвозмездными. Фото: mk.ru.
Истец выиграл суд, заявив, что давал деньги в долг. Первая и вторая инстанции обязали женщину вернуть деньги. А вот Первый кассационный суд отказал в иске, квалифицировав переводы как безвозмездную помощь.
Загрузка данных
Перед тем как что-то удалять, нужно внести в память мобильного устройства соответствующие документы. В нашем случае речь идет о музыке и рингтонах. Без этого справиться с поставленной изначально задачей никак не получится.
Инструкция по загрузке треков будет выглядеть следующим образом:
- Подключить мобильное устройство к ПК.
- Запустить «АйТюнс» последней версии.
- Открыть «Файл» — «Добавить в медиатеку».
- Выбрать папку, в которой хранятся необходимые треки.
- Подождать некоторое время.
Вот и все. После проделанных действий пользователь сможет загрузить мелодии на «яблочный» девайс. Ничего трудного в этом нет. Осталось завершить работу с ПО, а затем отключить мобильное устройство от компьютера.