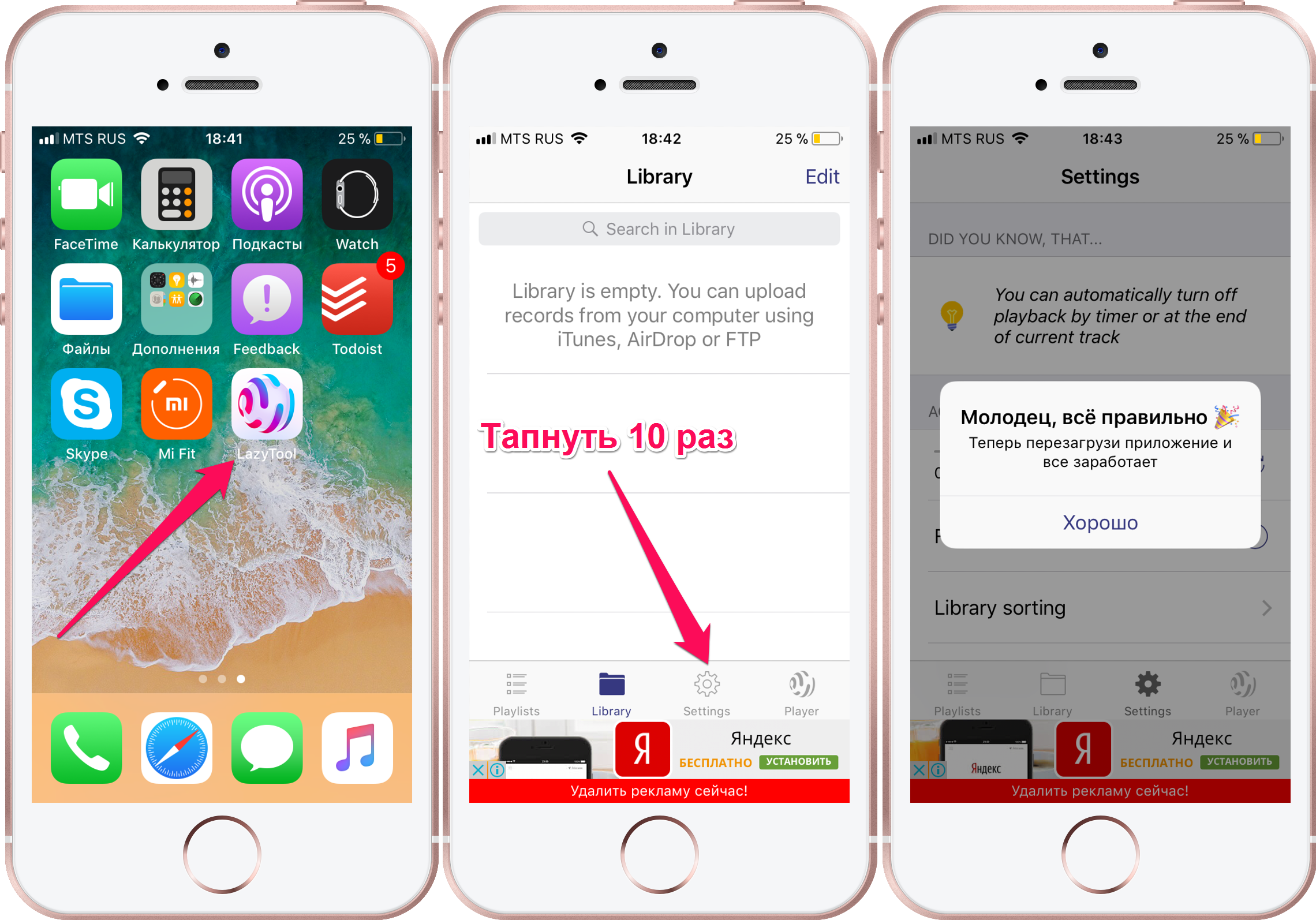ПК iPod
Программа для переноса музыки с iPod на ПК, которую я предлагал в предыдущих строках, не отвечала вашим потребностям? Нет? Ну тогда попробуйте взглянуть на ПК iPod. Это коммерческое программное обеспечение для операционных систем Windows, которое можно использовать бесплатно в течение 7-дневного пробного периода, которое позволяет легко и эффективно управлять плеером Apple прямо с вашего ПК и позволяет без проблем напрямую передавать сохраненные песни. на вашей мультимедийной станции.
Для передачи музыки с iPod на ПК с iPod PC первым делом необходимо загрузить программное обеспечение. Для этого нажмите здесь, чтобы вы могли сразу же подключиться к основному веб-сайту. Затем нажмите кнопку и дождитесь начала и завершения загрузки установочного файла программного обеспечения на вашем ПК.
Затем нажмите на полученный файл, нажмите lo а затем нажмите на кнопку Siguiente, Затем поставьте галочку рядом с элементом Я принимаю соглашение затем нажмите на Siguiente четыре раза подряд Чтобы закончить, сначала нажмите устанавливать а затем на кнопку законченный.
Теперь убедитесь, что iTunes не работает, затем запустите iPod с ПК, дважды щелкнув значок, который был добавлен на рабочий стол, подождите, пока на экране не появится окно программного обеспечения, а затем сначала нажмите lo а затем на кнопку Зарегистрируйтесь позже. Если вы еще этого не сделали, также отсоедините iPod от ПК с помощью соответствующего кабеля, который был предоставлен в комплекте с устройством.
Затем нажмите кнопку на элементе iPod к ПК, затем выберите песню или песни, которые вы хотите перенести на свой компьютер, и нажмите кнопку, чтобы закончить Перенести на ПК найден внизу справа. Если у вас есть не только песни на iPod, но и другой мультимедийный контент, и вы не можете найти песни, которые вас интересуют, прежде чем начать передачу, вы можете выбрать вкладку Просто музыка с левой боковой панели, так что музыка только и исключительно отображается.
После выполнения этих шагов начнется процедура передачи музыки с iPod на ПК, и по умолчанию выбранные песни будут сохранены на рабочем столе. Если вы хотите изменить место сохранения песен, перенесенных с iPod на ПК, все, что вам нужно сделать, это настроить iPod в соответствии с настройками ПК.
Подключаем iPod
Обычно при подключении плеера iPod программа iTunes распознает его автоматически. Никаких драйверов для устройства устанавливать не нужно. Компьютером iPod воспринимается как флеш-накопитель, поэтому туда и без iTunes можно скачивать информацию, но исключительно чтобы скопироватьданные на другой компьютер. iPod их воспроизводить не будет.
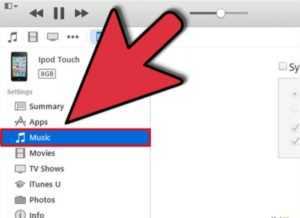 Увеличить
Увеличить
Если компьютер или программа не видит iPod – попробуйте перезагрузить свой PC или Mac
Обратите внимание, появилось ли какое-нибудь сообщение на самом устройстве, идет ли зарядка. Дело может быть в кабеле
Для устаревших моделей объяснением может быть повреждение кабеля (часто он рвется у самого штекера). Более новые и совершенные модели имеют интерфейс Lightning. Он должен быть оригинальным, т. к. в противном случае подключить его не удастся вовсе. Система iOS распознает такие кабели и начинает «ругаться».
Часть 3: Получить музыку iPhone / iPod / iPad на компьютер через iCloud
В отличие от iTunes, iCloud использует интернет-соединение для сохранения музыки на iPhone, а передача музыки с iPod на компьютер через iCloud немного сложна. Прежде всего, если вы хотите перенести купленные песни на компьютер, ICloud Music Library мог бы справиться с этим легко. Однако, когда речь идет о музыке, загруженной через Интернет или сторонних музыкальных приложениях, доступна только резервная копия iCloud, и вы не можете открыть резервную копию iCloud без инструментов сторонних разработчиков на компьютере.
Как получить купленную музыку с iPod на компьютер через iCloud Music Library
Шаг 1, Включите iPhone и откройте приложение «Настройки» на главном экране. Нажмите на свой Apple ID и нажмите «Музыка». Установите переключатель «Музыкальная библиотека iCloud» в положение ON. Это добавит музыку в iCloud, как только ваш iPhone будет в сети.
Когда вас спросят, хотите ли вы сохранить музыку, которая есть на вашем устройстве, выберите Сохранить музыку; в противном случае музыка вашего iPhone будет заменена содержимым в библиотеке музыки iCloud.
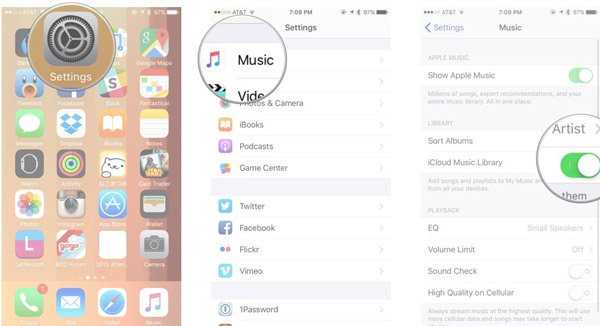
Шаг 2, Включите компьютер, запустите последнюю версию iTunes и войдите в ту же учетную запись iCloud (Забыли пароль iCloud?) ассоциируется на айфоне. Затем перейдите в «iTunes»> «Настройки» на Mac / «Правка»> «Настройки» в Windows и установите флажок рядом с «Музыкальная библиотека iCloud».
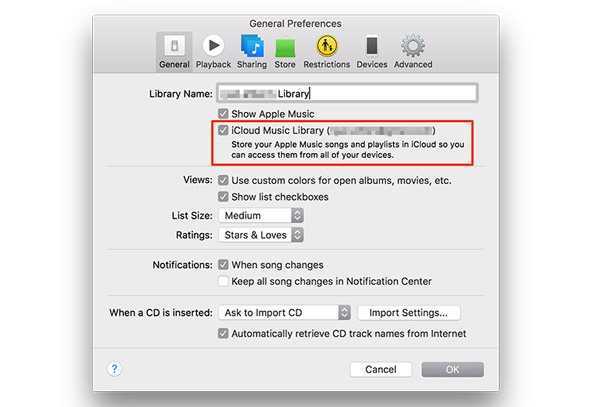
Шаг 3, Наконец, нажмите кнопку «ОК», чтобы синхронизировать музыку с iPhone на компьютер через iCloud Music Library.
После этого вы можете получить купленная музыка с iPhone на ваш компьютер. Просто наслаждайтесь музыкой, как только музыкальные файлы загружены на компьютер.
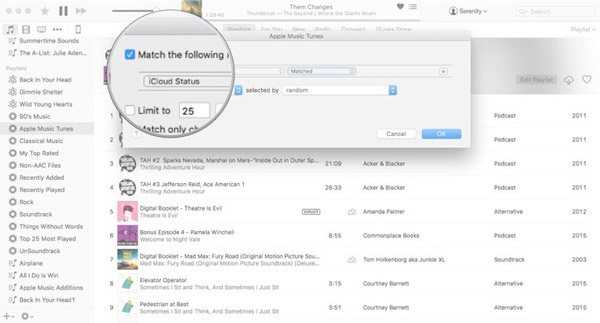
Как получить музыку iPhone / iPod / iPad на компьютер через резервную копию iCloud
Шаг 1, Чтобы сохранить музыку в iCloud вручную, сначала нужно сделать резервную копию. Убедитесь, что ваш iPhone подключен к сети Wi-Fi, перейдите в «Настройки»> > «iCloud»> «Управление хранилищем», выберите свой iPhone, нажмите «Показать все» и включите музыкальное приложение.
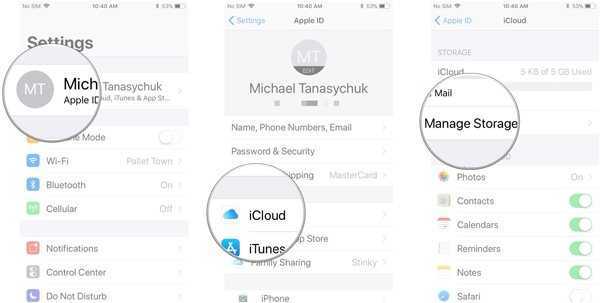
Шаг 2, Вернитесь к экрану настроек iCloud, нажмите «Резервное копирование», включите «Резервное копирование iCloud» и нажмите «Резервное копирование сейчас», чтобы запустить процесс резервного копирования. Обычно это занимает от получаса до нескольких часов.
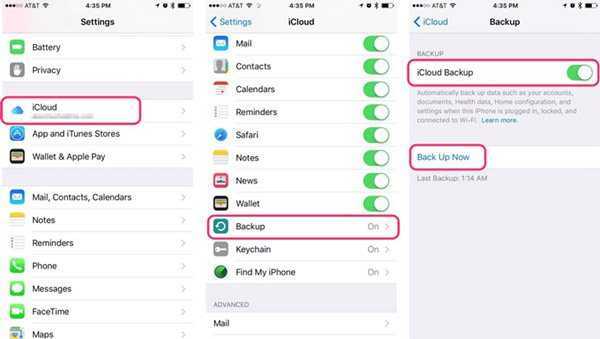
Шаг 3, Как было сказано ранее, вы не можете открыть резервную копию iCloud на компьютере или извлечь из нее музыку без сторонних инструментов.
Здесь мы предлагаем вам попробовать Apeaksoft Восстановление данных iPhone, который совместим с Windows и Mac. Откройте его после установки на свой компьютер и выберите «Восстановить из файла резервной копии iCloud» на левой боковой панели.
Free Download Free Download
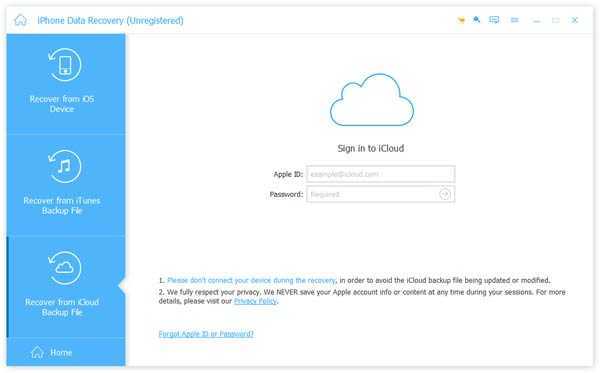
Шаг 4, Затем введите свой Apple ID и пароль, связанный с iCloud, для доступа к резервной копии iPhone. Выберите последний файл резервной копии iCloud на основе последней даты резервного копирования и нажмите кнопку «Начать сканирование», чтобы начать извлечение данных из резервной копии iCloud.
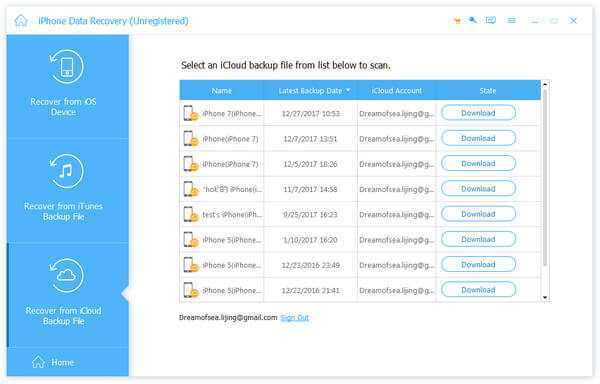
Шаг 5, Когда вы попадете в подробное окно, выберите «App Audio» в левой колонке, чтобы показать всю музыку на вашем iPhone. Выберите песни и список воспроизведения для синхронизации с компьютера iPod и нажмите кнопку «Восстановить» в правом нижнем углу. При появлении запроса выберите папку для сохранения песен и снова нажмите «Восстановить», чтобы начать импорт музыки с iPhone на компьютер.
Резервное копирование музыки iPhone вместе с другими данными может занять несколько часов, особенно в первый раз. Имеет смысл, что беспроводное соединение требует больше времени, чем USB-кабель.
Как быстро скачать всю музыку из Apple Music на iPhone, iPad или iPod touch
Шаг 1. Запустите iTunes и перейдите на вкладку «Медиатека».
Шаг 2. Нажмите правой кнопкой мыши на надпись «Музыкальные плейлисты» и в открывшемся окне выберите «Новый смарт-плейлист».
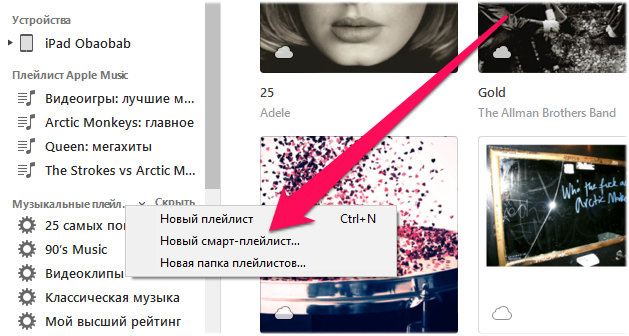
- В первом выпадающем списке выбрать правило «Длительность».
- Во втором списке выбрать правило «больше чем».
- В поле редактирования указать длительность 0:01.
Убедиться нужно и в том, что галочки на пунктах «Подобрать» и «Оперативное обновление» установлено. Финальная версия настроек смарт-плейлиста должна выглядеть так:
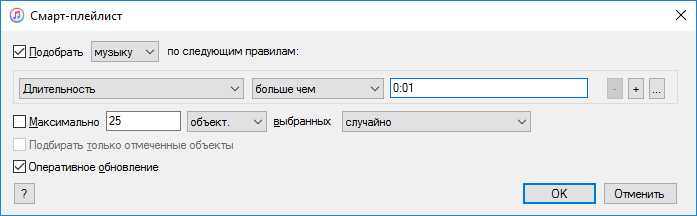
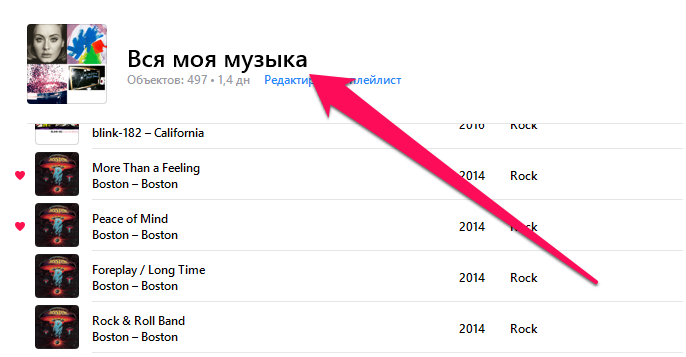
Шаг 6. Нажмите на кнопку загрузки плейлиста на устройство для возможности прослушивания в офлайне.
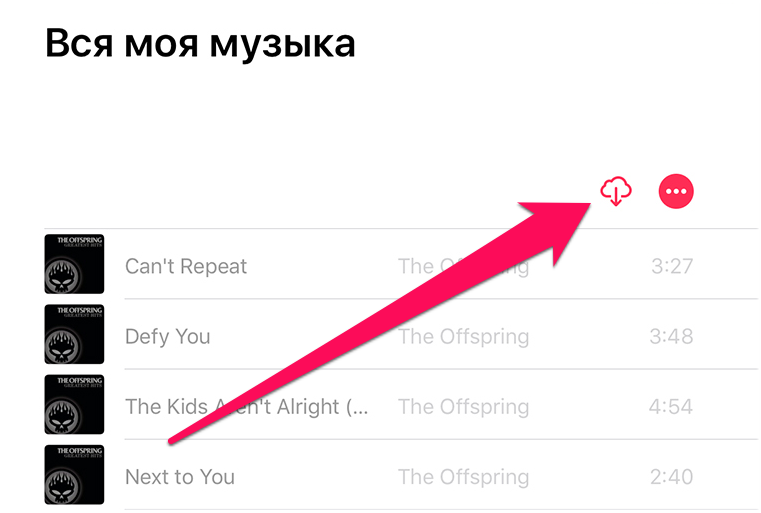
Как загрузить песни на плеер ipod с компа
Плееры от apple отличаются стильным дизайном и великолепным качеством музыки. Проблема в том, что, как и с другими устройствами от этого производителя, на них не так просто закачать песни. Впрочем, есть достаточно способов решения этой задачи.

Чтобы перекинуть музыку с компьютера воспользуемся приложением itunes:
- откройте клиент на пк или ноутбуке. Если программа еще не установлена, установите и настройте так, чтобы ей было удобно пользоваться;
- далее нужно добавить мелодии в медиатеку;
- подключите айпод к компу. Устройство будет найдено автоматически;
- как только будет активирована кнопка «ipod», нажмите ее;
- выберите треки, которые хотите загрузить в плеер, нажмите «синхронизировать». Как только процесс синхронизации будет завершен, отключите гаджет, послушайте песни.
Для этого:
- установите и запустите программу на компьютере;
- подключите ipod с помощью usb-кабеля. Как только устройство будет обнаружено, в программе появятся разделы меню плеера;
- выберите раздел «музыка», нажмите «add» (добавить);
- отметьте файлы, которые хотите перекачать на гаджет.
Как удалить музыку с iPhone, iPad и iPod touch. Способ 2
Шаг 1. Перейдите в меню «Настройки» → «Музыка».
Шаг 2. Выберите раздел «Загруженная музыка».
ИзменитьИзменить
В этом же меню можно удалить все песни, которые хранятся на устройстве:
Как и в случае со вторым способом передачи музыки на мобильные устройства через iTunes, прелесть использования iTools в отсутствии лишних синхронизаций. Утилита только скидывает музыку и не занимается в это время ничем другим, из-за чего передача происходит максимально быстро. Зачем же тогда использовать iTools, если и iTunes при правильной настройке позволяет загружать музыку на мобильные устройства Apple без полноценных синхронизаций? Ответ прост — iTools гораздо менее требовательна к ресурсам компьютера по сравнению с iTunes.
Как на iPhone закачать музыку — все способы
⬤ White-Apple.club ► FAQ ► Как на iPhone закачать музыку — все способы Как на Айфон скачать музыку? Этим вопросом наверняка задавался каждый второй. В отличие от смартфонов, которые работают на иных ОС, процедура закачки музыки в iOS нельзя назвать простой. Связано это с желанием Apple зарабатывать на реализации цифрового лицензионного контента с помощью магазина iTunes Store.
Если использовать инструкции от производителя, то аудио файлы нужно скачивать в айфон только используя родной медиакомбайн iTunes. Давайте рассмотрим инструкции к разным способам скачивания музыки на iPhone.
Загрузите Apple Music для автономного воспроизведения по подписке
Если у вас уже есть членство в Apple Music, вы можете легко сохранять альбомы, песни и плейлисты Apple Music для автономного прослушивания на ПК, Mac или устройствах iOS.
На вашем iPhone, iPad, iPod touch или телефоне Android:
Шаг 1. Откройте приложение «Музыка» на главном экране телефона iOS или Android.
Шаг 2. Перейдите в раздел «Библиотека» и найдите песню или альбом, который вы хотите загрузить для автономного прослушивания.
Шаг 3. Нажмите знак плюс, чтобы добавить песню или альбом в свою библиотеку.
Шаг 4. После добавления знак плюс будет заменен значком облака со стрелкой вниз.
Шаг 5. Теперь коснитесь значка облака, чтобы загрузить песни или альбом и сделать их доступными в автономном режиме.
Шаг 6. Для просмотра загруженной офлайн-музыки: нажмите «Библиотека» в приложении «Музыка», затем выберите «Загруженная музыка».
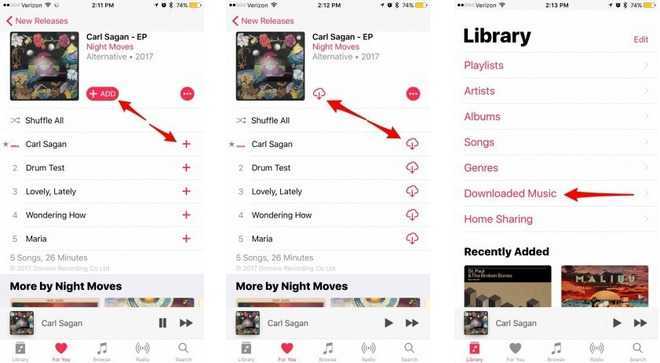
На вашем компьютере Mac или Windows:
Шаг 1. Откройте iTunes или приложение Music на вашем компьютере, а затем найдите песню, альбом или список воспроизведения, который вы хотите сохранить для прослушивания в автономном режиме.
Шаг 2. Нажмите значок Облако, чтобы загрузить и сохранить Apple Music в автономном режиме прослушивания.
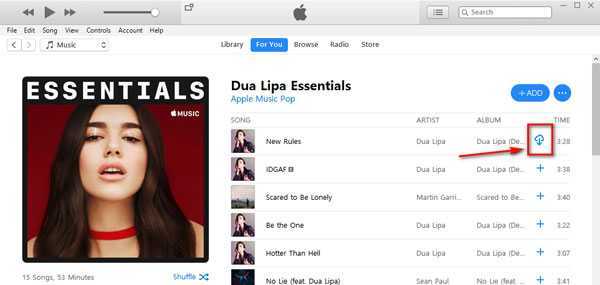
Хотя подписчики могут загружать песни Apple Music, чтобы наслаждаться любимой музыкой в любое время и в любом месте. Тем не менее, они собираются испытать боль после истечения срока подписки. Если подписка заканчивается, загрузка для прослушивания в автономном режиме исчезнет. К счастью, у вас еще есть способ навсегда сохранить песни Apple Music на вашем компьютере, Загрузите UkeySoft Apple Music Converter немедленно сохранить вашу музыку во времени.
UkeySoft Apple Music Converter Обзор
Чтобы помочь пользователям легко загружать музыку с Apple Music на ПК или Mac, давайте узнаем больше о UkeySoft Apple Music Converter, вы можете загрузить пробную версию и попробовать загрузить свои любимые песни на компьютер.
|
Название программы |
UkeySoft Apple Music Converter |
|
разработчик |
UkeySoft |
|
Поддерживаемые ОС |
Windows: Windows 10 / 8.1 / 8/7 (64 бит) Mac: macOS 10.12 или новее. |
|
Поддерживаемые языки |
Английский, Français, 日本語 , Españo, Deutsch, 简体 中文, 繁體 中文 |
|
Платная версия |
Персональная лицензия (1 / ПК), $ 39.95 Семейная лицензия (5 компьютеров), 79.95 долларов США. Персональная лицензия (1 ПК + 1 Mac), 63.92 доллара США. |
|
Бесплатная пробная версия |
Преобразуйте первые 3 минуты каждой песни |
|
Основные особенности |
Конвертируйте музыку Apple Music / iTunes M4P в MP3 и т. Д. Конвертируйте аудиокниги iTunes и Звуковые аудиокниги Сохраните исходное качество после конвертации Сохранение тегов ID3, информации о метаданных и главы аудиокниги Скорость преобразования 1X в 10X, пакетное преобразование |
|
Выходные форматы |
MP3, M4A, AC3, WAV, FLAC, MKA, AU, AC3, M4R (формат рингтона iPhone) |
Как загружать музыку на iPhone или iPad без iTunes
- Создайте учетную запись Google, если у вас ее еще нет.
- Установите расширение Google Play Музыка для браузера Chrome.
- Установите бесплатное приложение Google Play Музыка на iPhone, iPad или iPod touch и авторизуйтесь в нем под данными своей учетной записи Google.
Шаг 1. Через браузер Chrome на компьютере перейдите на главную страницу сервиса Google Play Музыка.
Пополнить фонотеку
Шаг 4. Страница закроется, загрузка музыки начнется. Следить за прогрессом загрузки можно нажав на кнопку, появившуюся в нижнем левом углу страницы. По окончании загрузки вся ваша музыка появится в разделе «Фонотека».
Моя фонотека
И раз уж речь зашла о музыкальных сервисах, нельзя не вспомнить про Apple Music. Сервис от Apple предлагает для прослушивания десятки миллионов музыкальных композиций всего за 169 руб. в месяц или 269 руб. при оформлении семейной подписки, либо и вовсе 75 руб. для студентов. При этом первые три месяца Apple Music можно слушать совершенно бесплатно. Другими словами, грех не попробовать.
Как скачивать музыку бесплатно на компьютер через торрент
Помимо социальных сетей, специальных музыкальных онлайн-сервисов, песни на компьютер можно скачать через торрент. Файлообменников существует достаточно много. Остановимся на одном — frostwire.
Чтобы скачать музыку через этот торрент бесплатно:
- скачайте и установите на пк программу frostwire;
- после установки нажмите на «инструменты» на верхней панели меню, перейдите в «настройки»;
- убедитесь, что во время поиска будут анализироваться все поисковые системы. Для этого в разделе «поиск» отметьте все системы;
- наберите автора или название композиции в стране поиска. При этом не забудьте поставить фильтр «музыка»;
- перед тем, как начать скачивание, прослушайте запись, чтобы убедиться в ее качестве;
- выберите трек, нажмите «загрузить». Процесс скачки можно отслеживать на вкладке «передачи».
Часть 1 : Как перенести музыку и плейлист с iPhone / iPod в iTunes
Когда мы говорим о передаче контента на iPhone, iTunes может быть первым, что приходит вам в голову. Apple разработала iTunes, чтобы помочь клиентам управлять файлами и приобретать контент. Есть кое-что, что вы должны знать о переносе музыки с iPhone на iTunes:
1. iTunes использует USB-кабель для передачи данных, поэтому вам нужно подготовить кабель Lightning. Мы рекомендуем вам всегда использовать оригинальный кабель Lightning или проверенные продукты, чтобы избежать потери данных и повреждения устройства.
2. Только музыка, купленная в iTunes Store, может быть перенесена с iPhone в iTunes. Песни, загруженные с YouTube и других веб-сайтов или из сторонних приложений, таких как Pandora, недопустимы в iTunes.
3. Исходная библиотека iTunes будет заменена при копировании музыки с iPod в iTunes. Так у тебя получше ITunes резервного копирования.
Если вы не беспокоитесь об этих недостатках, вы можете следовать указаниям ниже, чтобы переместить музыку с iPod на iTunes.
Как перенести песни и плейлист с iPhone / iPod в iTunes
Шаг 1 , Установите последнюю версию iTunes на свой компьютер. Если вы использовали старую версию, разверните меню «Справка» в Windows и нажмите «Проверить наличие обновлений», чтобы установить последнюю версию для установки на ваш ПК. На компьютере Mac откройте меню iTunes на верхней ленте и нажмите «Проверить наличие обновлений», чтобы загрузить iTunes на сегодняшний день.
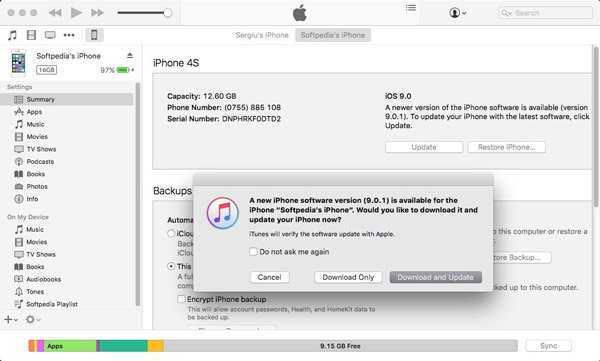
Шаг 2 , Используйте USB-кабель для соединения вашего iPhone и компьютера, подождите, пока iTunes обнаружит ваше устройство (iTunes не распознает iPhone?). Если вы настроили функцию автоматической синхронизации iTunes, она предложит вам синхронизировать наш iPhone, как только ваше устройство будет обнаружено. Убедитесь, что выбрали «Нет»; в противном случае ваша музыка будет перезаписана iTunes Music Library.
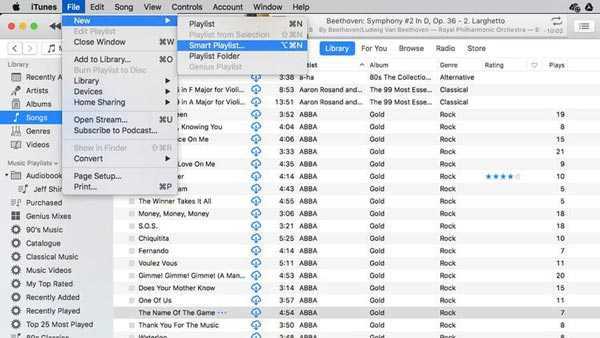
Шаг 3 , Затем перейдите в меню «Файл» в верхнем левом углу окна и последовательно нажмите «Устройства»> «Передача приобретенного с« iPhone ». Затем iTunes начнет синхронизацию музыки с iPhone в iTunes Music Library.
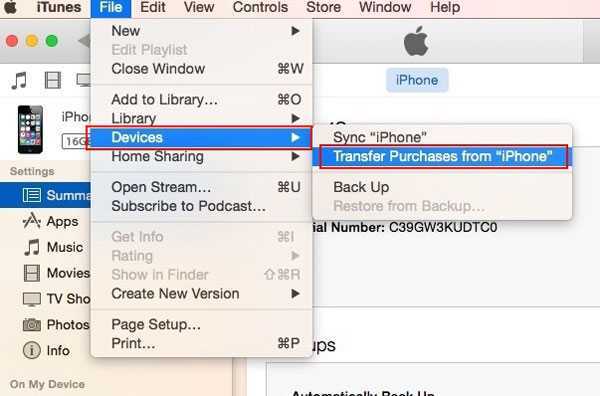
Шаг 4 , Если вы хотите получить списки воспроизведения с iPhone в iTunes, перейдите в медиатеку iTunes после переноса, удерживайте клавишу Ctrl на Windows или клавишу Cmd на Mac, выделите нужные песни, щелкните правой кнопкой мыши по нему и выберите «Добавить в список воспроизведения: Мой список воспроизведения».
Внимание: По умолчанию музыка будет сохранена в C: Users username My Music iTunes в Windows. Чтобы найти музыку iPhone на Mac, вы можете открыть Finder и выбрать «Перейти»> «Домой»> «Музыка»> «iTunes»
Чтобы найти музыку iPhone на Mac, вы можете открыть Finder и выбрать «Перейти»> «Домой»> «Музыка»> «iTunes».
Если вы хотите упорядочить музыку iPhone, перейдите в «iTunes»> «Настройки» на Mac или «Правка»> «Настройки», перейдите на вкладку «Дополнительно», здесь вы можете найти и изменить местоположение iTunes Music Library и упорядочить iTunes Music Библиотека как хочешь.
Этот способ является бесплатным, но немного сложнее с общим доступом к iTunes делиться песнями iTunes среди устройств iOS.
Некоторые пользователи iPhone жаловались, что iTunes не синхронизирует музыку. Если вы столкнулись с проблемой при добавлении музыки в iTunes, вы можете найти устранение неполадок здесь.
Фото iCloud
С помощью Фото iCloud можно получать доступ к фотографиям и видео на iPhone, iPad, iPod touch, компьютере Mac, Apple TV, на веб-сайте iCloud.com и даже на компьютере с ОС Windows. Ваши новые снимки автоматически добавляются в «Фото iCloud», а любые организационные изменения или правки синхронизируются на всех ваших устройствах*.
- Убедитесь, что программное обеспечение на iPhone, iPad или iPod touch, компьютере Mac или Apple TV не требует обновления.
- Настройте iCloud на всех своих устройствах. Если вы используете компьютер с ОС Windows, загрузите iCloud для Windows. Убедитесь, что на всех ваших устройствах выполнен вход в iCloud под одним и тем же идентификатором Apple ID.
- Убедитесь, что устройство подключено к сети Wi-Fi.
Чтобы включить «Фото iCloud», сделайте следующее.
- На iPhone, iPad или iPod touch перейдите в «Настройки» > > iCloud > «Фото» и включите «Фото iCloud».
- На компьютере Mac выберите «Системные настройки» > iCloud. Нажмите кнопку «Параметры» рядом с пунктом «Фото» и выберите «Фото iCloud».
- На Apple TV перейдите в меню «Настройки» > «Учетные записи» > iCloud > «Фото iCloud».
- На компьютере с ОС Windows выполните действия по настройке «Фото iCloud».
Если вы уже синхронизировали фотографии на устройстве iOS через iTunes, а затем включили на нем функцию «Фото iCloud», то отобразится сообщение «Фото и видео, синхронизированные с iTunes, будут удалены». Фотографии и видео, синхронизированные с компьютером, останутся на компьютере, но будут удалены с устройства iOS.
Чтобы скопировать эти фотографии и видео обратно на устройство iOS, включите «Фото iCloud» на компьютере Mac или компьютере с ОС Windows. После этого фотографии с компьютера будут загружены в iCloud, и вы сможете открыть их на любом своем устройстве. После включения «Фото iCloud» все фотографии сохраняются в iCloud, и их можно будет открыть в программе «Фото» на компьютере Mac или в папке на компьютере с ОС Windows.
Дополнительную справочную информацию по «Фото iCloud» можно также получить для компьютера Mac или компьютера с ОС Windows.
* Фотографии и видео, хранящиеся в «Фото iCloud», занимают место в хранилище iCloud. Прежде чем включить «Фото iCloud», убедитесь, что в iCloud достаточно места для хранения всей вашей коллекции. Вы можете определить необходимый объем, а затем перейти к расширенному тарифному плану, если это будет необходимо.
![]()
ЯмиПод
Если вы предпочитаете использовать специальные программы для передачи музыки с iPod на ПК, я предлагаю вам использовать ЯмиПод. Это бесплатное программное обеспечение, которое можно использовать без необходимости установки какого-либо типа, и оно доступно не только для Операционная система Windows, но и для OS X и Linux, который позволяет управлять медиаплеером Apple без iTunes и, среди прочего, передавать музыку с iPod на ПК.
Если это решение вас заинтересует, первый шаг, который вы должны сделать, это щелкнуть здесь, чтобы вы могли немедленно подключиться к основному веб-сайту программы. Затем нажмите на элемент загрузок наверху прокрутите отображаемую веб-страницу и нажмите YamiPod для Windows помещается под заголовком двоичный.
Тогда выбирай Guardar программу на вашем ПК и дождитесь начала и завершения загрузки. Затем щелкните правой кнопкой мыши только что полученный сжатый файл, выберите элемент Извлечь все … из отображенного меню, а затем нажмите экстракт.
На этом этапе убедитесь, что iTunes не запущен, а затем запустите YamiPod, дважды щелкнув файл программы, прикрепленный к окну, открытому на рабочем столе, и, если вы еще этого не сделали, отключите iPod от ПК с помощью соответствующий кабель, входящий в комплект поставки устройства. Позже, если откроется окно с предупреждением о возможном вмешательстве в iTunes, нажмите да.
Теперь, чтобы перенести музыку с iPod на ПК, нажмите на имя интересующего вас исполнителя, используя колонку художник или нажмите название альбома, прикрепленного к столбцу альбом, Если вы хотите увидеть все песни на iPod, выберите пункт все en художник o альбом. Продолжайте выбирать песни для передачи на ваш ПК в поле ниже, затем щелкните песни правой кнопкой мыши и выберите элемент Копировать песню в ….
В появившемся окне укажите имя файлов, которые будут сохранены на ПК. Также, если вы хотите сохранить песни в формате Имя исполнителя — Название песнивыбрать Художник — Название из выпадающего меню рядом с пунктом имя файла, Через выпадающее меню рядом с пунктом Путь назначения вместо этого вы можете указать, как файлы должны быть организованы. Затем укажите место, где вы хотите сохранить файлы на вашем ПК, нажав кнопку назначение и выберите интересующую папку.
После завершения процедуры переноса музыки с iPod на ПК выбранные треки вы найдете прямо в ранее выбранной папке.
Перенос музыки с компьютера на iPhone
Как оказалось, вариантов импорта музыки с компьютера на iPhone гораздо больше, чем вы, возможно, думали. Обо всех них и пойдет речь далее в статье.
Способ 1: iTunes
Айтюнс – главная программа любого Apple-пользователя, поскольку это многофункциональный комбайн, который служит, в первую очередь, средством для переноса файлов на смартфон. Ранее на нашем сайте подробно уже рассказывалось о том, каким образом выполняется перенос музыки из iTunes на i-девайс, поэтому на данном вопросе останавливаться не будем.
Подробнее: Как добавить музыку на iPhone через iTunes
Способ 2: AcePlayer
На месте AcePlayer может быть практически любой проигрыватель музыки или файловый менеджер, поскольку данные приложения поддерживают куда больше форматов музыки, нежели стандартный проигрыватель Айфон. Так, используя AcePlayer, вы сможете воспроизводить формат FLAC, который отличается высоким качеством звука. Но все последующие действия будут выполняться через iTunes.
Подробнее: Файловые менеджеры для iPhone
- Скачайте AcePlayer на смартфон.
Скачать AcePlayer
Подключите Apple-девайс к компьютеру и выполните запуск Айтюнс. Пройдите в меню управления устройством.
В левой части окна откройте раздел «Общие файлы».
В списке приложений найдите AcePlayer, выделите его одним кликом мыши. Правее появится окно, в которое вам понадобится перетащить музыкальные файлы.
Айтюнс автоматически запустит синхронизацию файлов. Как только она будет завершена, запустите на телефоне AcePlayer и выберите раздел «Документы» — музыка появится в приложении.
Способ 3: VLC
Многие пользователи ПК знакомы с таким популярным проигрывателем, как VLC, который доступен не только для компьютеров, но и для iOS-устройств. В том случае, если и ваш компьютер, и iPhone подключены к одной сети, перенос музыки может быть выполнен именно с помощью данного приложения.
Скачать VLC for Mobile
Способ 4: Dropbox
По сути здесь может быть использовано абсолютно любое облачное хранилище, но мы покажем дальнейший процесс переноса музыки на Айфон на примере сервиса Dropbox.
- Для работы потребуется, чтобы на устройстве было установлено приложение Dropbox. Если оно у вас еще не загружено, скачайте его из App Store.
Скачать Dropbox
Перенесите на компьютере музыку в папку Dropbox и дождитесь окончания синхронизации.
Теперь можно запускать Dropbox на Айфон. Как только синхронизация будет завершена, файлы появятся на устройстве и будут доступны к прослушиванию прямо из приложения, но с небольшим уточнением – для их воспроизведения потребуется подключение к сети.
В том же случае, если вы хотите слушать музыку без интернета, песни потребуется экспортировать в другое приложение – это может быть любой сторонний проигрыватель музыки.
Подробнее: Лучшие проигрыватели для iPhone
Для этого тапните в верхнем правом углу по кнопке меню, а затем выберите пункт «Экспортировать».
Выберите кнопку «Открыть в…», а затем приложение, в которое музыкальный файл будет экспортирован, например, в тот же VLC, о котором шла речь выше.
Способ 5: iTools
В качестве альтернативы iTunes разработана масса удачных программ-аналогов, среди которых особенно хочется отметить iTools благодаря простому интерфейсу с поддержкой русского языка, высокой функциональности и удобно реализованной возможности переноса файлов на Apple-устройства. Именно на примере данного инструмента и рассмотрим дальнейший процесс копирования музыки.
Подробнее: Аналоги iTunes
- Подключите iPhone к компьютеру с помощью USB-кабеля, а затем выполните запуск iTools. В левой части окна откройте вкладку «Музыка», а в верхней выберите пункт «Импорт».
- На экране отобразится окно Проводника, в котором вам понадобится выбрать те треки, которые будут перенесены на устройство. Выбрав, подтвердите копирование музыки.
- Начнется процесс переноса композиций. Как только он будет завершен, можно проверять результат – все загруженные песни появились на Айфон в приложении Музыка.
Каждый из представленных способов прост в исполнении и позволяет перенести все любимые треки на смартфон. Надеемся, данная статья была для вас полезна. Мы рады, что смогли помочь Вам в решении проблемы. Опишите, что у вас не получилось. Наши специалисты постараются ответить максимально быстро.