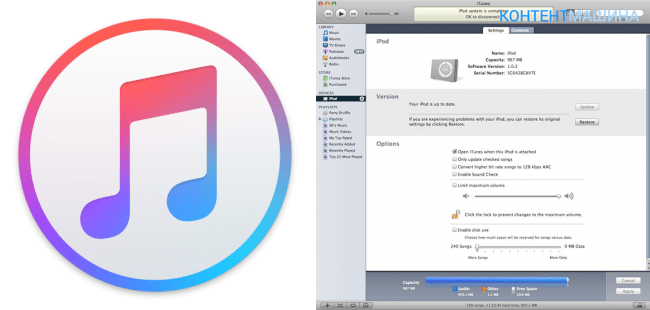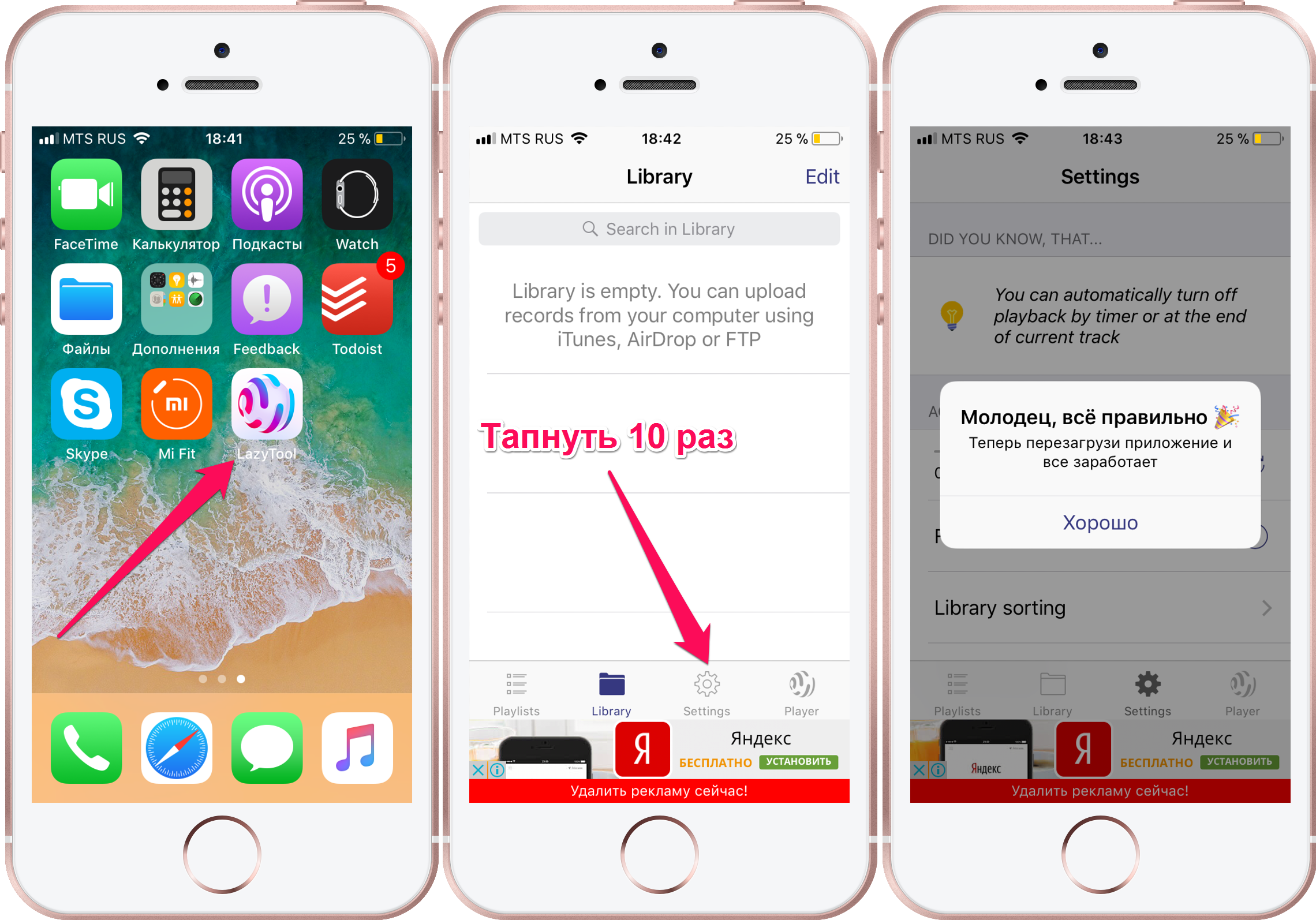Полезные советы к инструкции, как закачать музыку на iPod Shuffle
- Перед началом загрузки составьте список композиций, которые вы хотите закачать или купить.
- Помимо музыки, вы также можете купить фильмы и музыкальные клипы, а также закачать картинки. Для того чтобы делать покупки в iTunes, необходимо создать учетную запись. Стоимость одной композиции составляет примерно $ 1.00, видеоклипа — около $ 2.00, фильма — в районе $ 10.00.
- Желательно установить приложение iTunes на компьютер заранее, до подключения к нему iPod.
С вопросом о том, как закачать музыку на iPod с компьютера, сталкиваются многие обладатели этого гаджета. Если в мр3-плеер можно загрузить папки с нужными файлами, то в случае с iPod все немного сложнее.
Переносим музыку через iTunes
Представленный вариант считается наиболее быстрым способом переноса музыки на айфон с персонального компьютера. В случае, если на вашем компьютере еще не установлена утилита iTunes, вам потребуется установить ее с официального сайта Apple
После того как представленная утилита будет установлена необходимо выполнить следующие шаги:
- Подключите мобильное устройство к компьютеру, после чего на экране появится надпись: «Доверьтесь этому компьютеру», ответьте утвердительно;
- Затем откройте утилиту. В случае, если система потребует ее обновления, нажмите на соответствующую кнопку, а после перезагрузите персональный компьютер;
- Теперь потребуется нажать на значок вашего iPhone и выбрать его модель. Затем система автоматически переведет вас на страницу айфона;
- Нажмите на кнопку «Файл», которая находится в левом верхнем углу страницы. Должно открыться новое меню, в котором потребуется нажать на кнопку «Добавить в библиотеку»;
- Выберите папку с добавленной музыкой и нажмите на кнопку «Выбрать папку». После этого начнется процесс импортирования новых музыкальных файлов библиотеку мобильного устройства;
- В конце нужно открыть раздел «Музыка» и поставить галочку рядом с пунктом «Синхронизовать музыку», а также рядом с пунктом «Вся музыкальная библиотека». Затем нажмите на кнопку «Применить».
Стоит отметить, что у представленного способа есть как недостатки, так и преимущества.
Плюсы и минусы
При переносе музыки не теряется качество файлов.
Все файлы сохраняются.
Пользователь может импортировать безграничное количество файлов.
Интерфейс утилиты не самый удобный.
Пользователь может группировать файлы только по альбомам.
Утилиты не отслеживает изменения в музыкальных файлах.
Как Скачать Музыку на iPod с YouTube
У вас пока нет музыки на компьютере — она вам и не понадобится! Если у вас нет достаточно памяти для кучи песен, не хотите загружать музыку с непонятных сайтов или ещё чего — вы можете скачать её с YouTube! А вообще, хоть с Facebook, хоть с Instagram.
Для этого вам пригодится другое приложение наших разработчиков — Softorino YouTube Converter 2. Оно помогает скачивать музыку с более чем 60 (!) интернет-ресурсов, при этом вам не нужно сохранять её на компьютере, чтоб перекинуть на iPod.
Softorino YouTube Converter 2 или SYC 2 тоже работает как на Mac, так и на Windows. Стоит $19.99 и его так же, как и WALTR, можно бесплатно тестить 24 часа.
Как он работает? Тут тоже всё довольно просто:
Шаг 1. Подключите iPod к компьютеру
Как и в предыдущем случае, вам нужно сперва подключиться через USB-провод. Если же у вас iPod Touch, то вам повезло немножко больше. В дальнейшем вы сможете использовать Wi-Fi, если провода — это не ваше. Для остальных же моделей провод необходим.
Шаг 2. Найдите нужную песню и добавьте её в “Очередь”
Вы можете воспользоваться поисковиком внутри приложения или скопировать ссылку с YouTube, Facebook, Vimeo и прочих сайтов, которые поддерживает SYC 2.
Интересный факт — вам даже не нужно вставлять ссылку в поисковик — приложение автоматически его найдёт и добавит в Очередь. Ещё один трюк: вы можете скопировать ссылку на видео прямо в iPod (если у вас модель Touch) и видео появится в Очереди на компьютере.
Кстати, вы можете максимально облегчить себе жизнь, скачав целый плейлист, уже существующий в YouTube, к примеру. Просто скопируйте ссылку на него и ждите, пока он появится в Очереди.
Если же вам просто так не угодить, создайте свой плейлист и сохраните его на вашем YouTube-аккаунте. Копируйте ссылку на него — и готово!
Шаг 3. Выберите формат для песен и “пункт назначения”
SYC 2 предложит вам выбрать тип файла, который вы будете скачивать (видео, аудио или рингтон). Поскольку нам нужны аудио, выберите формат: оригинальный, MP3 или AAC.
Далее, кликайте на иконку вашего iPod’a. К слову, вы можете также сохранить музыку на компьютере, либо же в iTunes.
Шаг 4. Скачайте музыку
Нажмите на большую оранжевую кнопку “Convert & Transfer to iPod”. Несколько секунд и все ваши песни окажутся в вашем iPod’e!
SYC 2 так же может скачивать музыку в стандартное приложение, как и WALTR. Вы точно будете знать, где находятся все ваши файлы.
Снова же, iTunes не понадобился, все счастливы и довольны.
Как перенести музыку из айтюнс на компьютер
Apple предлагает удобный и простой способ скачать песни на пк — приложение itunes. Источником аудиофайлов может быть их приобретение или копирование с других устройств. Если в первом случае за треки придется заплатить, то во втором вы их скачиваете условно бесплатно — когда-то давно они уже были куплены.

Чтобы скинуть музыку на пк предлагаем следующий алгоритм:
- если вы только что приобрели аудиозаписи, откройте вкладку «учетные записи», перейдите в «покупки» и далее в раздел музыка»;
- все те композиции, которые ранее не были загружены на комп, можно узнать по иконке с облачком и стрелкой, направленной вниз;
- нажмите на стрелку и запустите загрузку;
- перейдите в раздел «моя музыка» — здесь появятся скачанные композиции. Теперь их можно слушать оффлайн;
- в том случае, если вы планируете скопировать аудиофайлы на компьютер с айтюнс с других устройств, можно предварительно перенести библиотеку на флэшке или воспользоваться функцией sharing («поделиться»). В последнем случае устройства должны быть подключены в сеть. Далее проверьте, появились ли файлы в медиатеке itunes;
- если вы решили сохранить аудиозаписи на пк и прослушивать их в других медиаплеерах, вышеописанных действий может быть недостаточно, поэтому откройте вкладку «файл», нажмите library («библиотека»), выберите опцию export playlist («экспортировать плейлист»);
- укажите папку, в которую хотите сохранить музыку;
- выберите формат. Если в дальнейшем вы будете слушать плейлист в winamp или на других плеерах, укажите «m3u». При копировании отдельных песен в настройках itunes зайдите в раздел «основное», выберите «настройки импорта» и далее «mp3 encoder». Другой вариант — использовать приложение ukey soft music converter уже после копирования;
- сохраните плейлист или отдельные композиции.
Как записать музыку на iPod
Чтобы синхронизировать музыку с iPod, выполните следующие простые действия:
-
Убедитесь, что на вашем компьютере установлен iTunes и вы добавили музыку в свою медиатеку iTunes. С помощью программы iTunes вы можете достать музыку различными способами: копирую музыку с компакт-дисков , скачивая музыку из интернета и покупая песни в интернет магазинах, таких как iTunes Store. iPod не поддерживает потоковые музыкальные сервисы, такие как Spotify или Apple Music .
-
Подключите iPod к компьютеру с помощью прилагаемого к нему USB-кабеля (а не просто любого кабеля; вам нужен тот, который подходит к док-разъему Apple или портам Lightning, в зависимости от вашей модели). Если iTunes еще не открыта на вашем компьютере, вы её должны запустить прямо сейчас. Если вы еще не настроили свой iPod, iTunes предложит вам выполнить процесс установки .
-
После того, как вы прошли этот процесс установки, или если ваш iPod уже был настроен, вы увидите главный экран управления iPod (вам может потребоваться щелкнуть значок iPod в iTunes, чтобы перейти на этот экран). На экране покажется изображение вашего iPod и набор вкладок по бокам или сверху, в зависимости от того, какая у вас версия iTunes. Первая вкладка / меню — Музыка . Выберите её.
-
Первый параметр на вкладке «Музыка» — «Синхронизация музыки» . Установите флажок рядом с ним (если вы этого не сделаете, вы не сможете загрузить музыку).
-
Как только вы это сделаете, станет доступен ряд других опций:
- Вся музыкальная библиотека: она синхронизирует всю музыку в медиатеке iTunes с вашим iPod.
- Синхронизация выбранных плейлистов, исполнителей и жанров позволяет вам выбирать, какая музыка будет закачена на iPod. Установите флажки рядом с элементами, которые вы хотите синхронизировать
- Включение музыкальных видеоклипов синхронизирует любые музыкальные видеоклипы из медиатеки iTunes с iPod (при условии, что iPod может воспроизводить видео).
-
Если вы хотите выбрать музыку какую закачивать на iPod, вы можете создать список воспроизведения и синхронизировать только этот список воспроизведения, или снять отметки с песен, чтобы предотвратить их записывание на iPod.
-
После того, как вы изменили настройки и определились, какие песни вы хотите загрузить, нажмите кнопку «Применить» в правом нижнем углу окна iTunes.
-
Начнется загрузка музыки на iPod. Сколько времени это займет, зависит от того, сколько песен вы записываете. После завершения синхронизации вы увидите успешно добавленную музыку на свой iPod.
-
Если вы хотите добавить другой контент, например аудиокниги или подкасты, и ваш iPod поддерживает эти форматы, тогда найдите другие вкладки в iTunes рядом с вкладкой «Музыка». Нажмите на эти вкладки и затем настройте синхронизацию. Начните синхронизацию, и этот контент также будет загружен на ваш iPod.
Знаете ли вы, что некоторые старые версии iTunes даже позволяли синхронизировать музыку с MP3-плеерами, которые были сделаны компаниями помимо Apple?
Какие форматы понимает iPhone и iTunes?
Скинуть музыку на iPhone, iPod Touch или iPad можно непосредственно с компьютера с операционной системой Windows или же Mac OS X.
Нужно отметить, не со всеми популярными аудио форматами работает iTunes, а следовательно, загрузить их в медиатеку нельзя.
Итак, iTunes и iPhone, 100% поддерживают следующие форматы: MP3, AAC, AIFF, WAV, Apple Lossless, а вот одни из популярных форматов WMA и FLAC к сожалению, нет.
В случае если музыкальный файл в медиатеку iTunes не добавляется, следовательно, этот формат программа не поддерживает и его нужно конвертировать в любой из форматов перечисленных выше.
Часть 1. Как передавать музыку с Ipod Nano к компьютеру / Mac с dr.fone — Transfer (IOS)
По указанным выше причинам передачи музыки с Ipod Nano на компьютер, Wondershare dr.fone — Transfer (IOS) является лучшим решением , так как он может полностью передать каждый музыкальный файл на компьютер или макинтош , не теряя ни одного байта музыки. dr.fone — Transfer (IOS) поставляется как для окон и макинтош. При использовании ПК с Windows вы можете скачать версию окна и передачи музыки с Ipod Nano к компьютеру или при использовании макинтош вы можете скачать версию УДС dr.fone — Transfer (IOS) и передачи музыки с Ipod Nano на макинтош легко. dr.fone — передача (IOS) может передавать все типы файлов с IPod Shuffle , , Ipod Nano , Ipod Classic ,и IPod Touch к компьютеру или Mac. С его помощью вы можете передавать песни на IPod к компьютеру в своей тарелке.
dr.fone — передача (IOS)
Передача музыки с Ipod Nano к компьютеру / Mac
- Передача, управление, экспорт / импорт музыку, фотографии, видео, контакты, SMS, приложения и т.д.
- Резервное копирование музыки, фотографий, видео, контакты, SMS, приложения и т.д. на компьютер и восстановить их легко.
- Передача музыка, фото, видео, контакты, сообщения и т.д. с одного смартфона на другой.
- медиа-файлы передачи между устройствами IOS и Itunes.
- Полностью совместимы с прошивкой 7 прошивкой 8 прошивкой 9 прошивки 10 прошивкой 11 и IPOD.
Доступно на: Windows , Mac
3981454 человек скачали его
Как передавать музыку с IPod к ПК с Windows
Во-первых, мы обсуждаем о передаче музыки с Ipod Nano на Windows PC. Позже мы обсудим о передаче его на макинтош.
Шаг 1 Загрузите и установите dr.fone — Transfer (IOS) на вашем компьютере и запустите его. Подключение Ipod Nano с компьютером через кабель USB, а затем выберите «Transfer». Айпод к ПК Music Transfer инструмент будет обнаружить и показать IPOD на главном экране.
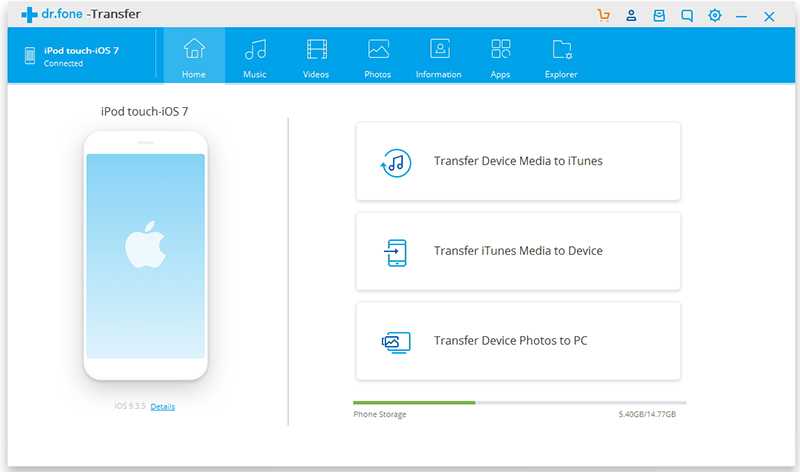
Шаг 2 Нажмите на музыку и ждать , пока IPOD нагрузки передачи инструмент музыка вашего Ipod Nano. После того, как музыка загружена, выберите музыку , которую вам нужно экспортировать на ПК. После выбора музыки Нажмите на Экспорт кнопку и выберите Экспорт в ПК опции.
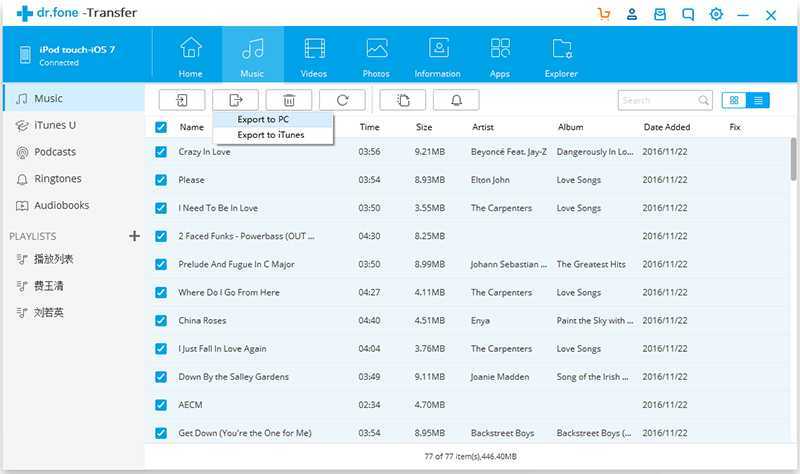
Шаг 3 Теперь выберите папку , в этом совал меню , в котором вы хотите экспортировать музыку с Ipod Nano на компьютер и нажмите на кнопку OK . После нажатия на кнопку ОК dr.fone — Transfer (IOS) будет экспортировать все выбранные музыкальные файлы в папку назначения.
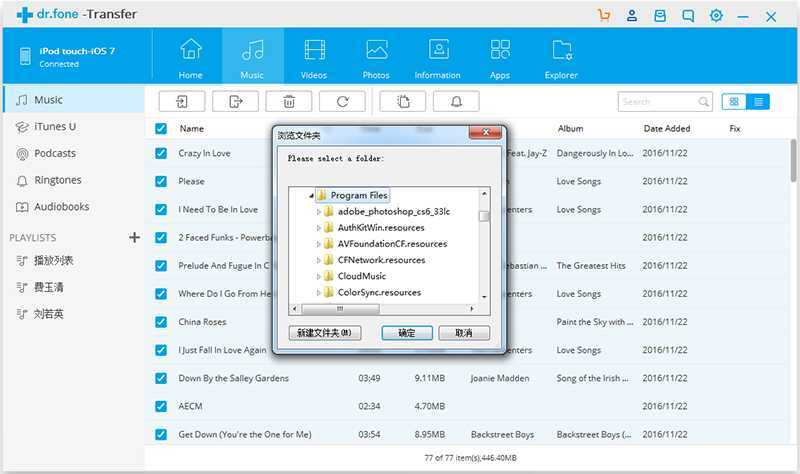
Как экспортировать музыку с IPod на Mac
Теперь мы будем обсуждать о передаче музыки с IPod на Mac .
Шаг 1 Скачать Mac версию dr.fone — Transfer (IOS) инструмент и установить его на своем компьютере. После установки, запустите его и подключить Ipod Nano через USB-кабель к вашему Маку. dr.fone — Transfer (IOS) будет показывать Ipod Nano на главном экране dr.fone — интерфейс передачи (IOS) в настоящее время.
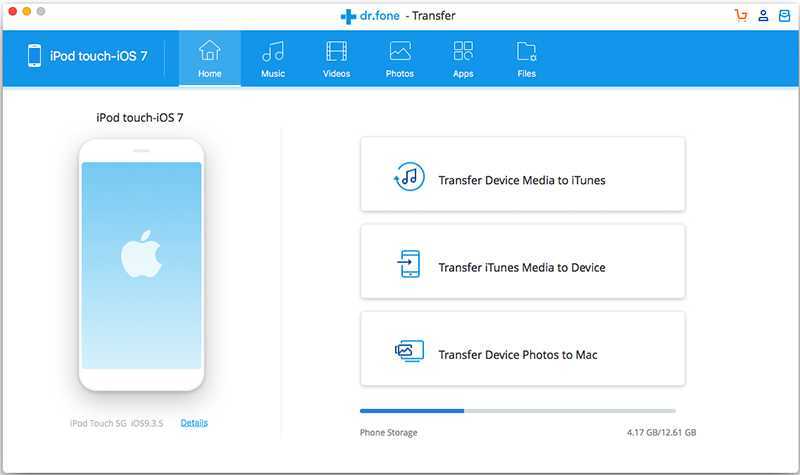
Шаг 2 После того, как Ipod Nano детектируется вы можете передавать музыку макинтош прямо сейчас. Нажмите на вкладку Музыка на вершине , и пусть dr.fone — Transfer (IOS) загрузить Ipod Nano музыкальных файлов. После загрузки в левой части интерфейса нажмите на музыку , а затем щелкните правой кнопкой мыши на выбранных музыкальных файлов. Нажмите на экспорт в Mac для передачи музыки с IPod на Mac.
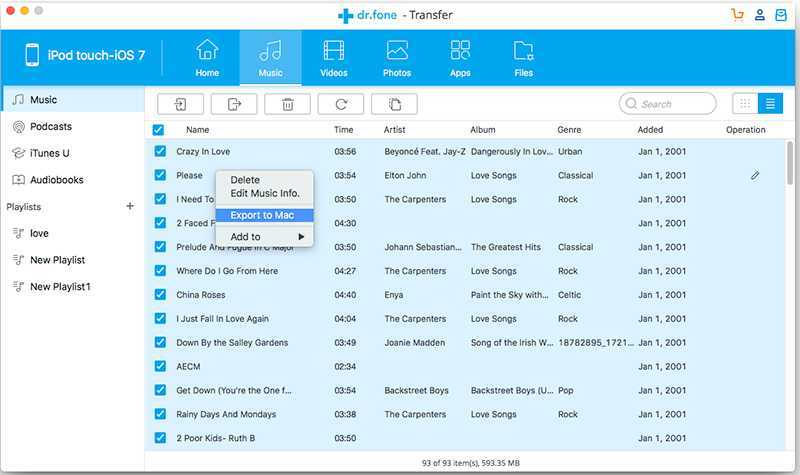
Как синхронизировать контент, отличный от музыки на iPod Nano
Другие вкладки на боковой панели iTunes можно использовать для синхронизации различных типов контента с iPad. В дополнение к музыке вы можете нажать «Фильмы», «ТВ-шоу», «Подкасты», «Аудиокниги» и «Фотографии» (не каждая модель iPod nano поддерживает все эти опции). Каждая вкладка открывает экран, на котором вы задаете свои настройки для контента, который вы хотите перенести на ваш iPod.
Знаете ли вы, что некоторые более старые версии iTunes даже позволяют синхронизировать музыку с MP3-плеерами, которые были сделаны компаниями помимо Apple? Узнайте все о всех MP3-плеерах Apple, совместимых с iTunes.
SoundCloud
Очень популярное раньше, но не самое удобное приложение в текущий период.
SoundCloud является чем-то наподобие музыкальной социальной сети, в которой пользователи сами загружают музыку, что позволяет при скачивании ее на телефон обходить закон о защите авторских прав.
Приложение абсолютно бесплатное, позволяет прослушивать музыку как онлайн, так и загрузив ее на устройство.
Но есть несколько неудобных моментов. К ним можно отнести отсутствие локализации на русский язык, не самый приятный интерфейс, по сравнению с другими сервисами и прочие мелочи. И если со всякими мелкими деталями можно примириться, то вот весьма значимым минусом является сама идея приложения.
Тот факт, что пользователи сами загружают музыку в SoundCloud, делает практически невозможным найти какую-либо популярную композицию, не испорченную любительским ремиксом. Не все, но большинство песен являются пользовательскими переделками оригинального варианта.
И это при том, что многих популярных песен там попросту невозможно найти. Зато это отличный вариант использовать треки, например, при создании роликов в YouTube. Подобные музыкальные композиции не будут блокироваться платформой Google и не придется включать рекламу.
Метод 1: ис пользовать Автозаполнение («Autofill»)
В данном достаточно удобном способе мы рассмотрим основные шаги, как скинуть музыку на шафл. Этим инструкциям можно проследовать дома, сидя за компьютером.
- В первую очередь, подключайте ipod к компьютеру с помощью провода, который идет в комплекте. Если у вас уже есть программа iTunes, то она откроется сама автоматически и определит новое устройство. Также можно открыть программу самостоятельно. Если iTunes нет, то можно сказать программу бесплатно на официальном сайт apple.
- Настройка параметров Автозаполнение («Autofill»). В меню Девайсы («Devices») выбираете ваше устройство. Справа внизу будет опция Настройки или иначе Settings, зависит от языка программ. За ним откроется то самое окошко Автозаполнение («Autofill»). Будте представлено несколько вариантов развития событий:
- «Заменить все элементы Автозаполнения» – с помощью этой настройки при любом автоматическом пополнении айпода все записи и музыка будут удаляться. Таким образом, Apple помогает вам каждый раз слушать новую музыку не зацикливаясь на старой.
- «Выбрать музыку произвольно» – с помощью этой настройки программа будет выбирать случайные треки из того источника музыки, который был выбран до этого (вся медиатека или какие-то конкретные альбомы и исполнители).
- «Выбирать музыку с высокой оценкой чаще» – устанавливается приоритет на тот трек, у которого стоит наиболее высокий уровень.
- «Освободить место для файлов» – с помощью этой функции вы можете превратить ваше устройство просто в переносчик информации с компьютера, какой вы хотите. Тогда вы можете загружать любые файлы вне itunes.
- Выбираете источник. После того, как вы определились с настройкой в прошлом пункте, стоит выбрать источник, откуда будет программа скачивать музыку. Достаточно нажать на «Автозаполнение из» в главном окне айтюнс и выбрать ту библиотек, из которой вы хотите скидывать музыку.
- При выборе Музыка («Music») Автозаполнение («Autofill») выберет рандомную композицию из всей библиотеки.
- Можете создать плейлист из купленной или загруженной аудиотеки, которая есть на вашем айтюнс и компьютере.
- Начинается процесс Автозаполнение («Autofill»). После выбора источника достаточно нажать на кнопку Автозаполнение («Autofill»), в главном меню айтюнс. Тогда программа начнет скачивать музыку на ваш плеер. Наверху программы айтюнс будет статус бар, в котором виден весь процесс.
- Отсоедините iPod shuffle от компьютера.
После того, как программа сделает свое дело с мелодиями и они теперь загружены на устройство, можете отключить шафл. Достаточно нажать правой кнопкой на устройство в меню с девайсами и выбрать пункт Извлечь («Eject»). Это надо, чтобы безопасно обеспечить отключение от компьютера, иначе музыка может не сохраниться. Если светодиод перестал моргать, значит отключайте от провода.
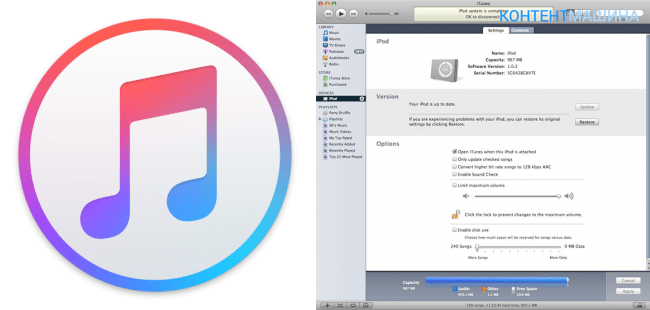
Как скопировать музыку в плеер?
Ваш вопрос:
Как скопировать музыку в плеер?
Ответ мастера:
Практически все современные аудиоплееры предназначены для использования совместно с компьютером, который должен быть источником аудиофайлов, передаваемых в этот гаджет. Развитие плееров идёт и в направлении упрощения этого процесса. На сегодняшний день копирование музыки из компьютера в плеер уже не вызывает никаких затруднений.
Для начала нужно подключить плеер к компьютеру. То как это делается зависит от конкретной модели, но обычно достаточно просто соединить плеер и компьютер кабелем, входящим в набор аксессуаров из комплекта поставки.
Чаще всего, у на одном конце этого кабеля разъем типа мини-USB, на другом — стандартный USB. Мини-USB вставляется в соответствующее гнездо плеера, а другой разъем подсоединяется к одному из USB-входов компьютера.
После того, как плеер был подключен к компьютеру операционная система определит его как новое устройство «внешний накопитель» и он будет доступен так же, как все диски вашего компьютера. Если ОС не найдёт в своей базе соответствующего драйвера, то в области уведомлений всплывет предупреждение и вам нужно будет установить драйвер вручную.
При отсутствии такого диска — отправляйтесь на сайт фирмы-изготовителя плеера и загружайте с него необходимое программное обеспечение.
В случае если для вашего плеера требуется использование специальной программы для работы с компьютером, то можно копировать нужные аудиофайлы через неё. Но всё же большинство современных плееров целиком и полностью совместимы с ОС Windows.
Следовательно, для того, чтобы скопировать нужные аудиофайлы из компьютера в плеер, можно просто выбрать их на рабочем столе или в окне проводника, нажать одновременно клавиши ctrl + c, затем перейти в папку внешнего накопителя, то есть плеера и нажать клавиши ctrl + v.
Так копировать можно не только отдельные файлы, но ещё и папки.
Как закачать музыку на ipod
Компания Apple наравне с iPhone и iPad выпускает еще один вид добротной продукции – плеер iPod. С ним вы в всякое время можете прослушивать свои любимые композиции, но для начала их доводится добавлять на устройство. Тут есть некоторые нюансы по сопоставлению с загрузкой песен на обыкновенный плеер. Ниже описано несколько методов, как скинуть музыку на айпод.
Как скачать музыку на Айпод
Модельный ряд «яблочных» плееров дюже многообразный. Он состоит из нескольких видов сходственных устройств – mini, classic, nano, shuffle и touch. Что касается методов, как закачать музыку на ipod, то они универсальны для всех перечисленных моделей.
Из их ряда выдается только шафл, чай у него нет экрана, следственно копирование на него любимых песен может осуществляться только через неперемещаемый либо переносной ПК. С этой целью компания Apple предлагает загружать композиции при помощи особого приложения для Mac и Windows.
Оно носит наименование iTunes.
Можно обойтись без этого приложения, но тогда придется скачивать иную программу. Для всякого из описанных методов вам понадобится:
- сам ipod;
- USB-кабель для подключения;
- iTunes либо иная особая программа;
- музыкальная коллекция.
Как скинуть музыку через iTunes
Стандартная инструкция, как закачать музыку на айпод, требует скачивания особой программы от компании Apple под наименованием iTunes. Для этого обнаружьте формальный сайт компании, где предоставляется вероятность загрузить это приложение.
Так вы избежите попадания в компьютер какого-нибудь вируса. Запустите скачанный файл с растяжением .exe и следуйте подсказкам для установки.
Если данный шаг вы теснее прошли, тогда исполните оставшуюся часть инструкции, как добавить музыку на айпод:
Запустите айтюнс, а устройство подключите к компьютеру через USB-шнур, дождитесь его определения.
Сформируйте на ПК отдельную папку с вашей музыкальной библиотекой.
В верхней панели инструментов кликните по «Файл», после этого «Добавить папку в медиатеку». Обнаружьте сформированную ранее коллекцию. Удостоверите нажатием «Выбор папки». Еще один вариант – легко перенесите коллекцию в левую часть программного окошка при помощи зажатия левой кнопки мыши.
Если компьютер сумел определить ваш ipod, тогда перейдите к музыкальному разделу, где необходимо выбирать тип синхронизации – определитесь между 2 вариантами «Каждая медиатека» и «Избранные плейлисты». Галочкой подметьте папку либо отдельные композиции, которые вы хотите иметь на своем девайсе. Нажмите кнопку «Применить».
Загрузка музыки на плеер Айпод без айтюнса
Не весь пользователь готов мириться с условием, что музыкальную коллекцию записать дозволено только через айтюнс. Есть метод, как закачать музыку на ipod без этого приложения.
Избавить обладателей «яблочного» девайса от такой загвоздки могут бесплатные программы, скажем, YamiPod.
Скачайте ее для вашей версии операционной системы Mac либо Windows, а после этого перекиньте в ipod при помощи всякого файлового администратора. Дальше воспользуйтесь дальнейшей инструкцией:
Закройте айтюнс – только позже этого дозволено запускать скопированный файл .exe.
Во всплывшем окошке выберите свой девайс, а после этого введите iPod FWID. Это серийный номер, тот, что находится в меню «Об этом компьютере» либо в диспетчере устройств.
Кликните по «Ок».
Настройте отображаемые поля, язык и другие параметры.
Нужную песню примитивно перетяните в область треков приложения, а в появившемся меню отредактируйте теги для всех песен при помощи последовательного нажатия клавиши Next.
Согласитесь с добавлением всех треков, кликнув по Add all. Дождитесь, пока программа запишет ваши композиции.
Способ 1. Подключение iPod к компьютеру
В первую очередь откройте iTunes. Если у вас нет этого приложения, вы должны скачать его. Это займет всего несколько минут, включая время загрузки на компьютер. Затем вы должны закачать песни в iTunes, загрузив их из интернета или скопировав с компакт-диска. Продолжая выполнять инструкцию, как закачать музыку на iPod, подключите его к компьютеру. Если необходимые настройки подключения еще не выполнены, iTunes запустит этот процесс автоматически. Найдите кнопку «Музыка». Сразу после того как вы сможете увидеть ваш iPod в настройках iTunes (должно отображаться название устройства), вы должны нажать на него. Это позволит вам управлять музыкой, которую можно закачать в ваш гаджет с iTunes. Выберите свой вариант синхронизации из двух доступных.
- Синхронизация всей библиотеки. Таким образом, выполняя задачу, как закачать музыку на iPod, вся музыкальная библиотека iTunes будет скопирована в устройство.
- Синхронизация выбранных плей-листов, исполнителей и жанров. Эта опция позволит вам загружать только определенные песни и плей-листы на ваш девайс. Чтобы выбрать необходимые позиции из списка, просто отметьте флажки, находящиеся рядом с ними.
Способ №1. Закачка музыки на iPhone через iTunes.
- Запустить iTunes и подключить к нему устройство.
- Далее нужно нажать в меню «Вид — Показать боковое меню»
- Далее нужно найти устройство и нажать на вкладку музыка.
- Используя Drag And Drop перенесести папку с музыкой на правую панель и нажать синхронизировать.
Далее запустить приложение музыка(Apple music) на вашем iPhone и все закачанные треки появятся у вас на устройстве.
Приложение Apple Musiс есть на любом устройстве и имеет иконку, представленную на картинке.
В нем вы можете составлять плей листы и слушать музыку в фоне.
Вот небольшое видео, как сделать загрузку вашей библиотеки через iTunes
Плюсы данного метода загрузки аудиотреков
- Загрузка музыки через iTunes — официальный способ, рекомендуемый Apple. Программа абсолютно бесплатна и регулярно обновляется. Количество глюков минимально.
- Закачанная музыка будет играть в фоне, даже если вы заблокируете устройство и свернете приложение
- Треки можно слушать без наличия интернет, они с вами в любой ситуации
- Можно использовать все возможности приложения Apple Musik
- Способ работает на Windows и на Mac
Минусы данного метода
- Музыку и треки придется искать самому и скачивать тоже
- Размер медиатеки ограничен памятью вашего устройства. Если памяти мало, то придется носить с собой ограниченное количество треков.
- Если нет компа рядом, то воспользоваться способом не получится
- Ограниченный список форматов, которые понимает iTunes — mp3 с битрейтом до 320 Кб/c, MP3 VBR, AAC, WAV, Audible. Для остальных придется поискать конвертер
С помощью eMusic
Отправка музыки осуществляется следующим образом:
- Зарегистрируйтесь или авторизуйтесь на сайте eMusic;
- Затем нажмите на пункт «Upload Music», после чего откроется окно, в которое вы должны добавить любимые треки;
- Затем установите эту же утилиту на мобильное устройстве и авторизуйтесь в ней.
Пользователь сможет прослушивать музыку как через представленный сервис, так и эскортировав файлы в стороннее приложение из eMusic.
Плюсы и минусы
Можно слушать аудиофайлы без подключения к интернету.
Удобный интерфейс программы.
Имеется раздел рекомендаций.
В утилите поддерживается только формат МР3.