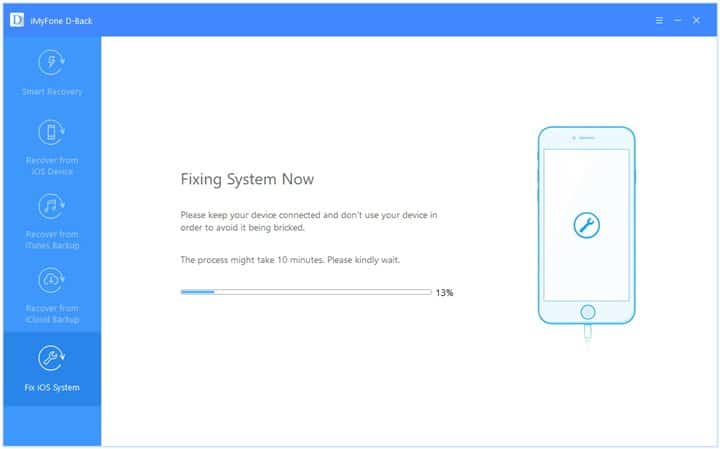Руководство по удалению DRM из аудиокниг с помощью UkeySoft Apple Music Converter
Прежде всего, вам нужно добавить iTunes аудиокниги, которые вы хотите удалить DRM в библиотеку.
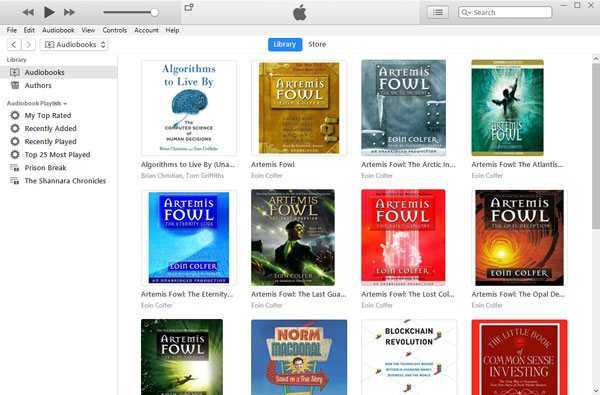
Шаг 1. Запустить Apple Music Converter
Установите и запустите на своем компьютере программу Apple Music Converter, и iTunes запустится автоматически.

Шаг 2. Добавить аудиокниги iTunes M4B
Вы можете щелкнуть значок «Аудиокниги», и аудиокниги M4B, приобретенные в iTunes, появятся в списке. Выберите аудиокниги, которые хотите преобразовать, из списка.

Шаг 3. Выберите формат вывода
Прокрутите до нижней части окна, где вы можете установить выходной аудиоформат, от M4A, защищенных M4B файлов до обычных MP3, AAC, WAV или FLAC.

Шаг 4. Начать преобразование DRM-ed аудиокниг в формат без DRM
Теперь вы можете нажать кнопку «Конвертировать», чтобы начать преобразование аудиокниг iTunes M4B в формат без DRM, который вы установили, со скоростью до 16 раз быстрее.

Шаг 5. Перенесите преобразованные аудиокниги на iPhone с помощью iOS и Android Manager.
После конвертации вы можете использовать Инструмент iOS и Android Manager перенести конвертированные аудиокниги на iPhone, чтобы вы могли слушать любимые аудиокниги на своем iPhone во многих местах: дома, в машине, или когда вы гуляете или путешествуете!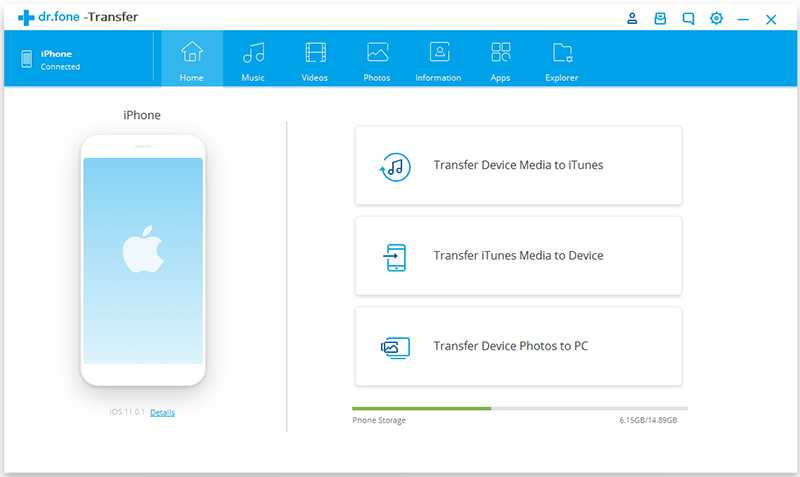
XNUMXXNUMX
XNUMXXNUMX
Как настроить диктофон на айфоне
Функция создания аудиозаписей была доступна еще со времен операционной системы iOS 3.0. Первый диктофон имел ограниченные возможности:
- создание монохромной аудиозаписи;
- прослушивание;
- хранение и удаление файла.
В таком виде он просуществовал достаточно долго. Диктофон версии iOS 12.0 и последующих — настоящий аудиоредактор, который позволяет:
- создавать запись;
- редактировать (обрезать, дублировать имеющуюся запись);
- делиться, отправив на электронную почту, в социальные сети, мессенджеры или сохранять в папку «Файлы»;
- настроить качество звука;
- установить периодичность очистки удаленных файлов;
- настроить геоконтекстные названия аудиофайлов.
Настройка диктофона не займет много времени. В обновленной версии приложения есть небольшие тонкости. В частности, в настройках диктофона вкладка «Siri и Поиск» содержит функцию «Быстрые команды», упрощающие использование программы. Функция дает возможность управлять диктофоном с помощью голосовых команд. Можно пользоваться запросами, предложенными мобильным помощников, нажав на значок +, или задать свои, сохранив их для Siri.
С помощью вкладки «Очистка удаленных данных» настраивается оптимальный срок для окончательного удаления файлов, уже помещенных в корзину.
Обратите внимание! Для щепетильных добавлена позиция «Никогда», которая включает в себя вечное хранение удаленных аудиозаписей. Однако нужно помнить, что неиспользуемые файлы будут засорять память телефона или планшета
При выборе пункта «Никогда» все удаленные файлы будут вечно храниться в папке «Недавно удаленные»
В настройках появилась функция «Геоконтекстные названия», после активации которой новым аудиозаписям автоматически будет присвоено название с указание адреса, где была сделана запись. Однако при выключенной геолокации функция бесполезна, и файлы по-прежнему сохранятся как «Новая запись» с порядковым номером. И в первом, и во втором случае название файлов можно изменить вручную.
Одна из наиболее важных вкладок в настройках диктофона — «Качество звука», содержащая две позиции «Сжато» и «Без потерь». Записанная голосовая информация в сжатом виде будет иметь меньший вес, а значит, не займет много места в памяти телефона. При выборе второго варианта качество звука будет значительно лучше, но и весить такой файл, соответственно, будет гораздо больше. Этот режим полезен больше для профессионалов или в том случае, если запись ведется в сложных условиях (посторонние шумы, плохой звук). Для бытового использования режима «Сжато» вполне достаточно.
При включенных геоконтекстных названиях записи в качестве названия автоматически будет присвоен адрес, где был создан файл
К сведению! Для настройки громкости нужно приблизить или отдалить девайс от источника звука. Если нет возможности приблизить устройство, можно подключить внешний микрофон, с которым записываемый голос получится более звонким.
Приложение аудиокниги для бесплатной загрузки и потоковой передачи
Я был поклонником Приложение аудиокниги Дэвид Смит (или подчеркивание Дэвид Смит как он известен некоторым) уже около 6 месяцев, но его недавнее обновление iOS 7 сделало его намного лучше. В нем легче ориентироваться и он до глупости прост в использовании.
Просто найдите книгу, коснитесь ее, и она сразу начнет воспроизводиться. И пока вы слушаете, книга загружается в фоновом режиме
Это важно, потому что аудиокниги тяжелые — от 200 МБ до почти 1 ГБ
Приложение бесплатное для загрузки, но вы можете заплатить за удаление рекламы, а также есть премиум-обновление. Я обнаружил, что бесплатного приложения более чем достаточно для моих нужд LibriVox. В приложении также перечислены классические/потрясающие аудиокниги, которых нет в библиотеке Librevox, но которые можно купить по относительно низкой цене – менее 5 долларов.
Приложение также имеет таймер сна и поддержку скорости голоса. И да, приложение начинает воспроизводить поставленную в очередь аудиокнигу, как только вы запускаете приложение (до глупости просто, как я уже сказал).
В настройках вы можете переключать параметры, чтобы всегда возобновлять воспроизведение и загрузку при запуске, загружать только через Wi-Fi или всегда выполнять потоковую передачу (полезно, если у вас заканчивается место на iPhone).
Лучшие программы для чтения книг на iOS
Разработчики мобильных приложений для мобильных и планшетов на операционной системе ios могут похвастаться огромным количеством удобных читалок, в числе которых вы непременно отыщите тот софт, который подойдет именно вам. Чтобы выбрать лучший вариант утилиты, предварительно ознакомьтесь с описанием самых популярных и востребованных, в числе которых и Ibooks, а также Kybook 2.
Kybook 2
Популярная читалка, в настройках которой вы найдете все необходимое для изменения величины поля, цветовой темы, масштаба и шрифта текста, абзацного отступа, режима выравнивания, переносов слов.
Для вашего удобства предусмотрена функция автоматической сортировки сохраненных книг. Все, что вам нужно, — выбрать параметр, по которому будет проводиться каталогизирование. В ходе чтения вы можете быстро пролистывать страницы, оставлять закладки, чтобы возвращаться к моменту, на котором вы остановились ранее в один тап.
Kybook 2 синхронизируется с облачными хранилищами, а также с виртуальными библиотеками, в том числе и с OPDS-каталогами.
Ibooks
Эта программа хорошо знакома всем владельцам устройств компании Apple. Интересно, что с ее помощью читать книги можно не только на смартфоне или планшете, но и на AppleWatch. Независимо от того, какой жанр является вашим любимым, вы обязательно найдете литературное произведение на свой вкус.
Утилита подключается к большому магазину, в котором регулярно появляются новые книги (в том числе и аудио), как для взрослых, так и для детей. Приятный плюс – наличие виджета «рекомендации», в нем список чтива, которое может быть вам интересно, будет меняться еженедельно.
Перед тем, как перейти к чтению определенной книги, вы можете ознакомиться с ее отрывком, и за это не придется платить. В расширенном функционале приложения также присутствует опция для добавления файлов в раздел «Хочу прочесть». Не обошлось и без настроек для изменения вариантов отображения текста.
Часть 2. Передача и воспроизведение аудиокниг со звуком на MP3-плеерах со звуком
Можете ли вы скачать аудиокниги в MP3-плеер напрямую? Да, теперь приложение Audible доступно на iPod Touch. Вы можете установить приложение Audible на iPod Touch и войти в свою учетную запись Audible, после чего с легкостью сможете загружать и воспроизводить книги Audible на iPod Touch. А как насчет других MP3-плееров? Хорошая история в том, что Audible предлагает Audible Manager, который помогает пользователям Windows переносить аудиокниги Audible на MP3-плееры, поддерживаемые Audible. Пожалуйста скачать аудиокниги Audible на свой компьютер в продвинутых.
Шаг 1. Сначала загрузите и установите Audible Manager на свой ПК с Windows и запустите Audible Manager. Затем с помощью кабеля USB подключите MP3-плеер к ПК.
Шаг 2. Нажмите «Устройство»> «Добавить новое устройство», после чего откроется новое окно, в котором будут показаны все совместимые со Audible устройства. Выберите свой MP3-плеер из списка и нажмите «ОК».
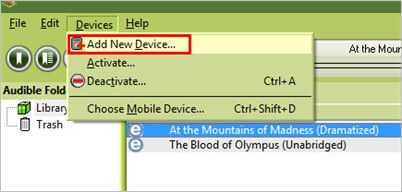
Шаг 3. После установки вы можете перезапустить Audible Manager на своем ПК. Вы увидите MP3-плеер, отображаемый в разделе «Мобильные устройства» на левой панели. Щелкните правой кнопкой мыши свой MP3-плеер и выберите «Активировать …». Во всплывающем окне войдите в свою учетную запись Audible.
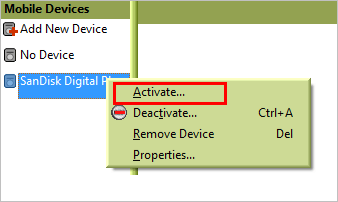
Шаг 4. Теперь вы можете выбрать нужные аудиокниги Audible и нажать «Добавить на устройство». Подождите терпеливо, аудиокниги Audible будут успешно перенесены в ваш MP3-плеер.
Часть 1. Перенос аудиокниг iTunes на iPhone 12/11 / XS / XR / X
Чтобы воспроизводить аудиокниги iTunes на вашем iPhone или любом MP3-плеере, UkeySoft Apple Music Converter пригодится. UkeySoft Apple Music Converter не только поддерживает удалить DRM защиту из аудиокниг iTunes, но также позволяет конвертировать аудиокниги iTunes M4B / M4A или Audible AA / AAX в MP3, WAV, сохраняя главы и теги ID3. Кроме того, он также позволяет конвертировать песни Apple Music M4P, приобретенную iTunes музыку M4P и аудиокниги Audible AA / AAX в MP3, M4A, AAC, FLAC и т. Д. С качеством без потерь.
Основные характеристики UkeySoft Apple Music Converter:
- Удалите DRM из аудиокниг iTunes M4B / M4A.
- Конвертируйте аудиокниги iTunes M4A, M4B / Audible AA, AAX в MP3 / AAC / WAV / FLAC.
- Конвертируйте музыку, купленную в Apple Music M4P и iTunes, в MP3, M4A, FLAC или WAV.
- Конвертируйте DRM-защищенные песни без потерь на 16X быстрее.
- Сохраните теги ID3 для лучшей организации музыкальной библиотеки.
- Нет аутентификации iTunes или Audiible не требуется.
XNUMXXNUMX
XNUMXXNUMX
Букмобиль для iPhone и iPad
Букмобиль — это большой папа аудиокниг для iOS. Он не только будет воспроизводить бесплатные книги LibriVox, но вы также можете бросить на него любой аудиокнигу Audible/iTunes без DRM или с защитой DRM, не беспокоясь о воспроизведении. Бесплатное приложение позволяет вам слушать 3 аудиокниги в течение 60 дней, а неограниченное обновление стоит всего 2,99 доллара США, что, на мой взгляд, того стоит.
Если у вас уже есть аудиокнига, загруженная на ваш компьютер, просто скопируйте ее в приложение с помощью iTunes, как показано выше. Если вы не хотите делать все это, вы также можете импортировать аудиокниги, хранящиеся в Dropbox, и он сам позаботится об организации и воспроизведении.
Пользовательский интерфейс с его большими кнопками, скрытой боковой панелью и двойным нажатием для жеста таймера сна выглядит дерзко. Но это то, к чему вам придется привыкнуть (как и я).
Как пользоваться букмобилем
После того, как вы скопировали файлы аудиокниги, пришло время запустить приложение и коснуться значка + кнопку на нижней панели параметров, чтобы создать аудиокнигу (да, вам действительно нужно создать аудиокнигу из загруженных файлов).
Это расскажет вам обо всех способах импорта файлов аудиокниг в приложение.
Под Добавить из библиотеки iTunes Вы найдете поддержку официальных аудиокниг iTunes и аудиокниг, загруженных в виде подкастов. В приведенном выше упражнении мы вручную вставили аудиофайлы, поэтому выберем Добавить общие файлы iTunes из списка.
Теперь здесь вы увидите каждый файл из каждой аудиокниги. Если вы добавили несколько разных аудиокниг одновременно, просто выберите файлы из одной аудиокниги прямо сейчас и нажмите Создать новую аудиокнигу.
Дайте книге название, добавьте имя автора, и все готово.
Если вы импортировали более одной книги, выполните те же действия, выбрав соответствующие аудиофайлы.
3 лучших способа скопировать голосовые записи с iPhone на Mac
Общение с помощью голосовых записей в последнее время стало все более популярным. Многие пользователи предпочитают начитать текст вместо того, чтобы долго печатать его. Поэтому все чаще возникает необходимость скинуть голосовые записи с айфона на компьютер. Перенести аудиофайлы с iPhone на Mac можно несколькими способами. В этой статье мы расскажем вам самые популярные и эффективные методы.
Как перенести голосовую запись с Айфона на компьютер
«На моем айфоне есть несколько голосовых заметок, и я хотел бы перенести их на свой Mac, так как они могут понадобиться мне в дальнейшем. Кто-нибудь знает, как это быстро сделать. Мне нужен самый простой способ.»
Подобные сообщения о поиске самого лучшего способа перенести голосовые записи с iPhone на Mac можно встретить на различных технических форумах, где пользователи делятся своим опытом. Чтобы вы не тратили свое время, мы решили объединить самые лучшие способы передачи аудиофайлов на Mac в одной статье.
1 способ. Передача голосовых записей по электронной почте
Самый простой способ скинуть голосовые заметки с айфона на компьютер – это отправить их в письме электронной почты. Apple предусмотрела этот вариант и добавила его в список стандартных возможностей.
1.Откройте приложение Диктофон.
2.Выберите из списка нужную голосовую заметку, нажмите на кнопку «Поделиться» со стрелочкой.
Из предложенных опций выберите «Почта». Программа автоматически составит письмо с прикрепленной аудиозаписью. Вводим электронный адрес и нажимаем кнопку для отправки.
На первый взгляд этот способ очень простой, но у него есть свой минус. Если вам нужно будет отправить сразу несколько голосовых записей, вы не сможете это сделать одновременно. Вам придется отправлять их по очереди, а это может отнять много свободного времени.
2 способ. Перенос аудиозаметок с помощью iTunes
Второй способ – это использование штатного инструмента iTunes для синхронизации данных между iPhone и Mac. Формат голосовых записей аналогичный как у музыкальных файлов, поэтому импортировать голосовые заметки с телефона на компьютер можно точно таким же способом, как и музыку с iPhone на Mac. Ниже подробно описан данный процесс.
1. Подключите ваш iPhone к компьютеру с помощью провода USB.
2. Запустите программу iTunes на Mac.
3. Нажмите на пиктограмму вашего устройства.
4. В левой панели меню выберите раздел «Музыка».
5. Далее поставьте галочку напротив пункта «Синхронизировать». И поставьте флажок напротив «Включать голосовые заметки».
6. После этого нажмите на кнопку «Применить» и «Готово». Все аудиофайлы, в том числе и голосовые заметки, будут синхронизированы со списком iTunes
3 способ. Как скинуть голосовые записи c iPhone на Mac без iTunes
У второго способа передачи голосовых записей с помощью iTunes тоже есть минус. Большая часть пользователей iOS-устройств не любит использовать программу iTunes, так как она регулярно подвисает и глючит. Поэтому есть еще один простой способ перенести голосовые записи с iPhone на Mac без iTunes. Сделать это можно с помощью программы Tenorshare iCareFone.
Инструмент выполняет сразу несколько функций: файловый менеджер, очистка для ускорения работы устройства, резервное копирование и восстановление, блокировка рекламы и исправление различных iOS-ошибок. Чтобы перекинуть аудиозаметки на компьютер, необходимо сделать следующее:
1. Скачайте с официального сайта программу , установите ее на компьютер, можете сразу же запустить.
2. Подключите ваш iPhone к компьютеру с помощью кабеля USB, программа сразу же идентифицирует ваше устройство.
3. Далее выберите в главном меню функцию «Управление».
4. В новом окне вам нужно выбрать пункт «Музыка». Немного подождите, пока программа загрузит все ваши музыкальные файлы и голосовые заметки.
5. Далее вам необходимо отметить нужные голосовые записи, после этого просто нажмите на кнопку «Экспорт» для того, чтобы выполнить сохранение их на вашем Mac. На этом все!
Отметим, что данный способ не только легче, плюс в том, что программа Tenorshare iCareFone может пригодиться вам еще и в будущем. Поэтому я бы отдал предпочтение в пользу этого метода, тем более так вы сможете быстро перенести сразу несколько голосовых записей с iPhone на Mac одновременно. Кроме этого, iCareFone позволяет управлять отдельными типами файлов ( видео, музыками , фотографиями, ) и т.д., экспортировать их на компьютер и наоборот.
Как слушать аудиокниги на Айфоне в стандартном приложении
Чтобы воспользоваться данным методом, пользователю потребуется приложение iBooks. Скачивание файлов возможно через компьютер, при помощи программы iTunes или, прямое добавление книги в формате *.m4b в iBooks.
Как закачать аудиокнигу с помощью iTunes в приложение:
- подсоединить телефон к компьютеру при помощи кабеля USB и запустить программу;
- перейти в раздел «книги», выбрав – «аудиокниги»;
- добавить файл нужного формата;
- выбрать в программе телефон, на который будет происходить загрузка;
- в разделе «Аудиокниги» поставить флажок возле пункта «Синхронизировать аудиокниги»;
- выбрать нужную книгу и нажать «Применить».
После этого, для воспроизведения файла, пользователю нужно найти книгу в приложении и добавить в «библиотеку».
Как включить диктофон на iPhone
На смартфонах iPhone есть встроенный диктофон. По сравнению с профессиональными программами для записи разговоров он имеет значительные недостатки. Они заключаются в низком качестве записываемых файлов и сложности переноса файлов со смартфона на персональный компьютер. Рассмотрим, как включить диктофон на Айфоне 6 и других версиях смартфона.
Расположение приложения в iPhone
Приложение «Диктофон» является предустановленным. Разобраться, как найти диктофон в Айфоне, не составит труда. Он находится на рабочем столе или в директориях «Утилиты» или «Дополнения».
Как сделать запись в приложении
Включить диктофон на Айфоне 7 (и других версиях) и начать записывать аудиофайл можно следующем образом:
Поднести устройство с включенным приложением как можно ближе к источнику.
Нажать «Rec» (для приостановки нажать снова).
Нажать «Готово» для завершения записи.
После появления сообщения «Сохранить голосовую запись» ввести название.
Нажать «Сохранить».
Для прослушивания записи в файле:
- Нажать на кнопку с изображением динамика.
- Выбрать нужную дорожку (файл) в списке.
- Нажать «Play» для прослушивания.
Для перемотки использовать ползунок.
Для обрезки записи использовать «Редактирование».
Перенос файлов с диктофона на персональный компьютер или мобильные устройства
Как передать файлы приложения «Диктофон» на персональный компьютер или другие устройства? Для передачи на мобильные устройства стоит пользоваться MMS-сообщения и кнопку «Поделиться». Для передачи на другой iPhone можно применить приложение iMessage, что обойдется совершенно бесплатно.
Передача файлов на компьютер гораздо проблематичнее. Разберёмся, как отправить запись с диктофона iPhone на компьютер.
- Используйте электронную почту, для этого на iPhone необходимо настроить приложение «Mail».
- Нажать кнопку «Поделиться».
- Выбрать «Mail».
- Указать адрес электронной почты в поле «Кому».
- Отправить письмо с файлом приложения «Диктофон».
- Сохранить файл на персональном компьютере.
Записать файлы приложения «Диктофон» непосредственно с iPhone на персональный компьютер можно, если правильно выполнить синхронизацию смартфона с iTunes.
- Запустить приложение iTunes.
- Подключить смартфон к персональному компьютеру.
- Войти в меню управления мобильным устройством.
- Войти в «Настройки».
- Выбрать «Музыка».
- Активировать галочку «Включить голосовые записи».
- Нажать «Синхронизировать».
- Запустить файловый обмен.
- Войти в раздел «Голосовые записи» в блоке «Музыкальные плейлисты».
- Найти записанный диктофонный файл.
- Нажать правую кнопку мыши.
- Нажать «Показать в проводнике Windows».
Преимущества профессиональных приложений для записи голоса
Разобраться, как включить диктофон на Айфоне 5 (и других версиях), достаточно просто. Ведь функциональные возможности приложения незначительны. По этой причине многие владельцы смартфонов iPhone скачивают и приобретают на AppStore профессиональные или любительские приложения для записи голоса, которые имеют куда больше возможностей. Многие из них предлагают пользователям вести запись телефонных разговоров. Встроенное приложение «Диктофон» выключает запись при начале телефонного разговора, так как производитель подчиняется политике конфиденциальности. А именно эта функция диктофона важна для многих владельцев iPhone, особенно она актуальна для телефонных интервью.
Конкуренцию встроенному приложению «Диктофон» оказывают программы IntCall, Audio Recorder, Google Voice. Они тоже имеют свои недостатки, но во многом превосходят предустановленное на смартфоне приложение диктофона.
Среди преимуществ сторонних программ для записи голоса можно выделить возможность регулировки качества записи, настройки уровня чувствительности микрофона, настройки частоты дискретизации. Некоторые приложения способны выключать запись, когда человек замолкает, а когда начинает говорить – быстро включать. К главным недостаткам таких программ стоит отнести тот факт, что они являются платными.
Небольшое резюме
Несмотря на то, что приложение «Диктофон» на iPhone имеет массу недостатков, это предустановленная программа, которая может оказаться полезной в трудную минуту. Особенно, когда нужно сделать срочную запись голоса или записать чью-то речь. К сожалению, встроенный диктофон не позволяет передавать файлы напрямую на другие устройства, включая персональные компьютеры, но это можно сделать сравнительно быстро, используя указанные выше методы.
Зачем вам вообще нужно приложение для аудиокниг?
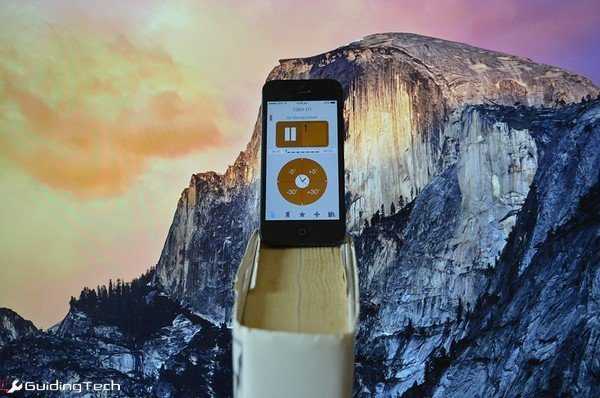
Вкратце:— Чтобы легко перемещаться между сотнями файлов глав и несколькими книгами— Чтобы все ваши книги были расположены логично— Чтобы возобновить книгу с того места, где вы остановились
Давайте поговорим о самом процессе прослушивания аудиокниги. Если вы планируете использовать музыкальный проигрыватель по умолчанию на iPhone, позвольте мне остановить вас прямо сейчас. Опыт ужасный. Аудиокниги обычно разбиты на 30–50 глав по 30 минут каждая, и навигация/поиск — это кошмар. Возобновление 10-часовой книги на середине главы в обычном музыкальном проигрывателе буквально невозможно.
Точно так же, как вы используете специальное приложение для подкастов, вам понадобится специальное приложение для аудиокниг. У меня есть два приложения для вашего iPhone и iPad. Бесплатное приложение для скачивания/трансляции бесплатных книг и платное приложение с бесплатным следом для людей, которые хотят серьезно заняться чтением и прослушиванием.
Полезный совет: слушайте аудиокниги в дороге или в спортзале, это информативный и расслабляющий способ многозадачности.
Перенос их на iPhone/iPad
Итак, вы скачали аудиокниги. Как вы получаете их на свой iPhone или iPad? Это не так сложно, как кажется. Сначала вам нужно загрузить приложение для воспроизведения аудиокниг; лучший из них Букмобиль (об этом ниже). После установки приложения подключите свое устройство к компьютеру и запустите iTunes.
На панели устройства перейдите к Программы.
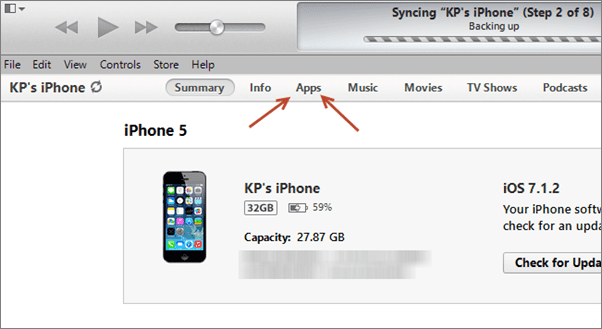
Прокрутите вниз до Установленные приложения раздел и нажмите на Букмобиль. На правой панели выберите Добавлять.
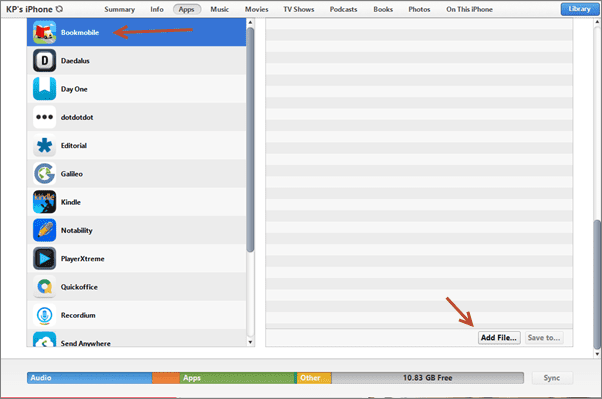
В меню выбора файла выберите все нужные главы книги и импортировать их. Вы можете сделать то же самое для нескольких книг, пока не беспокойтесь о том, чтобы перепутать их.
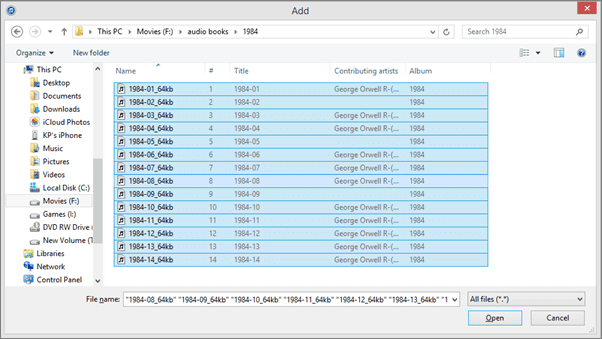
Как только они будут скопированы, синхронизируйте их, и все готово. Ознакомьтесь с разделом Bookmobile ниже, чтобы просматривать, упорядочивать и использовать аудиокниги с этим приложением.
Видео в MP3
Конвертер видео в MP3 отлично подходит для извлечения аудио из видеофайлов, если у вас достаточно терпения, и вы можете терпеть 5-секундную рекламу после каждого нажатия. Но есть льготы. Вы также можете извлекать аудио из видео YouTube прямо в приложении, не загружая их в первую очередь. Нажмите на значок видео, чтобы выбрать один из вашей галереи.
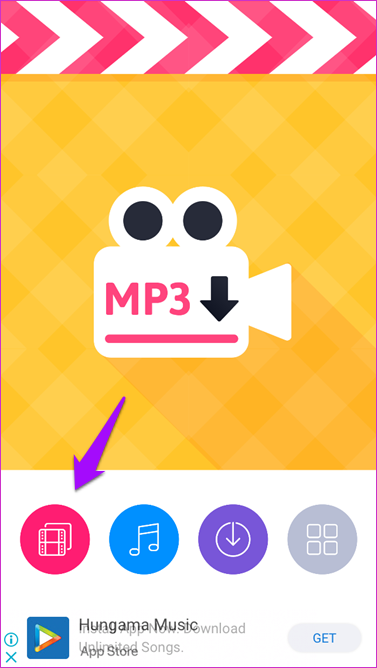
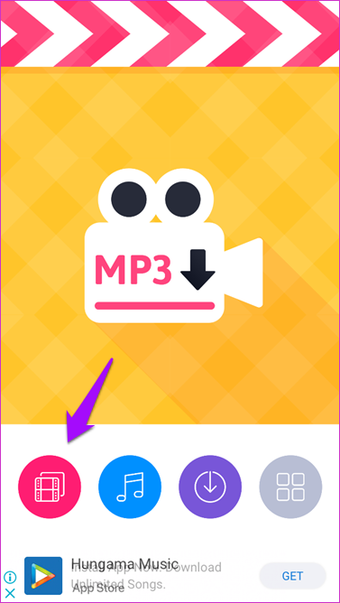
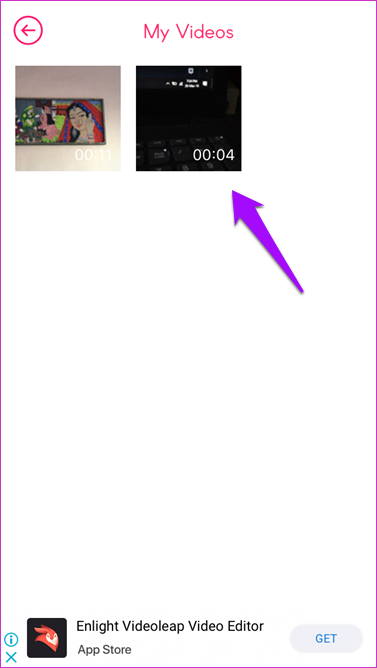
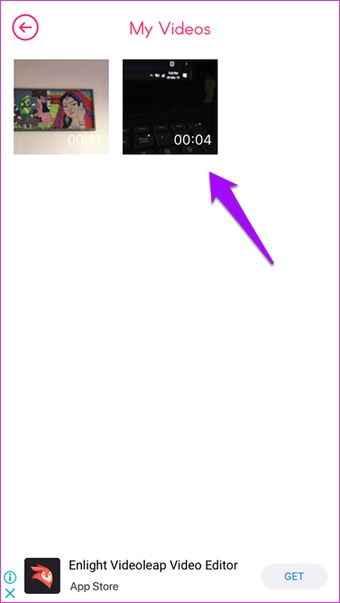
На следующем экране вы можете обрезать видео по своему вкусу, а когда вы закончите, вы можете дать извлеченный аудиофайл новое имя.
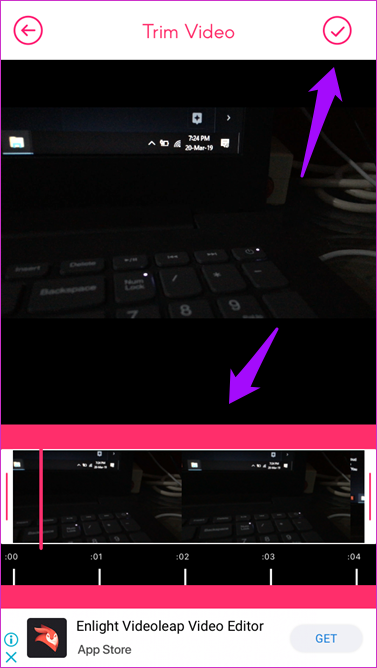
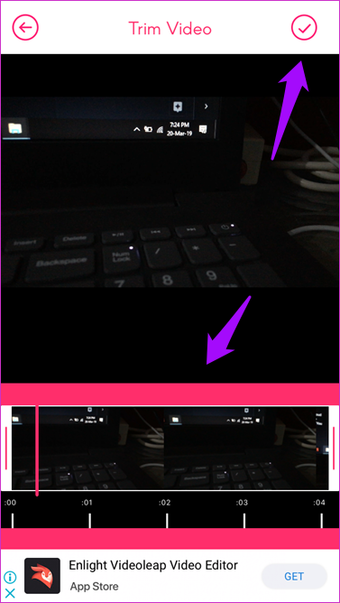
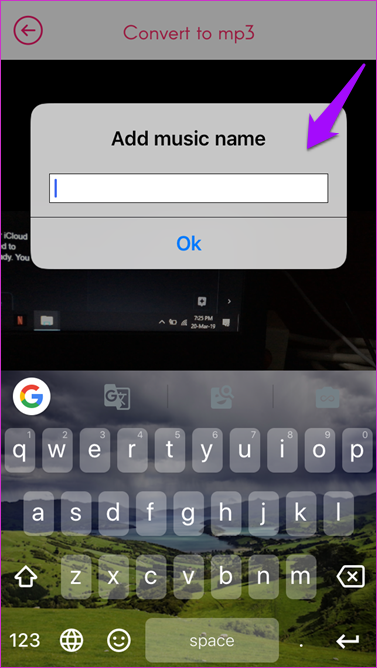
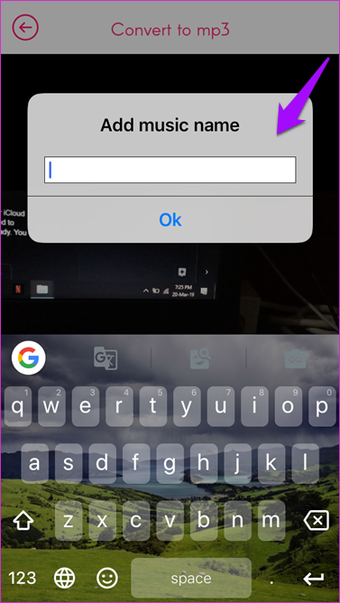
Третья кнопка внизу экрана приведет вас на домашнюю страницу YouTube, где вы сможете искать любое видео и извлекать из него аудио.
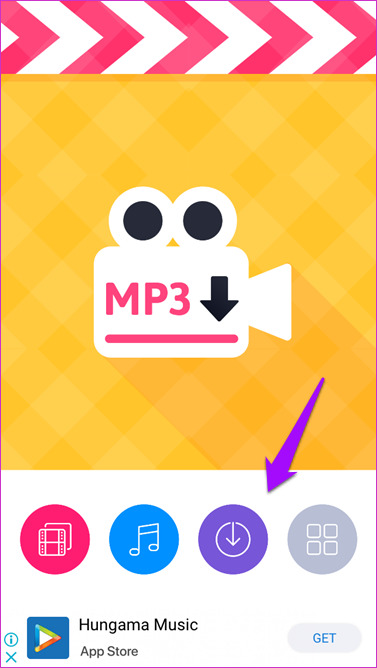
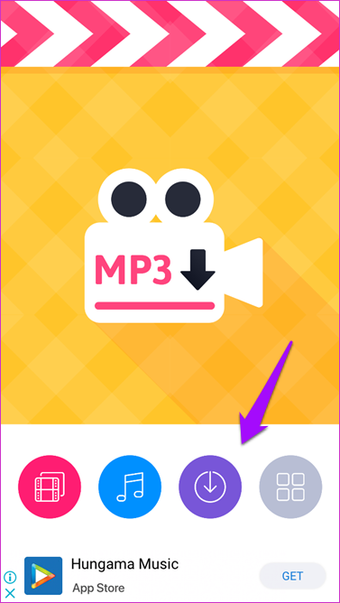
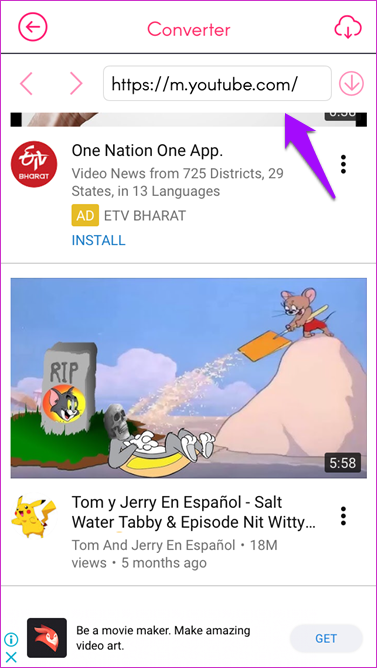
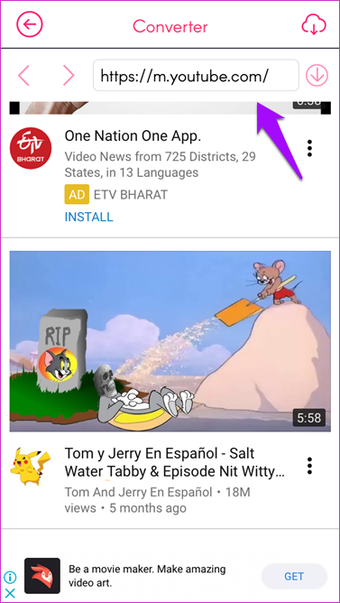
Скачать видео в MP3
Также на
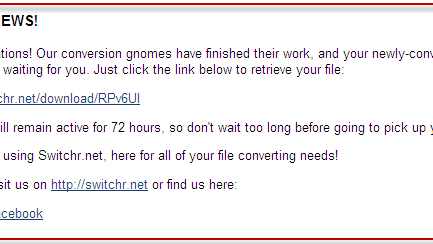
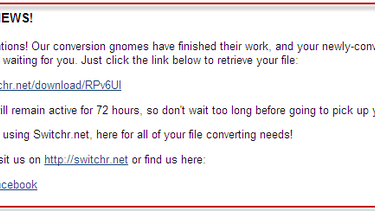
MP3 Converter
MP3 Converter — лучшая альтернатива. Нажмите на значок «Настройки», чтобы выбрать другой аудио и видео формат. По умолчанию установлено значение MP3 и MP4 соответственно. Двигаясь дальше, нажмите на значок «+» и выберите видеофайл, из которого вы хотите извлечь аудио.
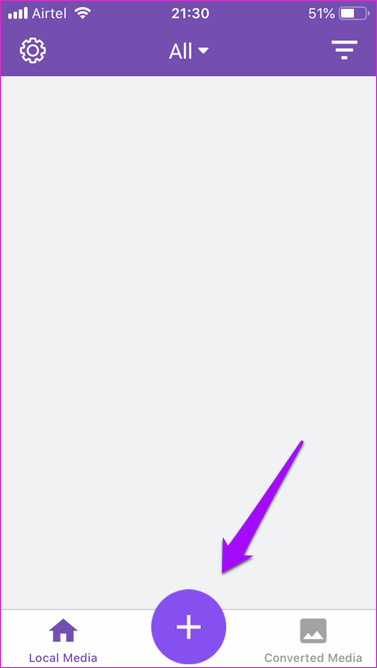
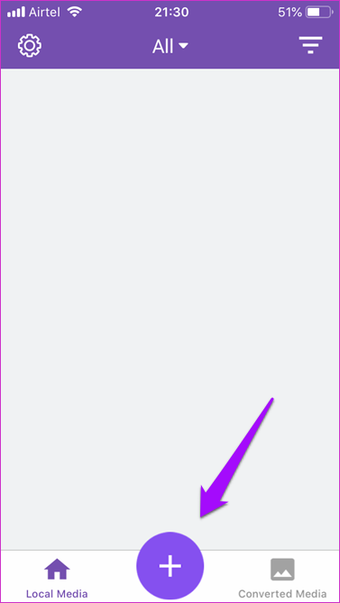
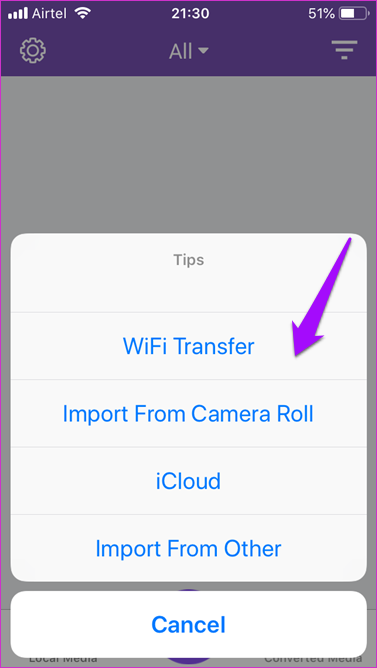
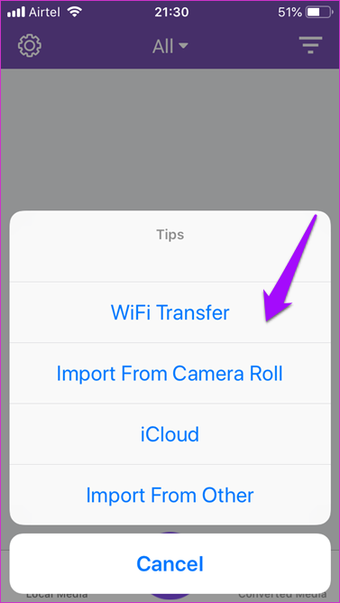
Когда видео появится, нажмите на него, чтобы открыть меню, и выберите «Преобразовать», чтобы начать процесс извлечения.
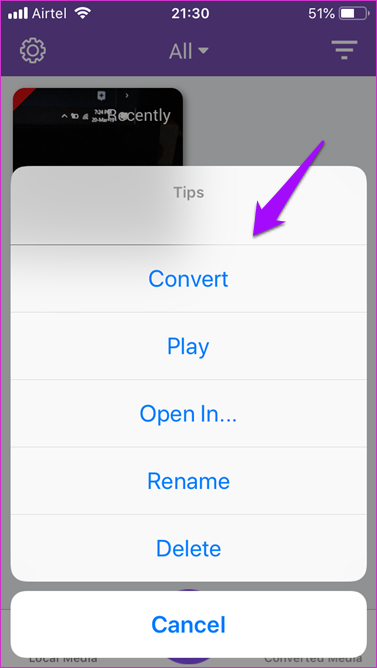
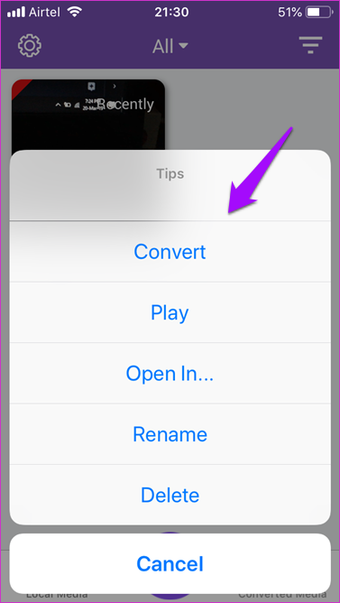
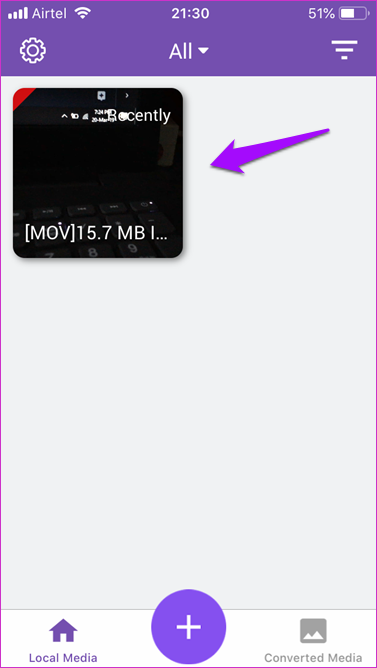
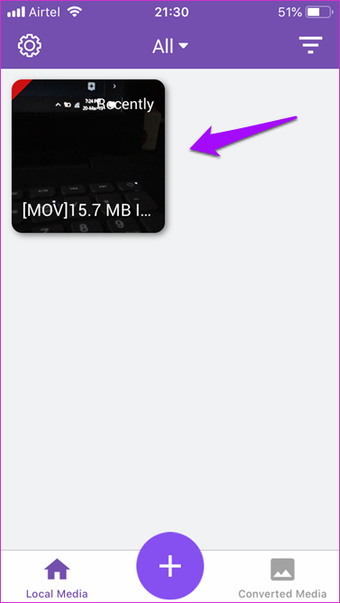
Есть два варианта. Режим по умолчанию будет напрямую извлекать аудио в формате, который вы выбрали в настройках. В расширенном режиме вы можете управлять такими переменными, как формат вывода, кодирование звука, диапазон звука, скорость передачи данных и многое другое.
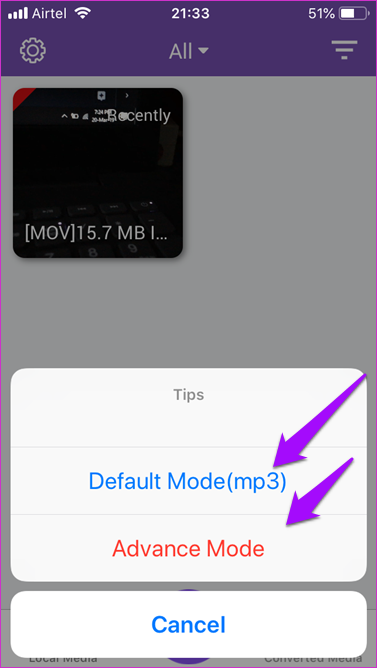
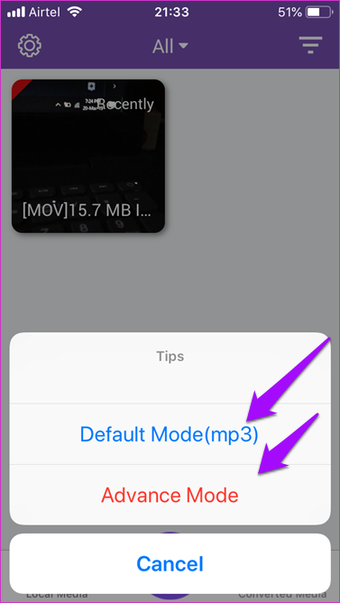
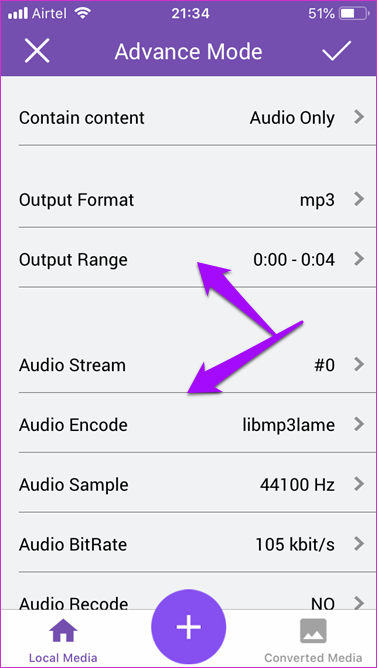
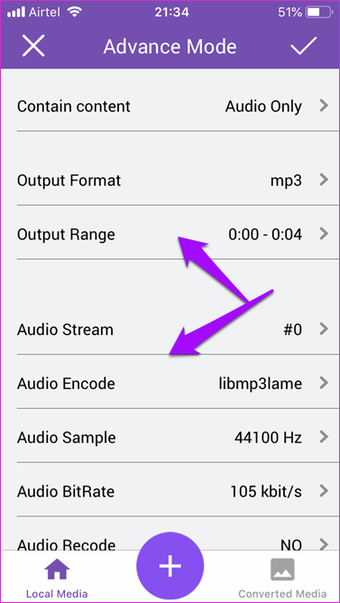
Как только приложение конвертирует аудио, оно появится на вкладке Converted Media.
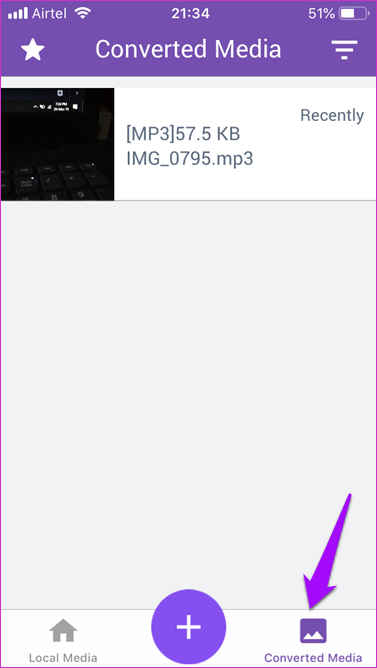
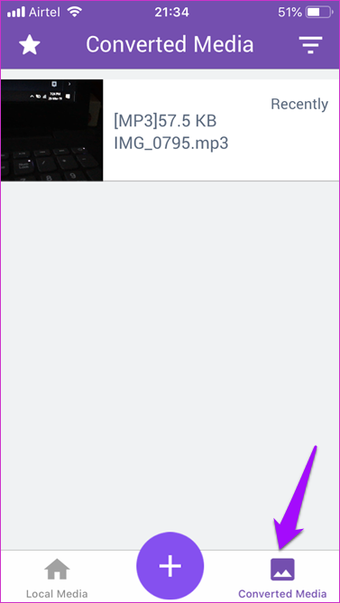
Приложение бесплатно с рекламой. Вы можете $ 3, 99, чтобы удалить рекламу, а также пределы диапазона и типа файла.
Скачать MP3 Converter
Как загружать аудиокниги в Айфон
Загрузить любимую книгу на «яблочное» устройство можно только пи условии, если она имеет формат mp3 или m4b. Второй формат является специальным и предназначен именно для iOS.
Прослушать книги, пользователи айфонов могут через приложение «Музыка».
Но такой способ не всем подходит и не всегда удобен. Поиск аудиокниг удобно осуществлять через поисковую систему социальной сети «Вконтакте». Результат поиска выдаст большое количество разнообразных сообществ.
Для примера, можно взять группу «взрывные аудиокниги». Здесь размещаются ссылки на аудиофайлы. При желании, скачать книгу можно через расширение браузера. Рядом с каждой дорожкой появится кнопка для скачивания, в виде стрелки вниз.
После загрузки книги, ее необходимо переместить на Айфон. Что для этого потребуется сделать:
- gподключить телефон к компьютеру через USB-кабель и запустить программу iTunes;
- нажать комбинацию клавиш CTRL+O, с целью добавления файлов в медиатеку;
- через открывшийся проводник выбрать подходящий файл;
- нажать на кнопку «открыть» и книга появится в медиатеке;
- в меню управления телефонов в iTunes произвестие синхронизацию гаджета с программой.
После завершения процедуры, аудиокнига появится в приложении «Музыка».
Руководство: преобразование звуковых книг для воспроизведения на любом MP3-плеере
Шаг 1. Добавьте Audible Books в UkeySoft
Установите и запустите UkeySoft Audible Converter на Mac или ПК и нажмите кнопку «Добавить», чтобы импортировать файлы Audible AA или AAX с блокировкой DRM.
Шаг 2. Выберите формат MP3 для MP3-плееров.
Формат MP3 совместим с обычным MP3-плеером, здесь мы предлагаем вам выбрать MP3 в качестве выходного формата. Нажмите «Параметры»> «Дополнительно», чтобы выбрать формат MP3. Чтобы воспроизводить книги Audible на iPod, вы можете выбрать M4A, AAC без потерь в качестве формата вывода.
Чтобы разделить аудиокнигу на небольшие фрагменты, перейдите в раздел «Общие».
Шаг 3. Начните конвертировать звуковые книги для MP3-плееров
Нажмите кнопку «Конвертировать», чтобы начать преобразование книг Audible в формат MP3 с качеством без потерь.
После завершения преобразования нажмите кнопку «История», чтобы найти преобразованные файлы Audible MP3.
Шаг 4. Перенесите преобразованные звуковые файлы MP3 в MP3-плеер.
Пришло время передать преобразованные файлы Audible MP3 для автономного воспроизведения. Для Sony Walkman, SanDisk и т. Д. Просто подключите MP3-плеер к компьютеру через USB-кабель, затем скопируйте и вставьте файлы Audible MP3 в MP3-плеер. Для пользователей iPod: импортируйте преобразованные файлы Audible M4A / AAC в библиотеку iTunes, а затем синхронизируйте аудио M4A со своим устройством iPod через iTunes.
XNUMXXNUMX
XNUMXXNUMX
Заключение
Здесь у вас есть способы слушать книги Audible на MP3-плеере. Однако не все MP3-плееры совместимы с Audible. Хуже того, загруженные аудиокниги Audible хранятся в формате .aa или .aax с блокировкой DRM и не могут быть перенесены на большинство MP3-плееров или других портативных устройств. Чтобы без ограничений воспроизводить аудиокниги Audible на любом MP3-плеере, вы можете использовать UkeySoft Audible Converter для взлома Audible DRM и преобразования файлов AA / AAX в MP3, M4A, AAC или другие форматы. Таким образом, вы можете легко наслаждаться любимыми аудиокнигами на любом MP3-плеере без учетной записи Audible. Кроме того, вы можете перенести преобразованные файлы Audible на свой iPhone, Android, Kindle, iPad, автомобильный плеер и т. Д. Или записать их на компакт-диск для воспроизведения в автомобиле.
Воспроизведение аудиокниг со звуком на любом MP3-плеере
Вернуться к >>
Попробуйте!Попробуйте!
Шаги по преобразованию и передаче звуковой аудиокниги на iPhone
Шаг 1. Установите и запустите UkeySoft Audible Converter на Mac или ПК. Нажмите «Добавить», чтобы импортировать аудиокниги AA или AAX в программу.
Шаг 2. Нажмите «Параметры», чтобы выбрать выходной формат M4A и изменить качество вывода, битрейт, частоту дискретизации и т. Д.
Шаг 3. Если все готово, нажмите кнопку «Конвертировать», чтобы сохранить незащищенные аудиокниги Audible на локальный диск.
После преобразования вы можете обратиться к шагу 1 части 5, чтобы перенести преобразованные книги Audible на iPhone 12 Pro Max / 12 Pro / 12/11 Pro / 11 / Xs Max / Xs / X / 10/8/7 / 6s, iPod. Nano / Shuffle / Classic / Touch, MP3-плееры, PSP, Xbox и т. Д. Кроме того, вы можете импортировать их в любой медиаплеер для прослушивания, например Windows Media Player, QuickTime, медиаплеер VLC и т. Д.
XNUMXXNUMX
XNUMXXNUMX
Заключение
Вот 2 простых способа перенести аудиокнигу с iPhone 12/11 / XS / XR / X / 8/7 / 6s и т. Д. Без использования iTunes. Чтобы перенести аудиокниги iTunes M4A / M4B на свой iPhone, вы можете положиться на UkeySoft Apple Music Converter. Этот мощный инструмент поможет вам разблокировать iTunes DRM и конвертировать аудиокниги iTunes M4B, аудиокниги Audible AA / AAX, музыку M4P, приобретенную iTunes, и музыку Apple Music в MP3, M4A, AAC, FLAC, AIFF, AU и т. Д. Без потерь. Если вы хотите конвертировать книги Audible на сверхбыстрой скорости и разбивать главы на несколько сегментов для сохранения на iPhone, то UkeySoft Audible Converter подходит для вас. Просто уделите время своим ушам!
Передайте аудиокниги iTunes на iPhone
Вернуться к >>
Попробуйте!Попробуйте!
Часть 2. Перенос любой звуковой аудиокниги на iPhone без iTunes (новинка)
Если вы также являетесь поклонником Audible Audiobooks, возможно, вы знаете, что все аудиокниги Audible имеют кодированный формат .aa или .aax. Если вы хотите перенести Audible Audiobook на iPhone или любые другие устройства для воспроизведения без приложения Audible, вам необходимо сломать Audible DRM и преобразовать их в популярные аудиоформаты. Здесь мы также представляем UkeySoft Audible Converter.
Звуковой конвертер UkeySoft отлично может работать на ПК с Windows и Mac без iTunes и учетной записи Audible авторизация. Он не только может помочь вам удалить Audible DRM, но также позволяет конвертировать аудиокниги AA / AAX в M4A, MP3, M4B, FLAC, AC3, AAC, OGG, AIFF и WAV без DRM без потери качества. Используя передовые технологии, он может сохранять информацию о главах, теги ID3 при преобразовании книг Audible в аудио M4A и MP3 на 700X более высокая скорость. Для некоторых слишком длинных аудиокниг он также позволяет разделить информацию о главе по мере необходимости, экономя вашу память.
Основные особенности UkeySoft Audible Converter:
- Конвертируйте аудиокниги AA / AAX в форматы без потерь M4A, MP3, AC3, AAC, FLAC, OGG, AIFF, WAV.
- Сохраняйте полную информацию о главе, теги ID3, такие как обложка, название, автор в выходных файлах MP3 / M4A.
- Поддерживает пакетное преобразование, может работать до 700 раз быстрее, экономя ваше время.
- Позволяет разделить главу в среднем на несколько сегментов, экономя место на вашем iPhone.
- Простая в использовании, независимая работа без авторизации учетных записей iTunes и Audible.
- Слушайте аудиокниги Audible на любом iPhone, iPod, Android, MP3-плеере без приложения Audible.
XNUMXXNUMX
XNUMXXNUMX