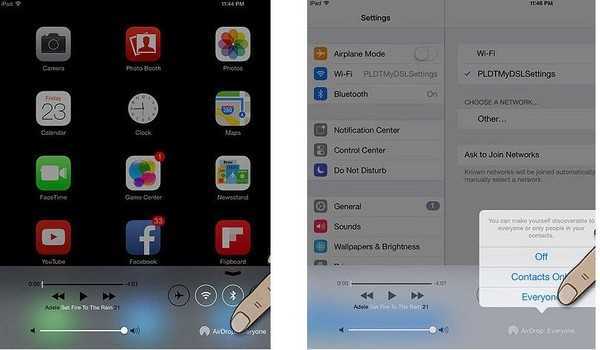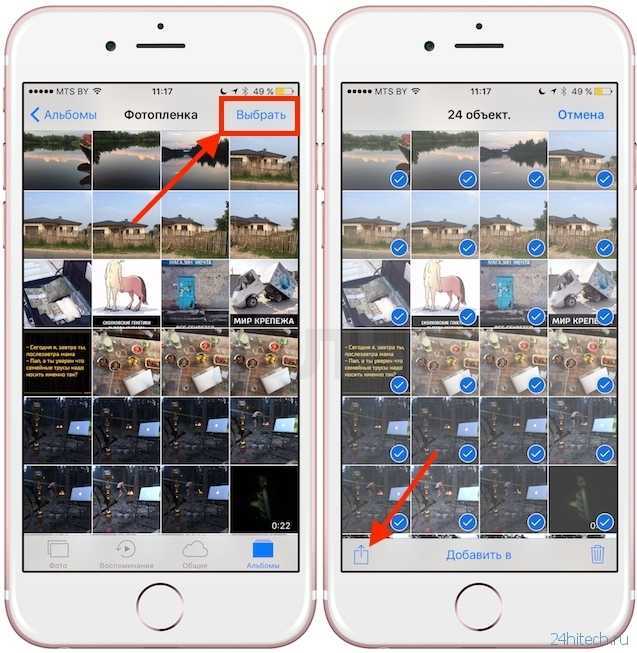Мессенджеры
Самый простой способ передать тот или иной файл между разными файловыми системами – мессенджеры.
Они уже есть на каждом смартфоне и для передачи данных больше ничего не требуется. Просто открываем переписку и добавляем нужный файл с устройства.
Удобнее всего использовать Telegram. Приложение позволяет прямо в чат вставить фото или видео из галереи либо добавить любые данные из iCloud.
Мессенджер встраивается в меню Поделиться, отправить файл можно из любого стороннего приложения, например, плеера, файлового менеджера или облачного клиента.
Для передачи данных между своими девайсами предусмотрен специальный чат Избранное. Все отправляемые данные в Telegram будут доступны в мессенджере на любой платформе, файлы хранятся в облаке и доступны через большой промежуток времени.
Попробуйте просмотреть отправленный месяц назад файл в Skype или Viber. Увидите ошибку с просьбой повторно переслать данные.
В чем преимущества такого типа подключения?
Мало кто знает об этой функции iTunes, когда дело доходит до синхронизации без физического подключения какого-либо кабеля. Основное преимущество, которое вы получаете, — это комфорт, который вы получаете с этой беспроводной системой. Если вы человек, которому нужно постоянно синхронизировать содержимое iPhone с содержимым ПК или Мак, это, несомненно, наиболее рекомендуемый метод. Вам нужно будет только выполнить первую синхронизацию через классическую систему, но помимо этого вам не придется беспокоиться о ее подключении.
Вот почему, когда у вас в руках новый iPhone, лучше всегда активировать эту опцию. Имейте в виду, что никогда, активировав его, вы навсегда ограничите себя этой опцией поскольку вы также можете использовать физическое соединение. В конце концов, это альтернативы, которые Apple предлагает полностью избавиться от кабелей, которые могут быть подключены к компьютерам.
Как перенести программы с айфона на айфон через iTunes
Это способ требует обязательного подключения вашего iPhone к компьютеру. Итак, чтобы перенести приложения со старого айфона на новый, выполните следующие действия:
1. Подключите ваш старый iPhone к компьютеру с помощью кабеля USB и запустите iTunes.
2. Далее нажмите на пиктограмму вашего устройства и выберите функцию резервного копирования через iTunes. Дождитесь, когда резервное копирование всех данных будет завершено.
3. Теперь берем в руки новый айфон. В процессе активации вам будет предложено выполнить восстановление из резервной копии iTunes. Выбираем этот пункт, затем подключаем к ПК или Mac ваш новый iPhone, снова запускаем iTunes. Вам будет предложено либо настроить айфон как новый, либо восстановить из резервной копии в iTunes. Выбираем второй вариант и ждем завершения.
Часть 2. Передача файлов с ПК на IPad Использование ITunes
Выполните следующие шаги для того , чтобы узнать , как передать файл с компьютера на IPad с ITunes .
Шаг 1. Чтобы начать процесс, вы должны подключить IPad к компьютеру с помощью кабеля USB. В меню выберите IPad значок IPad.
Шаг 2. Добавление музыки в ITunes библиотеки с вашего компьютера. После этого, на левой стороне будут перечислены все файлы, доступные для передачи. Нажмите на музыку и выбрать те, которые вы хотите передать
Шаг 3. Проверка синхронизации музыки, которая будет делать ITunes синхронизировать музыку на IPad. Здесь вы можете выбрать категорию, в которую вы хотите передать файлы. Просто введите его и выбрать файлы для передачи.
Шаг 4. Когда это будет сделано, вы должны нажать на «Применить или Sync», чтобы закончить процесс и выбрать все файлы, которые вы хотите передать.
Вам может понравиться , чтобы узнать больше здесь: Как передавать файлы с IPad к ПК
Решение 1: передача файлов с ПК на iPhone X / 8 / 7 / 6S / 6 без iTunes
Tipard iPhone Transfer Ultimate это универсальное программное обеспечение для передачи файлов, которое может передавать файлы на iPhone без потери данных. Вы можете перенести, управлять и резервировать файлы iPhone / iPad / iPod одним щелчком мыши. Кроме того, поддерживаются все популярные устройства iOS, а программное обеспечение для передачи файлов очень совместимо с iOS 11 / 12.
1. Импортируйте музыку / видео / фотографии и другие файлы прямо на iPhone / iPad / iPod.
2. Перенесите iPhone / iPad / iPod фотографии / контакты / музыку / видео и многое другое на ПК или iTunes для резервного копирования.
3. Получите без потерь и безопасную передачу между устройствами iOS.
4. Резервное копирование и управление контактами и сообщениями iPhone на компьютере.
Решение 2: передача файлов с ПК на iPhone X / 8 / 7 / 6S / 6 с iTunes
Если вы не возражаете, чтобы предыдущие файлы iPhone были полностью стерты, вы можете использовать iTunes для передачи файлов с ПК на iPhone.
Шаг 1: Подключите iPhone к ПК и выберите «APP»
Шаг 2: Выберите приложение ниже «Общий доступ к файлам» и нажмите «Добавить»,
Шаг 3: Выберите файлы, нажмите «Открыть» и «Синхронизация» для передачи файлов
Теперь вы можете открыть iPhone для приема файлов, переданных с ПК через iTunes.
How to Sync iPhone Over Wi-Fi
This article explains how to sync your iPhone with your computer over Wi-Fi. Information in this article applies to iPhones and other iOS devices running iOS 5 or higher and a computer running iTunes 10.6 or higher.
Sync iPhone With Computer Over Wi-Fi Setup
To sync your iPhone wirelessly, you need to use a cable—at least once—to change a setting in iTunes to enable wireless syncing for your phone. Do this one time, and you can go wireless every time afterward.
Plug the iPhone or iPod touch into a computer with USB in the usual wired way that you’d sync your device. If iTunes doesn’t open automatically, open it.
In iTunes, select the iPhone icon to go to the iPhone Summary screen. (It’s possible that iTunes will already be on the screen.)
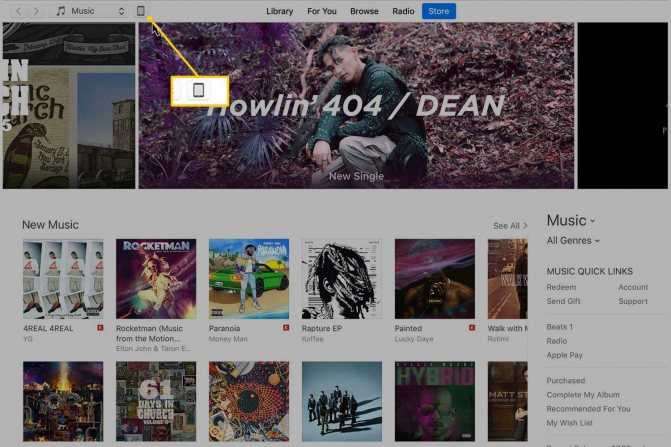
In the Options section select the Sync with this iPhone over Wi-Fi check box.
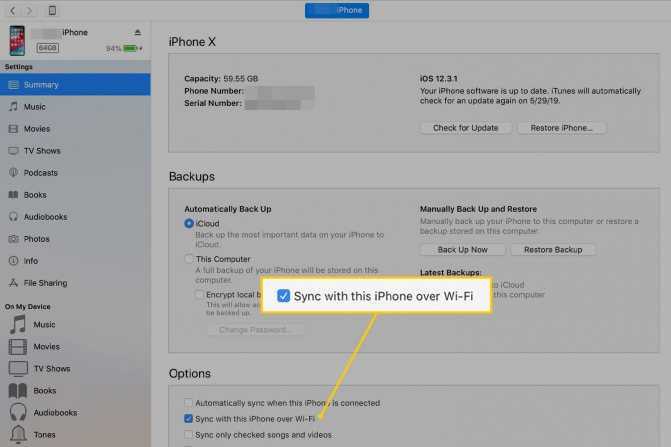
Select Apply, then select Done to save the change.
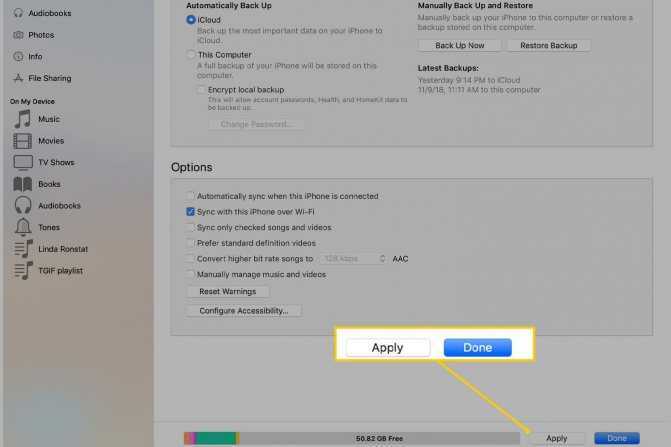
Press the phone icon at the top of the screen. To eject the iPhone, go to the left panel and select the up arrow next to the iPhone icon. Then, unplug the iPhone from the computer.
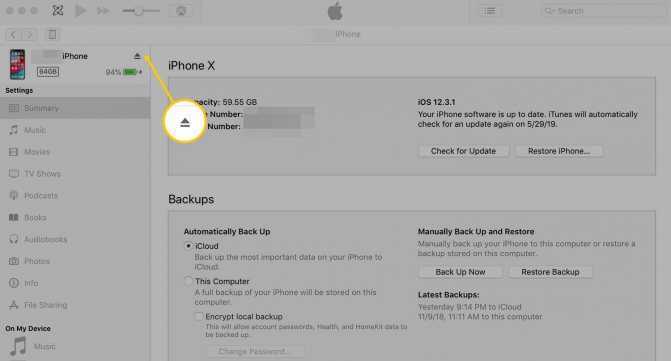
How to Sync Your iPhone Over Wi-Fi
After the setting is changed and the iPhone is disconnected from the computer, you’re ready to sync over Wi-Fi. You’ll never need to change that setting on the computer again.
Follow these steps to sync:
Confirm that the computer and iPhone are connected to the same Wi-Fi network. The iPhone cannot be connected to Wi-Fi at work and sync with a computer at home.
On the iPhone, tap the Settings app.
Tap General.
Scroll down, then tap iTunes Wi-Fi Sync.
The iTunes Wi-Fi Sync screen lists the computers you can sync your iPhone with, when it was last synced, and a Sync Now button. Tap Sync Now.
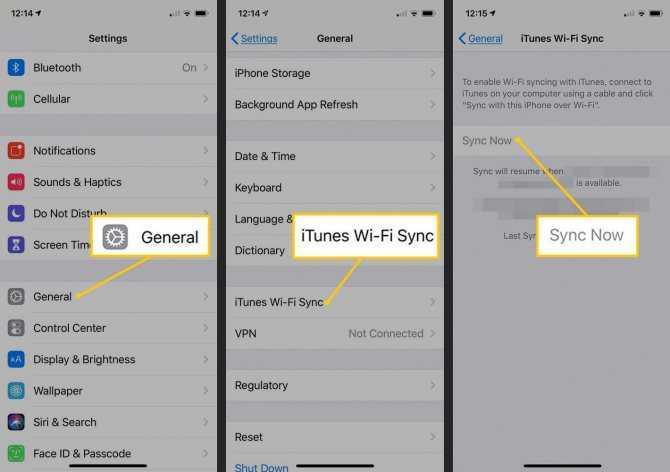
The button changes to read Cancel Sync. Below it, a status message on the progress of the sync appears. A message displays when the sync is complete.
Tips to Sync iPhone Over Wi-Fi
Syncing an iPhone wirelessly is slower than doing it with USB. If you have a ton of content to sync, use the traditional wired method.
You don’t have to remember to sync manually. When an iPhone is connected to a power source and is on the same Wi-Fi network as the computer, the phone syncs automatically.
Using Wi-Fi sync, you can sync a phone or iPod Touch to more than one computer, as long as those computers are authorized with the same Apple ID.
You can’t change the sync settings on an iPhone or iPod Touch. That can only be done in iTunes.
Обмен файлами и совместная работа над ними
Хотите поделиться документом с другом или коллегой? Отправьте ему ссылку на любой файл, который хранится в iCloud Drive, прямо из программы «Файлы». Выберите файл, нажмите «Поделиться» и выберите «Добавить людей». Также можно делиться копиями файлов с помощью программ AirDrop, «Сообщения», «Почта», делиться заметками и не только.
Не исключено, что вы хотите совместно работать над проектом в режиме реального времени. Программа «Файлы» обеспечивает и такую возможность для документов Pages, Numbers и Keynote. Выберите файл и нажмите «Поделиться» или > «Добавить людей» . Пользователей можно пригласить к совместной работе через программы «Сообщения» и «Почта», а скопировав и вставив ссылку. Ваши участники имеют цветную кодировку. Таким образом, вы увидите, когда каждый из них будет находиться в режиме онлайн и активно работать над общим документом.
Решение 1.Перенос файлов с ПК на iPhone 12/11 / X / 8/7/6 без iTunes
Tipard iPhone Transfer Ultimate это универсальное программное обеспечение для передачи файлов, которое может передавать файлы на iPhone без потери данных. Вы можете передавать, управлять и создавать резервные копии файлов iPhone / iPad / iPod одним щелчком мыши. Кроме того, поддерживаются все популярные устройства iOS, а программное обеспечение для передачи файлов хорошо совместимо с iOS 16.
1. Импортируйте музыку / видео / фотографии и другие файлы прямо на iPhone / iPad / iPod.
2. Перенесите iPhone / iPad / iPod фотографии / контакты / музыку / видео и многое другое на ПК или iTunes для резервного копирования.
3. Получите без потерь и безопасную передачу между устройствами iOS.
4. Резервное копирование и управление контактами и сообщениями iPhone на компьютере.
Как перенести файлы с ПК на iPhone без iTunes
Шаг 1
Выберите файлы для передачи
Запустите Tipard iPhone Transfer Ultimate на ПК. Используйте USB-кабель для подключения iPhone к ПК. После этого на левой панели будут отображаться все типы файлов с вашего ПК. Вы можете щелкнуть по определенной категории.
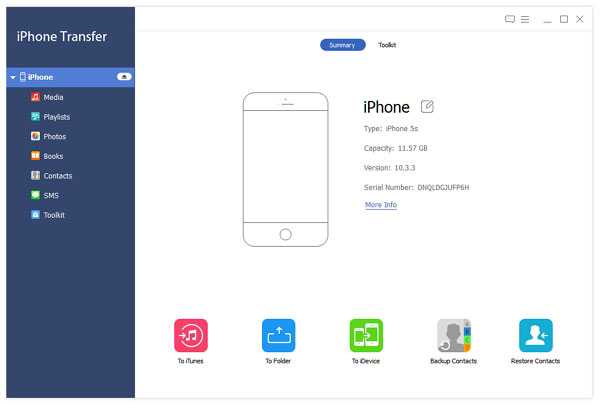
Шаг 2
Перенос файлов с ПК на iPhone без потери данных
Появится всплывающее окно с вопросом, хотите ли вы «Добавить файл (ы)» или «Добавить папку». Выберите конкретные файлы, а затем начните передачу с ПК на iPhone.
Вы можете использовать Tipard iPhone transfer Ultimate для передачи файлов с iPhone на компьютер или для переноса файлов с iPhone на другое устройство iOS безопасно и легко.
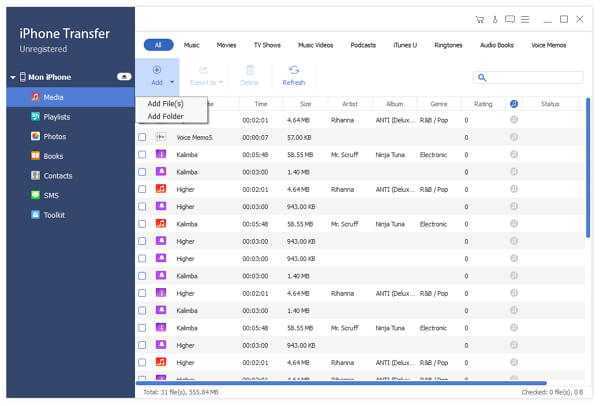
Какие изображения можно просматривать на iPhone или iPad?
Приложение «Фото» на iPhone и iPad может отображать несколько различных форматов файлов. Вы будете без проблем их видеть, но нигде не найдете информации о том, какой конкретно формат у конкретного файла. Но это и не нужно. Список поддерживаемых форматов:
- JPEG
- PNG
- TIFF
- RAW
- HEIF (это изображения HEIC, тот самый формат, в котором iPhone сохраняет фото по умолчанию и если включен «высокоэффективный» формат в настройках для экономии места на диске)
- Живые фото (снимки с коротким отрезком видео в начале, которые могут записывать iOS-устройства)
- GIF (анимируются только в приложении «Фото» на iOS 11 и более поздней версии или macOS High Sierra и более поздней версии)
- Видео MP4
- Видео HEVC (аналог HEIC, только для видео)
- Слоумо-видео (замедленное)
- Таймлапс видео (ускоренное)
Фото и видео в приведенных выше форматах будут видны в приложении «Фото» на iOS. Даже если их передать с Mac на iPhone. Ну а в противном случае можно использовать штатный файловый менеджер.
Метод III: Как перенести файлы путем синхронизации iPad и iTunes
Приложение iTunes создано исключительно для iDevices, включая iPod, iPhone и iPad. Когда вы синхронизируете свой iPad с приложением iTunes, вы можете выполнить безопасное резервное копирование файлов. Также можно восстановить резервные копии файлов из iTunes.
Вот шаги, используемые в этом методе передачи файлов:
Шаг № 1: Запустите приложение iTunes в вашей системе. Подключите iPad к компьютеру через USB. iTunes автоматически обнаружит iPad.
Шаг № 2: Найдите значок iPad в интерфейсе iTunes и нажмите на него. Выберите «Фотографии» и нажмите «Синхронизировать фотографии».
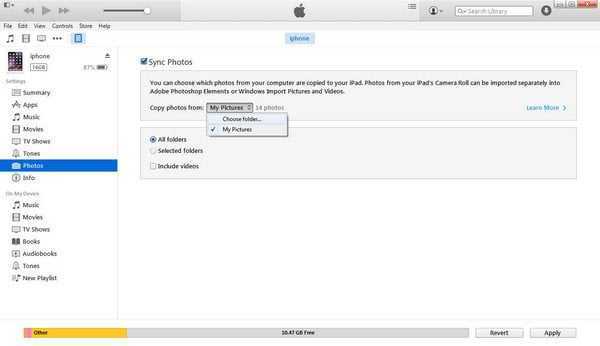
Выберите «Копировать фотографии» из опции, а затем выберите «Выбрать папку». Это откроет файл локального компьютера.
Выберите папку «Мои рисунки» и щелкните раскрывающийся список меню, чтобы скопировать фотографии с компьютера на iPad.
При передаче фильмов и музыкальных файлов через iTunes вы получите напоминание о том, что все существующие фильмы и музыкальные файлы на iPad будут удалены после создания резервной копии на компьютере. Удаленные файлы будут синхронизированы с новой синхронизацией, сделанной выше.
Для календарей, сообщений, закладок и контактов вы можете выполнять перенос из резервной копии iTunes на свой iPad только после восстановления всей резервной копии iTunes.
Как перенести фотографии с iPhone на Mac с помощью Фото iCloud (iCloud Photo Library)
«Фото iCloud» имеет отличную функцию, позволяющую передавать изображения с iPhone на Mac без подключения USB-кабеля. Передача файлов происходит легко и без проблем с помощью Wi-Fi. Для этого необходимо настроить iCloud на iPhone и Mac и убедиться, что вы входите в iCloud с одним и тем же идентификатором Apple ID на обоих устройствах.
iPhone: «Настройки» > аккаунт Apple ID > «iCloud» > «Фото» > включите «Медиатека iCloud», чтобы переключатель был зеленого цвета.
Mac: «Системные настройки» > «iCloud» > Фотографии (Функции) > Библиотека фотографий iCloud.
Когда все включено, то все фотографии будут автоматически попадать в облако iCloud, а затем вы сможете получить к ним доступ со своего компьютера Mac.
Использование приложения «Захват изображений» для MAC
Даже если подключенный iPhone не распознается MAC как накопитель, с помощью утилиты «Захват изображений» осуществить перенос фотографий с телефона на компьютер не составит труда:
- Подключите iPhone оригинальным USB-кабелем к компьютеру MAC.
- Запустите утилиту «Захват изображений».
- Выберите снимки и нажмите «Импортировать».
Почему не могу синхронизировать музыку в iTunes?
Проверьте настройки и подключение к сети на всех устройствах: Убедитесь, что на устройствах установлена последняя версия iOS, iPadOS, macOS или iTunes
для Windows. Убедитесь, что функция «Синхронизация медиатеки» включена на всех устройствах. Подключите все устройства к Интернету.
Интересные материалы:
Как сохранить данные на флешке при форматировании? Как сохранить данные в айклауд? Как сохранить документ клавишами на клавиатуре? Как сохранить документ на клавиатуре без мышки? Как сохранить документ с помощью клавиш? Как сохранить документ в буфере обмена? Как сохранить документ в Pages? Как сохранить электронную страницу? Как сохранить Excel в виде картинки? Как сохранить GIF из Вайбера?
Часть 1: Передача файлов с ПК на IPad Использование IPad Transfer Tool
Хороший способ передачи файлов на ваш IPad использует ITunes, но мы приведем здесь более простое решение, и , возможно , даже лучше , чем вы использовали в предыдущих действиях! Выполните следующие несколько шагов о том , как передавать файлы с компьютера на Ipad с dr.fone – Transfer (IOS) вместо Itunes.
Прежде всего, скачать dr.fone – Transfer (IOS) в вашем компьютере для передачи файлов с компьютера на IPad. Затем, следуйте за нами, чтобы проверить простые шаги ниже. Здесь, просто взять версию Windows, в качестве примера.
dr.fone – передача (IOS)
Передача музыки, фото, видео на IPod / iPhone / IPad без Itunes
- Передача, управление, экспорт / импорт музыку, фотографии, видео, контакты, SMS, приложения и т.д.
- Резервное копирование музыки, фотографий, видео, контакты, SMS, приложения и т.д. на компьютер и восстановить их легко.
- Передача музыка, фото, видео, контакты, сообщения и т.д. с одного смартфона на другой.
- медиа-файлы передачи между устройствами IOS и Itunes.
- Полностью совместимы с прошивкой 7 прошивкой 8 прошивкой 9 прошивки 10 прошивкой 11 и IPOD.
Шаг 1. Запустите программу передачи IPad
Загрузите и установите dr.fone на вашем компьютере. Запустите его и выберите Transfer. Теперь подключить IPad к компьютеру с помощью кабеля USB, и программное обеспечение автоматически распознает ваш IPad.
Шаг 2. Передача файлов с ПК на IPad
Здесь я хотел бы поделиться вам, как передавать музыку, видео, плейлист, фото и контакты на IPad один за другим.
Выберите « Music категорию» в верхней части основного интерфейса, и вы увидите различные разделы аудио файлов в левой боковой панели вместе с содержимым в правой части. Теперь нажмите кнопку « Добавить кнопку», и выберите « Добавить файл или Добавить папку » , чтобы добавить музыкальные файлы с вашего компьютера на IPad. Если музыкальные файлы не совместимы с IPAD, программа поможет вам конвертировать их.
Примечание: Этот ПК на платформу передачи IPad полностью совместим с IPad мини, IPad с дисплеем Retina, Новый IPad, IPad 2 и IPad Pro.
Это то же самое , чтобы импортировать видео в IPad. Нажмите «Видео»> «Фильмы» или «ТВ – шоу» или «Музыкальные видео» или «Главные Видео»> «Добавить» .
Вы также можете создать новый список воспроизведения на вашем IPad непосредственно с помощью dr.fone – Transfer (IOS). Вам нужно всего лишь щелкнуть правой кнопкой мыши на один список воспроизведения, и выберите «Новый список» , чтобы создать новый список воспроизведения на компьютере.
Если вы собираетесь копировать любимые фотографии с компьютера на IPAD, вы должны нажать «Фото» вкладку. Фотопленка и Photo Library будет отображаться в левой боковой панели. Нажмите Добавить кнопку и выберите Добавить файл или Добавить папку для добавления музыкальных файлов с компьютера.
Если вы предпочитаете использовать IPad , чтобы делать свою работу, вы можете перенести контакты в ней. Чтобы импортировать контакты, нужно просто нажать кнопку «Информация» , а затем «Контакты» вкладки. Нажмите кнопку Импорт в окне, и вы увидите несколько вариантов: от визитной карточки файла, из файла CSV, из адресной книги Windows и Outlook , из 2010/2013/2016 .
Примечание: В настоящее время , версия Mac не поддерживает передачу контактов с ПК на IPad.
Это учебник о том, как передавать файлы с компьютера на IPad. Теперь, просто скачать этот компьютер для IPad передачи, чтобы попробовать!
Основные характеристики dr.fone – Transfer (IOS)
- Непосредственно передавать музыку, видео, контакты и фотографии между прошивкой и Android устройств.
- Передача аудио и видео с чтения компакт-дисков в Itunes и ПК.
- Импорт и конвертировать музыку и видео в форматы, чтения компакт-дисков.
- Сделать какие-либо фотографии или видео с устройств Apple, или ПК в формате GIF изображений
- Удалить фото / видео с помощью пакета с одним щелчком мыши.
- Де-дублируют повторяющиеся контакты
- Избирательно передать эксклюзивные файлы
- Закрепить и оптимизировать ID3-теги, обложки, информацию о песне
- Экспорт и резервное копирование текстовых сообщений, MMS и IM сообщения
- Импорт и экспорт контактов из основных адресных книг
- Передача музыки, фотографий без ограничений Itunes
- Прекрасно резервное копирование / восстановление библиотеки ITunes.
- Совместим со всеми IOS устройств, включая iPhone 7 (Plus), IPad Pro, IPad Air, IPad мини, и т.д.
- Полностью совместим с прошивкой 11
Перенос фото на ПК с Айфона по Wi-Fi
Для переноса с Айфона снимков на компьютер часто бывает удобно использовать беспроводное подключение. Для этого телефон нужно синхронизировать с компьютером:
- Подключите iPhone USB-кабелем к компьютеру;
- Откройте iTunes (в ПК с Windows приложение нужно установить самостоятельно);
- В разделе «Устройства» выберите ваш подключенный iPhone;
- В верхней ленте меню кликните по кнопке «Обзор» и в блоке с выбором параметров отметьте галочкой пункт синхронизации устройства по Wi-Fi.
Синхронизацию можно запустить и без подключения телефона к ПК. Для этого:
- В «Основных параметрах» Айфона зайдите в раздел синхронизации телефона по Wi-Fi;
- В окошке данного раздела на телефоне нажмите «Синхронизировать».
По завершении процесса работать с девайсом можно будет так же, как при соединении с PC посредством USB-кабеля.
С синхронизацией iCloud
Одно из преимуществ так называемого «Apple экосистема »заключается в том, что все ваши устройства могут быть синхронизированы без каких-либо дополнительных действий. Фотографии и видео, которые вы храните в приложении для обработки фотографий на Mac, могут автоматически отображаться на вашем iPhone, если активированы определенные параметры.
На вашем iPhone ты должен пойти в Настройки> Фото и активировать Фотографии в iCloud ящик . Таким образом, фотографии и видео, хранящиеся на вашем мобильном телефоне, также будут отображаться на Мак если вы активировали те же опции в Системные настройки> Apple ID> iCloud и активация Фото ящик .
Вам также нужно будет открыть приложение «Фотографии» на Mac и на панели инструментов следовать по маршруту. Фото> Настройки. Оказавшись там, вы должны перейти на вкладку iCloud и активировать Фотографии в iCloud ящик .
Таким образом, вы можете синхронизировать обе команды. Иногда может потребоваться время для отображения контента на одном из устройств, поэтому вам придется открыть приложение, подключиться к Интернету и подождать несколько минут, пока синхронизация не завершится.
Какое приложение выбрать
Несмотря на схожий принцип работы, все рассмотренные программы отличаются друг от друга. Это касается не только оценки в App Store, но и функционала. Понять, какое приложение подойдет именно для вас, поможет сводная таблица, где представлены утилиты, для взаимодействия с которыми не нужен компьютер и предварительная настройка смартфона.
| Название | Тип данных для переноса | Версия iOS | Рейтинг | Стоимость |
| Photo Transfer WiFi | Фото и видео | 8.0 | 4,6/5 | Бесплатно |
| File Transfer App | Мультимедиа | 9.0 | 4,9/5 | Бесплатно |
| AirDisk Pro | Все файлы и форматы | 9.0 | 4,1/5 | 149 руб |
| Instashare Air Drop | Все файлы и форматы | 9.0 | 3,9/5 | Бесплатно |
| Sharable | Все файлы и форматы | 6.0 | 3,5/5 | Бесплатно |
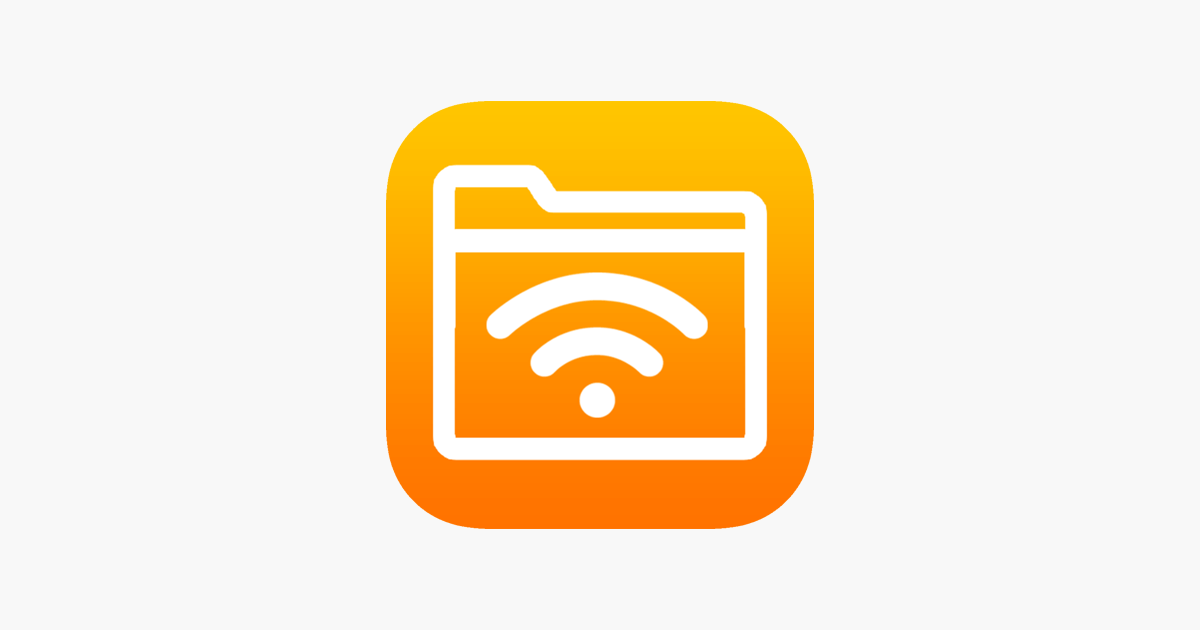
В качестве альтернативы можно рассмотреть Instashare Air Drop (для относительно новых устройств) или Sharable (для старых Айфонов). Также в рейтинге представлено еще 2 программы, ориентированные на обмен мультимедийными файлами. Их стоит рассматривать только в том случае, когда нет необходимости заботиться о переносе заметок, контактов и других данных из iWorks
Обратите также внимание на статью: как перенести контакты с Айфона на Айфон, что в ней подробно отражены все возможные трудности, что делает процесс переноса в разы легче
Использование AirDrop для передачи фото с Mac на iPhone
Еще один предельно простой способ передать фото с Mac на iPhone – фирменная функция AirDrop. Apple представила AirDrop еще в OS X Lion 10.7 в 2010 году, поэтому ваш Mac наверняка поддерживает эту технологию (Lion можно было установить на компьютеры Apple, выпущенные с 2008 года).
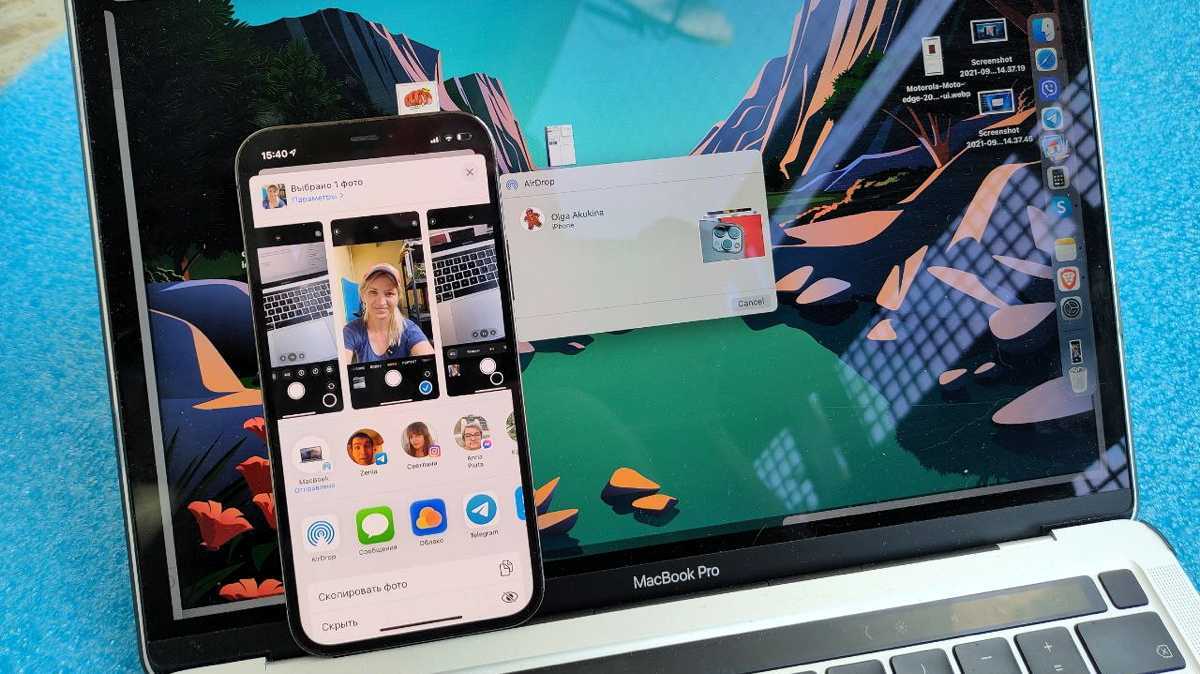
AirDrop использует Bluetooth с низким энергопотреблением для передачи, обнаружения и согласования соединений, при этом данные передаются быстро по прямому Wi-Fi соединению. Это самый быстрый и простой способ для передачи фото и видео между iPhone, iPad, MacBook и так далее.
Как пользоваться? Очень просто. Откройте проводник Finder, выберите нужное фото (одно или несколько), запустите контекстное меню (вторая кнопка мыши) и выберите пункт «Поделиться» — AirDrop. Принимающее устройство (айфон, айпад) при этом должно быть разблокировано, иначе Mac его не увидит. В появившемся окошке нажмите на название вашего iOS-девайса и фото тут же магичным образом окажутся в его галерее, которая откроется автоматически.
Хоть AirDrop и прекрасно работает, он лучше всего подходит для небольших партий фотографий и видео. А для всей обширной библиотеки фотографий лучше использовать iCloud или синхронизировать по проводу.
Как перенести файлы через подключаемые накопители
Через стандартную программу «Файлы» пользователи могут получить доступ к данным на внешних накопителях. Для этого достаточно подключить нужное устройство и выбрать на дисплее «Места».
Для подключения к файловому серверу потребуется:
- Зайти в раздел «Обзор» и нажать на троеточие.
- Сделать подключение к серверу и ввести SMB адрес.
- Кликнуть клавишу подключения, а узнать имя сервера можно в разделе «Обзор» по вкладке «Общее».
Чтобы сделать подключения флешки к Айфону или другому устройству на базе iOS для копирования или переноса данных, потребуется использовать специальный метод, описанный на видео:
Как перенести файлы с компьютера на iPhone с помощью iCloud
Не менее эффективный, удобный и бесплатный вариант для Айфон – передача файлов через iCloud. Подобный сервис является облаком для техники Apple и позволяет легко передавать медиаданные. Пользователю достаточно сделать резервную копию в аккаунт и синхронизироваться с ПК. Весь процесс выглядит следующим образом:
Открыть в телефоне меню настроек.
- Выбрать имя устройства, перейти к учетной записи и активировать иконку iCloud. В новом меню нажать на функцию «Фото», запустить «Мой Photo Stream».
- Перейти к приложению и выбрать «Общий» внизу дисплея, чтобы сформировать нужные фото и кликнуть на «Next».
- Зайти в созданный альбом, выбрать иконку «+» для добавления медиаданных, после чего можно нажать сообщения для отправки в облако.
- На ПК установить программу, сделать запуск и вход в аккаунт. В новом окне выбрать «Options», чтобы просмотреть доступные параметры настроек.
- Проверить фото и определить папку для загрузки данных, кликнуть клавишу «Готово».
- В проводнике на компьютере выбрать «ICloud Фото» и папку «Shared» для просмотра альбомов, сделанных в смартфоне.
Описанный вариант используется для переноса данных с мобильного устройства на ПК или наоборот. Постоянное создание резервной копии личных данных позволит сохранить все фото, видео и прочую информацию, если телефон будет разбит, потерян или просто нужно очистить память.

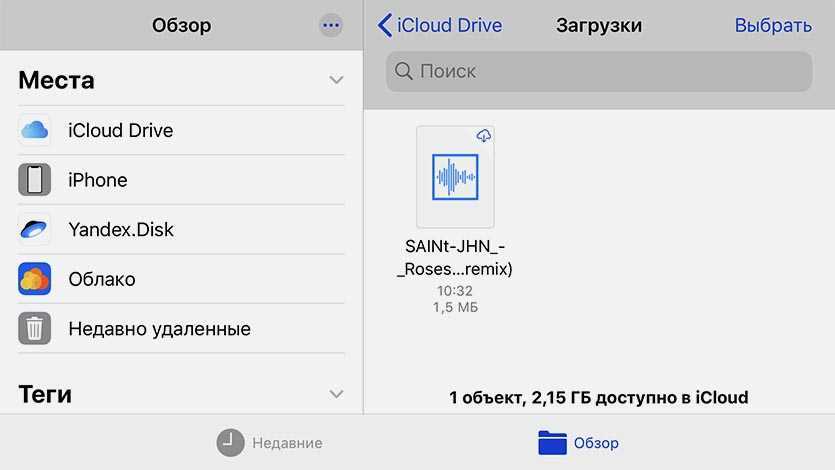








![Itunes не видит iphone или ipad через usb [решение]](http://aksakovufamuseum.ru/wp-content/uploads/2/4/e/24e889a59e0f321db76d860eb17891be.png)