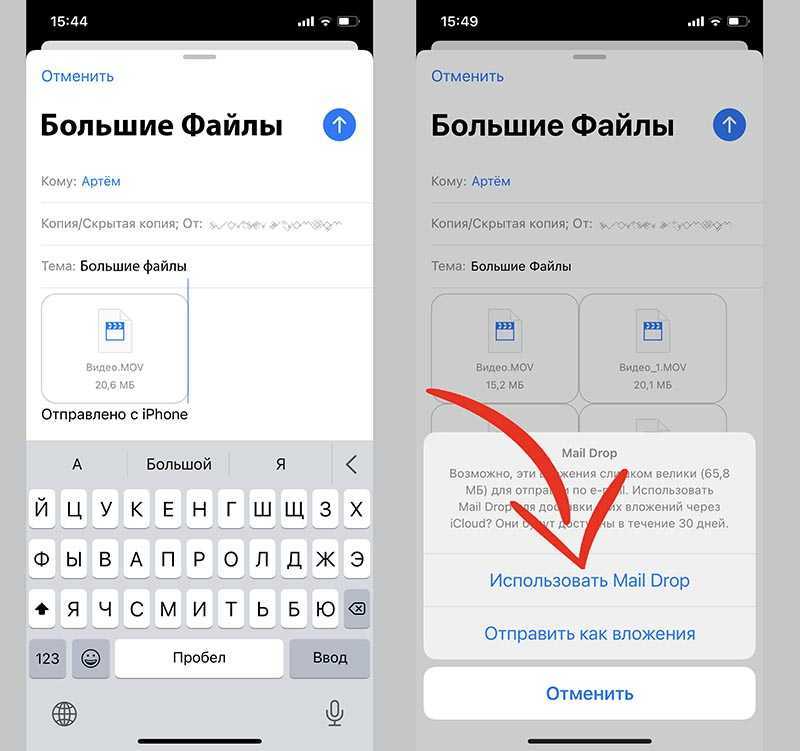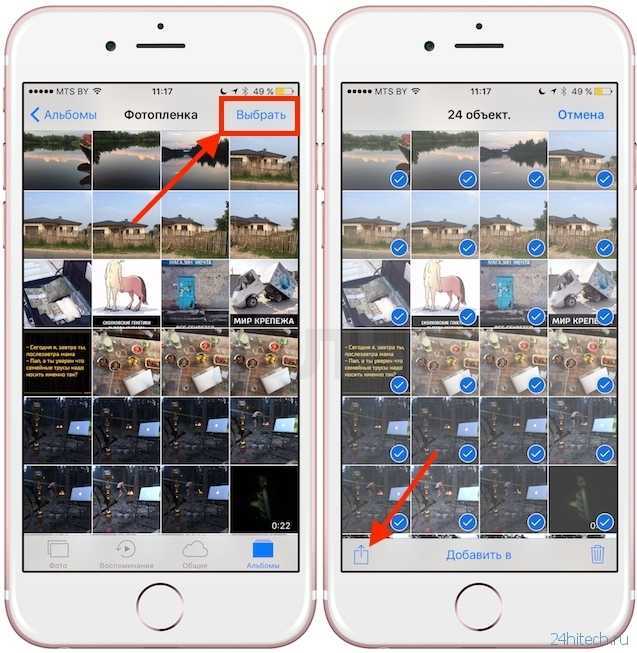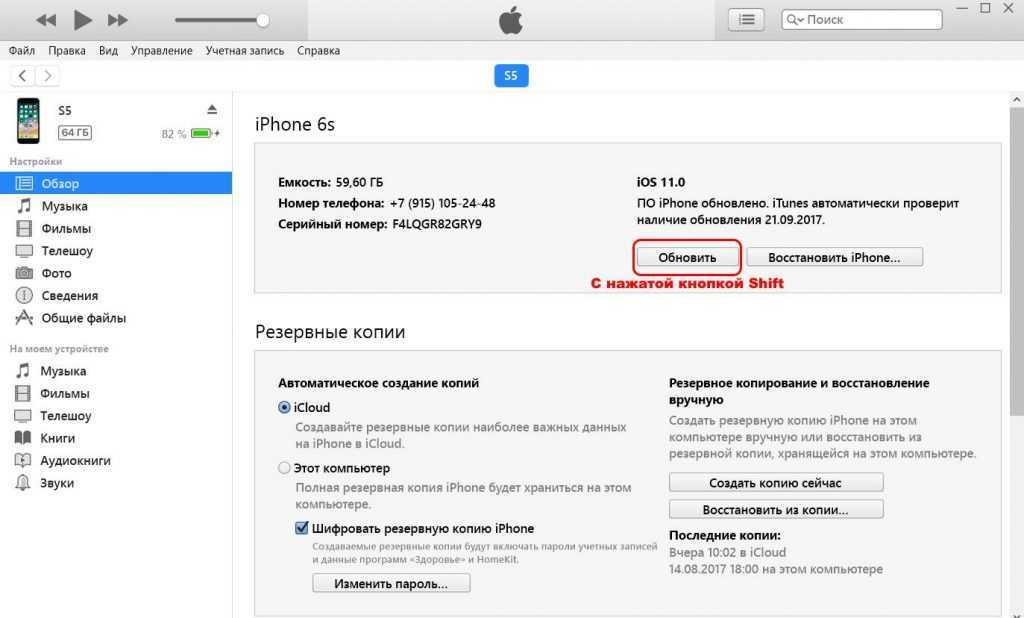Перенос календаря
Для переноса календаря и заметов в нем, пользователи могут применять 2 основных метода.
Использованием iCloud
Для выполнения операции нужно:
- Зайти в настройки iCloud и выбрать синхронизацию календаря.
- Перейти в сервис и выбрать календарь, после чего нажать на клавишу «Поделится» напротив нужных вариантов.
- В новом меню включить функцию публикации календаря.
- Скопировать ссылку, после чего вставить ее в адресную строку используемого браузера.
- В самом начале будет «webcal» в адресе ссылки, но нужно сделать замену на HTTP, нажать на Enter для скачивания данных.
- Теперь нужно запустить Google календарь и нажать на «+», чтобы открыть меню, в нем активировать клавишу импорта.
- В окне, которое появится выбрать нужный путь к календарю из iCloud, а все остальные действия по переносу будут выполнены в автоматическом режиме.
Синхронизация Gmail
Второй вариант может оказаться проще для людей с аккаунтом Google:
- На смартфоне нужно зайти в настройки и перейти по вкладке «Почта, адреса, календари».
- В разделе с учетными записями следует добавить свой аккаунт для Google, куда и будет выполняться перенос календаря.
- Сделать тумблер возле календаря активным, чтобы выполнить синхронизацию, а после окончания процесса на Андроид календаре будут перенесены все мероприятия и даты, которые были копированы из Айфона.
Как перенести приложения с iPhone на Андроид
К сожалению, iOS и Андроид — это абсолютно разные экосистемы, и приложения для этих операционных систем тоже. Нельзя просто нажать пару кнопок и автоматически перенести приложения. Большинство популярных приложений для соцсетей, игр и т.д. есть на обоих системах. Но, все же прежде чем перейти на Андроид, убедитесь что важные приложения есть для этой системы. Это можно сделать, через поиск в Google Play.
Ознакомьтесь 15 самых лучших игр на Андроид!
Имейте в виду, что платные приложения, вам придется снова купить. Досадно? Ну, что сделаешь, остается надеятся, что у вас не много премиум-приложений.
Даже если будет одно или два приложения для iPhone, которых нет для Андроид, есть много отличных замен, которые вы можете найти в моем списке «Альтернативные приложения для Андроид из iOS».
Перенос данных с iPhone на ПК на разных Windows
Версия программного обеспечения определяет возможности прибора и специфику взаимодействия с ним.
Копирование на Windows 7
Действовать надо так:
- Выбрать Импортировать изображения и видео в окне Автозапуск.
- Отметить нужные снимки. Чтобы система автоматически могла перекидывать материалы при подсоединении, нужно поставить флажок Всегда выполнять для следующего устройства. Сохранить.
- Фото можно найти в папке на диске с названием Изображения.
Копирование фотографий в Виндовс 7 не вызывает сложностей
Копирование на Windows 8
Порядок действий:
- Зайти в приложение Фотоальбом. Кликнуть правой клавишей мыши или сенсорной панели и вызвать меню — перейти в Импорт.
- Указать Айфон как источник копирования.
- Выбрать изображения. Продолжить импорт.
- Информация аналогично будет сохраняться в разделе компьютера Картинки. Документ будет назван по текущей дате.
Копирование на Windows 10
В новейшей ОС все не намного сложнее:
- Нажать Пуск, вкладка Фотографии.
- Перейти в Импорт, далее — с USB-устройства.
- Сделать отметку фото. Выбрать место для их сохранения.
Если в процессе возникли проблемы, следует выполнить:
- В телефоне открыть Настройки.
- Открыть вкладку Камера и Форматы.
- Щелкнуть Наиболее совместимый. Благодаря активации этой функции медиа будут создаваться в разрешении jpeg и h.264.
iTunes версии не менее 12.5.1 позволит синхронизировать Айфон с Виндовс
Синхронизация со смартфоном по Wi-Fi
Еще один вариант использования Айтюнс для передачи фотографий с Айфона на компьютер – это настройка синхронизации по беспроводной сети.
При первой настройке нужно подключить смартфон к компьютеру с помощью кабеля Lightning-USB.
Далее фотографии будут автоматически появляться в Айтюнс, если мобильный девайс и ПК будут подключены к одному маршрутизатору Wi-Fi.
Следуйте инструкции:
- Слева в главном окне Айтюнс кликните на вкладку «Устройства»;
- Выберите свой смартфон из предложенного из списка;
- Зайдите в окно «Обзор» и пролистайте в страницу вниз;
- В области «Параметры» найдите строку «Синхронизация этого iPhone по WiFi» и отметьте ее галочкой.
Рис.18 – Синхронизация по Wi-Fi
На Айфоне зайдите в Настройки-Основные-iTunes. Затем перейдите во кладку «Синхронизация по Wifi» и в новом окне нажмите на кнопку «Синхронизировать».
Рис.19
После выполнения описанных выше действий все фотографии и мультимедиа-данные будут добавлены в ваш iTunes на компьютере.
Сохранить файлы в память ПК можно через окно «Общие файлы» (Рисунок 8).
Как с iPhone перекинуть фото на Windows
Скопировать фото и видео можно даже в операционной системе Windows с помощью обычного проводника. Несмотря на то, что программу iTunes мы в этом способе не затрагиваем, она должна быть установлена и обновлена до последней версии. Далее подключите устройство через USB, введите пароль и выберите компьютер как «доверенный».
Для Windows 7 вы открываете «Компьютер» — «Ваше устройство» — «Internal Storage» и папку «DCIM», где и находятся ваши мультимедийные файлы. Далее копируете нужные фото и видео в любое место на десктопе. Если в окне «Компьютер» ваше устройство не высветилось, то попробуйте включить камеру на iPhone. Как правило, это действует также, как и с другой фототехникой.
Для Windows 8 синхронизацию фото и видео делает приложение «Фотографии». Откройте его и потяните от нижнего края к центру, чтобы открыть доступные функции. Нажмите на вариант «Импорт» и программа сама выберет все файлы, которые не были загружены ранее.
Для Windows 10 кликаем на «Пуск» и выбираем программу «Фотографии». В интерфейсе приложения щелкаем на кнопку «Импорт», а затем «С USB-устройства». Система начнет копирование файлов. Все фото и видео будут сохранены в папке «Изображения».
Часто возникают проблемы с ориентацией видео. Если просматривать их через iTunes, ориентация по умолчанию будет выбрана корректно.
Делитесь видео с помощью Google Фото
Google Photos похож на iCloud Photos
, но это лучший вариант для обмена с пользователями Android и Windows. Загрузив свою библиотеку фотографий и видео на iPhone в Google Фото, вы можете поделиться ссылкой на свои видео с любым пользователем, имеющим учетную запись Google.
Google позволяет бесплатно загружать все ваши фотографии и видео в Google Фото в «высоком качестве», которое использует минимальное сжатие для уменьшения размера ваших файлов. Вместо этого вы можете загружать видео оригинального качества, но эти файлы будут занимать ваше свободное место на Google Диске (вы получите 15 ГБ бесплатно).
Вот как можно поделиться своими видео с iPhone с помощью Google Фото:
- Откройте Google Фото на вашем iPhone. Если вы используете его впервые, войдите в систему, используя свою учетную запись Google, и загрузите свои фотографии и видео с iPhone в Google.
- Выберите видео, которым хотите поделиться, и нажмите кнопку «Поделиться».
- Выберите недавний контакт Google или используйте кнопку Поиск, чтобы найти учетную запись Google, используя чье-либо имя, номер телефона или адрес электронной почты.
- Нажмите «Далее» и напишите сообщение для отправки с вашим видео, затем нажмите «Отправить», чтобы поделиться им.
Зачем использовать Google Photos? Он идеально подходит для обмена видео с устройствами сторонних производителей, которые не могут получить доступ к iCloud. Кроме того, вы можете использовать Google Фото для резервного копирования видео в Интернете.
Скачать: Google Фото для IOS (Бесплатно, доступна подписка)
Как передать видео по iMessage
Осуществить обмен роликом можно при помощи фирменного мессенджера Apple. Главным отличием от стандартного сервиса СМС является поддержка больших медиафайлов
Это очень важно, когда речь заходит о передаче видео, а не маленькой картинки
Как и в случае с AirDrop, для начала нужно выполнить первоначальную настройку:
- Перейдите в настройки девайса.
- Откройте раздел «Сообщения».
- Активируйте ползунок «iMessage».
Операцию необходимо повторить на обоих устройствах. Если этого не сделать, передача видео будет заблокирована. Ну а в ситуации, когда все готово к обмену видеороликами, можно приступать к действию:
- Запустите приложение «Сообщения», а потом нажмите на кнопку создания нового письма.
- С помощью иконки «+» выберете получателя из списка контактов, или пропишите номер вручную.
- Если на обоих устройствах активен iMessage, контакт подсветится синим цветом. Зеленый свидетельствует о том, что передача мультимедийного сообщения невозможна.
- Из меню перейдите в раздел «Фото» для выбора интересующего файла.
- Чтобы отправить сообщение, нажмите соответствующую кнопку в нижней части экрана.
Сразу после выполнения всех шагов алгоритма письмо отправится. Чтобы принять видео на другом Айфоне, достаточно открыть «Сообщения», а затем нажать кнопку загрузки.
Передача фото с iPhone на iPad
Если оба устройство поддерживают функцию AirDrop, то с переносом фотографий не возникнет никаких проблем.
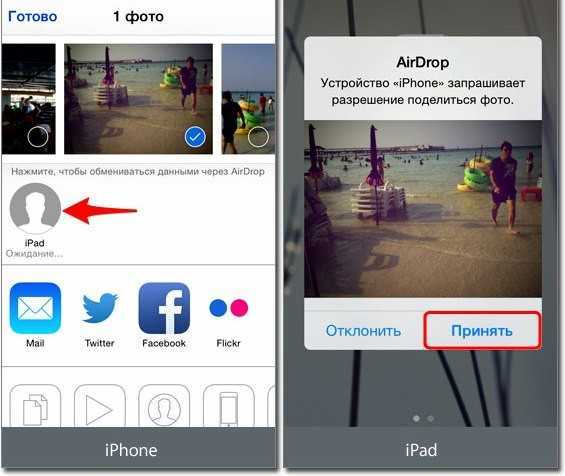
Если функция AirDrop на устройствах не поддерживается, можно воспользоваться бесплатным приложением Image Transfer. Работает оно по схожему с AirDrop принципу. Главное отличие — здесь требуется подключение к одной сети Wi-Fi, тогда как AirDrop обходится без выхода в интернет.
Приложение должно быть установлено на передающем и принимающем устройстве. На первом вы выбираете фотографию и запускаете поиск активных устройств. На втором (принимающем) ожидаете уведомление и подтверждаете прием файла.
Лучший способ копирования
Приложение AnyTrans поддерживает передачу более 24 типов данных iOS, в том числе и фотоальбомы Camera Roll, Photo Stream, Photo Library и Photo Share. Кроме передачи изображений на другой iPhone, программа также предлагает обмен снимками между телефоном и компьютером. Приложение позволит клонировать все фотографии без синхронизации с iCloud за счет простого нажатия кнопки мыши.
Во время переноса изображения на обоих устройствах останутся нетронутыми, так что не стоит беспокоиться о потере файлов. Программа работает с операционными системами Windows и Mac, устройствами iPhone, iPad и iPod. Список поддерживаемых телефонов включает iPhone 7, 6s, 6, 5s, 5, 5c, 4s и 4. Нужно загрузить AnyTrans и установить приложение на своем компьютере.
Чтобы передать определенные фотографии на другой iPhone с помощью этой программы, нужно выполнить следующие действия:
- запустить AnyTrans на своем компьютере (PC или Mac) и подключить к нему 2 смартфона с помощью кабеля USB;
- зайти в «Фотографии» и выбрать снимки, которые нужно передать;
- нажать кнопку «На устройство», чтобы перенести фотографии на другой iPhone.
Чтобы передать все изображения на другой телефон, нужно выполнить такие шаги:
- открыть приложение AnyTrans, выбрать свой старый Айфон и нажать «Контент на устройство»;
- выбрать смартфон, на который нужно скопировать данные;
- выбрать Camera Roll, который нужно перенести, и нажать кнопку Start Transfer.
1 способ идеально подходит, когда пользователь хочет передать несколько конкретных фотографий на другой телефон, а 2 вариант понадобится, если нужно переместить все снимки без исключения. Кроме изображений, с помощью этой программы можно перемещать и другие типы файлов. Помимо передачи фотографий между смартфонами Apple, приложение AnyTrans также поддерживает перенос контактов, текстовых сообщений, заметок и других файлов iOS. Информацию можно передавать на компьютер, мобильное устройство и библиотеку iTunes. Приложение AnyTrans — это универсальный инструмент для управления устройством iOS, который помогает систематизировать файлы и папки.
Как перекинуть фото с Айфона на Айпад
Мы предлагаем на выбор сразу несколько эффективных решений, которые облегчат процесс переноса фото с iPhone на iPad.
1 способ. Скинуть фото через программу Tenorshare iTransGo
Зарубежные девелоперы разработали отличный и очень простой в применении инструмент , который позволяет выполнять передачу различных типов данных между iOS –устройствами. Эту программу вполне можно использовать для того, чтобы скинуть фото с iPhone X/8/8 Plus на iPad.
Шаг 1 .Загрузите программу Tenorshare iTransGo с официального сайта, затем установите на ваш компьютер. Сразу же запустите ее.
Шаг 2. Подключите, используя кабель USB, к компьютеру ваш iPhone и iPad. Выберите в программе, какое устройство будет источником, а какое приемником. Для смены используйте кнопку «Сменить». Затем нажмите кнопку «Далее», чтобы продолжить.
Шаг 3. В следующем окне программы вам необходимо отметить галочкой типы данных, которые вы хотите перенести с iPhone X/8/8 Plus на iPad. Отмечаем напротив «Фото» и нажимаем на кнопку начала процесса передачи. Копирование фото с Айфона на Айпад не отнимет у вас много времени – программа работает довольно быстро.
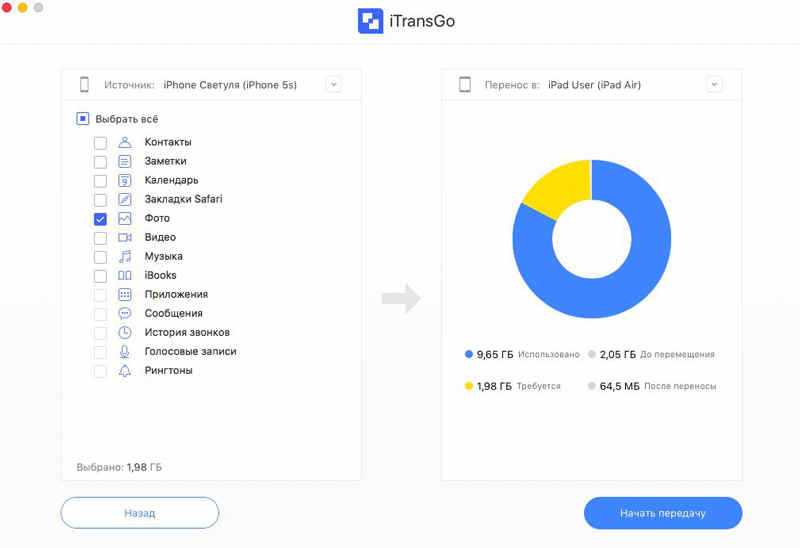
Шаг 4. Много фото может быть перенесен на айпад за минуту, что намного быстрее, чем iTunes.
2 способ. Синхронизация фото через Фотопоток iCloud
Есть еще один рабочий способ, который также не будет отнимать у вас много времени. Вам нужно всего лишь один раз настроить передачу фото через функцию фотопотока iCloud и все. Ниже описана подробная инструкция, как это сделать.
1. Откройте на iPhone приложение Настройки – Учетные записи и пароли – iCloud.
2. Здесь нажмите на пункт Фото, затем активируйте ползунок напротив функции «Мой фотопоток» и при необходимости напротив «Медиатека iCloud».
3
Важно, чтобы на вашем iPad была использована та же учетная запись iCloud, что и на iPhone. Тогда все фото будут автоматически копироваться на iPad при наличии доступного соединения Wi-Fi и места в хранилище
3 способ. Использование Airdrop для переноса фото с iPhone на iPad
Еще один очень простой способ перекинуть фото с iPhone X/8/8 Plus на iPad, который подойдет в том случае, если вам необходимо перенести всего лишь несколько фотографий.
Для активации данной функции необходимо вызвать Пункт управления и нажать там на значок Airdrop, указав при этом разрешение передачи данных для всех или только для своих контактов. Также включить Airdrop можно через приложение Настройки – Основные – Airdrop. Используйте любой удобный способ для вас.
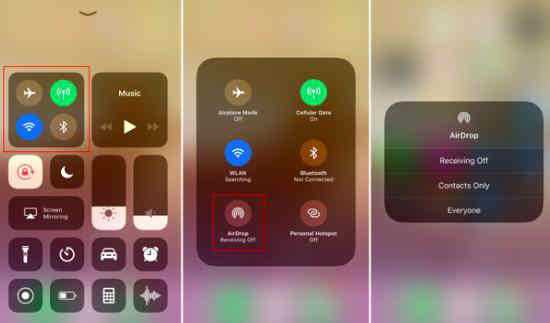
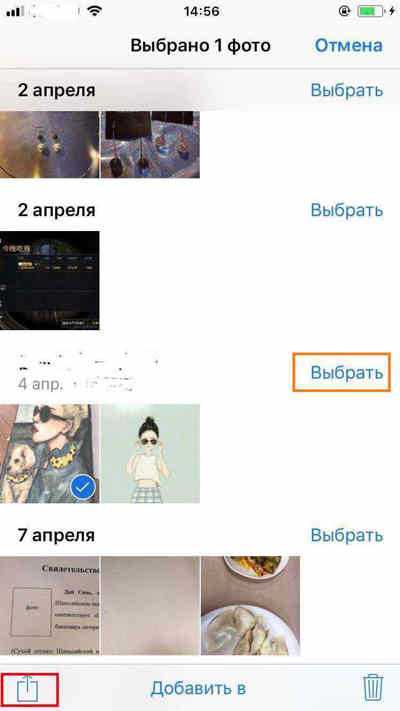
4 способ. Синхронизировать фото с iPhone на iPad
Если вас интересует синхронизация, как синхронизировать фото с iPhone на iPad, то наиболее оптимальный способ – создание сразу двух учетных записей на одном ПК. Первая будет применяться для входа в iTunes с параметрами для смартфона, вторая – для «яблочного» планшета. Далее используйте «Мастер переноса данных» или обычное копирование, после этого изображения должны перенестись с одного девайса на другой.
5 способ. Перенести фото с айфона на айпад через почту
При использовании данного метода у вас есть возможность отправлять до пяти
изображений, вкладывая их в электронное письмо. После этого можно посмотреть отправленное письмо на планшете и сохранить фото в его памяти. Этот способ требует настройку «Mail» на iPad и в айфоне.
Сделать это очень просто:
Плюсы и минусы
У каждого из описанных методов есть свои преимущества и недостатки. 1 способ передачи фото с iPhone на iPad с помощью программы Tenorshare iTransGo удобно использовать, если вам нужно скинуть сразу всю папку фото. Кроме этого программа обязательно пригодится вам в дальнейшем для синхронизации других данных между iOS-устройствами. 2 способ переноса фото с айфона на айпад не подойдет тем, у кого отсутствует регулярное подключение к Wi-Fi и мало места в хранилище. Но с другой стороны вам вообще не нужно будет выполнять регулярно перенос фото – система будет автоматически это делать за вас на все допустимые устройства, которые используют тот же iCloud. Ну и 3 способ будет для вас эффективным только в том случае, если вы хотите передать всего лишь несколько фотографий с телефона на планшет. Вы также можете использовать и другие методы для передачи данных, но все они предполагают либо много действий от вас, либо отнимают массу времени.
Перенос данных с Айфона на Айфон — быстрое начало
Функция работает на устройствах с IOS выше 11 версии. При этом, два телефона должны быть у вас на руках, так как перенос будет осуществляться напрямую.
1. На принимающем iPhone необходимо сделать полный сброс настроек, иначе перекинуть данные просто не получится. Если вы телефон еще не включали ни разу, то делать сброс не нужно.
Откройте настройки, перейдите в раздел «Основные», далее откройте пункт меню «Сброс» и нажмите на «Стереть контент и настройки». Если попросят ввести кодовое слово — сделайте это.
2. При первом включении, необходимо дойти до этапа настроек (после выбора языка и региона). Здесь появится возможность воспользоваться функцией «Быстрое начало».
3. Поднесите старый iPhone к новому, как можно ближе, на его экране появится информационное сообщение — нажмите на кнопку «Продолжить / Дальше».
4. Вас попросят навести камеру старого смартфона на экран нового для подтверждения действия. Далее будет необходимо ввести код пароль также от старого айфона. Начнется перенос, после чего останется лишь сделать первичную настройку нового iPhone. Этот способ максимально простой и быстрый.
Важно! Не прерывайте процесс, не убирайте старый телефон, пока на нем висит сообщение о том, что перенос еще осуществляется. Иначе все придется начинать заново
Медиатека iCloud
Автоматическая выгрузка всей медиатеки в облако здорово решает проблемы с хранением и перемещением фотографий и видеороликов. Процесс полностью автоматический и каждый новый момент жизни тут же оказывается в собственном хранилище на удалённом сервере Apple.ПО ТЕМЕ: Резервная копия в iCloud и iCloud Drive, в чем разница?
Настроить работу такой системы очень просто — на своём iPhone, iPod touch или iPad откройте Настройки → iCloud → Фото и активируйте переключатель напротив пункта «Медиатека iCloud».
Правда, продлится вся эта радость ровно до тех пор, пока не иссякнут 5 бесплатных гигабайт облачного хранилища, выделяемого Apple. Как вариант — приобрести дополнительное пространство — цены не такие уже и высокие, да и экосистема, созданная купертиновцами, будет работать практически без ограничений, ведь в облаке ещё хранятся резервные копии всех устройств, документы и прочие данные.
Если желания что-либо докупать нет, то, как одна из временных мер, может послужить оптимизация контента под дисплеи iOS-устройств, вместо оригинального размера файлов.
Но, по большей части, 5 ГБ — это всё равно практически ничего, потому как даже я, человек практически ничего не снимающий, имею на устройстве медиатеку чуть более 4 ГБ =).ПО ТЕМЕ: Почему на новом iPhone с 16 Гб памяти доступно только 11 Гб.
Перенос фотографий на компьютер
Приложение Image Transfer можно использовать для передачи фотографий с Айфона на компьютер. MacBook или обычный PC – не имеет значения, перенос файлов выполняется через веб-интерфейс. Выберите в качестве принимающего устройства компьютер. На экране появится ссылка и IP-адрес, который нужно ввести в браузере на компьютере.
При переносе снимков на компьютер можно обойтись и без приложений – достаточно будет кабеля USB. Подключите Айфон к компьютеру – в Windows он определится как портативное устройство. Фотографии находятся в папке «DCIM»: скопируйте их в любой каталог на жестком диске компьютера.
На Mac процедура выполняете еще проще: специалисты Apple хорошо продумали вопрос соединения девайсов собственного производства. В составе стандартных приложения OS X есть программа «Захват изображений» – ей и воспользуемся.
- Подключите смартфон к MacBook.
- Система автоматически определит устройство и запустит «Захват изображений». Если этого не происходит, откройте приложение вручную через раздел «Программы».
- На экране появится список всех обнаруженных фотографий. Перенесите их на рабочий стол или в специально созданную папку.
Кроме того, всегда можно использовать облачные хранилища – Dropbox, Яндекс.Диск, Google Drive. Загружаете фотографии с iPhone на облачное хранилище, заходите в него с компьютера и получаете доступ ко всей сохраненной информации.
Бесплатная диагностика. Гарантия. Низкие цены. +7 (812) 945-96-11, СПб, ул
Ефимова, 1/4 («Сенная площадь») Ремонт iPhone | Ремонт iPad Внимание! Мы не несем ответственности за ваши действия
В создании этой статьи участвовала наша опытная команда редакторов и исследователей, которые проверили ее на точность и полноту.
Команда контент-менеджеров wikiHow тщательно следит за работой редакторов, чтобы гарантировать соответствие каждой статьи нашим высоким стандартам качества.
В этой статье рассказывается, как скопировать (отправить) фотографии с iPhone на iPad.
Часть 1. Окончательное решение для отправки видео на iPhone
Если у вас возникли проблемы с отправкой видео на iPhone, Tipard iPhone Transfer Ultimate может помочь вам. Его основные функции:
- 1. Он способен передавать HD-видео и другие большие файлы с iPhone на другой iDevice одним щелчком мыши.
- 2. IPhone Transfer Ultimate также поддерживает отправку видео с iPhone на компьютер с Windows или Mac.
- 3. Во время передачи это настольное приложение может защитить качество видео без каких-либо разрушений.
1. Как отправлять видео на iPhone на компьютер
Шаг 1
Установите Tipard iPhone Transfer Ultimate
IPhone Transfer Ultimate имеет одну версию для Windows и Mac соответственно. Вы можете загрузить и установить нужную версию на свой компьютер на основе вашей операционной системы.
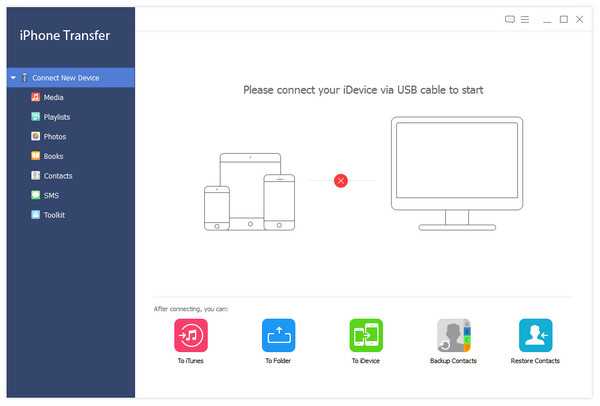
Шаг 2
Подключите iPhone к компьютеру
Используйте USB-кабель для подключения iPhone к компьютеру и запуска iPhone Transfer Ultimate. Он автоматически распознает ваш iPhone.
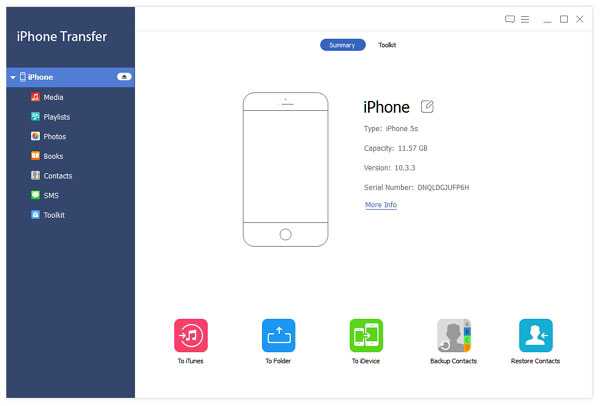
Шаг 3
Отправлять видео с iPhone на компьютер
Выберите «Медиа» на левой панели и установите галочку напротив каждого видео на правой панели. Разверните меню «Экспорт» на верхнюю ленту и выберите «Экспорт на ПК». Затем выбранные видео будут отправляться с iPhone на ваш компьютер. Это самый быстрый способ отправить видео на iPhone на ПК и другие устройства.
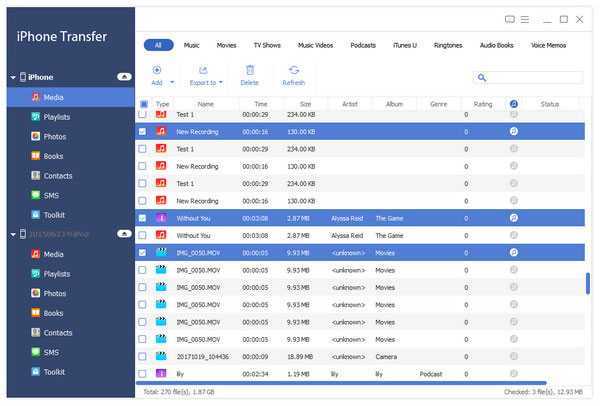
2. Как перенести iPhone на другой iPhone
Шаг 1
Подключите оба iPhone к компьютеру
Откройте iPhone Transfer Ultimate и подключите оба устройства iOS к компьютеру с помощью USB-шнуров.
Шаг 2
Найдите видео для отправки
Откройте исходный iPhone и узнайте видео, которое вы хотите перенести. Нажмите Ctrl и выберите несколько видео.
Шаг 3
Начать перенос
Нажмите на меню «Экспорт» и выберите целевой iPhone, чтобы начать передачу выбранных видеофайлов.
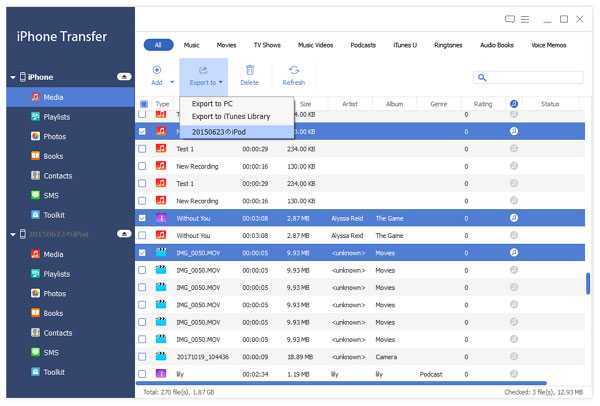
Резервная копия
Данный способ переноса файлов через Айтюнс оптимален для больших объемов файлов.
Переходим к инструкции:
- Подключаем устройство, на которое необходимо перекинуть фотографии, и заходим в iTunes на своем компьютере. Кликаем на кнопку управления подключенным устройством, как показано на скриншоте.
- В левой панели выбираем строку «Обзор» и кликаем на кнопку «Восстановить из копии…», как показано на скриншоте.
- Далее переходим к настройке телефона, чтобы не стереть информацию, находящуюся на нем в данный момент. В меню Apple ID заходим в раздел iCloud.
- Пролистываем до строки «Найти iPhone» и смотрим, чтобы ползунок активности находился в выключенном положении.
- При отключении система запросит пароль от Эпл Айди. Вводим его и жмем «Выкл.»
- Все необходимы манипуляции с телефоном окончены, поэтому переходим обратно в iTunes. Запускаем процесс восстановления и подтверждаем действие нажатием кнопки «Восстановить».
- Вводим пароль зашифрованной резервной копии. Возможно, данного окна не появится, если вы не ставили код при резервном копировании телефона. Нажимаем «ОК».
После вышеописанных действий начнется восстановительный процесс. Процедура продлится около 10-15 мину в зависимости от объемов копируемой информации.
Функция AirDrop
AirDrop – это функция беспроводной синхронизации между устройствами Apple.
Для активации функции на телефоне и на компьютере одновременно должен быть включен Bluetooth или оба устройства должны быть подключены к одной точке доступа WiFi.
Следуйте инструкции:
- Откройте встроенный Проводник (Finder);
- Откройте директорию Фотопленка или другую папку, в которой сохранены ваши фотографии;
- Выберите фотографии, которые хотите перенести на компьютер;
- Затем в левом нижнем углу экрана нажмите на поле «Поделиться»;
Рис.2 – Выбор снимков
В новом окне выберите способ перемещения снимков – AirDrop. Выберите имя своего компьютера.
После завершения передачи объектов на ПК все данные будут сохранены в папке Загрузки на OS X.
После перемещения фотографий на ПК вы можете удалить их на телефоне с целью освобождения памяти.
Про сторонние программы и блютус
Не используйте сторонние программы для компьютера, чтобы выполнить перенос. Во-первых, в этом нет никакого смысла, все можно сделать функциями, описанными выше — это официальные способы. Во-вторых, велика вероятность потери своих личных данных, так как зачастую такое ПО является вредоносным и непонятно куда могут попасть ваши Apple ID или фотографии.
По Bluetooth можно перенести лишь определенный контент, к примеру, контакты или фотографии. Как это работает можете прочитать в материале — как перенести фото с Айфона на Айфон.
В заключение
Обычно весь процесс копирования не занимает больше десяти минут, но все, конечно же, будет зависеть от объема контента, поэтому в некоторых случаях может потребоваться больше времени.
Что происходит, когда вы сохраняете фотографии или видео из приложения «Файлы» в приложение «Фотографии»
Когда вы сохраняете фото или видео в приложении «Фотографии» из приложения «Файлы», указанный файл будет занимать двойное хранилище — в приложении «Файлы» и в приложении «Фотографии».
После этого, если вы удалите фотографию из приложения «Файлы», она по-прежнему будет доступна в приложении «Фотографии». То же самое касается и обратной ситуации. То есть, если вы удалите что-либо из приложения «Фотографии», исходный файл по-прежнему будет доступен в приложении «Файлы» при условии, что в обоих местах была сделана копия.
Поэтому всякий раз, когда вы перемещаете фотографии или видео в приложение «Фотографии», обязательно сохраняйте только одну копию, чтобы сэкономить место на вашем iPhone или iPad.
Post Views:
312
Как напрямую перекинуть фотографии и видео с iPhone на компьютер Windows
Прямая передача изображений со смартфона на компьютер с ОС Windows происходит очень просто. Следуйте этим инструкциям:
- Подключите ваш iPhone к ПК с ОС Windows, предпочтительно используя кабель, который поставляется с телефоном. Как только ПК обнаружит ваш телефон, запустится Автозапуск (AutoPlay), который предложит несколько вариантов взаимодействия с устройством.
- Выберите «Импорт изображений и видео». Система направит вас далее, и вам будет предложено выбрать, какие изображения или видеоролики вы хотите сохранить на компьютере. После того, как вы сделаете свой выбор, файлы будут перенесены на компьютер. Вы также можете выбрать «Стереть после импорта», установив флажок рядом с указанной опцией.
- После завершения передачи файлов, можете отключить телефон от компьютера.
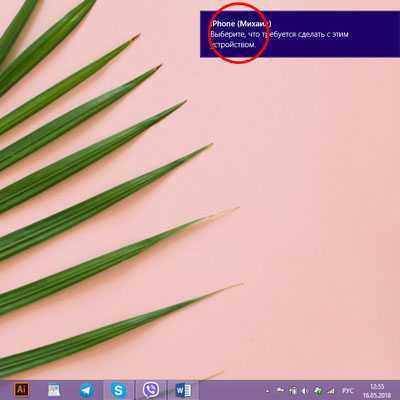
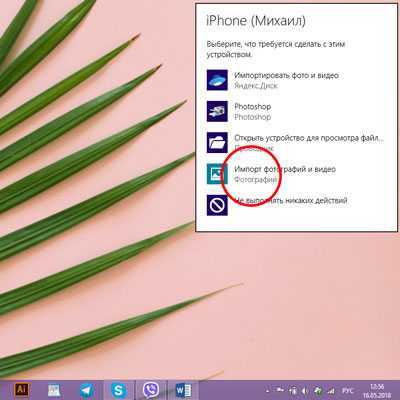
Данный способ очень удобен и прост. Так вы получаете возможность передавать фото на ПК буквально в несколько кликов, без необходимости установки дополнительного ПО.
Сбрасываем фото на компьютер c Windows без iTunes
Пользователи, которые брезгливо морщатся при слове «iTunes», должны быть довольны тем фактом, что перенести фото с Айфона на компьютер можно и без применения этой программы. Собственно, большинство владельцев iPhone пользуется именно таким способом – незачем тревожить iTunes без веской на то причины.
Чтобы скачать фото на ПК, понадобится USB-кабель. После того как подготовите его, следуйте инструкции:
Шаг 0 (предварительный). Создайте на компьютере папку, куда вы скинете фотографии, и запомните ее местоположение.
Шаг 1. Соедините смартфон с ПК кабелем.
Шаг 2. Подождите несколько секунд, пока компьютер определит Айфон. После того как вы услышите характерный для подключения по USB звук, можно действовать дальше.
Шаг 3. На экране смартфона появится запрос «Доверять этому компьютеру?» — нажмите «Доверять».
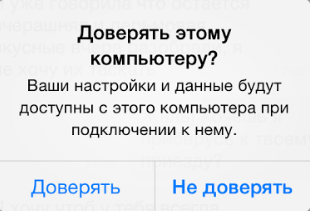
Шаг 4. На мониторе компьютера вы увидите окошко «Проводник».
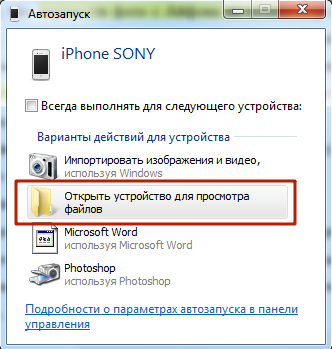
Кликните по варианту «Открыть устройство для просмотра файлов».
Шаг 5. Зайдите во внутреннее хранилище устройства — «Internal Storage».
![]()
Шаг 6. Откройте папку DCIM – внутри вы увидите еще несколько папок, каждая из которых наполнена фотографиями и видео.
![]()
Количество папок в DCIM зависит от числа фотографий, которые вы делали за все время пользования Айфоном: после первой тысячи снимков создается вторая папка, и новые фото сохраняются уже в ней.
Шаг 7. Вырежьте фото из папок – используйте комбинации CTRL+A («Выделить все») и CTRL+X («Вырезать»).
![]()
Шаг 8. Вставьте снимки в папку, которую подготовили на предварительном этапе – для этого вы можете использовать комбинацию CTRL+V.
Нужно соблюдать очередность – приступайте к вырезанию фото из следующей папки только после того как будет завершено копирование из предыдущей, иначе компьютер выдаст ошибку.
Вернуть фотографии в память смартфона тем же способом не удастся – придется задействовать iTunes. Поэтому расчищая память на Айфоне, действуйте предусмотрительно и взвешенно.