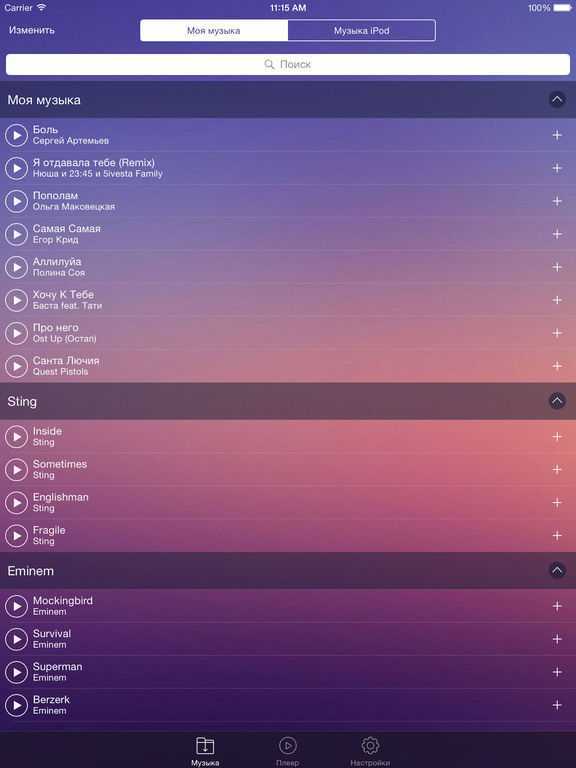Скачивание через Интернет
Для того чтобы скачать книгу без посредничества ПК, можно воспользоваться первым способом. Многие пользователи отмечают его как наиболее удобный и действенный метод скачивания нужной литературы. Таким образом, можно скачать любую книгу на «Айфон» непосредственно в приложение iBooks. Для этого необходимо открыть браузер и ввести соответствующий запрос.
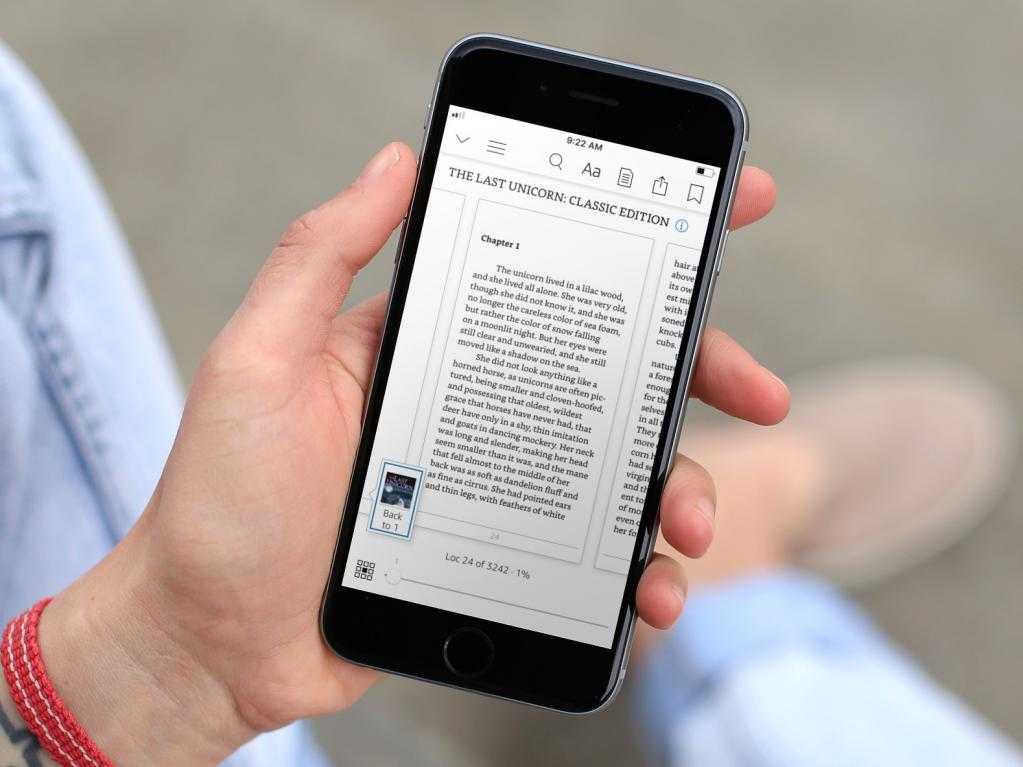
Затем нужно кликнуть на появившуюся ссылку и открыть нужный сайт. Для операционной системы iOS необходимо выбирать книги в формате ePub. Также пользователю необходимо выбрать программу, которая будет открывать данный файл. После этого книга сразу же откроется в библиотеке.
Загрузка книг с компьютера при помощи iTunes
Чтобы загрузить книгу с компьютера на телефон, рекомендуется использовать программу айтюнс. Основной плюс данного варианта заключается в том, что электронные книги хранятся на компьютере или ноутбуке, а перебрасываются на устройство только по мере необходимости. Прежде чем преступать к скачиванию, рекомендуется ознакомиться с основными условиями:
- Требуется обновление до последней версии iTunes.
- Обязательно нужно работать через собственный аккаунт, зарегистрированный Apple ID и пароль.
Полная инструкция как качать электронную литературу на айфон при помощи компьютера и программы айтюнс:
- При помощи кабеля телефон подключается к компьютеру или ноутбуку.
- Открыть меню программы, которое располагается с левой стороны. Зайти во вкладку «медиатека», раздел «книги».
- Далее нужно найти на компьютере папку с электронными книжками. При помощи левой кнопки мышки, файл переносится в программу iTunes.
- На верхней панели нужно найти значок телефона и нажать на него. Откроется меню управления устройством. Здесь также следует перейти в раздел «книги».
- Заключительным этапом проводится синхронизация данных.
Важно! Использование программы iTunes для переноса книг, удобно и практично. В частности, это экономит место на телефоне
Можно просто хранить литературу на ПК, а после скидывать ее по мере необходимости.
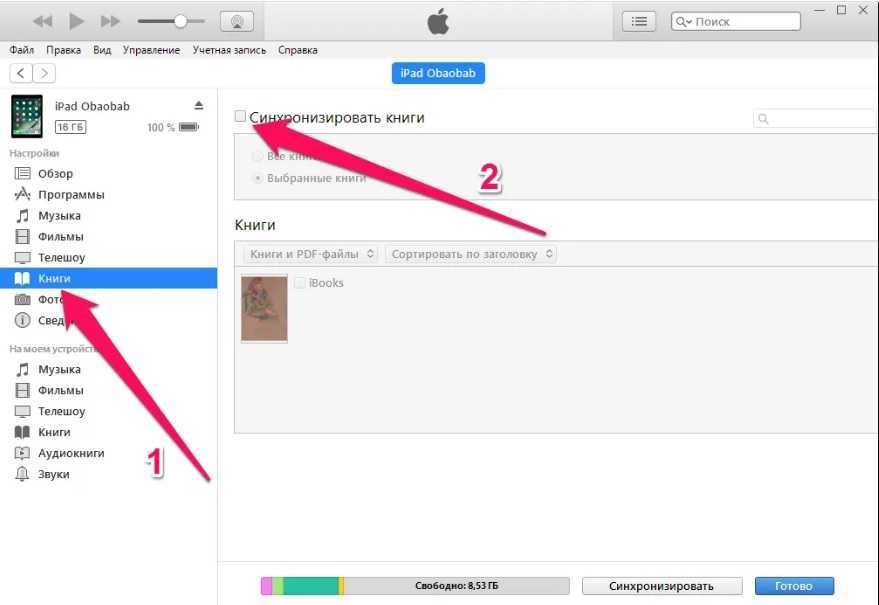
Работа с книгами через iTunes
Проблемы и их решения
Основная проблема, с которой может столкнуться пользователь — это не скачивающаяся или не загружающаяся книга. В данных случаях причины могут быть следующими:
- Читалка не совместима с форматом открываемого документа. Проверить это достаточно просто. Решением в данном случае будет подбор другого (подходящего) формата.
- Сам документ имеет в себе ошибку. Рекомендуется, воспользоваться другим сайтом.
- Проблема в приложении. В качестве решения, можно попробовать обновить программу для чтения или скачивания литературы. Всегда есть шанс, что разработчики уже исправили недостатки.
Как можно понять, загрузка и чтение книг на айфоне не представляют из себя ничего сложного. Можно пользоваться как стандартными приложениями, так и подобрать наиболее удобную для себя программу
Главное обращать внимание на совместимость форматов
Microsoft Edge
Microsoft Edge, один из последних браузеров, дебютировавших на iOS, обладает отличными функциями и довольно приличен по сравнению с Safari. И чтобы еще больше улучшить ситуацию, у вас есть два способа, которыми вы можете воспользоваться, чтобы открыть общий лист с функцией копирования PDF-файла в приложение «Книги».
На iPhone коснитесь значка с тремя многоточиями по горизонтали в правом нижнем углу экрана. В появившемся меню нажмите значок «Поделиться».
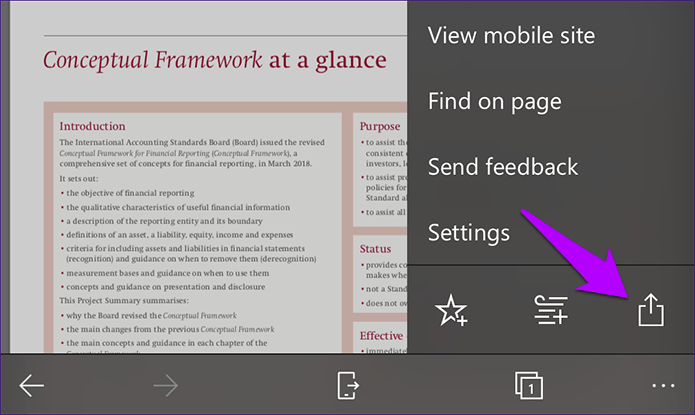
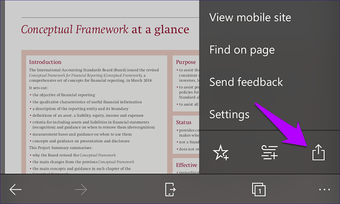
Нажмите «Сохранить PDF в Книги» в «Листе совместного доступа», и файл PDF следует скопировать в приложение «Книги».
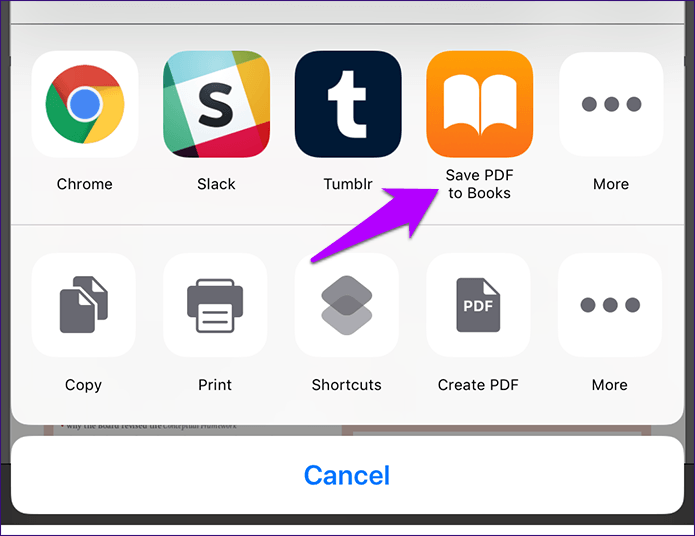
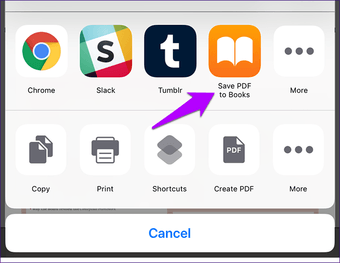
На iPad значок горизонтального многоточия расположен в верхнем правом углу экрана.
В качестве альтернативы, кратко коснитесь экрана, и вы увидите опцию Открыть с помощью … в верхнем правом углу экрана, которую вы можете затем нажать, чтобы открыть общий лист.
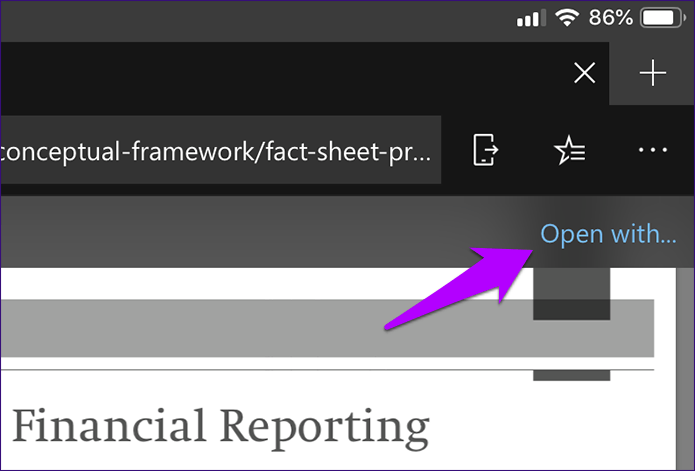
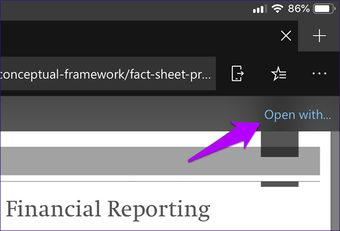
Сафари
В течение долгого времени Safari, браузер по умолчанию для iPhone и iPad, имел очень удобную опцию «Открыть в iBooks» всякий раз, когда вы загружали PDF. Однако, это изменилось с iOS 11, где опция была интегрирована в общий доступ браузера вместо этого. А с Apple, переименовывающей iBooks в Books с iOS 12, опция Open in Books теперь также занимает то же место.
На iPhone откройте «Общий лист», коснувшись значка «Поделиться» в нижней части экрана.
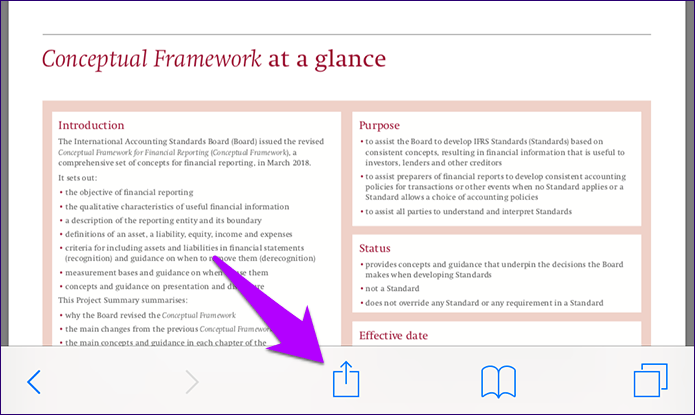
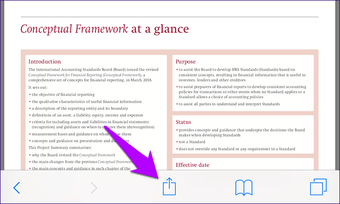
Проведите по верхнему ряду общего листа влево, и вы увидите опцию «Копировать в книги». Нажмите на него, и PDF-файл должен автоматически скопироваться и запустить приложение «Книги».
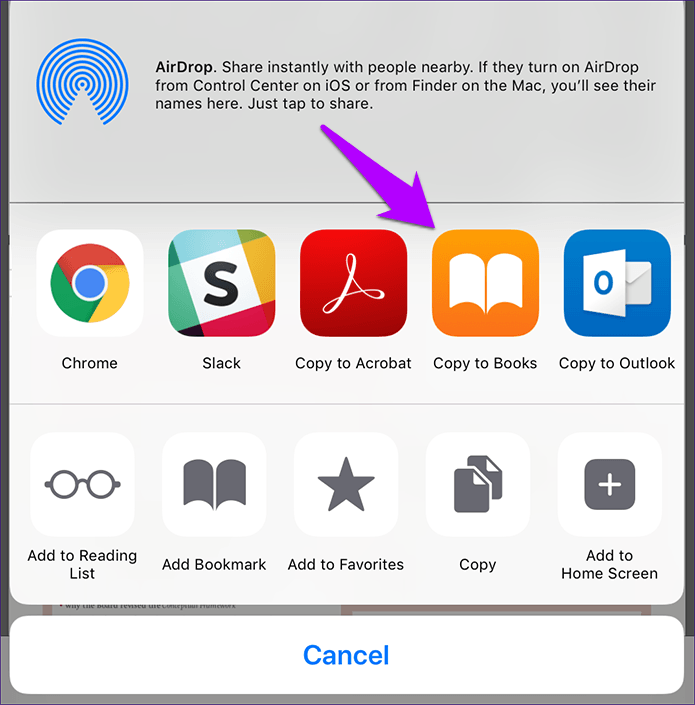
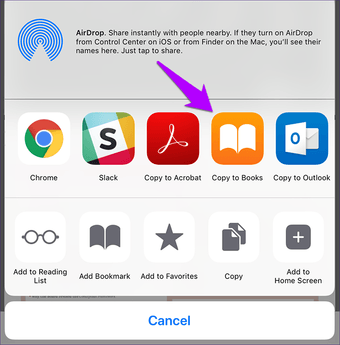
После открытия PDF-файла вы можете вернуться в Safari и продолжить просмотр. Сохраненный PDF-файл доступен в любое время, если нажать «PDF-файлы» в разделе «Библиотека» приложения «Книги».
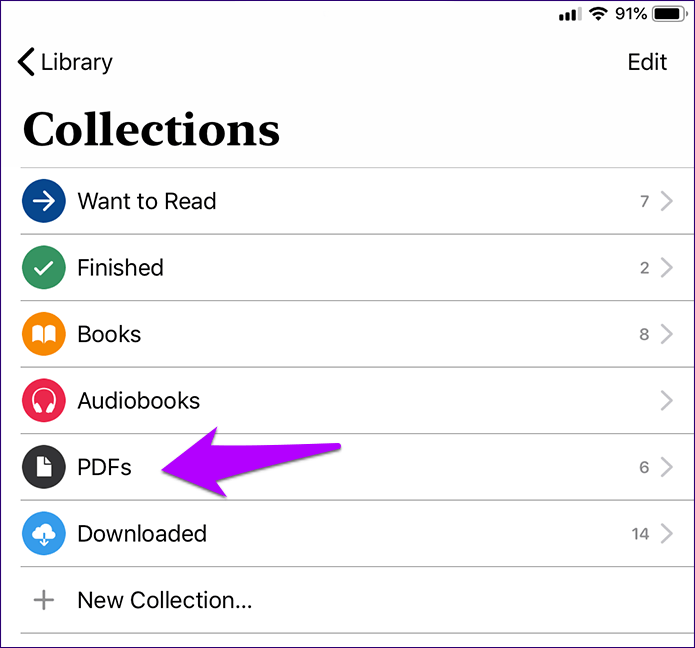
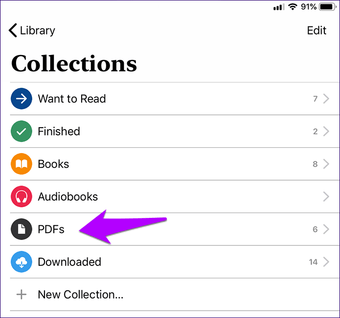
На iPad процедура та же самая, за исключением того, что значок «Поделиться» расположен в верхнем правом углу Safari.
Также на
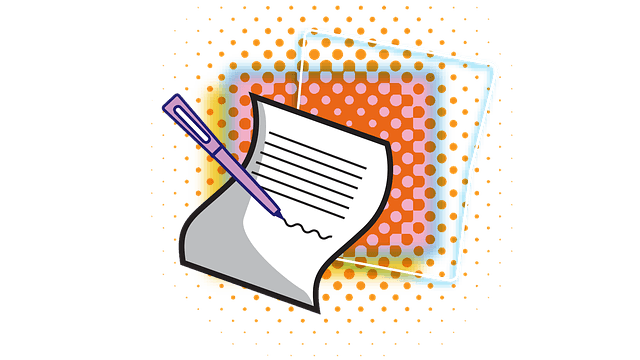
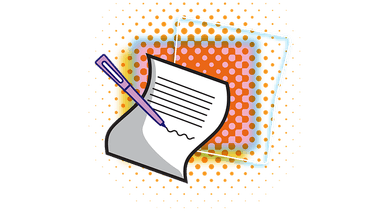
Как закачать книги на iPhone или iPad бесплатно и без компьютера
Приложение Книги является не только штатным и бесплатным решением на iOS, но и одной из самых продвинутых читалок во всём App Store. В этом материале мы расскажем как закачать книги в соответствующее приложение напрямую на iPhone, iPod touch или iPad без компьютера Mac / Windows и с его помощь.
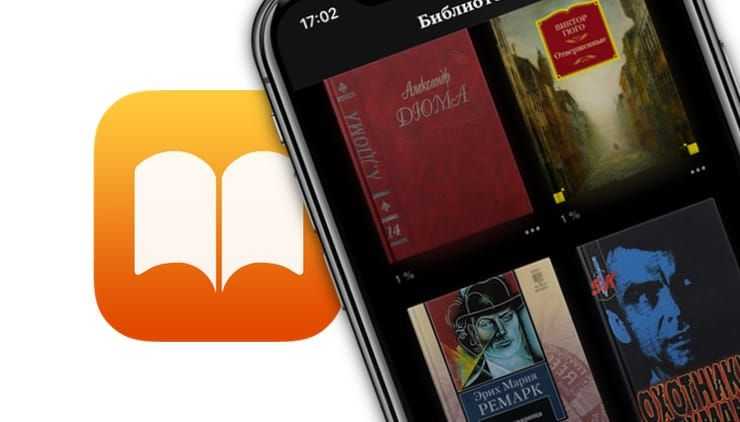
Одним из главных недостатков приложения Книги стали поддерживаемые форматы — их всего два: PDF и ePub. Несмотря на этот достаточно важный нюанс, ePub приобрёл популярность, и книг в этом формате предостаточно (тем более сконвертировать книгу в ePub можно и самому).
1. Откройте браузер Safari.
2. В поисковой строке введите необходимый запрос (Скачать ePub, наименование книги в ePub, автора и т.д.) или адрес известного ресурса с книгами.
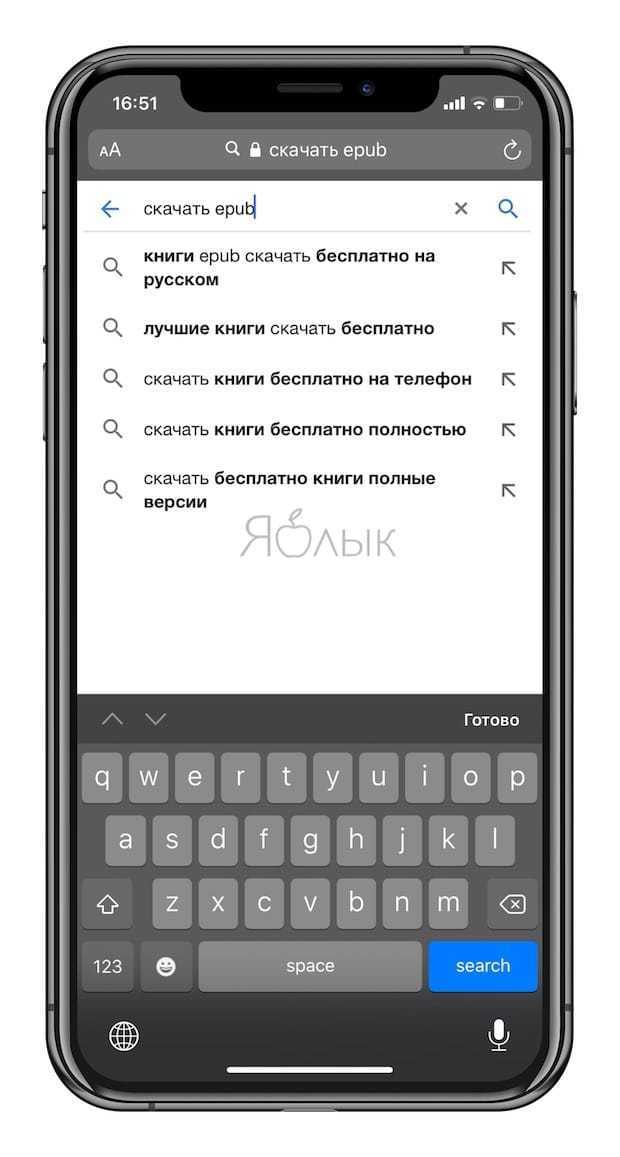
3. Выберите книгу в формате ePub. Книга начнет скачиваться на устройство в приложение Файлы при помощи Менеджера загрузок в iOS. За ходом скачивания можно наблюдать в правом верхнем углу.
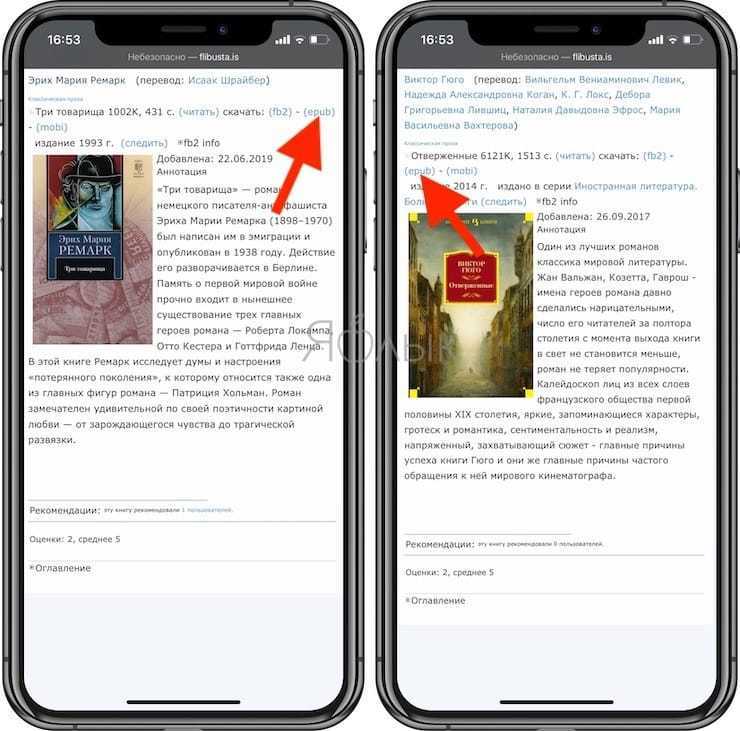
4. После завершения скачивания нажмите на иконку Менеджера загрузок и выберите загруженную книгу. Откроется файловый менеджер Файлы. Тапните по книге.
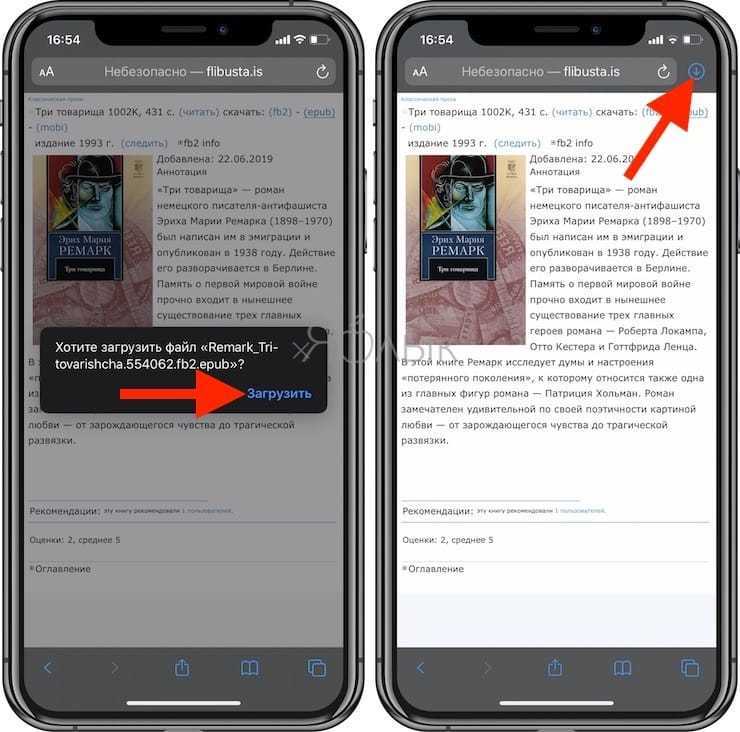
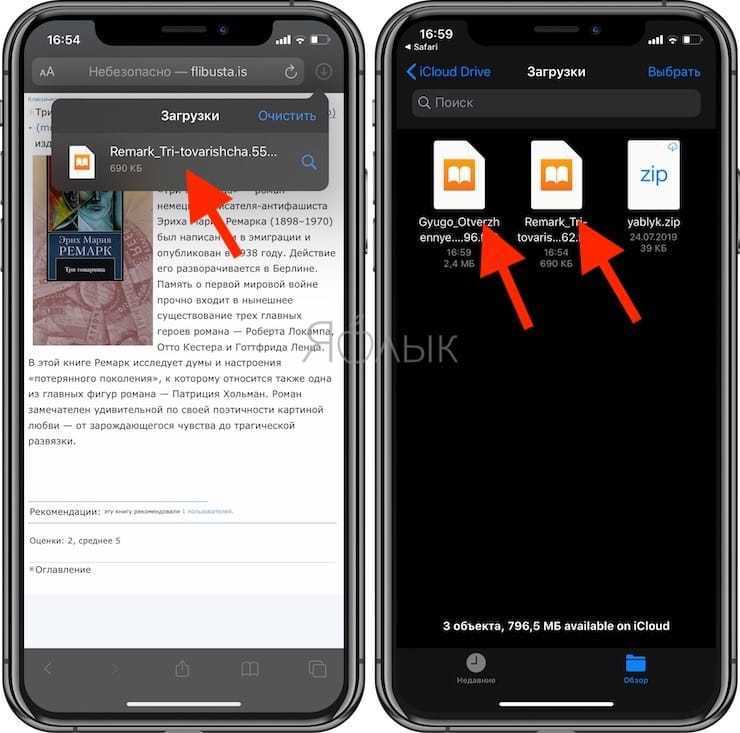
5. Приятного чтения!
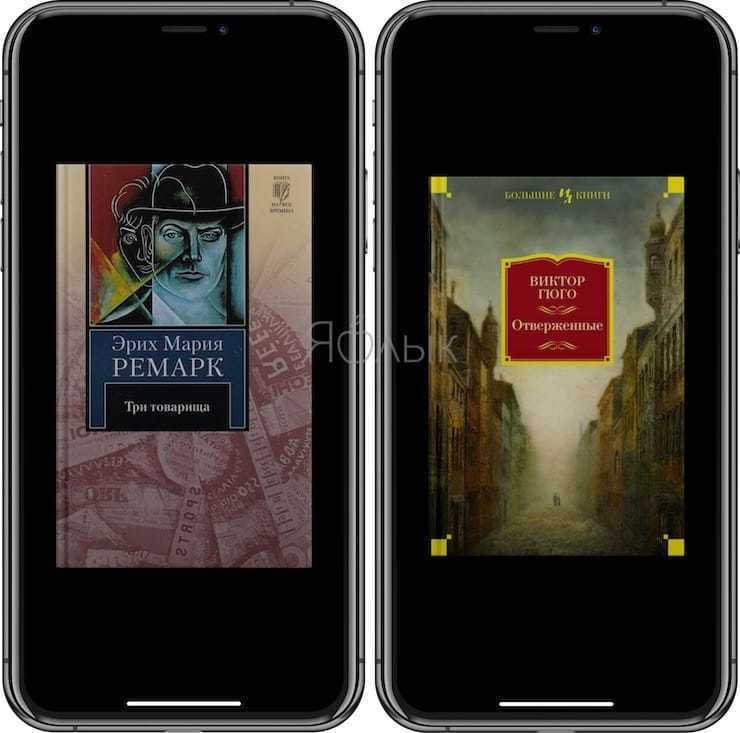
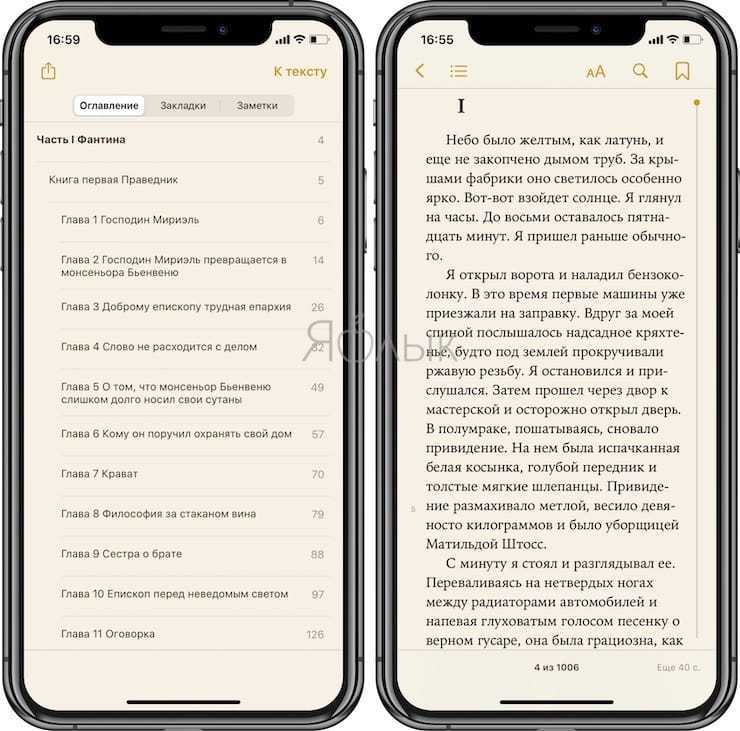
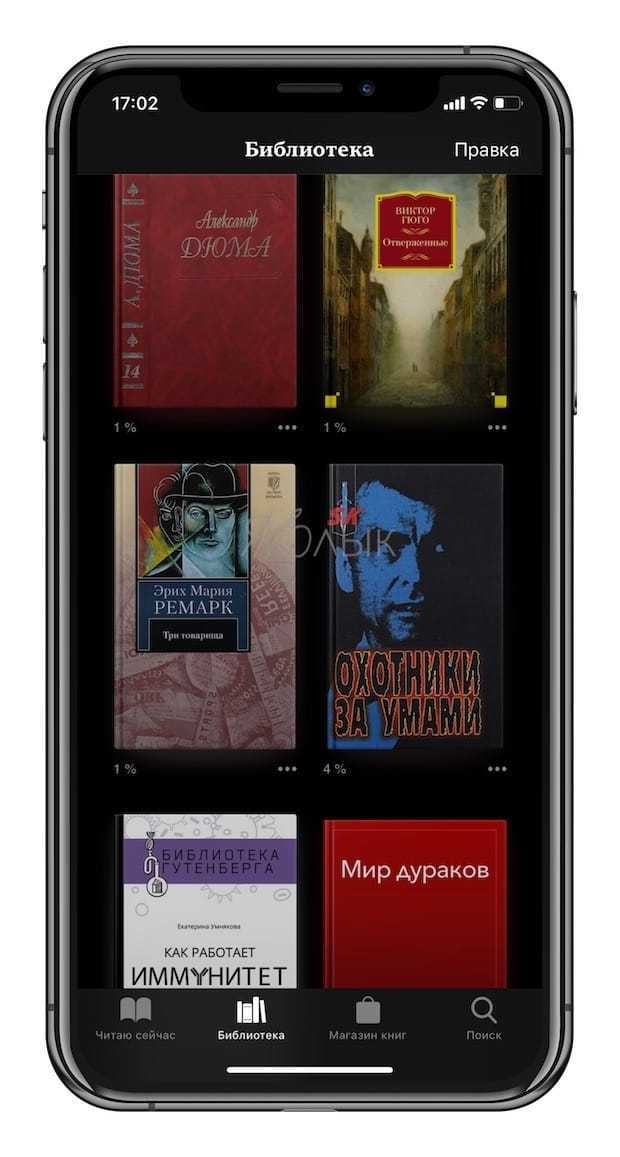
1. Откройте штатный браузер Safari на iPhone, iPod touch или iPad.
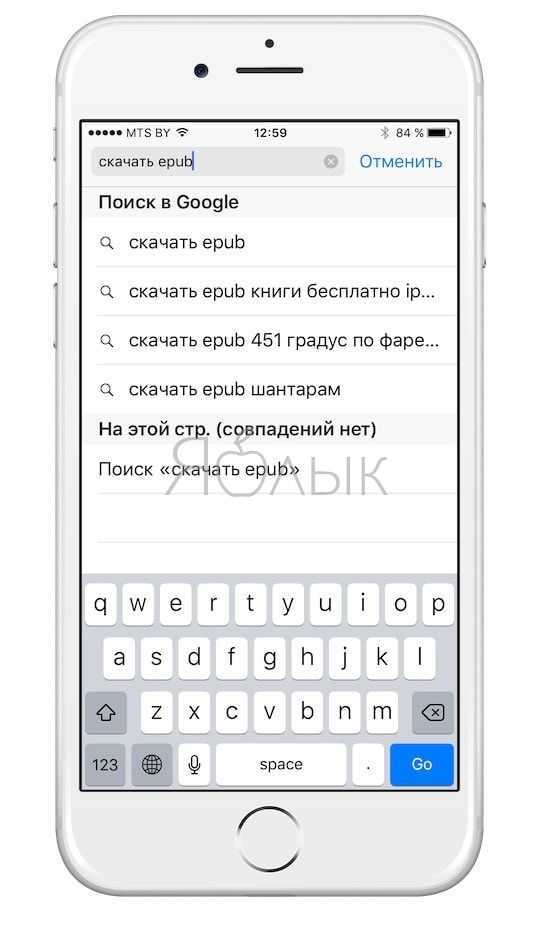
2. В поисковом запросе введите интересующий запрос или уже известный ресурс.
3. Выберите книгу и нажмите «Скачать ePub».
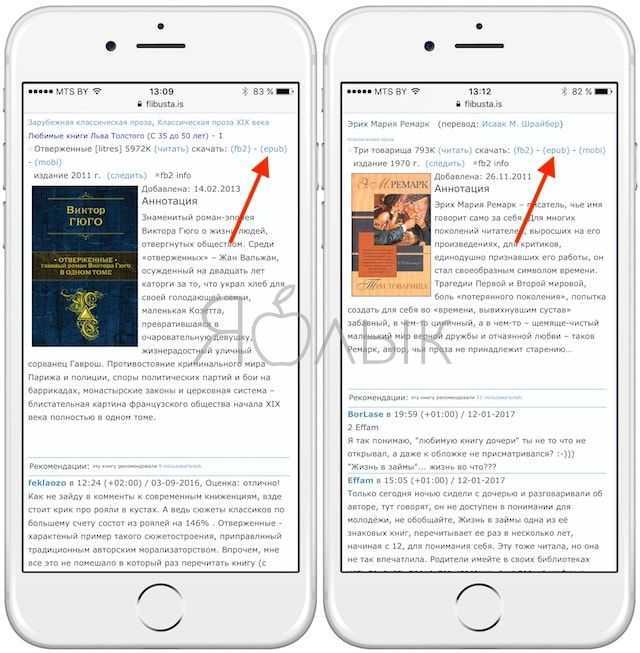
4. В появившейся странице тапните «Открыть в программе iBooks».
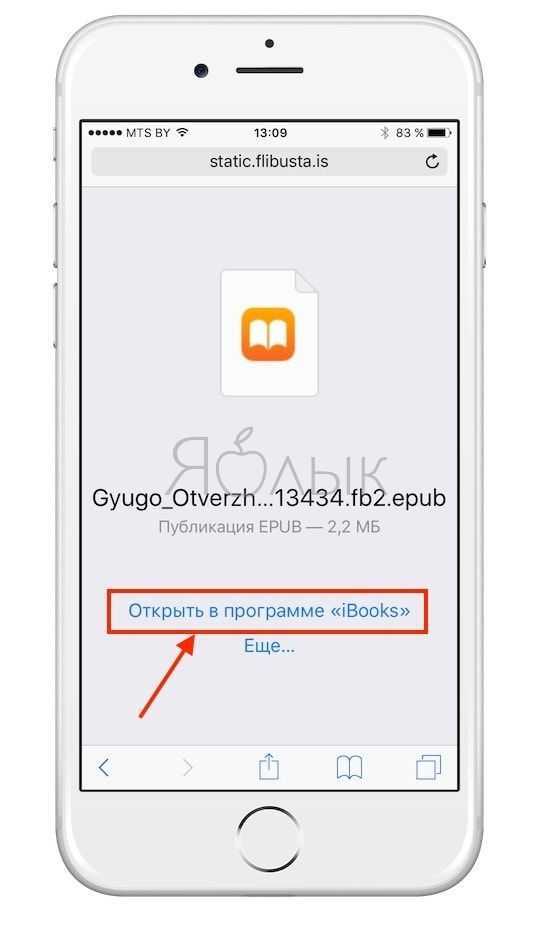
5. Приятного чтения!
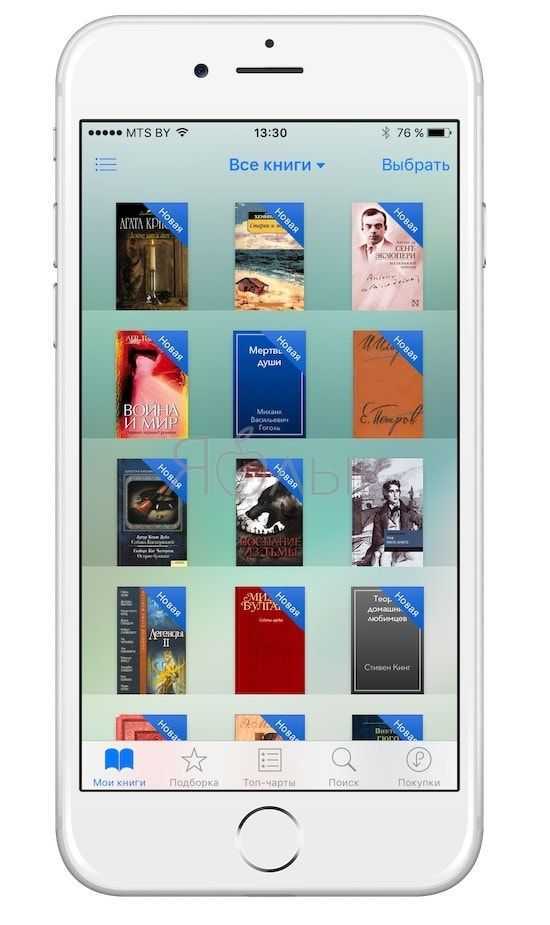
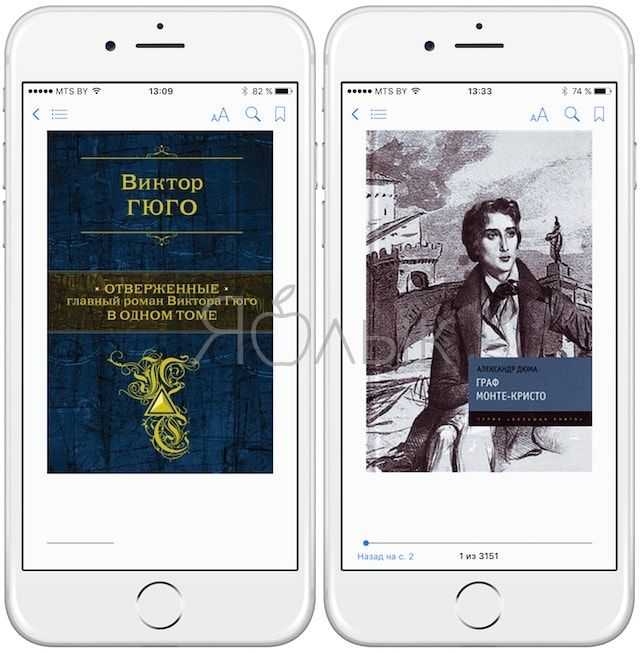
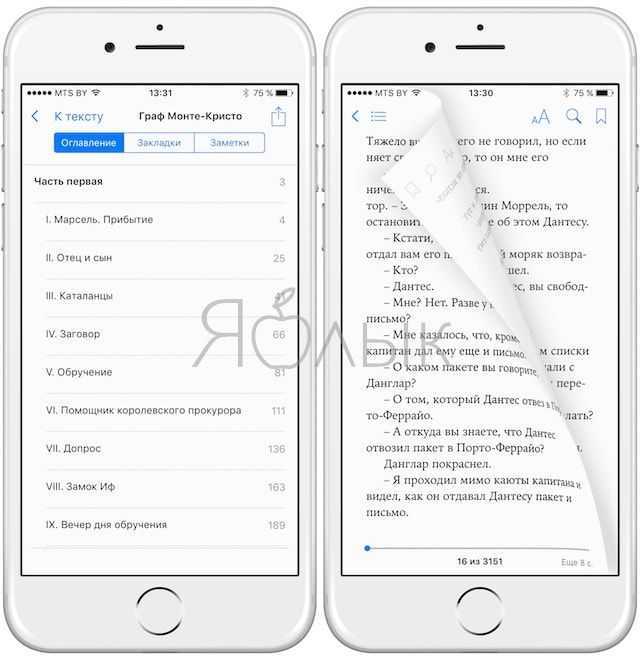
Как закачать книги в iBooks через iTunes на компьютере MacOS
C приходом OS X Mavericks компания Apple решила отделить Книги от всего iTunes (аудиокниг это не коснулось). Именно поэтому появилась отдельная программа iBooks для Mac, которая позволяет не только управлять имеющимися книгами, но и читать их прямо с компьютеров на базе macOS. Недостатков тоже прибавилось: все книги из iTunes автоматически перемещаются в настольный iBooks, что несколько усложнило синхронизацию с мобильными устройствами, да и возможности добавления обложки и изменения некоторой информации о книге убрали, а жаль.
Итак, у нас на жёстком диске Mac/PC имеется книга, которую вы хотите переместить в приложение iBooks через iTunes, а затем уже на iOS-устройство.
1. Откройте iBooks → Магазин → Авторизовать этот компьютер… и введите свой Apple ID и пароль.
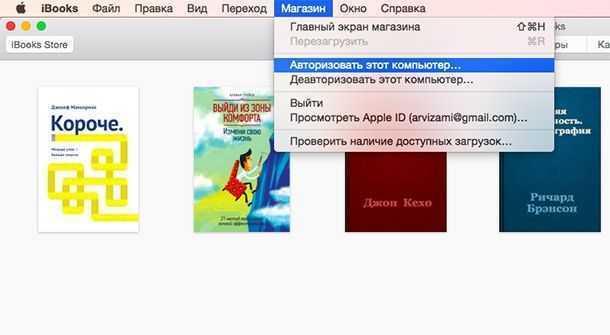
2. Далее перейдите в меню iBooks → Настройки.
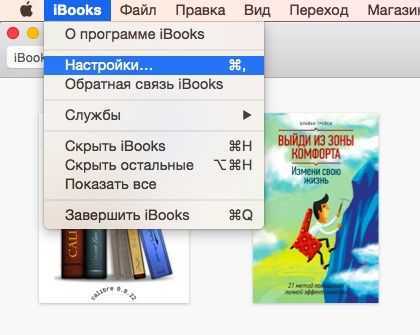
Тут необходимо поставить галочку напротив пункта «Синхронизировать закладки, выделенный текст и коллекции на устройствах».
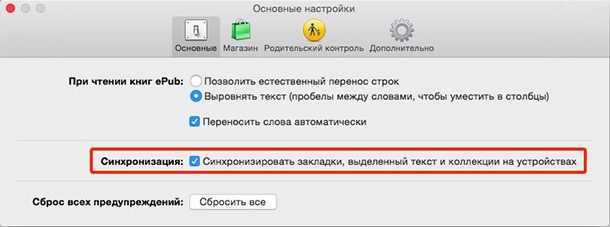
3. Переместите книгу в iBooks, для этого просто откройте файл в формате ePub в Finder или перетяните его в открытое окно iBooks.
4. Откройте iTunes → Магазин → Авторизовать этот компьютер… и введите свой Apple ID и пароль.
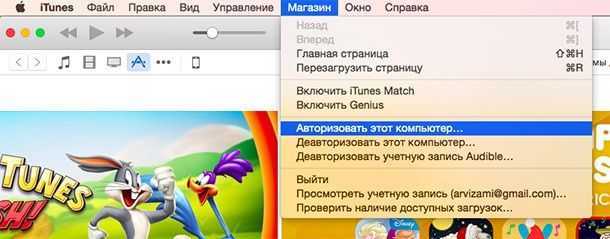
5. Подключите iPhone, iPod touch или iPad к Mac при помощи USB-кабеля.
6. Перейдите на вкладку подключённого устройства.
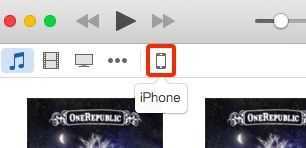
7. В боковом меню откройте вкладку «Книги».
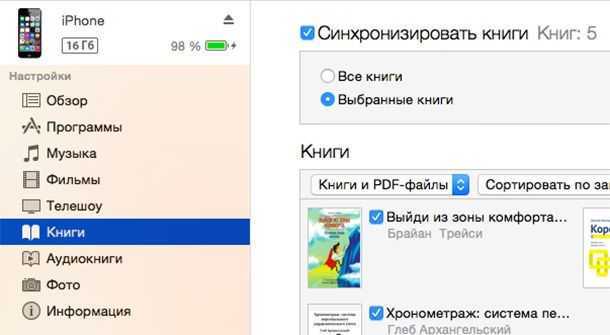
8. В появившемся окне поставьте галочку напротив пункта «Синхронизировать книги» и выберите один из двух вариантов («Все книги» или «Выбранные книги»).
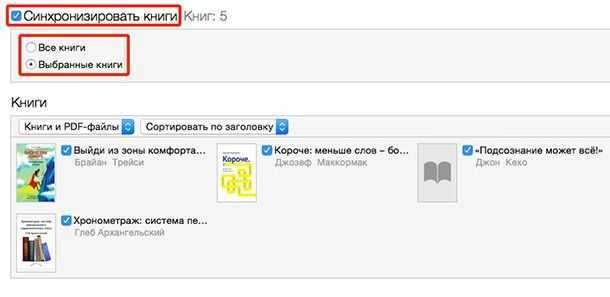
9. В правом нижнем углу нажмите кнопку «Синхронизировать».

10. Откройте iBooks в iPhone, iPod touch или iPad и вы увидите добавленную книгу с синей меткой «Новая».
Как загружать книги в iBooks через iTunes на PC с Windows
1. Откройте iTunes —> Нажмите по иконке пользователя —> введите свой Apple ID и пароль.
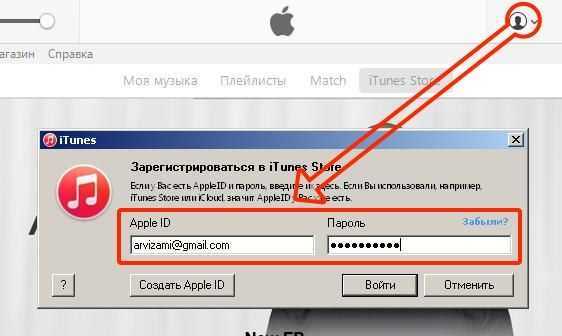
2. Авторизуйте свой компьютер, для чего откройте вкладку Магазин —> Авторизовать этот компьютер… и введите свой Apple ID и пароль.
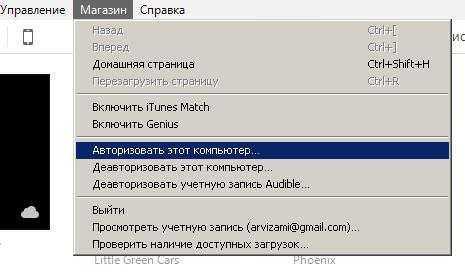
3. Нажмите на кнопку с тремя точками «•••» и откройте раздел «Книги».
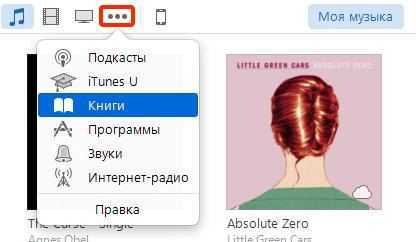
4. Добавьте файл в медиатеку для чего: а) просто перетащите книгу в формате ePub в iTunes; б) откройте Файл —> Добавить файл в медиатеку (Ctrl + O).
Как закачать книги в iBooks через iTunes на компьютере MacOS
C приходом OS X Mavericks компания Apple решила отделить Книги от всего iTunes (аудиокниг это не коснулось). Именно поэтому появилась отдельная программа iBooks для Mac, которая позволяет не только управлять имеющимися книгами, но и читать их прямо с компьютеров на базе macOS. Недостатков тоже прибавилось: все книги из iTunes автоматически перемещаются в настольный iBooks, что несколько усложнило синхронизацию с мобильными устройствами, да и возможности добавления обложки и изменения некоторой информации о книге убрали, а жаль.
Итак, у нас на жёстком диске Mac/PC имеется книга, которую вы хотите переместить в приложение iBooks через iTunes, а затем уже на iOS-устройство.
1. Откройте iBooks → Магазин → Авторизовать этот компьютер… и введите свой Apple ID и пароль.
2. Далее перейдите в меню iBooks → Настройки.
Тут необходимо поставить галочку напротив пункта «Синхронизировать закладки, выделенный текст и коллекции на устройствах».
3. Переместите книгу в iBooks, для этого просто откройте файл в формате ePub в Finder или перетяните его в открытое окно iBooks.
4. Откройте iTunes → Магазин → Авторизовать этот компьютер… и введите свой Apple ID и пароль.
5. Подключите iPhone, iPod touch или iPad к Mac при помощи USB-кабеля.
6. Перейдите на вкладку подключённого устройства.
7. В боковом меню откройте вкладку «Книги».
8. В появившемся окне поставьте галочку напротив пункта «Синхронизировать книги» и выберите один из двух вариантов («Все книги» или «Выбранные книги»).
9. В правом нижнем углу нажмите кнопку «Синхронизировать».
10. Откройте iBooks в iPhone, iPod touch или iPad и вы увидите добавленную книгу с синей меткой «Новая».
DjVu Reader – читалка DjVu ддя iOS
- Скачать DjVu Reader.
- Разработчик: DevelSoftware.
- Оценка пользователей: 4,5.
DjVu Reader — фирменная программа чтения для популярного формата, в котором хранятся не только электронные книги, но и различные документы. Часто DjVu выступает альтернативой PDF. Кроме того, приложение позволяет просматривать файлы TXT, RTF, DOC.
Приложение позволяет масштабировать файлы DjVu, поддерживает загрузку файлов, а также покупки на iTunes. Файлы можно передавать также на iPhone через Wi-Fi. Поддерживаются различные сетевые хранилища.
При чтении текста его можно легко масштабировать. Кроме того, поддерживается масштабирование документа целиком на случай, если в нем есть иллюстрации. Особенно полезна данная функция при просмотре научных или инженерных публикаций.
Долгое нажатие в открытом тексте вызывает быстрое меню. Отсюда можно перейти к быстрым настройкам, оглавлению текста, сделать закладку, активировать озвучивание текста.
В настройках можно определить яркость экрана, направление перелистывания, включить или выключить анимационный эффект, отображать на одном экране одну или две страницы.
Часть 2 , Как синхронизировать закладки и заметки в iBooks с iPhone на iPad
Когда вы читаете книгу на своем iPhone с помощью iBooks, вы можете установить закладку, чтобы никогда не потерять свое место. Кроме того, вы также можете добавить заметку о iBooks к выделенному фрагменту текста.
Фактически вы можете не только синхронизировать iBooks между устройствами, такими как iPhone и iPad, вы также можете синхронизировать закладки и заметки в iBooks с iPhone на iPad. Когда вы синхронизируете свои закладки и заметки между различными устройствами, они будут доступны в iBooks на всех ваших устройствах Apple, зарегистрированных в одном Apple ID.
Далее следует руководство по синхронизации iBooks, включая закладки и заметки, с iPhone на iPad.
Шаг 1 : Убедитесь, что ваш iPhone и iPad используют один и тот же Apple ID. Если нет, измените один из них и войдите в систему с тем же Apple ID.
Шаг 2 Откройте ваш iPhone, а затем запустите приложение «Настройки», которое представляет собой серый значок на главном экране.
Шаг 3 : В приложении «Настройки» прокрутите вниз, чтобы найти iBooks, а затем нажмите на него.
Шаг 4 : В интерфейсе iBooks прокрутите вниз, чтобы найти параметр «Синхронизировать закладки и заметки». Что вам нужно сделать, это включить эту опцию. Теперь переключатель должен быть зеленым.
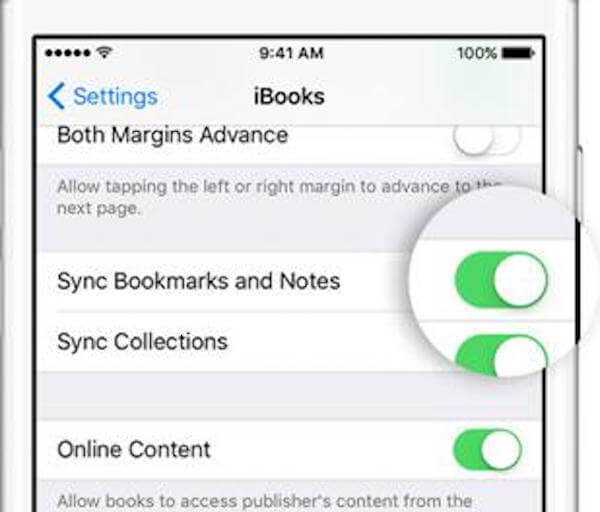
Вы должны сделать те же операции на вашем iPad. После завершения этих шагов ваши iBooks и закладки, а также заметки будут синхронизированы автоматически.
Синхронизация закладок и заметок с iPhone на iPad очень проста. Тем не менее, вы также должны тщательно следовать инструкциям. После некоторых неуместных операций, которые приводят к сбою синхронизации заметок на iPhone, просто найдите решения здесь: Как исправить заметки iPhone не синхронизирующиеся.
Айчиталка
Айчиталка Но читать на айфоне можно и в другом формате FB2 (Fiction Book). Это специализированный формат для просмотра книг. Только для этого формата программа iBooks не подойдет. Понадобится «Айчиталка».
Скачать приложение «» можно в App Store бесплатно. Приложение работает только с книгами в формате FB2.
Все загруженные в память читалки книги, вне зависимости от источника, автоматически сортируются и упорядочиваются на красиво оформленной виртуальной книжной полке.
Помимо возможности загрузки книг из внешних источников, приложение также включает в себя цифровой магазин с платным и бесплатным контентом. В этом магазине проходят акции, в ходе которых вы можете загрузить бесплатно даже мировые бестселлеры.
PocketBook Reader
Читалку PocketBook нельзя назвать минималистичной, но и сбить вас с толку большим количеством настроек и функций ей вряд ли удастся. Помимо типичных опций, вы получаете управление автопрокруткой и зонами листания. Есть быстрый экспорт слов в Google, «Википедию» и встроенный словарь. Можно включать чтение вслух. Очень удобно менять масштаб текста щипком.
PocketBook поддерживает синхронизацию между устройствами через Dropbox. Кроме того, в приложение встроен рекомендательный сервис ReadRate, в котором можно посмотреть отзывы, оценки и прочую информацию о книгах. Отдельного внимания заслуживает поддержка DJVU — популярного формата иллюстрированных книг. Приложение доступно без рекламы и бесплатно.
Часть 5 : Лучший способ перенести iBooks с iPad на другой iPad без iTunes
На самом деле вышеупомянутые методы передачи файлов 4 iPad имеют разные ограничения. Например, вы можете передавать только приобретенные iBooks с iPad с помощью iTunes. Скорость Wi-Fi, ограничение размера файла и другие факторы также имеют большое значение. Таким образом, если вы хотите безопасно перенести несколько книг с iPad на другое устройство iOS, вы можете попробовать Передача iPhone.
Вы можете передавать цифровые книги, ePub, PDF, аудиокниги, подкасты, списки воспроизведения, альбомы, контакты и почти все типы файлов iOS между устройствами iOS. В отличие от iTunes и обычных файловых передач, вы можете просматривать и выбирать, какие данные свободно перемещать. Также поддерживается импорт файлов с вашего iPad / iPhone / iPod в библиотеку iTunes без потери данных.
- Переносите iBooks, фотографии, фильмы, данные приложений и другие файлы с компьютера / устройства iOS на iPhone / iPad / iPod.
- Перенос файлов с iPhone / iPad / iPod на компьютер под управлением Windows / Mac.
- Синхронизируйте файлы iOS с библиотекой iTunes без потери данных, ошибок iTunes, односторонней передачи и других ограничений iTunes.
- Поддержка последней версии iOS 12 для iPad Pro, iPad Air, iPad mini, iPad, iPhone XS, iPhone XR, iPhone X и т. Д.
- Полностью совместим с Windows 10 / 8.1 / 8 / 7 / Vista / XP и Mac OS X 10.6 или выше.
Скачать для WinСкачать для Mac
Передача iBooks и ePubs с iPad на iPad выборочно
Шаг 1 , Подключите два iPad к iPhone Transfer
Бесплатно загрузите и установите программное обеспечение для передачи iPhone. Используйте молниеносные USB-кабели для подключения двух Apple iPad к компьютеру. Вы можете активировать учетную запись с помощью своего адреса электронной почты и регистрационного кода.
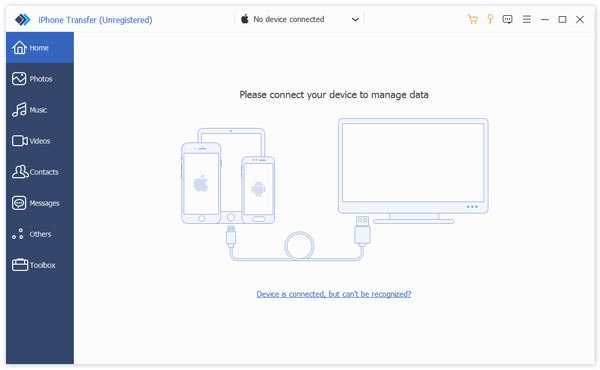
Шаг 2 , Предварительный просмотр и выбор iPad iBooks
Выберите имя вашего старого iPad в левой панели. Позже нажмите «Книги», чтобы увидеть все доступные книги для iPad. Вы можете дважды щелкнуть любую книгу, чтобы просмотреть детали. Не забудьте пометить перед тем файл, который вы хотите перенести на другой iPad. Это нормально, если вы перенесете другие файлы со старого iPad на новый, кстати.
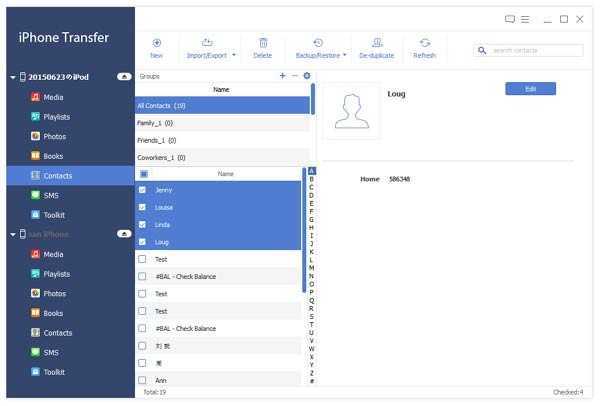
Шаг 3 , Безопасно переносите iBooks с iPad на другой iPad
После настройки разверните меню «Экспорт в» на верхней панели инструментов. Выберите «Экспорт в », чтобы переместить выбранные iBooks на другой iPad. Не отключайте iPad во время передачи файла.
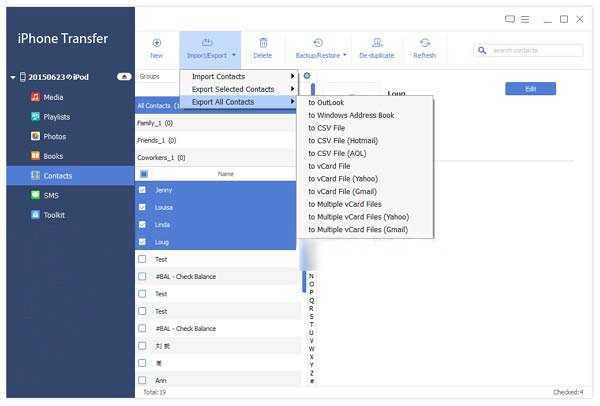
Таким образом, вы можете легко переносить iBooks с iPad на другой iPad, а также другие типы данных. Если вы хотите получить больше настраиваемых функций, Передача iPhone безусловно, ваш лучший выбор. Вы можете передавать выбранные файлы iPad, сохраняя другие данные iOS в исходном месте. Кроме того, его интуитивно понятный интерфейс удобен для начинающих. Всякий раз, когда вы сталкиваетесь с проблемами передачи iOS, вы можете бесплатно загрузить iPhone Transfer и попробовать.
Приложение аудиокниги для бесплатной загрузки и потоковой передачи

Я был поклонником Приложение аудиокниги Дэвид Смит (или подчеркивание Дэвид Смит как он известен некоторым) уже около 6 месяцев, но его недавнее обновление iOS 7 сделало его намного лучше. В нем легче ориентироваться и он до глупости прост в использовании.
Просто найдите книгу, коснитесь ее, и она сразу начнет воспроизводиться. И пока вы слушаете, книга загружается в фоновом режиме
Это важно, потому что аудиокниги тяжелые — от 200 МБ до почти 1 ГБ
Приложение бесплатное для загрузки, но вы можете заплатить за удаление рекламы, а также есть премиум-обновление. Я обнаружил, что бесплатного приложения более чем достаточно для моих нужд LibriVox. В приложении также перечислены классические/потрясающие аудиокниги, которых нет в библиотеке Librevox, но которые можно купить по относительно низкой цене – менее 5 долларов.
Приложение также имеет таймер сна и поддержку скорости голоса. И да, приложение начинает воспроизводить поставленную в очередь аудиокнигу, как только вы запускаете приложение (до глупости просто, как я уже сказал).
В настройках вы можете переключать параметры, чтобы всегда возобновлять воспроизведение и загрузку при запуске, загружать только через Wi-Fi или всегда выполнять потоковую передачу (полезно, если у вас заканчивается место на iPhone).
Как закачать книги на iPhone или iPad бесплатно и без компьютера
Приложение Книги является не только штатным и бесплатным решением на iOS, но и одной из самых продвинутых читалок во всём App Store. В этом материале мы расскажем как закачать книги в соответствующее приложение напрямую на iPhone, iPod touch или iPad без компьютера Mac / Windows и с его помощь.
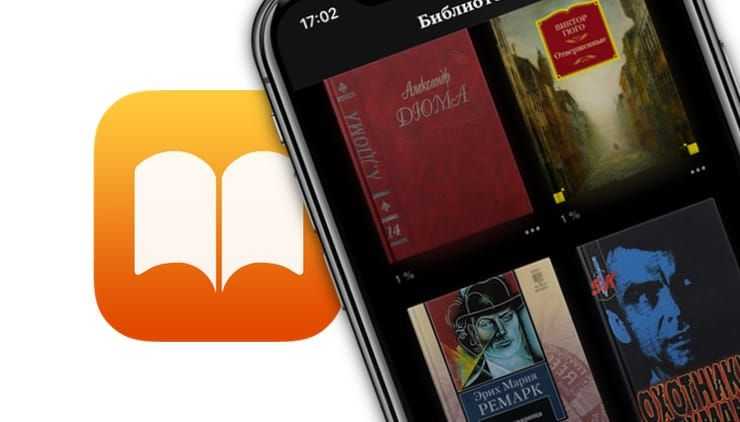
Одним из главных недостатков приложения Книги стали поддерживаемые форматы — их всего два: PDF и ePub. Несмотря на этот достаточно важный нюанс, ePub приобрёл популярность, и книг в этом формате предостаточно (тем более сконвертировать книгу в ePub можно и самому).
1. Откройте браузер Safari.
2. В поисковой строке введите необходимый запрос (Скачать ePub, наименование книги в ePub, автора и т.д.) или адрес известного ресурса с книгами.
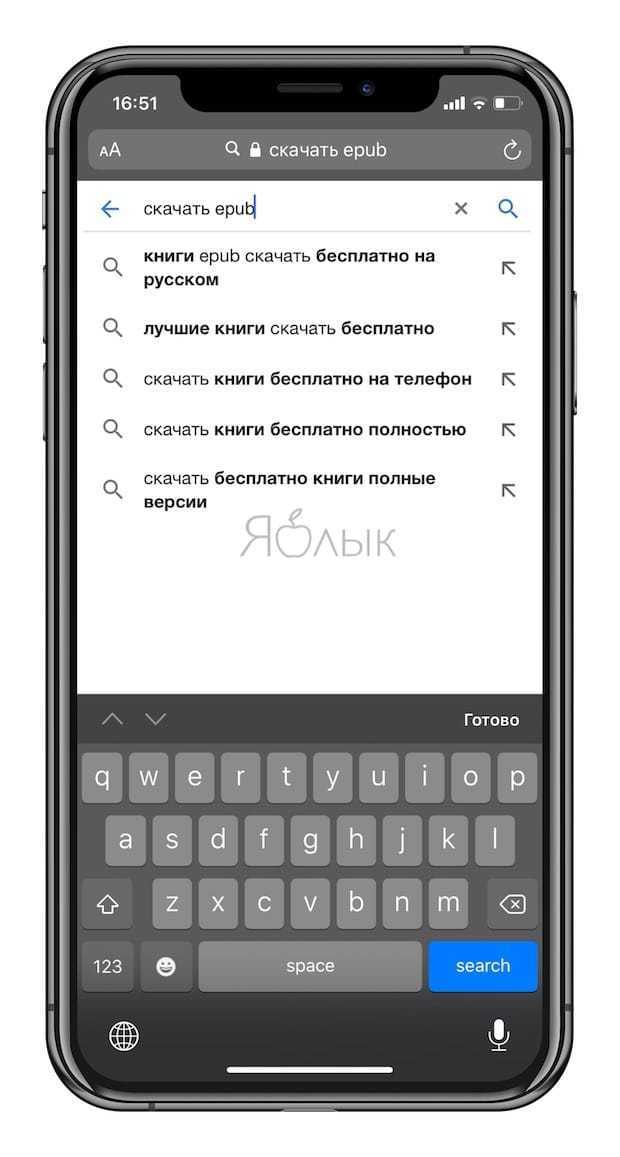
3. Выберите книгу в формате ePub. Книга начнет скачиваться на устройство в приложение Файлы при помощи Менеджера загрузок в iOS. За ходом скачивания можно наблюдать в правом верхнем углу.
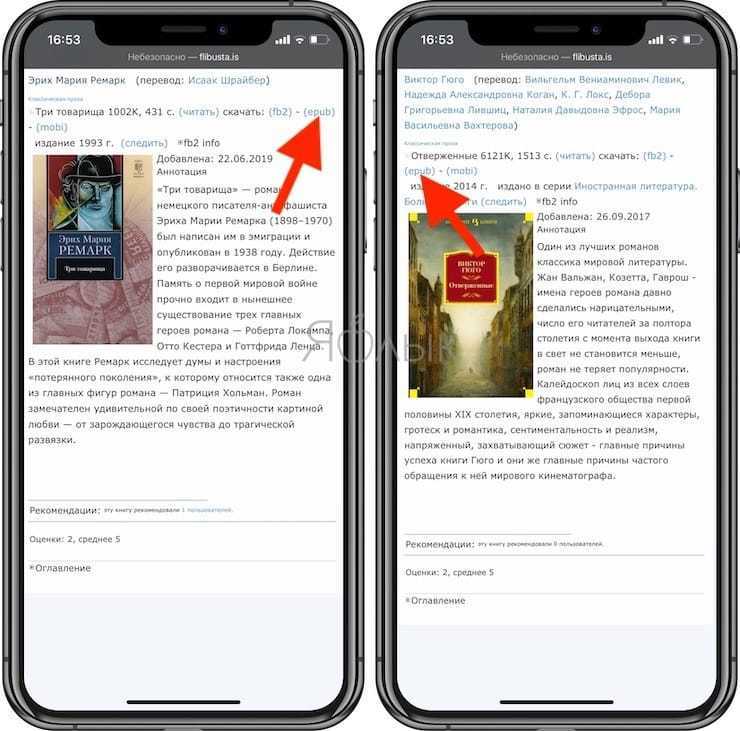
4. После завершения скачивания нажмите на иконку Менеджера загрузок и выберите загруженную книгу. Откроется файловый менеджер Файлы. Тапните по книге.
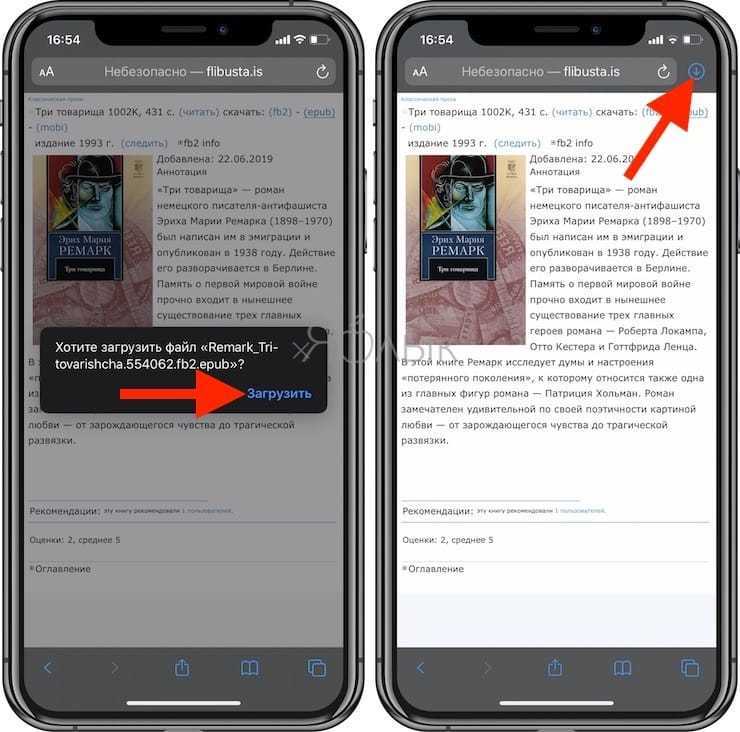
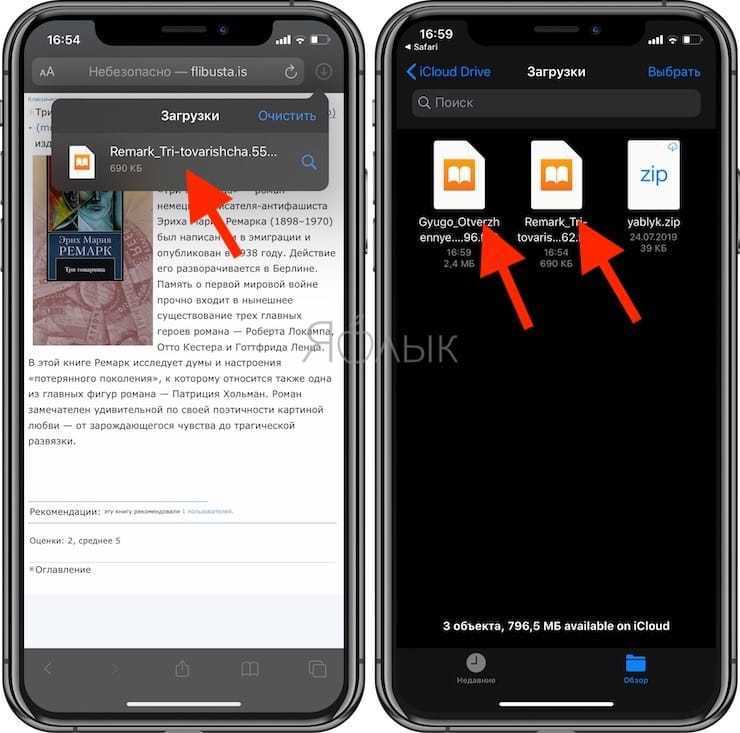
5. Приятного чтения!
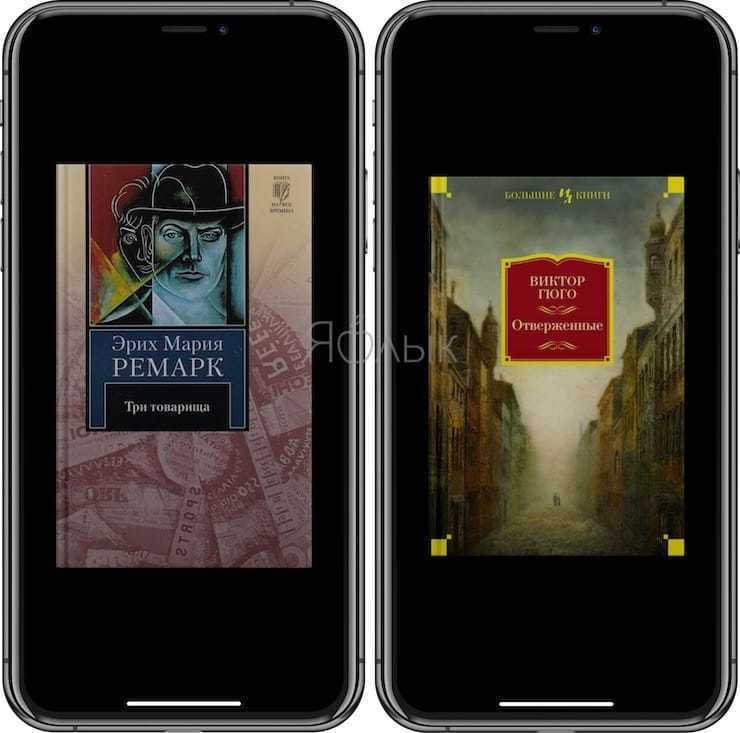
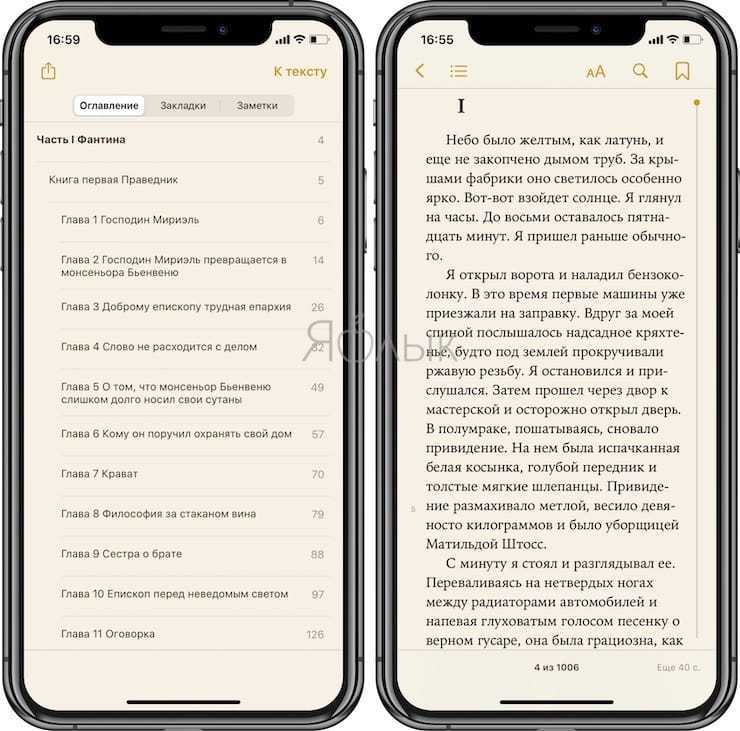
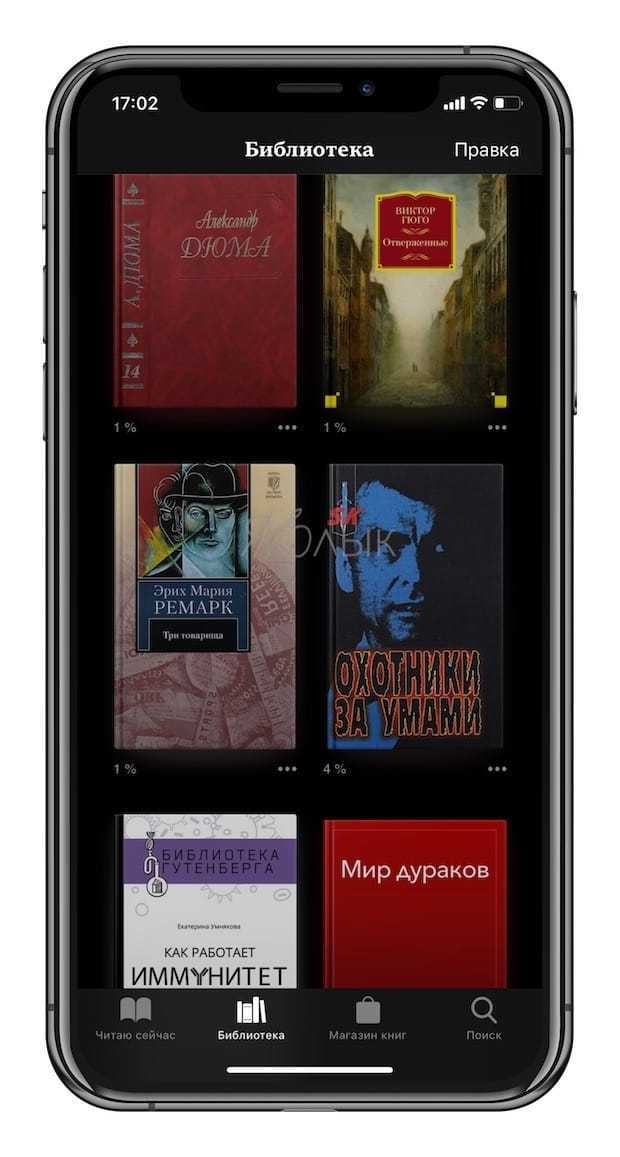
1. Откройте штатный браузер Safari на iPhone, iPod touch или iPad.
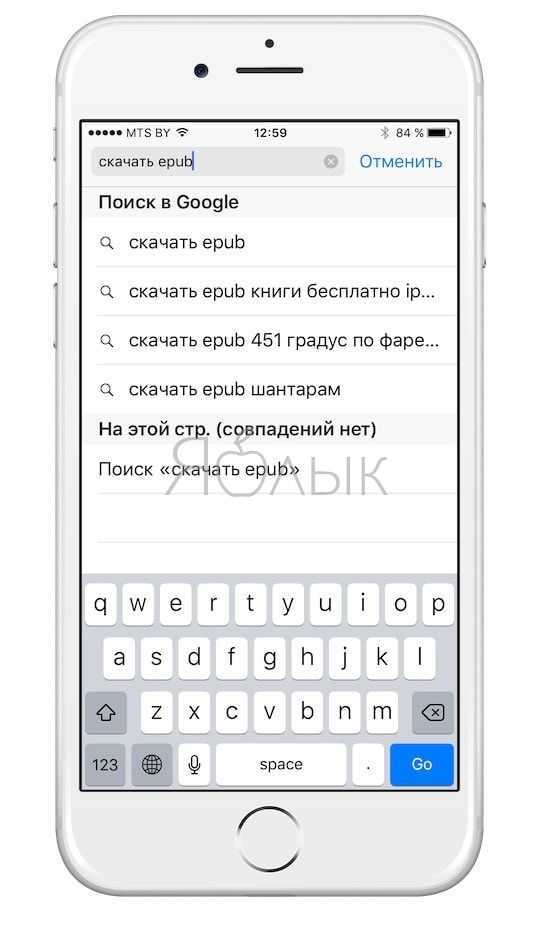
2. В поисковом запросе введите интересующий запрос или уже известный ресурс.
3. Выберите книгу и нажмите «Скачать ePub».
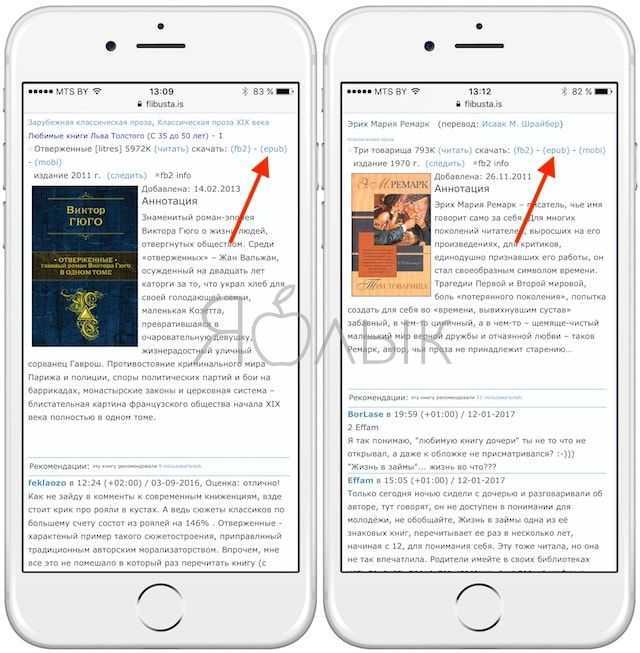
4. В появившейся странице тапните «Открыть в программе iBooks».
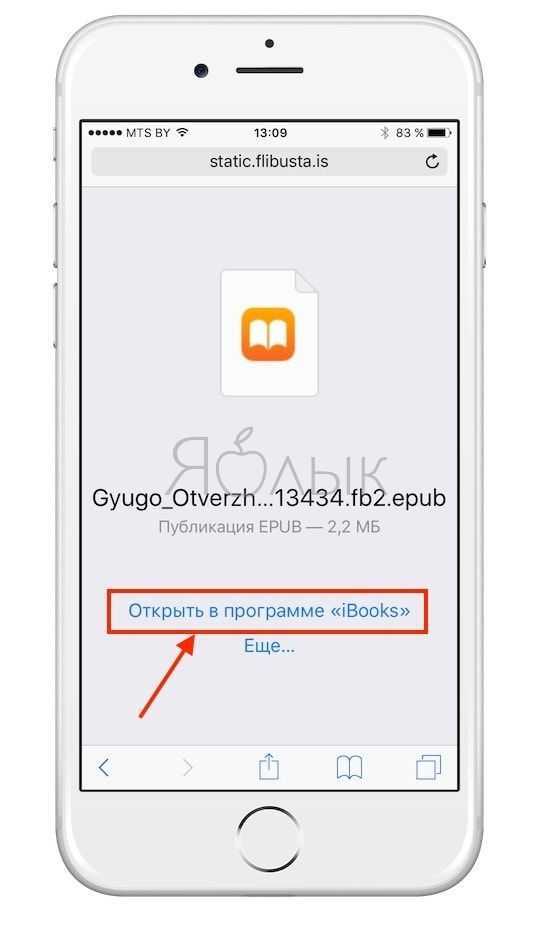
5. Приятного чтения!
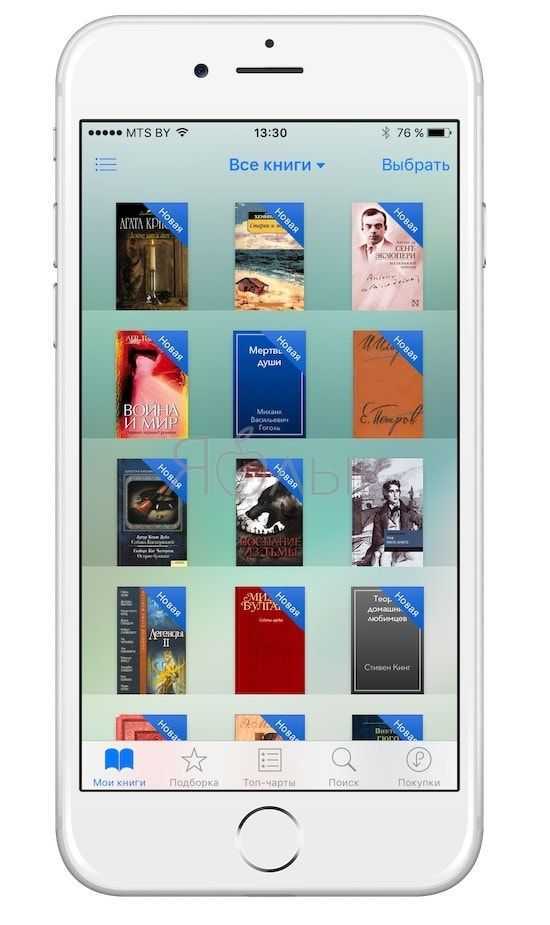
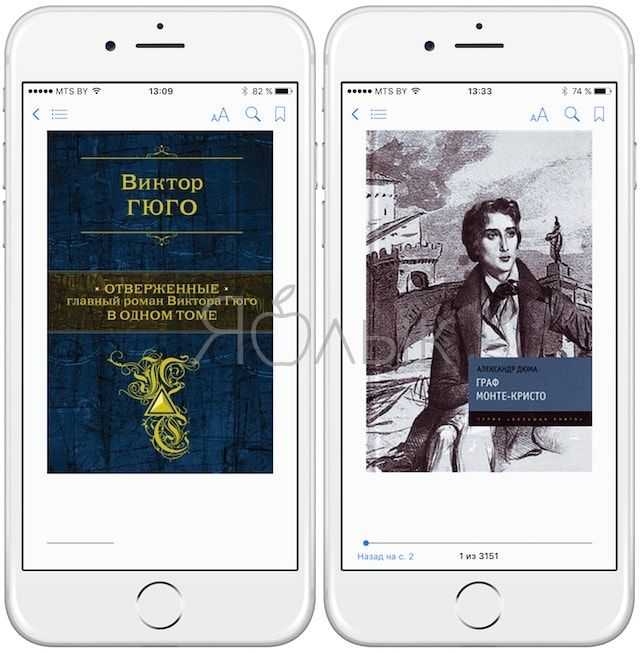
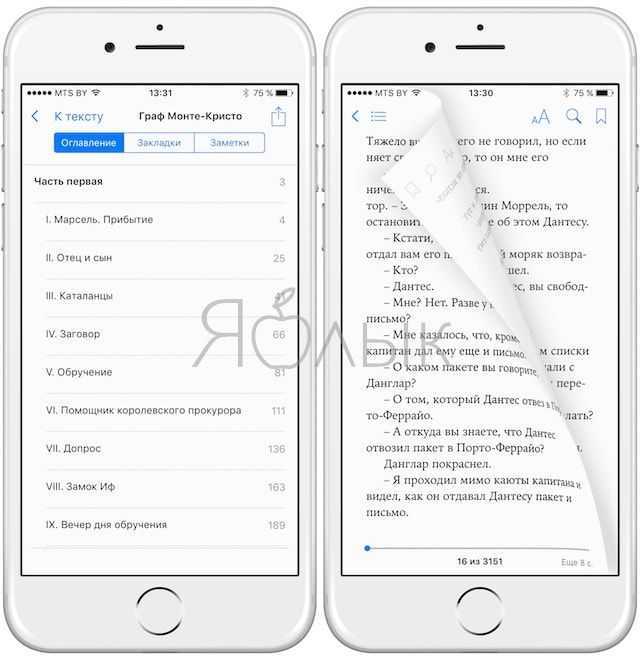
Как закачать книги в iBooks через iTunes на компьютере MacOS
C приходом OS X Mavericks компания Apple решила отделить Книги от всего iTunes (аудиокниг это не коснулось). Именно поэтому появилась отдельная программа iBooks для Mac, которая позволяет не только управлять имеющимися книгами, но и читать их прямо с компьютеров на базе macOS. Недостатков тоже прибавилось: все книги из iTunes автоматически перемещаются в настольный iBooks, что несколько усложнило синхронизацию с мобильными устройствами, да и возможности добавления обложки и изменения некоторой информации о книге убрали, а жаль.
Итак, у нас на жёстком диске Mac/PC имеется книга, которую вы хотите переместить в приложение iBooks через iTunes, а затем уже на iOS-устройство.
1. Откройте iBooks → Магазин → Авторизовать этот компьютер… и введите свой Apple ID и пароль.
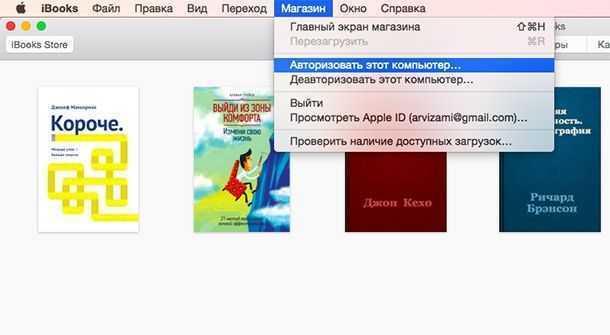
2. Далее перейдите в меню iBooks → Настройки.
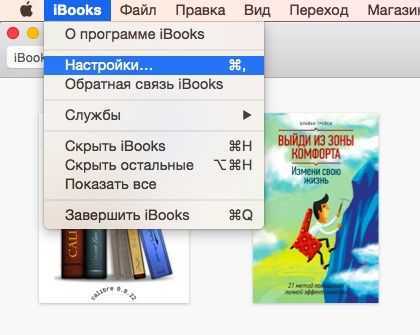
Тут необходимо поставить галочку напротив пункта «Синхронизировать закладки, выделенный текст и коллекции на устройствах».
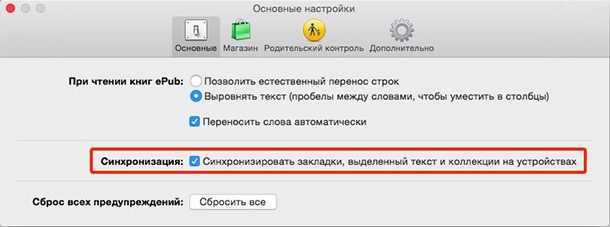
3. Переместите книгу в iBooks, для этого просто откройте файл в формате ePub в Finder или перетяните его в открытое окно iBooks.
4. Откройте iTunes → Магазин → Авторизовать этот компьютер… и введите свой Apple ID и пароль.
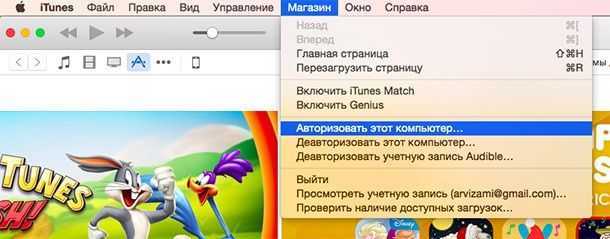
5. Подключите iPhone, iPod touch или iPad к Mac при помощи USB-кабеля.
6. Перейдите на вкладку подключённого устройства.
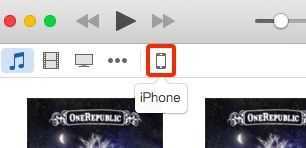
7. В боковом меню откройте вкладку «Книги».
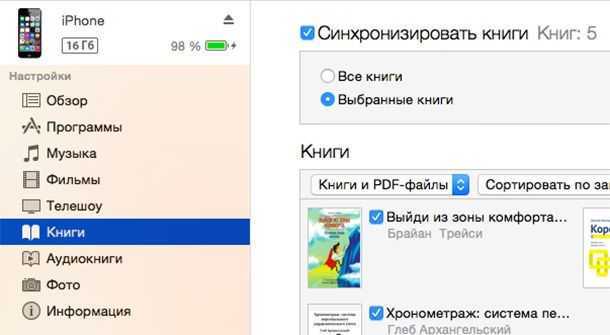
8. В появившемся окне поставьте галочку напротив пункта «Синхронизировать книги» и выберите один из двух вариантов («Все книги» или «Выбранные книги»).
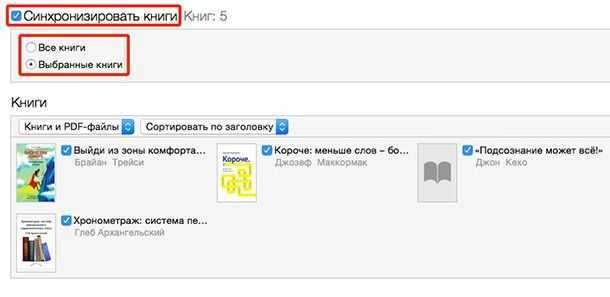
9. В правом нижнем углу нажмите кнопку «Синхронизировать».

10. Откройте iBooks в iPhone, iPod touch или iPad и вы увидите добавленную книгу с синей меткой «Новая».
Как загружать книги в iBooks через iTunes на PC с Windows
1. Откройте iTunes —> Нажмите по иконке пользователя —> введите свой Apple ID и пароль.
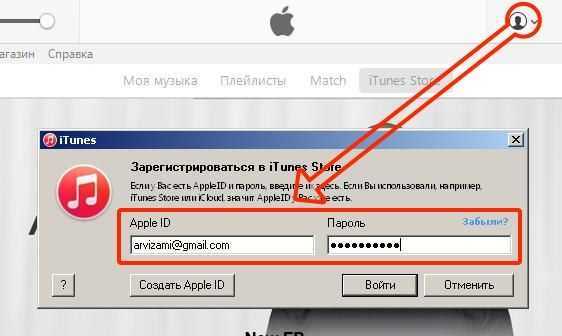
2. Авторизуйте свой компьютер, для чего откройте вкладку Магазин —> Авторизовать этот компьютер… и введите свой Apple ID и пароль.
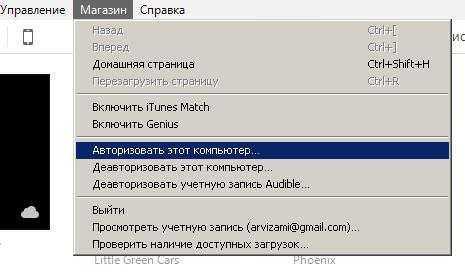
3. Нажмите на кнопку с тремя точками «•••» и откройте раздел «Книги».
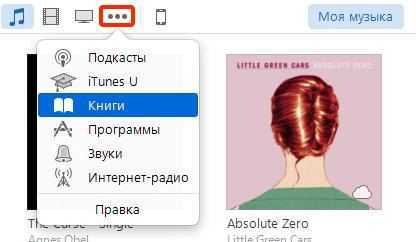
4. Добавьте файл в медиатеку для чего: а) просто перетащите книгу в формате ePub в iTunes; б) откройте Файл —> Добавить файл в медиатеку (Ctrl + O).
Скачиваем книгу на смартфон без компьютера и шнуров
Запустите браузер Safari, который установлен на любом «яблоке».
Введите в строке поиска название заинтересовавшей вас книги и слово «скачать». Будут найдены все сайты, позволяющие это сделать. Сейчас браузеры ужесточили политику относительно авторского права, поэтому в большинстве случаев полные издания можно скачать только платно с официальных сайтов. Но, чтобы попробовать, нравится она или нет, можно скачать отрывок, а потом купить полную версию. Чуть лучше дела обстоят с классической литературой. Там, как правило, можно найти полную версию.
Когда нашли то, что вас интересует, найдите, где находится кнопка «Скачать». Сайт предложит на выбор несколько доступных форматов. В данном случае нас интересует ePub.
Появится загрузочная страница, с нее можно сразу открыть книгу.
Готово, можете наслаждаться литературой, даже когда отсутствует интернет.
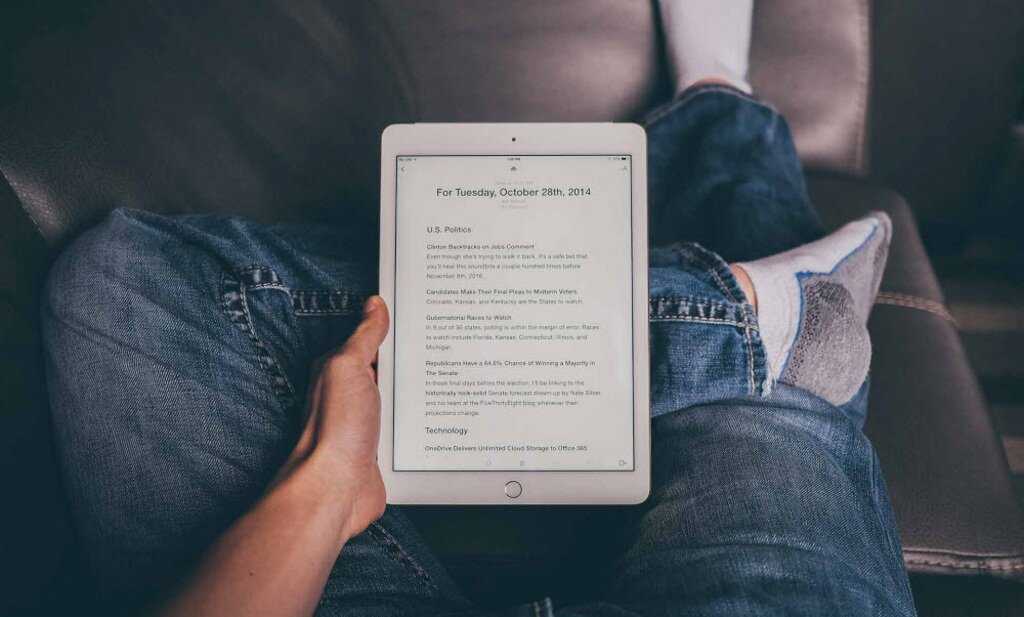
В программе вы можете просмотреть какие книги хранятся у вас сейчас. Когда вы выходите из книги, программа запоминает место, где вы остановились.
Чтобы удалить книгу, которая не понравилась, откройте раздел «Правка», выберите файлы, предназначенные для удаления и тапните на нарисованную корзинку внизу слева.
Как синхронизировать книги, хранящиеся в iBooks, используя iTunes вашего Мака?
Начиная с версии Maverics, производители Apple решили, что Книги должны быть отдельно от всех остальных файлов. Кстати, аудиокниги остались на прежнем месте. Поэтому на Маке теперь есть собственная программа «iBooks для Mac», в которой можно не только смотреть, какие книги имеются и синхронизировать их с другими устройствами, но и читать с компьютера. Но есть и определенные недостатки. Все книги, которые вы скачиваете в iTunes, переносятся в это приложение, что делает синхронизацию с другими книгами немного сложнее. К тому же, больше нет возможности добавлять обложку и менять информацию о книге.
Итак, на вашем компьютере хранится книга, которую нужно переместить в «Книги» при помощи iTunes, а потом сделать доступной для чтения на iPhone или iPad.
- Запустите iBooks, перейдите на вкладку «Магазин» и там выберите пункт «Авторизовать этот компьютер». В специальное поле введите Apple ID и пароль.
- Затем откройте «Настройки» во вкладке «iBooks». Здесь нужно будет отметить галочкой пункт «Синхронизация».
- Перетащите файл книги в iBooks.
- Далее зайдите в «Магазин», открыв на компьютере программу iTunes. Авторизуйте компьютер так же, как делали это в пункте 1 в для iBooks.
- Подсоедините к компьютеру свое iOS-устройство при помощи шнура.
- Зайдите на вкладку с иконкой устройства, которое вы подключили.
- Слева откроется меню. Выберите в нем раздел «Книги».
- Затем выберите пункт «Синхронизировать книги» и отметьте, нужны все книги, или только определенные.
- Нажмите «Синхронизировать».
Чтобы найти новую книгу в iPhone или другом устройстве, зайдите в «Книги». Все, что добавлено недавно, будет с пометкой «Новая.
Такими двумя нехитрыми способами вы всегда сможете обеспечить себя чтением в поезде, например, или в самолете, когда нет возможности почитать с сайта.
Загрузка или удаление контента
Если вы хотите читать книги или слушать аудиокниги, когда вы не подключены к Wi-Fi или Интернет, вы можете загрузить его на устройство iOS или компьютер. Вы можете также удалять элементы из ваших устройств.
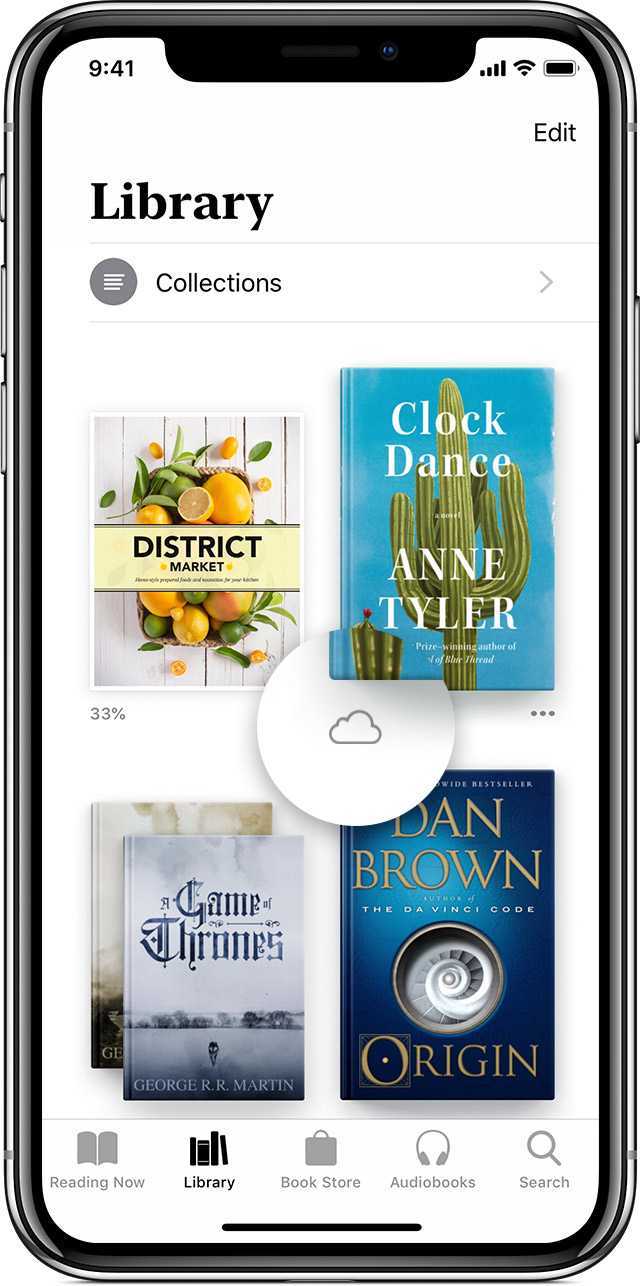
Скачать книги и аудиокниги
Для того, чтобы скачать книгу, найти в библиотеке элемент, затем нажмите под обложкой изображения. Если книга является частью серии, открытой первой серии, а затем скачать конкретную книгу.
Если вы не видите или , книга уже загружен на ваше устройство.
Для того, чтобы скачать аудиокнигу, нажмите читаете сейчас, затем нажмите на значок профиля. В разделе «Мои покупки», нажмите аудиокниг, а затем найти аудиокнигу, которую вы хотите скачать. Нажмите , чтобы повторно загрузить ваши предыдущие покупки.
Другие способы скачать на Айфон книги в нужных форматах
Для загрузки книги можно использовать следующие мобильные приложения:
Litres. Это мобильное приложение загружается из App Store совершенно бесплатно и дает возможность скачать и закинуть книгу сразу на полку iBooks. Минус приложения Litres заключается в том, что бесплатных книг довольно мало и все они принадлежат к классической литературе. Чтобы скачать современную прозу, придется платить, причем цена электронной версии соразмерна цене бумажной.
Bookmate. Bookmate – весьма удачная и к тому же бесплатная утилита для загрузки книг на Айфон. Уникальное преимущество этой программы – синхронизация между несколькими устройствами: вам достаточно скачать книгу на iPhone, и она появится на других устройствах Apple, принадлежащих вам. Кроме того, функционал Bookmate включает небольшую социальную сеть, которая позволит вам общаться с любителями чтения, имеющими схожий с вашим вкус – это тоже плюс приложения.
iBooks. У приложения от Apple тоже есть свой магазин – если вы хотите попасть в него, нажмите кнопку «Магазин» («Store») в верхнем левом или правом углу (зависит от версии приложения).
Изображение: applestub.com
Главный плюс магазина iBooks кроется в сортировке по форматам книг. Сомневаться, подойдет ли конкретный текстовый файл для iPhone, не приходится – в магазине iBooks присутствуют текстовые файлы всего 2 форматов: ePub и PDF.
Скачивание книг в приложение iBooks
iBooks – это стандартное приложение от компании Apple, которое доступно на iPhone, iPod и iPad. Данное приложение предназначено для покупки книг, их чтения и каталогизации в библиотеке. Также помощью приложения iBooks можно читать скачанные с компьютера книги. Единственное ограничение – книги должны быть в формате EPub или PDF, другие форматы текстовых документов iBooks не поддерживает.
Для начала подключите свой iPad к компьютеру при помощи кабеля и запустите iTunes. После этого дождитесь пока iTunes определит подключенное устройство и нажмите на иконку Айпада в левом верхнем углу окна программы.
После этого вы попадете в настройки вашего Айпада. Здесь нужно прейти в раздел «Книги», который находится в блоке «На моем устройстве».
В результате перед вами появится страница со списком книг. Если раньше вы не скачивали на Айпад никаких книг, то здесь будет пусто. Теперь нужно просто перетащить сюда книгу в формате ePub или PDF, и она автоматически загрузится на подключенный ранее iPad. После загрузки можно сразу запускать приложение iBooks и проверять наличие там книги.
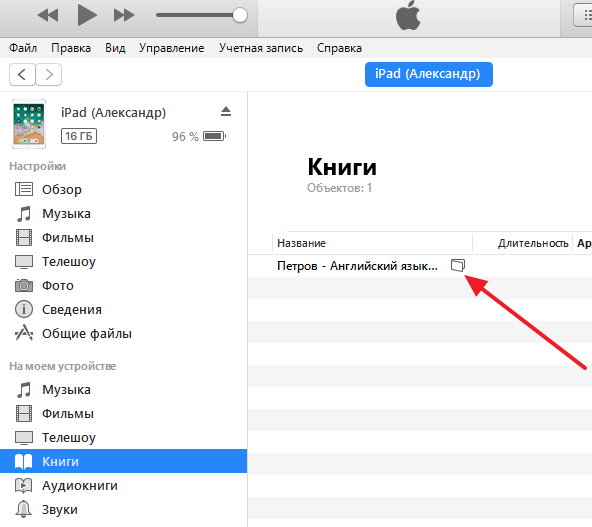
При необходимости скачанные ранее книги можно удалять. Для этого достаточно просто кликнуть правой кнопкой мышки по книге и выбрать вариант «Удалить из Медиатеки».
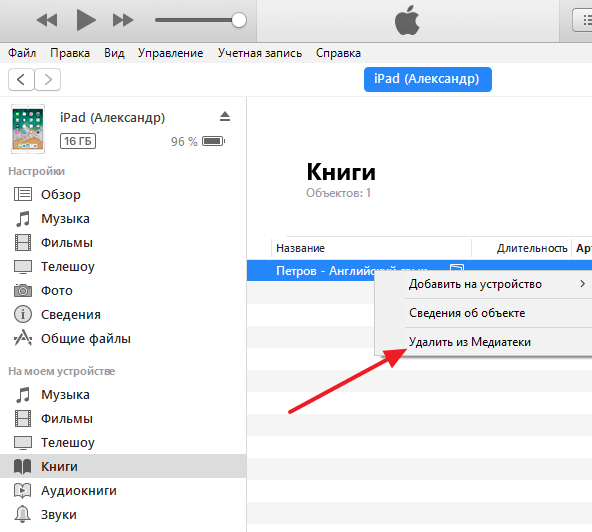
Приложения для чтения книг на «яблочном» устройстве.
Все программы условно можно разделить на две категории: полноценные онлайн-библиотеки и «читалки», которые требуют дополнительной загрузки текстовых файлов.
Из англоязычных ресурсов необходимо выделить мобильное приложение от Ebook.com – крупнейшей электронной библиотеки мира. Пользователи хранилища могут получить доступ (условно-бесплатный) к художественной, научной и специальной литературе на иностранных языках.
Теперь проведем краткий обзор программ-«читалок», которые доступны для загрузки в AppStore:
- DjVU-Reader – классика. Приложение позволяет открывать сканы текстов в расширении .djvu, Для просмотра также доступны файлы с расширениями .doc, .rtf и .тхт;
- iBooks. Программа с интегрированным книжным магазином. Произведения можно покупать или открывать в программе, предварительно загрузив файл. Есть ряд настроек: регулировка яркости и размера шрифта, включение режима автопрокрутки. При этом данная читалка не воспринимает файлы сканов а-ля PDF – для нее подойдут только документы формата .doc и .txt;
- Eboox Reader. Лучший бесплатный софт гибридного типа. Приложение позволяет самостоятельно загружать текстовые файлы во всех распространенных форматах (вплоть до ZIP-архивов). Также программа может синхронизироваться с «Сафари». Таким образом, новые книги возможно закачивать прямо из браузера. Eboox Reader предоставляет читателям бесплатный доступ к крупнейшим российским хранилищам электронных книг: «Литресу», «FB2Books.org» и другим. Без сомнения, это лучшая бесплатная «читалка» для iPhone из тех, что доступны для загрузки;
- Total Reader. Лучший менеджер для просмотра текстовых файлов. Данная программа откроет любой текстовый документ – перечислять поддерживаемые форматы нет смысла, так как их больше двадцати. Регулировок также масса: тип и размер шрифта, уровень подсветки экрана и т. д. Литературу можно скачивать из интернета или приобретать на онлайн-площадках. В приложении реализована функция голосового поиска;
- PocketBook. Отличное приложение от одноименного разработчика электронных устройств для чтения, которое многие пользователи считают максимально удобным для восприятия текста с экрана. Он отображается в монохромной цветовой гамме – решение знакомо по электронным книгам. Литературные произведения нужно покупать, загрузка не поддерживается. Зато можно писать рецензии и оставлять отзывы, участвовать в формировании рейтинга произведений.
Bookmate
Читалка для книг Bookmate удобна даже с базовым функционалом. Но ее можно переделать , изменив поля в тексте, шрифт и гамму фона. Прежде, чем начать работу, придется зарегистрироваться. Скачивая любую из представленных книг, пользователь получает рекомендации от программы. К произведению высвечивается аннотация, отзывы других читателей и цитаты.
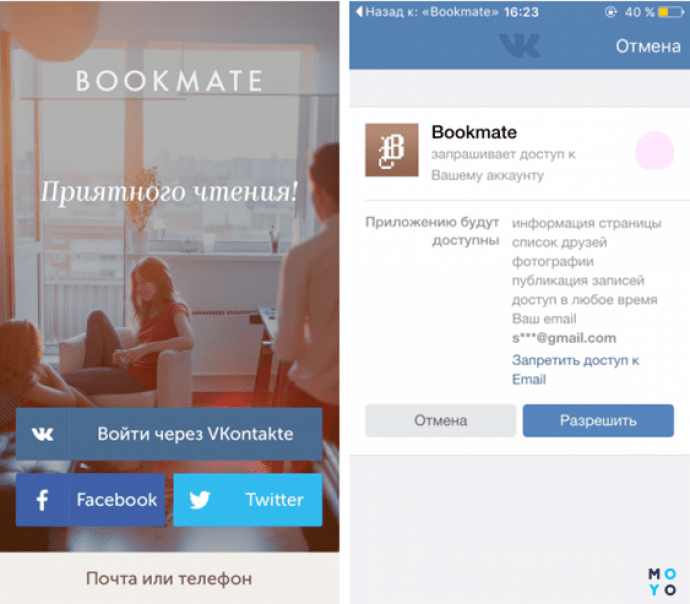
Внимание: Как правильно настроить и использовать Макбук: 7 простых и эффективных шагов
Благодаря миллионам произведений, которые есть во встроенной библиотеке, читать можно круглыми сутками на разных языках (пока что доступны 9 языков). При желании, можно закачивать свои книги и сортировать их по 3 основным категориям: “Потом почитаю”, “Читаю” и “Прочитано”.
В софте также есть раздел “Что читают”. В нем приложение собирает активность друзей из Facebook и Twitter. Также есть вкладка “Незнакомцы” для тех, кому хочется попробовать новый жанр, которым интересуются другие пользователи.
Эта читалка для Айфона работает с самыми распространенными форматами:
- FB2.
- EPUB.
У приложения есть бесплатный пробный период. После его окончания пользователю придется выполнять задания от Bookmate. Например, выбрать любимый жанр. За каждое выполненное задание можно получить несколько дополнительных дней.
Намного проще купить подписку, которая расширяет функциональные возможности программы и дает доступ ко всем книгам, аудиокнигам и комиксам. Цена на нее довольно демократична — 149 грн в месяц за Премиум пакет. Также есть подписки “Аудиокниги” и “Книги и комиксы”. Стоимость каждой —116 гривен в месяц.