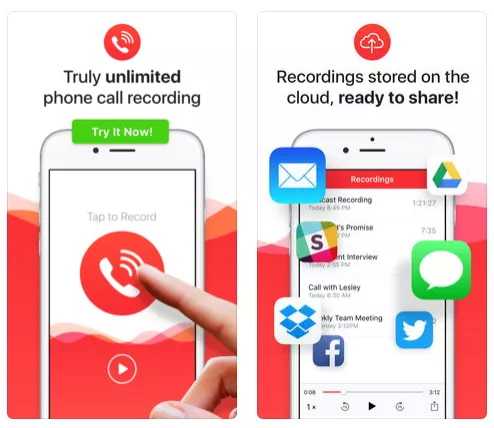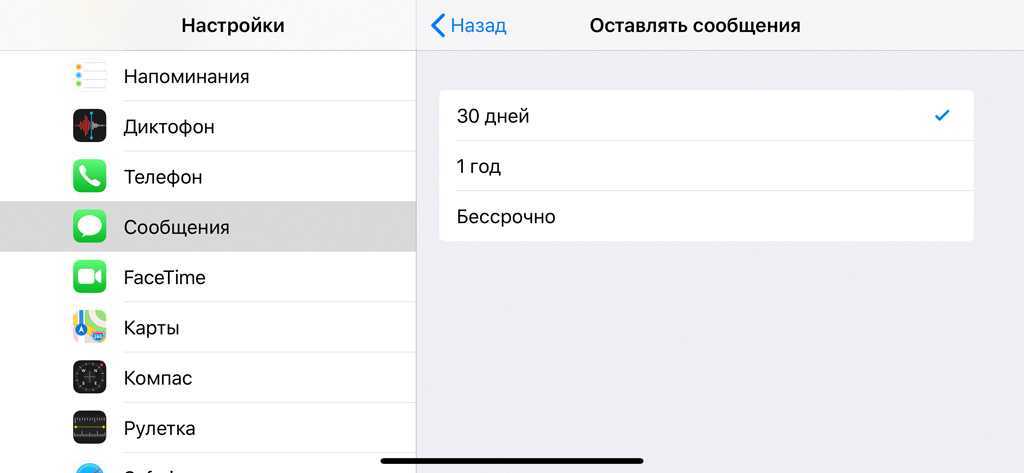Как перенести запись с диктофона iPhone на компьютер
Перенести запись звука с iPhone, сделанную при помощи штатного приложения «Диктофон», на компьютер совсем несложно. Для этого достаточно располагать кабелем для подключения мобильного устройства к ПК и программой iTunes.
Как скачать запись с диктофона iPhone через iTunes
1. Подключите смартфон к компьютеру при помощи кабеля и запустите программу iTunes.
2. Перейдите в раздел с информацией об устройстве, кликнув по имени устройства в панели слева или по значку, расположенному сверху.
4. Вслед за выполненными действиями, кликните по кнопке «Применить», затем синхронизируйте содержимое мобильного устройства с ПК.
Перенесенные с iPhone таким образом диктофонные записи можно прослушать тут же, в iTunes. Аудиофайлы доступны для проигрывания в созданном при синхронизации плейлисте.
Как перенести запись с диктофона iPhone без iTunes
Программа iTunes — хорошее решение при частом подключении мобильного устройства к ПК для синхронизации и создании резервных копий, но если вы используйте iTunes редко или программа вовсе не установлена на компьютер, удобнее будет перенести диктофонные записи иным способом.
Способ 1 — файловые менеджеры для iOS. Программа, вроде широкоизвестной iFunbox, устанавливается на компьютер. Мобильное устройство подключается к декстопу, после чего через программу вы находите нужную диктофонную запись и копируете аудиофайл на ПК.
Способ 2 — облачные хранилища данных. Если вы активно используйте сервисы облачного хранения файлов, данный способ — самое простое решение. Вам не понадобятся кабель, программа iTunes и альтернативные менеджеры. Достаточно экспортировать запись, например, в Dropbox, дождаться синхронизации данных и забрать её уже из папки Dropbox на компьютере.
Если вы не нашли ответа на свой вопрос или у вас что-то не получилось, а в комментаряих ниже нет подходящего решения, задайте вопрос через нашу форму помощи. Это быстро, просто, удобно и не требует регистрации. Ответы на свой и другие вопросы вы найдете в данном разделе.
К слову, следите за новостями app-s.ru через нашу группу Вконтакте или в Telegram. У нас чертовски интересная лента новостей.
- С помощью аудио редактирования.
- С помощью iTunes.
К примеру, вы записали долгое интервью или речь минут на 50 и более на диктофон айфона и хотите теперь скинуть эту запись на компьютер, чтобы смонтировать видео.
Для этого нажимаем на иконку «отправить» слева снизу.
Но выдаётся ошибка объем вложения больше 25 МБ. Невозможно прикрепить вложение.
Через imessage также не получится отправить, так как «Вложение слишком длинное. Хотите выбрать меньший клип этого вложения для отправки?». У imessage также ограничение на максимальный размер отправляемого файла.
А потом может вылезти ошибка «Сбой подготовки». В настоящий момент запись оптимизируется для отправки. И сколько бы вы не ждали, она так и будет оптимизироваться.
С помощью аудио редактирования.
Первый способ это аудио обрезка. Так вот, чтобы уменьшить размер аудио записи на айфоне сделанной с помощью приложения диктофон нажмите «редактировать».
Затем нажмите на иконку обрезки справа снизу.
Теперь вы войдете в режим обрезки файла. Потяните правую ограничительную линию левее, чтобы обрезать конец записи (не бойтесь ничего не удалится).
Я из 57 минут сделал 39 минут обрезав почти 20 минут с конца. Теперь нажмите «Обрезать».
Будут варианты действий:
- Обрезать оригинал
- Сохранить как новую запись
- Отменить
Создастся новый аудио файл с тем же именем, но с добавлением (копия). Таким образом мы создали копию файла с обрезанной концовкой. На iOS 10 такой проблемы уже не должно встречаться, хотя всё может быть.
Теперь остаётся сделать тоже самое, но только отрезать начало файла, а концовку файла. И мы получим из одного большого файла два средних, которые можно будет отправить на компьютер или куда угодно.
Способ 3: Callwrite
Интересный сервис российской разработки, для которого даже не обязательно использовать именно iPhone — подойдет любой смартфон с возможностью организации аудиоконференций.
Работает он так: для записи исходящего звонка нужно дозвониться на телефонный номер сервиса, а потом добавить в аудиокнференцию собеседника.
Записать разговор на iPhone, если позвонили вам, можно, ответив на входящий вызов, и затем добавив в конференцию сервис.
 Сервис Callwrite — российский аналог американского Google Voice
Сервис Callwrite — российский аналог американского Google Voice
То есть, не нужен даже интернет и специальный софт, достаточно телефона и умения организовывать конференции. Единственная проблема — прослушивание и скачивание записей платное, бесплатно можно записать и послушать всего 5 минут.
SmartMob Sound Recorder
Приложение для Андроид — «SmartMob Sound Recorder»
Скрытый диктофон на Андроид с функцией автоматического включения, когда микрофон улавливает какой-либо шум. И это одно из тех приложений, которое умеет записывать звук с переменным битрейтом. Это позволяет существенно уменьшить размер записываемого файла, если большая его часть — это участки с тишиной.
Дополнительные функции:
- изменение частоты дискретизации;
- есть калибровка микрофона (по умолчанию используется автоматическая регулировка уровня, но она не всегда срабатывает корректно);
- анализатор звукового спектра (демонстрируется не только во время записи, но и при её прослушивании в офлайн-режиме);
- запись телефонных звонков (если функция не заблокирована в самом девайсе).
Как создать голосовое сообщение в ВК
Сегодня многие пользователи используют голосовые сообщения, записанные на диктофон, для беседы вместо текстовых
Так гораздо проще и быстрее можно сказать что-то важное, чем если набирать предложения по буквам в ВК
Кнопка для создания голосового сообщения в ВК
По умолчанию такая возможность есть в мобильном приложении. Нужно открыть свои сообщения в приложении ВКонтакте и нажать на кнопку с микрофоном. Произнесите сообщение и нажать на «Отправить».
Голосовое сообщение в ВК
Такая же функция есть в веб-версии, если к компьютеру подключен микрофон. При выборе этой функции в браузере, он запросит разрешение на использование микрофона.
Разрешите браузеру использовать микрофон
Его нужно предоставить, и вы сразу же сможете записать своё сообщение. Если запись не получилась, её можно тут же удалить. Удачная запись отправится адресату по нажатию на соответствующую кнопку ниже.
Качество звука и геоназвания
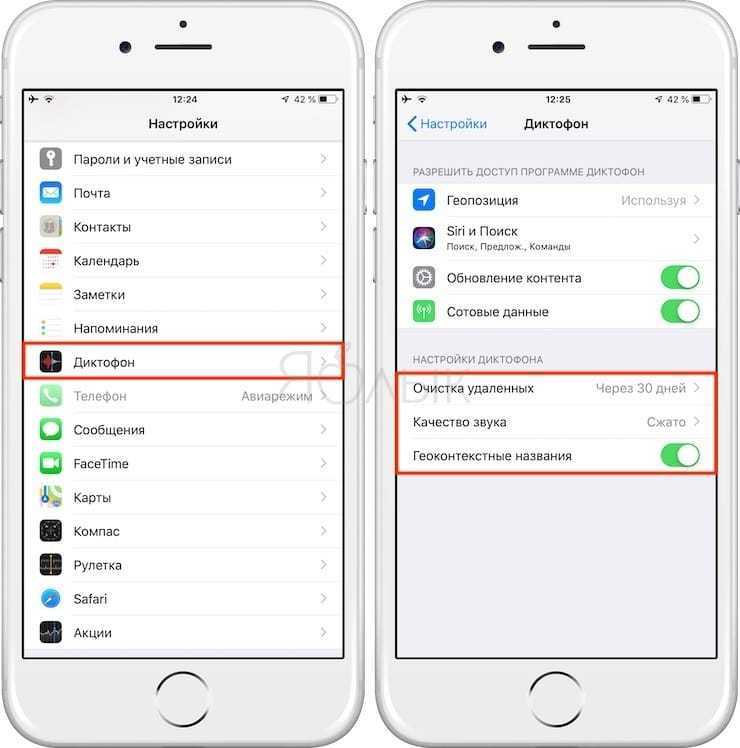
В обновленном «Диктофоне» есть всего несколько настроек, но одна из них чрезвычайно важная – «Качество звука». Если вы используете приложение только для записи голосовой заметки, то установленную по умолчанию настройку менять не надо. В таком случае записанный образец сохранится в сжатом виде и не будет занимать много места. Для записи музыкального отрывка или интервью следует выбрать настройку Без потерь, но тогда аудиофайл получится весьма объемным и займет много места. Тем не менее, это не проблема, поскольку все записанные треки автоматически сохраняются в iCloud.
В настройках вы также можете указать способ присваивания имени записываемого файла (по умолчанию название устанавливается по текущему местоположению, но оно может также устанавливаться по порядковому номеру) и период времени, по истечении которого удаленные в «корзину» аудио будут удалены окончательно.
Кроме того настройки Диктофона позволяют автоматически удалять записи из папки Недавно удаленные.
ПО ТЕМЕ: Как пользоваться Википедией на iPhone в качестве туристического справочника.
Перенос аудиофайла путем синхронизации данных с iTunes
Для того, чтобы аудиофайлы, записанные с помощью Voice Memos, синхронизовались с iTunes необходимо, чтобы в iTunes была установлена эта опция. Для установки синхронизации Voice Memos выполните следующие действия:
- Подключите iPhone к компьютеру и откройте приложение iTunes.
- Нажмите кнопку iPhone 1 в меню iTunes. Эта кнопка появляется в iTunes при подключении iPhone.
- Перейдите в раздел Music 2 и установите флажки «Sync Music» 3 и «Include voice memos» 4 .
После этого запустите синхронизацию нажатием кнопки «Sync» 5 , расположенной в нижнем правом углу окна iTunes.
При синхронизации iPhone с iTunes аудио записи, сделанные с помощью Vioce Memos, размещаются в одноименном плейлисте. Нажмите кнопку «Music» 6 , чтобы перейти в библиотеку музыки iTunes и выделите в боковом меню плейлист «Voice Memos» 7 . В списке аудиофайлов вы увидите строку с названием аудиофайла 8 , который был записан с помощью Voice Memos.
В таком виде этот файл хранится в iTunes. Но, в файловой системе этот файл хранится с совершенно другим названием. Чтобы увидеть этот файл в файловой системе, выделите его строку в iTunes 8 , нажмите правую кнопку мыши и выберите из контекстного меню команду «Show in Finder» 9 .
Откроется окно файлового менеджера с выделенным файлом 10 . Название файла отражает время его создания, но не то имя, которое ему было присвоено в Vioce Memos. Переименуйте файл стандартными средствами операционной системы, чтобы в дальнейшем было удобно его искать в файловом менеджере. Можно также переместить его в специальную папку, созданную для аудиофайлов виртуального музея или тура.
Каким образом отправить голосовую запись через компьютер в ВК
Можно использовать свой ПК как посредник для того, чтобы отправить диктофонную запись в ВКонтакте. Если у вас по какой-то причине не получается загрузить запись напрямую с диктофона, подключите мобильный телефон к ПК по USB-кабелю. Перенесите файл с памяти телефона на ПК. После чего загрузите файл в раздел «Музыка» и прикрепите к сообщению, если необходимо отослать файл другому пользователю.
Прикрепите музыкальный файл к сообщению
Если вы хотите загрузить музыкальный файл как документ, вы сможете это сделать, изменив его расширение. В Windows это сделать несложно, если система отображает их. Вам нужно переименовать файл и в конце имени вместо .mp3
или.flac нужно указать любую букву. Несмотря на то, что система предупредит — расширение неизвестно, нужно сохранить его в таком виде. После чего отправить в ВК в качестве документа.
И некоторых случаях расширения у файлов может отсутствовать в конце имени. Но это можно изменить в настройках. Чтобы показать их, нужно открыть панель управления Windows и в окне поиска Windows 7 ввести «Параметры папок», в Windows 10 «Параметры проводника». Затем выбрать вкладку «Вид» и поставить (убрать) флажок на пункте «Показывать скрытые расширения».
Снимите флажок для показа расширений файлов
Теперь вы можете изменить тип файла на неопределяемый и загрузить в «Документы» в ВК. Чтобы другой пользователь смог скачать его.
Перенос файлов с диктофона на персональный компьютер или мобильные устройства
Как передать файлы приложения «Диктофон» на персональный компьютер или другие устройства? Для передачи на мобильные устройства стоит пользоваться MMS-сообщения и кнопку «Поделиться». Для передачи на другой iPhone можно применить приложение iMessage, что обойдется совершенно бесплатно.
Передача файлов на компьютер гораздо проблематичнее. Разберёмся, как отправить запись с диктофона iPhone на компьютер.
- Используйте электронную почту, для этого на iPhone необходимо настроить приложение «Mail».
- Нажать кнопку «Поделиться».
- Выбрать «Mail».
- Указать адрес электронной почты в поле «Кому».
- Отправить письмо с файлом приложения «Диктофон».
- Сохранить файл на персональном компьютере.
Записать файлы приложения «Диктофон» непосредственно с iPhone на персональный компьютер можно, если правильно выполнить синхронизацию смартфона с iTunes.
- Запустить приложение iTunes.
- Подключить смартфон к персональному компьютеру.
- Войти в меню управления мобильным устройством.
- Войти в «Настройки».
- Выбрать «Музыка».
- Активировать галочку «Включить голосовые записи».
- Нажать «Синхронизировать».
- Запустить файловый обмен.
- Войти в раздел «Голосовые записи» в блоке «Музыкальные плейлисты».
- Найти записанный диктофонный файл.
- Нажать правую кнопку мыши.
- Нажать «Показать в проводнике Windows».
Как включить диктофон на iPhone
На смартфонах iPhone есть встроенный диктофон. По сравнению с профессиональными программами для записи разговоров он имеет значительные недостатки. Они заключаются в низком качестве записываемых файлов и сложности переноса файлов со смартфона на персональный компьютер. Рассмотрим, как включить диктофон на Айфоне 6 и других версиях смартфона.
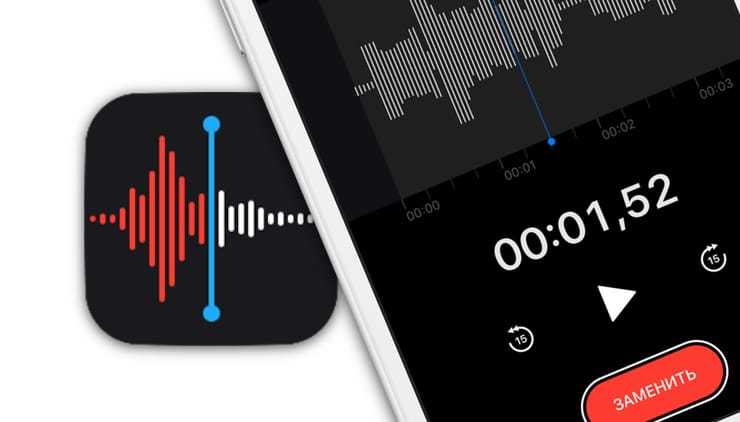
Расположение приложения в iPhone
Приложение «Диктофон» является предустановленным. Разобраться, как найти диктофон в Айфоне, не составит труда. Он находится на рабочем столе или в директориях «Утилиты» или «Дополнения».
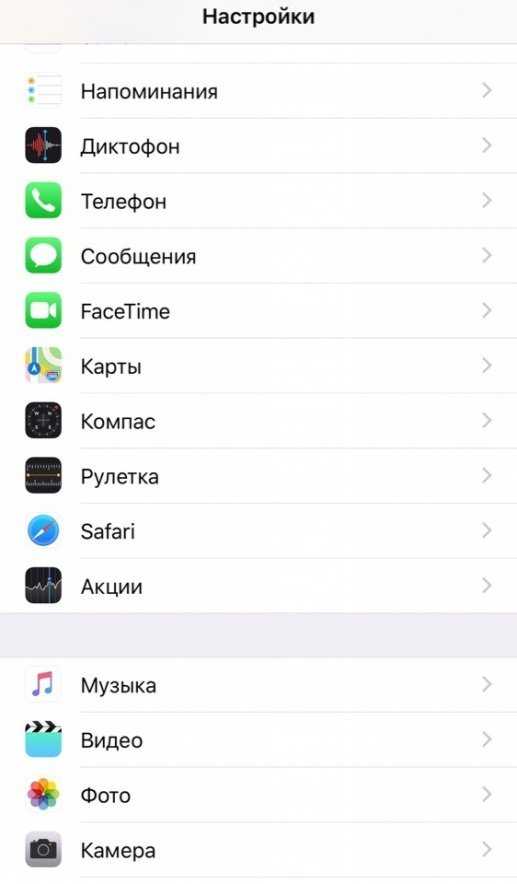
Как сделать запись в приложении
Включить диктофон на Айфоне 7 (и других версиях) и начать записывать аудиофайл можно следующем образом:
Поднести устройство с включенным приложением как можно ближе к источнику.
Нажать «Rec» (для приостановки нажать снова).
Нажать «Готово» для завершения записи.
После появления сообщения «Сохранить голосовую запись» ввести название.
Нажать «Сохранить».
Для прослушивания записи в файле:
- Нажать на кнопку с изображением динамика.
- Выбрать нужную дорожку (файл) в списке.
- Нажать «Play» для прослушивания.
Для перемотки использовать ползунок.
Для обрезки записи использовать «Редактирование».
Перенос файлов с диктофона на персональный компьютер или мобильные устройства
Как передать файлы приложения «Диктофон» на персональный компьютер или другие устройства? Для передачи на мобильные устройства стоит пользоваться MMS-сообщения и кнопку «Поделиться». Для передачи на другой iPhone можно применить приложение iMessage, что обойдется совершенно бесплатно.
Передача файлов на компьютер гораздо проблематичнее. Разберёмся, как отправить запись с диктофона iPhone на компьютер.
- Используйте электронную почту, для этого на iPhone необходимо настроить приложение «Mail».
- Нажать кнопку «Поделиться».
- Выбрать «Mail».
- Указать адрес электронной почты в поле «Кому».
- Отправить письмо с файлом приложения «Диктофон».
- Сохранить файл на персональном компьютере.
Записать файлы приложения «Диктофон» непосредственно с iPhone на персональный компьютер можно, если правильно выполнить синхронизацию смартфона с iTunes.
- Запустить приложение iTunes.
- Подключить смартфон к персональному компьютеру.
- Войти в меню управления мобильным устройством.
- Войти в «Настройки».
- Выбрать «Музыка».
- Активировать галочку «Включить голосовые записи».
- Нажать «Синхронизировать».
- Запустить файловый обмен.
- Войти в раздел «Голосовые записи» в блоке «Музыкальные плейлисты».
- Найти записанный диктофонный файл.
- Нажать правую кнопку мыши.
- Нажать «Показать в проводнике Windows».
Преимущества профессиональных приложений для записи голоса
Разобраться, как включить диктофон на Айфоне 5 (и других версиях), достаточно просто. Ведь функциональные возможности приложения незначительны. По этой причине многие владельцы смартфонов iPhone скачивают и приобретают на AppStore профессиональные или любительские приложения для записи голоса, которые имеют куда больше возможностей. Многие из них предлагают пользователям вести запись телефонных разговоров. Встроенное приложение «Диктофон» выключает запись при начале телефонного разговора, так как производитель подчиняется политике конфиденциальности. А именно эта функция диктофона важна для многих владельцев iPhone, особенно она актуальна для телефонных интервью.
Конкуренцию встроенному приложению «Диктофон» оказывают программы IntCall, Audio Recorder, Google Voice. Они тоже имеют свои недостатки, но во многом превосходят предустановленное на смартфоне приложение диктофона.
Среди преимуществ сторонних программ для записи голоса можно выделить возможность регулировки качества записи, настройки уровня чувствительности микрофона, настройки частоты дискретизации. Некоторые приложения способны выключать запись, когда человек замолкает, а когда начинает говорить – быстро включать. К главным недостаткам таких программ стоит отнести тот факт, что они являются платными.
Небольшое резюме
Несмотря на то, что приложение «Диктофон» на iPhone имеет массу недостатков, это предустановленная программа, которая может оказаться полезной в трудную минуту. Особенно, когда нужно сделать срочную запись голоса или записать чью-то речь. К сожалению, встроенный диктофон не позволяет передавать файлы напрямую на другие устройства, включая персональные компьютеры, но это можно сделать сравнительно быстро, используя указанные выше методы.
Music Maker JAM
Приложение для Андроид — «Music Maker JAM»
Основной функционал приложения — запись музыкальных композиций из семплов, а также микширование голоса. В качестве диктофона тоже может использоваться, причем сразу на запись можно накладывать звуковые эффекты, менять гамму, тональность, добавлять autotune.
Есть ещё функция «Easy controls», которая поможет точно выставить темп, параметры звучания, чтобы из голосовой записи в дальнейшем создать семпл для его добавления в основной редактор композиций.
Программа будет особенно полезной музыкантам, певцам. Если верить создателям, то на текущий момент с помощью Music Maker JAM пользователями уже создано свыше 2 миллионов треков! Есть масса дополнительных настроек, запись в фоне, быстрая отправка треков в облачные хранилища или мессенджеры.
Недостаток всего один: большая часть функций доступны только в платной версии (блокировка снимается из самого приложения, а не через Google Play).
3 лучших способа скопировать голосовые записи с iPhone на Mac
Общение с помощью голосовых записей в последнее время стало все более популярным. Многие пользователи предпочитают начитать текст вместо того, чтобы долго печатать его. Поэтому все чаще возникает необходимость скинуть голосовые записи с айфона на компьютер. Перенести аудиофайлы с iPhone на Mac можно несколькими способами. В этой статье мы расскажем вам самые популярные и эффективные методы.
Как перенести голосовую запись с Айфона на компьютер
«На моем айфоне есть несколько голосовых заметок, и я хотел бы перенести их на свой Mac, так как они могут понадобиться мне в дальнейшем. Кто-нибудь знает, как это быстро сделать. Мне нужен самый простой способ.»
Подобные сообщения о поиске самого лучшего способа перенести голосовые записи с iPhone на Mac можно встретить на различных технических форумах, где пользователи делятся своим опытом. Чтобы вы не тратили свое время, мы решили объединить самые лучшие способы передачи аудиофайлов на Mac в одной статье.
1 способ. Передача голосовых записей по электронной почте
Самый простой способ скинуть голосовые заметки с айфона на компьютер – это отправить их в письме электронной почты. Apple предусмотрела этот вариант и добавила его в список стандартных возможностей.
1.Откройте приложение Диктофон.
2.Выберите из списка нужную голосовую заметку, нажмите на кнопку «Поделиться» со стрелочкой.
Из предложенных опций выберите «Почта». Программа автоматически составит письмо с прикрепленной аудиозаписью. Вводим электронный адрес и нажимаем кнопку для отправки.
На первый взгляд этот способ очень простой, но у него есть свой минус. Если вам нужно будет отправить сразу несколько голосовых записей, вы не сможете это сделать одновременно. Вам придется отправлять их по очереди, а это может отнять много свободного времени.
2 способ. Перенос аудиозаметок с помощью iTunes
Второй способ – это использование штатного инструмента iTunes для синхронизации данных между iPhone и Mac. Формат голосовых записей аналогичный как у музыкальных файлов, поэтому импортировать голосовые заметки с телефона на компьютер можно точно таким же способом, как и музыку с iPhone на Mac. Ниже подробно описан данный процесс.
1. Подключите ваш iPhone к компьютеру с помощью провода USB.
2. Запустите программу iTunes на Mac.
3. Нажмите на пиктограмму вашего устройства.
4. В левой панели меню выберите раздел «Музыка».
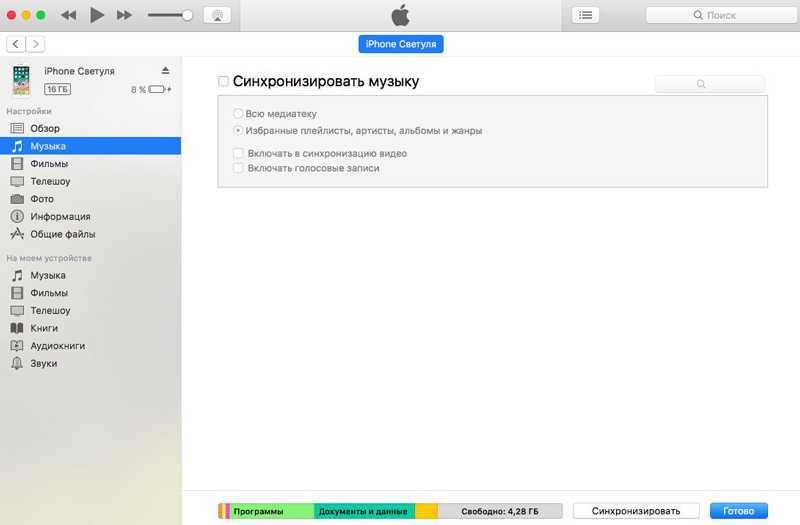
5. Далее поставьте галочку напротив пункта «Синхронизировать». И поставьте флажок напротив «Включать голосовые заметки».
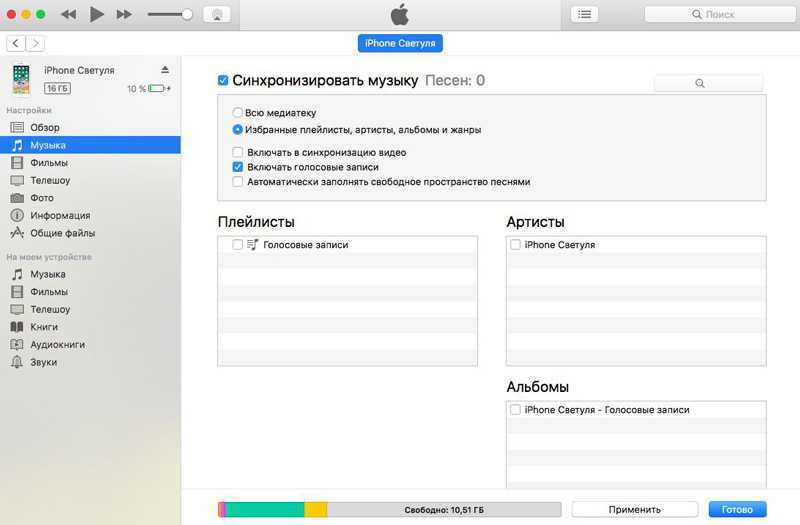
6. После этого нажмите на кнопку «Применить» и «Готово». Все аудиофайлы, в том числе и голосовые заметки, будут синхронизированы со списком iTunes
3 способ. Как скинуть голосовые записи c iPhone на Mac без iTunes
У второго способа передачи голосовых записей с помощью iTunes тоже есть минус. Большая часть пользователей iOS-устройств не любит использовать программу iTunes, так как она регулярно подвисает и глючит. Поэтому есть еще один простой способ перенести голосовые записи с iPhone на Mac без iTunes. Сделать это можно с помощью программы Tenorshare iCareFone.
Инструмент выполняет сразу несколько функций: файловый менеджер, очистка для ускорения работы устройства, резервное копирование и восстановление, блокировка рекламы и исправление различных iOS-ошибок. Чтобы перекинуть аудиозаметки на компьютер, необходимо сделать следующее:
1. Скачайте с официального сайта программу , установите ее на компьютер, можете сразу же запустить.
2. Подключите ваш iPhone к компьютеру с помощью кабеля USB, программа сразу же идентифицирует ваше устройство.
3. Далее выберите в главном меню функцию «Управление».
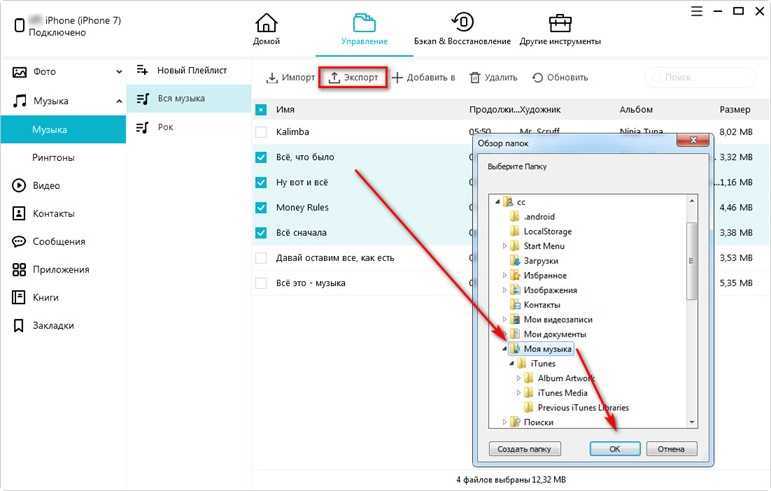
4. В новом окне вам нужно выбрать пункт «Музыка». Немного подождите, пока программа загрузит все ваши музыкальные файлы и голосовые заметки.
5. Далее вам необходимо отметить нужные голосовые записи, после этого просто нажмите на кнопку «Экспорт» для того, чтобы выполнить сохранение их на вашем Mac. На этом все!
Отметим, что данный способ не только легче, плюс в том, что программа Tenorshare iCareFone может пригодиться вам еще и в будущем. Поэтому я бы отдал предпочтение в пользу этого метода, тем более так вы сможете быстро перенести сразу несколько голосовых записей с iPhone на Mac одновременно. Кроме этого, iCareFone позволяет управлять отдельными типами файлов ( видео, музыками , фотографиями, ) и т.д., экспортировать их на компьютер и наоборот.
Загрузка с компьютера
Помимо уже имеющихся композиций, вы можете добавить новый трек. Делается это с компьютера:
- на странице своего профиля найдите раздел «Музыка»;
- нажмите кнопку загрузить музыку;
- щёлкните «Выбрать файл» и прикрепите необходимую песню;
- мелодии нужно дать название, выбрать обложку.
Будьте внимательны: Одноклассники позволяют закачивание аудиофайлов, размер которые не превышает 100 мегабайт. Однако большая часть мелодий весят 5 – 12 мегабайт, поэтому проблем не возникнет. Принимается только формат mp3.
Загруженные мелодии появятся в имеющемся плей-листе, и вашим друзьям станет известно об этом. Ваши действия отразятся в ленте Одноклассников. Также вы сможете увидеть, какие аудиофайлы загружают друзья.
Итак, вы справились с задачей «как в Одноклассники добавить музыку с компьютера». После этого вам открывается возможность добавить песни в статус, на свою страницу или прикрепить в сообщение.
Где в айфоне находится диктофон
Найти, где размещается диктофон на айфоне или айпаде, не составит труда. Как одна из базовых возможностей, приложение находится на одном из рабочих столов девайса и обозначается специальной иконкой. Внешний вид иконки в зависимости от версии операционной системы iOS может иметь незначительные отличия.

Диктофон айфона можно сравнить с полноценным звукоредактором
К сведению! На иконке версии iOS до 12.0 изображена черная волна звукозаписи на белом фоне. В последующих версиях изображена красно-белая осциллограмма с голубым бегунком на черном фоне.

До версии iOS 12 иконка диктофона была белого цвета
Американские разработчики яблочных девайсов стараются обеспечить максимальный комфорт использования девайсов, поэтому все имеющиеся приложения подписаны.
Как найти диктофон на айфоне или айпаде
Все приложения на рабочих столах девайсов Apple подвижны. Их можно переместить в какую-либо папку, из-за чего зачастую возникают трудности в обнаружении иконки. Есть три способа найти нужное приложение:
- самостоятельно обнаружить на рабочем столе;
- воспользоваться поиском (смахнуть экран сверху-вниз и в появившемся окошке поиска ввести название нужного приложения);
- попросить мобильный помощник Siri открыть требуемую программу.
Небольшой совет, как держать диктофон всегда под рукой, чтобы не терять его или иметь возможность воспользоваться даже при заблокированном экране — добавить приложение в пункт управления, который появляется при свайпе экрана вверх для моделей с кнопкой «Домой» (5 и 6 S, SE, 6+) или вниз, если айфон имеет безрамочный экран (начиная с iPhone 7) .
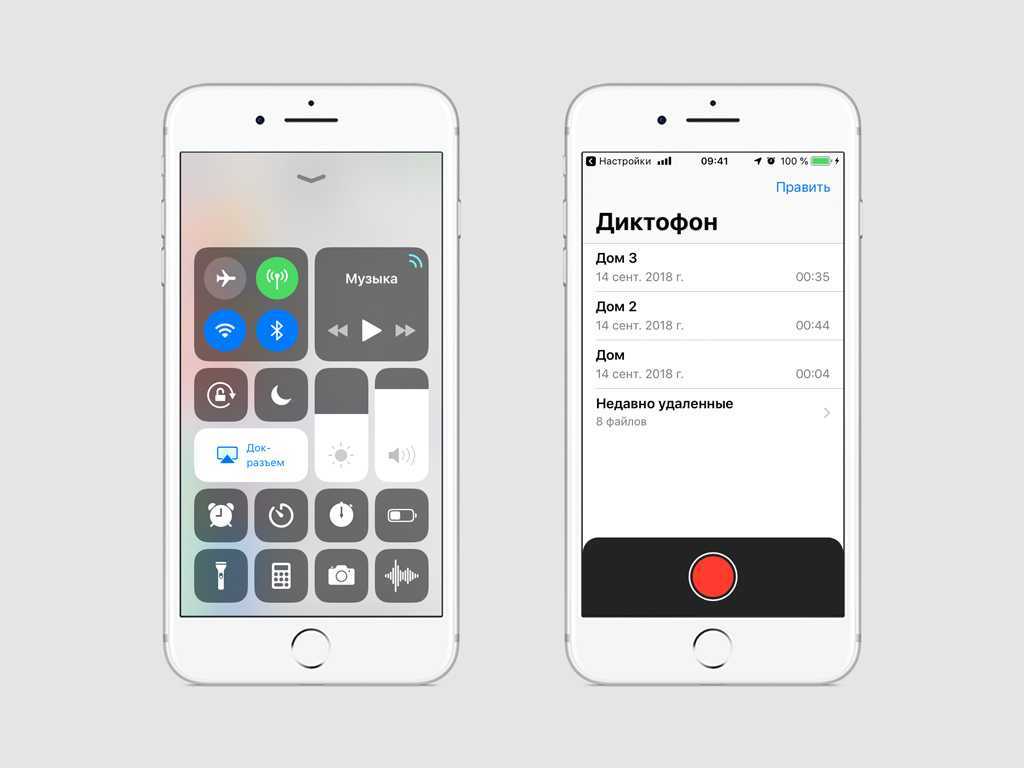
Если вынести диктофон в пункт управления, его можно включить при заблокированном экране
К сведению! Разработчик приложения для редактирования фото на айфоне М. Рандл заметил, что звуковолна на иконке диктофона не случайна. Она отображает запись слова Apple, что с легкостью можно проверить, использовав все то же приложение. Такая внимательность к деталям — несомненный плюс, так как вызывает доверие.
Как скачать запись с диктофона iPhone
Однако при желании скачать диктофонную запись с яблочного гаджета на компьютер, можно столкнуться с небольшими затруднениями.
В этом материале будут представлены варианты решения вопроса по скачиванию диктофонных записей с iPhone на ПК.
Вариант 1. Синхронизация по iTunes
Использование программы iTunes необходимо для того, чтобы владельцы устройств фирмы Apple, могли без проблем скачивать музыку и не только, как с гаджетов на ПК, так и наоборот.
Однако стоит предупредить, что иногда, в процессе переноса данных, могут случаться сбои, в ходе которых можно утратить некоторые аудиозаписи.
В целом же, для скачивания диктофонной записи с iPhone на ПК через iTunes, сначала потребуется установить данную программу, если ранее этого ещё не делалось, а также USB-кабель для передачи данных.
Далее всё происходит следующим образом:
- К компьютеру, через USB-шнур, подключается iPhone или iPod.
- Затем запускается программа iTunes.
- С левой стороны нужно найти раздел «Устройства»
или нажать на иконку с изображением телефона, которая расположена вверху. Это
нужно для того, чтобы раскрыть меню данного раздела. - Далее потребуется перейти во вкладку «Музыка».
- Затем галочкой отмечаются пункты «Синхронизовать
музыку» и «Включать голосовые записи». - Кликаете на «Применить» для сохранения настроек.
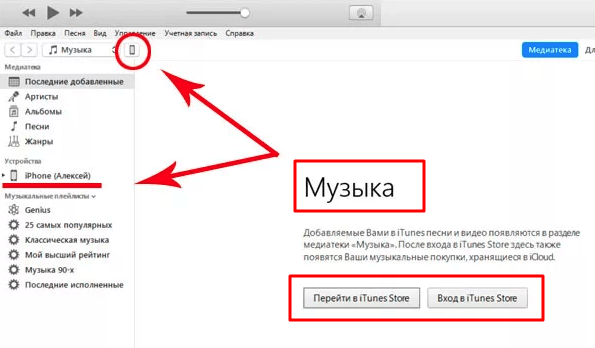
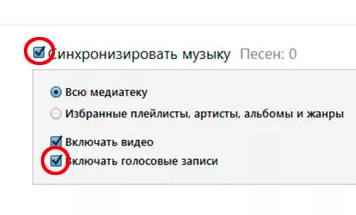
Скаченное сразу же отобразиться в программе iTunes, в папке «Музыке» или
«Голосовых записях».
Как правило, все файлы на ПК, хранятся в папке «iTunes медиа». Однако данная
папка может носить и другое название. Всё зависит от программного обеспечения
ПК.
Вариант 2. Использование файловых менеджеров
Если по каким-то причинам программа iTunes на компьютере отсутствует, тогда, для скачивания диктофонной записи на ПК, можно воспользоваться одним из файловых менеджеров.
В принципе, подобных приложений довольно много, но среди них наибольшей популярностью пользуется iFunbox и Tenorshare iCareFone.
Алгоритм действий, при работе с данной программой, для скачивания аудиофайла с диктофона яблочного гаджета довольно прост:
- Сначала на ПК устанавливается один из файловых менеджеров.
- Затем к компьютеру, через USB-кабель подключается iPhone или iPod.
- Далее нужно найти соответствующий раздел, то есть — «Диктофон» и саму запись для скачивания.
Вариант 3. Облачные хранилища данных
Также неплохим вариантом на случай, если iPhone или iPod не синхронизирован с компьютером через iTunes, являются облачные хранилища.
Такие сервисы как «iCloud», «Яндекс.Диск», «Google.Диск» или «Dropbox» используются для сохранения и передачи данных.
При этом войти в данные сервисы можно с любого устройства, что означает и возможность скачивания на ПК, при необходимости.
Вариант 4. Электронная почта
Ещё одним вариантом решения вопроса о том, как скачать запись с диктофона iPhone на компьютер, является использование электронной почты.
Только сначала её потребуется настроить на яблочном гаджете. Далее всё просто, находите или делаете запись на «Диктофон» в iPhone.
Как скачать запись с диктофона iPhone, резюме
Как можно увидеть вариантов по скачиванию аудиофайлов с голосовыми записями, сделанными в приложении «Диктофон» на яблочных гаджетах имеется не мало.
Поэтому для новичка или уже опытного пользователя не составит труда выбрать из них наиболее оптимальный.
Рекомендую прочитать:
.
.
.
.
Как настроить диктофон на айфоне
Функция создания аудиозаписей была доступна еще со времен операционной системы iOS 3.0. Первый диктофон имел ограниченные возможности:
- создание монохромной аудиозаписи;
- прослушивание;
- хранение и удаление файла.
В таком виде он просуществовал достаточно долго. Диктофон версии iOS 12.0 и последующих — настоящий аудиоредактор, который позволяет:
- создавать запись;
- редактировать (обрезать, дублировать имеющуюся запись);
- делиться, отправив на электронную почту, в социальные сети, мессенджеры или сохранять в папку «Файлы»;
- настроить качество звука;
- установить периодичность очистки удаленных файлов;
- настроить геоконтекстные названия аудиофайлов.
Настройка диктофона не займет много времени. В обновленной версии приложения есть небольшие тонкости. В частности, в настройках диктофона вкладка «Siri и Поиск» содержит функцию «Быстрые команды», упрощающие использование программы. Функция дает возможность управлять диктофоном с помощью голосовых команд. Можно пользоваться запросами, предложенными мобильным помощников, нажав на значок +, или задать свои, сохранив их для Siri.
С помощью вкладки «Очистка удаленных данных» настраивается оптимальный срок для окончательного удаления файлов, уже помещенных в корзину.
Обратите внимание! Для щепетильных добавлена позиция «Никогда», которая включает в себя вечное хранение удаленных аудиозаписей. Однако нужно помнить, что неиспользуемые файлы будут засорять память телефона или планшета
При выборе пункта «Никогда» все удаленные файлы будут вечно храниться в папке «Недавно удаленные»
В настройках появилась функция «Геоконтекстные названия», после активации которой новым аудиозаписям автоматически будет присвоено название с указание адреса, где была сделана запись. Однако при выключенной геолокации функция бесполезна, и файлы по-прежнему сохранятся как «Новая запись» с порядковым номером. И в первом, и во втором случае название файлов можно изменить вручную.
Одна из наиболее важных вкладок в настройках диктофона — «Качество звука», содержащая две позиции «Сжато» и «Без потерь». Записанная голосовая информация в сжатом виде будет иметь меньший вес, а значит, не займет много места в памяти телефона. При выборе второго варианта качество звука будет значительно лучше, но и весить такой файл, соответственно, будет гораздо больше. Этот режим полезен больше для профессионалов или в том случае, если запись ведется в сложных условиях (посторонние шумы, плохой звук). Для бытового использования режима «Сжато» вполне достаточно.
При включенных геоконтекстных названиях записи в качестве названия автоматически будет присвоен адрес, где был создан файл
К сведению! Для настройки громкости нужно приблизить или отдалить девайс от источника звука. Если нет возможности приблизить устройство, можно подключить внешний микрофон, с которым записываемый голос получится более звонким.
Каким образом перекинуть запись с диктофона при помощи iTunes
Для того, чтобы перекинуть аудиозапись при помощи iTunes, необходимо подключить устройство к компьютеру при помощи стандартного USB-кабеля. После этого мы сможем перекинуть не только записи из диктофона, но и другие файлы на свой ПК.
Чтобы это сделать:
- Вставьте USB-шнур одним концом в соответствующий порт ПК, вторым в наш iPhone;
- Дождитесь, пока операционная система установит необходимый драйвер и определит устройство;
- Запустите программу iTunes;
- Перейдите на вкладку «Музыка»;
- В следующем окне поставьте галочку на пункте «Включить голосовые записи»;
- Вернитесь назад в предыдущее окно, нажав «Обзор» и нажмите внизу кнопку «Синхронизировать»;
- Далее нажмите «Плейлисты»;
- В следующем окне выберите «Голосовые записи» слева в блоке;
- Выберите любую запись здесь и нажмите на ней правой кнопкой мыши, а затем нажмите «Открыть в проводнике Windows».
Теперь ваши записи будут синхронизированы, и все отобразятся в одном месте. Если вы плохо ориентируетесь в файловой системе своего компьютера, то запишите путь к диктофонным записям, чтобы в следующий раз легко и быстро найти их.
Как создать аудио заметку на Айфоне
Наличие диктофона на Айфоне делает его еще и портативным записывающим устройством. Удобно, что пользователь может самостоятельно решать каким образом производить запись — с помощью микрофона, встроенного в гаджет, через блютуз-гарнитуру или же внешний микрофон. Если осуществлять аудиозапись на внешний микрофон, то нужно предварительно подключить его в разъем для гарнитуры. Можно использовать качественные наушники с микрофоном, желательно выполненные официальным производителем устройства.
Использовать диктофон в iPhone невероятно легко:
- Находим значок в списке приложений и запускаем его;
- Выбираем оптимальный уровень громкости;
- Данный уровень должен поддерживаться от -3 до 0 децибелов, чтобы добиться наилучшего качества звучания.
Принцип записи голоса одинаков на всех моделях Айфонов, невзирая на небольшие изменения в интерфейсе программы.

Как записать на диктофон
Для записи аудиофайла следует нажать на большую клавишу красного оттенка. Далее необходимо диктовать данные, которые должны оказаться на записи. Чтобы поставить записывание голоса на паузу, следует нажать на соответствующую иконку в приложении или клавишу наушников. Все действия максимально простые и не требуют наличия особых навыков. Диктофон
Айфона в самом начале записи издает короткий звук, напоминающий звонок. При желании его можно отключить, поставив бесшумный режим на переключателе звонка. Если во время записи Вам нужно пользоваться прочим софтом, то нужно нажать клавишу «Домой» и переключиться на другое приложение.
SnipBack
Приложение для Андроид — «SnipBack»
Диктофон с минимальным набором настроек, но имеющий одну уникальную функцию: запись интервью в фоне.
Работает следующим образом:
- после активации приложения запускается автоматическая запись, но она не сохраняется в файл;
- после повторного нажатия кнопки программа предлагает восстановить записанный фрагмент записи (продолжительностью от 5 секунд до 30 минут) — этот промежуток будет сохранен в файл.
Дополнительные особенности программы:
- интуитивно понятный интерфейс;
- «умная» сортировка файлов;
- базовая настройка качества записи (можно указывать битрейт);
- поддерживается шумоподавление (по умолчанию не используется, необходимо включать в настройках).