Если это ваш первый Айфон после Андроида
Особенно интересен переход на iPhone с устройства под управлением операционной системы Android. Обладатели разных типов устройств негласно распределены на 2 воинствующих лагеря, каждый из которых обозначает преимущества своей платформы.
iOS – закрытая операционная система, в связи с чем намного сложнее выполнить сопряжение с компьютером или скачать программу не из официального магазина приложений.
Подробно расписывать разницу между операционными системами нет особого смысла. Лучше посмотреть емкий видеоролик, в котором расписаны все плюсы и минусы в связи с переходом.
Первым делом после покупки iPhone необходимо перенести файлы со своего старого смартфона. Для этого следует выбирать пункт «Перенести данные с Android» после первого включения гаджета. Если данный этап пропущен, понадобится упомянутое ранее приложение Move to iOS.
Настройте параметры безопасности и беспроводной связи
Настройка параметров безопасности может быть самым важным шагом. Поскольку телефоны и планшеты легко утеряны или украдены, вам необходимо убедиться, что ваш телефон защищен на случай, если кто-то другой получит его.
На этом экране вы можете установить PIN-код, модель или, в зависимости от вашего устройства и версии Android, другой способ блокировки телефона или планшета, например распознавание лица или пароль.
Длинный пароль, состоящий из нескольких символов, обеспечивает максимальную безопасность, но если вводить каждый раз, когда экран заблокирован, слишком сложно, настройте хотя бы один PIN-код.
В зависимости от вашего устройства и версии Android у вас могут быть другие параметры безопасности, такие как шифрование всего устройства, что важно, если вы используете свой телефон или планшет для работы и блокировки SIM-карта. Если вы можете ввести информацию о владельце, настройте ее окончательно на случай, если вы потеряете свой телефон, и добрый самаритянин найдет его
Если вы можете ввести информацию о владельце, настройте ее окончательно на случай, если вы потеряете свой телефон, и добрый самаритянин найдет его.
Настройте удаленную очистку как можно быстрее, позволяя удаленно стирать все данные на телефоне или планшете в случае потери или кражи.
Первый запуск устройства
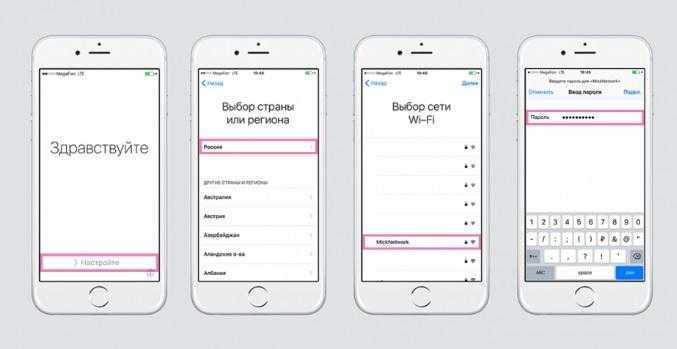
Знакомство с Айфоном – процесс очень интересный, но в то же время требующий внимательного обращения к технике. После первого запуска человеку предстоит активировать новинку и создать несколько аккаунтов. Все это позволит получить от взаимодействия с iPhone исключительно положительные эмоции.
В России самая высокая розничная цена на Айфон. Намного выгоднее покупать устройство напрямую из США.
Итак, коробка с новым гаджетом уже в руках, и пора познакомиться с устройством ближе. Сначала рекомендуется вставить SIM-карту:
- Для этого нужно достать комплектную скрепку, с помощью которой извлекается лоток, расположенный в боковой части Айфона.
- На свободное пространство кладется симка формата Nano-SIM, после чего лоток закрывается.
Теперь можно включать iPhone нажатием на кнопку питания. После этого на экране появляется логотип производителя и пользователю предлагается выбрать язык и регион проживания. Если вы находитесь в России, нет смысла выбирать другое государство.
Следующий этап – подключение к Wi-Fi. Если поблизости нет беспроводной сети, этот пункт можно пропустить и нажать на «Использовать сотовую связь». Но для корректной настройки телефона вайфай играет первостепенную роль. Поэтому нужно выбрать свою сеть и ввести пароль.
Далее останется уладить несколько формальностей, после чего можно начинать пользоваться Айфоном. Первая из них – включение геолокации. Соответствующий пункт появится после подключения к сети.
Вторая ступень – установка отпечатка пальца или пароля. А заключительная – восстановление данных. Здесь пользователю предлагается выбрать тип настройки:
- Восстановить из копии iCloud.
- Восстановить из копии iTunes.
- Настроить как новый iPhone.
- Перенести данные с Android.
Руководство по использованию iPhone 6
Чтобы найти руководство пользователя iPhone 6 на русском, нужно воспользоваться поиском на сайте. Введите в поисковую строку название бренда и модели устройства и нажмите «искать», после чего Вы попадете на нужную страничку с описанием и файлом для скачки.
Документ для загрузки размещен в формате PDF, кликните на этот файл, он откроется в новом окне, а далее сохраните его на своем ноутбуке или компьютере, например, как «Айфон 6 инструкция по применению на русском» или «руководство iPhone 6».
Сервис мануал к этому устройству выложен на русском языке. Обязательно ознакомьтесь с ним перед началом эксплуатации своего аппарата, так как Вы можете даже не догадываться о наличии той или иной функции. Мы надеемся, что «Айфон 6 инструкция по эксплуатации» поможет Вам в корректном использовании Вашего смартфона надежного производителя Эппл.
← Предыдущая запись
Следующая запись →
Включаем?
После ознакомления с азами можно приступать к включению и настройке. Прежде всего, нужно вставить карту — формата нано-сим — в слот, находящийся на торце справа.

Далее, для включения устройства нажмите клавишу питания, которая находится прямо над слотом симки.
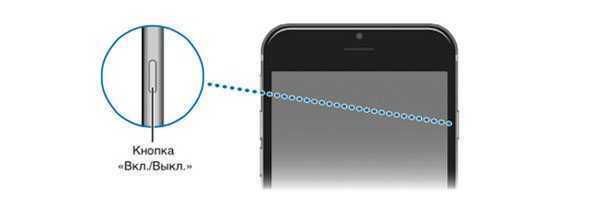
При этом экран должен засветиться, появится логотип и системное приветственное сообщение.

Для активации нового айфона в глобальной системе Apple, вам нужно будет зарегистрировать его в разделе https://appleid.apple.com/ru#!&page=create, создав собственную учётную запись – Apple ID. Именно она будет идентифицировать вас как владельца данного смартфона на серверах Apple, и поможет заблокировать доступ к нему посторонних лиц – при утере или краже гаджета. Вы также можете привязывать к одному аккаунту все свои «яблочные» устройства или создать семейную группу. Введя идентификатор, Вы сможете скачивать на свой телефон музыку, книги, фильмы, игры и прочий контент из фирменного магазина – App Store, с более чем 1,3 млн. приложений.
Если Вы уже ранее пользовались айфонами предыдущих серий – можно восстановить большую часть данных с них, главное чтобы у вас имелись актуальные резервные копии. Система сама предложит вариант восстановления на выбор — в процессе настройки нового устройства.Готово, Вы включили и активировали в сети свой смартфон. Теперь можно вплотную пройтись по всем вкладкам меню, попутно листая соответствующие разделы инструкции на компьютере. Так вы узнаете о многих скрытых возможностях iPhone и сможете полноценно использовать все его преимущества.
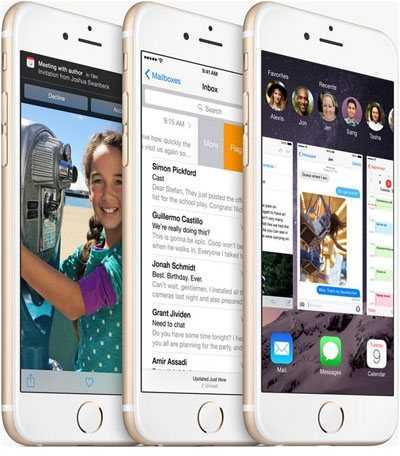
Не поленитесь уделить немного времени на это, ведь выполнение всех рекомендаций, которые даёт инструкция – залог бесперебойной работы устройства.
Ну и конечно, найти ответы на большинство возникающих, в процессе использования iPhone, вопросов Вы всегда сможете на нашем ресурсе.
Как пользоваться iPhone 6, 6S для новичков. Первый запуск
Для запуска смартфона следует нажать и удерживать боковую кнопку. Телефон включится, на дисплее появится яблоко, потом появится стрелка. Для разблокировки экрана следует потянуть за неё. Затем выбрать язык, государство и подключить геопозиционирование, что позволит использовать навигатор.
Следующий шаг – первоначальная настройка Айфона, выполняется в зависимости от того, новый смартфон или нет. Перед тем как пользоваться Айфоном 6 s, для новичков стоит прояснить, что при покупке уже активированного телефона, необходимо взять у бывшего владельца те данные, которые он вводил во время активации. Если IPhone новый – настраивать самостоятельно.

Основные настройки
Персональный аккаунт Apple ID позволит владельцу пользоваться смартфоном, скачивать приложения, использовать почтовый сервис Apple, пользоваться iCloud и т.д. Для начала следует выбрать пункт в меню телефона «Настроить как новый iPhone».
Шаг 1. Появится новое меню, при активации нового гаджета нужно нажать пункт: «Создать Apple ID бесплатно».
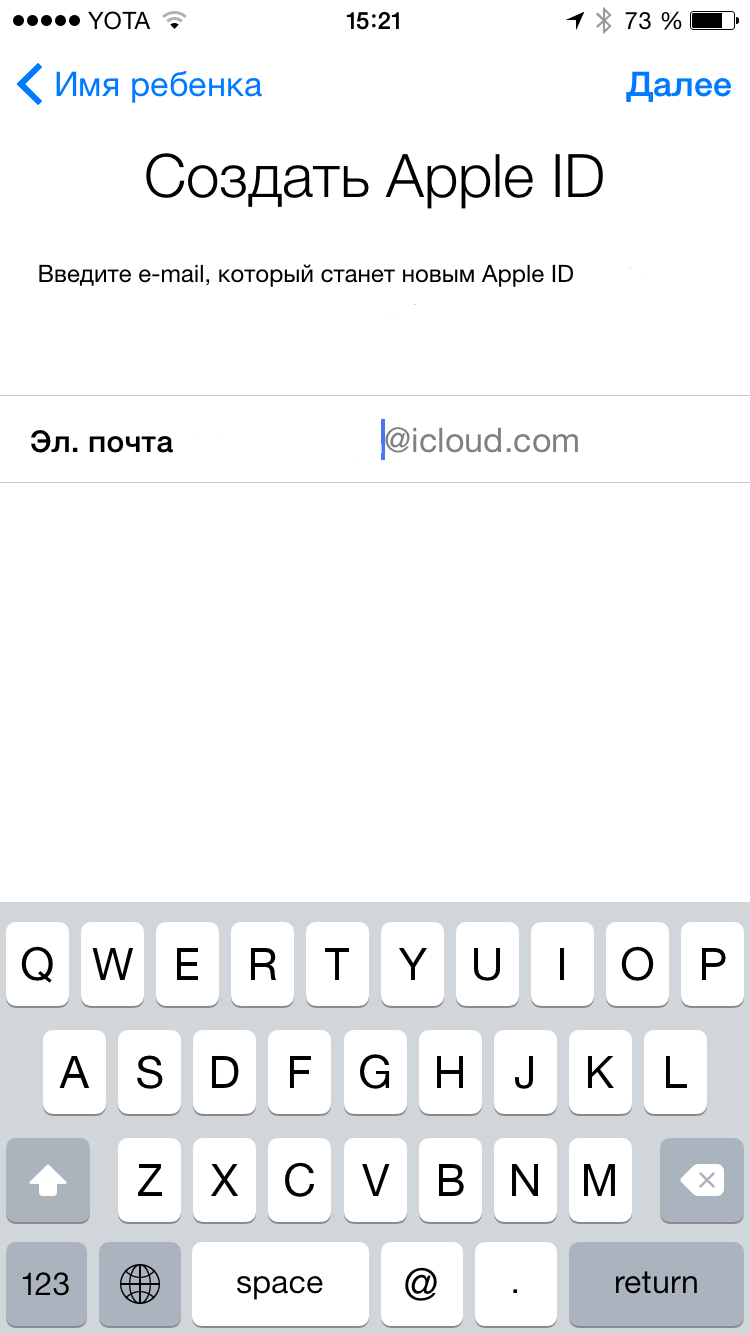
Шаг 2. Указать дату своего рождения.
Шаг 3. Заполнить графу «Электронный адрес».
iCloud
Перед началом настройки нужно убедиться, что на гаджете установлена последняя версия iOS. Для этого перейти в раздел «Настройки» => «Основные» => «Обновление ПО». Проверить, доступно ли обновление.
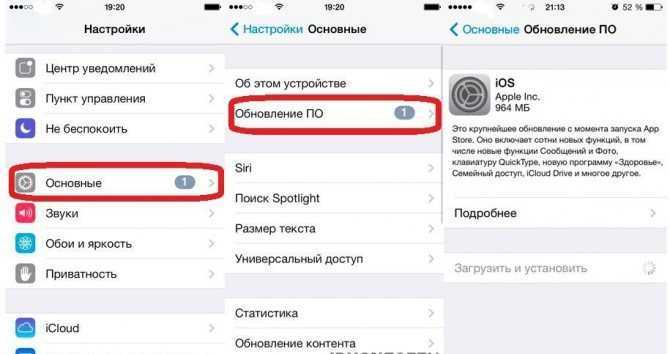
Если ПО актуально, выполнить:
Шаг 1. Проследовать в раздел «Настройки» и произвести вход с помощью указанного ранее идентификатора Apple ID. После этого служба iCloud включится автоматически.
Шаг 2. В разделе «Настройки», нажать на строке со своим именем, выбрать iCloud.
Шаг 3. Указать те программы (пример: «Фото», «Контакты», «Календари», иные программы), которые необходимо использовать с помощью iCloud.
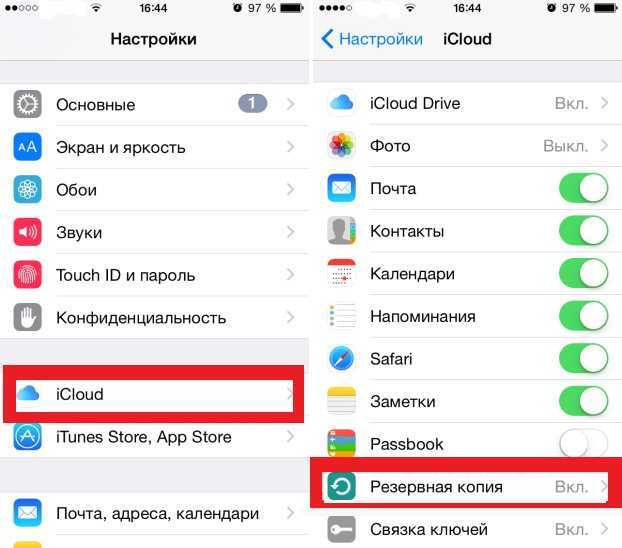
Перенос контактов на iPhone
Перенести контакты с сим-карты можно через меню «Настройки»:
Шаг 1. В разделе «Почта, адреса, календари» нужно отыскать пункт «Импортировать контакты SIM».
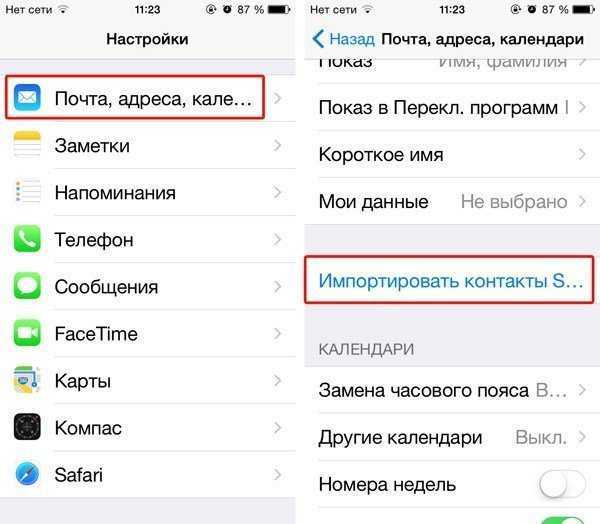
Шаг 2. Программа поинтересуется, куда нужно поместить контакты: в учетную запись iCloud или на сам iPhone.
Шаг 3. Следует выбрать второй пункт, информация попадёт в память телефона.
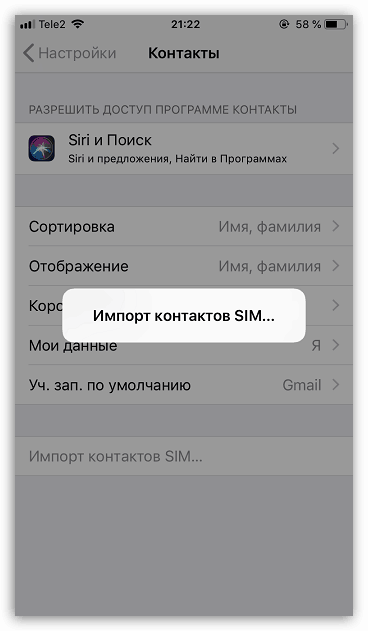
App Store: как запустить и пользоваться
Сервис позволяет покупать и скачивать полезный контент: программы, музыку, видео. Для подключения следует найти значок App Store и нажать на него, затем выполнить последовательность действий:
- Кликнуть на значке.
- Ввести е-мейл, указать страну.
- Программа попросить принять правила использования сервиса.
- Ввести имя и дату рождения.
- Указать номер банковской карты. Если не вводить, то при каждой покупке придётся вводить реквизиты.
- Затем подтвердить номер телефона и нажать «Далее».
- На электронную почту придёт письмо, нужно активировать аккаунт, выполнив инструкцию.
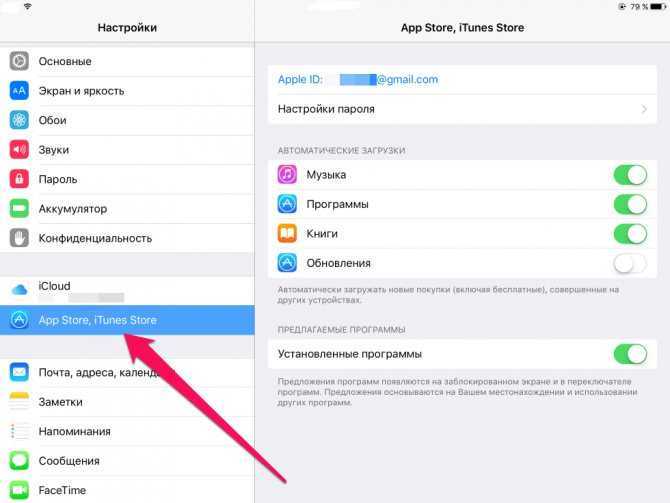
Первое знакомство с гаджетом завершено. Айфон 6 – как пользоваться, обучение основным настройкам и функции известны. Но можно продемонстрировать и ряд тонкостей.
Обновите свой старый iPhone, затем воспользуйтесь Quick Start
В iOS есть функция под названием «Быстрый старт». Это практически волшебство. Вы просто держите новый телефон рядом со старым, и появляется небольшая карточка с вопросом, хотите ли вы перенести все свои данные на новое устройство. Затем вы направите камеру своего старого телефона на новый телефон (на котором отображается облако маленьких точек) и введите 6-значный код доступа старого телефона.
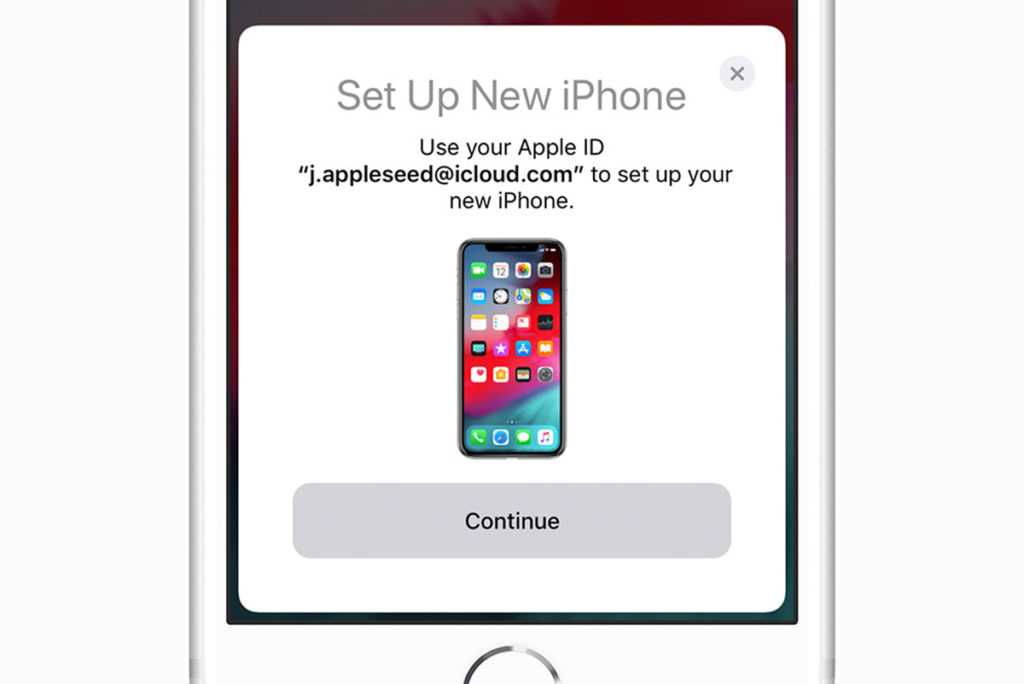
Вы выполните оставшуюся часть процесса настройки, например, активируете Face ID, после чего ваш телефон будет готов к работе, настроен так же, как ваш старый iPhone. Вам даже будет предложено обновить резервную копию вашего старого iPhone, если резервная копия не создавалась некоторое время.
При такой настройке телефона передаются большинство ваших настроек, расположение домашнего экрана и многое другое. Это огромная экономия времени. Но для этого требуется iOS 11 или новее, поэтому, если вы по какой-то причине не обновили свой старый телефон до iOS 11 (или до текущей версии, iOS 13), возможно, вы захотите выполнить обновление сразу. Вам не нужно ждать большого обновления, когда у вас под рукой будет iPhone 11.
Настроив телефон таким образом, дайте ему несколько минут, чтобы повторно загрузить все свои приложения. Первоначально ваш телефон будет отображать заполнители для ваших приложений, все они упорядочены и помещены в папки точно так же, как на вашем старом iPhone. Но ваш новый телефон должен фактически повторно загружать приложения, потому что каждый раз, когда вы загружаете приложение из App Store, ваш телефон фактически получает уникальную версию, специально оптимизированную для этой модели iPhone. Но ваши пользовательские данные и настройки передаются, и это важная часть.
Как бы быстро и легко это ни было, мы все же рекомендуем сделать резервную копию вашего телефона, как описано в пункте 1 выше. Если в процессе настройки что-то пойдет не так, вы будете рады, что сделали это!
Подборка и установка sim-карты
Перед тем, как осуществить настройку iPhone 7, необходимо правильно установить в него sim-карту. В смартфонах используется nano «симка», которая отличается от обычной меньшим размером. Это связано с тем, что внутри устройства мало места и компания-производитель экономит его на разных модулях. Не стал исключением и слот для «симки».
Чтобы установить nano sim-карту в Айфон, необходимо нажать на отверстие возле лотка при помощи специальной идущей в комплекте с гаджетом iСкрепки. Также можно применить обычную канцелярскую скрепку. После нажатия лоток немного выдвинется и его следует полностью вытащить. Далее нужно установить карту в лоток лицевой стороной к верху, засунуть лоток обратно и полностью задвинуть в слот. Затем следует ввести PIN-код. Если нет прошивки под определенный оператор мобильной связи, телефон автоматически определит оператора. Если устройство не может определить сеть, необходимо перейти в «Настройки» и выбрать пункт «Оператор».
Зачем Apple замедляла iPhone
Скандал с замедлением старых смартфонов Apple разгорелся в 2017 г. Компания внедрила в iOS новую функцию, которая снижала общую производительность устройств по мере износа аккумулятора, но «забыла» предупредить об этом потребителей.
В дальнейшем компания рассказала о новой «функции» и заверила, что она была добавлена в iOS во благо самих пользователей. За счет нее iPhone могли не терять автономность и работать от начавшего деградировать аккумулятора почти так же, как и от нового.
Такое объяснение совершенно не устроило пользователей. Apple столкнулась с колоссальным количеством судебных исков, в то числе и коллективных. К примеру, в конце декабря 2017 г. одна из владелиц iPhone, попавших под замедление, обратилась в суд с иском против Apple на сумму в $1 трлн.
Юрий Соснин, «Астра»: С февраля мы испытываем на себе лавинообразный рост запросов на миграцию
Бизнес
Замедление iPhone вылилось для Apple в масштабные финансовые потери, и дело тут вовсе не в 25-миллионом штрафе во Франции. В марте 2020 г. CNews писал, что по делу о замедлении iPhone ей пришлось выплатить $500 млн в рамках судебной сделки по коллективному иску. В этот общий иск были объединены десятки частных.
Замедлять свои смартфоны Apple начала с моделей iPhone 6, iPhone 6 Plus, iPhone 6s, iPhone 6s Plus, а также iPhone SE первого поколения. Нововведение появилось в прошивке iOS 10.2.1, а с появлением апдейта 11.2 в список подлежащих замедлению смартфонов Apple добавила iPhone 7 и iPhone 7 Plus.
Скандал вокруг новой функции вынудил Apple разрешить пользователям самостоятельно принимать решение о замедлении iPhone. Такую возможность она предоставила им в прошивке 11.3, которая вышла в марте 2018 г. В ней пользователи могли полностью отключить замедление своих iPhone, пожертвовав их автономностью.
Однако полностью отказываться от замедления iPhone Apple не стала. В сентябре 2019 г. она добавила эту «особенность» в свои мобильники 2018 модельного года – в iPhone XS и XS Max, а также в iPhone XR. Возможность отключения этой функции в настройках осталась.
Основные настройки
Персональный аккаунт Apple ID позволит владельцу пользоваться смартфоном, скачивать приложения, использовать почтовый сервис Apple, пользоваться iCloud и т.д. Для начала следует выбрать пункт в меню телефона «Настроить как новый iPhone».
Шаг 1. Появится новое меню, при активации нового гаджета нужно нажать пункт: «Создать Apple ID бесплатно».
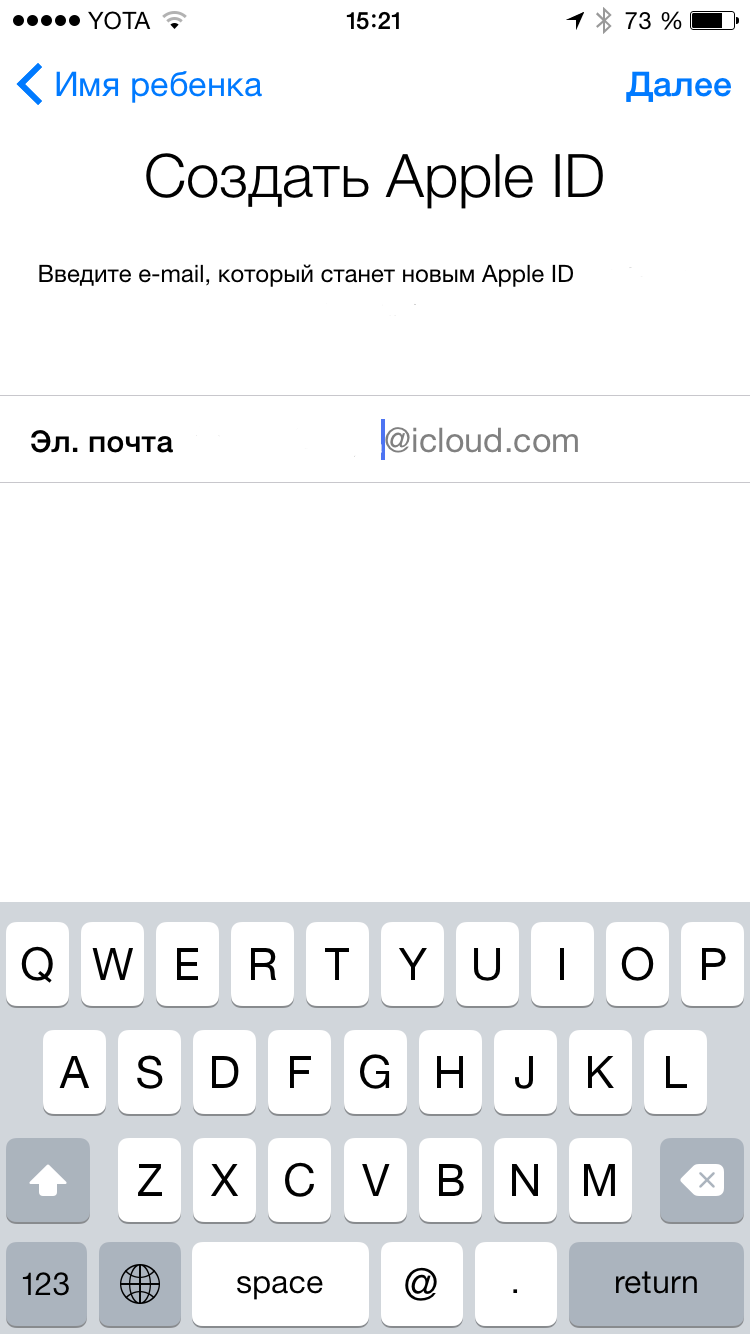
Шаг 2. Указать дату своего рождения.
Шаг 3. Заполнить графу «Электронный адрес».
iCloud
Перед началом настройки нужно убедиться, что на гаджете установлена последняя версия iOS. Для этого перейти в раздел «Настройки» => «Основные» => «Обновление ПО». Проверить, доступно ли обновление.
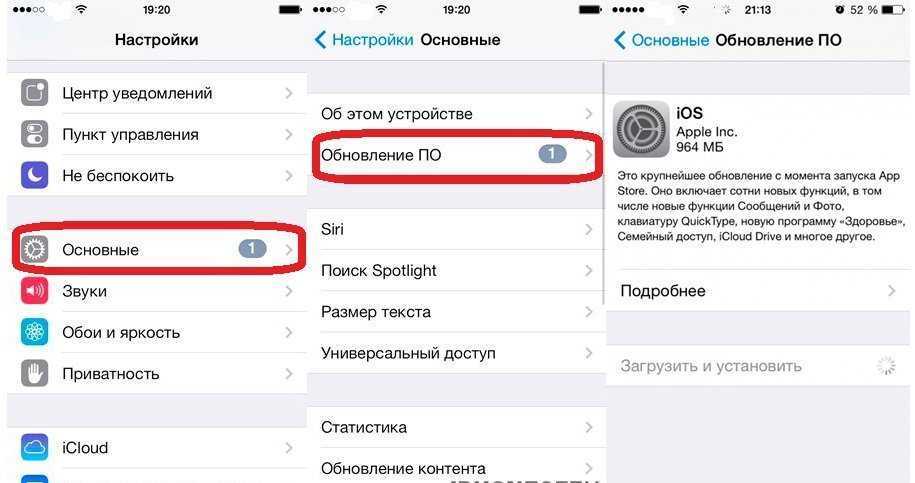
Если ПО актуально, выполнить:
Шаг 1. Проследовать в раздел «Настройки» и произвести вход с помощью указанного ранее идентификатора Apple ID. После этого служба iCloud включится автоматически.
Шаг 2. В разделе «Настройки», нажать на строке со своим именем, выбрать iCloud.
Шаг 3. Указать те программы (пример: «Фото», «Контакты», «Календари», иные программы), которые необходимо использовать с помощью iCloud.
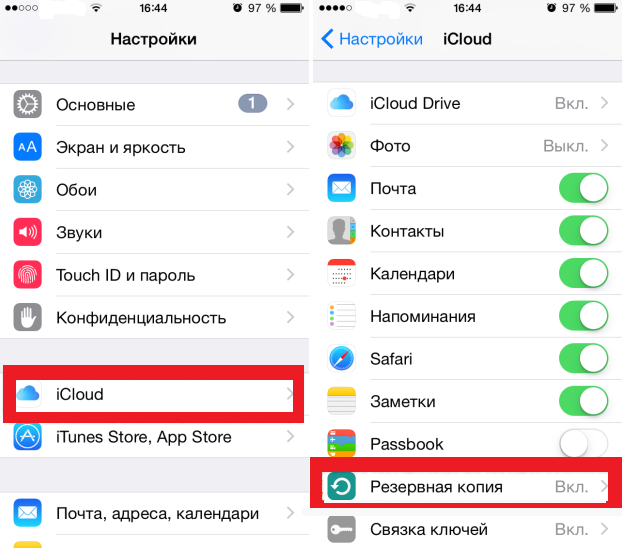
Перенос контактов на iPhone
Перенести контакты с сим-карты можно через меню «Настройки»:
Шаг 1. В разделе «Почта, адреса, календари» нужно отыскать пункт «Импортировать контакты SIM».
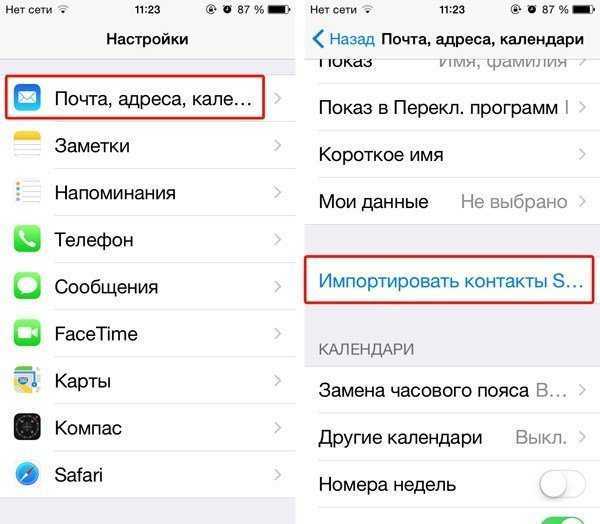
Шаг 2. Программа поинтересуется, куда нужно поместить контакты: в учетную запись iCloud или на сам iPhone.
Шаг 3. Следует выбрать второй пункт, информация попадёт в память телефона.
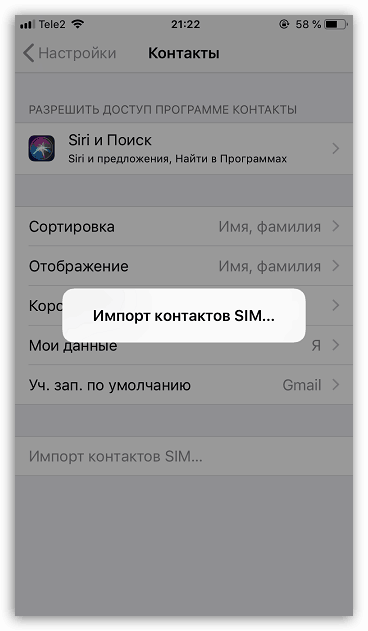
App Store: как запустить и пользоваться
Сервис позволяет покупать и скачивать полезный контент: программы, музыку, видео. Для подключения следует найти значок App Store и нажать на него, затем выполнить последовательность действий:
- Кликнуть на значке.
- Ввести е-мейл, указать страну.
- Программа попросить принять правила использования сервиса.
- Ввести имя и дату рождения.
- Указать номер банковской карты. Если не вводить, то при каждой покупке придётся вводить реквизиты.
- Затем подтвердить номер телефона и нажать «Далее».
- На электронную почту придёт письмо, нужно активировать аккаунт, выполнив инструкцию.
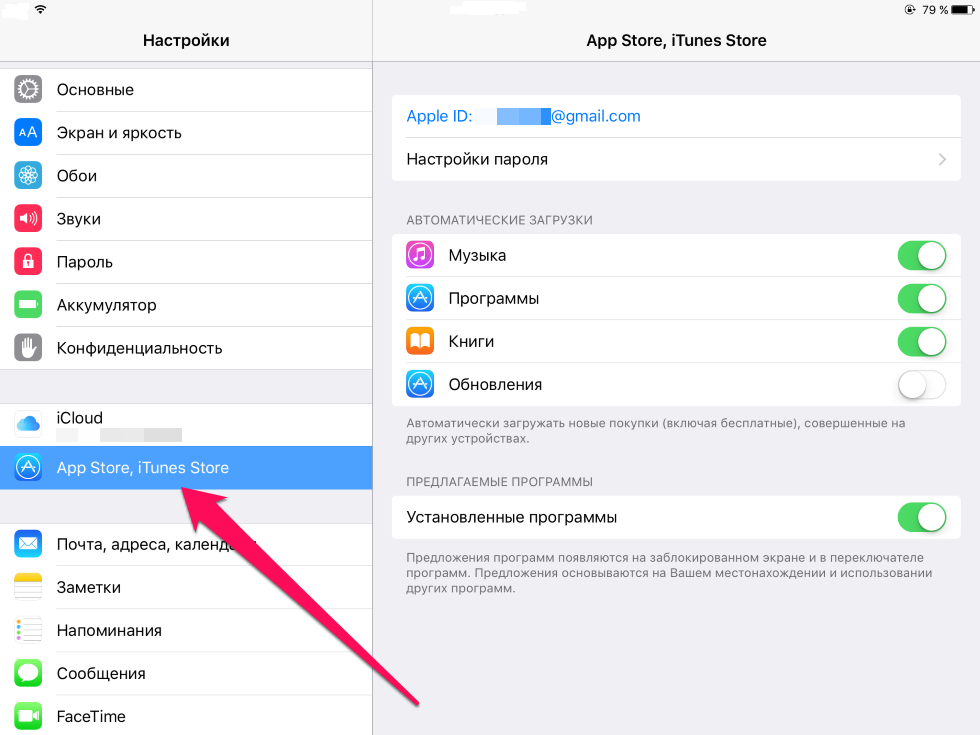
Первое знакомство с гаджетом завершено. Айфон 6 – как пользоваться, обучение основным настройкам и функции известны. Но можно продемонстрировать и ряд тонкостей.
Включение устройства
Нажмите и удерживайте боковую кнопку, пока не отобразится логотип Apple. Отобразится приветствие на нескольких языках. Следуйте инструкциям на экране. Для пользователей с нарушениями зрения предусмотрена возможность включить функцию VoiceOver или «Увеличение» прямо на экране приветствия.
Когда появится соответствующий запрос, выберите язык. Затем выберите страну или регион. От этого выбора зависит, как на устройстве будут отображаться сведения (дата, время, контакты и многое другое). На этом этапе можно нажать синюю кнопку универсального доступа, чтобы настроить соответствующие параметры, которые помогут вам в настройке и использовании нового устройства.
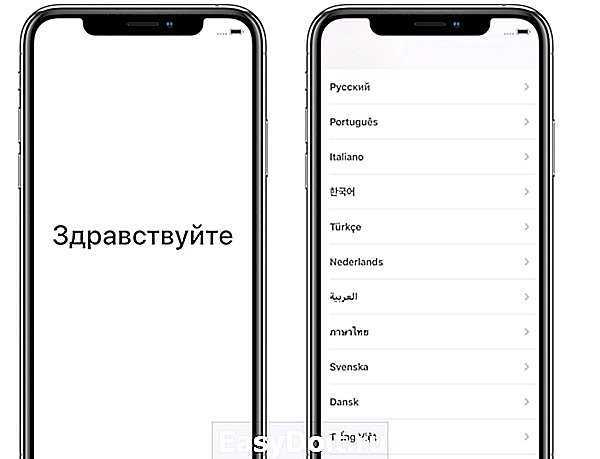
Как пользоваться iPhone: 50 правил
Покупай РСТшный айфон. Он на гарантии. Хочешь сэкономить? Потом не жалуйся.
Не покупай айфон на рынке. Или с рук. В нем будет чужой Apple ID или не оригинальные внутренности. Если очень нужно, покупай с рук с другом, который в этом разбирается. Заплати ему 10%.
Ты потратил две маминых зарплаты на айфон. Не хватало его разбить. Пожалей женщину, купи чехол.
Покупаешь айфон? Подумай для чего. Продать б/у айфон с минимальной памятью легче. Но видео с пятничной алкотусы в него не поместятся.
Переходишь с андроид на айфон? Скачай Move to iOS. Программа перенесет фотки, контакты и приложения на айфон.
Если покупаешь айфон в Америке, делай это в Apple Store. В сетях продавцы тупят или обманывают.
Если нашел магазин, в котором айфон дешевле, чем везде, не покупай там.
Купил айфон в кредит? Верни себе страховку. Узнай в интернете как.
Не можешь выбрать айфон? Бери самый последний. Он прослужит дольше.
Использование
Читай все, о чем тебе говорит айфон. Каждое всплывающее уведомление и текст под переключателями. Там не зря это написано.
Включи автояркость. Твой айфон умнее тебя. Он лучше подберет яркость.
Забей в Touch ID мизинец. Ты сможешь есть бургер и разблокировать айфон.
Сломал айфон? Найди хорошего мастера. Хороший мастер стоит дорого и дает гарантию. Остальные обманут.
Найди официальный сервисный центр. Иногда поменять айфон на новый с доплатой выгоднее, чем ремонтировать.
Не окунай айфон в воду. Даже если он водонепроницаемый. Ты никому ничего не докажешь.
Не обновляй iOS в макдаке. Хотя нет, обновляй. Ты же сделал резервную копию?
Сообщения от любимого магазина шмоток попадают в спам? Добавь электронный адрес магазина в контакты.
Используй поиск iOS. Он даже в интернете ищет.
Купил 16-гиговый айфон? Купи место в iCloud. Твои унылые селфи и видео с пятничной алкотусы сохранятся надежно и не займут место в айфоне.
Некоторые приложения хранят данные в iCloud. В настройках iCloud узнай какие.
Не выгружай приложения из памяти. Айфон не заработает быстрее.
Перестань слушать музыку из ВК в позорном качестве. Купи подписку на Apple Music. Купи студенческую подписку, если нет денег.
Синхронизируй с iTunes купленные рингтоны.
Купил зарядку? Сохрани чек. Хороший магазин дает гарантию.
Отключи Live Photos, если в твоем айфоне меньше 64 гб.
Если у тебя не мак с ретина дисплеем и телик не 4k, включи 1080p 60 кадр/с в настройках видео. Это максимум, которого тебе хватит на айфоне.
Аксессуары из комплекта айфона на гарантии. Сохрани чек от айфона. Ты же купил РСТшный айфон?
Переведи часы в айфоне на 10 минут вперед. Хотя бы иногда не будешь опаздывать.
Настрой FaceTime. Звонить по FaceTime Audio бесплатно. И слышно лучше.
Коснись иконки часов в верхней части экрана чтобы быстро пролистать вверх любой список.
Чтобы быстро зарядить iPhone, выключи его.
Если удалил контакты из iCloud, восстанови их на icloud.com.
Сброс настроек решает много проблем. Если что-то работает не так, сбрось все настройки.
Если ты удалил все с айфона, а памяти все равно мало, переустанови iOS. Позвони в поддержку, если не знаешь как.
Не высыпаешься? Включи Night Shift.
Твой айфон выключается на морозе, потому что в аккумуляторе замедляются химические процессы. Самсунг твоего соседа не выключается, потому что он в зоне риска.
Безопасность
Настрой Apple ID с доменом @icloud.com. Твой мэилру взломает 13-летний школьник и заблокирует айфон.
Запиши данные Apple ID на бумажке. Не полагайся на память. Все равно забудешь.
Сохранил отпечаток в Touch ID, запомни пароль. Запиши его. Айфон спросит у тебя пароль после перезагрузки. Не отпечаток, а пароль.
Не экономь на зарядках. Китайский кабель обойдётся дороже оригинального. Не доказывай обратное. Забаню.
Прежде чем вводить пароль, убедись, что тебя не взламывают. Проверь подлинность сайта. Думай головой.
Делай резервную копию. В настройках iCloud есть галочка. Там сообразишь.
Включи двухфакторную аутентификацию. Везде: в iCloud, на почте, в ВК.
Запомни: один пользователь – один Apple ID.
Не надейся на «Найти iPhone». Если айфон украли, сразу иди в полицию. По горячим следам раскрывается 70% преступлений.
Не вводи чужой Apple ID в свой айфон. И наоборот. Не буду объяснять почему.
Купи 1Password
Храни там пароль iCloud, пинкод карты и все важное. Пароль 1Password запиши на бумажку
Поменяй пароль. Нет, qwerty123 не подходит. Генерируй пароль в 1Password и сохрани.
Помни: пароль и логин должны отличаться.
Приобрести программу AppleCare+
Позаботьтесь о гарантии. Приобретите программу AppleCare+, чтобы получить покрытие случайного повреждения и приоритетный доступ к экспертам Apple.
Информация о продуктах, произведенных не компанией Apple, или о независимых веб-сайтах, неподконтрольных и не тестируемых компанией Apple, не носит рекомендательного характера и не рекламируются компанией. Компания Apple не несет никакой ответственности за выбор, функциональность и использование веб-сайтов или продукции сторонних производителей. Компания Apple также не несет ответственности за точность или достоверность данных, размещенных на веб-сайтах сторонних производителей. Помните, что использование любых сведений или продуктов, размещенных в Интернете, сопровождается риском. За дополнительной информацией обращайтесь к поставщику. Другие названия компаний или продуктов могут быть товарными знаками соответствующих владельцев.
support.apple.com
Тouch ID, создание пароля и диагностика
Если вы счастливый обладатель iPhone-5s, то в следующем окне вам будет предложено настроить Тouch ID для использования отпечатка пальца вместо пароля разблокировки и в качестве идентификатора вашей личности при авторизации, совершении покупок и пр.
Настройки Touch ID
Приложите палец для сканирования к сканеру, расположенному под экраном в кнопке «Домой».
После окончания процесса переходите к созданию пароля. Этот этап также не является обязательным для iOs-устройств и может быть настроен в любое время.
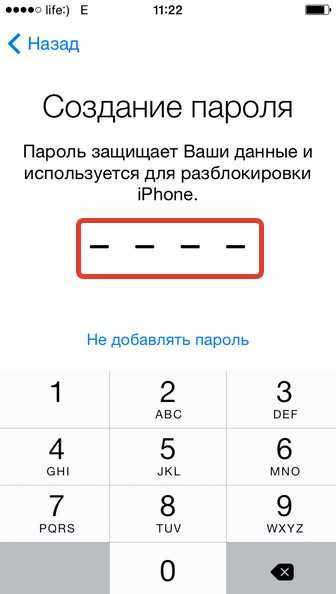
Страница создания пароля
Последними этапами в настройке айфона является соглашение на отправку данных диагностики вашего iOs-устройства в компанию Aplle.
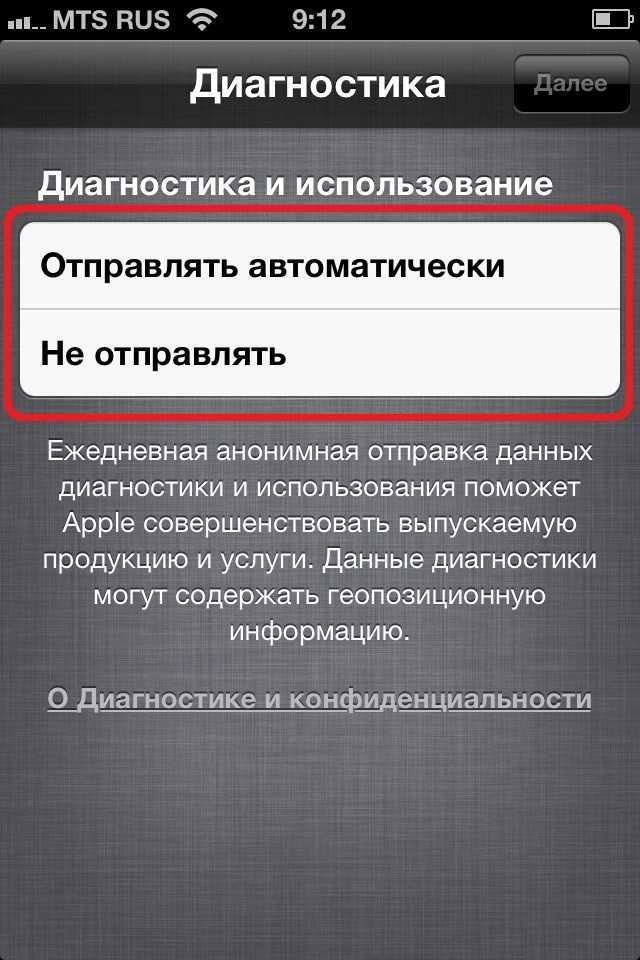
Страница диагностики
Согласиться или нет – это полностью ваш выбор. Чтобы начать пользоваться устройством нажмите в следующем окне «Начать использование Айфона».
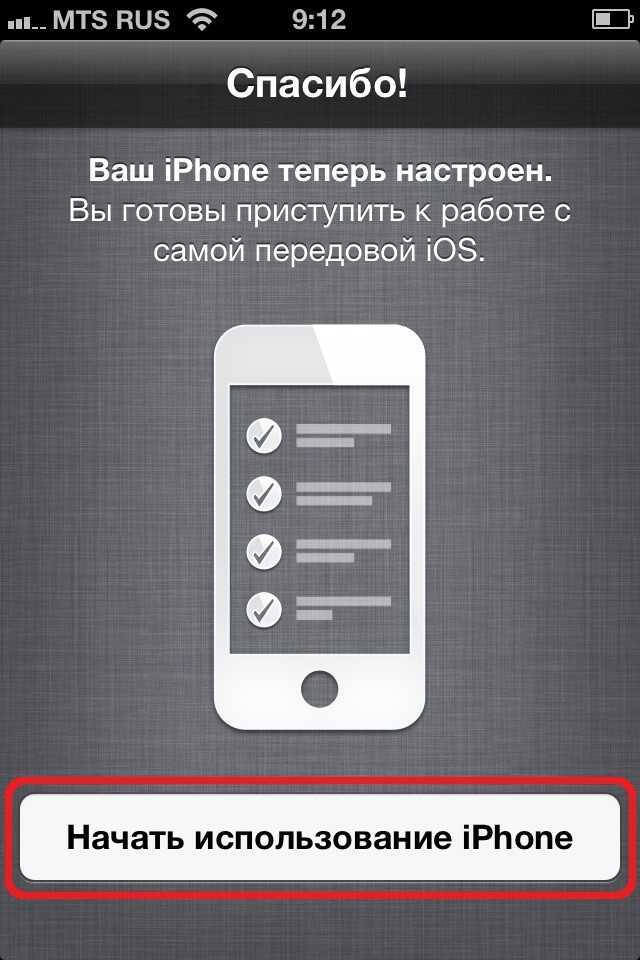
Страница начала работы с iPhone
На этом основные настройки завершены.
Настройка интернета на iPhone 6
Мало просто запустить iPhone – еще нужно и настроить на нем основные функции, без которых нельзя представить ни один современный смартфон.
Изначально разберемся с тем, как настроить интернет на «айфоне». Для этого проследуйте нижеприведенной инструкции:
Зайдите в «Настройки» –> «Сотовая связь» –> «Сотовая сеть передачи данных».
Здесь в зависимости от вашего оператора пропишите данные в полях «APN», «Имя пользователя» и «Пароль». Эту информацию можно найти во всемирной паутине, указав в поисковике название провайдера сотовой связи.
Теперь свайпом включите ползунок «Сотовые данные» и «3G» (если вам нужно быстрое интернет-соединение).
После этого около шкалы силы сигнала появится буква E или 3G.
Заходите в браузер и пользуйтесь интернетом на своем iPhone.
Как пользоваться iPhone 6, 6S для новичков. Первый запуск
Для запуска смартфона следует нажать и удерживать боковую кнопку. Телефон включится, на дисплее появится яблоко, потом появится стрелка. Для разблокировки экрана следует потянуть за неё. Затем выбрать язык, государство и подключить геопозиционирование, что позволит использовать навигатор.
Следующий шаг – первоначальная настройка Айфона, выполняется в зависимости от того, новый смартфон или нет. Перед тем как пользоваться Айфоном 6 s, для новичков стоит прояснить, что при покупке уже активированного телефона, необходимо взять у бывшего владельца те данные, которые он вводил во время активации. Если IPhone новый – настраивать самостоятельно.
Как настроить айфон при первом включении без вай-фая самостоятельно
Действия выполняются аналогично обычной активации при первом включении:
- Устанавливается сим-карта с настроенным интернетом.
- Происходит соединение телефона с сервером Apple для разрешения активации.
- Выводится приветственное окно с просьбой выбрать язык интерфейса, страну проживания, подтвердить геолокации.
- В более поздних версиях модели требуется создать цифровой пароль, а в более ранних – настроить Touch ID или Face ID.
- Завершается настройка надписью «Начать работу».
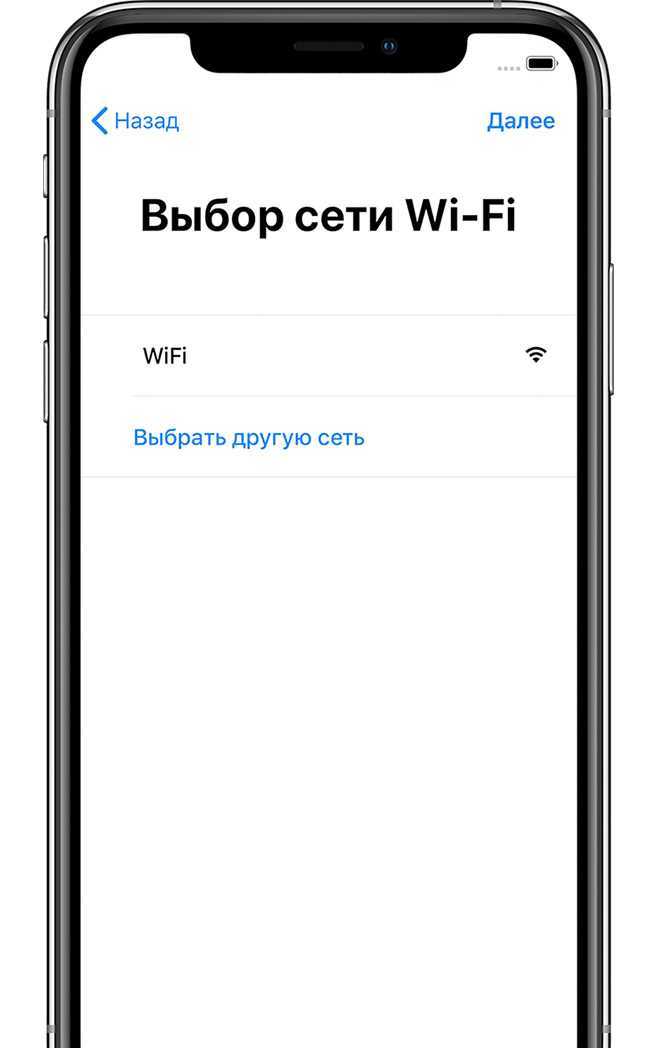
Процесс активации айфона не является сложным и не отнимает много времени. Проделав все шаги строго по инструкции, можно смело начинать пользоваться всеми удивительными функциями своего девайса.
Как скачивать музыку и фото
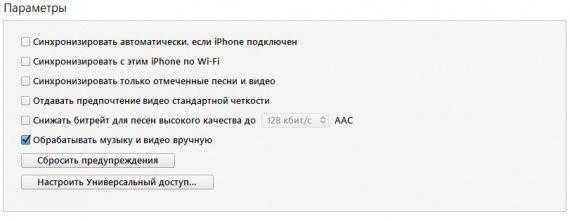
Пользователей, которые переходят с Андроид на iOS, больше всего раздражают сложности с загрузкой файлов. Для музыкальных композиций Apple разработала огромную фонотеку iTunes. В приложении, которое по умолчанию установлено на каждом Айфоне, есть огромное количество треков. Правда за скачивание нужно платить.
Разумеется, пиратство никто не отменял, однако просто загрузить из интернета понравившуюся песню не получится. Пользователю придется:
- Создать аккаунт в iTunes, используя Apple ID.
- Подключить телефон к компьютеру, на которое скачано приложение.
- Поставить галочку в настройках программы напротив пункта «Обрабатывать музыку и видео вручную».
- Открыть медиатеку и добавить туда композицию, загруженную предварительно на ПК.
То же самое касается видео, фото и прочих картинок. Другого варианта не предусмотрено.

































