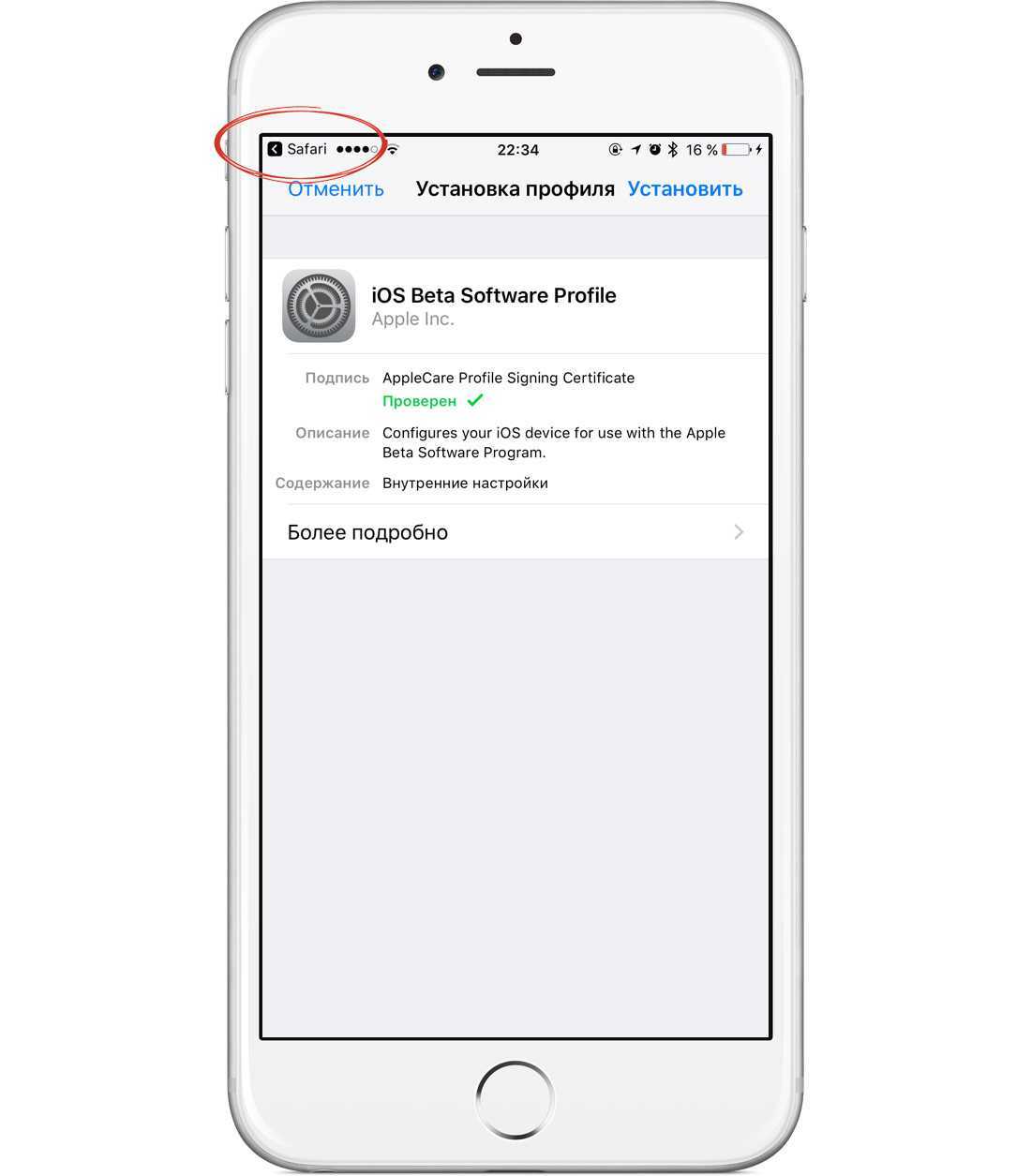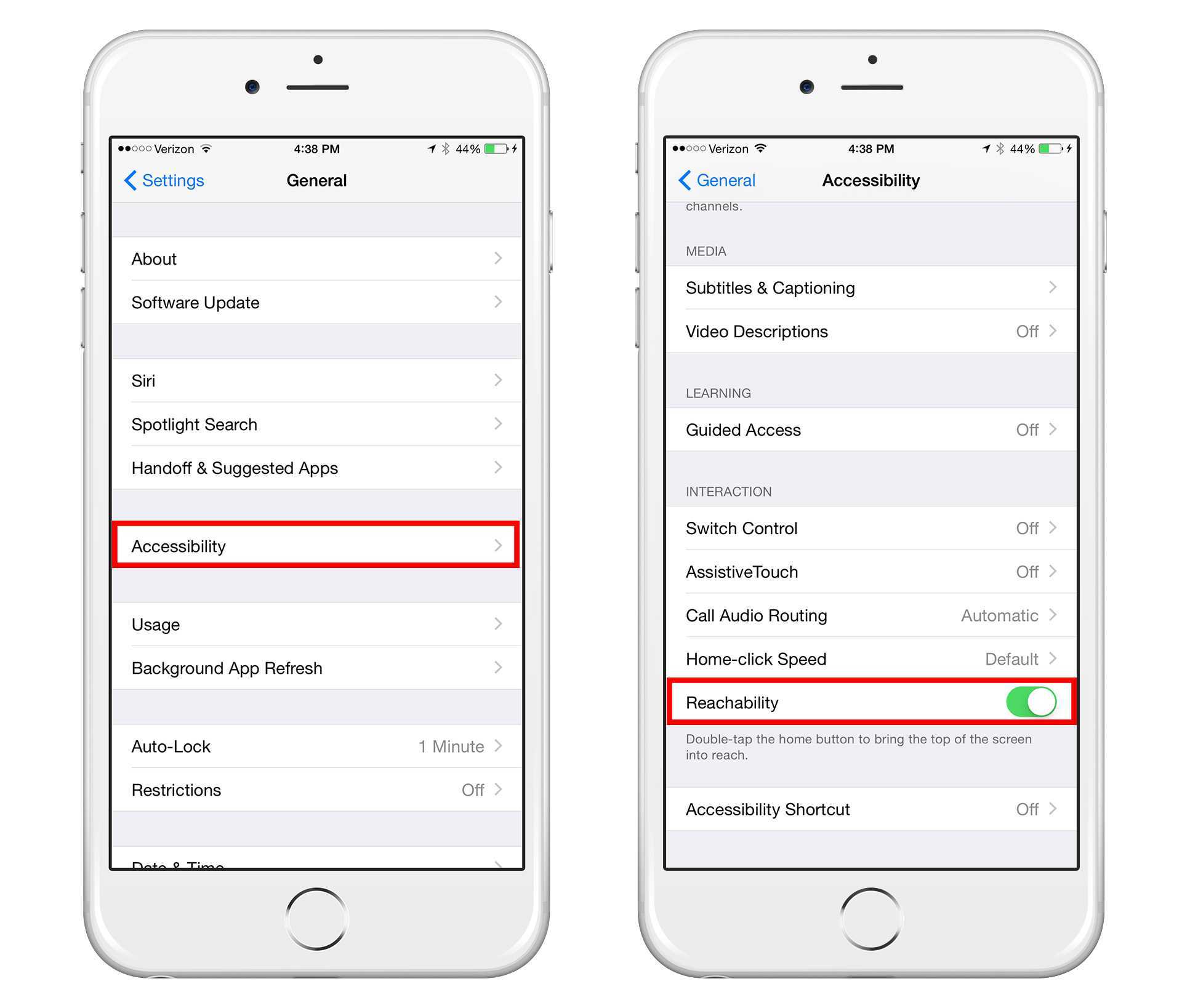Причины неисправности и способы ремонта кнопки включения айфона
Несмотря на такую износоустойчивость, неполадки все же случаются. Различного рода механические поломки, просто выбивают из налаженного рабочего режима. Одной из таких проблем является поломка кнопок или одной кнопки.
Разберём устранение неисправности на конкретном примере — это самостоятельный ремонт кнопки включения iPhone 4s. Начнем с попытки выяснить причину поломки. Рассматриваемая проблема с кнопкой Power происходит по разным причинам. Это, и заводской брак комплектующих iPhone 4s, механическое повреждение, удар, износ по истечении времени эксплуатации устройства. Частое обращение пользователей в сервисный центр по данному вопросу, из-за особенности конструкции клавиши включения и хрупкости механизма сопряженных элементов. Это пружинные контакты и шлейф, заставляющие работать нашу кнопку включения. Дело в том, что в комплекте устройства, а именно элементах приводящих в действие, имеется пластмассовая черная деталь напоминающая бугорок. Этот элемент хрупок и при падении, либо другом не предусмотренном механическом воздействии на устройство, ломается. В этом случае хрупкий элемент кнопки айфона отламывается или крошится. Конечно, при его отсутствии кнопка уже не будет функционировать.
Часть 1: используйте обычные методы, чтобы исправить, если кнопки громкости iPhone застряли
Есть несколько регулярных исправлений для решения этой проблемы. Итак, мы раскрываем те исправления, которые могут исправить «застрявшие кнопки громкости iPhone» независимо от их происхождения.
01. Проверьте, нет ли на кнопке громкости грязи или мусора.
У удивительного количества устройств iOS возникают проблемы с кнопками громкости из-за скопившейся грязи. Когда грязь и мусор накапливаются в небольших пространствах, кнопка может начать работать со сбоями.
Если это так с вашим устройством, единственное решение — правильно очистить кнопку. В этом случае вам придется использовать чистую ватную палочку, смоченную в чистой воде.
Затем протрите тот же участок сухой тканью или другой ватной палочкой, чтобы удалить воду.

02. Очистите порт зарядки устройства
Иногда вы можете столкнуться с проблемами, связанными с объемом, из-за грязных разъемов. Если в разъемы попал мусор или грязь, наушники не могут правильно подключиться.
В результате устройство не будет воспроизводить звук, значит, вы думаете, что что-то не так. В этом случае вам следует очистить это, чтобы снова контролировать громкость. Для очистки разъемов iPhone следует использовать зубочистку.
Обязательно очистите его щадящим подходом. И разъем для наушников, и разъемы должны быть очищены. После удаления мусора порты и разъем должны работать нормально. У многих пользователей этот трюк отлично сработал.

03. Зажмите кнопку громкости.
В обычных условиях вы должны слышать приятный щелчок при нажатии кнопок регулировки громкости. Так что, если вы не слышите такого звука, с ним должно быть что-то не так. Это может произойти, когда что-то застряло между кнопкой громкости.
Итак, просто попробуйте щелкнуть по нему несколько раз и обратите внимание, слышите ли вы или чувствуете идеальный звук щелчка. Если нет идеального звука щелчка, отнесите телефон в магазин Apple и почините его
04. Обновите iOS
Если вы не видите никаких механических ошибок, следующим решением будет обновление версии iOS. Иногда устаревшие версии iOS приводят к различным проблемам, поэтому нет другого пути, кроме как обновить его.
Обновление iOS — разумный выбор, поскольку оно также повышает безопасность устройства. Итак, если кнопки громкости вашего iPhone застряли, стоит попробовать обновить устройство.
Ниже приведены шаги, которые вы должны попытаться сделать.
- Во-первых, вы должны убедиться, что на вашем iPhone достаточно батареи. Затем подключите устройство к надежной сети Wi-Fi с надежной производительностью и достаточным объемом данных.
- Теперь перейдите в настройки вашего iPhone и нажмите на вкладку с надписью «Общие».
- Найдите опцию под названием «Обновление программного обеспечения» и нажмите на нее.
- Теперь, пожалуйста, нажмите на опцию «Загрузить и установить». Однако, если вы уже загрузили приложение, нажмите «Установить сейчас».
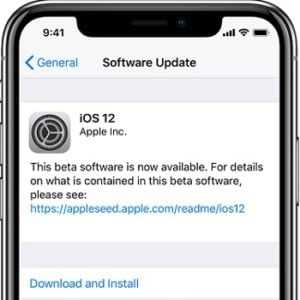
05. Восстановите заводские настройки устройства
Если устройство не работает должным образом даже после выполнения обновления iOS, выполните на нем сброс настроек.
Однако, если вы выполните сброс до заводских настроек, данные, хранящиеся на устройстве, будут стерты. Поэтому мы настоятельно рекомендуем вам создать резервную копию существующих данных перед сбросом устройства.
Чтобы выполнить сброс к заводским настройкам, выполните следующие действия.
- Во-первых, убедитесь, что в вашем iPhone достаточно батареи. Если нет, вам следует полностью зарядить его перед выполнением сброса настроек.
- Подключите устройство к хорошей сети Wi-Fi, чтобы избежать потенциальных грузовиков.
- Теперь подключите устройство к компьютеру с помощью оригинального кабеля. Затем убедитесь, что вы обновили iTunes на компьютере.
- Запустите iTunes на компьютере и нажмите «Восстановить». Он находится на вкладке «Сводка».
- Теперь iTunes начнет загружать прошивку для устройства.
- Подождите пару минут, чтобы устройство восстановилось.
- Затем вы можете настроить свой iPhone как новый.
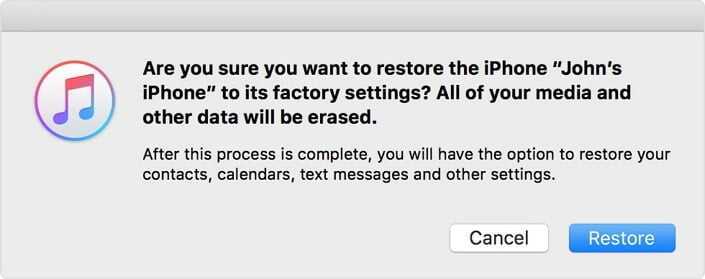
06. Проверьте, есть ли неисправное оборудование
Если устройство имеет аппаратное повреждение, это может вызвать проблему с кнопкой громкости. Например, если вы уронили его на твердый пол, это может привести к различным неисправностям. Итак, проверьте наличие таких повреждений.
Кроме того, относительно касание призрака iPhone or iPad застрял на логотипе Apple ошибки, нажмите, чтобы исправить их сейчас.
Не работает в айфоне кнопка блокировки экрана — программное решение
В iOS есть функция, которая может, когда кнопки блокировка экрана или домой перестают работать.
Чтобы перейти к этой функции, выберите «Настройки»> «Основные»> «Универсальный доступ». На этом этапе прокрутите вниз, щелкните на пункт «AssistiveTouch» и передвиньте переключатель на зеленый.
Теперь на экране появляется серый квадрат с белым кружком. Вы можете перетащить его в любое место.
Для доступа к кнопке блокировки нажмите «Устройство», а затем нажмите «Заблокировать экран».
Чтобы сделать снимок экрана, когда не работает кнопка блокировки, нажмите «Аппарат», затем «Еще» и кликните на «Снимок экрана».
Не волнуйтесь — меню и кнопка AssistiveTouch не будут видны на снимке экрана.
Почему не работает кнопка блокировки на iPhone: причины
Последние поколения гаджетов Apple полностью переведены на управление жестами. Но многие до сих пор используют более ранние модели с физическими элементами управления. Чаще всего выходят из строя кнопки «Power» и «Home». Это не удивительно — ломается то, что эксплуатируется интенсивнее. Включение различных функций требует десятков и даже сотен нажатий в день, включая двойные, тройные и удержания.
Если кнопка перестает откликаться, необходимо понять, с чем это может быть связано:
- кнопка залипает из-за изношенной мембраны;
- механическое повреждение шлейфа;
- вышли из строя толкатели из-за скопления пыли и грязи;
- в устройство попала вода;
- программный сбой.
Львиная доля неисправностей вызвана неаккуратностью владельцев. Они жмут на кнопки грязными или мокрыми руками, роняют смартфон, используют в неподходящих условиях или применяют слишком много физических сил для нажатия. В результате выходит из строя и не работает кнопка блокировки на телефоне.
Способ 2. Сброс через iTunes
Если нет возможности или желания разбираться в новом ПО, можно попробовать восстановить смартфон самостоятельно через официальную программу Apple
Важно: это стирает пользовательские данные, но их можно будет восстановить из резервной копии (при наличии, разумеется)
Шаг 1. Подключите смартфон к компьютеру через кабель Lightning.
Шаг 2. В приложении iTunes (или Finder на macOS Catalina и новее) откройте вкладку с нужным смартфоном и нажмите кнопку «Восстановить iPhone…». Если на устройстве включена функция «Локатор», её понадобится отключить.
Шаг 3. Следуйте инструкциям на экране, чтобы скачать и установить новый файл прошивки.
По окончании работ вы получите работающий смартфон с актуальной версией iOS.
Как происходит замена кнопки home iPhone 5s
интересное
Раскрыты сроки выхода новых MacBook Pro
MacBook Air с MiniLED-дисплеем выйдет в следующем году
Заменить кнопку несложно, главное сделать это аккуратно, чтобы не повредить телефон еще больше. Перед разборкой разрядите смартфон до 25 процентов (или меньше) и отключите его.
Инструменты
Для разборки смартфона и замены клавиши потребуются: крестовая отвертка 1.2 мм, отвертка pentalob 0.8 мм, пинцет, присоска для снятия экрана, плоский (но не острый) инструмент для отсоединения коннекторов.
Алгоритм действий
Шаг 1. Открутите pentalob-винты справа и слева от разъема зарядки.
Шаг 2. Закрепите на экране присоску, немного потяните и вставьте плоский инструмент в образовавшийся зазор
Осторожно отсоедините экран по периметру телефона. Сверху и снизу части смартфона соединены шлейфами тачскрина и Touch ID — не порвите их
Шаг 3. Отсоедините шлейф Touch ID (внизу) и аккуратно откиньте дисплейную часть, которую еще удерживает шлейф тачскрина.
Шаг 4. Отключите аккумулятор. Для этого открутите защитную крышку справа снизу от батареи и отсоедините коннектор от материнской платы.
Шаг 5. Снимите защитную крышку шлейфов тачскрина вверху корпуса и вытащите разъемы из гнезд на плате.
Шаг 6. Открутите винт, удерживающий шлейф кнопки, и сдвиньте шлейф вниз в сторону клавиши Home. Затем, отвинтите металлическую защитную крышку и отсоедините шлейф от передней панели.
Шаг 7. С внешней стороны аккуратно нажмите на верхний левый угол кнопки, чтобы образовался зазор
Вставьте в него плоский инструмент и осторожно отделите блок от передней панели. Если клавиша не поддается, то нагрейте ее феном и повторите попытку
Причины
Обстоятельств когда не врубается айфон, может быть огромное количество. Если вы не так издавна забрали телефон из сервиса после смены монитора и ваша 5 не врубается, тогда вы попали на правильную страницу. Обычно, если не врубается iphone 5s, 6, 6, plus, 7, 7 plus, 8, после ремонта экрана, неувязка в мастере, который занимался вашим гаджетом либо в ваших неправильных действиях, когда сам поменял экран. Человек допустил ошибку на каком то шаге сборки либо разборки айфона.
- Модуль экрана не исправен (брак либо не оригинал).
- Перебит шлейф от модуля монитора.
- Сгорел контроллер питания u2.
- При сборке спутали винты и вкрутили не в те гнезда, как следствие, куцее замыкание.
- Расслоение печатной платы при не правильной сборке.
- Обрыв токопроводящих дорожек.
Кнопка домой на экране айфона
Если вы видели на устройстве полупрозрачный квадратик с белым пятном в центре, то это и есть замена нужной кнопки на вашем устройстве.
Эта технология называется AssistiveTouch и она используется в двух случаях: нету возможности дотрагиваться до экрана или нужно адаптивное оборудование. Если простыми словами, то вы включаете эту функцию если повредили экран и просто нету возможности использовать основные функции телефона.
Кроме кнопки Home в этой технологии есть Центр уведомлений, Функции аппарата(звук, блокировка, поворот), Пункт управления, Сири и Пользователь(разные нажатия на экран).
Как видите, если у вас работает только небольшая часть экрана, но вы все видите, то вы все-равно сможете спокойно пользоваться телефона до исправления поломки.
https://www.youtube.com/watch?v=e5hwiYqPabU
Способ 4. Восстановление через режим DFU
Данный режим используется для восстановления прошивки смартфона — это нужно при программных сбоях, чтобы вернуть полноценную и корректно работающую iOS
Обратите внимание, что в процессе происходит сброс Айфона до заводских настроек, поэтому вы потеряете все данные, если не делали резервную копию заранее. Тем не менее, в некоторых случаях это единственный шанс вернуть гаджету работоспособность — если предыдущие методы не сработали или не подходят, это может быть последней надеждой
Вот как это сделать:
- Подключите iPhone к компьютеру кабелем и откройте iTunes (либо Finder, если используется macOS Catalina и новее).
- Нажмите кнопку увеличения громкости, сразу отпустите; далее нажмите кнопку уменьшения громкости и так же отпустите. После этого зажмите и удерживайте боковую кнопку (кнопка включения на более старых моделях), пока не увидите чёрный экран на Айфоне.
- Зажмите и удерживайте боковую кнопку и кнопку уменьшения громкости на 5 секунд.
Готово: вы ввели смартфон в режим DFU. Теперь iTunes или Finder должен распознать iPhone в данном режиме и предложить восстановить устройство. Нажмите «ОК» и следуйте инструкциям на экране.
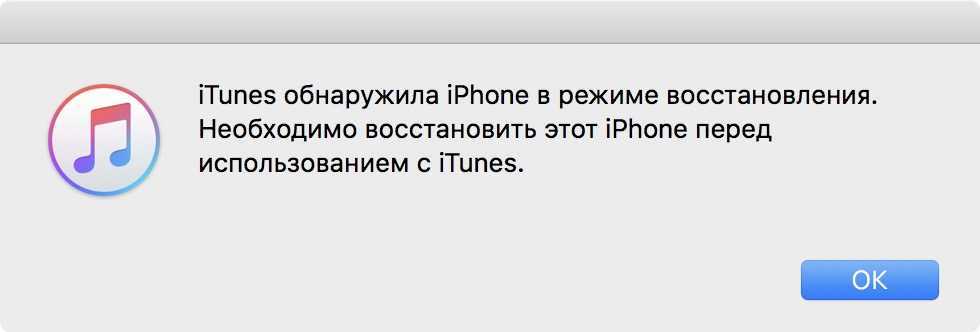
Компьютер скачает нужную версию прошивки и установит её. Будьте готовы, что это может занять немало времени: не отключайте кабель, а если используете ноутбук, убедитесь, что у него достаточно зарядки (либо подключите его к сети).
Когда процесс будет завершён, остаётся лишь вывести iPhone из режима DFU. Вот как это сделать:
- Нажмите кнопку увеличения громкости и сразу отпустите.
- Нажмите кнопку уменьшения громкости и сразу отпустите.
- Зажмите боковую кнопку и удерживайте, пока на экране не появится логотип Apple. После этого загрузка системы должна пройти корректно и смартфон перестанет застревать на данной стадии.
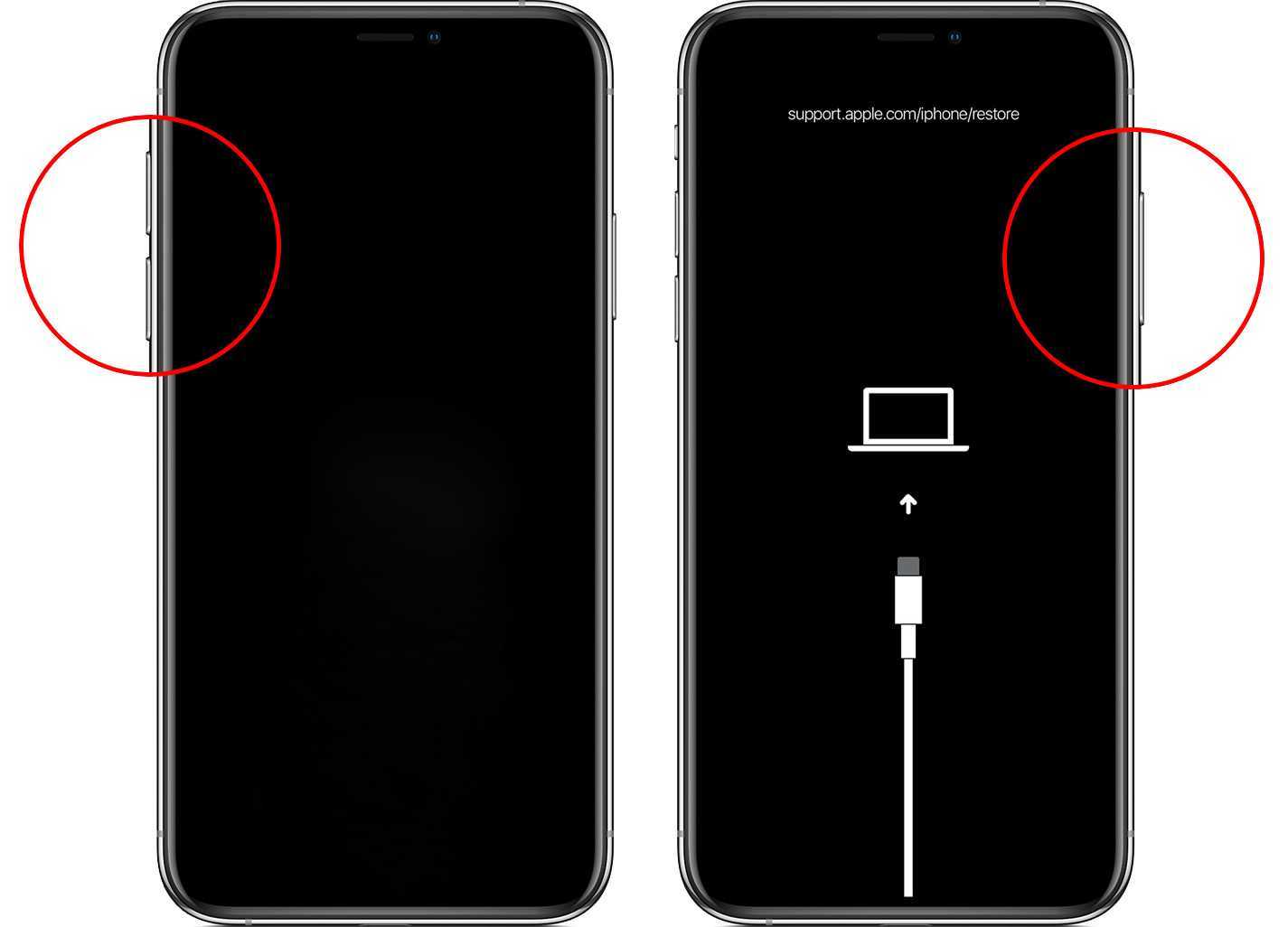
Вы можете повторить вывод iPhone из режима DFU по инструкции выше, либо сделать это с помощью ReiBoot в несколько кликов (для этого на главном экране выберите «Выйти из режима восстановления»).
Часть 2: используйте профессиональный инструмент, если кнопка громкости вашего iPhone застряла
Вышеупомянутые методы, которые мы упомянули в этой статье, являются обычными исправлениями. Вам не нужно загружать программное обеспечение, чтобы выполнить какое-либо из этих решений и исправить ваше устройство. Однако эффективность этих исправлений не может быть гарантирована.
Другими словами, эти исправления могут работать не так, как ожидалось. Хорошей новостью является то, что есть несколько профессиональных, мощных инструментов, позволяющих с легкостью решить эту проблему. В этом разделе объясняется, как использовать эти инструменты и устранить проблему «заедания кнопки громкости iPhone».
01. Используйте iToolab FixGo
iToolab FixGo это мощный инструмент, который имеет ряд функций. Этот инструмент может легко исправить проблемы, связанные с вашим устройством iOS, включая залипание кнопок громкости iPhone. Одним из самых больших преимуществ является то, что он может устранять ошибки, не вызывая потери данных.
Возможности iToolab FixGo
- Три режима на выбор и исправление устройства iOS в зависимости от типа ошибки.
- Идеально совместим с платформами Windows, macOS и iOS.
- Работает со всеми устройствами iOS, включая самые новые.
- Вы можете использовать его для устранения проблем, таких как зависание iPhone, ошибки iTunes, черный экран смерти и т. Д.
- Не требует никаких технических знаний.
Получите iToolab FixGo
Как устранить зависание кнопок громкости iPhone с помощью iToolab FixGo
Вот шаги, чтобы следовать.
Сначала загрузите и установите программу на свой компьютер и запустите ее, чтобы увидеть основной интерфейс. Затем подключите iPhone к тому же компьютеру с помощью прилагаемого кабеля. Затем вы можете выбрать «Стандартный режим», чтобы исправить ошибку, не вызывая потери данных.
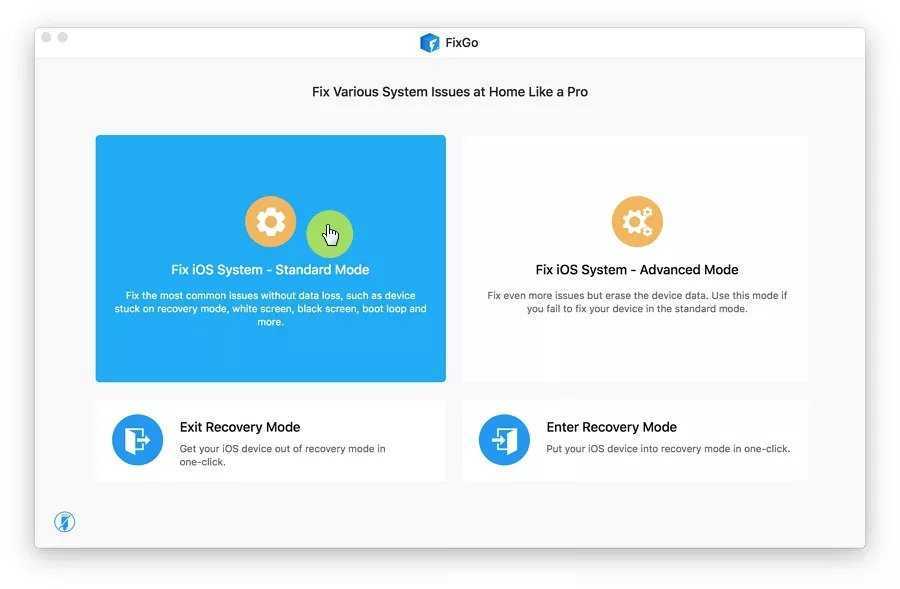
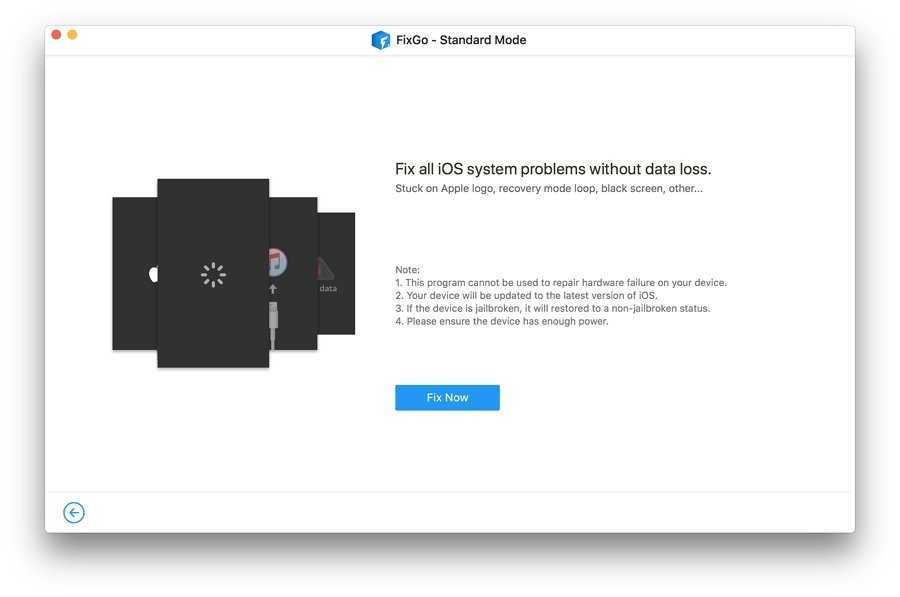
Теперь устройство будет обнаружено автоматически. Нажмите на опцию «Скачать», Поэтому будет загружена соответствующая прошивка для устройства.
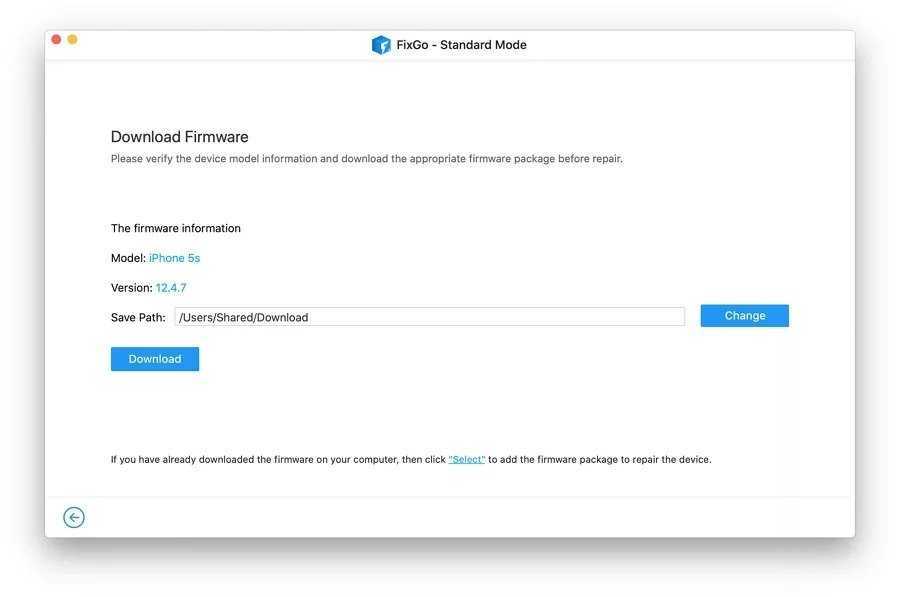
После завершения загрузки прошивки нажмите на опцию «Ремонт сейчас», чтобы начать фиксацию.
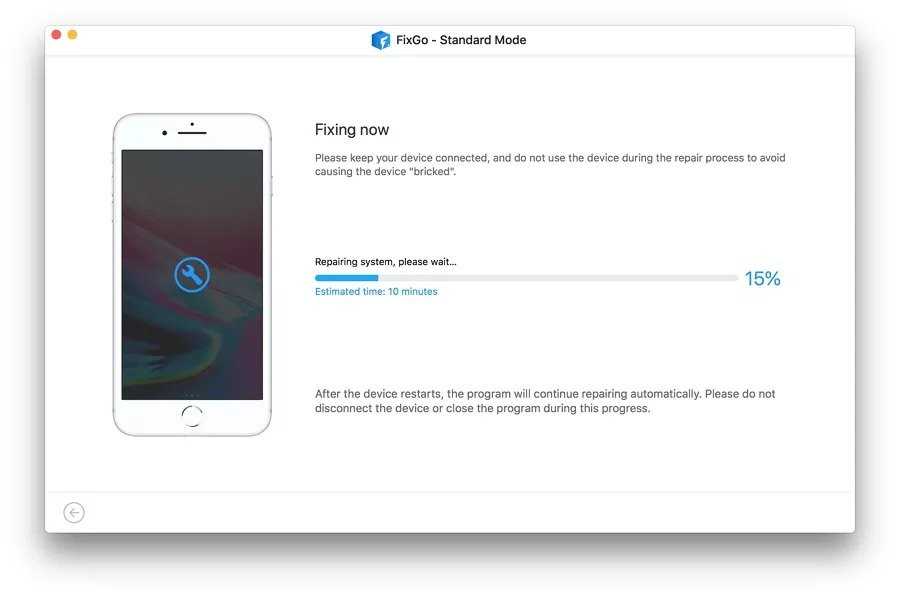
После процесса просто перезагрузите устройство, чтобы проблема исчезла.
02. Используйте Tenorshare ReiBoot
Tenorshare ReiBoot — это мощный и интеллектуальный инструмент, который может исправить более 50 проблем на устройствах iOS. Возможно, это может быть лучшим решением для устранения заедания кнопок громкости iPhone.
ReiBoot может исправить эту ошибку, не вызывая потери данных. Он имеет специальную функцию «Восстановить операционную систему», которая помогает устранять ошибки, связанные с iOS.
Например, он может исправить такие ошибки, как черный экран iPhone, зависание iPhone на логотипе Apple, белый экран и т. д.
Режим восстановления
«Ребутнуть» Айфон и вылечить программные неисправности, можно через режим восстановления (обнуления). В процессе восстановления, программа iTunes загружает обновленную операционную систему с серверов Apple. После этого утилита удаляет старую прошивку и автоматически установит новую.
Во время этого процесса, ни в коем случае нельзя отсоединять айфон от компьютера. Иначе:
- В лучшем случае придется начинать все заново,
- Сбрасывать настройки до заводских и настраивать iOs под себя заново,
- В худшем – восстанавливать телефон из состояния «кирпича» в сервисном центре.
Когда восстановление завершится, вам останется только сделать первичную настройку и восстановить свою резервную копию из облака.
Подготовка
Перед любыми манипуляциями стоит исключить самые распространённые причины такого поведения, которые можно легко и быстро устранить без сброса устройства или переустановки ПО.
- Если под логотипом вы заметили полоску загрузки, всё в порядке: смартфон просто устанавливает обновление прошивки и перезагрузится, когда процесс завершится. Не пытайтесь выключить iPhone: прерванный процесс установки ПО может превратить гаджет в кирпич, и восстановить его будет проблематично.
Также настоятельно рекомендуем сделать резервную копию смартфона на компьютер или в iCloud, чтобы избежать потери пользовательских данных.
Кнопки Home и Power на айфоне
Эти кнопки были ещё в самой первой модели iPhone, но в самой новых моделях они прибрели новые удобные функции, обеспечивающие удобство использования. Такой способ управления устройством многим приходится по вкусу.
Кнопка POWER
Прежде она находилась на верхней грани смартфона, но потом, начиная с iPhone 6 для большего удобства пользователей, пришлось перенести на правую сторону так как диагональ экрана существенно увеличилась.
При сохранении привычного местоположения дотянуться до неё смог бы далеко не каждый и управление устройством одной рукой стало бы практически не достижимой задачей.
Дизайн исполнения данной кнопки варьировался в зависимости от корпуса, неизменно лишь то, что в целом это та же кнопка, которую вы используете ежедневно. Её надежное исполнение позволяет исправно работать практически весь период службы смартфона.
Интересно знать
Помимо функции включения и выключения мобильного устройства эта клавиша выполняет другие функции. Так с ее помощью осуществляется блокировка и разблокировка экрана. Выяснив для себя, где находится кнопка Power на Айфоне крайне удобно использовать ее для выключения звука при входящем звонке. Если Вам необходимо завершить разговор, двукратное нажатие на нее совершает данное действие.
Со смартфоном может случиться что угодно, даже такой редкий момент, как поломка клавиши «Power». Что делать если не работает эта кнопка? Порядок действий несложный, но так как он единственный, лучше запомнить:
- Нужно зайти в раздел «Настройки».
- Открыть подраздел «Основные».
- Нажав на кнопку «Выключить» необходимо провести ползунок до упора вправо.
Если все было сделано правильно, то для последующего включения смартфона достаточно его подключения к сетевому зарядному устройству.
Кнопка HOME
Основная задача кнопки «Home» – выход из приложений. И у пользователей, которые только осуществляют знакомство с продукцией Apple, возникает резонный вопрос, где кнопка домой на Айфоне. Ее вы сможете найти на лицевой части устройства внизу. Именно она помогает возвращаться на главный экран и также открывает мультизадачность.
Эта кнопка в своё время смогла стать символом узнаваемости iPhone и прочих устройств от компании Apple. Кроме этого теперь в неё встраивается сканер для считывания ваших отпечатков, а так же на сегодняшний день она используется для разблокировки.
Наиболее масштабные конструктивные изменения произошли, начиная с айфона 5S, когда был добавлен Touch ID и из-за этого пришлось убрать известный квадратик.
Другое значимое изменение случилось не так давно и теперь мы наблюдаем, начиная с айфона 7 сенсорную кнопку Home. Она работает совместно с технологией Taptic Engine.
Но теперь с развитием технического прогресса мы можем просто забыть об этом, ведь кнопки как таковой уже и нет. Есть просто область, которая заменяет ее и делает ее функции.



















![Замена кнопки включения и блокировки iphone 4, ремонт за 23 шага ️ [инструкция с фото]](http://aksakovufamuseum.ru/wp-content/uploads/1/4/9/149e03a967b7e3ea6a770fc2b0776209.jpeg)