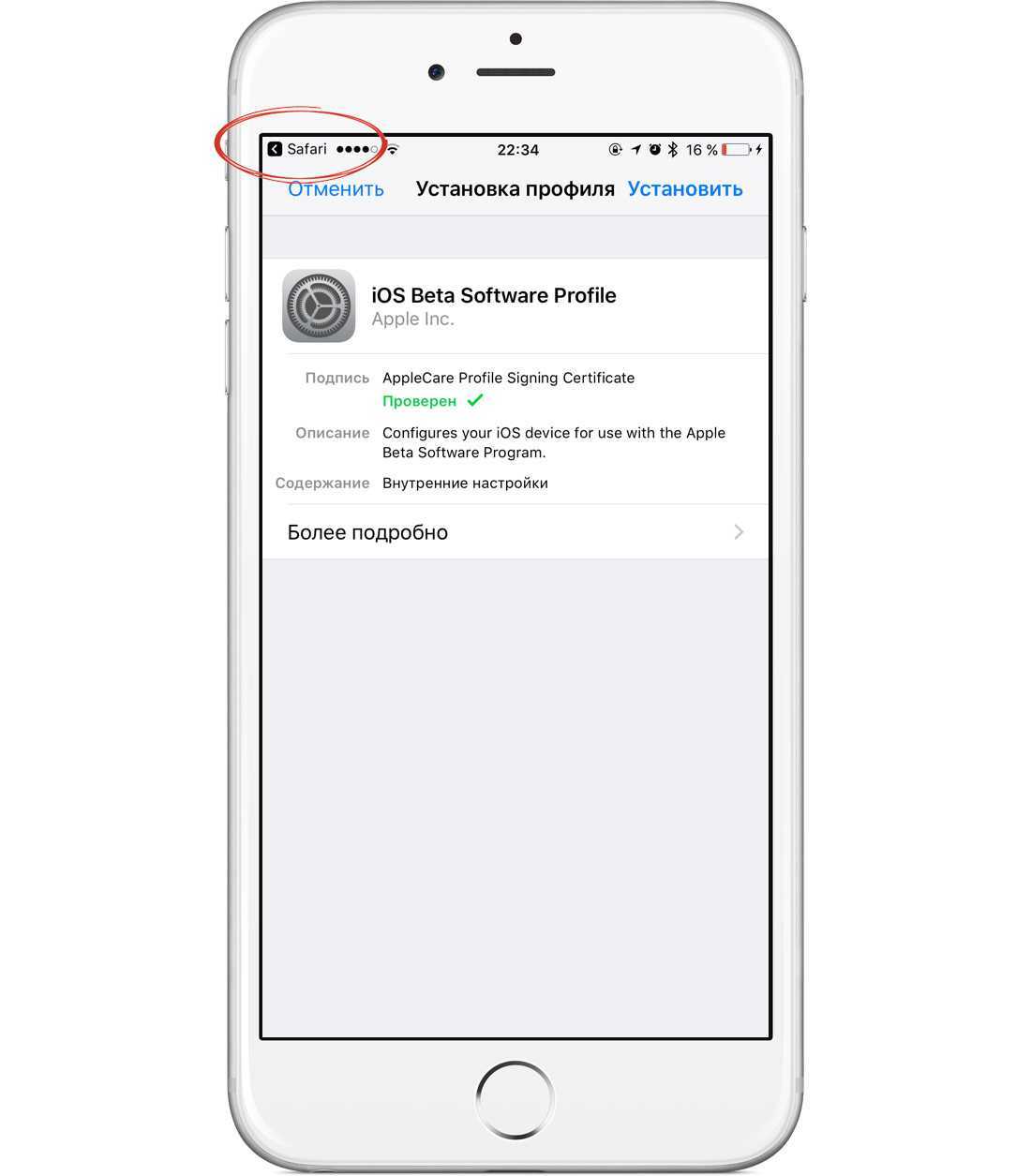Шаг 35
Будьте осторожны, чтобы не потянуть за пластиковый язычок слишком сильно, так как его можно легко оторвать.
Выньте аккумулятор.
Если ваша запасная батарея была в пластиковом чехле, удалите ее перед установкой, потянув ее от ленточного кабеля.
Если в замену вашего аккумулятора был включен неразрезанный кабель, перед установкой аккумулятора в телефон аккуратно .
При установке сменного аккумулятора временно подключите разъем аккумулятора к телефону, чтобы обеспечить правильное выравнивание. Как только батарея приклеена на место, отсоедините разъем батареи.
Выполните после повторной сборки. Это может предотвратить несколько проблем и упростить поиск неисправностей.
Как включить кнопку «Домой» на экране iPhone
Если вы хотите вывести кнопку «Домой» на экран вашего Айфона, то для этого понадобится зайти в настройки и включить там функцию «Assistive Touch». Для этого откройте приложение «Настройки» и перейдите в раздел «Основные».
Дальше нужно открыть подраздел «Универсальный доступ».
И перейти к настройкам функции «Assistive Touch».
Здесь, в самом верху экрана, нужно активировать переключатель, который отвечает за выключение и включение функции «Assistive Touch».
После включения функции «Assistive Touch» на экране должна появиться плавающая круглая кнопка, которая будет выглядеть примерно так, как на скриншоте внизу.
Появление данной кнопки означает, что функция «Assistive Touch» включена и теперь ее можно использовать для управления Айфоном без использования аппаратных кнопок, например, таких как кнопка «Домой».
Зачем нужно вывести кнопку «Домой» на экран
Кнопка «Home» – основной элемент управления смартфонами Apple. Он используется на всех Айфонах вплоть до iPhone 8. После появления iPhone X от данного компонента было решено избавиться, однако до сих пор многие люди продолжают взаимодействовать со старыми моделями, имеющими в своем распоряжении кнопку «Домой».
«Home» позволяет владельцу смартфона моментально вернуться на главный экран. Кроме того, в кнопку заложен широкий функционал от выбора приложений до активации голосового управления. Но мало кто подозревает, что возможности кнопки «Домой» можно перенести на главный экран. Как правило, подобная необходимость появляется в следующих случаях:
- для быстрого доступа к функциям;
- когда функционал физической кнопки не до конца ясен;
- если человек хочет снизить износ основной клавиши;
- если кнопка неисправна.
Практика показывает, что чаще всего перенос элемента управления на главный экран требуется в ситуации, когда физическая кнопка выходит из строя. Это может произойти как в первый год эксплуатации смартфона, так и через несколько лет. Если устройство находится на гарантии, то проблема с легкостью решается путем гарантийного обслуживания. Но после истечения срока приходится тратить внушительные суммы денег на ремонт.
В подобной ситуации миллионы владельцев iPhone 7, iPhone 6S и более старых моделей начинают нервничать, понимая, что им придется обновлять устройство. В противном случае не удастся пользоваться смартфоном в полном объеме, ведь отсутствие кнопки «Home» блокирует доступ ко множеству привычных функций, без которых нельзя представить процесс эксплуатации.
В отличие от обращения в сервисный центр, вывод «Домой» на экран е требует от пользователя финансовых затрат. Кроме того, активация функции выполняется за 2-3 минуты, а от владельца смартфона не требуется серьезных знаний о своем Apple iPhone. Достаточно следовать требованиям, которые изложены в инструкции.
При помощи Siri
Есть ещё один вариант включить данный режим, использовать Siri. Чтобы воспользоваться помощью голосового помощника, необходимо произнести — «Привет Siri», и «Активировать Assistive Touch». Эта технология поддерживается на гаджетах от поколения iPhone 3GS и выше.
Когда необходимо вывести кнопку «Домой» на экран
Причин для активации виртуальной клавиши несколько:
- настоящая сломана или временно не реагирует;
- вы не хотите изнашивать реальную кнопку постоянными нажатиями;
- вам просто удобнее пользоваться виртуальным значком.
Кнопка Home нужна, чтобы сделать следующее:
- разблокировать смартфон;
- моментально выйти из приложений в основное меню;
- активировать голосового помощника Siri (в новых версиях iPhone).
Кстати, из-за частоты обращений к Home она действительно не редко ломается, тогда смартфон приходится отдавать в починку. Поэтому желание уберечь физическую клавишу не такое уж странное, как может показаться на первый взгляд.
Поломки, из-за которых не работает кнопка Power на iPhone
Неисправность клавиши Power связана со многими причинами:
- Повреждения телефона — падение, загрязнение, попадание воды, другие виды механического воздействия.
- Неполадки со шлейфом.
- Западание после сильного нажатия.
- Ошибки в работе операционной системы.
Использовать телефон при неактивной клавише Power, несмотря на большие неудобства, можно. Существует несколько простых способов, как включить или как выключить iPhone в таких условиях:
- Включить телефон можно, подсоединив гаджет USB-кабелем к розетке или ПК;
- выключить устройство можно с помощью функции Assistive Touch, через меню «Аппарат» выбрать «Блокировку экрана», где расположена функция «Выключение».
В новой версии iOs функция выключения была добавлена в меню настроек. Все это временные меры, корректная работа с устройством невозможна без функционирующих клавиш питания и «Домой».
В большинстве случаев неисправность требует обращения в сервисный центр, но иногда можно попробовать устранить баг самостоятельно. Метод ремонта сломанного модуля зависит от характера повреждения или характера программной ошибки.
Механические повреждения

Одна из наиболее частых причин, почему не работает блокировка — механическая. Сильное давление, падение, загрязнение — все это способно стать причиной отказа. Кроме того, всегда есть вероятность банального заедания. У смартфонов Apple, особенно у старых версий, проблема с функциональностью клавиш может быть связана с отпаданием рамки корпуса.
Его легко заметить — об этом говорит зазор между корпусом и задней крышкой. Части аппарата имеют свойство просто со временем изнашиваться, особенно такие нагруженные. Поэтому самое верное решение — обратиться в сервисный центр. Вероятно, потребуется замена шлейфа или контактной площадки.
Системные неполадки
Сбои в работе программного обеспечения телефона также могут стать причиной некорректной работы. Если клавиша «залипает» и медленно реагирует на нажатия — скорее всего, дело именно в этом. Дефект может проявляться постоянно или время от времени, исчезая без постороннего вмешательства.
Иногда проблемы с ОС решаются обычной перезагрузкой. Система, вероятно, перегружена временными файлами и незакрытыми приложениями, перезагрузка сбрасывает их, освобождая место в памяти.
Попадание воды
Чтобы устройство перестало корректно работать, необязательно ронять гаджет в наполненную ванну. Она легко может выйти из строя после прогулки под дождём или после того, как гаджетом пользовались мокрыми руками. Виной этому — процесс окисления, который происходит в контактах после попадания даже небольшой порции жидкости. В этом случае самый верный вариант — это обращение в сервисный центр, однако, есть простой способ, который можно попробовать в домашних условиях.
Чистка контактной площадки и смазка механизма

Если неполадки вызваны загрязнением шлейфа или окислением контактов, есть вариант провести чистку. Делается это или с помощью спирта, или с применением средства против коррозии WD-40.
Для начала, потребуется выключение устройства. Затем нужно взять ватный диск и промочить его раствором. Ватный диск надо прижать к проблемному месту и несколько раз нажать на него, чтобы вещество проникло глубже, к контактам. После того как спирт или смазка высохнет, можно проверить результат.
Использование кнопки «Home» на iPhone через Assistive Touch
Использование виртуальной кнопки открывает пользователю возможность регулировать громкость воспроизводимого аудио и звонков, блокировать экран, выполнять перезагрузку, управлять экраном с помощью жестов, а также настраивать другие функции.
После активации кнопки на экране появится соответствующий значок. Пальцами его можно перетащить в любое место, к которому пользователю будет удобно прикасаться. По умолчанию после одинарного клика по кнопке вызывается меню Assistive Touch. Чтобы его закрыть, необходимо нажать 1 раз в любом месте за пределами главного меню.
Включить Assistive Touch можно с помощью нескольких способов. Первый заключается в запуске через меню настроек, где выбирается пункт «Универсальный доступ». В разделе «Касание» стоит установить флажок напротив надписи Assistive Touch.
Важно! Можно воспользоваться голосовым помощником Siri. Достаточно произнести «Сири, включи Assistive Touch», и приложение запуститься
Также настроить экранную кнопку можно через пункт «Быстрые команды», который находится в разделе универсального доступа. При желании функцию Assistive Touch добавляют в список быстрых команд. В этом случае удобно открывать экранную кнопку через пункт управления либо через кнопку «Домой».
Assistive Touch можно использовать вместо различных жестов
Таким образом упрощается управление центром уведомления, переключение программ, а также открывается легкий доступ к настройкам. Кнопка может отвечать за воспроизведение экрана вслух, поиск, а также возвращение на главный экран.
Assistive Touch часто используют вместо привычных кликов на кнопки. Например:
- быстрый универсальный доступ;
- блокировка экрана;
- вызов голосового помощника;
- перезагрузка смартфона;
- снять изображение с экрана (скриншот);
- имитирование встряхивания устройства.
К сведению! Клавишу можно настроить для управления жестами с помощью нескольких пальцев. Для этого нужно перейти в меню экранной кнопки, выбрать пункт «Устройство» — «Ещё» и нажать «Жесты». Здесь необходимо выбрать количество пальцев, которые будут участвовать в жестах (от 2 до 5). После подтверждения на фоне дисплея отобразятся точки, которые отвечают за места прикосновения пальцев к экрану.
Кнопка «Home» считается самой многофункциональной в смартфонах Apple
Ее можно использовать в стандартном виде или выводить на экран, что особенно важно, если клавиша пришла в негодность. В зависимости от модели кнопка представлена в механическом и сенсорном видах
Через настройки меняются ее предназначение и выполняемая функция.
Что делать если ничего не помогло?
Когда перестала работать кнопка Home на Iphone 5s, обратитесь в фирменный сервисный центр. Мастера проведут диагностику и устранят поломку с должным качеством. Не нужно самостоятельно пытаться разбирать устройство и ремонтировать его, если не знаете, как это делается. Также читайте нашу статью о том, как заменить кнопку Home на iPhone 5, 5S.
Источники
- https://mob-os.ru/480883a-knopka-domoy-na-ayfone-kak-na-ekrane-knopku-home-vklyuchit-ili-otklyuchit
- https://FB.ru/article/301136/knopka-domoy-na-ayfone-gde-nahoditsya-kak-vyivesti-na-ekran-chto-delat-esli-ne-rabotaet
- https://iphone-gps.ru/iphone/gde-knopka-home-na-iphone
- https://SmartPhonus.com/%D0%BA%D0%B0%D0%BA-%D0%B2%D1%8B%D0%B2%D0%B5%D1%81%D1%82%D0%B8-%D0%BA%D0%BD%D0%BE%D0%BF%D0%BA%D1%83-%D0%B4%D0%BE%D0%BC%D0%BE%D0%B9-%D0%BD%D0%B0-%D1%8D%D0%BA%D1%80%D0%B0%D0%BD-iphone/
- https://KakOperator.ru/os/kak-vyvesti-knopku-domoj-na-ekran-iphone
- https://macnot.ru/kak-vyvesti-knopku-home-na-ekran-iphone/
- https://nastroyvse.ru/opersys/ios/vyvesti-na-ekran-iphone-knopku-domoj.html
- https://mirinfo.ru/ios/kak-ubrat-knopku-domoy-s-ekrana-ayfona.html
- https://support.apple.com/ru-ru/HT202658
- https://neknopka.ru/%D0%BA%D0%B0%D0%BA-%D1%83%D0%B1%D1%80%D0%B0%D1%82%D1%8C-%D0%BA%D0%BD%D0%BE%D0%BF%D0%BA%D1%83-%D0%B4%D0%BE%D0%BC%D0%BE%D0%B9-%D1%81-%D1%8D%D0%BA%D1%80%D0%B0%D0%BD%D0%B0-%D0%B0%D0%B9%D1%84/
- https://MobiMozg.com/ios/nastrojki/knopka-home-ajfon.html
- https://mob-os.ru/466360a-kak-vyivesti-i-kak-ubrat-s-ekrana-ayfona-knopku-domoy-instruktsiya
- https://IpadStory.ru/kak-ubrat-virtualnuyu-ikonku-home.html
- https://PhoneNash.ru/sovety/knopka-home-na-iphone-6-ne-rabotaet-metody-resheniya-voznikshej-problemy
- https://brit03.ru/os/iphone-7-ne-rabotaet-knopka-home.html
- https://ExpertLand.ru/telefon/iphone/ne-rabotaet-knopka
- https://lumpics.ru/home-button-does-not-work-on-iphone/
- https://iphone-gps.ru/iphone/knopka-home-na-iphone-ne-rabotaet
Узнайте, как заменить кнопку Home самостоятельно
Если вашему iPhone меньше года, на него может распространяться годовая гарантия Apple. Это означает, что вы можете записаться на прием в Genius Bar в ближайшем Apple Store, чтобы они бесплатно отремонтировали кнопку «Домой».
К сожалению, большинству айфонов с физической кнопкой «Домой» больше года. Но вы все равно можете оплатить ремонт от Apple или стороннего поставщика услуг.
Тем не менее, обычно дешевле починить его самостоятельно. Есть много сайтов, которые показывают вам, как восстановить ваши гаджеты
, Некоторые из них даже продают все детали и инструменты, необходимые для определенного ремонта. Просто будьте осторожны, вы не пропустите ни одного шага и усугубите проблему!
Выключение Айфона через iOS
Для того чтобы выключить Айфон без кнопки блокировки, разработчики предусмотрели встроенную в iOS программу Assistive Touch. Чтобы разблокировать эту функцию, найдите на главном экране иконку «Настроек» (серую шестеренку), затем перейдите к пункту «Основные», далее – «Универсальный доступ».
Еще интересная статья для Вас: Как включить (выключить) фонарик на iPhone и настроить яркость
Сдвиньте вправо переключатель около надписи AssistiveTouch так, чтобы он загорелся зеленым цветом.
Теперь на экране блокировки появится иконка. Если на нее нажать, откроется меню управления Айфоном. Выбираем пункт «Аппарат», а затем зажимаем кнопку «Блокировка экрана», чтобы отключить телефон.
Добавьте кнопку Home AssistiveTouch на экран
На вашем iPhone есть множество скрытых возможностей доступа
, Одним из них является идеальный обходной путь, позволяющий вам продолжать пользоваться iPhone, когда кнопка «Домой» не работает. Он называется AssistiveTouch, который Apple разработал для людей, которые борются с помощью физических кнопок.
Вы можете включить AssistiveTouch из меню «Настройки», чтобы добавить программную кнопку «Домой» на экран iPhone. Он не исправляет вашу кнопку «Домой», но позволяет вам продолжать использовать ваш iPhone без работающей кнопки «Домой».
Вот как добавить кнопку «Домой» на экран iPhone с помощью AssistiveTouch:
- Перейти к Настройки> Специальные возможности> Сенсорный> AssistiveTouch, На старых версиях iOS вам нужно перейти на Настройки> Общие> Специальные возможности> AssistiveTouch вместо.
- Если вы не можете выйти из текущего приложения для доступа к настройкам, перезапустите iPhone, чтобы перейти на главный экран.
- Включите переключатель для AssistiveTouch, Вы должны увидеть полупрозрачную кнопку на вашем экране. Нажмите, чтобы открыть всплывающее меню, затем нажмите Дом смоделировать нажатие кнопки Home.
- Перетащите кнопку AssistiveTouch, чтобы переместить ее по экрану iPhone, чтобы она не мешала. Вы также можете использовать Siri, чтобы выключить и включить его, когда вам это нужно.
Стоит потратить некоторое время, чтобы настроить параметры AssistiveTouch из меню «Настройки», чтобы сделать его максимально полезным. Если вы используете ее только как кнопку «Домой», вы даже можете сделать это единственной опцией, чтобы вам больше не нужно было открывать всплывающее меню.
Что такое кнопка Home и для чего она нужна
Так как у многих пользователей на телефонах от Apple все еще есть кнопка “Домой”, стоит для начала рассмотреть, что это вообще такое и какие функции она выполняет.
Данная кнопка является одной из самых важных на устройстве, так как с ее помощью выполняется множество действий в зависимости от того, сколько раз было произведено нажатие на клавишу.
Одноразовое нажатие на кнопку “Домой” используется для разблокировки телефона и вывода его из автономного режима работы, а также выхода из программ и игр и перемещения по экранам iPhone.
Если нажать на кнопку Home дважды, то в режиме блокировки запускался виджет iPod. Остальные действия зависели от того, какая версия iOS и модель iPhone у пользователя. Первоначально двойное нажатие производило запуск стандартного приложения, которое можно было выбирать через основные настройки телефона. Позже данная клавиша стала служить в качестве функции многозадачности, для работы с несколькими программами.
Тройное же нажатие на кнопку Home представлялось возможным использовать только на устройствах с iOS 4.0 и выше. Чтобы настроить функции по произведению данного нажатия, необходимо было перейти в “Настройки”, раздел “Основные” и “Универсальный доступ”, где выбиралось одно из возможных действий.
Вы также можете включить кнопку “Домой” на экране айфона, но заводская при этом может работать, ее работоспособность не будет утрачена. Если же клавиша была выведена из строя, этому может послужить несколько причин, о которых будет рассказано ниже.
Расположение и описание
А где кнопка “Домой” на айфоне? Об этом должен знать каждый владелец устройства. Не трудно догадаться, о каком элементе управления смартфоном идет речь. Изучаемая кнопка расположена в нижней части гаджета, на передней панели, под экраном. Она выполнена из стекла, имеет круглую форму. На самой кнопке обычно изображается небольшой квадрат, но его может и не быть. Все зависит от модели iPhone. Элемент управления присутствует в любой “яблочной” продукции.
Функционал
Для чего может использоваться кнопка “Домой” на айфоне? У нее широкий спектр применения. Существует несколько вариантов нажатий на кнопку – одно, два и три. В зависимости от этого будет меняться выполняемая на смартфоне команда.
Например, на iPhone при помощи этой кнопки можно:
- разблокировать устройство;
- закрыть программу, приложение или игру;
- перейти в Recovery Mode;
- запустить виджеты смартфона или планшета;
- активировать одну из стандартных программ;
- открыть меню, демонстрирующее приложения с поддержкой многозадачности (в последних версиях iOS);
- включить и использовать голосовое управление (тройным нажатием).
Первые 4 пункта едины для всех моделей айфонов. Остальной функционал зависит от установленной операционной системы. Нередко пользователи сами могут выставить в настройках гаджета, за что будет отвечать кнопка “Домой” на айфоне. Поэтому сказать точно, зачем она используется, трудно. Достаточно запомнить, что с ее помощью происходит выход из программ, разблокировка устройства и переключение в Recovery Mode.
Что делать, если не работает
Если сломалась кнопка, не обязательно сразу обращаться в сервисный центр, для начала попробуйте ее “реанимировать” самостоятельно. Поломка может носить как программный, так и технический характер. Для начала попробуйте почистить клавишу, используя соответствующие жидкости для смазывания и спирт.
Если это не помогло, попробуйте откалибровать клавишу:
- Откройте системное приложение.
- Далее удерживайте кнопку выключения до появления функционального меню.
- После чего зажмите Home iPhone.
Если и это не помогло – попробуйте откорректировать положение коннектора:
- Подключите мобильный к 30-пиновому шнуру.
- Далее в одно легкое касание нажмите на место соединения провода к телефону.
Чаще всего эти действия устраняют неисправность, если это не помогло, то вам придется идти в сервисный центр.
Как быть, если перестала работать кнопка «Домой»
Ниже мы рассмотрим несколько рекомендаций, которые позволят или вернуть кнопку к жизни, или обойтись без нее некоторое время, пока вы не решите вопрос с ремонтом смартфона в сервисном центре.
Вариант 1: Перезагрузка iPhone
Данный способ имеет смысл применять только в том случае, если вы являетесь обладателем iPhone 7 или более новой модели смартфона. Дело в том, что данные устройства оснащены сенсорной кнопкой, а не физической, как это было ранее.
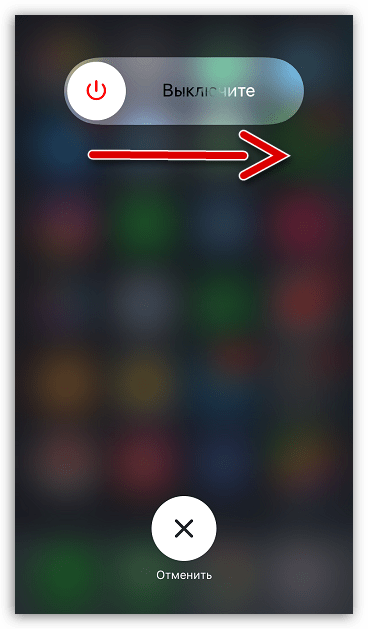
Вариант 2: Перепрошивка устройства
Опять же, метод, подходящий исключительно для яблочных гаджетов, оснащенных сенсорной кнопкой. Если способ с перезагрузкой не принес результата, можно попробовать более тяжелую артиллерию — полностью перепрошить устройство.
- Перед тем как начать, обязательно обновите резервную копию iPhone. Для этого откройте настройки, выберите имя своей учетной записи, а затем перейдите к разделу «iCloud».
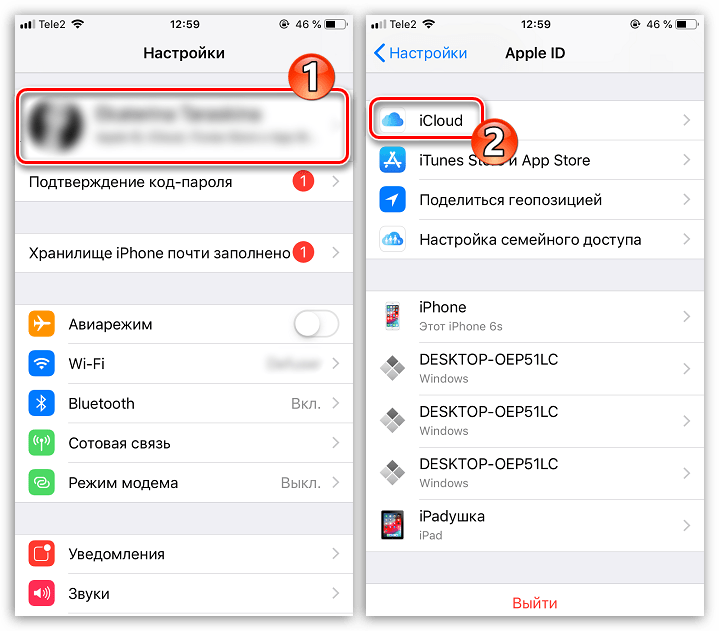
Выберите пункт «Резервная копия», а в новом окне тапните по кнопке «Создать резервную копию».
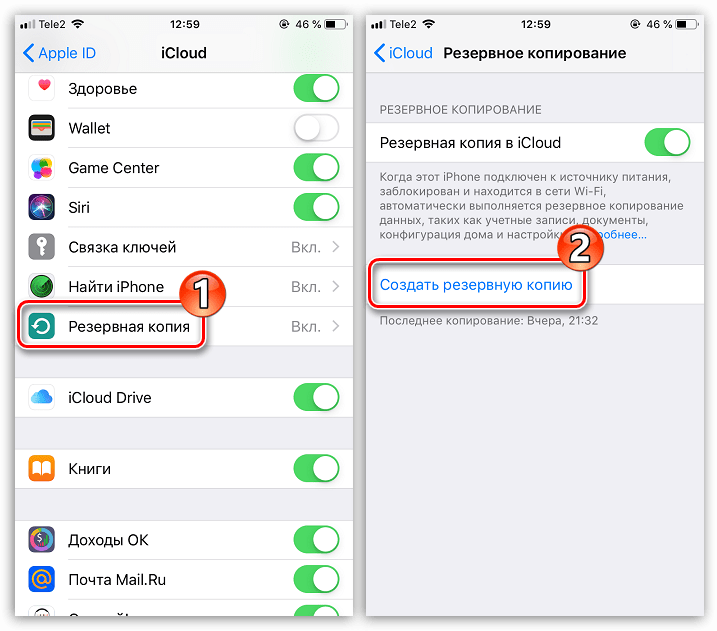
Подробнее: Как ввести iPhone в режим DFU
Когда iTunes обнаружит подключенное устройство, вам будет предложено сразу запустить процесс восстановления. После этого программа начнет загрузку подходящей версии iOS, затем удалит старую прошивку и установит новую. Вам же остается дождаться окончания данной процедуры.

Вариант 3: Разработка кнопки
Многие пользователи iPhone 6S и более младших моделей знают, что кнопка «Home» — слабое место смартфона. Со временем она начинает работать со скрипом, может залипать и иногда не откликаться на нажатия.

Вариант 4: Программное дублирование кнопки
Если нормальную работу манипулятора восстановить не удалось, можно использовать временное решение проблемы — функцию программного дублирования.
- Для этого откройте настройки и выберите раздел «Основные».
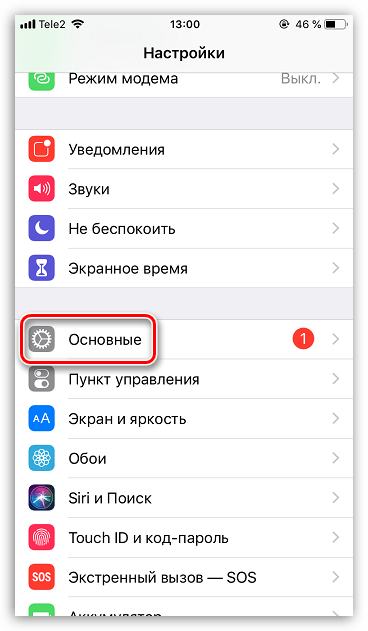
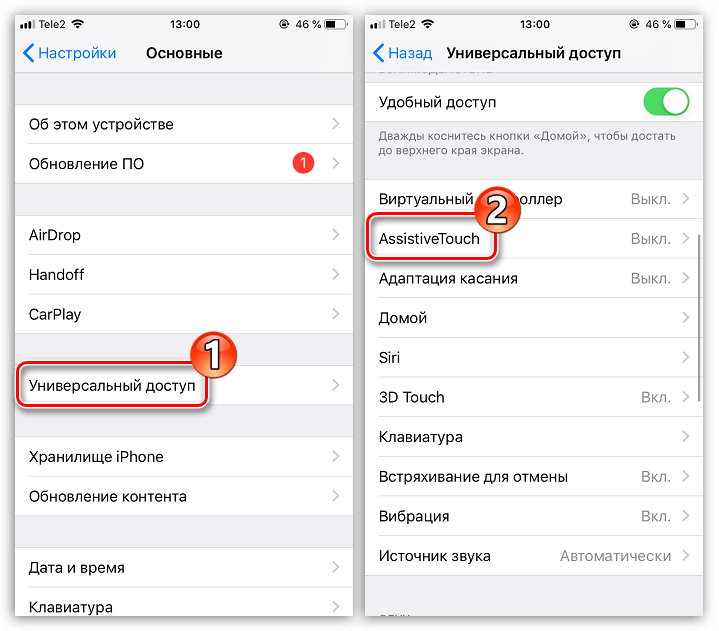
Активируйте данный параметр. На экране появится полупрозрачная замена кнопки «Home». В блоке «Настройка действий» настройте команды для альтернативы «Домой». Чтобы данный инструмент полностью дублировал привычную кнопку, установите следующие значения:
- Одно касание — «Домой»;
- Двойное касание — «Переключатель программ»;
- Долгое нажатие — «Siri».
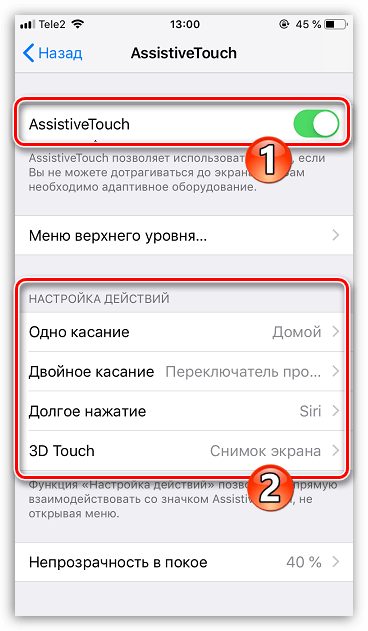
При необходимости, команды могут быть назначены произвольными, например, длительное удержание виртуальной кнопки может создавать снимок с экрана.
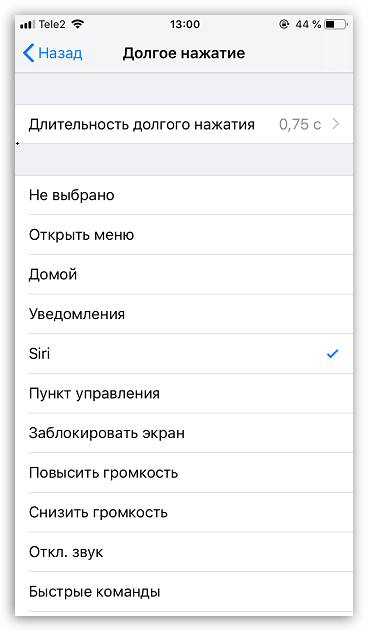
Если вы не смогли самостоятельно реанимировать кнопку «Home», не затягивайте с походом в сервисный центр.
Как настроить кнопку «Домой» на iPhone
Выставить удобные настройки пользователь может в любое время. Чтобы предотвратить случайные нажатия, рекомендуется пользоваться отключением удобного доступа. Функция рассчитана на людей, которым неудобно использовать смартфоны с большим дисплеем.
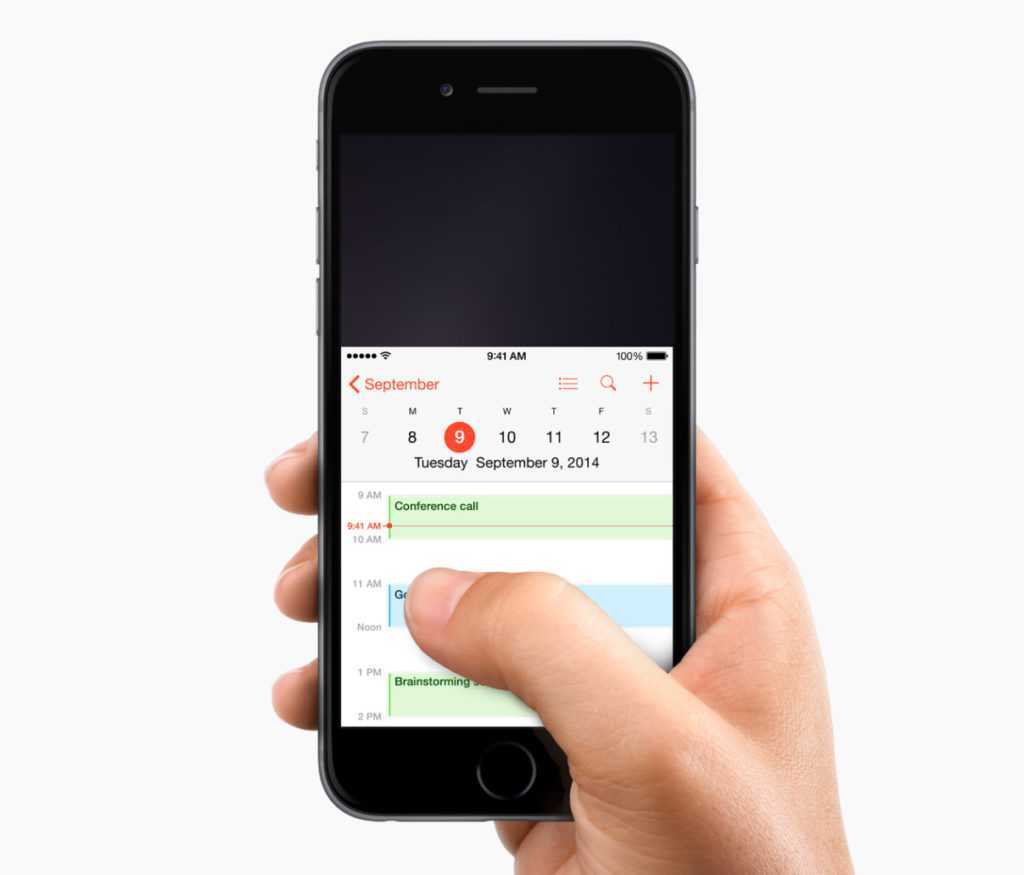
Режим Reachability позволяет управлять гаджетом с помощью одной руки
Это дополнение рекомендуется использовать только в крайних случаях, а в обычном желательно убирать. Выключение функции снизит риск случайных нажатий и обеспечит корректную работу телефона.
Как уменьшить скорость нажатия, было рассказано выше. Все манипуляции с кнопкой «Home» проводятся через настройки универсального доступа. Здесь в меню содержаться различные функции, которые можно изучить и подобрать самые удобные под себя.
Обратите внимание! Многозадачность кнопки позволяет назначить ей тройной клик, который будет выполнять определенное действие. Узнать список доступных вариантов можно через основные настройки
Здесь необходимо найти пункт «Сочетание клавиш», который по умолчанию находится в деактивированном режиме.
Предложенные варианты сочетаний:
- оттенки серого;
- инверсия цвета;
- голосовое сопровождение интерфейса;
- увеличение экрана;
- виртуальный контролер;
- Assistive Touch.