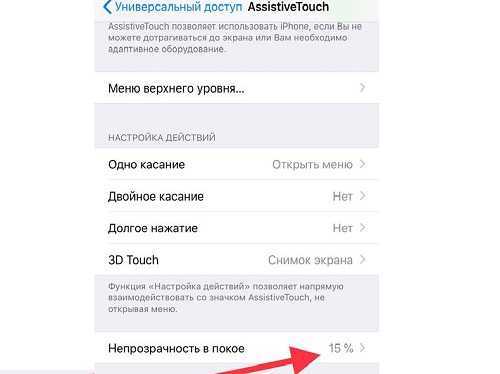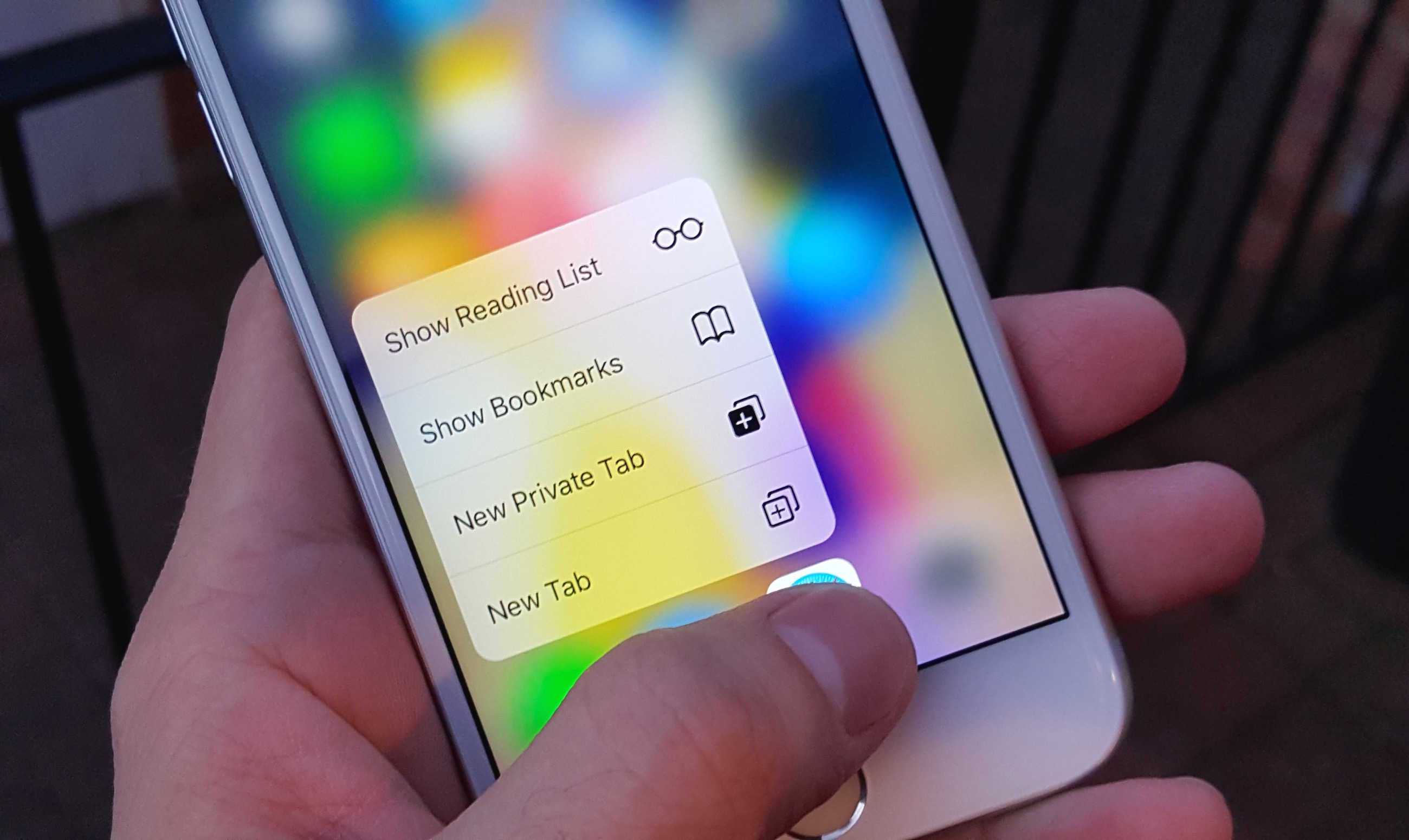Быстрый поиск необходимых настроек в девятой версии iOS
Приятной новой функцией iOS 9 является возможность легкого поиска пользовательских настроек. Раньше эта функция была недоступна. Следует отметить, что многие настройки, которые могут настроить пользователи, сгруппированы в логическую структуру, но большое количество настроек не так просто найти с первого раза. Разработчики, наконец, упростили поиск настроек, добавив новую функцию.
Как настроить iOS 9 с помощью поиска? Просто зайдите в настройки, где вверху экрана вы увидите поле для ввода запроса. Поиск осуществляется по полному списку доступных настроек, а также затрагивает установленные на устройстве приложения. Благодаря этой функции вы мгновенно найдете параметр, который хотите изменить.
Как это работает? Если вы введете «Ка» в строке поиска, устройство предложит вам открыть следующие настройки и приложения:
- Тактильная адаптация.
- Камеры.
- Календари.
- Яндекс карты.
Вы можете указать название раздела, название параметра, который хотите настроить, например «Звук», название приложения. Теперь вам не нужно запускать несколько команд, просто сделайте правильный запрос.
Конфликтующие приложения
Существуют приложения, которые при активации вступают в конфликт с операционной системой. Это вызвано несовместимостью программы и версии IOS, результат которой – выключение устройства. Выхода из ситуации два.
- Обновить операционную систему, если это доступно.
- Удалить конфликтующее приложение.
Некоторые программы требует дополнительного места на жестком диске. Примером может послужить фоторедактор, который обрабатывает изображение, сохраняя результат отдельно, не трогая оригинал. Когда памяти недостаточно, система может среагировать, выключив телефон. Выход: освободить место на жестком диске или не использовать приложение.
iPhone может выключаться из-за перегрузки процессора, вызванной большим количеством одновременно использованных программ. Компонент перегревается и чтобы защитить его операционная система дает команду на выключение.
Что делать, если экран не всегда реагирует на касания
Причин, если экран аппарата не реагирует на касание, множество. В некоторых случаях связывается это с ошибкой приложений, например, программа не может корректно завершить работу, и процессор полностью загружается. Рекомендуется выполнить перезагрузку устройства или в настройках принудительно завершить работу программного обеспечения.
В других ситуациях причинами могут стать условия окружающей среды: холод и дождь. Если сенсор промерзает, то система не может распознать касания. Попадание грязи на экран способно вызвать некорректную обработку команд сенсора. Рекомендуется протереть дисплей слегка влажной салфеткой и дать ему высохнуть. Если тачскрин не работает из-за воздействия холодных температур, то стоит перенести телефон в более теплое помещение, и через несколько минут работоспособность восстановится.
Штатная работа устройств Apple, согласно технической документации, допускается при температуре воздуха не ниже −20 °С или до 40 °С. Необходимо отметить, что перегрев аппарата также может привести к тому, что экран не реагирует на касания.
Если вследствие неаккуратного обращения с телефоном или планшетом повреждается элемент управления сенсора, то работоспособность экрана заметно ухудшается. Сенсорные дорожки располагаются по всей площади экрана и реагируют на прикосновение рук пользователя. При сильном повреждении сигналы не могут обрабатываться, и телефон может не открыть нужное приложение или запустить совершенно другую программу.
Важно! При серьезных повреждениях тачскрина требуется обратиться в сервисный центр для замены разрушенных элементов и восстановления чувствительности экрана на iPhone
Использование кнопки «Home» на iPhone через Assistive Touch
Использование виртуальной кнопки открывает пользователю возможность регулировать громкость воспроизводимого аудио и звонков, блокировать экран, выполнять перезагрузку, управлять экраном с помощью жестов, а также настраивать другие функции.
После активации кнопки на экране появится соответствующий значок. Пальцами его можно перетащить в любое место, к которому пользователю будет удобно прикасаться. По умолчанию после одинарного клика по кнопке вызывается меню Assistive Touch. Чтобы его закрыть, необходимо нажать 1 раз в любом месте за пределами главного меню.
Включить Assistive Touch можно с помощью нескольких способов. Первый заключается в запуске через меню настроек, где выбирается пункт «Универсальный доступ». В разделе «Касание» стоит установить флажок напротив надписи Assistive Touch.
Важно! Можно воспользоваться голосовым помощником Siri. Достаточно произнести «Сири, включи Assistive Touch», и приложение запуститься
Также настроить экранную кнопку можно через пункт «Быстрые команды», который находится в разделе универсального доступа. При желании функцию Assistive Touch добавляют в список быстрых команд. В этом случае удобно открывать экранную кнопку через пункт управления либо через кнопку «Домой».
Assistive Touch можно использовать вместо различных жестов
Таким образом упрощается управление центром уведомления, переключение программ, а также открывается легкий доступ к настройкам. Кнопка может отвечать за воспроизведение экрана вслух, поиск, а также возвращение на главный экран.
Assistive Touch часто используют вместо привычных кликов на кнопки. Например:
- быстрый универсальный доступ;
- блокировка экрана;
- вызов голосового помощника;
- перезагрузка смартфона;
- снять изображение с экрана (скриншот);
- имитирование встряхивания устройства.
К сведению! Клавишу можно настроить для управления жестами с помощью нескольких пальцев. Для этого нужно перейти в меню экранной кнопки, выбрать пункт «Устройство» — «Ещё» и нажать «Жесты». Здесь необходимо выбрать количество пальцев, которые будут участвовать в жестах (от 2 до 5). После подтверждения на фоне дисплея отобразятся точки, которые отвечают за места прикосновения пальцев к экрану.
Кнопка «Home» считается самой многофункциональной в смартфонах Apple
Ее можно использовать в стандартном виде или выводить на экран, что особенно важно, если клавиша пришла в негодность. В зависимости от модели кнопка представлена в механическом и сенсорном видах
Через настройки меняются ее предназначение и выполняемая функция.
Экран слишком чувствителен
Как проверить сенсор на айфоне, если наблюдается высокая чувствительность экрана:
- физическое повреждение экрана;
- некачественная замена заводского дисплея;
- конфликты с программным обеспечением.
Обратите внимание! Сколы и трещины экрана могут стать фактором того, что разные участки дисплея могут неоднородно отвечать на касание. Где-то чувствительность слишком высокая, в других частях экрана она ниже

Повреждение дисплея сильно влияет на сенсор
Некачественная замена заводского дисплея может стать причиной того, что сенсор приобрел гиперчувствительность. Если использовались некачественные комплектующие при ремонте, то со временем будут выгорать пиксели, падать уровень отображения цвета и нарушаться чувствительность.
Когда необходимо вывести кнопку «Домой» на экран
Причин для активации виртуальной клавиши несколько:
- настоящая сломана или временно не реагирует;
- вы не хотите изнашивать реальную кнопку постоянными нажатиями;
- вам просто удобнее пользоваться виртуальным значком.
Кнопка Home нужна, чтобы сделать следующее:
- разблокировать смартфон;
- моментально выйти из приложений в основное меню;
- активировать голосового помощника Siri (в новых версиях iPhone).
Кстати, из-за частоты обращений к Home она действительно не редко ломается, тогда смартфон приходится отдавать в починку. Поэтому желание уберечь физическую клавишу не такое уж странное, как может показаться на первый взгляд.
Автоблокировка на iphone: как включить, отключить, почему не активна
Существует огромное количество способов увеличения времени автономной работы iOS-устройств, начиная от самых простеньких и заканчивая радикальными, которые будут ограничивать функционал iPhone и iPad. Сегодня мы поговорим о времени, по истечении которого происходит автоматическая блокировка яблочных гаджетов, расскажем как его изменить и что на него может повлиять.
Дисплей iPhone, iPad и любых других гаджетов вне зависимости от производителя является одним из самых энергозатратных компонентов. Его яркость и продолжительность работы существенно влияют на время работы устройств от одного заряда.
Для экономии энергии можно приглушить яркость и активировать функцию «Автояркость», пройдя в Настройки → Экран и яркость.
Начиная с iOS 11 этот переключатель перенесен по пути Настройки → Универсальный доступ → Дисплей и размер текста.
Как искусство влияет на развитие личности

Человек – это существо, которое формируется с помощью окружающих его событий и иных мнений. Искусство занимает в этом процессе особое место, оно влияет как на конкретную личность, так и на общество в целом. Благодаря ему у человека формируются приятные чувства, интересные мысли, моральные принципы, а развитие современного искусства помогает ему в этом. Жизнь без этой отрасли практически нереальна. Она была бы сухой, а для личностей с богатым внутренним миром представлялась лишь в черно-белых красках. Особое место в существовании занимает художественная литература как искусство. Она способна наполнять человека, как кувшин водой, жизненными принципами и взглядами. Лев Толстой считал, что духовная красота способна спасти человечество. С изучением творчества различных авторов люди становятся внутренне привлекательными.
В изобразительном искусстве человек старается передать свою точку зрения на окружающий мир, иногда из своего воображения. Ведь он не может воссоздать то, чего не существует. Каждое изображение передает конкретную мысль или чувство творца. Человек питается этими художественными произведениями. Если посыл был добрым, то и человек будет излучать положительные эмоции. Агрессивное творчество порождает у человека негативные чувства. В жизни люди должны обладать позитивными мыслями и делами, в противном случае человечеству грозит вымирание. Ведь если каждый своему окружающему будет желать зла, то могут начаться массовые акты насилия и убийств.
Сочинение 2
Искусство как отражение окружающего мира в образах, звуках, пластике существовало с древнейших времён. Первыми создали свод представлений о видах искусства древние греки и даже к каждому приставили музу-покровительницу.
Если за последующие тысячелетия искусство не исчезло, а, наоборот, развилось и прочно вошло в жизнь людей, значит оно насущно необходимо им. Оно отражает потребность человека в творчестве, создании другой, вымышленной реальности.
При этом возможности одних, наделённых талантом, позволяют им создавать произведения искусства: музыкальные, литературные, живописные, скульптурные… Это творцы. Для других, созерцателей, любителей, тоже нужен талант – чувствовать и понимать язык художника.
В любом виде искусства важны две вещи: мастерство творца и идея, заключённая в его произведении, – иными словами, форма и содержание. Гармония этих двух начал порождает произведения, к которым каждому хочется прикоснуться душой, чтобы насладиться, полюбоваться, испытать сильные чувства и переживания.
Мир ярких эмоций – вот что ищет человек в искусстве. В обыденной жизни много рутины, механического выполнения повседневной работы, различных обязанностей. Это обеспечивает материальную сторону жизни, даёт комфорт и благополучие.
Но радость и ощущение счастья от вкусного обеда, удобного дивана не испытаешь. А подлинное искусство может сделать человека счастливым хотя бы на то короткое время, пока он смотрит спектакль талантливого режиссёра, слушает гениальную музыку, читает прекрасные стихи.
К нему в эти мгновения идёт волна высокой частоты, на которой творил сам мастер. Его энергия, накал его чувств способны разжечь огонь в других душах. «Музыкант, соорудивший из души моей костёр», – вспоминается строка из песни Б. Окуджавы.
Очевидно, люди ищут в искусстве возможность испытать потрясение, пережить вместе с героями большое горе и сильную радость, чтобы ощутить среди будней полноту жизни и не очерстветь душой.
При этом только настоящее, гуманное искусство, чуждое фальши и агрессии, имеет очищающую силу. Всё низкопробное, сделанное на потребу, в угоду, ради денег канет в лету, от него не останется и следа
Поэтому так важно для каждого человека развивать свой художественный вкус
Такую возможность даёт классическое искусство. Оно никогда не устареет. Но и у служителей модернизма, авангарда… есть свои приверженцы. Мир искусства многоязык и разнообразен, как и сама окружающая нас жизнь.
`
Как откалибровать батарею айфона
Сама процедура калибровки будет автоматической. То есть вам для проведения переоценки степени износа аккумулятора ничего делать не придётся. Однако, затронула ли вас эта процедура, можно проверить по следующему пути:
- Перейдите в «Настройки» и откройте раздел «Аккумулятор»;
- В открывшемся окне выберите вкладку «Состояние батареи»;
Вот такое сообщение вы должны увидеть, если аккумулятору вашего iPhone требуется калибровка
- Если на экране появится уведомление о проведении калибровки, значит, ваш смартфон подпадает под новую инициативу Apple;
- Продолжайте пользоваться им как и раньше, и через некоторое время батарея откалибруется.
Если вы получили уведомление о необходимости проведения калибровки, можете не смотреть на остаточную ёмкость аккумулятора – она наверняка рассчитана неверно. Однако после завершения процедуры, которая может занять до нескольких недель, вы гарантированно получите правильные цифры.
Калибровка происходит в автоматическом режиме в процессе зарядки и разрядки смартфона. За это время алгоритмы изучат, как долго аппарат живёт от одной зарядки, как долго заряжается и рассчитают степень износа аккумулятора. В результате некоторые устройства могут даже вернуться к исходной производительности, поскольку вычислительная мощность части из них была урезана из-за ошибочного восприятия алгоритмами реальной степени износа.
Новости, статьи и анонсы публикаций
Свободное общение и обсуждение материалов
Лонгриды для вас
Apple придумала, как сделать так, чтобы аккумуляторы айфонов больше не вздувались. В компании разрабатывают систему раннего выявления вздутия батарей, которая может появиться уже в новом iPhone 13 или стать одной из фишек iOS 15. Разберём, как она работает.
Слот для SD карт, порт HDMI — нет, мы сейчас говорим не про старый макбук, а MacBook Pro 2021. Apple готовит возвращение прежних портов, но есть ли в них необходимость спустя почти 5 лет? К тому же мы знаем любовь Apple к заработку на переходниках.
В Сеть утекли первые возможные характеристики автомобиля Apple, и они просто смешные в сравнении с характеристиками Tesla Model 3 и Tesla Model S. Похоже, Apple придется менять партнера в виде Hyundai на кого-то другого.
Источник
Как быстро убрать лупу?
Если увеличение уже появилось на экране, первое, что нужно сделать — это тремя пальцами дважды нажать на дисплей. В этот момент увеличение должно исчезнуть, но стоит понимать — оно не будет отключено навсегда и может опять появиться.
Чтобы отключить появление этого «увеличительного стекла» раз и навсегда, нужно перейти в «Настройки» — «Основные» — «Универсальный доступ»
и там выбрать пункт «Увеличение» и перевести его в выключенное положение.
Также можно не переходить в настройки, а сделать свайп вниз по домашнему экрану и в поисковой строке вписать «Увеличение». Тем самым вы быстро попадете в эти опции.
Мало кто знает, но если сделать тройной тап, тремя пальцами по экрану iPhone в iOS 11, то можно вызвать настройки этого режима, где также можно настроить прочие его параметры, например: степень увеличения экрана, размер линзы, добавить фильтры и многое другое.
Сразу смотрите:
- Как удалять приложения в iOS 11 на iPhone и iPad
- Формат HEIC чем открыть и как перевести в JPEG
- Почему на iOS 11 сам включается Wi-Fi и как его отключить
- Как выявить что iPhone искусственно тормозит
- Как использовать Apple Pay на iPhone X
В компании Apple со вниманием относятся к пользователям iPhone и iPad с ограниченными возможностями, придумывая всевозможные функции для удобного использования устройств. В iOS 10 появилась есть такая функция лупы, она пригодиться пользователей с плохим зрением
Сегодня я опишу: как включить и выключить функцию лупы на iPhone и iPad
В iOS 10 появилась есть такая функция лупы, она пригодиться пользователей с плохим зрением. Сегодня я опишу: как включить и выключить функцию лупы на iPhone и iPad.
Какие опции заменяет Assistive Touch
Кнопка AssistiveTouch благодаря своей многофункциональности и виртуальной гибкости может легко исправить недостатки iPhone.
Не смотря на историческое предназначение для людей с ограниченными возможностями, сегодня данная опция активно используется при сбое одной или нескольких других функций iPhone 6.
Но для начала нужно разобраться, что это — Assistive Touch — на айфоне.
Это как раз тот случай, когда границ не существует. Если бы в телефоне отказали почти все функции, это лишь немного затруднило бы его эксплуатацию благодаря одной наэкранной кнопке.

Если перезагрузка телефона представляет собой многоэтапный процесс, это легко изменить, назначив одно нажатие для перезапуска. То же касается снимка экрана. Одно касание решает несколько задач.
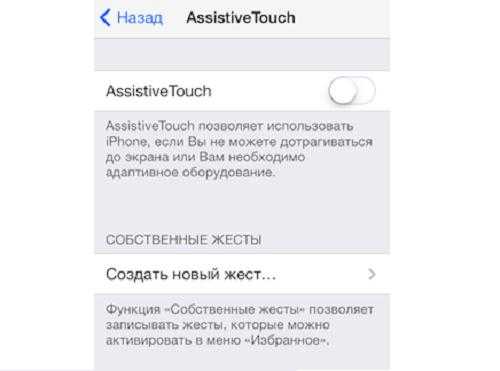
Опция предлагает создание собственных жестов. Для этого на экране пальцем проводим нужный жест, останавливаем и присваиваем «изобретению» название. AssistiveTouch через пункт «Избранное» воспроизводит записанный жест. Перед выбором жеста определитесь с точкой начала. Эта дополнительная возможность позволит вам управлять теми функциями на мобильном устройстве, которые работают некорректно либо не работают вовсе.
Остальные функции настраиваются после того, как разобрались с вопросом, как включить Assistive Touch.
Помимо всего прочего, кнопка предотвратит преждевременное стирание механической кнопки Home благодаря уменьшению воздействия на нее.
Признаки неисправного сенсора в iPhone
В iPhone и iPad дисплейный модуль состоит из трех компонентов: защитное стекло, дисплей и сенсор (тачскрин). Неисправности сенсора проявляются следующими симптомами:
Описанные выше симптомы могут присутствовать постоянно или появляться на некоторое время, после чего iPhone вновь начнет работать нормально.
Пользоваться сенсорным устройством с неисправным тачскрином невозможно, и необходимо устранить проблему сразу после ее возникновения. При этом не всегда она вызвана неправильной работой сенсора, в ряде случаев ошибки в обработке касаний возникают на программном уровне.
Свет, Камера, Экранное время
Быстрый доступ к камере может понравиться многим, но не тем, кто предпочитает защищать свои фотографии. На днях мой двоюродный брат запустил приложение камеры с моего iPhone и нашел способ получить доступ к моим личным фотографиям.
Хотя гигант из Купертино забыл включить способ удаления приложения камеры по умолчанию, вы можете использовать Screen Time, чтобы заблокировать доступ к приложению везде. Я отправил сообщение в службу поддержки Apple, хотя мои надежды невелики. Подобные предложения часто упускают их из виду.
Далее: вы недавно видели водяной знак «Снято на iPhone»? Людям нравится хвастаться своими навыками мобильной фотографии в Instagram. Хотите знать, как они это сделали? Нажмите на ссылку ниже, чтобы узнать.
Post Views:
102
Настройка функции «Адаптация касания»
Вы можете настроить функцию «Адаптация касания» с помощью четырех основных параметров, чтобы ваше устройство лучше реагировало на касания.
Время фиксации
Используйте параметр «Время фиксации», чтобы указать длительность нажатия на экран, необходимую для распознавания касания. Если выбрано время фиксации более 0,3 секунды, при касании экрана будет отображаться циклическое время. После истечения таймера устройство распознает ваше касание как специальный жест.
Чтобы включить параметр «Время фиксации», выполните указанные ниже действия.
- Перейдите в меню «Настройки» и выберите пункт «Универсальный доступ».
- Выберите пункт «Касание», а затем — «Адаптация касания».
- Включите параметр «Время фиксации».
- Изменить время можно с помощью кнопок «+» и «–».
Жесты смахивания
Чтобы использовать функцию «Жесты смахивания», на устройстве необходимо включить параметры «Время фиксации» и «Помощь при касании». Если функция «Жесты смахивания» включена, вы можете выполнять жесты смахивания, не дожидаясь истечения таймера «Время фиксации». Вы можете также указать длину движения пальца при смахивании, необходимую для распознания жеста. Для этого включите параметр «Необходимое движение», который появляется, если включена функция «Жесты смахивания».
Чтобы включить функцию «Жесты смахивания», выполните указанные ниже действия.
- Перейдите в меню «Настройки» и выберите «Универсальный доступ».
- Выберите пункт «Касание», а затем — «Адаптация касания».
- Включите параметр «Жесты смахивания».
Пропуск повтора
Вы можете настроить распознавание нескольких случайных или непроизвольных касаний как одно касание. Для этого выберите время при нескольких касаниях. Чтобы включить эту функцию, выполните указанные ниже действия.
- Перейдите в меню «Настройки» и выберите «Универсальный доступ».
- Выберите пункт «Касание», а затем — «Адаптация касания».
- Включите параметр «Пропуск повтора».
Помощь при касании
Если функция «Помощь при касании» включена и вы случайно выполнили жест смахивания, устройство может определить, является ли первое место касания или последнее касание намеренным.
Если в качестве предпочитаемого параметра выбран «Точка первого касания», вы можете коснуться экрана и выполнять движение пальцем до истечения таймера «Задержка для жеста «Помощь при касании»».
Если в качестве предпочитаемого параметра выбран «Точка последнего касания», вы можете коснуться экрана в любом месте и провести пальцем к нужной точке касания до истечения таймера.
Чтобы включить функцию «Помощь при касании», выполните указанные ниже действия.
- Перейдите в меню «Настройки» > «Универсальный доступ» > «Касание» и выберите пункт «Адаптация касания».
- Нажмите «Точка первого касания» или «Точка последнего касания».
После включения функции «Помощь при касании» устройство будет реагировать на касание в тех случаях, если вы снимете палец с экрана в течение определенного времени, называемого задержкой жеста. Устройство может реагировать на другие жесты, например перетаскивание, если они выполняются по истечении этого времени.
Изменить задержку жеста можно с помощью кнопок «+» и «–».
Задержка для жеста «Помощь при касании»
Этот параметр доступен, если вы используете одну из настроек функции «Помощь при касании». При использовании в сочетании с параметром «Время фиксации» обратный отсчет таймера «Задержка для жеста «Помощь при касании»» начнется сразу после истечения таймера «Время фиксации».
Источник
В iOS 14.5 появилась функция калибровки батареи. Зачем она нужна и что с ней делать
Калибровка аккумулятора – это один из мифов, который преследует нас уже много лет. Мало кто представляет, что это за процедура, но большинство абсолютно уверено, что она выполняется путём полной разрядки с последующей зарядкой смартфона до 100%. Якобы так батарейка «раскачивается» и задействует потайные ячейки для более эффективного накапливания энергии. Само собой, всё это полная чушь, потому что аккумуляторы наших смартфонов могут задействовать всю свою ёмкость прямо из коробки. Однако Apple почему-то решила добавить в iOS 14.5 функцию калибровки аккумуляторов.

Калибровка батареи — штука очень специфическое, и провести её самостоятельно вы бы вряд ли смогли. Но в iOS 14.5 появился специальный механизм
Калибровка аккумуляторов появилась iOS 14.5 beta 6, которая вышла вчера вечером. Это довольно нетипичная история для Apple, потому что обычно компания наполняет обновление нововведениями примерно до 3-4 беты. А тут функциональность апдейта расширили аж в шестой. Стало быть, Apple было очень нужно протестировать механизм калибровки, чтобы успеть к релизу. Но зачем он нужен и какой цели служит? Попытаемся разобраться.
Как использовать и настраивать функцию увеличения на айфоне
Как убрать безопасный поиск в ВК на айфоне
После активации необходимо настроить функцию. Чтобы увеличить область просмотра дисплея, необходимо выполнить одно из следующих действий:
- Настроить процент изменения масштаба. Для этого необходимо коснуться экрана тремя пальцами и провести ими вверх или вниз. Также можно перетянуть бегунок.
- Прокрутить к другой части экрана. Это действие актуально для режима «Весь экран». Чтобы увеличить определенную область на смартфоне, нужно провести тремя пальцами по дисплею.
- Переместить линзы увеличения. Это действие актуально для режима «Окно». В данном случае необходимо потянуть метку, которая располагается в нижней части экрана.

Для использования и настраивания функции не потребуется сторонних приложений
Дополнительная информация! Функцию увеличения можно активировать с помощью клавиатуры Magic Keyboard. В таком случае изображение на дисплее следует за точкой вставки, которая остается в центре.
Как подтверждать покупки без боковой кнопки на iPhone
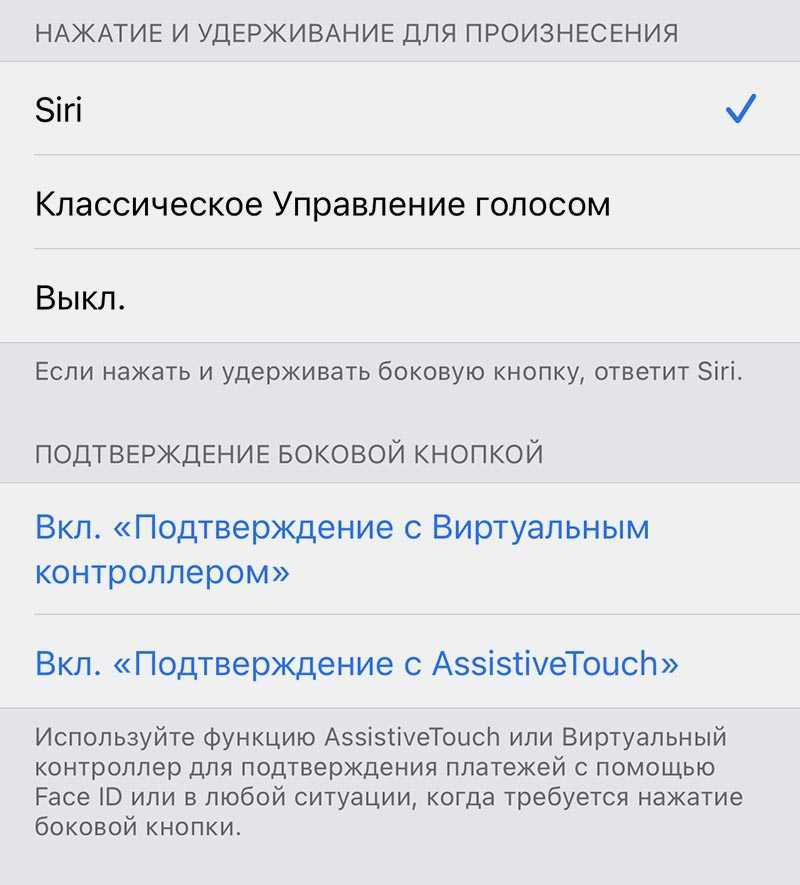
Настроить альтернативный способ подтверждения для совершения покупок вместо двойного нажатия на боковую кнопку устройства можно. Но для первой активации клавиша должна изначально работать.
Если у вас уже проблемы с боковой кнопкой, она срабатывает через раз или заедает, поскорее настройте альтернативный способ совершения покупок.
Для этого перейдите в меню Настройки – Универсальный доступ – Боковая кнопка и в разделе Подтверждение боковой кнопки выберите нужный пункт.
Заменить двойное нажатие клавиши можно на уже известное нам меню AssistiveTouch или Виртуальный контроллер. При первой настройке опции придется подтвердить действие двойным нажатием боковой кнопки, а в дальнейшем совершение покупок будет осуществляться выбранным способом.
Теперь вы знаете, как обойтись без боковой кнопки на iPhone в любой сложившейся ситуации.
iPhones.ru
Получится блокировать и перезагружать iPhone, вызывать Siri и даже подтверждать покупки в App Store.
Рассказать
Почему может увеличиться экран на Айфоне
Такая проблема не является поломкой или любой другой технической причиной. Это просто функция на Айфоне, которая также есть и на любом устройстве Андроид, просто находится она достаточно далеко в системе и мало кто может её найти.
Функция «Увеличения» предполагалась прежде всего для людей с ограниченными возможностями здоровья, кому действительно необходимо посмотреть на больший экран, возможно, для людей с плохим зрением.
Более подробно об этой функции и о методе решения можно посмотреть в этом видео
https://youtube.com/watch?v=oUHtfNWv2J8
В любом из случаев пользователю необходимо устранить такую неполадку, потому что она не только мешает полноценно пользоваться устройством, но и вообще влияет на то, как человек в дальнейшем будет совершать все действия на устройстве.
Включение, отключение и самостоятельная настройка датчика приближения на айфоне
Учитывая, что модуль довольно чувствительный, инженеры Apple оставили несколько способов, как отключить датчик приближения на айфоне. Есть три варианта:
- Использовать приложение Smart Screen Off (доступно в App Store), которое хоть и не выключает датчик, но поможет настроить его, если все не безнадежно.
- Вызвать меню вызова и ввести «* # * # 0588 # * # *». Этот код программирует IOS выключить датчик.
- И последний, самый радикальный вариант, удалить модуль из начинки.
Последние два варианта стоит применять в случае, если датчик «глючит» и блокирует экран тогда, когда это не нужно.
Когда айфон прикладывается к уху, экран должен погаснуть. Для этого возле фронтальной камеры вшит специальный датчик, который должен заблокировать дисплей от случайных нажатий во время разговора. Если этого не происходит пользователю стоит воспользоваться принудительной перезагрузкой, установить обновления и проверить, не загораживает ли линзу модуля грязь или аксессуар.
Что делать, если не блокируется экран при разговоре iPhone
Если все вышеперечисленные советы к успеху не привели, и экран не гаснет на айфоне при разговоре до сих пор, тогда остается только обращаться в сервисный центр. Отличной новостью можно назвать то, что специалисты без проблем заменят сам датчик, если имеет место быть его поломка. Либо вернут на место шлейф, если он отсоединился во время падения.
Если пользователь приобрел айфон у официального ритейлера в течение года или двух, тот имеет право на бесплатное сервисное обслуживание, если причина поломки датчика подпадает под условия гарантийного случая.
Согласно закону, в России гарантия на айфоны составляет 2 года