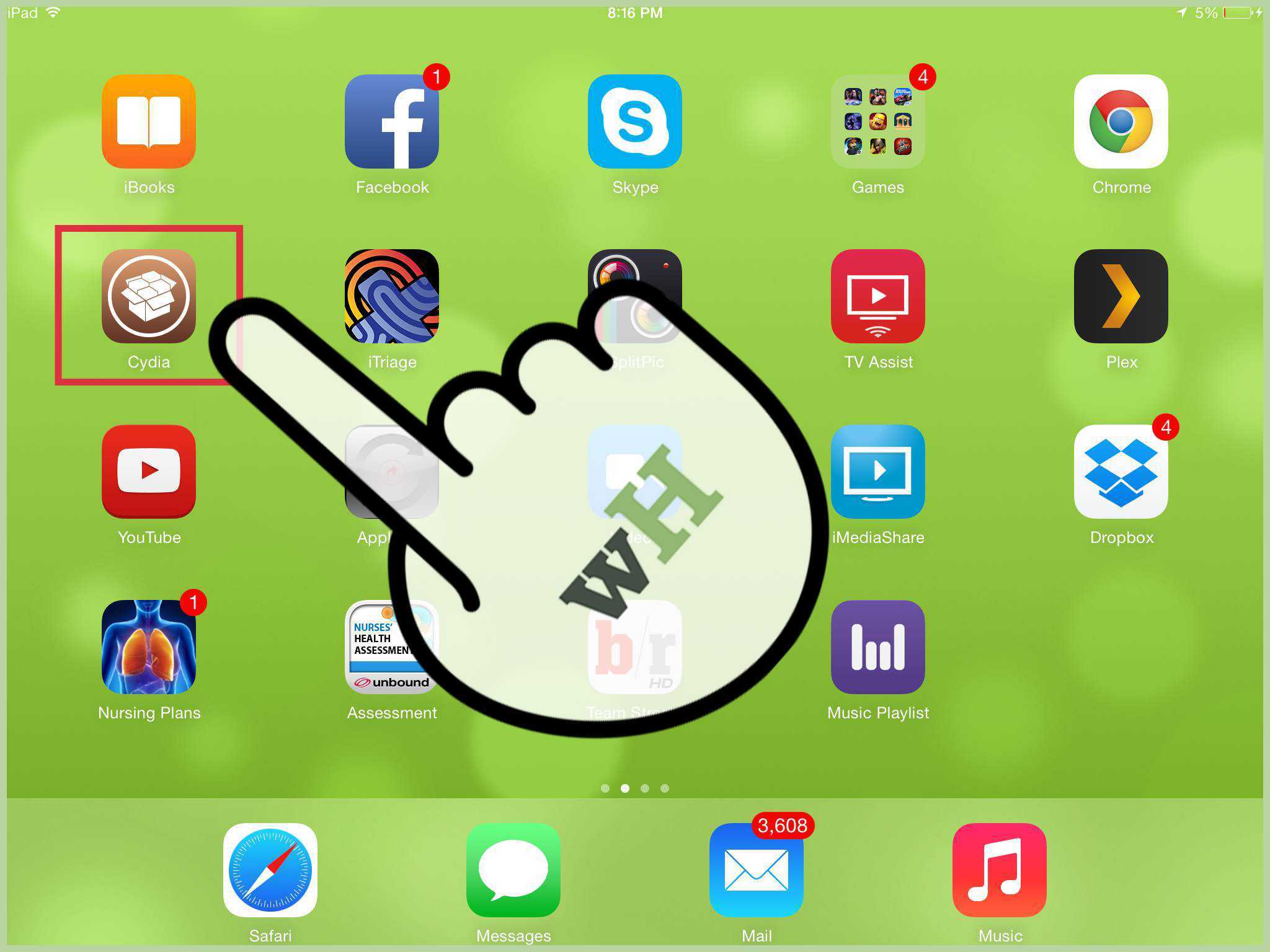Подключаем телефон к Андроид приставке и наслаждаемся любимым сериалом
Способ, как подключить телефон к Андроид приставке, не представляет сложности. Главное преимущество – это общая платформа. Ведь оба устройства, которые вы хотите соединить, работают на этой операционной системе. Они изначально совместимы между собой. О том, как подключить смартфон к ТВ приставке Андроид и какие преимущества это несёт, я расскажу далее.
Как подключить смартфон к приставке
Смартфон и ТВ бокс – полностью совместимые устройства. Чтобы подключить телефон к приставке Андроид, не потребуется какой-либо кабель. Достаточно использовать встроенную технологию Миракаст или приложение из Google Play. В первом случае вы сможете передавать видео с мобильного экрана прямо на телевизор – это так называемая трансляция с телефона на Андроид приставку. Во втором – сможете управлять девайсом, его функциями, как будто у вас пульт дистанционного управления.
Чтобы управлять гаджетом, подключение Андроид телефона к Андроид приставке состоит из таких этапов:
- Соедините смартфон и TV Box с одной и той ж WiFi сетью.
- Установите на мобильный одно из приложений для управления ТВ Боксом. Например, Smart iRemote или CetusPlay.
На ТВ девайсе найдите его IP адрес в сети. Обычно отыскать его можно, перейдя по таким пунктам меню: Настройки – Дополнительно – WI-FI – Дополнительные функции.
- Откройте установленное приложение на смартфоне и введите адрес устройства. Другие программы могут требовать установки на оба гаджета. В этом случае выполните то, что указано в инструкции на экране.
- Нажмите на адрес подключенного к сети девайса. Вы выполнили подключение телефона к Андроид ТВ приставке и можете использовать его как пульт или вместо клавиатуры, чтобы не тянуть провода.
Как транслировать видео с телефона на ТВ
Если вы ищете способ, как транслировать с телефона на приставку Андроид экран, то выполните действия, описанные ниже.
TV Box может поддерживать функцию Миракаст, Chromecast или Screen Mirroring. Обычно эта опция находится в меню – в свойствах WiFi, или сразу вынесена на рабочий стол как отдельное приложение. Включите её.
- Другой вариант – установить на TV Box приложение для Миракаст из Гугл Плей.
- Когда программа запущена, то откройте на смартфоне Свойства Экрана и затем – Беспроводной экран (Miracast). Дождитесь появления в списке устройств в сети названия вашего оборудования.
- Нажмите на надпись с именем ТВ Бокса. Произойдёт соединение устройств.
- Если случится ошибка, то повторите действия. Иногда соединение происходит не с первого, а со второго раза.
- Вам удалось – видео с телефона передаётся на Андроид приставку, а затем на экран ТВ. Вы должны увидеть картинку со смартфона на телевизоре.
Существуют и альтернативные способы, которые работают, например, для YouTube:
- Вам нужно войти в свою учёную запись YouTube на ТВ Боксе и перейти в Настройки этого приложения.
- Затем выберите «Подключить с помощью кода».
- Теперь введите код на мобильном. Устройства соединены.
Это дополнительный вариант, как подключить телефон к ТВ приставке Андроид. После того, как вы подключили девайс через YouTube, то можете быстро отображать любое видео на экране телевизора. Для этого достаточно открыть YouTube и нажать кнопку трансляции. Далее – выбрать своё оборудование. Запись отобразится на экране.
Теперь вам известно, как соединить Андроид приставку с телефоном. Здесь нет ничего сложного, и алгоритм в целом напоминает подключение к СмартТВ. Фактически, именно это вы и делаете. Теперь вы можете играть в игры, демонстрировать фото и видео, удобно «серфить» по интернету даже без браузера на тюнере. Надеюсь, данная статья помогла вам, и функционал вашего TV Box расширится ещё больше.
Что такое AirPlay?
AirPlay — это Имя Apple для фирменного протокола беспроводной потоковой передачи мультимедиа. AirPlay позволяет устройствам Apple, таким как Mac, iPhone и iPad, передавать аудио и видео по локальной сети на устройство-приемник, совместимое с AirPlay, без необходимости использования аудио- или видеокабелей. Это похоже на то, как Miracast и Chromecast работают на устройствах Windows и Android.
Одна из наиболее полезных функций AirPlay заключается в том, что вы можете использовать ее для совместного использования (проецирования) экрана вашего Mac на другое устройство отображения. Это то, что мы собираемся изучить в этой статье.
10 способов поставить обои на iPhone

Обои – это окно в ваш iPhone. Вы первым делом видите свои обои, когда берёте в руки смартфон. Некоторые смотрят на экран своего смартфона несколько десятков раз в день, а другие – сотни раз в день. Есть те, кого устраивают постоянные обои. Но что, если вы из тех, кто любит разнообразие? Тогда вам точно нужно знать обо всех способах поставить обои на Айфон.
Перед тем, как приступать к чтению, вы должны знать, что скриншоты ниже взяты из iOS 13, однако почти все способы актуальны и для предыдущих версий системы. Мы расскажем, как поставить живые обои, обычные стандартные, обои-гифку и др. на Айфон 6, Айфон SE, Айфон 7 и более новые модели.
Не любите квадраты? Просто добавьте 200 пикселей
Если вы не хотите иметь некоторую свободу действий с вашими обоями, вы всегда можете просто добавить 200 пикселей на каждую сторону вашего изображения, чтобы получить идеальные обои, совместимые с параллаксом.
Допустим, я хочу, чтобы изображение внизу слева было моими обоями. Размер моего iPhone 5 — 640 x 1136 пикселей. Чтобы это выглядело точно так же, как на экране блокировки, я добавлю 200 пикселей с каждой стороны для разрешения 1040 x 1536, что дает мне изображение посередине.
Результат довольно хороший, но если вы хотите точно такой же урожай, вам, вероятно, все равно придется немного увеличить масштаб, и даже тогда он не будет идеальным.
Внизу слева находится оригинальное изображение 640 x 1136, обрезанное сверху, с нетронутой, не масштабированной версией на экране блокировки (немного уменьшенной) и увеличенной версией справа (немного ближе к оригиналу).
Таким образом, это не идеальное решение, и мой нелюбимый, так как квадратом намного легче управлять, но он выполняет свою работу.
Если вы следуете этому правилу, используйте ниже размеры для справки.
- iPhone 5 / 5C / 5S: 1,040 x 1,536
- Айфон 4С: 1,040 х 1,360
- iPad (3-й, 4-й поколения): 1,936 x 2,448
- Ipad мини: 1,168 x 1,424
- iPod Touch (5-го поколения): 1,040 x 1,536
Цвета, необходимые для пользовательских обоев для черного текста
Если вы хотите получить черный текст на экране «Домой» или на экране блокировки с помощью собственных пользовательских обоев, он становится немного сложнее и в значительной степени зависит от того, какие цвета являются доминирующими.
Если исходить из шестнадцатеричных цветовых кодов, если вы используете белые или сероватые обои, BBBBBB через FFFFFF даст вам черный текст, а AAAAAA и более темный — белый.
Что касается более ярких цветов, просто убедитесь, что цвет максимально светлый, чтобы появился черный текст. Я бы прошел и протестировал их все, но, боюсь, это заняло бы у меня много времени, так как есть еще как минимум 1500 цветов.
Как вывести изображение с iPhone на компьютер с Windows
В Windows отсутствуют встроенные средства для получения трансляции с iPhone с помощью AirPlay по Wi-Fi, но это можно реализовать с помощью условно бесплатных программ, о которых и поговорим. Для их использования оба устройства должны быть подключены к одной беспроводной сети. В случае, если при подключении возникают проблемы, попробуйте отключить файрволл на вашем компьютере.
5KPlayer
5KPlayer — полностью бесплатная программа, позволяющая выполнять трансляцию с iPhone на компьютер, а также записывать видео с экрана (а заодно и работать в качестве медиа-плеера).
- Скачайте 5KPlayer с официального сайта https://www.5kplayer.com/5kplayer-download-windows.htm и установите программу на компьютер.
- При запросе на доступ к сетям от брандмауэра Windows, дайте такое разрешение.
-
Во время первого запуска программа попросит зарегистрироваться: делать это не обязательно, достаточно один раз отказаться от регистрации (нижняя кнопка в окне).
- На вашем iPhone или iPad откройте пункт управления (свайп с нижнего края экрана) и выберите пункт «Повтор экрана».
-
В списке выберите 5KPlayer.
После выполнения подключения экран вашего iOS устройства отразится на экране компьютера — можно пользоваться, а при необходимости и записать видео со звуком.
ApowerMirror
ApowerMirror также позволяет пользоваться своими функциями бесплатно (но есть и платная версия с расширенной функциональностью). После загрузки, установки программы и регистрации бесплатного аккаунта, просто выберите вкладку «iOS» в ней, и вы увидите всё, что нужно сделать: открыть пункт управления iPhone и вывести изображение на компьютер.
Всё работает исправно и быстро, а при желании, вы можете записывать экран телефона или создавать скриншоты сразу на компьютере. Загрузка ApowerMirror доступна на официальном сайте https://www.apowersoft.com/phone-mirror
LonelyScreen AirPlay Receiver
LonelyScreen AirPlay Receiver — очень простая программа, исправно выполняющая свою функцию: прием изображения с iPhone и iPad по AirPlay (встроенная технология трансляции в iOS).
- Установите LonelyScreen с официального сайта https://www.lonelyscreen.com/download.html и запустите программу.
- В пункте управления на iPhone (открывается жестом вверх с нижнего края экрана) нажмите по пункту «Повтор экрана».
- В списке доступных устройств для передачи вы увидите LonelyScreen, нажмите по нему.
-
После подключения экран iPhone отразится на компьютере в окне программы.
Какие-то дополнительные действия не требуются, разве что стоит обратить внимание, что в программе присутствует функция записи экрана iPhone (для этого нажмите по стрелке в правом нижнем углу). До недавних пор программа была бесплатной, теперь, к сожалению, просит приобрести лицензию, но некоторое время работает и без неё. Интересно, что на моем компьютере установлена еще бесплатная версия LonelyScreen (не обновлял со времени установки) и исправно работает
Интересно, что на моем компьютере установлена еще бесплатная версия LonelyScreen (не обновлял со времени установки) и исправно работает
До недавних пор программа была бесплатной, теперь, к сожалению, просит приобрести лицензию, но некоторое время работает и без неё. Интересно, что на моем компьютере установлена еще бесплатная версия LonelyScreen (не обновлял со времени установки) и исправно работает.
Mirroring360
Mirroring360 — платная программа для получения трансляций как по AirPlay с iOS-устройств, так и с других ПК или смартфонов. Вы можете воспользоваться 7-дневной бесплатной версией, чтобы попробовать её возможности.
- Скачайте Mirroring360 с официального сайта https://www.mirroring360.com/
- После установки программы, нажмите Request Free Trial, введите ваш E-mail и желаемый пароль, а затем нажмите Activate.
- В запущенной программе делать ничего не нужно: достаточно начать трансляцию, включив функцию «Повтор экрана» на вашем iPhone (в списке выбрать устройство с именем вашего компьютера), как и в предыдущих таких утилитах.
Из интересных функций программы — трансляция изображения с вашего компьютера в Интернет: после нажатия кнопки Start Sharing в главном окне Mirroring360, вы получите ссылку, зайдя по которой другие пользователи смогут увидеть ваш экран.
Темная тема на iPhone
Честно говоря, я тоже первым делом при обновлении своего айфона поставил темную тему. Хочется иногда чего-то свеженького, а с ней смартфон смотрится немного по-другому. Однако, помимо чисто визуального восприятия установка темной темы несет в себе и практическую пользу.
- Во-первых, можно настроить ее активацию по расписанию, чтобы не напрягать глаза в темном помещении.
- Во-вторых, работа с затемненным экраном экономит батарею. Она садится гораздо меньше, что особенно актуально на «старых» смартфонах с IPS матрицей.
Также в наборе по умолчанию появилось несколько обоев, которые меняют свой оттенок в зависимости от выбранного режима.
Защитное стекло для iPhone
Основная задача закаленных защитных стекол — защитить экран iPhone от механических повреждений, которые могут появиться из-за не очень аккуратного использования устройства. Толщина защитных стекол для iPhone составляет 0,2 до 0,35 мм, что позволяет комфортно пользоваться телефоном с установленным защитным стеклом.
Главное преимущество защитного стекла — его ударопрочность. Если на Вашем iPhone наклеено защитное стекло, то в случае падения вероятность того, что экран телефона останется целым, а удар на себя примет установленный аксессуар увеличивается в разы. Конечно, падения бывают разные и может случиться так, что и защитное стекло не сможет уберечь экран айфона от повреждений, но в большинстве случаев пользователи iPhone после падения устройства с установленным защитным стеклом обращаются к нам только для того, чтобы удалить разбитое защитное стекло и установить новое.
Для моделей iPhone 6 и новее, защитные стекла бывают двух видов:
- Стекла, которые клеятся на ровной поверхности переднего стекла айфона. При наклейке такого стекла по периметру между защитным стеклом и корпусом часть стекла самого телефона остается открытой.
- Стекла, закрывающие всю переднюю панель телефона целиком (так называемые, 3D-стекла). Визуально такие стекла защищают всю переднюю панель айфона целиком, однако есть два момента: защита по сути также клеится только на ровной плоскости стекла, а площадь по периметру просто притягивается за счет статики. В результате, как показывает практика, срок службы таких стекол меньше, т.к. оно может начать отклеиваться само по себе от любого случайного воздействия. К тому же установка 3D-стекла практически исключает возможность использования плотных чехлов, т.к. края чехла будут упираться в стекло и приподнимать его края.
В остальном же защитные стекла для iPhone полностью соответствуют показателям защитных пленок — цветопередача, качество изображения и чувствительность сенсора остаются на превосходном уровне, ничуть не влияя на удобство использования гаджета. Помимо этого, из-за более высокой плотности установку защитного стекла на iPhone неподготовленному человеку будет произвести значительно проще, чем наклеить тонкую защитную пленку.
Сколько стоит защитное стекло для айфона?
Спектр предложений продажи и установки защитных стекол для iPhone в Санкт-Петербурге весьма широк. В целом, все сводится к тому, что стоимость самого стекла может варьироваться от 300-500 до 1500-2000 рублей, в зависимости от производителя и качества. Где-то услуги по установке защитного стекла описываются отдельно и стоят от 200 до 600-800 рублей, где-то стекло при покупке Вам установят бесплатно. В нашем сервисном центре мы стараемся дать нашим Клиентам оптимальное сочетание стоимости, учитывая качество аксессуаров и гарантийные обязательства, поэтому на текущий момент стоимость защитных стекол для разных моделей iPhone такова:
iPhone 4/4s — 499 рублейiPhone 5/5s/SE — 799 рублейiPhone 6/6s/7 (и все модели Plus) — 999 рублей / 1499 рублей (в зависимости от типа стекла)
В завершении статьи хочется сказать, что выбор, какой аксессуар приобрести и что лучше — стекло или пленка для айфона — конечно же, остается исключительно за Вами. Но, в любом случае, крайне рекомендуем защитить экран своего смартфона, ибо ремонт iPhone в том случае, если у него разобьется стекло или повредится дисплей будет стоить значительно дороже, чем покупка новой защитной пленки или защитного стекла.
Наклейка защитного стекла и пленки на экран смартфона требует ювелирной работы, чтобы избежать появления пузырьков воздуха. Если вы не уверены, что сможете сделать качественно своими руками, обращайтесь к специалистам нашего сервисного центра.
АксессуарыЗащитная пленка для iPhoneЗащитное стекло для iPhone
Живые обои Maker 4K
Оживите свой экран с помощью своих собственных созданных Live Wallpaper, которые позволят вам прикрепить ваши драгоценные воспоминания к экранам Home или Lock. Кроме того, вы также можете загрузить свежие коллекции обоев для iPhone 4K на различные темы, такие как спорт, животные, космос, абстракция, природа, узоры и многое другое.
Кроме того, это приложение может похвастаться множеством других интересных вещей, таких как уникальные живые темы и клавиатуры для вашего iPhone. Вы можете подписаться на неограниченный доступ к этим и другим функциям.
Цена: бесплатно (покупки в приложении начинаются с $ 2,99)
Как создать собственные обои
Процесс создания собственной заставки, которая сможет двигаться – это довольно трудоемкий процесс. Впрочем, облегчить его можно с помощью программы Canva, позволяющей реализовать качественный и современный дизайн будущих картинок для заставки:
- Откройте App Store и через поисковую строку найдите приложение Canva.
- Загрузите и установите на свое устройство.
- Авторизоваться в сервисе нужно, для этого можно пройти быструю регистрацию через аккаунт Google или соцсети Facebook.
- Выберите пустой холст и укажите его размеры в пикселях.
- Чтобы реализовать холст под обои на айфон, выберите разрешение 1080 x 1920 и жмите «Создать».
- Затем кликайте по знаку «Плюс» для добавления элемента в обои на айфоне. Здесь волен ваш полет фантазии. Можете хоть коллаж набросать из нескольких фото.
- Затем жмите на кнопку «Скачать», а затем «Сохранить как изображение».
- Живым его можно сделать как на этапе создания, так и при задействовании ряда других приложений. Например, с помощью тех, что через алгори лица людей на фото.
- Далее, скачивайте такое видео или гиф-анимацию и конвертируете в живое фото через ранее указанные приложения для айфона (например, intoLive).
Перед тем как начать — скачайте приложение
Canva — отличное приложение, которое позволит вам создавать свои собственные обои с нуля, использовать шаблон или редактировать уже созданные шаблоны. Вы также можете использовать имеющиеся у них шаблоны и редактировать их как хотите, но это приложение — отличный инструмент, чтобы начать с чистого листа. Вот как начать создавать свой шедевр на своем iPhone или iPad.
- Открой Магазин приложений
- Найдите «Canva», нажав значок поиска.
-
Или скачайте Приложение Canva напрямую.
- Откройте приложение открытие в App Store.
-
Создайте учетную запись или войдите в систему через Facebook или Google.
Теперь вы должны увидеть, где можно создавать различные дизайны, используя их шаблоны или настраиваемые размеры.
Как включить инверсию цвета на Айфоне
Для включения данной опции владелец мобильного устройства должен сделать следующие шаги:
- Для начала, как и в случае с выключением данной функции, владелец гаджета должен перейти в меню настроек;
- После этого потребуется также открыть раздел под названием «Основные», а после этого необходимо открыть вкладку «Универсальный доступ»;
- В открывшемся меню пользователь должен найти вкладку под названием «Зрение» и перейти в него. В этом разделе должен быть пункт «Адаптация дисплея»;
- Откроется меню, в котором необходимо нажать на пункт «Инверсия цвета»;
- После этого пользователь сможет включить функцию, выбрав пункт «Смарт инверсия» в открывшемся окне.
Необходимо отметить, что если на мобильном устройстве ранее была активирована опция «Ночной режим», то после включения инверсии цвета, она перестанет функционировать.
Смарт-инверсия может полностью изменить оттенки на дисплее устройстве, однако она не изменяет цвета на изображениях, использующих темный стиль, в медиафайлах, а также в определенных программах. Опция «Классическая инверсия» может изменить абсолютно все цвета на экране мобильного устройства, включая все медиафайлы.
Как активировать инверсию в приложениях и браузере
Для активации инверсии цвета в различных приложениях, а также в браузере потребуется сперва активировать данную функцию в самом мобильном устройстве. Как это сделать было описано в статье выше.
После того как функция будет включена пользователь должен открыть меню настроек на своем телефоне и перейти в раздел «Основные», а после во вкладку под названием «Универсальный доступ». Далее потребуется открыть раздел под названием «Быстрые команды», в котором пользователь должен поставить галочку рядом с пунктом «Смарт-инверсия цвета».
Для активации функции смарт-инверсии цвета потребуется запустить необходимо приложение или же открыть браузер, а после нажать три раза либо на кнопку «Домой», либо на кнопку «Питание». После этого все оформление страницы должно поменяться на черное. Выключить функцию можно также нажав три раза на те же самые кнопки.
Откуда обои?
Большинство обоев из представленных в этой подборке обоев совершенно уникальны. Они создавались специалистами компании iFixit, которая занимается разборкой и ремонтом техники.
Поклонники Apple могли часто слышать про эту компания. Именно она тестирует все новые iPhone, iPad, Mac и другие устройства Apple на ремонтопригодность.
Специалисты iFixit делали обои внутренности iPhone, фотографируя настоящие смартфоны и просвечивая их корпуса под рентгеном. Таким образом, внутренности iPhone на изображениях расположены ровно на тех местах, где они находятся на самом деле.
Можно сказать, что обои «просвечивают» ваши iPhone, позволяя видеть, как оно там все устроено внутри.
Впрочем, в подборке не только обои от iFixit. Мы задались целью создать самую большую коллекцию обоев внутренностей iPhone. Нашли различные варианты внутренностей, в том числе с подсветкой. Каждый сможет найти обоину по нраву.
Как изменить размер вашего дизайна для Canva
После того, как вы загрузили приложение и определили размер своего дизайна, пора ввести эти размеры и увидеть пустой холст. После того, как вы загрузили приложение и определили размер своего дизайна, пора ввести эти размеры и увидеть пустой холст. На ваше iPhone или iPad это тот же процесс, чтобы ввести эту информацию.
- выбирать нестандартные размеры.
- Используйте размер пикселя для вашего продукта Apple из диаграмма выше.
- Инвертируйте два числа Таким образом, ширина — это меньшее число, а высота — больше для портретных обоев.
-
Нажмите Создайте.
На этом этапе вы увидите красивый чистый холст, на котором ваш творческий ум сможет творить чудеса.
Веллум Обои
После того, как вы попробуете это приложение, вам, вероятно, больше не понадобятся другие для всех ваших обоев. Он может похвастаться сотнями потрясающих изображений, которые могут придать вашему iPhone отличный вид. Новые пакеты обновляются ежедневно, и вы также можете получать совершенно новые обои ограниченного выпуска каждый день.
Вы можете использовать инструмент размытия, чтобы создать мягкий фон, который выглядит привлекательно на вашем экране. Кроме того, вы можете создать дополнительный эффект градиента. Наконец, вы можете за пару долларов перейти на премиум-версию, чтобы получить доступ к еще большему количеству изображений.
Цена: бесплатно (Веллум Премиум — $ 2.99)
Как включить GIF в качестве анимации на iPhone и iPad
Лучшим способом полноценного задействования в телефоне Gif-анимации является работа с приложением Giphy из App Store. С его помощью любой человек может преобразовать гифку в живые фото айфона. В дальнейшем, преобразованные фото будут «родными» для экосистемы Apple, и их можно будет реализовывать для установки на экран блокировки телефона.
Процесс конвертации очень прост:
- В приложение экспортируете необходимую гифку.
- Выделите нужную часть по времени или оставляйте полностью, без среза.
- Жмите «Сохранить видео как live-фото».
- Готово. Теперь вы можете активировать Gif в качестве анимации на айфоне.
Аналогичный опыт будет с iPad, так как приложение доступно и для этого девайса.
Откуда обои?
Большинство обоев из представленных в этой подборке обоев совершенно уникальны. Они создавались специалистами компании iFixit, которая занимается разборкой и ремонтом техники.
Поклонники Apple могли часто слышать про эту компания. Именно она тестирует все новые iPhone, iPad, Mac и другие устройства Apple на ремонтопригодность.
Специалисты iFixit делали обои внутренности iPhone, фотографируя настоящие смартфоны и просвечивая их корпуса под рентгеном. Таким образом, внутренности iPhone на изображениях расположены ровно на тех местах, где они находятся на самом деле.
Можно сказать, что обои «просвечивают» ваши iPhone, позволяя видеть, как оно там все устроено внутри.
Впрочем, в подборке не только обои от iFixit. Мы задались целью создать самую большую коллекцию обоев внутренностей iPhone. Нашли различные варианты внутренностей, в том числе с подсветкой. Каждый сможет найти обоину по нраву.
«Живые» обои со внутренностями iPhone для всех моделей
Для того, чтобы установить «живые» обои на iPhone необходимо «попотеть». Apple не разрешает делиться такими обоями напрямую с большим количеством человек, только передавать по AirDrop или через iMessage.
Поэтому обои приходится создавать из .MOV файла самому при помощи специальных приложений.
- Скачайте файл iphone-led-live.MOV с «живыми» обоями внутренностей iPhone по этой ссылке (или через «Яндекс.Диск»).
- Сохраните файл в приложении «Фото».
- Скачайте приложение для создания «живых» обоев, например, intoLiveили TurnLive. Оба приложения бесплатны (но есть реклама, будьте внимательны).
- Создайте «живые» обои из загруженного ранее файла iphone-led-live.MOV
- Установите созданные «живые» обои в качестве обоев на вашем iPhone.
Установка пользовательских обоев в светлом и темном режимах с помощью ярлыков
Хотя встроенные обои хороши, вы можете выбрать свои собственные изображения для светлого и темного режима.
С помощью приложения «Ярлыки» вы можете установить определенные изображения из файлов или фотографий в качестве светлых и темных обоев. Затем вы можете использовать автоматизацию для работы по расписанию. Для этого метода вам потребуется iOS 14 или новее.
Узнайте, как настроить ярлык и автоматизацию, в нашем пошаговом руководстве, чтобы менять обои на iPhone по расписанию .
Настройка автоматического светлого и темного режимов в настройках
К сожалению, начиная с iOS 14.6, автоматизация ярлыков не может автоматически изменять внешний вид вашего iPhone, когда устройство заблокировано. Вместо этого установите расписание для светлого и темного режима в приложении «Настройки».