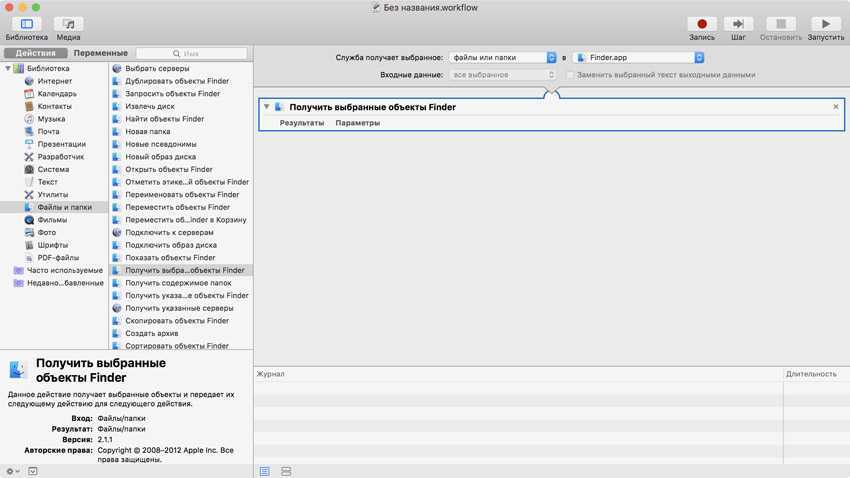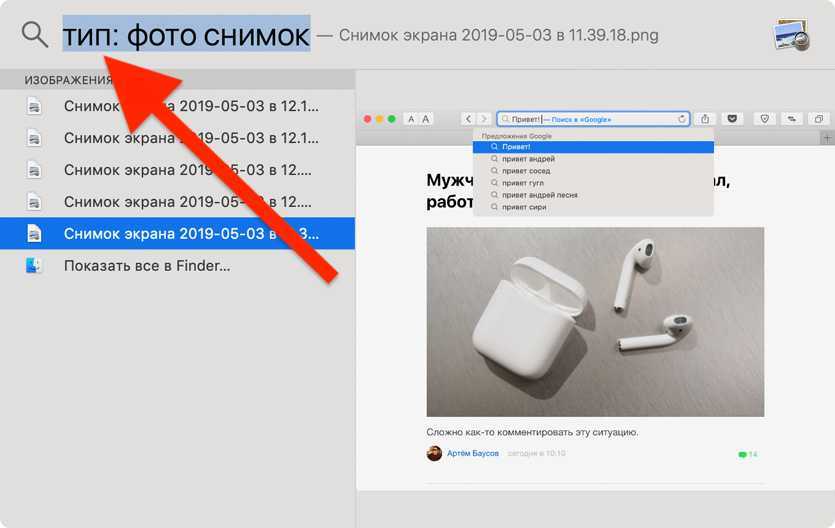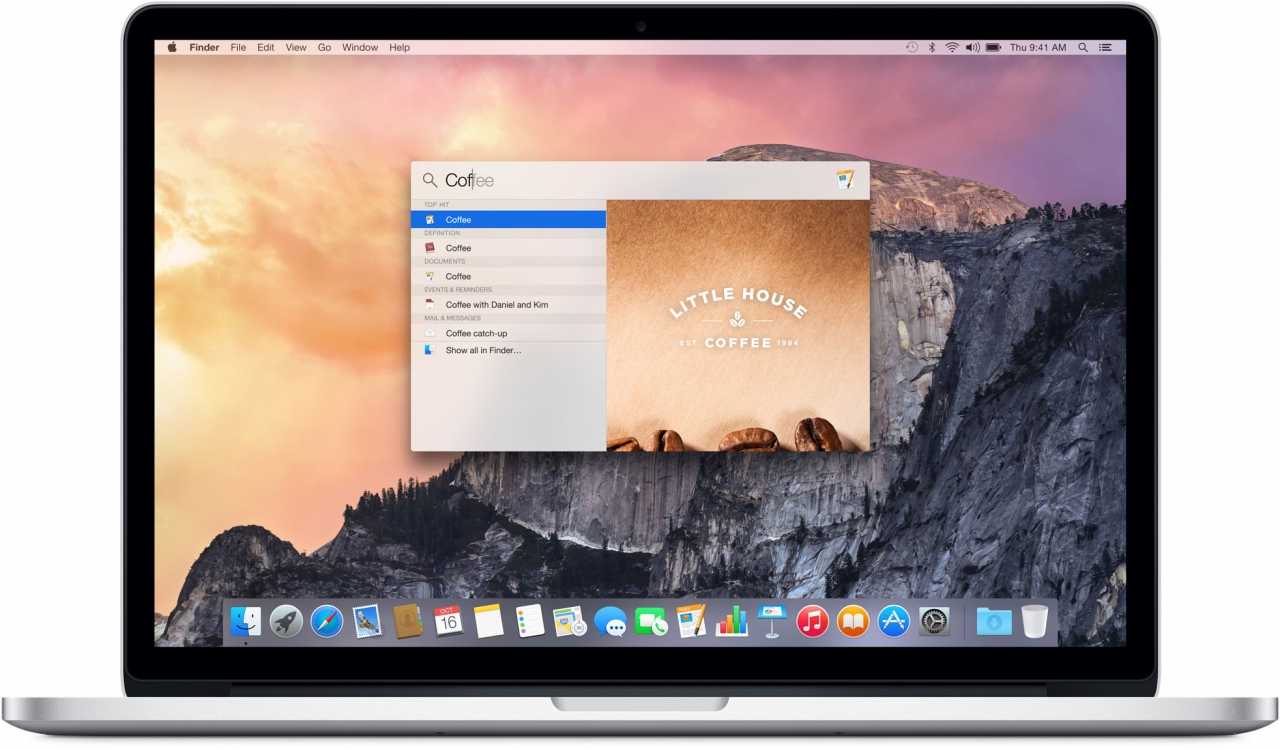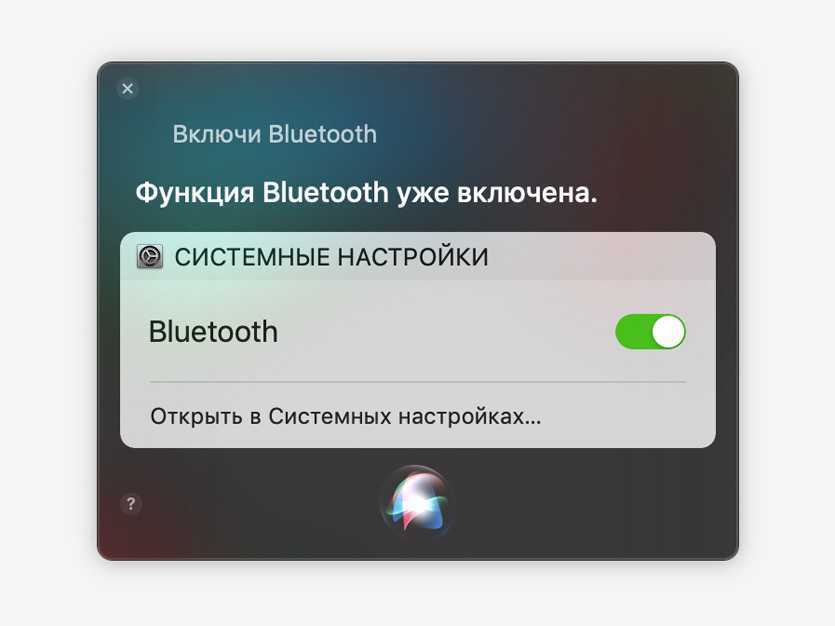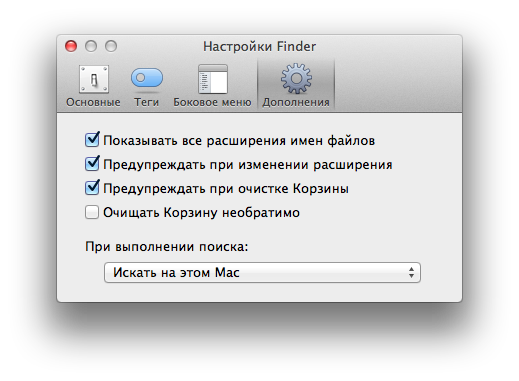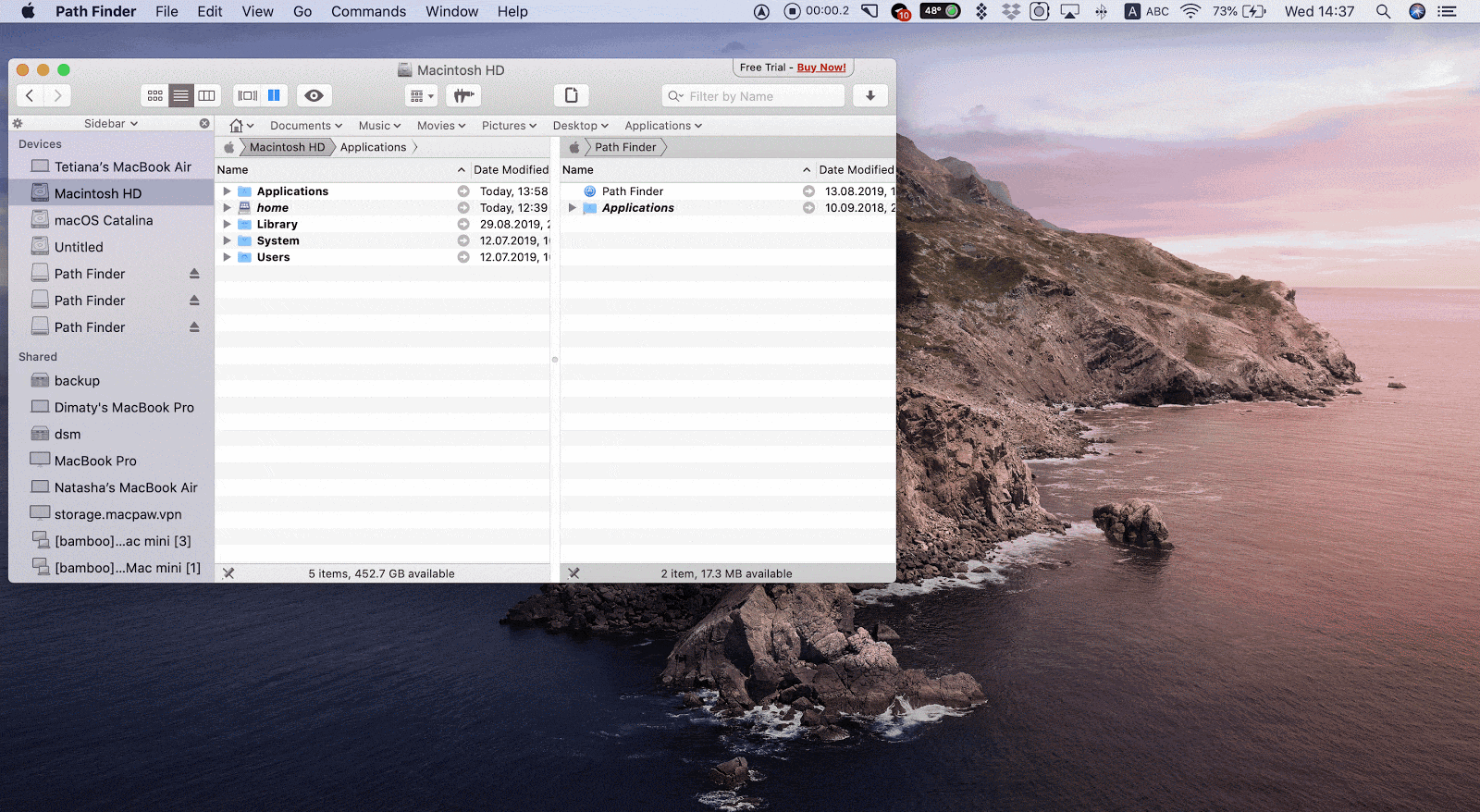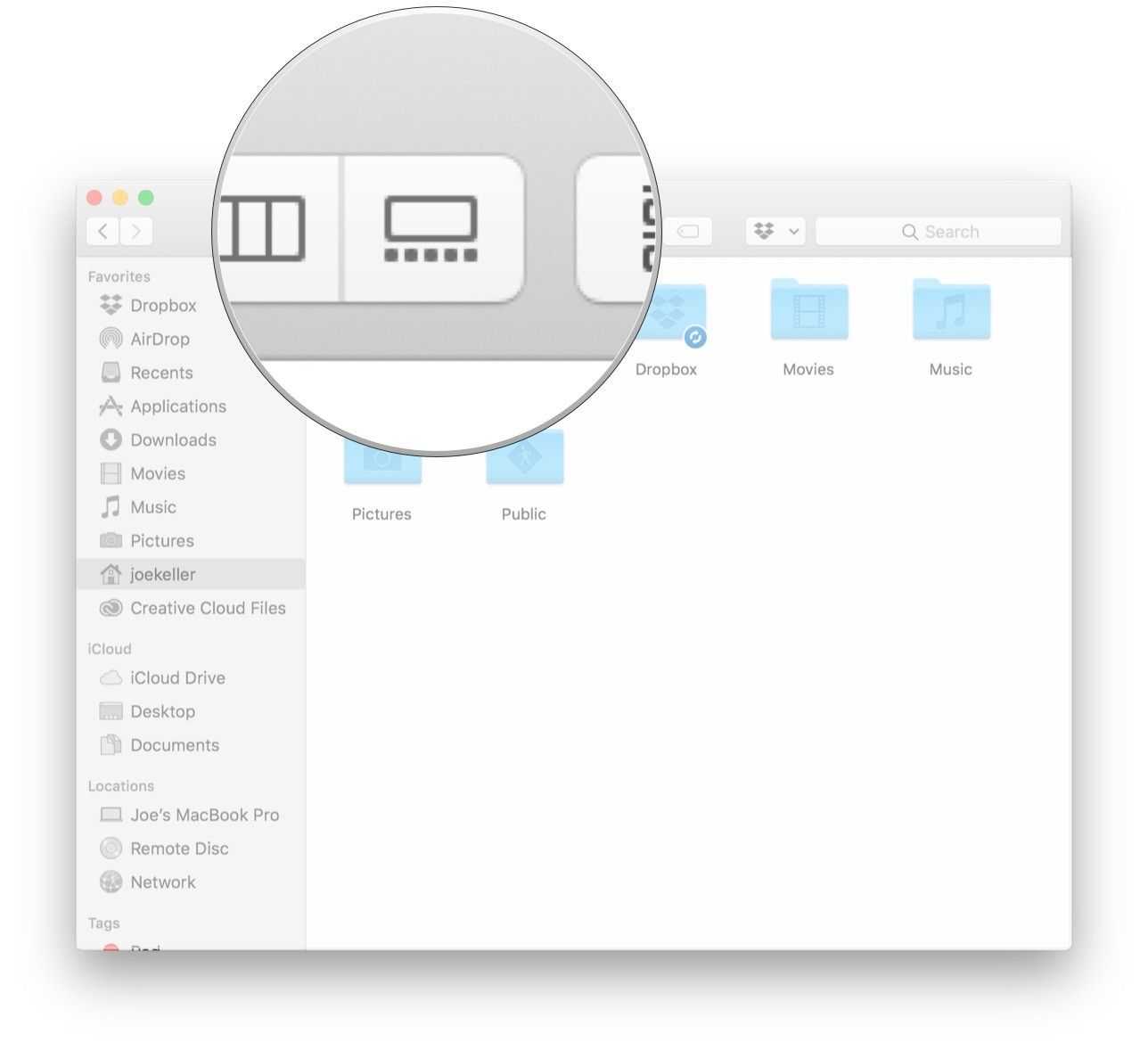Как использовать панель инструментов Finder
Панель инструментов Finder — еще один полезный инструмент, который можно использовать для более быстрого перемещения по Mac.
Если у вас его нет в Finder, перейдите в меню ленты Finder вверху экрана и выберите «Просмотр»> «Показать панель инструментов», чтобы включить его.
Вы, вероятно, раньше использовали кнопки «Вперед» и «Назад» на панели инструментов FInder. Если дважды щелкнуть папку, чтобы войти в нее, вы можете использовать кнопку «Назад», чтобы перейти в папку над ней.
Однако это работает, только если вы вошли в папку, дважды щелкнув по ней. Если вы использовали команду «Перейти к папке» сверху или любой другой метод, кнопка «Назад» приведет вас к месту назначения, в котором вы были ранее, а не к одной папке выше.
Если вы удерживаете кнопку «Назад», вы можете получить доступ к списку недавно посещенных папок. В нем будут перечислены все места, которые вы посетили с момента последнего запуска Finder, и он автоматически очистится, когда вы выйдете из Finder или перезапустите его. Используя этот список, вы можете быстро перейти к месту, к которому вы недавно обращались, не копаясь снова в папках в Finder.
Еще одна удобная кнопка, которую вы можете найти на панели инструментов Finder, — это кнопка «Путь». Его цель — показать вам местоположение папки, в которой вы находитесь. Вместо того, чтобы использовать кнопку «Назад» для перемещения по одной папке за раз, вы можете использовать кнопку «Путь» для быстрого перехода на несколько папок за один раз. Просто выберите нужную папку в раскрывающемся меню, чтобы открыть ее.
Как настроить группировку файлов для папки в Finder на macOS
Оглавление
Элементы в папках в Finder можно сортировать и группировать различными способами. У вас есть обычные параметры сортировки по дате, сортировка по типу, сортировка по размеру, сортировка по тегам и многое другое. Однако вы можете заметить, что когда вы устанавливаете группу папок по умолчанию в Finder для определенной папки, она продолжает сбрасываться. Как настроить группировку файлов для папки в Finder на macOS — об этом и пойдет речь в нашей статье.
При повторном посещении группы исчезают, и ваши файлы используют правила сортировки по умолчанию. Вот как вы можете установить группировку файлов по умолчанию для папки в Finder. И фактически заставить ее прикрепиться.
Включить группы из контекстного меню
Перейдите в папку, для которой вы хотите установить вид сортировки. Щелкните правой кнопкой мыши внутри него и в контекстном меню выберите параметр «Использовать группы». Щелкните правой кнопкой мыши еще раз в папке и выберите параметр «Группировать по». В подменю выберите способ сортировки файлов в папке, т. е. По тегу, дате, размеру и т. д.

Параметры просмотра Finder
Откройте папку, для которой вы хотите установить вид сортировки. В строке меню перейдите к View, Show View Options. Убедитесь, что вы смотрите параметры просмотра для папки, а не для рабочего стола. В открывшемся окне есть выпадающий список Group By. Откройте его и выберите способ группировки файлов в папке. Вот об этом и речь.

При следующем открытии папки, независимо от того, будет ли она после перезапуска или после того, как ваш Mac выйдет из спящего режима. И группировка все равно останется. Любые новые файлы, которые вы добавляете, также будут соответствующим образом сгруппированы.
Этот параметр установлен для каждой папки, однако вы заметите, что в окне «Параметры просмотра» есть кнопка «Использовать по умолчанию». Если вы щелкнете по ней, эта же группировка будет применена по всем разделам ко всем папкам.
Если вы всегда предпочитаете, чтобы файлы сортировались определенным образом, это способ сделать это. Он будет применяться ко всем папкам, которые у вас есть. И ко всем новым папкам, которые вы создаете.
Вы по-прежнему можете выборочно изменить группировку для определенной папки. Все, что вам нужно сделать, это зайти в окно View Options для этой папки. И выбрать другой метод группировки.
macOS довольно гибок в некоторых областях, особенно когда речь идет о пользовательских настройках файлов и папок.
Как настроить группировку файлов для папки в Finder на macOS
Просмотров сегодня: 750
Удалите приложения, которые вы не используете
Если вы тот человек, который читает технологические веб-сайты, вам, возможно, захочется попробовать новые приложения для Mac, просто чтобы узнать, о чем они. Но легко забыть удалить их, когда вы закончите тестирование.
Начните с оценки того, что находится на вашей машине. Вам нужно скачать приложение под названием AppCleaner (да, иронично, что вам нужно загрузить приложение для этого, но, поверьте мне, оно того стоит). AppCleaner — это лучший способ удаления приложений на Mac потому, что он автоматически удаляет все ненужные файлы, связанные с приложением.
Откройте AppCleaner, просмотрите список, нажмите на приложение, которое вам не нужно, и нажмите кнопку Удалить.
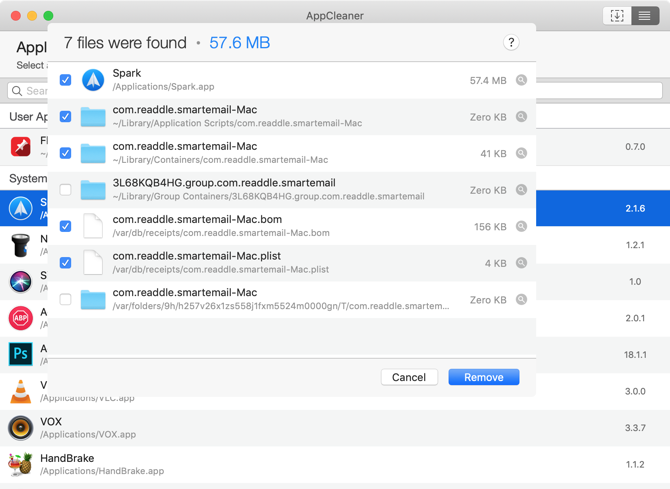
Если вы используете MacOS Sierra и выше, вам будет приятно узнать, что в macOS есть встроенная функция управления хранилищем (на которую мы будем ссылаться несколько раз в этом руководстве).
Нажмите на значок Apple в строке меню, выберите «Об этом Mac» и перейдите в раздел «Хранилище». Отсюда, нажмите на Управление.
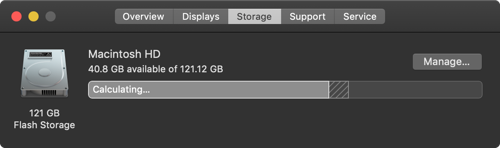
Вы увидите пару вариантов. Первое, что вы должны сделать, это включить функцию, которая автоматически очищает корзину через 30 дней.
Далее нажмите на кнопку Приложения. Вы увидите список всех приложений, отсортированный по тому, сколько места они занимают. Выберите одно или несколько приложений, которые вы хотите удалить, и нажмите «Удалить».
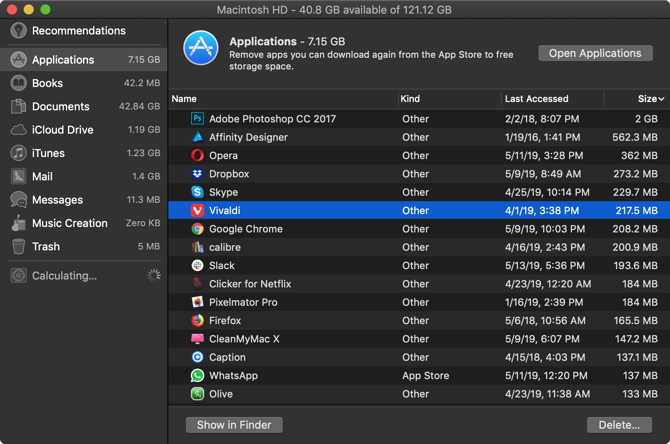
Приложение и данные приложения будут отправлены в корзину. Очистите корзину, и вы только что получили значительную часть пространства назад.
Добавляйте софт на «Панель инструментов»
Если вы активно смотрите видео, можете добавить сюда пару ярлыков видеоплееров — в данном случае Soda нужен для работы с Apple TV, а QuickTime для запуска видео с iPhone
- Вопрос: Как запустить файл в конкретной программе?
- Ответ: Если это нужно делать постоянно, лучше вывести его на «Панель инструментов»
Конечно, самый простой способ запуска файлов в конкретном приложении вы наверняка знаете. Для этого достаточно запустить контекстное меню, перейти в раздел «Открыть в программе» и выбрать необходимый софт.
Тем не менее, если вы постоянно работаете с несколькими приложениями, которые могут открывать одни и те же файлы для разных задач, такой способ вас быстро начнет выводить из себя — проверил это на своем опыте.
Рекомендую вам вывести приложения на «Панель инструментов» Finder. Сначала запустите ее редактирование, потом переместите на нее ярлыки программ из Dock, удерживая ⌥Option+⌘Command. Теперь вы сможете просто перетягивать файлы на эти значки.
Начальные сведения
Проблемы при использовании MacBook появляются у многих пользователей, поскольку многие имеют уже многолетний практический опыт работы в самой распространённой операционной среде Windows. К сожалению, на MacBook ошарашить могут не только совершенно иные правила, но и даже интерфейс системных окон, рабочего стола.
Если вам нужно установить какую-то программу, вы можете себе это позволить, но только важно учитывать, что с интернета вам нужно скачать ПО, ориентированное именно для MacBook. Такие программы чаще всего сопровождаются dmg-архивами
Закачанную программу перетяните в папку «Программы», потом извлеките её из архива, а сам загруженный файл удалите.
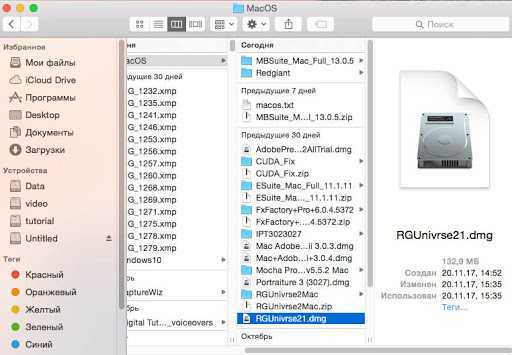
СОВЕТ. Придётся вам научиться работать с окнами, поскольку первое время вы будете путаться по причине немного иного места расположения некоторых кнопок. В частности, кнопки управления располагаются в левом углу, тогда как в Windows мы привыкли их находить в правом верхнем углу.
Однако поразить вас может и то, что, пытаясь закрыть окно программы и желая остановить её работу, вы будете нажимать на кнопку «х», но при этом полного закрытия программы добиться вам таким способом не получится. Для этого рекомендуем вам зажать одновременно две клавиши Cmd и Q. Можно поступить иначе, кликнув по иконке правой клавишей, после чего выбрать параметр «Завершить».

Выполнять действия на MacBook можно при помощи мышки или уникального трекпада, которым оснащено устройство. Трекпад уникален тем, что его функционирование сопровождается поддержкой жестов, при этом их может настроить непосредственно сам пользователь. Для этого вполне достаточно зайти в «Настройки» и перейти в раздел «Трекпад». В этом разделе вам будет вполне достаточно выставить галочки в чекбоксах возле тех жестов, активировать которые вы бы желали.
Чтобы иметь представление, какие программы в конкретный момент находятся в активном состоянии, рекомендуем вам активировать две полезные функции. Такая функция, как Expose, как раз позволяет успешно демонстрировать окна активных программ, но также при необходимости она может демонстрировать рабочий стол без каких-либо открытых вкладок.
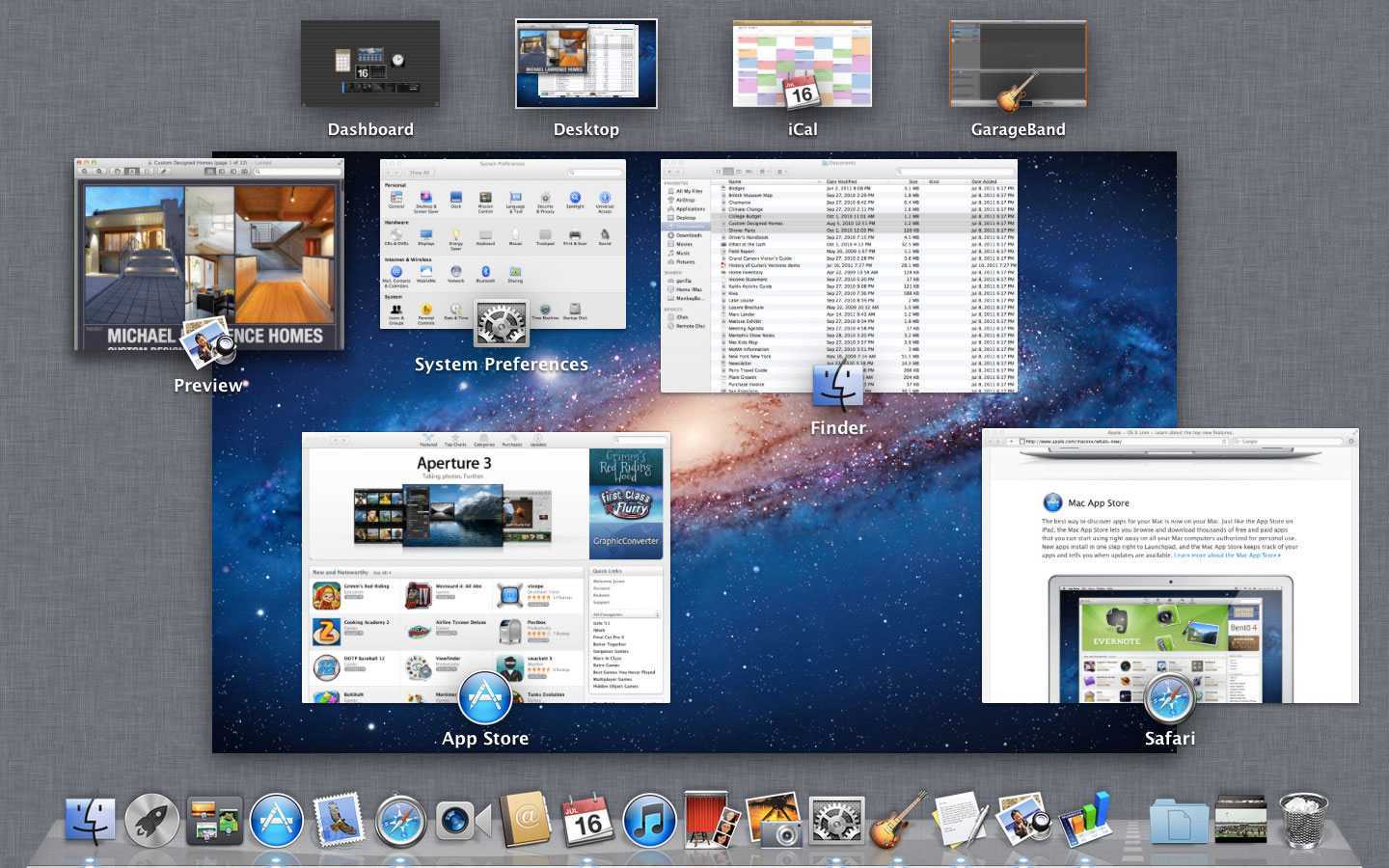
Вторая функция Spaces позволяет рабочий стол MacBook условно разбивать на несколько частей. Чтобы ускорить и облегчить запуск этих двух функций, в настройках предлагаем для них указать клавиши, нажимая на которые процесс их запуска будет осуществляться автоматически.
Как вернуть случайно удаленные файлы?
Иногда может случиться так, что некоторые файлы могут быть удалены, если вы принудительно завершите работу любого приложения с контролем или удалите Mac. Однако вы можете вернуть все эти файлы, если будете действовать в нужное время и с помощью подходящего программного обеспечения.
Одним из таких популярных инструментов является Диск Дрель, что дает лучшие решения для восстановления Windows и Mac OS. Это мощный инструмент, который претендует на восстановление более 200 форматов файлов и на любых устройствах хранения. Он также поставляется с бесплатным программным обеспечением для резервного копирования, которое можно использовать для защиты данных и уменьшения их негативного воздействия, которое может привести к внезапному сбою приложения.
Некоторые дополнительные функции инструмента Disk Drill включают в себя утилиту очистки, бесплатный монитор работоспособности, инструмент для защиты данных, средство поиска дубликатов и возможность создания диска восстановления с загрузочным USB. Профессиональная версия программного обеспечения позволяет пользователям получить доступ ко всем функциям, а также может использовать обновления бесплатно на всю жизнь, если они того пожелают. Корпоративная версия Disk Drill предназначена для коммерческих людей, чтобы они могли получить максимальную поддержку для всей компании, например, возможности экспорта криминалистических данных. Программное обеспечение поставляется бесплатно и совместимо с Mac OS 10.8.5 или более новыми версиями.
Заключение о командовании Ctrl + Alt + Del на Mac
Команда Ctrl + Alt + Del Mac Это первое, что может всплыть у вас в голове все время, когда возникает необходимость устранения неполадок с неотвечающими приложениями. Тем не менее, сохраняйте в натуральной форме другие методы, которые мы перечислили здесь
Мы предлагаем принять меры предосторожности, например, избегать использования неоптимизированного программного обеспечения, которое так плохо спроектировано, что в любом случае дает сбой. Лучше всего использовать предоставленные нами комбинации, но было бы лучше, если бы вы избегали таких приложений. Вы по-прежнему можете выбирать из множества приложений Mac, которые можно безопасно использовать
Вы по-прежнему можете выбирать из множества приложений Mac, которые можно безопасно использовать.
Работа с окнами в MacOS
Организована схожим образом с тем, как это делается в Windows. Но несколько дополнительных «фишек» всё же присутствует. Во-первых, по умолчанию кнопка «Свернуть» (жёлтая в заголовке окна) сворачивает интерфейс в Dock-панель, причём для каждого окна раздельно. Для тех, кто перешёл на MacOS с Windows, это не всегда оказывается удобным. Чтобы каждая вкладка сворачивалась на верхнюю панель, достаточно выполнить следующее:
- перейти в «Настройки Dock»;
- убрать галочку с пункта «Убрать окно в Dock в значок программы».
Там же можно настроить анимации для запуска/закрытия программ.
Также для каждого окна предусмотрен «Полноэкранный» режим работы — включается по нажатию зелёной кнопки в заголовке окна. Интерфейс при этом разворачивается на весь экран, Dock-панель и прочие элементы скрываются. Для выхода из полноэкранного режима достаточно подвести указатель курсора мыши к верхней части окна — появятся кнопки управления (как в заголовке). Если же какая-нибудь из программ не поддерживает такой режим работы, то по нажатию кнопки разворачивания окно просто будет увеличено до максимально возможного значения (Dock и заголовок остаются видимыми).
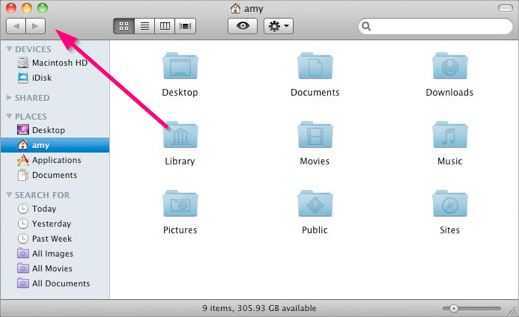
Есть в MacOS ещё полезная функция Mission Control, которая позволяет показать миниатюры всех открытых окон. Активируется по нажатию соответствующей иконки в Dock-панели. Также активировать её можно с помощью жеста на трекпаде (провести 4 пальцами снизу-вверх) или по нажатию клавиши F3 на клавиатуре.
Для многих пользователей удобной оказалась функция Split View, то есть разделение экрана для одновременной работы с двумя окнами. Для её активации необходимо лишь навести курсор на иконку «Развёртывания» окна, дождаться появления выпадающего меню и выбрать «Поместить окно слева/справа». Остальная половина экрана будет занята другими открытыми программами. Для выхода из неё точно так же нужно поместить курсор на зелёную кнопку в заголовке окна и выбрать «Выйти из полноэкранного режима». А при наличии iPad можно выбрать «Переместить на iPad» и продолжить работу с открытым окном уже на планшете.
Использование жестов и сочетаний клавиш
Навигация с помощью жестов
На компьютере Mac можно делать удивительные вещи с помощью смахиваний, касаний и щелчков. Трекпад, трекпад Force Touch и мышь облегчают работу с компьютером Mac.
Использование сочетаний клавиш
Иногда быстрое нажатие клавиш позволяет выполнить операцию быстрее наведения курсора и щелчка мышью. Экономьте время с помощью этих сочетаний клавиш.
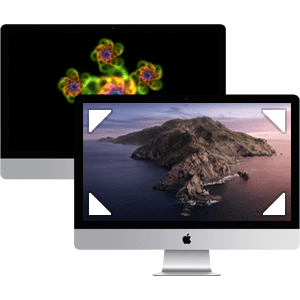
Настройка дисплея
Быстро запускайте заставку экрана или переводите его в режим сна с помощью быстрых команд при наведении на угол экрана. Вы можете также обезопасить свой компьютер Mac, установив пароль, который будет запрашиваться при появлении заставки.
Советы и рекомендации по освобождению хранилища Mac и скрытого пространства
Встроенные параметры macOS
Finder
- В более старых версиях macOS в Finder была папка «Все мои файлы». Однако с Big Sur этого больше нет, но есть опция «Недавние».
- Выбрав Недавние, вы можете отсортировать файлы и папки по размеру (значок с шестью квадратами) и начать удаление ненужных данных.
- Конечно, вы можете вручную просмотреть другие места, такие как Документы, Загрузки и т. Д.
Об этом Mac
Об этом Mac включает в себя функцию хранения, чтобы увидеть снимок использования вашего хранилища, но также предлагает рекомендации по освобождению места и многое другое.
- Зайдите в → Об этом Mac → Хранилище (вкладка вверху посередине).
- Нажмите «Управление» справа от жесткого диска Mac.
- Первое, что вы увидите, это список рекомендаций по освобождению хранилища.
- После работы с любыми записями вы можете щелкнуть другие места / приложения на левой боковой панели, чтобы просмотреть и в некоторых случаях удалить файлы и данные прямо там (возможно, вам придется открыть определенные приложения для приложений, таких как Фотографии)
- Примечательно, что Apple не дает здесь доступа для удаления данных из категорий «Система» и «Прочие».
Копаем глубже, чтобы освободить место на Mac
Ромашка диск
Хотя использование Finder и About This Mac очень полезно, мой любимый подход к наведению порядка — использование визуального анализатора диска. Ромашка диск (9,99 долларов США). Он предоставляет интерактивный интерфейс, столь же функциональный, сколь и красивый, и вы можете просматривать и удалять файлы прямо в приложении. Вы также можете анализировать внешние диски.
Daisy Disk предлагает более глубокий взгляд на ваше хранилище и может обнаруживать временные и скрытые файлы, чтобы вы знали, что на самом деле занимает ваше дисковое пространство. А красочный интерфейс позволяет быстро и легко находить действительно большие файлы и папки.
Программа даже дает свободное место и бесплатный + очищаемый расчет. я использую Ромашка диск от трех до четырех раз в год, поэтому цена в 9,99 доллара кажется выгодной сделкой и экономией времени.
В моем примере выше у меня 30,2 ГБ используется в скрытом пространстве. Оказывается, это кеш для резервных копий Time Machine (который вскоре должен сам о себе позаботиться).
Очистите мой Mac и сенсей
Еще пара удобных опций, которые могут помочь сэкономить время за счет поиска ненужных / очищаемых файлов, удаления приложений, оптимизации производительности и т. Д. Очистить мой Mac X и Сенсей. Они не предоставляют вам подробный анализатор диска, как пользовательский интерфейс Daisy Disk, но они предлагают множество полезных утилит, включая управление хранилищем.
И то и другое Сенсей и Очистить мой Mac X это бесплатные загрузки, чтобы проверить Sensei за 29 долларов в год или 59 долларов за пожизненную лицензию. Стоимость Clean My Mac X составляет 35 долларов в год или 89 долларов за пожизненную лицензию.
Прочтите больше руководств по 9to5Mac:
Как отсортировать и упорядочить файлы по папкам в Mac OS Finder
Есть несколько вариантов конфигурации, которые мы можем использовать в Mac OS чтобы правильно организовать ваши файлы в нашей системе. Организация зависит от каждого человека, поэтому мы вы шоу ce что означает каждый из этих вариантов, но сначала вам нужно знать, как войти в эту настройку.
Доступ к настройкам организации Finder
- Первое, что нужно сделать, это открыть Finder, для этого зайти в нижняя левая область и щелкните значок Finder. Как только вы нажмете на приложение, на экране появится браузер.
- Чтобы настроить и упорядочить файлы, перейдите на вкладку над названием Display, щелкните по ней.
- В конце списка опций, представленных в этом окне, вы найдете Показать параметры отображения. Как только вы нажмете на эту опцию, появится все, что вы можете редактировать в Finder.
Вы найдете следующие критерии для сортировки файлов
- Дата модификации
- Дата создания
- Дата последнего открытия
- Дата Добавлена
- Размер
- класс
- Версия
- Комментарии
- Ключевые слова
При включении и выключении этих параметров они больше не будут отображаться в Finder. Организуйте всю представленную информацию по своему вкусу.
Размеры значков и размер текста
В дополнение к вышесказанному вы также заметите изменение значки на рабочем столе Mac OS потому что они изменят размер, как и текст. Вы можете менять их как хотите, в случае, если вам сложно это увидеть правильно ле значки или слова , может быть удобно немного увеличить размер.
Группировка и сортировка
Опции Группа по et Искать также присутствуют . В случае группировки, если вы включите эту опцию, файлы будут сгруппированы в соответствии с установленными вами критериями, такими как тип или размер.
В случае сортировки принцип аналогичен, только они не будут сгруппированы вместе, только файлы, соответствующие установленным критериям, появятся первыми. Рекомендуем активировать только опцию заказа, выбирая критерий, который вам подходит.
Предыдущие пункты представляют большинство вариантов, доступных нам в рамках Поиск в Mac OS . Зная каждый из этих факторов, вы сможете организовать файлы так, как вам будет удобнее.
Dock
Градиент при наведении курсора в стеке:
Включить: defaults write com.apple.dock mouse-over-hilte-stack -boolean YES; killall Dock Выключить: defaults write com.apple.dock mouse-over-hilte-stack -boolean NO; killall Dock P.S. Рекомендую, классно! ![]()
Двухмерный Dock:
Включить: defaults write com.apple.dock no-glass -boolean YES; killall Dock
Трехмерный Dock:
Включить: defaults write com.apple.dock no-glass -boolean NO; killall Dock
Стек с последними запущенными приложениями:
Включить: defaults write com.apple.dock persistent-others -array-add ‘{ “tile-data” = { “list-type” = 1; }; “tile-type” = “recents-tile”; }’; killall Dock
Эффекты при сворачивании окон в Dock:
Джин: defaults write com.apple.Dock mineffect genie; killall Dock Масштабирование: defaults write com.apple.Dock mineffect scale; killall Dock Всасывание: defaults write com.apple.Dock mineffect suck; killall Dock Стандартный эффект: defaults delete com.apple.Dock mineffect; killall Dock
Выравнивание Dock:
Слева: defaults write com.apple.dock pinning -string start; killall Dock Справа: defaults write com.apple.dock pinning -string end; killall Dock Посередине (по умолчанию): defaults delete com.apple.dock pinning; killall Dock
Корзина в Dock:
Отображать пустую корзину: defaults write com.apple.dock trash-full -bool NO; killall Dock Отображать полную корзину: defaults write com.apple.dock trash-full -bool YES; killall Dock
Добавление Spacer’a (пробела) в Dock:
Включить: defaults write com.apple.dock persistent-apps -array-add ‘{«tile-type»=»spacer-tile»;}’; killall Dock Выключить: выкинуть его мышкой из Dock ![]()
Изменение отображения стеков в Dock (разделителя):
Включить: defaults write com.apple.dock use-new-list-stack -bool YES; killall Dock Выключить: defaults write com.apple.dock use-new-list-stack -bool NO; killall Dock
Дополнительные возможности
Используя MacBook, вы можете точно так же посещать интернет-сайты, скачивать любой контент. Конечно, для этого вам потребуется установить, а затем пользоваться некоторыми интернет-браузерами. Рекомендуем вам не перегружать операционную систему и остановить свой выбор на одном из браузеров. Не забудьте соблюдать безопасность при работе в интернете, всегда помните, что глобальная сеть пестрит угрозами. Чтобы обезопасить своё устройство, установите брандмауэр. Именно он сможет отслеживать все сетевые протоколы, уберегая ваше устройство от нежелательных атак.
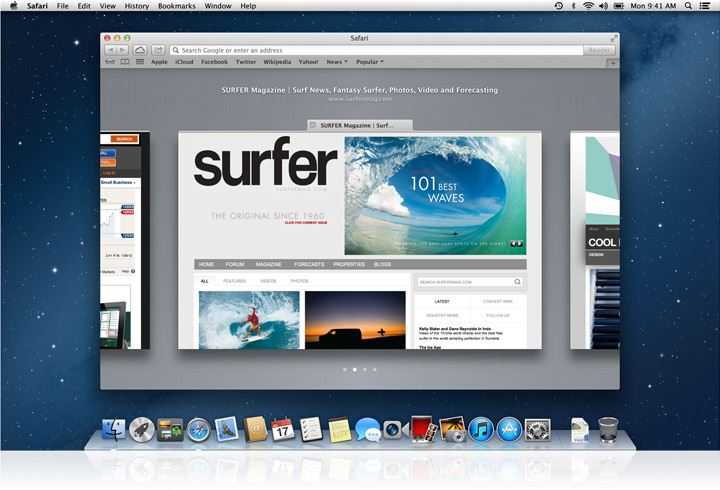
Обладая MacBook, вы можете успешно просматривать на нём видеоматериалы, всевозможные изображения, прослушивать любимые аудиофайлы. А также не возникает никаких ограничений и при работе с архивами, поскольку устройство успешно архивирует и разархивирует любые архивы.
Разное (ошибки и глюки)
nposixerrordomain:24 в Safari
nposixerrordomain:24 — открыто слишком много файлов
NSPosixErrorDomain:24 — Error: Too many open files in system
Пока не решил. ulimit не помогает
suggestd нагрузка на CPU
Пока не решил Самое близкое к истине — https://qna.habr.com/q/252285
У меня началось после добавления аккаунта Gmail в Mail.app.
ppt001
TG Pro и Coconut battery долго пугали сообщениями о плохом состоянии аккумулятора.
И вот в один день не включается OSX с ошибкой PPT001
На сайте Apple радостное описание кода:
Аккумулятор не обнаружен.
Обратитесь в компанию Apple или отнесите свой компьютер в авторизованный сервисный центр компании Apple или в розничный магазин Apple Store, чтобы определить, какие варианты обслуживания вам доступны.
Рекомендуют делать ресет — https://support.apple.com/en-us/HT201295
Что сделал
- Выключил
- Подключил магсейф
- Нажал одновременно Shift-Control-Option + кн вкл
- Одновременно отжал все кнопки
- Нажал вкл
-
Заработало. Но акб менять

Время подключения к серверу imap.google.com через порты по умолчанию истекло
mail.app выдал многозначительное
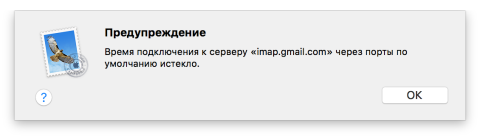
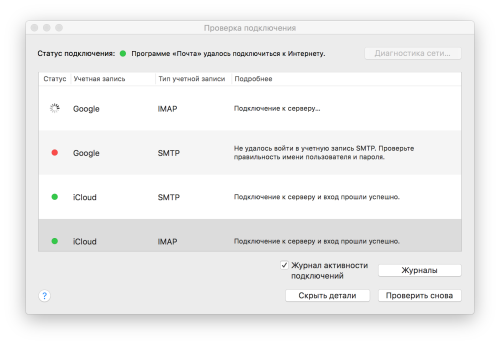
Пошукал в интернетах и ничего не нашёл.
Лечится перезапуском mail.app или пересозданием аккаунта
Установка зависла на 1 second remaining. Что делать?
Ничего. Просто подождать. Долго.
-
https://www.google.ru/search?q=yosemite+1+second+remaining
-
OS X Yosemite Installation Stuck with Minutes Remaining? Wait!
-
https://jimlindley.com/blog/yosemite-upgrade-homebrew-tips/
Неизвестные файлы с расширением padl
$ ls -la /Users/dx/ total 216 drwxr-xr-x@ 60 dx staff 2040 19 фев 20:55 . drwxr-xr-x 6 root admin 204 28 сен 18:01 .. -rw-r--r-- 1 dx staff 266 13 мар 2016 .31.padl -rw-r--r-- 1 dx staff 261 3 сен 21:21 .489614.padl -rw-r--r--@ 1 dx staff 43012 23 фев 22:35 .DS_Store drwx------ 12 dx staff 408 23 фев 14:42 .Trash -rw-r--r-- 1 dx staff 15 22 фев 23:37 .archey-ip ---CUT---
Единственное упоминание нашёл здесь.
Посмотреть их содержимое можно так
plutil -p .489614.padl
Что именно это за файлы я так и не понял. Но теперь знаю, что они не опасны.
Не можете получить доступ к Finder? Исправить это из терминала в Mac OS X
Если Finder полностью не отвечает, недоступен или слишком сломан и, следовательно, разочарован в использовании, обращение к командной строке Mac OS X также может помочь в выполнении этой задачи. Ниже описана та же задача, что и описанная выше, за исключением того, что она выполняется через приложение терминала Mac.
Запустите приложение терминала из Spotlight или / Applications / Utilities / и точно используйте следующую команду:
Нажмите return, чтобы выполнить команду. Все, что нужно сделать, это переместить файл Finder plist на рабочий стол пользователя, вместо этого вы можете использовать команду rm, но мы придерживаемся mv, потому что это безопаснее для обычных пользователей.
Опять же, вы захотите перезагрузить Mac, чтобы изменения вступили в силу. Меню Apple> Перезагрузить или перезагрузить компьютер из командной строки Mac OS X с помощью следующего:
Как только Mac завершит перезагрузку, вы захотите снова установить любые настройки Finder. На этом этапе Finder должен работать как обычно, поэтому вы можете удалить файл com.apple.finder.plist, который находится на рабочем столе, если вы еще этого не сделали.

Если Finder вызывает проблемы, которые у вас есть или у вас все еще есть, или если они относятся к боковой панели окна Finder, вы также можете переместить или удалить файл настроек боковой панели, помеченный как «com.apple.sidebarlists.plist», в той же папке пользовательских настроек библиотеки с помощью следующий путь:
Помните, тильда является сокращением для домашнего каталога текущих пользователей, и ее необходимо использовать для доступа к нужному файлу настроек.
Фишки Preview
Пожалуй, Preview («Просмотр») — это самая недооцененная программа из всего стандартного набора macOS. Обычно ее считают простым просмотрщиком картинок и PDF, но на деле она способна гораздо на большее. Несмотря на то, что в Preview нельзя рисовать кистью или ретушировать фотографии, их, тем не менее, можно обрабатывать, в том числе массово.
Все доступные инструменты ты найдешь в меню «Инструменты» (Tools). Среди них — цветокоррекция (кривых тут нет, но есть уровни), обрезка, масштабирование и аннотирование, нужное, когда захочется нарисовать на картинке большую красную стрелку или обвести область. Кроп, кстати, делается предельно просто: открываешь фотографию, выделяешь на ней прямоугольную область, жмешь Cmd-K и сохраняешь.
Но настоящая сила Preview — в массовой обработке картинок. Если ты выделишь несколько файлов и откроешь их в Preview (Cmd-O, перетаскиванием на док или просто выдели их в диалоге «Открыть»), то увидишь, что появился сайдбар со списком. Теперь выделяй в нем нужные картинки, и все операции будут применяться к ним одновременно.
Preview даже может подрабатывать простеньким редактором PDF. Например, менять страницы местами можно простым перетягиванием в сайдбаре. А если нужно добавить страницу из другого документа, то просто открой оба и перетяни из одного сайдбара в другой. Точно так же можно перетянуть сюда любой файл с картинкой.
Нужно создать PDF с нуля из нескольких картинок? Тут пригодится другой трюк. Открой картинки в Preview и отправь их на печать. В диалоге настройки страницы и выбора принтера жми на кнопочку PDF внизу и сохраняй. Эта функция доступна и в других программах, а разработчикам Chrome она так приглянулась, что они сделали такую же и в версии для Windows.
Ах да, чуть не забыл: попробуй при просмотре картинки в Preview поставить на тачпад два пальца на расстоянии пары сантиметров друг от друга и покрутить так, будто ты поворачиваешь на столе листок бумаги на столе. Круто? Жаль, с тех пор, как Джобс показывал первый MacBook с мультитачем, эта функция так дальше Preview и не ушла.
Другие варианты перезагрузки Mac
Если вы хотите устранить неполадки в работе вашего Mac, вам может потребоваться более конкретный процесс перезагрузки, чем по умолчанию для OS X. Вот некоторые из наиболее распространенных параметров перезагрузки для исправления ошибок или другой очистки вашего компьютера. Для того чтобы ими пользоваться в процессе перезагрузки/выключения, вам придется удерживать одно из следующих сочетаний горячих клавиш.
Сочетание горячих клавиш для перезагрузки Mac
Список дополнительных сочетаний клавиш, которые могут пригодиться.
| Сочетание клавиш | Функция |
| Option | Перезагрузитесь в менеджер загрузки, который позволяет выбрать, с какого диска вы хотите загрузиться, если у вас есть несколько дисков |
| C | Перезагрузка и загрузка с оптического или USB-накопителя |
| D | Перезагрузитесь в программу «Функциональный тест оборудования Apple» (до 2013 года Mac OS) или «Диагностика Apple» (Macintosh после 2013 года). Это программа для устранения неполадок может помочь с определением любой проблемы, которая может возникнуть в вашей системе |
| Option+D | Перезагрузитесь в онлайн-версии программы «Функциональный тест оборудования Apple» (или «Диагностика Apple») |
| N | Перезапуститесь из совместимого сервера NetBoot (если он у вас есть) |
| Option+N | Используйте загрузочный образ (по умолчанию) на сервере NetBoot |
| Command+R | Перезагрузитесь в утилиту восстановления OS X (система восстановления macOS), которая позволяет вам переустанавливать, восстанавливать или восстанавливать Mac |
| Command+Option+ R | Перезагрузитесь в онлайн систему восстановления macOS |
| Command+Option+R +P | Перезагрузитесь и сбросьте NVRAM, что поможет устранить проблемы с динамиком, разрешением экрана или запуском диска |
| Command-S | Перезапуск в однопользовательском режиме для устранения неполадок |
| T | Перезагрузитесь в режиме целевого диска, который позволяет подключать один Mac в качестве диска для другого |
| X | Форсируемый запуск Mac OS X |
| Command+V | Перезагрузитесь в подробный режим (с выводом подробностей) для устранения неполадок |
Система
- ⇧Shift + ⌥Option (Alt) + одна из клавиш яркости или громкости звука – позволит сделать изменение регулировки громкости или яркости в четыре раза медленнее, то есть “кубик” шкалы будет поделен на 4 части
- ⌘Cmd + ⇧Shift + 3 – сделать скриншот
- ⌘Cmd + ⇧Shift + 4 – скриншот выбранной части экрана
- ⌘Cmd + ⇧Shift + 4 + Пробел – скриншот отдельного окна
- ⌘Cmd + ⇧Shift + 5 – сделать скриншот/записать видео с возможностью выбора: весь экран/выделанная область/выбранное окно
- Ctrl + Пробел – позволяет быстро вызвать поиск Spotlight (на более новых версиях macOS по умолчанию используется ⌘Cmd + Пробел )
- ⌘Cmd + F – поиск по документам и веб-страницам
- ⌘Cmd + , (запятая) – позволяет открыть настройки активного приложения
- ⇧Shift + ⌘Cmd + ? – показывает справку в программе
- ⌘Cmd + ⌥Option (Alt) + Escape – при нажатии появится окно, аналог «Диспетчера задач» в Windows, позволяющее закрыть «подвисшие» программы
- ⌘Cmd + ⌥Option (Alt) + ⇧Shift + Escape – зажав эти клавиши на 2-3 секунды, текущая программа принудительно завершит свою работу
- Ctrl + ⇧Shift + Power/Eject – выключение дисплея
- ⌘Cmd + ⌥Option (Alt) + Power/Eject – перевод компьютера в режим сна
- Ctrl + ⌘Cmd + Power/Eject – перезагрузка компьютера
- Ctrl + ⌘Cmd + ⌥Option (Alt) + Power/Eject – завершение работы всех программ и выключение Mac без подтверждения от пользователя
- Ctrl + Power/Eject – позволит вызвать окно с выбором действий «Перезагрузить», «Режим сна» и «Выключить», аналог Ctrl + Alt + Delete в Windows
- ⇧Shift + ⌘Cmd + Q – позволит выйти из текущей учетной записи пользователя
Вы можете изменить некоторые значения сочетаний клавиш в системе (настроить их под себя) и даже добавить свои. Для этого откройте программу «Системные настройки» ( → Системные настройки…) и выберите «Клавиатура», а далее перейдите на вкладку Сочетания клавиш
Task Manager for Mac
Of course Windows also lets you view running processes in the Task Manager. What about Mac? Because Mac is Unix-based you could fire up the Terminal app. Or you could save yourself some work and open the Activity Monitor app.
Activity Monitor is a fantastic tool. You can view which processes are taking up the most memory, the most processing power, and even the most energy. You can also view disk and network statistics. The bottom of the window even provides a visual representation of the numbers.
If you ever hear your fan running faster than normal—or notice lag within your apps—Activity Monitor can help you identify which apps are hogging resources; and, even shut them down as needed. Just remember to be careful when closing processes and applications. Especially if you’re not sure what they do.
Click the headings to sort processes. When you want to end a process, you can use the force quit icon in the top-left of the window (it looks like a stop sign with an “x” in it). Just select the process you want to end and click that force quit icon.
Of course there’s always more than one way to bake a cake. In addition to Activity Monitor and the Force Quit Applications menu, you can also click and hold a non-responsive app in the dock and choose “Force Quit” from the contextual menu.
Предварительный просмотр и быстрые действия
Во всех представлениях Finder включена функция предварительного просмотра, которая позволяет просматривать содержимое, прежде чем манипулировать им. Эта информация отображает метаданных для файла или изображения. Это полезно для работы с фотографиями, на которых можно найти ключевые данные EXIF, такие как значение диафрагмы или модель камеры. В любое время вы можете выбрать, какую информацию вы хотите видеть, на панели инструментов в меню «Просмотр»> «Параметры». В зависимости от того, как вы работаете с конкретными мультимедийными файлами, вы можете выбрать тип выполняемой информации.
В предварительном просмотре вы можете просмотреть документы, прежде чем получить к ним доступ, как указано выше. Некоторые быстрые действия могут быть выполнены без открытия определенного приложения. Среди быстрых действий включены следующие:
- Повернуть изображение.
- Отметить изображение.
- Объедините изображения и PDF-файлы.
- Обрезать аудио и видео файлы.
Все эти действия могут быть выполнены с информацией в документе, который предварительно просматривается. Вы найдете серию иконок, чтобы иметь возможность сделать это без входа в приложение.