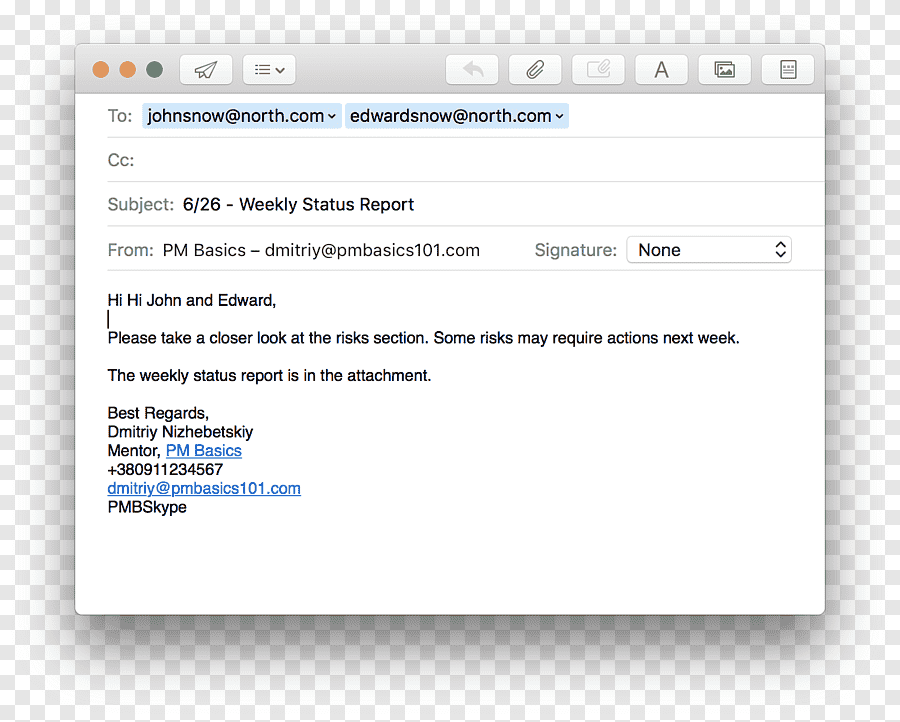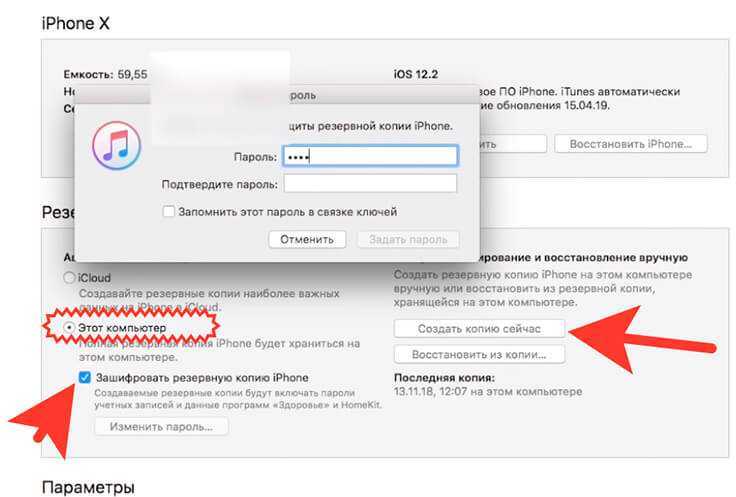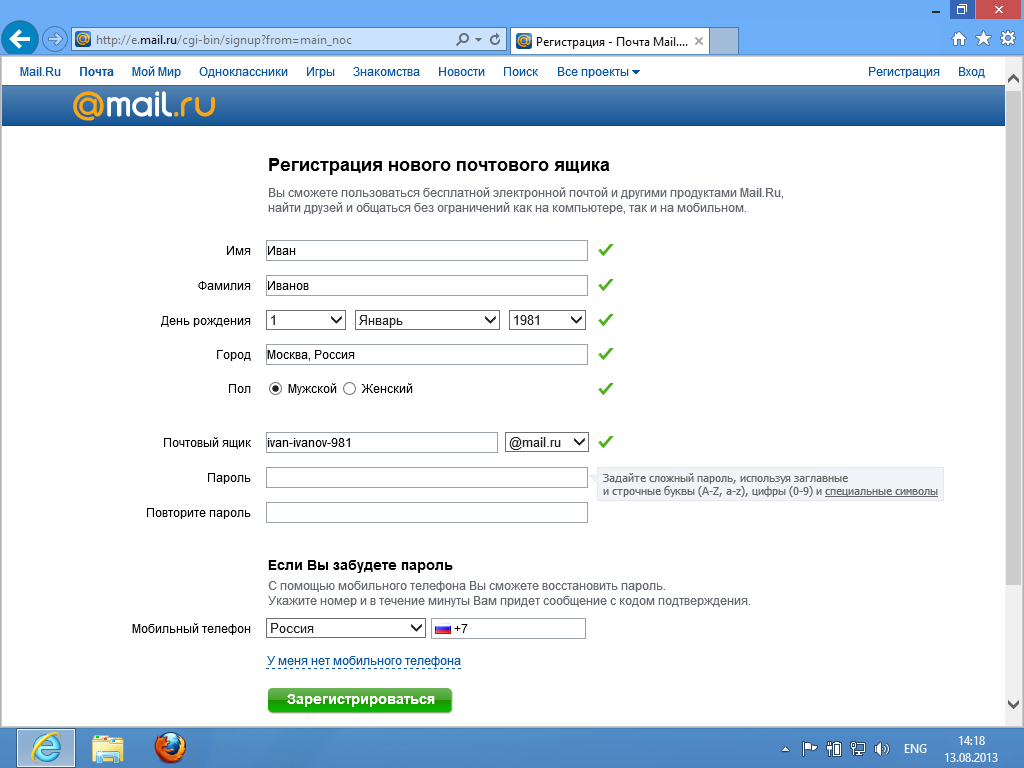Отключите «Фото iCloud»
«Фото iCloud» – главная причина заполненного хранилища iCloud, но это не ваша вина.
Не важно, сколько у вас устройств Apple, к вашему Apple ID привязано всего 5 ГБ бесплатной памяти в хранилище. При настройке нового iPhone, iPad или Mac автоматически включается функция «Фото iCloud», и мало кто считает нужным сразу её отключить
Со временем фото и видео постепенно заполняют память хранилища iCloud.
Чтобы освободить память в iCloud, откройте приложение «Фото» и удалите из него ненужные фотографии. Это удалит их и из iCloud. Не забудьте удалить фотографии и из папки с недавно удалёнными.
Нужные фото и видео перенесите на компьютер, внешний диск, на Google Диск или в другое облачное хранилище.
Также читайте: Как посмотреть фотографии из iCloud на iPhone, iPad, Mac или в браузере
После этого делайте следующее, чтобы отключить функцию:
На iPhone и iPad
- Откройте приложение«Настройки» и выберите «Фото».
- Отключите опцию «Фото iCloud».
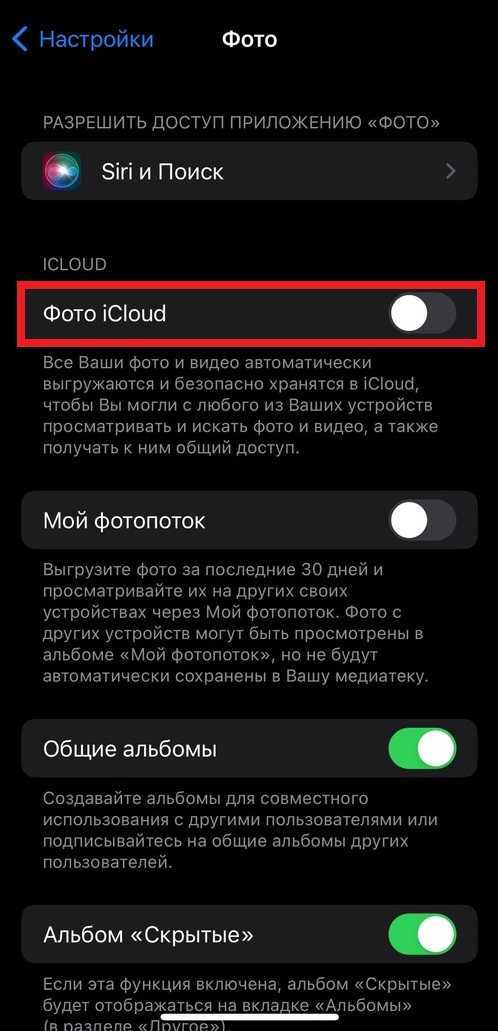
На Mac
- В строке меню нажмите значок Apple и выберите «Системные настройки».
- Здесь выберите Apple ID.
- В секции iCloud уберите галочку рядом с «Фото».
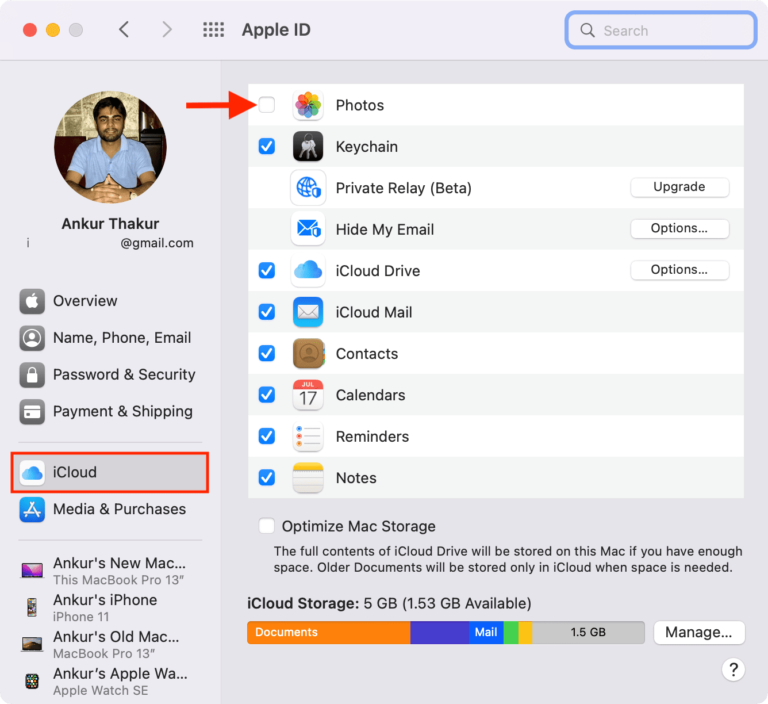
Теперь ваши фотографии не будут автоматически переноситься в хранилище iCloud. Периодически самостоятельно копируйте их на компьютер или в другие облачные хранилища.
3 лучших программы для чистки Айпада
Универсальный метод очистки — специальные приложения.
Cisdem iPhone Cleaner
Отличное приложение для очистки, которое находит кэш, временные файлы, оффлайновые данные программ и куки. Можно выбрать, от какого именно типа файлов избавиться.
Clean Doctor
Через это приложение можно сортировать файлы, удалять системный мусор, копии и остаточные данные. Доступно бесплатно.
iRemover / Smart Cleaner
Прекрасная программа, которая не только поможет с тем, как почистить Айпад, но и даст возможность создать резервную копию, удалить похожие фото, очистить память от мусора и многое другое. Все действия можно выполнять одним касанием.
Очистите папку для загрузок
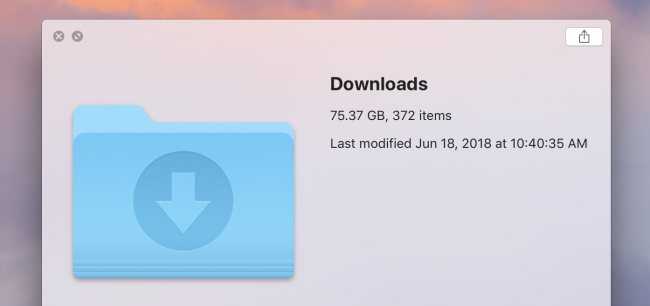
Этот совет настолько очевиден, что вы можете подумать, что нам не нужно его включать, но это то, с чем все забывают иметь дело — папка «Загрузки» так часто полна огромных файлов, которые вам не нужны, и это не что-то ты думаешь о.
Просто откройте Finder и перейдите в папку «Загрузки» и начните удалять все, что вам не нужно. Вы можете отсортировать файлы по размеру, чтобы быстро удалить самых крупных нарушителей, но не забудьте посмотреть на папки — помните, что каждый раз, когда вы открываете архивный файл, он автоматически распаковывается в папку. И эти папки выглядят безобидными, но занимают тонны места на вашем диске.
Проверьте свой диск, чтобы увидеть, что занимает место и найти большие файлы
Чтобы освободить дисковое пространство, полезно точно знать, что использует дисковое пространство на вашем Mac. Инструмент анализа жесткого диска, такой как Disk Inventory X , отсканирует жесткий диск вашего Mac и покажет, какие папки и файлы занимают больше всего места. Затем вы можете удалить эти космические свиньи, чтобы освободить место.
Если вы заботитесь об этих файлах, вы можете переместить их на внешний носитель — например, если у вас большие видеофайлы, вы можете сохранить их на внешнем жестком диске, а не на Mac.
Имейте в виду, что вы не хотите удалять важные системные файлы. Ваши личные файлы находятся в / Users / name, и это файлы, на которых вы хотите сосредоточиться.
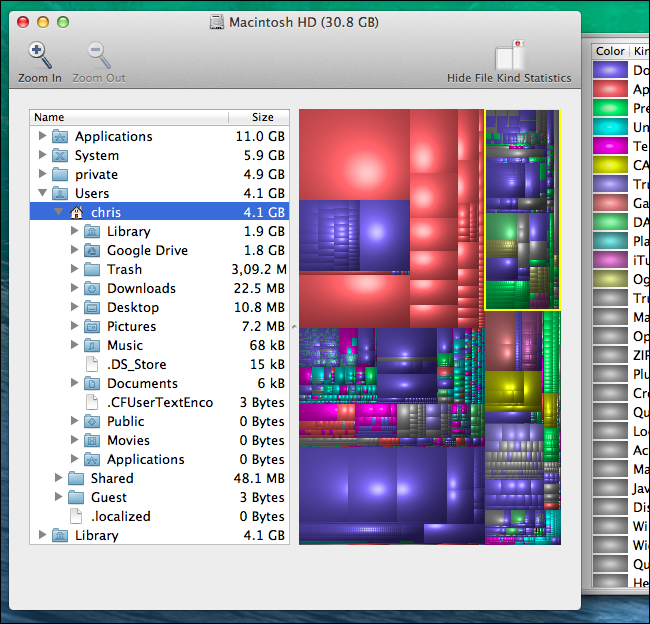
Как очистить кэш в приложении Telegram на ПК
Чтобы очистить кэш в веб-версии Telegram, достаточно лишь удалить историю браузера. А чтобы избавиться от кэша в десктопном приложении, придется пройти чуть более длинный путь:
- Откройте Telegram Desktop на ПК, в левом верхнем углу нажмите кнопку с тремя горизонтальными линиями, чтобы перейти в меню.
- Выберите «Настройки» – «Продвинутые настройки».
- В разделе «Данные и память» кликните на «Управление памятью устройства».
- Можете удалить категории файлов по отдельности либо убрать все сразу, нажав сверху «Очистить все».
Кроме того, можно удалить приложение со смартфона и потом снова его установить. Так удалится сразу весь кэш, но придется заново авторизоваться в Телеграм.
Как настроить автоматическое удаление кэша в Телеграм
Если вы активный пользователь Telegram, то очистка кэша — лишь временные меры. Нужно дополнительно оптимизировать настройки, чтобы кэш автоматически удалялся, а в памяти не хранились лишние файлы.
Сначала настроим период хранения кэша и его максимальный объем. Следующая последовательность действий одинакова для iOS, Android и приложения для компьютеров:
- Перейдите в пункт «Настройки» – «Данные и память» — «Использование памяти».
- Здесь можно выбрать срок хранения загруженных файлов (от 3 дней до постоянного), а также максимальный размер кэша (5, 20, 50 Гбайт или без лимита). Лучше установить минимум, чтобы мессенджер сам удалял все лишнее.
Чтобы совсем отказаться от автоматической загрузки файлов на смартфон, перейдите снова в раздел «Данные и память» и внизу найдите опцию «Сохранять полученные фото». Деактивируйте все четыре ползунка. Так на гаджет не будут сохраняться никакие просмотренные файлы – полезная функция для смартфонов с небольшим количеством памяти.
Кроме того, можно вообще отключить автозагрузку медиаконтента через Wi-Fi и мобильную сеть. Это тоже сэкономит место на диске или в памяти смартфона. А если разрешить загрузку только по Wi-Fi, вы сможете сэкономить мобильный трафик. Для смены настроек в разделе «Данные и память» сдвиньте нужные ползунки в разделе «Автозагрузка медиа».
Также рекомендуем отключить автовоспроизведение видеороликов и файлов GIF — они довольно «тяжелые» и занимают много места в кэше. Это делается в том же пункте «Автовоспроизведение».
Как очистить ваш Mac простым способом
Если вам не хочется тратить кучу времени на поиск и очистку вещей вручную, вы можете использовать CleanMyMac 3, чтобы избавиться от временных файлов, очистить дополнительные языковые файлы, удалить приложения, избавиться от дополнительных файлов, оставленных приложением удаления, найти и избавиться от больших вложений, хранящихся в Почте, и многое другое.
Он в основном имеет все функции приложений очистки, о которых мы говорим в этой статье, но в одном приложении — за исключением поиска дубликатов файлов, для которых вы все равно захотите использовать Gemini 2 . К счастью, это тот же поставщик, что делает Gemini 2, и вы можете получить их обоих в комплекте .
И, конечно же, есть бесплатная пробная версия, которая показывает, куда ушло ваше свободное пространство, и позволяет вам очистить часть его бесплатно.
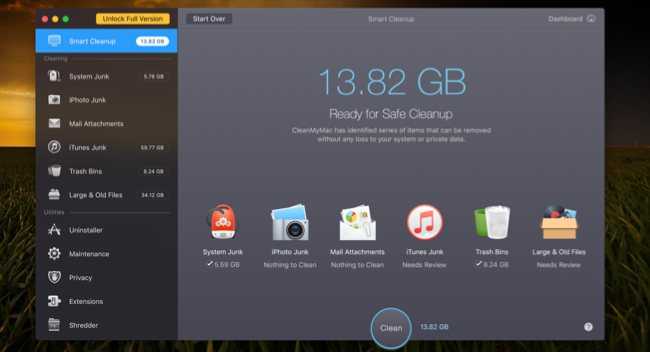
У них есть одна кнопка, чтобы все убрать, но мы бы порекомендовали вдаваться в детали.
Примечание: перед запуском какого-либо инструмента очистки необходимо убедиться, что все важные данные сохранены на всякий случай.
Очистить временные файлы
Жесткий диск вашего Mac, вероятно, содержит временные файлы, которые вам не нужны. Эти файлы часто занимают место на диске без уважительной причины. Mac OS X пытается автоматически удалить временные файлы, но специальное приложение, вероятно, найдет больше файлов для очистки. Очистка временных файлов не обязательно ускорит ваш Mac, но освободит часть этого драгоценного дискового пространства.
Ваш веб-браузер имеет встроенную опцию для очистки данных просмотра, которые вы можете использовать, чтобы быстро очистить немного места, но это не обязательно хорошая идея. Эти кэши содержат файлы с веб-страниц, поэтому ваш браузер может загружать веб-страницы быстрее в будущем. Ваш веб-браузер автоматически начнет перестраивать кеш, когда вы просматриваете, и он просто замедлит время загрузки веб-страницы, когда кеш вашего браузера снова увеличится. Каждый браузер в любом случае ограничивает свой кэш максимальным объемом дискового пространства.
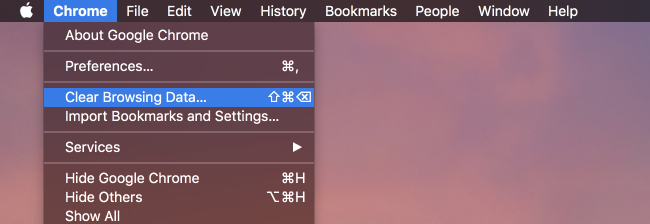
В вашей системе есть много других временных файлов, которые вы можете увидеть, открыв Finder, выбрав в меню «Перейти» -> «Перейти к папке», и используя ~ / Library / Caches для доступа к папке кэша. При этом откроется папка с кучей папок, которую вы можете выбрать и удалить вручную, если захотите.
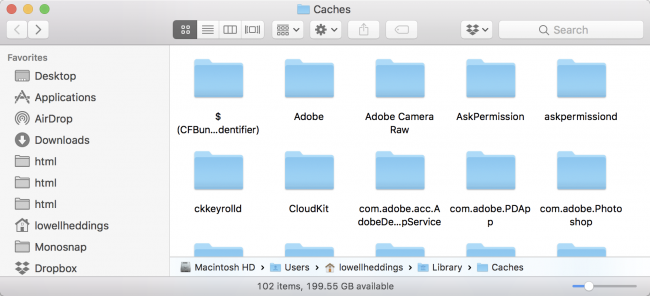
Вы можете очистить временные файлы легче и намного безопаснее, используя CleanMyMac . Просто откройте его и запустите сканирование, а затем перейдите в раздел «Системный мусор», чтобы определить все файлы кэша и другие вещи, которые вы можете очистить. Как только вы выбрали то, что хотите или не хотите чистить, просто нажмите кнопку «Очистить».
Одна из вещей, которая делает такую утилиту, как CleanMyMac, настолько замечательной, что она конвертирует многие из этих запутанных имен папок в имена реальных приложений, чтобы вы могли видеть, какие временные файлы вы фактически удаляете.
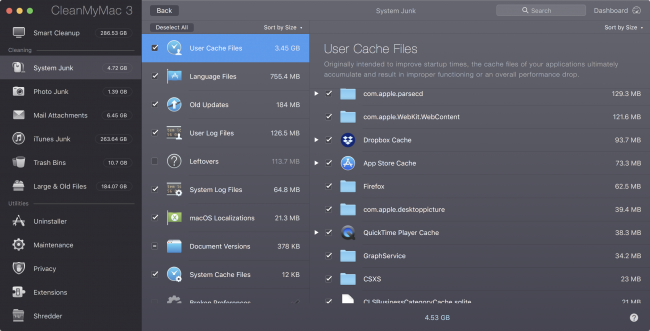
Временные файлы, разумеется, заключаются в том, что большинство из них вернутся через некоторое время после использования Mac. Таким образом, удаление временных файлов отлично, но работает только на некоторое время.
Очистка памяти
Состояние хранилища оказывает влияние на быстродействие компьютера. Следует периодически очищать его память. Это можно сделать вручную, просто переместив в корзину файлы, которые больше не нужны. Затем надо ее очистить.
Как вариант, можно перенести документы в систему внешнего накопителя или сжать их.
Для быстрого удаления ненужных уведомлений, приходящих на электронную почту, необходимо выбрать в используемом клиенте опцию «Ящики» и удалить скопившийся спам. Если пользователю больше не нужны письма, содержащиеся в корзине, следует нажать на кнопку «Убрать удаленные объекты».
При необходимости можно улучшить работу хранилища. Для этого после нажатия кнопки «Оптимизация» надо выбрать нужный вариант.
Автоматическое уничтожение просмотренных передач и фильмов из сервиса iTunes – после выбора этой опции ненужные видео будут удалены с устройства. Если понадобится их восстановить, можно повторить совершенную загрузку, щелкнув на соответствующий значок.
Полезная опция – скачивание вложений, которые были установлены недавно. Программа «Почта» позволяет автоматически загрузить только выбранные файлы, просмотренные на днях. При необходимости можно установить ручное скачивание, открыв нужное вложение или уведомление в рабочей почте или сохранить файл на своем компьютере.

Можно выбрать функцию «Отключить автоматическую загрузку». Тогда утилита «Почта» будет скачивать вложения только при открытии пользователем уведомления электронной почты.
В процессе оптимизации и организации просмотренных телешоу или фильмов хранилище для файлов iCloud не применяется.
Также для очистки памяти можно использовать функцию «Автоматически освободить корзину». В результате файлы, находящиеся в ней более месяца, удалятся без возможности восстановления.
Очистка кэша системы Mac (macOS)
Для того чтобы очистить кэш вашей учетной записи необходимо сделать следующее:
1. Запустите Finder, затем нажмите «Переход» → «Переход к папке» в строке меню в верхней части экрана.
2. Введите в появившееся поле строку ~/Библиотеки/Caches и нажмите ОК.
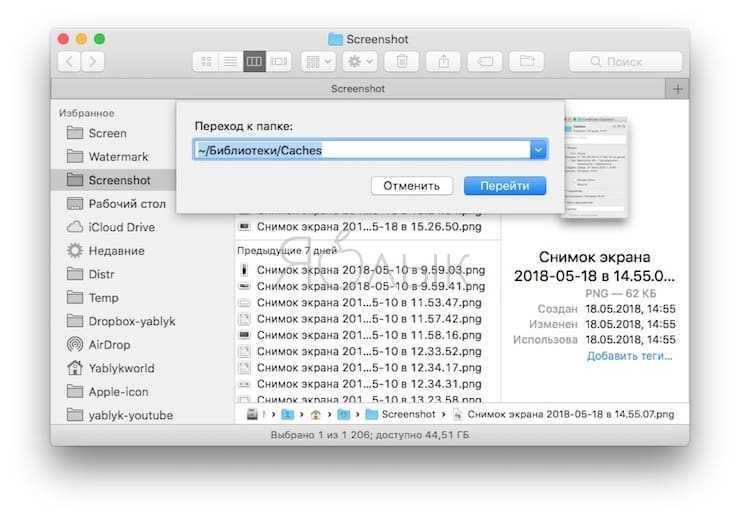
3. Выберите файлы и папки, которые вы хотите удалить, и перетащите их в корзину. Не волнуйтесь, удаление всего содержимого папки Caches ни к чему плохому не приведет.
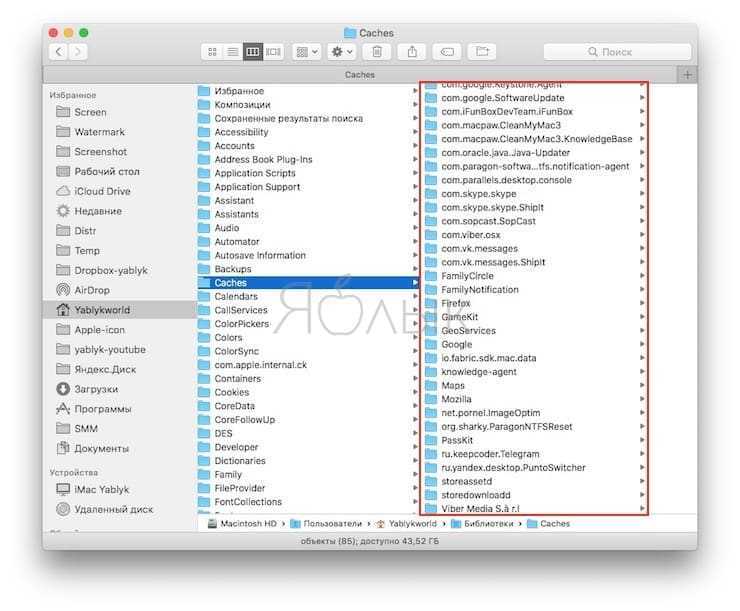
4. Восстановите свободное пространство, щелкнув правой кнопкой мыши по корзине на панели Dock и выбрав «Очистить корзину».
Если вы хотите удалить кэши, связанные с другой учетной записью пользователя, вам нужно перейти в каталог кэша данного пользователя. Это можно сделать, изменив местоположение папки на втором шаге на /Пользователи/Имя пользователя/Библиотеки/Caches — заменив «Имя пользователя» названием соответствующей учетной записи пользователя.
Для того чтобы очистить системные кэши, которые совместно используются несколькими учетными записями, перейдите в /System/Библиотеки/Caches.
Перенести фотографии на внешнее хранилище
Лучшим решением было бы освободить место на вашем Mac, переместив библиотеку фотографий на внешний жесткий диск.
Подводя итог, вот как переместить вашу библиотеку фотографий на внешний диск:
- Выйти из фотографий.
- Скопируйте свою библиотеку фотографий на внешний диск. (Чтобы избавиться от необходимости удалять их снова после этого, нажмите клавишу Cmd при перетаскивании файлов, чтобы они были перемещены, а исходные файлы автоматически удаляются, а не копируются.)
- После завершения копирования файлов удерживайте клавишу Option / Alt при запуске приложения «Фото».
- В «Фото» выберите «Фотографии»> «Настройки» и в общем случае выберите «Использовать как системную библиотеку фотографий».
- Если у вас включена библиотека фотографий iCloud, Mac может быть занят, поскольку он определяет, какие фотографии находятся в iCloud, но в конечном итоге это должно завершиться, не требуя массовой передачи данных.
Лучший способ очистить почтовый кеш Mac (обновление 2020)
Написано Джордан Бальдо Последнее обновление: July 7, 2020
Всемогущий эксперт по написанию текстов, который хорошо разбирается в проблемах Mac и предоставляет эффективные решения.
Если вы используете Mac, то более вероятно, что вы также пытались или вы все еще используете почтовое приложение Apple. Если это так, то вы знаете, что при использовании этого, вы также теряете много гигабайт в вашем пространстве хранения.
Это связано с тем, что после того, как вы используете почтовые приложения, он, скорее всего, будет кешировать все письма и вложения, которые вы получаете. Большое количество кешей в приложениях и почта может замедлить ваш Mac.
Здесь мы собираемся показать вам, как вы можете очистить почтовый кеш Mac потому что мы знаем, что это такая трата пространства для замедли свой Mac, Это слишком раздражает, особенно если у вас Mac, на котором мало места для хранения.
Часть 3. Уменьшите использование пространства ваших почтовых приложений
Папка с почтой на вашем Mac на самом деле очень быстро растет. Это потому, что почтовое приложение постоянно загружает все ваши вложения электронной почты и хранит их на вашем Mac.
Благодаря этому вы сможете получить доступ к этим сообщениям электронной почты и вложениям, даже если вы не в сети. Кроме того, Spotlight также будет индексировать их, чтобы вы могли быстрее их искать. Но опять же, если у вас их около тонны, вы можете потерять все пространство на вашем Mac.
Ранее у вас была возможность контролировать размер кеша электронной почты. Это происходит путем изменения «Хранения копий сообщений для просмотра в автономном режиме», и вы можете изменить его на «Не хранить». Однако эта опция уже была удалена Mac
Но с другой стороны, вы все равно можете что-то с этим сделать. Все, что вам нужно сделать, это изменить параметры, сказав Mail не загружать вложения автоматически. Все, что вам нужно сделать, это следующее.
- Запустите приложение «Почта», щелкните меню «Почта».
- Затем нажмите на Настройки.
- После этого нажмите на значок «Учетные записи» и выберите учетную запись, для которой вы хотите изменить ее настройки.
- Затем перейдите на вкладку «Дополнительно» и снимите флажок «Автоматически загружать все вложения».
Как только вы закончите с этим, все ваши вложения электронной почты не будут автоматически загружаться на ваш Mac. Все они будут храниться в Интернете до тех пор, пока вы их не увидите. Таким образом, вы сможете сэкономить больше дискового пространства на вашем Mac.
Очистите огромные резервные копии iTunes вашего iPhone или iPad
Если вы сделали резервную копию своего iPhone или iPad на Mac с помощью iTunes, у вас, вероятно, есть куча огромных файлов резервных копий, которые занимают шокирующее пространство. Мы смогли очистить более 200 ГБ пространства, найдя и удалив некоторые из этих файлов резервных копий.
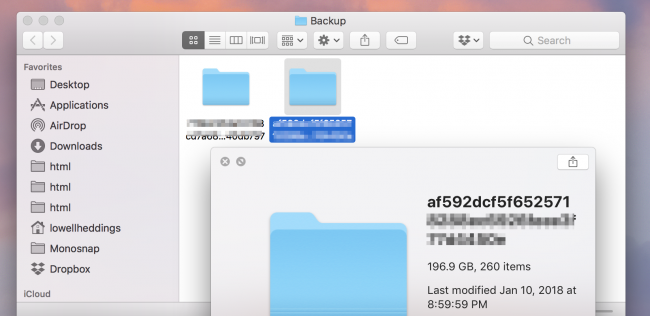
Чтобы удалить их вручную, вы можете открыть следующий путь, чтобы увидеть папки с резервными копиями, которые будут иметь произвольные имена, и вы можете удалить найденные внутри папки. Возможно, вы захотите закрыть iTunes, прежде чем сделать это.
Более простой (и гораздо более безопасный) способ их удаления — использовать CleanMyMac , который переводит эти запутанные папки в реальные имена резервных копий, чтобы вы могли решить, какую резервную копию вы действительно хотите удалить. Просто отметьте, что вы хотите удалить, и нажмите кнопку «Очистить».
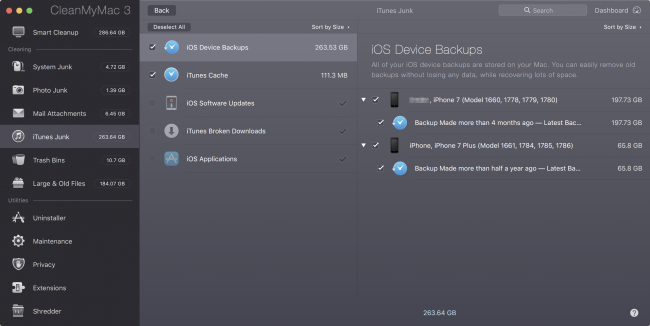
Ограничьте количество сообщений, полученных прямо с вашего сервера Gmail
Если вы хотите еще больше контролировать объем пространства, которое Mail занимает на вашем компьютере, вы можете буквально перейти к корню вещей: самому вашему почтовому серверу.
Несколько почтовых сервисов предоставляют эту возможность. Например, в Gmail вы можете перейти к настройкам (расположенным на значке шестеренки) и затем выбрать вкладку « Пересылка» и «POP / IMAP ».
Там в разделе « Ограничения размера папки» вы можете выбрать опцию « Ограничить папки IMAP», которая будет содержать не более этого количества сообщений, а также количество сообщений, которые вы хотите сохранить в этой папке.
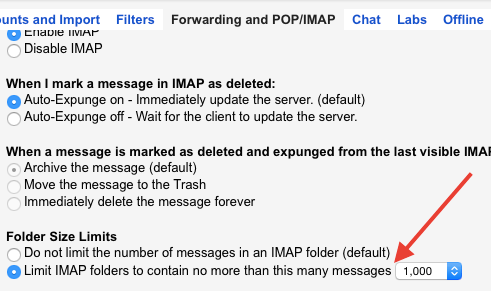
Эта опция просто «скрывает» дополнительные сообщения, которые превышают установленный вами предел, эффективно снижая нагрузку на жесткий диск вашего Mac.
И вот, пожалуйста. Поэтому, если вы только настраиваете свой Mac или хотите начать с Mail в OS X заново, воспользуйтесь этими советами, и вы сэкономите много ценного места на жестком диске. Добро пожаловать!
Чистка Mac на старых версиях ОС
В этом случае можно воспользоваться принудительной очисткой из раздела «Другое». Это всего лишь примеры данных, которые система может классифицировать таким образом:
- Документы и различные типы файлов, включая PDF, doc, PSD
- Файлы и образы дисков, включая zip, dmg, iso
- Различные типы персональных данных пользователей
- Временные файлы, аудиозаписи и многое другое
- Пользовательские библиотеки (поддержка приложений, файлы iCloud и т д)
- Системный кеш (включая Safari)
- Файлы, которые Spotlight не может распознать, например жесткий диск виртуальной машины
То, с чем мы имеем дело, кажется, решено. Как избавиться от этого? Откройте Finder, удерживайте cmd+shift+G и перейдите в папки ниже. Удалите из них все, что (по вашему мнению) не принадлежит вашему Mac.
- ~/Загрузки
- ~/Библиотека/Кэши
- ~/Документы
Разработчики приложений по-прежнему могут использовать стороннюю утилиту, подобную этой, которая очищает накладные расходы Xcode. Самостоятельно удалить их сложно, а здесь все происходит в пару кликов.
В остальных случаях особого смысла прибегать к помощи сторонних приложений для очистки Mac нет — все необходимое можно удалить самостоятельно, пусть это и займет не 30 секунд, а пару минут, зато вы сэкономите пару тыс рублей.
Отключите копирование сторонних приложений в iCloud
Некоторые приложения, вроде WhatsApp, сохраняют резервные копии своих данных в хранилище iCloud. Если копирование включено для приложений, которыми вы больше не пользуетесь, вы можете удалить их данные из iCloud.
На iPhone и iPad
- Откройте приложение Настройки и нажмите своё имя вверху экрана.
- Выберите iCloud > «Управление хранилищем».
- Выберите приложение > «Удалить данные» > «Удалить».
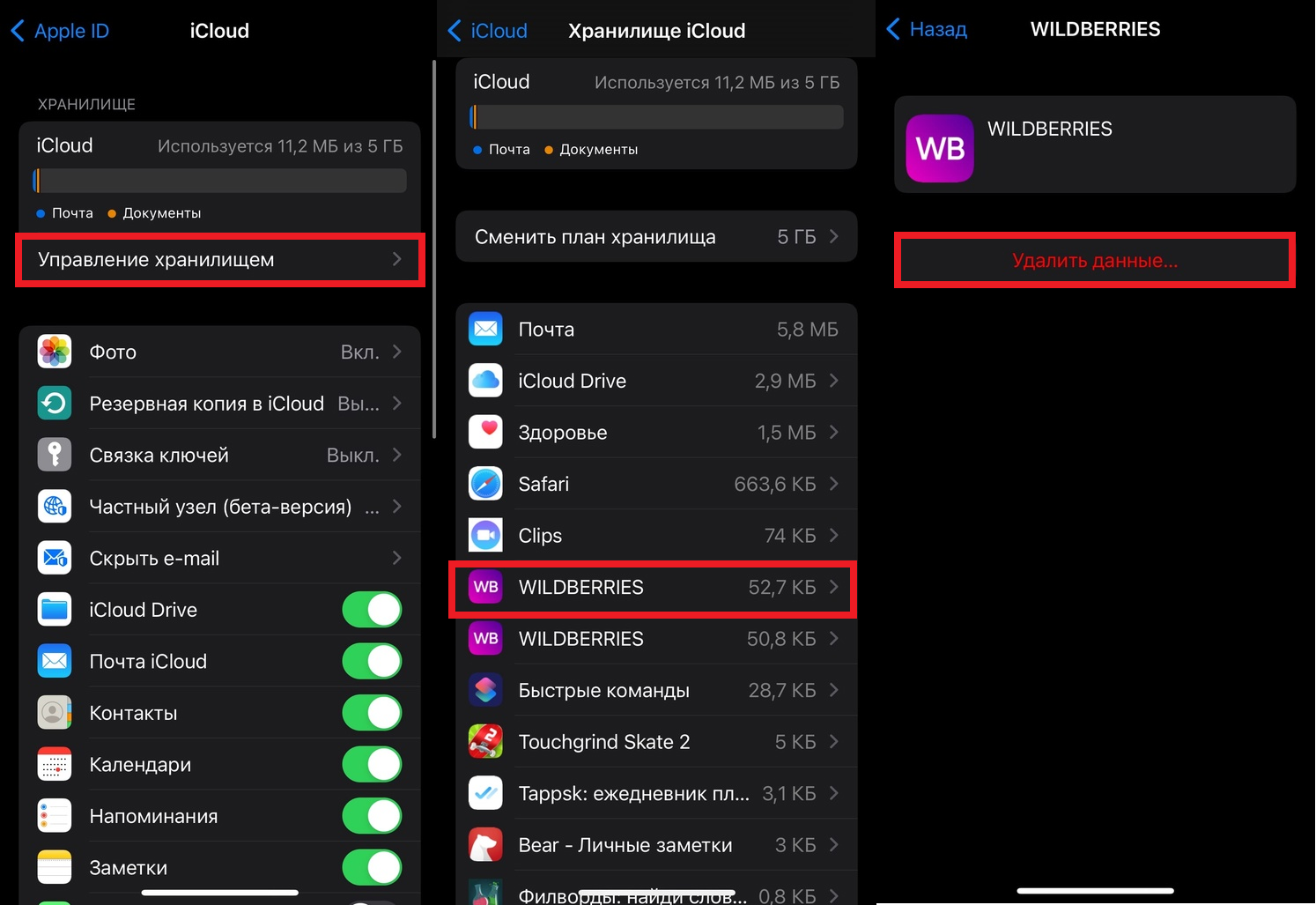
На Mac
- Нажмите значок Apple в строке меню и выберите «Системные настройки».
- Выберите секцию Apple ID.
- В секции iCloud нажмите «Управлять» в нижнем правом углу.
- Слева выберите сервис, чтобы удалить его данные.
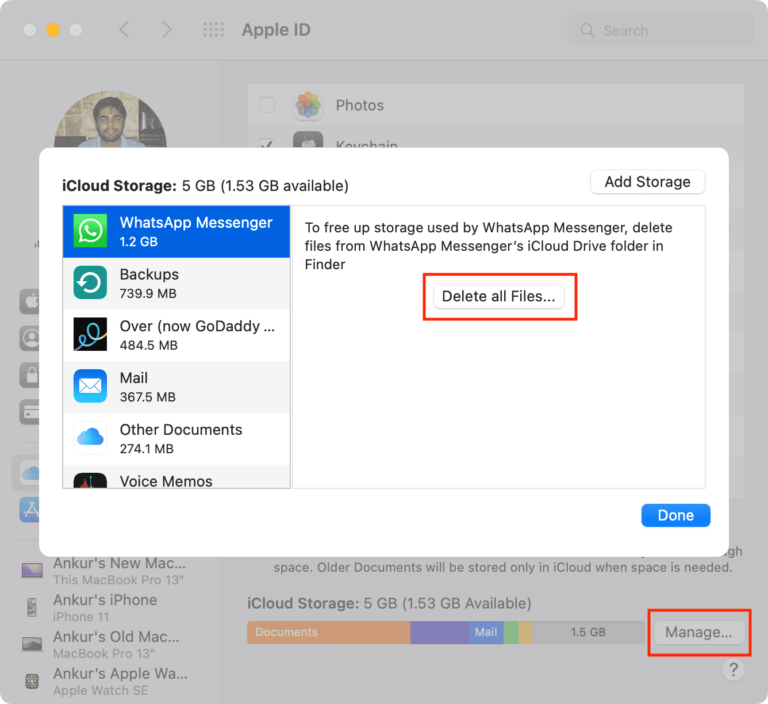
Чтобы ненужные приложения больше не сохраняли свои данные в ваше хранилище iCloud, в приложении «Настройки» > ваше имя > iCloud пролистайте вниз и отключите сторонние приложения.
Как почистить макбук от вирусов
Различные приложения-шпионы также очень тормозят работу компьютера. Чтобы просканировать систему и удалить обнаруженные вирусы, необходимо скачать и установить программу для макбука Avast. Она замечательно нейтрализует всевозможные угрозы, блокирует всплывающие и не убирающиеся окна с рекламой.
Программа простая, имеет понятный интерфейс и минимум настроек. Разобраться с ней сможет даже неопытный пользователь.
Одно из самых больших заблуждений: хранение файлов на рабочем столе не загружает компьютер. Это не так. Вы наверняка храните множество приложений, файлов и папок на нем, но это здорово усложняет работу вашему помощнику. Настоятельно рекомендуется почистить макбук, удалив лишние ярлыки со стола. Это поможет также лучше организовать работу за компьютером.

Важно знать, как почистить макбук от ненужных файлов и вирусов, потому что таким способом можно добиться заметного улучшения его быстродействия
3. Резервное копирование и удаление вложений прямо с жесткого диска вашего Mac
Этот подход определенно требует больше работы, но дает лучшие результаты и (что наиболее важно) ваши вложения не будут удалены с вашего почтового сервера. Начните с перехода к папке Library (в этом посте мы покажем вам, как это сделать)
Найдите там папку Mail и откройте ее
Начните с перехода к папке Library (в этом посте мы покажем вам, как это сделать). Найдите там папку Mail и откройте ее.
Внутри вы найдете другую папку, которая, скорее всего, будет называться как-то вроде V2 . Откройте и его. Затем вы увидите одну или несколько папок в зависимости от количества учетных записей электронной почты, которые у вас есть в Mail. Эти папки будут иметь префикс IMAP или POP, за которым следует ваш адрес электронной почты и другая информация. Определите учетную запись электронной почты, которую вы хотите очистить, и откройте ее папку.
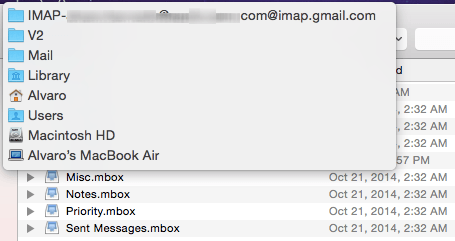
Внутри вы найдете другие папки. Здесь найдите те, которые содержат внутри папку, названную различными случайными символами.
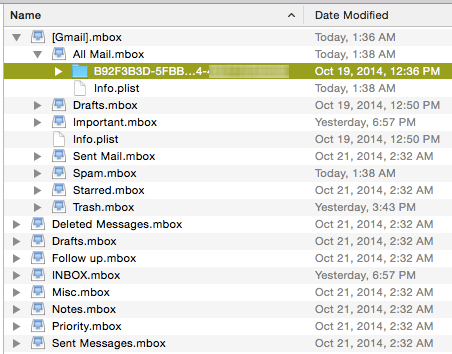
Внутри этой папки вы найдете еще одну с именем Data , а внутри нее будет ряд пронумерованные папки с собственными разными подпапками.
Теперь вот трюк. Вместо того, чтобы просматривать каждый из них вручную, введите слово Вложения в строке поиска окна Finder. Как только вы это сделаете, выберите Данные вместо Этот Mac в качестве фильтра, отсортируйте результаты по Типу , и окно будет отобразить все папки с вложениями, содержащиеся в этом разделе вашей учетной записи электронной почты.
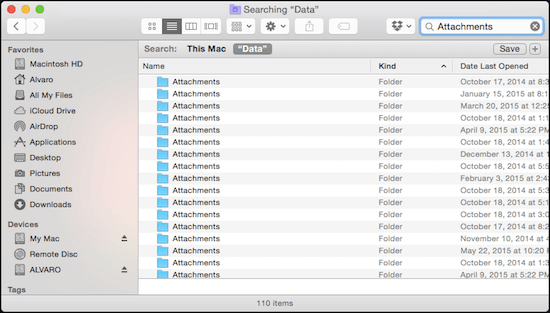
Теперь сделайте резервную копию этих вложений. После этого вы можете безопасно удалить их и повторить процесс для пары других папок/учетных записей, которые вы может иметь.
У этого подхода есть два преимущества: во-первых, он не только позволяет создавать резервные копии ваших вложений, но вы можете делать это, разделяя каждую учетную запись электронной почты, что отлично подходит для организационных целей. Во-вторых, этот метод не испортит вложения на вашем почтовом сервере. Поэтому в следующий раз, когда вы найдете сообщение без вложений в Mail и нажмете на него, Mail просто повторно загрузит свои вложения.
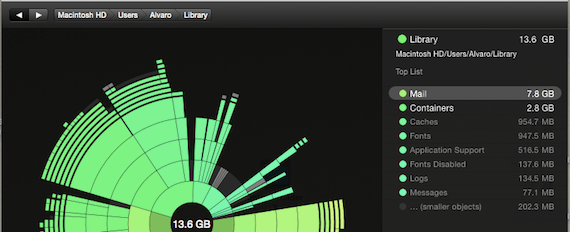
После удаления всех этих папок вложений , вы удивитесь, сколько места (в большинстве случаев — целый ГБ) вы можете вернуть на свой жесткий диск. Наслаждайтесь дополнительным свободным пространством!
Приведенная выше статья может содержать аффилированную лин ks, которые помогают поддерживать Guiding Tech. Однако это не влияет на нашу редакционную честность. Содержание остается непредвзятым и аутентичным.
Какие файлы сохраняются в разделе “Другое”
Название раздела говорит само за себя — здесь собраны различные служебные файлы приложений, файлы кэша, образы дисков и прочие файлы, которые создает сама операционная система и установленный в ней софт. То есть все то, что пользователи обычно называют “мусором”.
При длительном использовании компьютера объем содержимого раздела “Другое” сильно увеличивается. Если жесткий диск и без того занят большим объемом полезной информации, Mac может даже замедлять свою работу. Поэтому после переустановки macOS пользователи часто отмечают, что компьютер стал работать быстрее.
Конечно, переустановка системы — это эффективный способ удаления раздела “Другое”, но далеко не самый практичный и быстрый. Поэтому далее поговорим о менее кардинальных вариантах удаления ненужных файлов.
Как проверить место на Mac
Шаг 1. Нажмите на логотип Apple () в верхнем левом углу экрана и выберите «Об этом Mac».
Шаг 2. Нажмите на вкладку Storage, вы увидите график хранения.
Шаг 3. Наведите курсор на график, чтобы проверить объем памяти, используемый каждым типом файлов.
Шаг № 4. Далее выберите «Управление», чтобы просмотреть дополнительные параметры.
Это направит вас в окно управления хранилищем. Здесь вы увидите правильный список типов файлов с левой стороны с их соответствующим использованием пространства. Нажмите на любой, чтобы увидеть все файлы, разделенные по категории. Что касается опций с правой стороны, они являются встроенными в Apple интеллектуальными функциями управления хранилищем.
Как очистить память в почтовом ящике Outlook?
1: Метод очистки частичного кэширования почтового ящика.
2: Полная очистка памяти в Microsoft Outlook.
Быстрые шаги по очистке частичной памяти в Outlook
Mailbox Cleanup — это инструмент, который вы можете использовать для уменьшения размера вашего почтового ящика.
1: Откройте Outlook.
2: Нажмите на опцию File.
3: Затем нажмите на «Инструменты», кроме «Настройки почтового ящика».
4: В раскрывающемся списке выберите Очистка почтового ящика.
Откроется новое окно для очистки почтового ящика. В этом окне доступны различные способы очистки почтового ящика Outlook. Давайте кратко рассмотрим каждый из вариантов.
1: Вы можете просмотреть общий размер папок почтового ящика Outlook.
2: Найдите те предметы, которые старше определенной даты или больше определенного размера.
3: Используйте опцию AutoArchive для архивации элементов.
4: У него есть возможность просмотреть размер вашей папки «Удаленные» и очистить папку «Удаленные».
5. Просмотрите размер папки конфликтов и удалите эту папку.
Как полностью очистить память в Microsoft Outlook?
Иногда проблема все еще не решается очисткой частичной памяти. В этом случае вам необходимо очистить все ваши старые данные, включая профили пользователей и файлы PST.
Шаг 1. Получите профиль
Прежде всего, найдите профиль, из которого вы хотите удалить данные.
1: Откройте Outlook.
2: Кликните вкладку «Файл».
3: Нажмите «Настройки учетной записи» >> выберите «Настройки учетной записи».
4: В диалоговом окне «Параметры учетной записи» выберите категорию «Файлы данных».
5: Теперь вы получите список всех файлов данных Outlook PST.
6: Выберите один и нажмите на опцию «Открыть папку».
7: Теперь, когда вы находитесь в местоположении PST-файла, сверните это окно.
Шаг 2. Откройте окно настройки почты.
1: Закройте приложение Outlook.
2: Нажмите кнопку «Пуск» и откройте панель управления.
3: На Панели управления найдите и выберите опцию Почта.
4: Откроется окно настройки почты — Outlook.
Шаг 3. Получите все профили и удалите все профили.
Перейдя в окно настройки почты, выполните следующие действия, чтобы удалить все профили Outlook:
1: Нажмите на опцию Показать профили.
2: Откроется окно со всеми связанными профилями с выбранным профилем Outlook.
3: Выберите один и нажмите кнопку «Удалить», чтобы удалить профиль.
4: Повторяйте процесс, пока не будут удалены все профили.
Случайно потеряли важные данные при очистке памяти в Outlook? Без вопросов!
Если вы случайно удалили несколько важных писем из своей системы, то вот идеальное решение для вас. Мы предлагаем это программное обеспечение для восстановления PST, которое помогает восстановить удаленные данные. Утилита имеет возможность восстанавливать все электронные письма, вложения, контакты, календари, заметки, задачи и т. д.
Заключительные слова
В этом блоге мы обсудили, как очистить память в Outlook. Мы упомянули оба подхода к очистке частичной или полной памяти в Microsoft Outlook. Однако иногда при выполнении вышеуказанных шагов нетехнические пользователи удаляют свои важные данные файла PST. Поэтому мы предложили решение этой проблемы.
Документы и данные
Первый шаг в освобождении места на вашем iPhone — взглянуть на поломку вашего текущего хранилища. Сделать это:
- Зайдите в на вашем iPhone
- Прокрутите вниз до
- Выберите
Это покажет вам, сколько памяти вашего iPhone вы используете в настоящее время, и сколько данных каждого типа вы в настоящее время храните.
Приведенные выше примеры показывают разницу в свободном пространстве на iPhone, где хранятся фотографии в iCloud, и iPhone, на котором фотографии хранятся непосредственно на устройстве.
Ниже разбивки вашего хранилища вы можете увидеть, сколько хранилищ использует каждое из ваших приложений, упорядоченное от самого большого до самого маленького. Вы также можете увидеть ряд рекомендаций по экономии памяти от Apple. Пока не включайте их, так как мы объясним плюсы и минусы этого в этом руководстве (предупреждение о спойлере: в конечном итоге вы можете удалить данные, которые хотите сохранить). Если вы нажмете на пару приложений на этом экране, вы заметите, что некоторые данные, которые используют эти приложения, посвящены чему-то, называемому «Документы и данные».
Документы и данные в Spotify и WhatsApp
Раздел « » в хранилище приложения часто учитывает наибольший объем данных, поэтому его сокращение является эффективным способом освободить хранилище на вашем iPhone. Чтобы уменьшить объем хранения документов и данных каждого приложения, вы можете использовать различные методы. Самый прямой способ сделать это — удалить приложение и переустановить его, так как это удалит все данные, которые не являются необходимыми для запуска приложения. Конечно, вам, скорее всего, захочется сохранить часть содержимого, хранимого в этом приложении (например, предварительно загруженный звук в Spotify), так что это может быть не лучшим подходом для приложений, которые вы используете чаще всего. Этот метод не будет работать для приложений по умолчанию на вашем iPhone, таких как фотографии и сообщения, так как эти приложения не могут быть удалены.
Удалить вложения из одного электронного письма в OS X Mail
Чтобы отказаться от вложений для одного почтового сообщения:
- В почтовом ящике выберите сообщение электронной почты, из которого необходимо удалить вложение, или откройте сообщение электронной почты напрямую.
- Перейдите в окно «Сообщения» и выберите «Удалить вложения».
Любое письмо с удаленным таким образом вложением теперь будет показывать следующее сообщение вместо самого вложения:
Если у вас отключен предварительный просмотр почтовых изображений, вместо этого к сообщению будет добавлен крошечный текстовый файл размером 1 КБ, который называется «Вложение почты» и содержит то же сообщение.
Что попадает в категорию «Другое»
В данную категорию система относит:
- документы, которые хранятся на диске или в кэше приложений (например, при автоматическом сохранении);
- архивы и образы дисков;
- временные файлы и данные пользователя;
- файлы библиотек, кэш приложений, плагины, дополнения и расширения программ;
- файлы виртуальных машин.
Как видите, перечень довольно обширный, прочитав его, в памяти сразу возникает несколько ассоциаций.
Возможно, где-то сохранили пару установочных архивов для программ или игр, сделали резервную копию документов либо устанавливали вторую ОС через виртуальную машину, а потом банально забыли об этом.
Удаление встроенных программ
В каждой Mac OS есть много предустановленных программ. Некоторые из них вы можете использовать регулярно, а некоторые – совсем не открывать.
Для освобождения места в памяти ПК и удаления стандартного ПО следуйте инструкции:
Откройте командную строчку (Терминал);
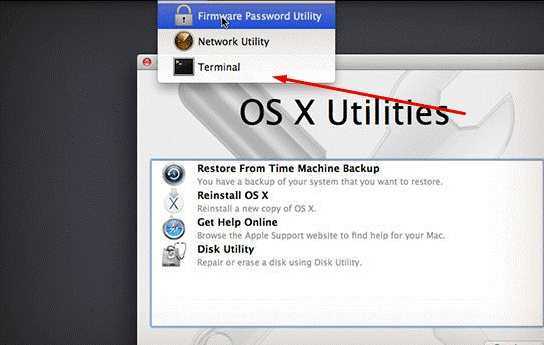
Рис.13 – запуск Терминала
- В открывшемся окне введите команду «cdApplication» (без кавычек) и нажмите Enter;
- Далее введите указанную на рисунке команду. В данном случае iTunes – это название ПО для удаления. Введите нужное название программы самостоятельно;
- Для выполнения команды еще раз нажмите Enter.
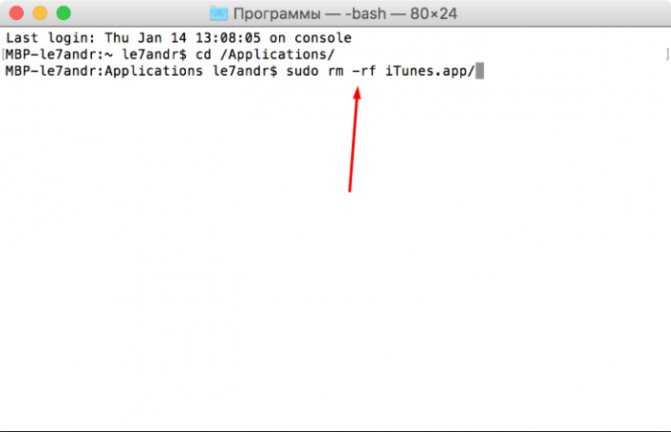
Рис.14 – деинсталляция стандартного ПО
Тематические видеоролики:
« Предыдущая запись
Способы освободить кэш
Кэш представляет собой временные (остаточные) файлы, которые чаще всего используются для ускорения загрузки приложений и системы в целом. Но при этом, со временем, фрагменты кода начинают занимать довольно значительную часть памяти. Удаление кэша никак не повлияет на функционирование программ.
Здесь стоит выделить несколько основных способов очистки кэша:
- Очистка истории браузеров.
- Очистка кэша игр и приложений (было разобрано выше).
- Перезагрузка iPhone.
- Сброс до заводских настроек.
- Очистка кэша Safari.
Очистить браузер Safari
Для очистки кэша, cookies, историй посещений штатного браузера iOs, перейдите «Настройки» и найдите раздел «Safari», внутри отыщите пункт «Очистить историю и данные сайтов», и подтвердить действие.
Для очистки списка для чтения, откройте браузер Сафари и нажмите на значок в виде трех полосок в правом нижнем углу, нажмите «Ваша библиотека» (значек книжки) — «Список для чтения» (очки) — «Править», теперь отметьте галочками все записи и нажмите одноименную кнопку.
Инструкция как вычистить историю посещений отдельно:
Мне помогло1
Удалить приватный кэш в Firefox
Запустите браузер, найдите значок с тремя горизонтальными линиями и кликните по нему, потом перейдите: «Настройки» — «Приватность и защита» – «Куки и данные сайтов» и тапните «Удалить данные».
Очистить кэш приложения из настроек
Сразу стоит сказать, что данный способ подходит далеко не всем приложениям. Приведем пример на основе Telegram:
Рекомендуем удалить «Почту», так как iOS «коллекционирует» остатки давно удаленных почтовых сообщений и прочий мусор. Вот видеоинструкция:
Очистить кэш программы из меню
Для такого типа очистки вам придется переустановить полностью утилиту (лучше всего делать это с программами, кэш которых нельзя почистить вручную). Затем перейти по следующему пути «Настройки» — «Общее» — «Хранение iPhone» — выбрать любое приложение, а затем удалить его.
Кэш Siri
Для очистки кэша Siri нужно зайти в «Настройки», затем выбрать пункт «Siri и поиск», потом «История Siri и диктовки». Теперь нужно нажать на «Удалить историю Siri и диктовки», чтобы очистить кэш.
Чистка рабочего стола – важный этап
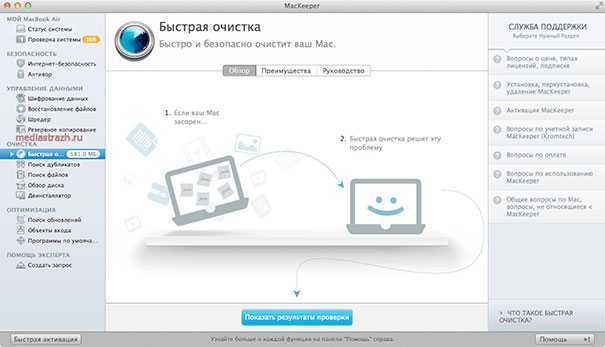
Многим пользователям удобно разместить необходимые ярлыки или файлы в быстром доступе на рабочем столе. Но знаете ли вы, что система, обрабатывая такие соединения, снижает свою производительность? Так что если вам важна скорость, храните файлы в соответствующих папках.
Отключение виджетов
Небольшие приложения, которые размещаются на рабочем столе, представляют собой виджеты, похожие на виртуальные аквариумы с интерактивным календарем, прогнозом погоды и т д. Многие из этих маленьких помощников замедляют работу Mac, потребляя ресурсы. Вы можете избежать этого, пройдя через панель инструментов и отключив или удалив ненужные виджеты.










![Как очистить «другое» хранилище на mac [guide] - технологии и программы](http://aksakovufamuseum.ru/wp-content/uploads/c/f/e/cfedd755917dce34954d51a9c736afdb.png)















![Как очистить «другое» хранилище на mac [guide]](http://aksakovufamuseum.ru/wp-content/uploads/e/0/9/e09e68f8ab6a8feb15d34e68b90ea010.png)