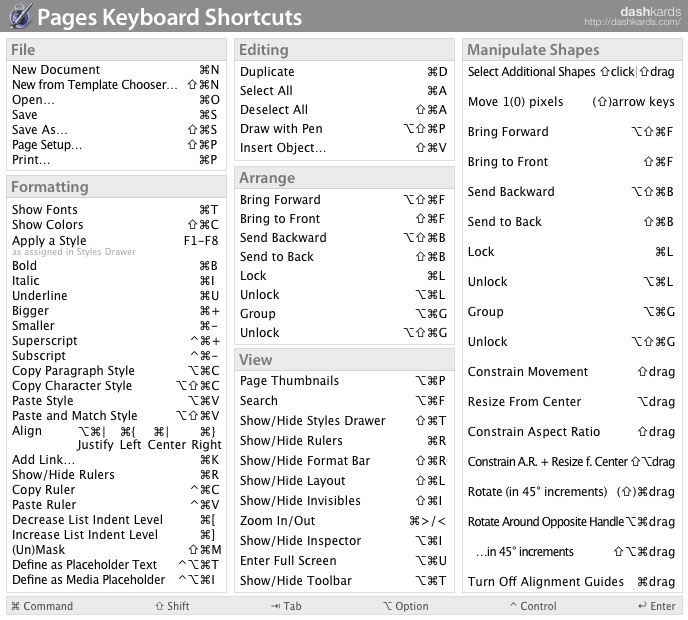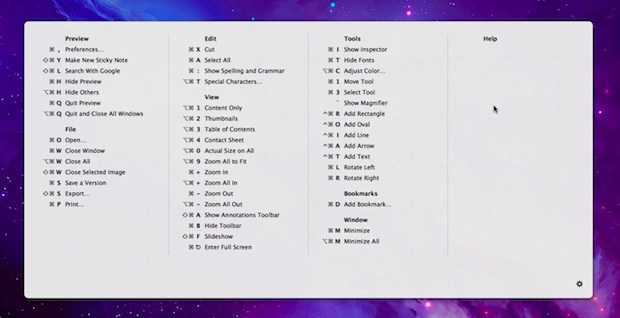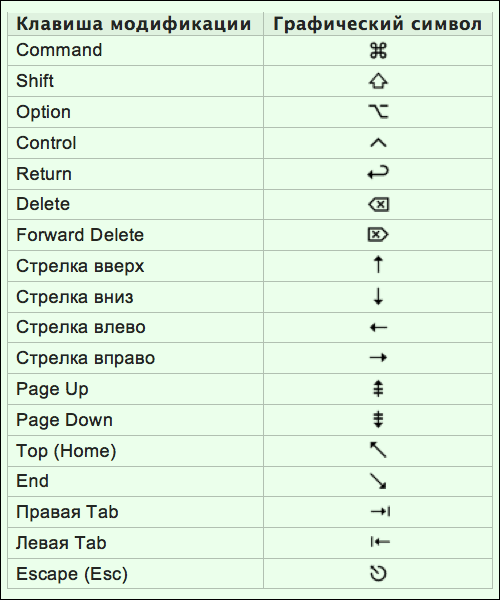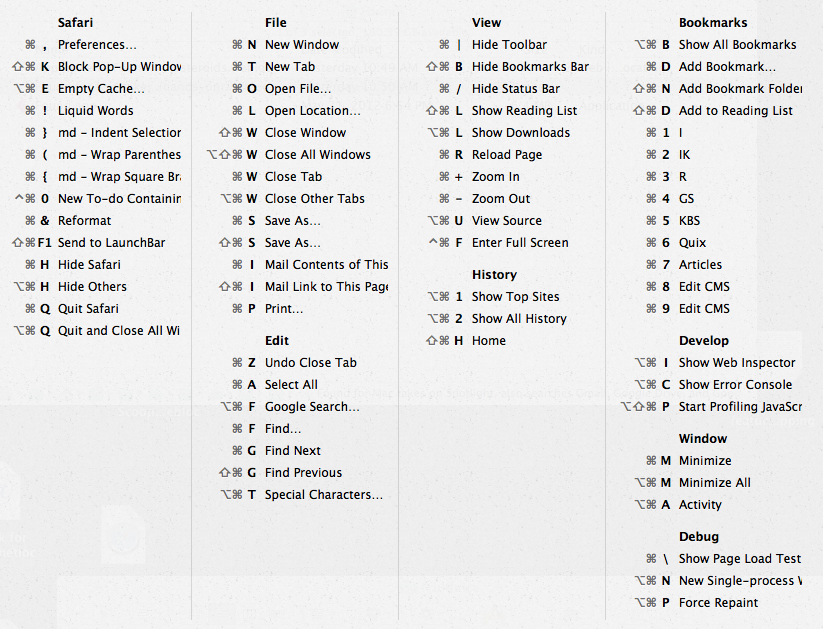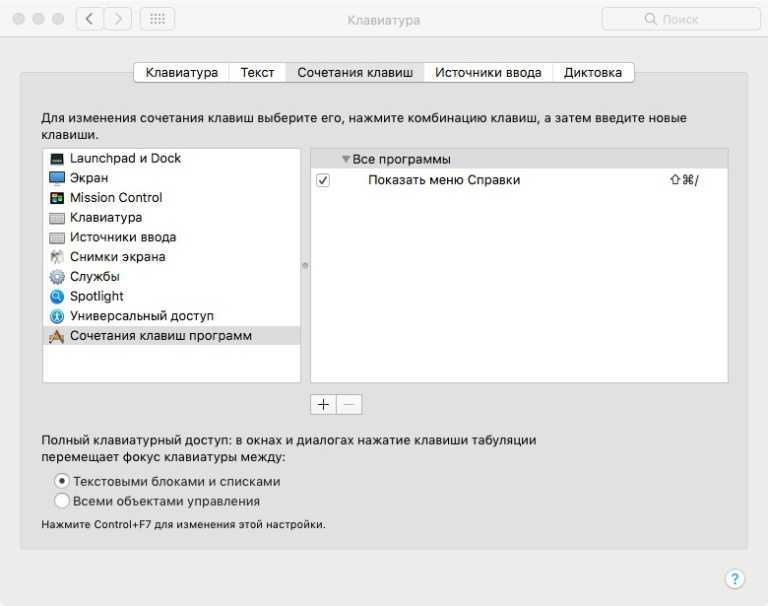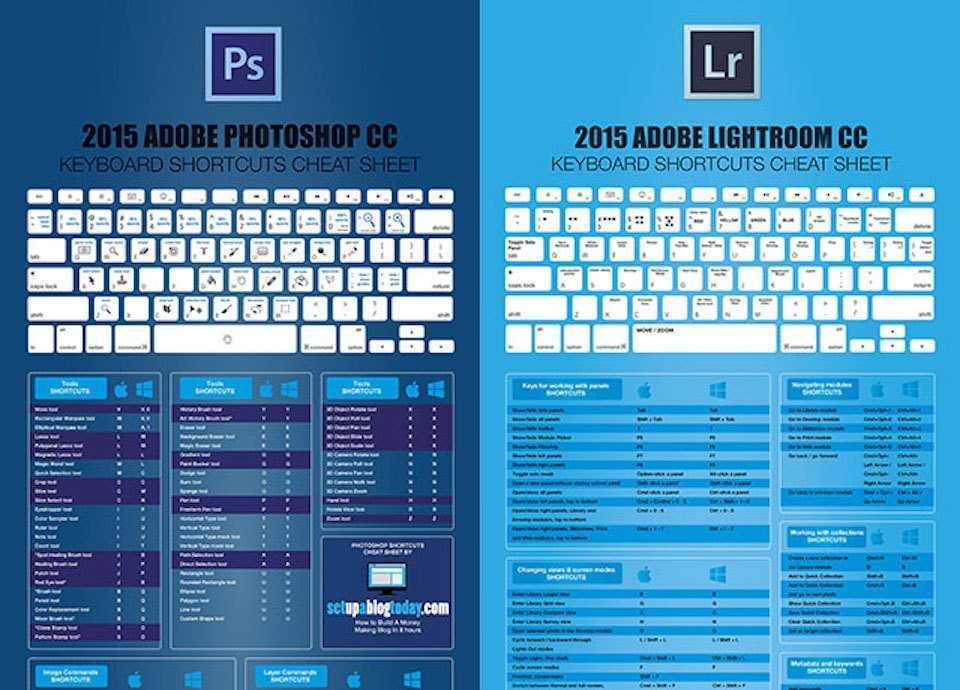Принцип работы и интерфейс программы
Итак, основной принцип работы automator заключается во взаимодействии с приложениями, файлами и операционной системой компьютера. Когда пользователь нуждается в автоматизации каких либо действий, то ему необходимо выбрать категорию к которой будут относиться данные действия (программа, процесс, служба), а затем последовательно выстроить шаги которые будет выполнять программа.
Перед тем как приступить к созданию своего первого макроса (именно так называется последовательность действий заданная пользователем) разберем основные элементы программы и их назначение.
После нажатия на иконку Отто (так зовут робота Automator ) вам предстанет следующее окно.

Как видите утилита предлагает выбрать тип будущего макроса:
1. Процесс (Workflow) — Может запускаться только из самой программы и не может существовать вне ее. Представляет собой простейшую последовательность действий;
2. Программа — Создается один раз и существует сама по себе, может сохранятся с расширением *.app — как полноценное приложение Mac OS X;
3. Служба — Интегрируется в саму OS и может быть доступна из любого места, как правило вызывается из контекстного меню;
4. Действие папки — Активизируется для конкретной папки после добавления в нее фалов и производит с ними заданные действия;
5. Плагины печати — Расширяют стандартный набор функций печати документов;
6. Уведомление календаря — Позволяет создавать процессы которые будут запускаться с помощью событий календаря;
7. Плагин захвата изображений — позволяет «захватывать» фотографии с камеры для их дальнейшей обработки.
Сегодня в качестве примера мы рассмотрим создание программы, так что нажимаем соответствующую иконку и продолжаем знакомиться с интерфейсом приложения.

1. Панель «библиотека» отображает категории на которые разделены действия;
2. Панель «библиотека» в которой отображаются действия для выбранной категории;
3. Область описания выбранного действия;
4. Кнопка для создания, редактирования, удаления категорий;
5. Скрыть / раскрыть область описания;
6. Скрыть / раскрыть журнал выполнения процесса;
7. Скрыть или отобразить переменные;
8. Статус выполнения процесса;
9. Окно переменных или журнала процесса;
10. Панель создаваемого процесса, в нее добавляются действия путем их перемещения из библиотеки;
11. Кнопки управления процессом (запустить, остановить, пауза). Кнопка запись позволяет записать выполнение действий в реальном времени;
12. Поиск необходимых действий;
13. Скрыть / отобразить библиотеку;
14. Раскрывает список доступных действий и переменных соответственно;
15. Последовательность действий образующих будущий макрос.
Как убить процесс с помощью терминального приложения Mac
Основные шаги, необходимые для завершения процесса с помощью Терминала:
- Резервное копирование файлов и папок
- Запустить приложение Терминал
- Посмотреть список запущенных процессов
- Найдите процесс, который хотите закрыть
- Завершите процесс с помощью команды терминала
- Резервное копирование файлов и папок
Может быть хорошей идеей сделать резервную копию ваших данных, файлов и папок с помощью Time Machine, чтобы избежать необходимости восстанавливать Mac из резервной копии из-за случайного удаления. Time Machine проста в настройке и использовании.
- Запустите приложение «Терминал».
Есть несколько вариантов, которые вы можете использовать, чтобы открыть Терминал на вашем Mac, включая использование Сочетание клавиш, Launchpad или откройте Терминал из папки Приложения.
- Чтобы запустить Терминал с помощью сочетания клавиш, нажмите Command + пробел, чтобы открыть Spotlight. Найдите Терминал и дважды щелкните его, чтобы открыть приложение.
- Вы также можете открыть Терминал через панель запуска. Выберите Launchpad в Dock, выберите Other folder, а затем выберите Terminal.
- Либо перейдите к «Перейти» в строке меню, выберите «Утилиты», а затем дважды щелкните «Терминал», чтобы запустить его.
Откроется стандартное окно терминала, показывающее дату и время последнего входа в систему, а также командную строку, в которой вы вводите команду, которую хотите выполнить. Вы также увидите текущий (рабочий) каталог, который по умолчанию является вашей домашней папкой.
- Просмотрите список текущих запущенных процессов.
Если вы хотите быстро просмотреть все активные процессы на вашем Mac, вы можете открыть Activity Monitor и увидеть каждый процесс, отсортированный по загрузке ЦП. Вы также можете увидеть те же процессы, ранжированные по объему используемой оперативной памяти на вкладке «Память».
Следуйте инструкциям ниже, чтобы просмотреть процессы в Терминале.
- Введите top в только что запущенном окне терминала, и вы увидите список запущенных в данный момент процессов и ресурсов, которые они потребляют.
- Вы также можете ввести ps -ax, чтобы перечислить запущенные процессы вместе с их PID, затраченным временем выполнения, именем процесса и местоположением.
- Найдите процесс, который хотите закрыть.
Вы можете быстро идентифицировать процесс из списка процессов на основе PID или имени в столбце CMD. Вы можете использовать следующие методы, чтобы найти PID:
- Проверьте Монитор активности и прокрутите вниз, чтобы найти соответствующий процесс в окне Терминала.
- Используйте команду grep, чтобы найти процесс по его PID или имени и отфильтровать нужную информацию. Вы можете использовать команду grep вместе с командой ps ax, чтобы вывести список только тех процессов, которые вы хотите убить.
- Например, вы можете ввести ps ax | grep GarageBand, чтобы найти GarageBand вместо того, чтобы искать его среди сотен запущенных в данный момент процессов на вашем Mac.
Результат, который вы можете увидеть, будет выглядеть примерно так:
Этот пример показывает, что Garageband имеет PID 547, а также папку, из которой был запущен Garageband.
- Завершите процесс с помощью команды терминала.
Вы можете принудительно выйти из приложения, используя комбинацию клавиш Command + Option + Esc, но в окне «Принудительный выход из приложений» отображаются только отдельные приложения, а не все процессы, запущенные на вашем Mac.
- Чтобы убить нежелательный процесс, запишите PID процесса и затем введите kill в Терминале. Нажмите Enter, и процесс немедленно завершится. Например, чтобы убить GarageBand, мы наберем kill 547.
- В качестве альтернативы вы можете использовать команду killall, чтобы убить процесс по его имени и убить все процессы, содержащие его имя. Например, killall GarageBand завершит все процессы, в имени которых есть GarageBand.
Примечание: внимательно проверьте процессы перед использованием команды killall.
Работа с URL-адресами в Automator
- в Библиотека панели, выберите интернет.
- Перетащите Получить определенные URL-адреса действий на панели рабочих процессов, ниже предыдущего действия. Это действие будет включать домашнюю страницу Apple в качестве URL-адреса для открытия. Выберите URL Apple и нажмите Удалить (если, конечно, вы не хотите, чтобы этот URL открывался в вашей программе).
- Нажмите добавлять чтобы добавить новый элемент в список URL.
- Дважды щелкните текстовое поле для URL-адреса, чтобы изменить URL-адрес на веб-сайт, который вы хотите открыть, когда вы запускаете свою программу.
Повторите эти шаги для каждого дополнительного URL, который вы хотите открыть автоматически. Когда закончите, вернитесь кБиблиотека> Интернетпанель и перетаскиваниеПоказать веб-страницы к области рабочего процесса, чуть ниже предыдущего действия.
Как закрыть приложения на iPad или iPhone

iOS хорошо спроектирована для работы с несколькими приложениями в фоновом режиме, поэтому вам не нужно беспокоиться о том, что приложения потребляют заряд батареи или ресурсы.
Однако, если приложение плохо себя ведет и вы хотите закрыть его, достаточно легко принудительно остановить его.
Сначала вам нужно открыть переключатель приложений, чтобы сделать это, дважды (не касаясь) кнопку «Домой», и вы увидите различные приложения. Прокручивайте, пока не найдете приложение, которое хотите принудительно завершить, и просто проведите по нему пальцем вверх — вы можете закрыть столько, сколько захотите.
Завершив закрытие нужных приложений, нажмите на одно из приложений в меню «Переключатель приложений» или нажмите кнопку «Домой».
Как свернуть окна на Mac
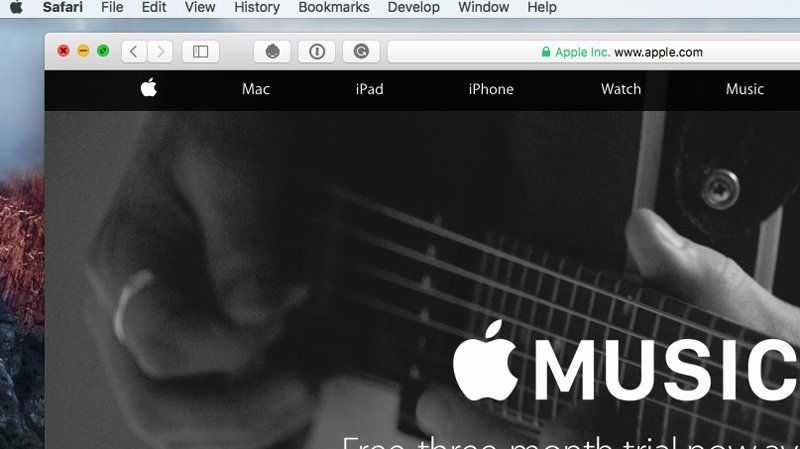
Если вы продолжите открывать окна, у вас скоро будет больше, чем вы можете уместить на экране сразу. Одним из способов управления окнами является сведение к минимуму тех, которые в данный момент не используются. При сворачивании минимизируется окно до правой стороны док-станции в нижней части экрана.
- Нажмите желтую кнопку «Свернуть» в правом верхнем углу окна.
- Выберите «Окно»> «Свернуть».
- Нажмите Command-M.
- Нажмите Command-Option-M, чтобы свернуть все окна, принадлежащие этому приложению.
Обучение нажатию клавиши Command-M (и Command-Option-M, также известной как Command-Alt-M) являются одними из самых удобных ярлыков, которые вы можете знать. Они быстро позволяют вам избавиться от окон, которые вы не хотите прямо сейчас, но захотите использовать позже.
Большинство людей просто щелкают по маленькому значку предварительного просмотра окна в Dock, чтобы вернуться к нему, но есть несколько различных способов вернуться к свернутому окну.
- Нажмите на значок в доке.
- Ctrl + клик по иконке и выберите Открыть.
- Выберите Window из меню приложения и выберите окно из списка внизу.
- Выберите «Окно»> «Переместить все на передний план».
- Удерживайте Option и выберите Window> Arrange to Front (это каскадирует все окна).
- В Safari вы также можете выбрать «Окно»> «Объединить все окна». Эта команда открывает все свернутые окна в виде вкладок.
Использование оболочки Finder
Finder можно назвать аналогом Проводника в Windows, но на самом деле это гораздо более функциональная компонента macOS, отвечающая за управление графической оболочкой «яблочной» операционки. Комбинации клавиш, описанные ниже, упрощают взаимодействие между пользователем и элементами рабочего стола, включая активные окна:
- Cmd+1 – просмотр объектов в представлении пиктограмм;
- Cmd+2 – просмотр объектов в представлении «список»;
- Cmd+3 – просмотр объектов в представлении «столбцы»;
- Cmd+4 – просмотр объектов с использованием трёхмерного интерфейса CoverFlow;
- Cmd+Ctrl+↑ – открытие текущей папки в новом окне;
- Cmd+Delete – удаление объекта с помещением его в корзину;
- Cmd+D – копирование выделенных файлов;
- Cmd+F – вызов консоли поиска Spotlight;
- Cmd+I – вызов окна свойств в отношении выбранного файла;
- Cmd+N – команда открытия нового;
- Cmd+R – горячие клавиши для отображения по псевдониму первоначального файла. В отдельных приложениях (системный календарь, браузер «Сафари») это же сочетание кнопок используется для перезагрузки страницы. Наконец, если нажать комбинацию Cmd+R в окне «Обновление ПО» (вкладка «Настройки»), то будет запущен процесс проверки обновлений;
- Cmd+T – если в окне открыта вкладка, нажатие этой комбинации приведёт к появлению или скрытию панели вкладок;
- Cmd+/ – появление/скрытие строки состояния;
- Cmd+Y – функция вызова предварительного просмотра файла (при этом задействуется служба «Быстрый просмотр»);
- Cmd+↑ – открытие папки;
- Cmd+[ – переход по дереву каталогов на уровень вверх;
- Cmd+] – переход по дереву каталогов к следующей папке;
- Cmd+↓ – открытие активного объекта;
- Ctrl+↓ – вывод всех окон активного приложения;
- Cmd+<кнопка увеличения яркости> – включение/выключение функции использования внешнего дисплея;
- Opt+Cmd+D – вывод/скрытие панели Dock;
- Opt+Cmd+P – вывод/скрытие строки пути;
- Opt+Cmd+L – мгновенный переход в папку «Загрузки»;
- Opt+Cmd+S – вывод/скрытие боковой панели;
- Opt+Cmd+V – перемещение пребывающих в буфере обмена файлов из первоначального расположения в текущее;
- Opt+Cmd+Y – запуск «Быстрого просмотра» в режиме слайд-шоу выделенных файлов;
- Opt+Shift+Cmd+Delete – удаление файлов из «Корзины» (запроса на подтверждение операции не выдаётся);
- Opt+Shift+<Увеличение/уменьшение уровня яркости клавиатуры> – изменение уровня яркости клавиатуры;
- Opt+Shift+<Увеличение/уменьшение громкости> – корректировка уровня громкости звучания динамиков;
- Opt+<Увеличение/уменьшение громкости> – запуск утилиты настроек звука;
- Opt+<Увеличение/уменьшение яркости> – запуск утилиты настроек параметров монитора;
- Opt+<Увеличение/уменьшение уровня яркости клавиатуры>– запуск утилиты настроек клавиатуры;
- Shift+Cmd+D – открыть папку, расположенную на рабочем столе;
- Shift+Cmd+F – открыть окно «Недавние» с перечнем недавно просмотренных файлов;
- Shift+Cmd+Delete – удаление содержимого «Корзины» без выдачи подтверждающего запроса;
- Shift+Cmd+H – переход в личную папки активной учётной записи;
- Shift+Cmd+I – открыть приложение iCloud Drive;
- Shift+Cmd+N – создать новую папку;
- Shift+Cmd+K – запуск утилиты настройки сети;
- Shift+Cmd+O – переход в папку «Документы»;
- Shift+Cmd+R – запуск функции AirDrop;
- Shift+Cmd+U – переход в папку «Утилиты»;
- Shift+Cmd+P – скрыть/показать область предварительного просмотра;
- Shift+Cmd+T – скрыть/показать строку вкладок активного окна.
Следующие команды работают при одновременном нажатии клавиш и действиях мышью:
- зажатая клавиша Cmd и двойной клик мышью приводит к открытию отмеченной папки в новом окне;
- зажатая клавиша Opt при двойном клике мышью запускает открытие объекта в новом окне, при этом текущее окно будет закрыто;
- зажатая клавиша Cmd с перетаскиванием объекта на другой том – аналог перемещения файлов в Windows;
- зажатая клавиша Opt с перетаскиванием объекта на другой том – аналог копирования файлов в Windows;
- зажатая клавиша Cmd и клик мышкой по заголовку окна – просмотр папки.
Мы привели далеко не полный перечень используемых в операционной системе macOS комбинаций клавиш. Запомнить все – вряд ли по силам среднестатистическому пользователю, но если вы осилите наиболее часто употребляемые команды, то ваша повседневная рутинная работа будет существенно упрощена. А какие комбинации не из числа перечисленных используете вы? Ждём ваших комментариев!
Что умеет Диспетчер задач (Мониторинг системы) для Mac?
Как уже упоминалось, Мониторинг системы дает почти во всем те же данные, что и Диспетчер задач в Windows. Вкладки ЦП, Память, Энергия, Диск, Сеть дают исчерпающее представление о соответственных действиях на Mac и их воздействии на работу компа.
Читайте: 7 наилучших плагинов для визуализации данных в WordPress (вывод диаграмм, инфографики)
Для чего совершенно открывать эту вкладку среднему юзеру Mac? Если заморочек с вашим компом нет (а так почаще всего и бывает) – это и правда не надо. А вот если что-то пошло не так – Мониторинг системы является хорошим средством для диагностики появившейся задачи. К примеру, если ваш Mac работает медлительно – загляните на вкладку Память. Если Мониторинг указывает, что она чрезвычайно загружена – есть смысл закрыть несколько программ либо вкладок.
Создателю данной статьи Мониторинг системы в свое время посодействовал решить суровую делему с замедлением системы – по инфы из программки сделалось понятно, что часть антивирусного ПО (то есть программное обеспечение — комплект программ для компьютеров и вычислительных устройств)
Apple под заглавием JaraScan в итоге некоей ошибки глупо «загружает» ресурсы моего Mac работой, и отыскал решение (к слову, если у вас та же неувязка – нужно почистить папку Загрузки от «огромных» файлов).
Создание своего первого макроса
Прошу прощения за длительную теорию, теперь немедленно приступаем к созданию своего первого макроса задача которого объединить несколько документов формата PDF в один, предоставляя нам право выбора исходных файлов, а затем показать на рабочем столе результат.
Как я уже не раз говорил, макрос это логическая последовательность действий, в нашем примере таких действий три: выбор исходных данных; процесс конвертации (визуально не отображается) и вывод результата.
Добавляем первое действие «запросить объекты finder» путем перетаскивания его из библиотеки в рабочую область программы.

Не забудьте поставить галочку множественный выбор, это позволит программе понять, что нам необходимо получить не один файл, а несколько.
Получение исходных данных мы задали, теперь нужно их обработать, в нашем случае это «объединить PDF-страницы»

В этом действии по умолчанию страницы будут объединяться по порядку путем добавления новых, при желании можно поставить кнопку на перемешивание страниц, но нас все же интересует первый вариант, так что ничего не меняем.
Остался крайний этап который отвечает за сохранение полученного результата в любом удобном нам месте, например на рабочем столе.

Ну вот и все, осталось сохранить наш проект.
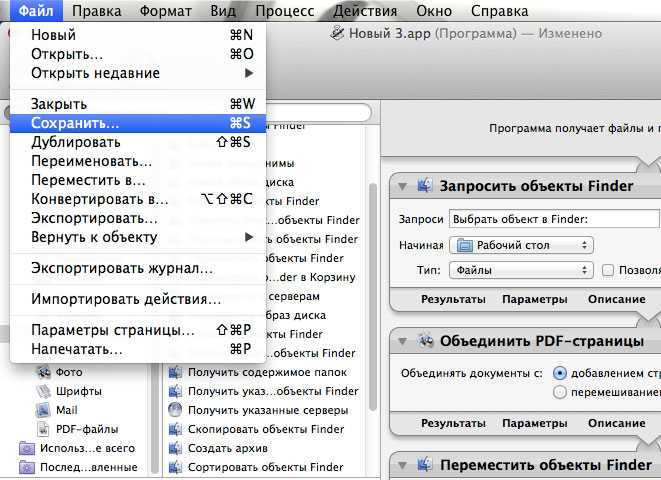
Не забудьте убедиться, что формат сохраняемого файла — программа. Выбираем место где она будет храниться и проверяем, должен получиться файл с расширением *.app.
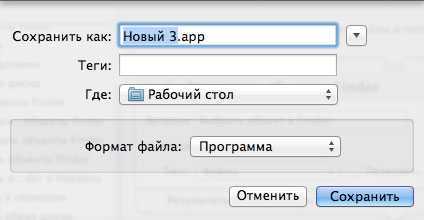
Программа готова, теперь когда вы ее запустите она попросит у вас файлы для обработки, склеит их и сохранит на рабочем столе.
Возможно созданное нами приложение не очень часто сможет пригодиться в работе рядового пользователя, оно скорее носит ознакомительный характер и позволяет понять каким скрытым потенциалом обладает automator. В следующей статье мы будем рассматривать создание более полезной программы используя переменные, так что не пропустите.
P.S. Еще до того как задумывался этот цикл, я уже писал о том как с помощью automator сделать службу которая позволяет быстро сохранять текст в заметки.
Как вам статья?
Мне нравитсяНе нравится
Макросы методом тыка
Нажав на кнопку записи, выполните вручную все необходимые команды при помощи мыши и клавиатуры. По завершению остановите запись и просмотрите список зафиксированных «Автоматором» команд.
Если вы знакомы с приложениями Microsoft Office, знаете, что в них есть (в мак-версии — был) режим записи действий. Это когда вы попросту выбираете нужные кнопки и команды меню, вводите какой-то текст, добавляете какие-то объекты — а программа при этом последовательно фиксирует все ваши действия. Третья версия «Автоматора» оснащена аналогичным режимом, который запоминает не только ваши действия, но и программы, в которых они были произведены. Скорость воспроизведения записанных действий можно регулировать от одной десятой до десятикратной. Включается режим записи соответствующей кнопкой на панели инструментов Automator.
Открытые приложения и папки

- Открытый автомат, расположенный по адресу: /Приложения.
- Выбрать заявка в окне, которое появляется при первом открытии Automator. В некоторых версиях Mac OS вам может потребоваться сначала выбратьНовый документ а потомзаявкакак тип шаблона.
- Нажмитевыберитекнопка.
- вБиблиотека списка слева от Automator, выберитеФайлы и папки.
- разместить Получить заданные элементы поиска в средней панели и перетащите его на панель с правой стороны Automator. Вы также можете дважды щелкнуть по нему, чтобы перетащить его.
- НажмитеДобавлять… чтобы добавить приложение или папку в список элементов Finder. Продолжайте делать это до тех пор, пока не появятся все элементы, необходимые для вашего рабочего процесса. Не включайте браузер по умолчанию (в моем случае, Safari) в список элементов Finder, мы выберем еще один шаг рабочего процесса, чтобы запустить браузер для определенного URL-адреса.
- От Библиотека панели, перетяните Открытые элементы Finder к области рабочего процесса, ниже предыдущего действия.
Это завершает часть рабочего процесса, которая открывает приложения и папки. Чтобы ваш браузер открыл конкретный URL-адрес при запуске вашей программы, перейдите к следующему шагу.
В противном случае, чтобы закончить здесь, см. Последний раздел ниже о том, как сохранить и запустить рабочий процесс.
Используем Automator
Разобравшись с AppleScript, можно прибегнуть к помощи Automator и назначить сочетание клавиш для вызова нашей программы всякий раз, когда нам это понадобится. Найти его можно или в папке Программы, или той же самой папке, где находится Редактор AppleScript.
При запуске нам нужно будет выбрать шаблон Служба. В выпадающем списке «Служба получает» выбираем значение «нет входных данных» (на картинке цифра 1), остальные настройки не трогаем.
Теперь в окне поиска (2) нужно найти «запустить программу» и перетаскиваем найденное в правую половину окна. На этом этапе Automator должен выглядеть примерно так. Убедитесь, что в выпадающем списке выбрано наше ранее созданное приложение Quit.app:
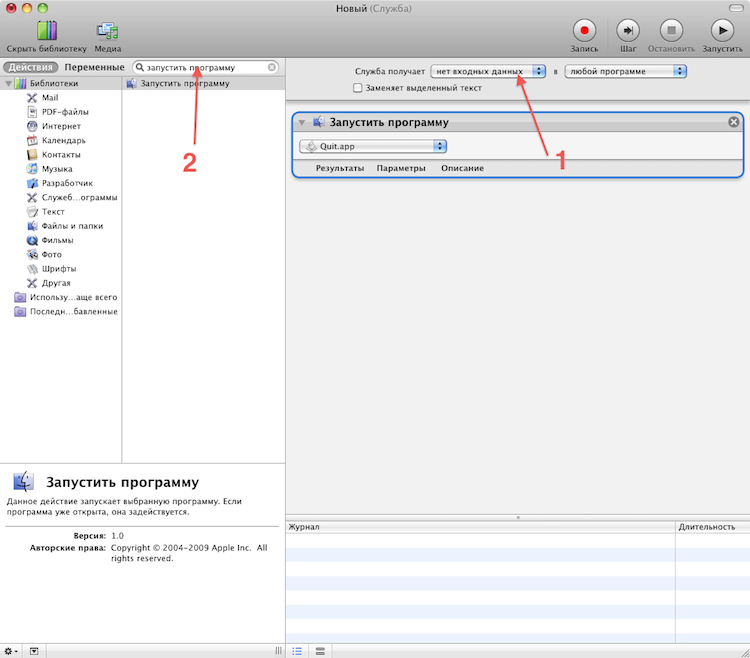
Сохраняем и называем его как-нибудь. Я назову QuitAll. Теперь нужно зайти в Системные настройки (System Preferences) и выбрать иконку «Клавиатура». В открывшемся окне нужно перейти на закладку «Сочетания клавиш» и в списке (в левой панели) выделить самый последний элемент — «Сочетания клавиш программ».
После нажатия на кнопку с плюсом «+» должно появиться небольшое окошко, в котором нужно будет выставить такие параметры:
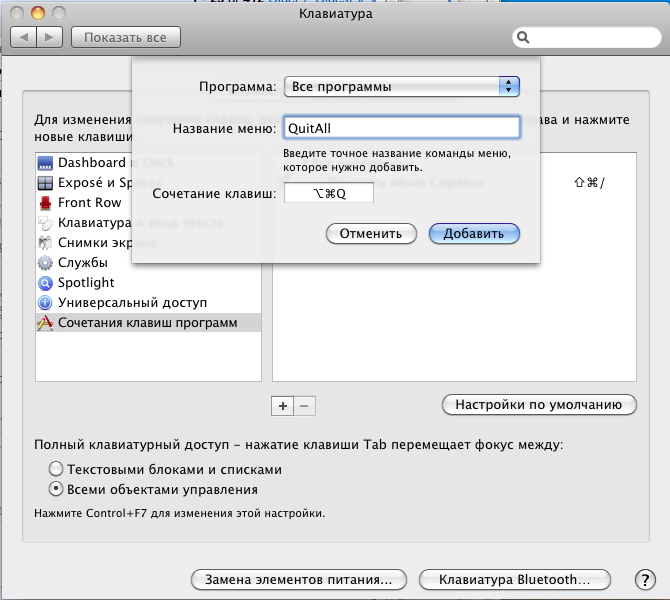
Учтите, что в поле «Название меню» нужно написать именно то имя, которое мы дали нашему сервису в Automator (регистр тоже имеет значение)
Зато не особо важно, какое сочетание клавиш вы назначите для вызова сервиса. Главное, чтобы оно уже не было зарезервировано системой и вы его не забыли Остается нажать кнопку «Добавить» и опробовать наш сервис в действии (не забудьте сохранить важные данные, потому что предложения действительно закрываются, я попробовал)
Кстати, доступ к нему можно получить даже из любого меню приложения > Cлужбы.
Все, теперь вы готовы если и не покорять мир, то к выключению компьютера точно!
Как закрыть все программы в Mac одной командой

Многие пользователи в ходе работы с Mac открывают огромное количество приложений, не закрывая их сразу после использования. К сожалению, OS X (macOS) работает не так же, как iOS, поэтому находящиеся в фоновом режиме приложения не только используют оперативную память устройства, но также нагружают процессор и жесткий диск.
Разработчики Mac не предусмотрели команды, способной за раз отключить все открытые программы, чтобы освободить системные ресурсы для наиболее важных задач. Ниже мы покажем, как добавить в систему апплет, позволяющий одним кликом закрыть все окна в Mac.
Используем Automator для закрытия всех приложений в Mac
Если вы завершили работу над комплексной задачей или просто желаете освободить ресурсы системы, вам поможет простой апплет, способный быстро закрыть все приложения на Mac.
Для создания апплета следуйте простой инструкции:
Шаг 1. Запустите стандартное приложение Automator.
Шаг 2. В Automator выберите опцию Программа и нажмите кнопку Выбрать.

Шаг 3. В боковой панели найдите опцию Закрыть все приложения. Перетащите эту кнопку в пустое рабочее поле справа.
Шаг 4. Quit All Applications загрузит команду в рабочее поле. Здесь появится возможность добавить приложения, которое с помощью нового апплета закрывать не нужно.

Шаг 5. Нажмите Файл в основном меню Mac и выберите опцию Сохранить.
Шаг 6. Выберите имя для апплета, например, «Завершить все программы», и нажмите кнопку Сохранить. Automator предложит сохранить апплет в iCloud, но вы можете выбрать и другое место.
Задача выполнена — после запуска нового апплета все открытые программы будут автоматически закрыты. Для удобства работы можно добавить апплет в Док и выбрать подходящую иконку.

Чтобы не пропустить ничего важного из мира игр и технологий, выбери удобный способ получать уведомления о новых статьях: подписывайся на канал iG в Telegram или напиши нашему боту, а еще ты можешь следить за новостями в Viber