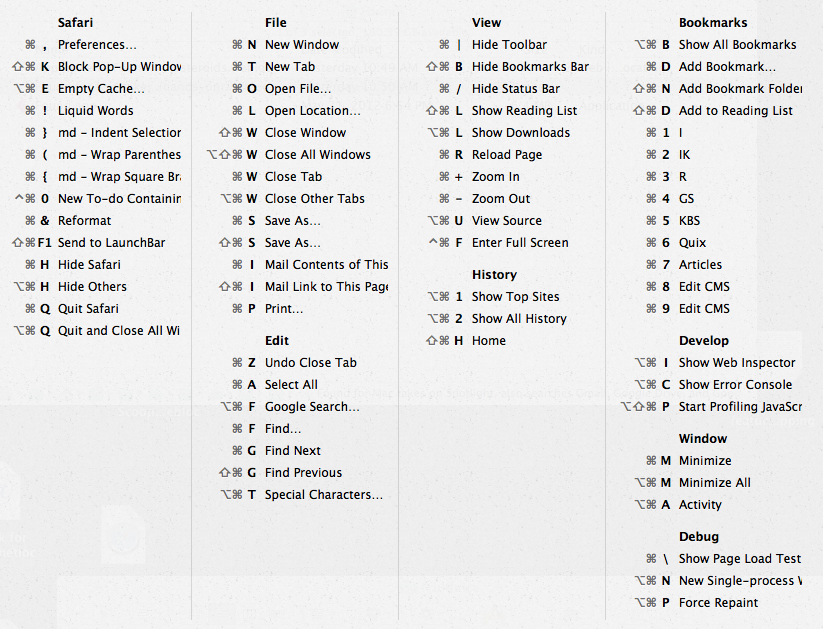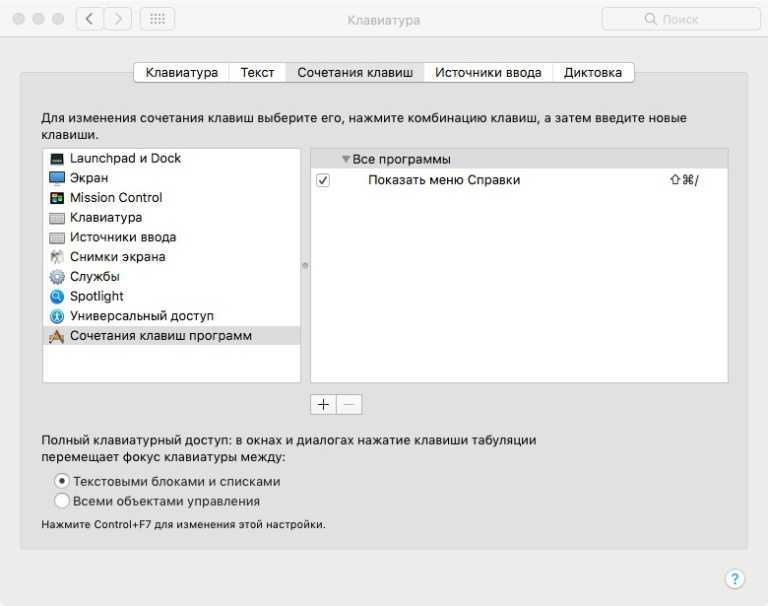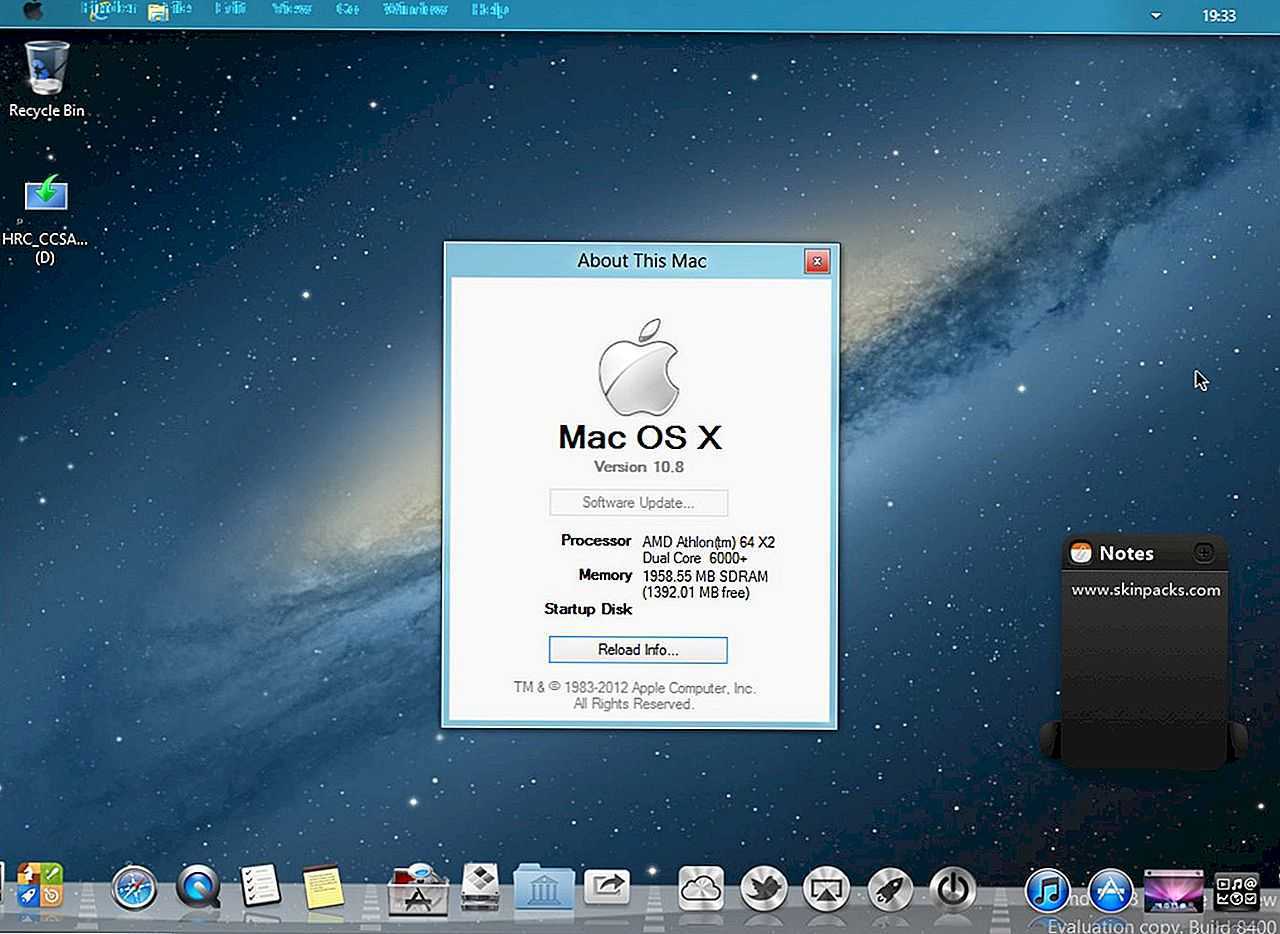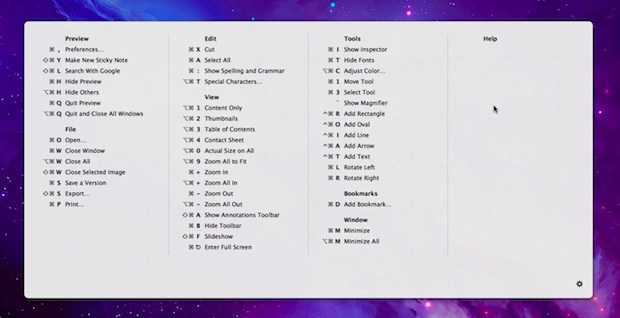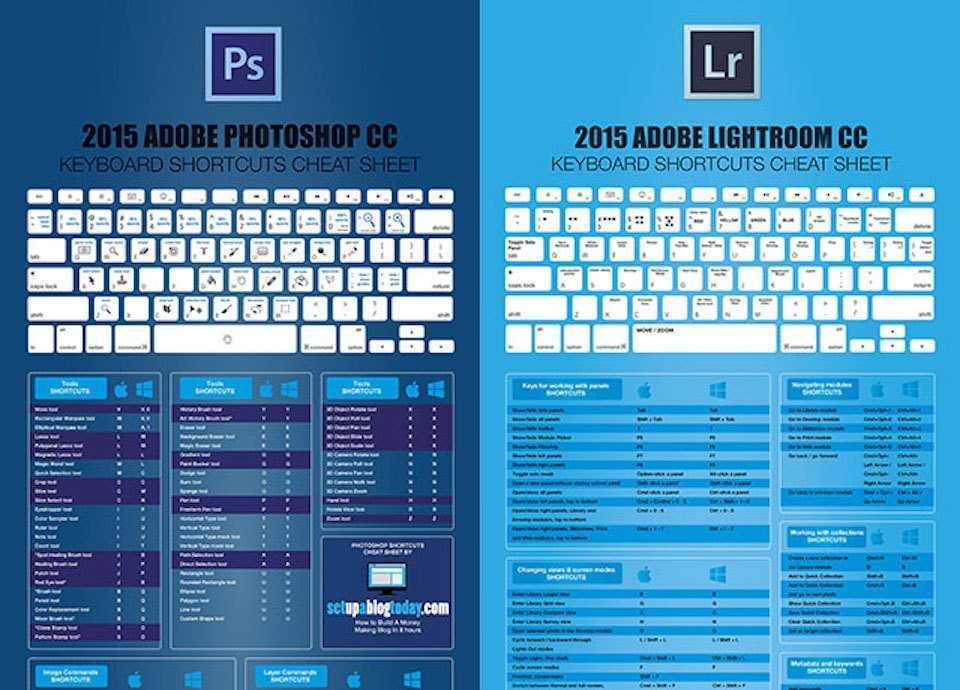Как настроить виджет на Mac
Виджеты на Mac работают так же, как виджеты на iPhone и iPad. После добавления виджета вы можете настроить его, изменив данные, стиль и многое другое.
Если вы находитесь в режиме редактирования виджета, просто щелкните виджет, чтобы войти в режим настройки.
Если вы просматриваете виджеты в Центре уведомлений, щелкните виджет правой кнопкой мыши и выберите параметр «Редактировать (виджет)» (этот параметр отображается, только если виджет настраивается).
Теперь вы сможете настроить виджет по своему вкусу. В этом примере мы настроим виджет Погода. Здесь выберите опцию «Местоположение».
Затем найдите и добавьте другое местоположение.
Когда вы закончите, нажмите кнопку «Готово».
Теперь вы увидите обновленный виджет в Центре уведомлений.
Что умеет Диспетчер задач (Мониторинг системы) для Mac?
Как уже упоминалось, Мониторинг системы предлагает во многом те же данные, что и Диспетчер задач в Windows. Вкладки ЦП, Память, Энергия, Диск, Сеть дают исчерпывающее представление о соответствующих процессах на Mac и их влиянии на работу компьютера.
Зачем вообще открывать эту вкладку среднестатистическому пользователю Mac? Если проблем с вашим компьютером нет (а так чаще всего и бывает) – это и правда не нужно. А вот если что-то пошло не так – Мониторинг системы является отличным средством для диагностики возникшей проблемы. Например, если ваш Mac работает медленно – загляните на вкладку Память. Если Мониторинг показывает, что она чрезмерно загружена – есть смысл закрыть несколько программ или вкладок.
Автору этой статьи Мониторинг системы в свое время помог решить серьезную проблему с замедлением системы – по информации из программы стало понятно, что часть антивирусного ПО Apple под названием JaraScan в результате некоей ошибки бессмысленно «загружает» ресурсы моего Mac работой, и нашел решение (кстати, если у вас та же проблема – необходимо почистить папку Загрузки от «больших» файлов).
Используем мультитач жесты
Одной из главных особенностей OS X является поддержка мультитач жестов. Их здесь очень много (я насчитал более 10 жестов), и что самое главное, благодаря замечательному трекпаду — работают они просто шикарно.
Открываем системные настройки и переходим в раздел «Трекпад» («Мышь»), включаем нужные жесты и смотрим демонстрацию их работы. Кроме банальных имитации правой кнопки мыши, скроллинга и перетаскивания окон, с помощью жестов мы можем: искать выделенное слово; поворачивать, масштабировать изображения; открывать Launchpad, Mission Control, Центр уведомлений.
Потратив несколько минут на изучение жестов — вы сделаете свою работу в OS X продуктивней и намного приятней.
Утилита Cheasheet (бонус №1)
Но есть одна очень толковая утилита которая всегда подскажет какие сочетания клавиш актуальны для программы в которой вы на данный момент работаете, имя ей Cheasheet. Пользоваться прогой предельно просто, устанавливаете ее и после удерживаете Command до появления вот такого окошка (скрин, кстати, из фотошопа):
Один не маловажный момент, так как Cheasheet нужен доступ ко всем программам Mac, то ей на это необходимо дать разрешение при установке:
Теперь все готово для того чтобы получать подсказки работая в любой программе, а в дальнейшем нужные комбинации клавиш запомнятся сами собой и вы станете клавиатурным виртуозом.
Сочинение 3
Почему же произведение Валентина Григорьевича Распутина называется «Уроки французского»?
Герой произведения мальчик одиннадцати лет, приехал из деревни в городок замкнутый и скованный. Он никак не может привыкнуть к новому месту. Он боится всех, и даже классную руководительницу. Ему очень одиноко, он сильно скучает по матери. Самая главная проблема это постоянное голодание, которое мальчишка ощущает даже, когда спит. Чтобы отвлечься, он уделяет время учебе, но не получается с французским языком.
Само повествование рассказа переплетается с учительницей французского языка Лидией Михайловной. Ее уроки связаны не столько с изучением иностранного языка, сколько с познанием самой жизни. Она знала, что главный герой отстает по ее предмету, поэтому осуществляет для него вспомогательные занятия у себя дома, которые ему помогли получить новые и закрепленные знания и не боятся. По началу, это было мучением, но вскоре он понимал, как произносить слова. Эти уроки делали жизнь намного разнообразней, ему было спокойно рядом с ней. Она научила его не только правильному произношению слов, но и доброте, взаимопомощи, преодолевать трудности, избавляться от застенчивости и робости, быть свободным. Паренек часто отказывался от помощи, поэтому Лидия Михайловна решилась поиграть в азартные игры на деньги и намеренно проиграла, лишь бы мальчик купил себе еду. Молодой педагог показал рассказчику, что каждый человек не может быть одиноким, всегда найдется тот, кто поддержит и позаботится.
Очень добрый и поучительный рассказ, прочитав его, задумываешься о том, что нужно больше помогать людям, в какой бы ситуации они не оказались.
Файлы .dmg
DMG расшифровывается как Disk Image (образ диска) и является форматом для распространения программ и других файлов между компьютерами Apple. Чтобы понять что из себя представляют .dmg файлы, мысленно представьте CD, USB флешку или внешний жесткий диск.
DMG файл выполняет роль такого же устройства (только виртуального) и содержит внутри всю информацию (документы, фотографии, программы и др).
Для того чтобы добраться до содержимого .dmg файла, вам необходимо его смонтировать. Не надо пугаться слова «смонтировать», вам всего-лишь необходимо два раза кликнуть по имени файла. Операционная система OS X сама загрузит образ и добавит новый виртуальный диск и иконку в разделе дисков в Finder.
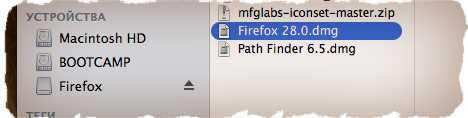
Как работает установка на MacOS
Алгоритм весьма прост. Если желаете всё сделать вручную, следуйте ниже описанным шагам.
- Скачайте приложение (рекомендуем пользоваться официальными порталами) или возьмите готовое на носителе (флешке, HDD или другом).
- Файл .dmg нужно «смонтировать», для чего кликните по его названию дважды. Операционная система загрузит по этой команде образ, создаст без участия пользователя новый виртуальный диск, поставит иконку в разделе Finder.
Учтите: не следует запускать приложение с виртуального диска. Образ этот является транспортировочным контейнером. Остаётся скопировать приложение на жёсткий диск, выполнив копирование в папку «Программы». В этом и заключается процесс установки.
- Завершив копирование, удалите виртуальный образ. Чтобы это сделать, нажмите на треугольник, расположенный против названия диска.
- Удалите при желании файл .dmg.
Программы для Mac OS не переносите сразу в Dock. Если сделаете так, создастся ярлык, а сама программа не переместится, останется, где была. При последующем обращении к .dmg станет монтироваться образ диска, который функционирует в режиме для чтения, не сохраняя внутренней информации.
Возьмём для примера браузер Mozilla Firefox.
Создание образа диска
- Перетяните в эту папку приложение.
- После выполнения копирования, образ демонтируйте.
- Удалите файл .dmg.
Вот простые шаги по работе в Mac OS. Выполнить их может любой пользователь, даже поверхностно знакомый с программным обеспечением компьютера. Новичку не составит труда всё сделать правильно, довольно быстро, практически без личного участия в самом процессе.
Инсталляторы Windows копируют файлы без определённой систематичности. Жёсткие диски из-за этого часто заполнены лишней «шелухой». Установка программ на Mac не имеет таких недостатков: программные компоненты сохраняются в пакете .app. Всё хранится в едином месте, аккуратно упорядочивается, легко найти нужный документ. Удалив из пакета что-либо, вы избавляетесь сразу от всех ненужных компонентов.
Пакет .app внешне похож на обычный файл, но работает как папка. Чтобы достать, например, игру, кликните по её названию с расширением .app правой кнопкой мыши, в меню нажмите на «Показать содержимое».
App Store
Лёгкий способ установить программы для Mac OS— через магазин App Store.
Выберите в магазине нужное, нажмите кнопку Free или ценник, чтобы начать скачивание, подтвердите своё действие. Программы для MacOS автоматически скопируются сразу в папку «Программы», без указания пути сохранения.
Расширенный платный способ
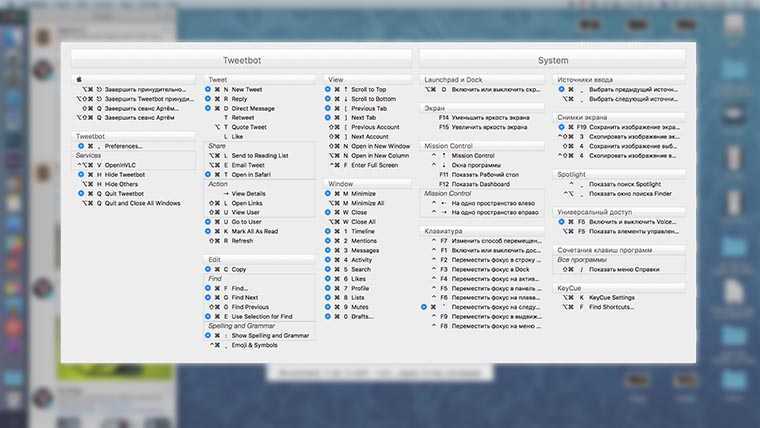
Для тех, кто хочет получить больше настроек, рекомендую программу KeyCue. Приложение распространяется через сайт разработчика, есть бесплатная тестовая версия. За лицензию придется заплатить целых €19,99.
После установки приложения, как и в случае с CheatSheet, придется предоставить нужные разрешения для программы (Системные настройки OS X -> Защита и безопасность -> Конфиденциальность раздел Универсальный доступ).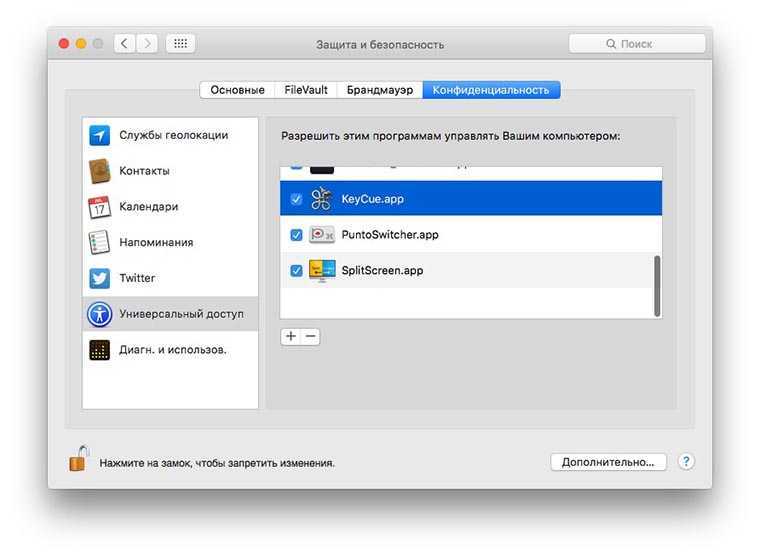
KeyCue разместится в строке меню и может быть вызвано нажатием на пиктограмму. При первом же запуске приложения сразу видны отличия от предыдущего решения.
Окно содержит горячие клавиши для активного приложения и набор системных команд, которые могут быть осуществлены в данный момент. При нажатии на любую кнопку (Command, Option, Shift или Ctrl) будут подсвечиваться все возможные сочетания с ней.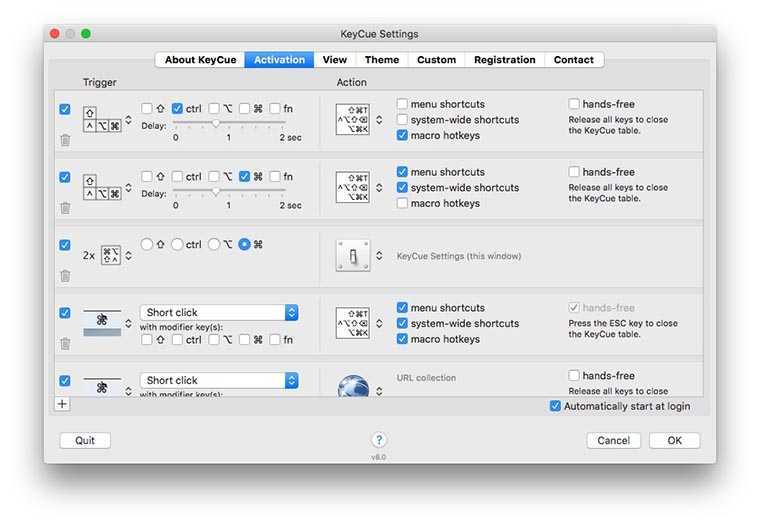
KeyCue обладает большим количеством настроек. В параметрах можно задать определенные сочетания клавиш, которые будут открывать окно приложения и указать, какие блоки будут видны при этом. Можно выбирать любое сочетание клавиш, удержание определенной кнопки или её двойное нажатие.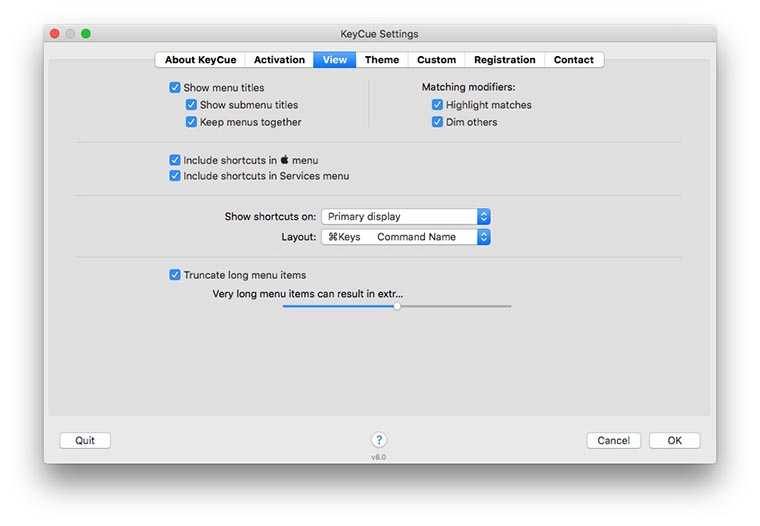
Владельцев нескольких дисплеев порадует возможность указывать экран, на котором будет отображаться окно программы. Отдельная вкладка позволяет настроить внешний вид приложения, предусмотрено более 10 тем оформления.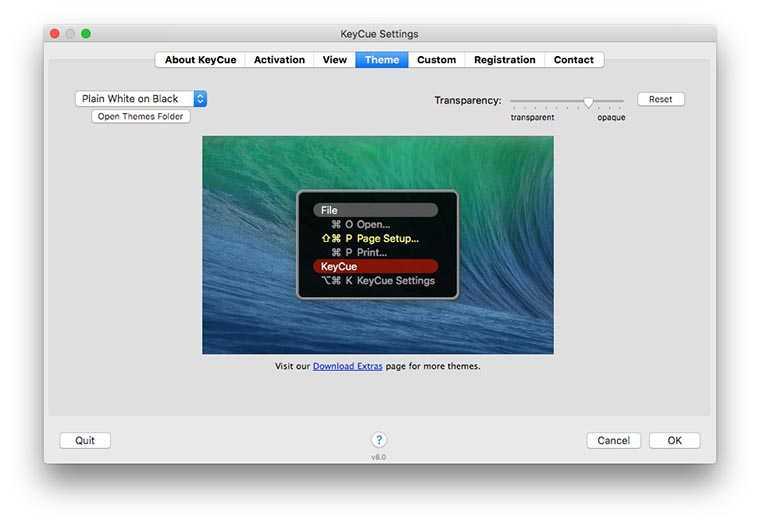
Последний блок настроек позволит загрузить данные о дополнительных сочетаниях клавиш для ряда профессиональных приложений.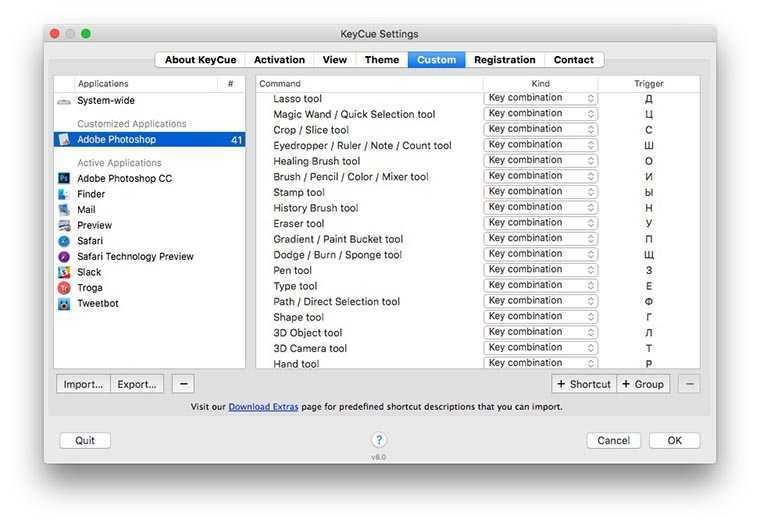
Управление открытыми приложениями
Для управления запущенными приложениями в OS X имеется специальный инструмент — Mission Control. Но многое можно сделать и с помощью горячих клавиш.
- Command + Tab – Переход между запущенными программами. Аналог Alt + Tab на Windows.
- Command + Shift + Tab – Переход между запущенными программами в обратном направлении.
- Command + Q – Закрыть активную программу. Аналог Alt + F4 на Windows.
- F3 – Запуск Mission Control для просмотра всех запущенных программ и перехода к любой из них.
- Control + Стрелка влево (или стрелка вправо) – Перемещение между рабочими столами (в Windows он только один).
Чтобы сделать скриншот всего экрана в Mac OS X нажмите одновременно клавиши Command + Shift + 3. А если нажмете Command + Shift + 4, то сможете выбрать участок экрана, который будет скопирован в виде изображения.
Дорогие друзья, сегодня мы с вами узнаем про горячие клавиши на macOS и то, как они помогают ускорить вашу работу на компьютерах или ноутбуках Apple . Существует несколько основных клавиш, которые дают разные комбинации для быстрого доступа к функциям или элементам. Эти кнопки называются клавишами-модификаторами.
Ускоряем работу на компьютере с Mac OS
Однако, мы рассмотрим только самые популярные и необходимые для повседневных задач:
- Option
- Shift
Многие могут подумать: а почему опускаются остальные? На самом деле, ответ очень прост — далеко не каждый использует определённые функции. Например, «Режим внешнего дисплея», который можно включить или выключить с помощью сочетания Command и клавиши увеличения громкости звука будет полезен только тем, у кого есть второй дисплей для отображения дополнительной информации. Чтобы воспользоваться сочетанием кнопок нужно поочерёдно нажать их в том порядке, который указывается в описании. Например, для вставки элемента из буфера обмена нужно нажать и удерживать Command, затем нажать кнопку V и отпустить обе клавиши.
Назначаем горячие клавиши сами (бонус №2)
Бывает так, что пользователь часто выполняет одно и тоже действие и думает как неплохо было бы назначить для него горячие клавиши, а в чем собственно проблема? Рассмотрим на примере.
Назначим шорткат действию экспортировать
в программе Просмотр
:
Открываем системные настройки > клавиатура > сочетания клавиш
и смотрим на скрине что делать дальше
В появившемся окошке выбираем программу, вводим ТОЧНОЕ название действия которому присваиваем шорткат и задаем комбинацию клавиш:
Все готово, теперь изображения можно экспортировать используя ⌘+⇧+/
И в конце статьи хочу еще раз сказать что, горячие клавиши Mac OS позволяют значительно повысить производительность вашего труда акцентируя внимание на клавиатуру. Несмотря на самые удобные трекпады и мыши опытные маководы предпочитают пользоваться горячими клавишами
Со временем вы узнаете десятки различных сочетаний, а пока запомните самые основные
Несмотря на самые удобные трекпады и мыши опытные маководы предпочитают пользоваться горячими клавишами. Со временем вы узнаете десятки различных сочетаний, а пока запомните самые основные.
Для начала напомним названия и обозначения клавиш-модификаторов на клавиатуре Mac, символы которых в разных поколениях компьютеров немного отличаются и могут быть незнакомы для новичков.
- ⌘ — Command, Cmd.
- ⌥ — Option, Alt.
- ⌃ — Control, Ctrl.
- ⎋ — Escape, Esc.
- — Eject.
Детальная информация о вашем Mac
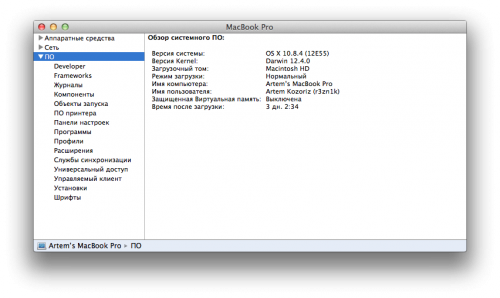
В среде Windows для того чтобы получить полную информацию о «железе» компьютера приходится использовать сторонние утилиты, вроде AIDA 64. Операционная система от Apple, в этом плане выгодно отличается от конкурента. В состав OS X включена утилита «Информация о системе», которая дает нам подробный отчет абсолютно всего оборудования и софтварной части. Здесь мы можем посмотреть частоту процессора, количество слотов и тип памяти, мак-адрес wifi и bluetooth, а также множество другой служебной информации.
«Информацию о системе» можно найти в папке «Утилиты» на «Launchpad» или нажав на пиктограмму «Apple» в строке меню и выбрав пункт «Об этом Mac».
Как самостоятельно назначить клавиши
Функционал MacOS позволяет создавать сочетания клавиш для работы и запуска отдельных программ, для того чтобы иметь возможность быстро вызывать инструменты, которыми пользователь пользуется чаще всего.
Установить собственные комбинации можно следующим способом:
-
Открываем меню системных настроек с помощью значка на основной панели, либо через основное меню. В меню системных настроек выбираем значок настроек клавиатуры.
-
В меню, которое запустится, расположены все настройки различных способов внешнего ввода информации, включая непосредственно клавиатуру устройства. Переходим на категорию сочетаний клавиш. Здесь выбираем пункт настройки сочетаний клавиатуры для программ.
-
Далее жмём кнопку «плюс», которая находится под областью ранее созданных пользовательских комбинаций (эта часть зачастую бывает пустой).
-
Откроется небольшое окно, в котором нужно задать корректное название команды или действия для выполнения системой, и указать удобные пользователю клавиши для данного сочетания. Также можно указать программы, в которых эта цепочка будет использоваться, или применить её ко всей системе.
-
После заполнения всех параметров нажимаем «Добавить». Готово!
Wake-on-LAN не работает
Если вы столкнулись с этой проблемой, вы можете попробовать наши рекомендуемые решения в указанном ниже порядке и посмотреть, поможет ли это решить проблему.
- Отключить быстрый запуск
- Обновите драйвер сетевой карты (NIC)
- Изменить настройки схемы электропитания
- Настройте параметры управления питанием сетевой карты
- Настройка дополнительных свойств драйвера сетевой карты
- Изменить ключ реестра
- Создать ключ реестра вручную
- Проверьте настройки BIOS
- Сбросить BIOS
- Обновите BIOS.
Давайте посмотрим на описание процесса, связанного с каждым из перечисленных решений.
1]Отключить быстрый запуск
В Быстрый запуск функция в Windows 10 включена по умолчанию, если применимо. Быстрый запуск предназначен для ускорения загрузки вашего компьютера после его выключения. Когда вы выключаете компьютер, он фактически переходит в состояние гибернации вместо полного выключения.
Для этого решения необходимо отключить быстрый запуск и посмотреть, Wake-on-LAN не работает вопрос решен.
2]Обновите драйвер сетевой карты (NIC).
Проблемы с функцией Wake-on-LAN могут быть вызваны вашими сетевыми драйверами, и если у вас есть эта проблема, вам следует попробовать обновить драйвер сетевой карты до последней версии.
Вы можете обновить драйверы вручную через Диспетчер устройств или получить обновления драйверов в разделе «Дополнительные обновления» в Центре обновления Windows. Вы можете скачать последнюю версию драйвера с сайта производителя.
Если при обновлении драйверов сетевой карты до последней версии проблема все еще сохраняется, вы можете попробовать установить старую версию драйвера сетевого адаптера.
3]Изменить настройки схемы электропитания
Сделайте следующее:
- Щелкните правой кнопкой мыши значок батареи в области уведомлений справа от панели задач.
- Выбирать Варианты питания.
- в Варианты питания найдите свой текущий план электропитания.
- Нажмите на Изменить настройки плана рядом с ним.
- Теперь нажмите на Изменить дополнительные параметры питания.
- Расширять PCI Express раздел.
- Расширять Link State Power Management.
- Теперь установите энергосбережение на Выключенный для обоих От батареи и Подключенный государственный.
- Нажмите Подать заявление > Ok сохранить изменения.
Проблема должна быть решена сейчас. Если нет, попробуйте следующее решение.
4]Настройте параметры управления питанием сетевой карты.
Следующая конфигурация предназначена для сетевой карты Intel.
- Нажмите Клавиша Windows + X , чтобы открыть меню опытного пользователя.
- Нажмите M клавишу на клавиатуре, чтобы открыть диспетчер устройств.
- Как только ты внутри Диспетчер устройств, прокрутите список установленных устройств и разверните Сетевые адаптеры раздел.
- Щелкните правой кнопкой мыши основной сетевой адаптер (tпервый адаптер в списке обычно является основным адаптером) и выберите Характеристики.
- Выберите Управление энергопотреблением таб.
- Установите флажки для Разрешите компьютеру выключить это устройство для экономии энергии, Разрешить этому устройству выводить компьютер из спящего режима и Разрешить только волшебный пакет разбудить компьютер.
В зависимости от вашей сетевой карты Intel, если она доступна, проверьте Пробуждение по Magic Packet и Пробуждение при совпадении с шаблоном вариант и снимите флажок Уменьшите скорость соединения во время простоя системы в разделе Параметры энергосбережения.
- Нажмите Ok.
- Перезагрузите компьютер.
5]Настройка дополнительных свойств драйвера сетевой карты
Проверьте свойства драйвера сетевой карты в Windows и убедитесь, что там включен WOL. Эти настройки могут иметь приоритет перед BIOS в Windows 10.
Следующая конфигурация предназначена для сетевого адаптера Realtek PCIe GBE.
- Откройте диспетчер устройств.
- Разверните Сетевые адаптеры раздел.
- Щелкните правой кнопкой мыши контроллер семейства Realtek PCIe GBE. и выберите Характеристики.
- Щелкните значок Передовой таб.
- в Свойство окошко, выберите один за другим; Выключение Wake-On-Lan, Пробуждение по Magic Packet, Пробуждение при совпадении с образцом и установите Ценить к Включено.
- Затем, наконец, выберите WOL и скорость соединения при выключении и установите Ценить к 10 Мбит / с.
- Нажмите Ok когда закончите.
- Перезагрузите компьютер.
6]Изменить ключ реестра
Этот метод работал для Realtek сетевые адаптеры.
Поскольку это операция реестра, рекомендуется создать резервную копию реестра или создать точку восстановления системы в качестве необходимых мер предосторожности. После этого вы можете действовать следующим образом:
ComputerHKEY_LOCAL_MACHINESYSTEMControlSet001ControlClass{4d36e972-e325-11ce-bfc1-08002be10318}
6: Удаление Homebrew
Если вам больше не нужен пакетный менеджер Homebrew, вы можете удалить его с помощью специального сценария.
Загрузите скрипт удаления с помощью curl:
Рекомендуем всегда предварительно проверять содержимое загруженных из сети сценариев с помощью команды less:
После проверки сценария запустите его с флагом –help; это выведет на экран различные флаги, которые вы можете использовать со сценарием:
На экране появятся доступные опции:
Используйте флаг –d, чтобы увидеть действия сценария:
Скрипт покажет список всех файлов, которые он собирается удалить:
Если вы готовы удалить все эти файлы, выполните сценарий без флагов:
Эта команда удалит Homebrew и все программы, которые вы установили с его помощью.
Управление приложениями и папками
Если наличие нескольких страниц приложений утомляет, вы можете организовать значки так, чтобы они лучше соответствовали вашему рабочему процессу, или, по крайней мере, чтобы упростить доступ к наиболее часто используемым приложениям.
Для начала вы можете перемещать приложения, перетаскивая их из одного положения в другое. Если вам нужно переместить его на другую страницу, перетащите значок к краю экрана для переключения страниц, подождите, пока страница изменится, а затем оставьте значок в его новом доме.
Вы можете создавать новые папки, перетаскивая приложение поверх другого, или вы можете добавить приложение в папку, перетаскивая приложение в папку. Вы можете перемещать папки так же, как и значок приложения.
Если вам нужно переименовать папку в понятное название, просто откройте папку, щелкните имя вверху и введите новое имя.
25 основных сочетаний клавиш для Mac
Широко используемые на уровне операционной системы1. Command + Tab (переключение между программами).2. Command + M (свернуть активное окно). 3. Провести тремя пальцами по трекпад (показать все активные окна). 4. Command + Shift + 3 (сделать снимок экрана, настройки по умолчанию будут сохранить его в предопределенном месте, как правило, в папке «Pictures»).5. Command + N (открывает Finder рабочего стола; новое окно/файл в большинстве других программ).

Кнопка Command
Браузер6. Command + T (открыть новую вкладку).7. Command + Shift + T (открывается последняя закрытая вкладка в Chrome, Firefox, Opera, работает несколько раз). 8. Command + R (перезагрузка страницы). 9. Backspace (перейти на предыдущую страницу, работает несколько раз). 10. Control + Tab (переключаться между вкладками / переход к следующей вкладке в Chrome, Firefox, Opera).
Часто используемые клавиши в большинстве приложений11. Command + Z (отмена последней операции). 12. Command + Y (повтор последней операции). 13. Command + O (открыть файл). 14. Command + S (Сохранить). 15. Command + W (Закрыть активное окно или файл). 16. Command + Q (выход из приложения).
Скопировать и Вставить17. Command + A (выделить все в активном окне, например, выделить весь текст на странице). 18. Ctrl + X (вырезать в буфер обмена). 19. Command + C (копировать). 20. Command + V (вставить).
Навигация по тексту: найти, выбрать, перейти21. Command + F (найти, удобно, если вы ищете конкретное слово на веб-сайте или в документе).22. Command + Shift + стрелка вниз (выделить до конца абзаца).23. Command + Shift + стрелка вверх (выделить до начала абзаца).24. Ctrl + стрелка вверх (перемещение курсора к началу / начало документа). 25. Ctrl + стрелка вниз (перемещение курсора вниз / в конец документа).
Вот такие сочетания клавиш. Научитесь пользоваться — не пожалеете!
Оставьте свой комментарий!
Tags:
- mac
- windows
- горячие клавиши
Горячие клавиши Mac OS
В операционной системе Mac OS горячие клавиши разделены по областям применения.
Шорткаты для Finder
- Cmd + Ctrl + T: Поместить выбранный объект в боковую панель
- Cmd + Shift + Del: Очистить корзину
- Cmd + I: Информация о файле
- Cmd + Shift + F: Открыть Мои файлы
- Cmd + Shift + A: Открыть папку Программы
- Cmd + Shift + D: Открыть Рабочий стол
- Cmd + Shift + H: Перейти в папку пользователя
- Cmd + L: Создать псевдоним (ссылку) для выделенного объекта
- Cmd +D: Создать копию выделенного файла
- Cmd + Del: Поместить выбранный файл в корзину
- Cmd + N: Открыть новое окно
- Cmd +Shift + N: Создать новую папку
- Cmd + Alt + N: Создать новую смарт-папку
- Cmd + `: Переключиться на следующее окно
- Cmd + Y или пробел: Быстрый просмотр выбранного объекта
- Cmd + /: Скрыть/показать строку состояния
- Cmd + R: Показать оригинал
- Cmd + J: Показать параметры вида
- Cmd + Alt + S: Показать/скрыть боковую панель
- Cmd + Shift + T: Показать/скрыть панель вкладок
- Cmd + Alt + T: Показать/скрыть панель инструментов
- Cmd + 1: Показать в виде иконок
- Cmd + 2: Показать в виде списка
- Cmd + 3: Показать в виде колонок
- Cmd + 4: Показать в виде CoverFlow
- Cmd + Alt + I: Показать инспектор
Шорткаты для всех приложений
- Cmd + W: Закрыть активное окно
- Cmd + Alt + W: Закрыть все окна
- Cmd + O: Открыть файл
- Cmd + A: Выделить все
- Cmd + C: Копировать
- Cmd + X: Вырезать
- Cmd + V: Вставить
- Cmd + Z: Отменить действие (назад)
- Cmd + Shift + Z: Отменить действие (вперед)
- Cmd + F: Поиск
- Cmd + H: Скрыть активное приложение
- Cmd + M: Свернуть активное окно
- Cmd + Shift + ?: Справка
Шорткаты для взаимодействия с ОС
- Ctrl + пробел: вызов окна поиска Spotlight
- Cmd + Alt + Escape: вызов окна принудительного завершения приложений
- F4: показать все приложения (Launchpad)
- F3: показать все запущенные приложения и все рабочие столы
- Ctrl + F3: Показать все окна выбранного приложения
- Cmd + F3: показать рабочий стол
- Cmd + Alt + D: Скрыть/показать док
- Cmd +5: Включить/отключить VoiceOver
- Cmd + Alt + 8: Включить/отключить увеличение экрана
- Cmd + E: Извлечь CD, флешку, или жесткий диск
- Cmd + Shift + Q: Завершить сеанс пользователя
- Cmd + Shift + 3: скриншот экрана
- Cmd + Shift + 4: скриншот выделенной области.
- Cmd + Shift + 4 + пробел: скриншот выделенного окна
Кроме того, в Mac OS можно назначать свои собственные сокращения. Для этого нужно открыть Системыне настройки, и выбрать раздел «Клавиатура».
Далее перейти на вкладку «Сочетания клавиш», и выбрать пункт «Сочетания клавиш програм».
Нажимаете «+», выбираете приложение, и задаете шорткат.