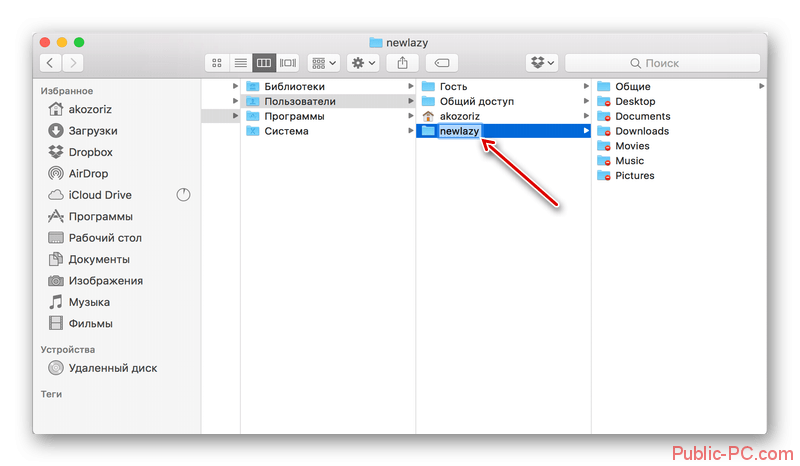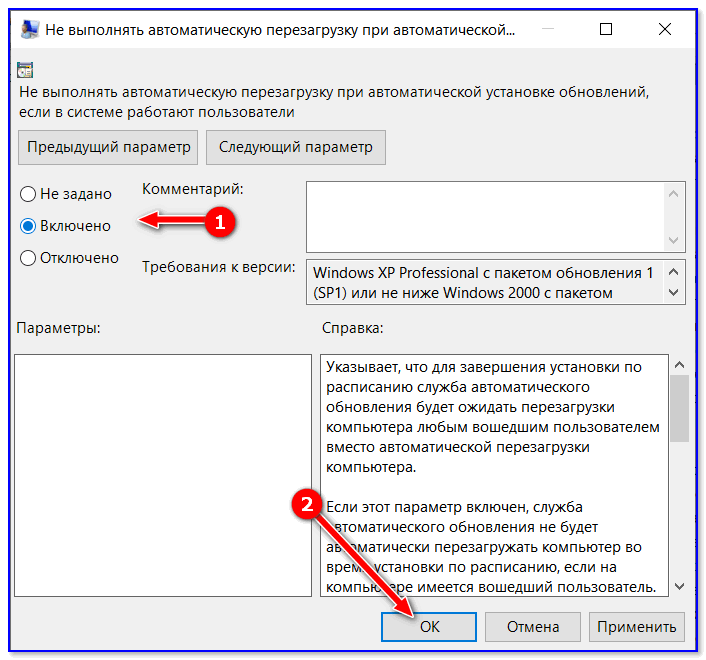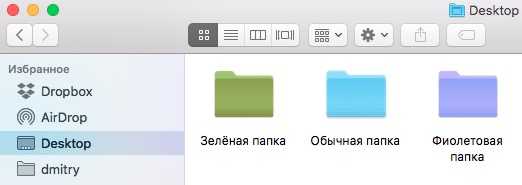Изменение имени рабочей группы Windows
- В открывшемся окне «Система» нажмите кнопку «Изменить параметры» в разделе «Имя компьютера», «Домен» и «Рабочая группа».
- Откроется диалоговое окно «Свойства системы».
- Перейдите на вкладку Имя компьютера.
- Нажмите кнопку «Изменить».
- В поле «Рабочая группа» введите новое имя рабочей группы и нажмите кнопку «ОК».
- Через несколько секунд откроется диалоговое окно, приветствующее вас в новой рабочей группе. Нажмите «ОК».
- Теперь вам будет сказано, что вам необходимо перезагрузить компьютер, чтобы применить изменения. Нажмите «ОК».
- Закройте все открытые окна и перезагрузите компьютер.
Изменение имени пользователя и папки учётной записи
Как поменять короткое имя пользователя на Mac OS? Оно привязано к папке пользователя, в которой хранятся все необходимые данные. Нельзя просто взять и изменить его, обязательно необходимо менять название папки, а также путь к ней, иначе система откажется работать, причём короткое имя и название папки должны совпадать.
- Обязательно выходим из учётной записи, которую мы собираемся изменять. Если это единственный администратор, то необходимо создать ещё одного и удалить его после завершения манипуляций, если он окажется лишним.
- Заходим в загрузочный диск и находим папку «Пользователи». Внутри лежит папка, которую нам необходимо переименовать. Не забываем, что её название должно совпадать с желаемым именем пользователя. Для безопасности запишите в текстовый документ или на бумагу и старый и новый варианты.
- Как и в прошлый раз заходим в «Пользователи и группы», получаем административный доступ.
- Как и в прошлый раз вызываем контекстное меню правой кнопкой на юзере, входим в интерфейс дополнительных параметров.

Нас интересует поле «Учётная запись», заполняем его, исходя из названия папки, которую мы недавно переименовывали. Буква в букву
Обратите внимание, нам нельзя использовать пробелы. Если вы уже напечатали пробел — обязательно удалите его, продолжить писать вы с ним не сможете.
Смотрим на поле «Папка пользователя», там указан полный путь к папке
Вручную прописываем новый путь с уже новым названием.
Подтверждаем все изменения клавишей «Ok».
Перезагружаем устройство.
После всех манипуляций не забываем удалить лишнего администратора, если он вам не пригодится, и убеждаемся, что наша целевая учётка работоспособна и прилагающаяся папка доступна.
Как поменять MAC-адрес на iOS?
На iOS для изменения MAC-адреса также понадобится джейлбрейк и установленный альтернативный магазин приложений Cydia.
- Скачайте приложение MobileTerminal в Cydia и запустите его.
- Введите команду su.
- При просьбе ввести пароль введите alpine.
- Введите команду на изменение MAC:адреса:
ifconfig en0 lladdr yy:yy:yy:yy:yy:yy
где en0 — имя вашего адаптера,
XX:XX:XX:XX:XX:XX — новый МАС-адрес.
 Данным способом можно изменить МАС-адрес на iOS до первой перезагрузки телефона.
Данным способом можно изменить МАС-адрес на iOS до первой перезагрузки телефона.
- WhatsApp: как изменить место хранения фото и видео
- Как изменить мелодию загрузки Windows
- Как изменить цвет ссылки в PowerPoint?
Фото: Wael Fdhila/YouTube, авторские, pixabay.com
Подтвердите имя рабочей группы Windows
- Если на ПК Windows отображается Рабочий стол, щелкните значок «Проводник» на панели задач, затем щелкните правой кнопкой мыши элемент «Компьютер» (в более поздних версиях Windows он может быть назван «Этот компьютер») на боковой панели окна «Проводник». Выберите «Свойства» во всплывающем меню.
- Если на вашем ПК Windows в настоящее время отображается экран «Пуск», щелкните правой кнопкой мыши по пустой области. Когда откроется панель задач, выберите «Все приложения». Щелкните правой кнопкой мыши компьютер или эту плитку ПК и выберите «Свойства» на панели.
Независимо от того, как вы сюда попали, вы должны увидеть Рабочий стол, при этом откроется окно System. В разделе «Имя компьютера», «Домен» и «Рабочая группа» вы увидите текущее имя рабочей группы. Если он идентичен имени рабочей группы на вашем Mac, вы можете пропустить оставшуюся часть этой страницы. В противном случае следуйте приведенным ниже инструкциям.
Определение имени и сетевого адреса компьютера на Mac
Чтобы другие пользователи могли найти Ваш Mac в сети, им необходимо знать его имя или сетевой адрес. Поиск компьютера Mac в сети возможен по нескольким идентификаторам: имя компьютера, локальное имя хоста (или локальное сетевое имя) и сетевой адрес.
Определение имени компьютера
Если Вы включили общий доступ к экрану или файлам Вашего компьютера, пользователи Вашей сети могут найти Ваш Mac по его имени.
На Mac выберите меню Apple
> «Системные настройки», затем нажмите «Общий доступ» .
Имя компьютера Mac отображается в верхней части настроек общего доступа.
Определение локального имени хоста компьютера
Локальное имя хоста (или локальное сетевое имя) Вашего компьютера отображается в Вашей локальной сети, позволяя другим пользователям сети подключаться к Вашему компьютеру Mac. Оно также идентифицирует Ваш Mac в других приложениях и службах, совместимых с Bonjour.
На Mac выберите меню Apple
> «Системные настройки», затем нажмите «Общий доступ» .
Локальное имя хоста компьютера отображается под именем компьютера в верхней части настроек общего доступа.
Локальное сетевое имя представляет собой имя компьютера с добавлением .local на конце. Если имя компьютера содержит пробелы, то они заменяются дефисами (-). Например, если имя Вашего компьютера My Computer, то локальное сетевое имя будет My-Computer.local. Локальные сетевые имена не зависят от регистра, поэтому имена my-computer.local и My-Computer.local эквивалентны.
Определение сетевого адреса компьютера
Если Вы предоставляете доступ к своему экрану или файлам, разрешаете удаленный вход или управление, для доступа к этим службам другим пользователям может понадобиться знать не имя, а сетевой адрес Вашего компьютера.
На Mac выберите меню Apple
> «Системные настройки», затем нажмите «Общий доступ» .
В списке слева выберите службу с установленным флажком «Вкл.».
Сетевой адрес компьютера отображается справа. Например:
Если Вы выбрали «Общий экран», сетевой адрес имеет следующий вид: vnc://10.212.167.33 или vnc://name.example.com.
Если Вы выбрали «Общий доступ к файлам», сетевой адрес имеет следующий вид: smb://10.212.167.33 или smb://name.example.com.
Если Вы выбрали «Удаленный вход», сетевой адрес имеет следующий вид: username@10.212.167.33 или username@name.example.com.
Если Вы выбрали «Удаленное управление», сетевой адрес имеет следующий вид: 10.212.167.33 или name.example.com.
Сетевой адрес компьютера предоставляется сервером DNS, который использует Ваш компьютер. Если Вы не используете службу DNS, сетевой адрес является производным от имени Вашего компьютера.
Как изменить MAC адрес Windows 10 с помощью случайных номеров
Войдите во вкладку «Wi-Fi» раздела «Сетевые параметры» и кликните по строке «Управление параметрами сети Wi-Fi». Если ссылка «Случайные аппаратные адреса» является активной, то сдвиньте ползунок в положение «ВКЛ». Теперь каждый раз при подключении к сети вай-фай ваш компьютер будет использовать случайно сгенерированный физический номер сетевой карты. Подобная рандомизация позволяет пользователям быть более анонимными в сети и сильно затрудняет отслеживание аппаратного устройства. Рекомендуем использовать данную функцию постоянно, ну или, как минимум, при работе с общедоступными сетями Wi-Fi.
Если Вы не обнаружили пункт «Случайные адреса», то это означает, что ваша сетевая карта такие изменения не поддерживает, и не остается ничего другого, кроме как пользоваться вышерасположенной инструкцией по ручному изменению МАК-адреса.
На этом статья окончена. Мы рассчитываем на то, что данный цикл статей будет полезен, и теперь Вы точно знаете, как сменить MAC адрес Windows.
Посмотрите наше видео, и всего за 3 минуты узнайте как сменить MAC адрес компьютера:
Проблемы, возникающие при переустановке MacOS
Проблемы при обновлении или «откате» могут быть следующими.
- Нет свежих резервных копий. Вы когда-то самостоятельно отключили резервное копирование. Скопируйте ваши файлы прямо сейчас, чтобы не потерять их, запустив процесс вручную. Включите резервное копирование.
- Ошибка при очередном резервном копировании или при восстановлении личных данных из предыдущей копии. Внешний диск, на который до сих пор производилась запись, непригоден для дальнейшего использования. Обратитесь в сервис-центр Apple или в сертифицированную компьютерную ремонтную мастерскую, где вам восстановят ваши данные. Процедура эта не бесплатная.
- Ошибка при очередном обновлении MacOS. Возможно, ваш ПК Mac больше не поддерживается. Такое происходит раз в несколько лет. Вам остаётся пользоваться текущей версией MacOS до замены вашего ПК Apple.
- Компьютер стал работать заметно медленнее, чем до обновления. Минимальные системные требования очередной новой версии равны или превысили технические характеристики вашего ПК. «Откатитесь» на любую из предыдущих версий MacOS. Обычно Apple старается не допускать такого — она просто-напросто прекращает поддержку устаревших компьютеров, подобно тому, как на устойствах iPhone 4x установить версию iOS 10.x уже невозможно.
- Ваш ПК после нескольких активных лет внезапно стал «зависать» несмотря на то, что вы не обновляли MacOS. Может, пора заменить внутренний HDD/SSD-накопитель? Попробуйте сделать резервную копию ваших важных данных перед заменой внутреннего диска — пока что-то с него ещё читается.
- Невозможно «откатиться» на одну из прежде установленных версий MacOS. «Откат» надо делать постепенно. Если нет предыдущих резервных копий — скачайте новый «образ» и «откатитесь» сначала на эту версию, а уж после повторите «откат» на ещё более раннюю версию MacOS.
Видео по теме
Переустановка MacOS — «поверх» или «с нуля» — дело нетрудное
Важно лишь обезопасить свои данные. Это реальный способ продлить жизнь своего любимого MacBook ещё на энное число лет
У вас всё получится!
Изменение полного имени учётной записи
Как поменять полное имя пользователя на МакБуке? Процесс этой процедуры несложен и обычно не влечёт за собой никаких негативных последствий, если не менять лишних параметров, о чём вы будете предупреждены далее.
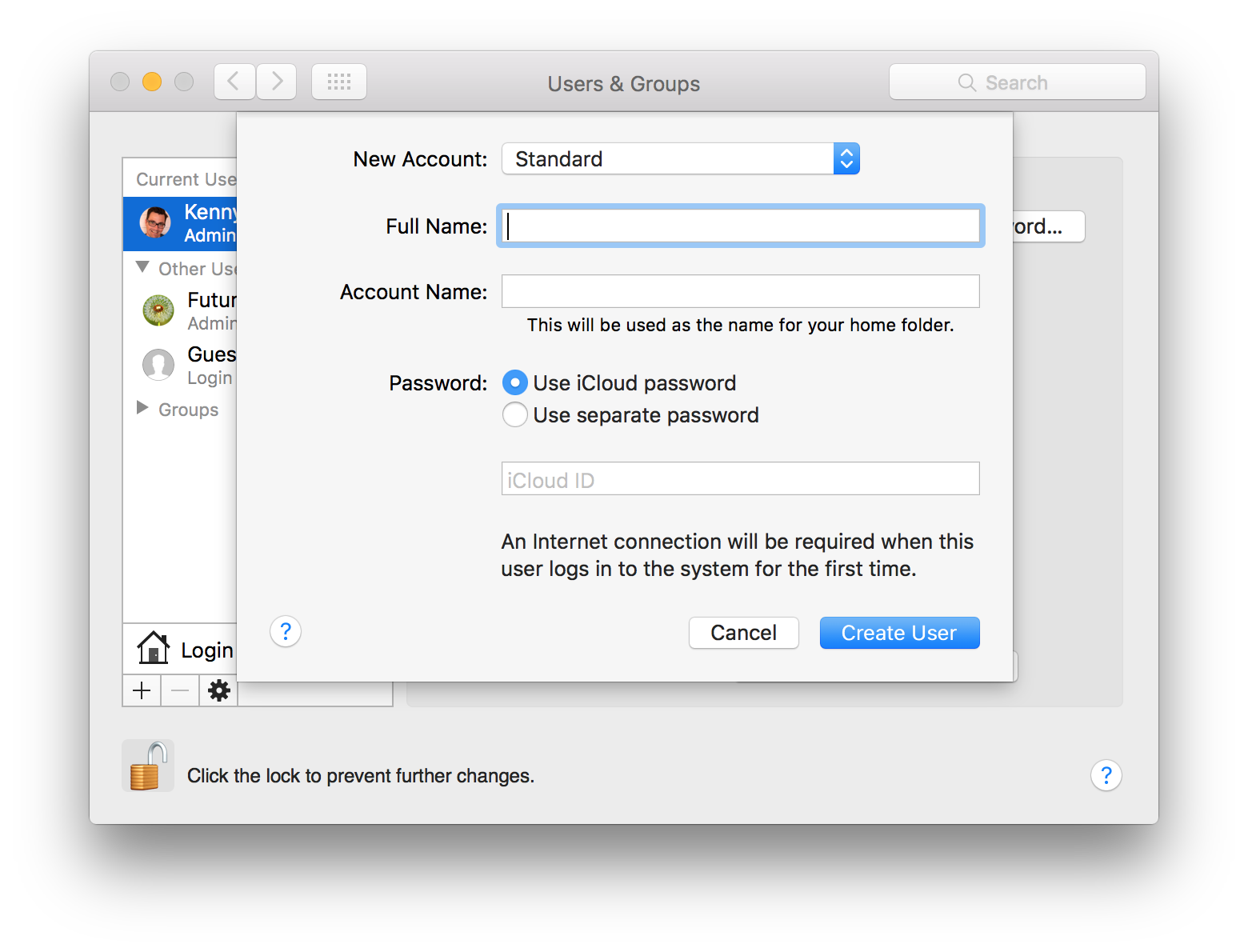
- Заходим в меню и ищем главную кнопку — «Системные настройки», нажимаем на неё в появившемся интерфейсе, ищем раздел «Пользователи и группы».
- Просто так изменять настройки в этом меню мы не можем, нужно разблокировать интерфейс, нажав на иконку замка (как правило, в нижнем левом углу) и ввести логин администратора вместе с паролем. Теперь мы можем пользоваться всеми возможностями, которые предусмотрены операционной системой. Кроме смены названия, можно создать одну или несколько новых учётных записей, настроить их привилегии, задать логины и так далее.
- В области слева показан список всех учётных записей этого компьютера. Выбираем нужную и кликаем правой кнопкой по ней. Появится контекстное меню, в котором необходимо выбрать пункт «Дополнительные параметры».
- Перед нами всплывёт окно, в котором мы поменяем полное имя в одноимённой графе.
С полным именем разобрались, время приступить к короткому. Эта процедура немного сложнее, но ничего страшного в ней нет, если чётко следовать предоставленному алгоритму.
Сброс пароля администратора Mac OS. Инструкция. Личный опыт
Несколько лет назад мы подарили Mac Mini родителям. Надёжная рабочая лошадка для дома. Тогда я создал аккаунт администратора, поставил все возможные программы, настроил. Потом завёл три стандартных аккаунта для родственников, дабы они ничего не намудрили в системе. Каждый пользовался своим аккаунтом и все были довольны.
Но недавно понадобилось мне обновить систему, добавить приложений, сменить некоторые настройки. Удивительное дело – пароль администратора нигде не был сохранён и был благополучно забыт. Самое смешное, что хвалёный Mac OS позволяет без всякого труда сбросить забытый пароль администратора…
Одно дело читать инструкции, другое дело – применить это всё на практике. Поиском в Google я убедился, что большинство инструкций сводятся к одной операции, которую я распишу подробно. Остальные советы либо слишком примитивные, либо устарели… Все действия я проводил на свежей Mac OS 10.11.6.
Сброс пароля администратора
Способы, которые не нуждаются в подробном описании:
- вспомнить по подсказке, если она установлена.
- сбросить пароль администратора из под другой учётной записи администратора. Редко такое бывает, ибо совсем не безопасно заводить двух администраторов на компьютере. Системные настройки->Пользователи и группы. Ну и там под учётной записью админа можно делать что хочешь.
А теперь общий способ, если забыли пароль, подсказка не помогает и у вас одна учётка администратора:
Шаг 1. Перезагружаем компьютер. При включении зажимаем клавиши CMD (command)+R. Держим до загрузки специального режима.
Шаг 2. Появится окно с выбором из 4 пунктов. Но вам это окно не нужно! Открываем в верхнем меню Утилиты->Терминал.

Шаг 3. В терминале наберите команду resetpassword! И справа откроется окно, в котором нужно выбрать учётную запись и вбить новый пароль дважды, а также подсказку (необязательно).

Шаг 4. Перезагружаем компьютер.
Сброс связки ключей
После сброса пароля у меня постоянно стало отображаться сообщение, связанное со «связкой ключей». Якобы этот пароль нужен для 4-5 служб. Сообщения об этом никак нельзя было закрыть и они открывались по кругу.
Я не знал не только пароль, но и какой Apple ID использовался при регистрации. Вот такая ситуация. Поэтому пришлось создать новую связку ключей.

В новом окне я увидел предложение о входе. Теперь достаточно вбить пароль от Apple ID, указанного в окне, чтобы зайти в Mac OS.

Заметьте, даже этот пароль можно восстановить, нажав кнопку «Забыли». Причём можно восстановить на почту. Если почта работала на Маке, то письмо приходит туда.
Защита от сброса пароля
Таким образом можно сбросить пароль администратора, связки ключей, учётной записи, обладая минимумом информации. Что делать, чтобы не допустить такое? Единственный выход, который я нашёл – включить встроенное шифрование FileVault.
Системные настройки->Защита и безопасность->Включить FileVault
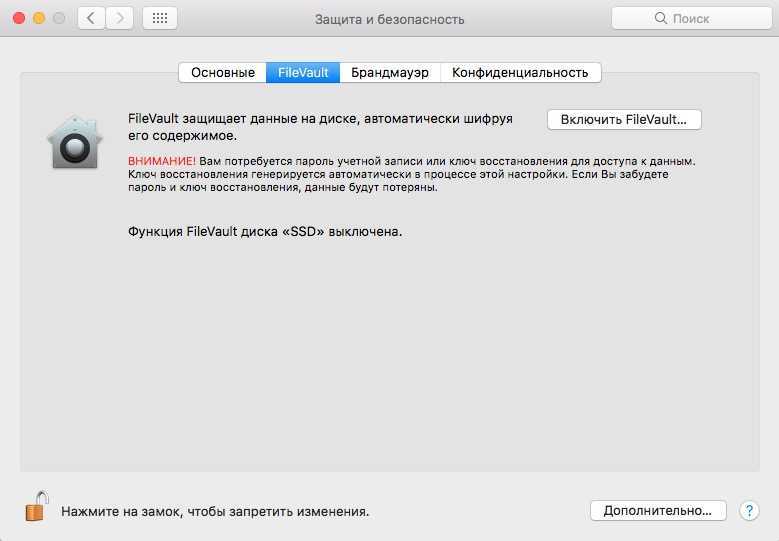
Ну и в следующем окне нужно выбрать один из двух пунктов:
- Разрешить моей учётной записи iCloud снимать защиту с моего диска – менее безопасно, но проще вам самим будет восстановить пароль, даже если вдруг вы его забудете.
- Создать ключ восстановления и не использовать мою учётную запись iCloud – самый безопасный способ, но в таком случае необходимо ключ восстановления хранить где-то в надёжном месте. Если вы и его потеряете, то данные на вашем маке будут потеряны.
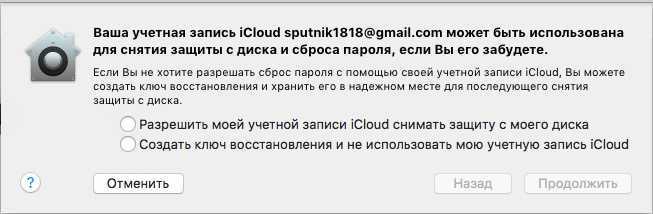
Вот так примерно выглядит ключ восстановления:

Вот такие пироги! Всем удачи. Не забывайте свой пароль администратора.
Если вы забыли пароль для входа на компьютер Mac
Если вы забыли пароль для входа в учетную запись на компьютере Mac, выберите вариант сброса пароля в окне входа в систему.
Подготовка
Убедитесь в том, что ваш компьютер Mac подключен к Интернету и использует macOS Catalina или более позднюю версию. Если у вас установлена более ранняя версия macOS, следуйте указаниям по сбросу пароля для macOS Mojave или более ранней версии.
Выберите вариант сброса пароля в окне входа в систему
Чтобы отобразить следующие варианты сброса пароля, нажмите на знак вопроса рядом с полем для ввода пароля в окне входа в систему. Если знак вопроса не отображается, введите любой пароль три раза подряд.
Как сохранить данные перед продажей Mac?
Для начала необходимо сделать резервную копию всех данных. На самом деле вариантов три:
1. Режим внешнего диска
Если вы купили второй Mac и у вас есть Thunderbolt (USB-C) кабель, то самым быстрым способом будет скопировать все данные напрямую соединив два компьютера. Для этого необходимо перевести Mac в Режим внешнего диска. Подробнее об этой процедуре можно прочитать тут.
2. Time Machine
Если у вас есть внешний накопитель, то идеальным решением станет создание резервной копии системы. Сделать это можно через штатную утилиту Time Machine. Подключаете внешний диск, форматируете его в формат HFS и указываете его в качестве резервного в Time Machine. Дело за малым — выбрать папки для копирования (те же фильмы или музыку можно посмотреть или послушать онлайн) и дождаться окончания процедуры.
3. Ручное копирование данных
Наиболее сложный, но не менее надежный процесс. Отправить важные данные можно как на относительно небольшую флешку, так и выгрузить в облачное хранилище. Всего за 59 рублей в месяц можно получить 50 ГБ дискового пространства в iCloud. Со всеми тарифными планами облачного хранилища Apple можно ознакомиться в этом материале.
Очень важно, чтобы покупатель не смог получить доступ к личной или конфиденциальной информации. Это могут быть не только данные на диске, но и авторизованная под вашей учётной записью программа
К примеру, когда я покупал свой MacBook Pro, бывший владелец полностью отформатировал диск и переустановил операционную систему (об этом ниже), но авторизовался в Viber и не вышел из учётной записи.
ПО ТЕМЕ: Связка ключей iCloud на iPhone, iPad и Mac: что это и как пользоваться?
Изменить имя администратора на Mac
Изменить полное имя учетной записи легко, потому что вам не нужно, чтобы полное имя совпадало с домашней папкой или именем учетной записи. Вы можете завершить процесс либо из самой учетной записи, либо из любой учетной записи администратора.
Перейдите в меню Apple, затем в «Системные настройки» и «Пользователи и группы». В более ранних версиях операционной системы «Пользователи и группы» можно заменить на «Учетные записи».
На компьютерах под управлением MacOS и OS X Sierra, El Capitan или Yosemite щелкните символ замка и введите комбинацию имени пользователя и пароля для администратора. Затем либо щелкните правой кнопкой мыши, либо щелкните правой кнопкой мыши имя администратора, полное имя которого вы хотите изменить, и выберите «Дополнительные параметры». Измените имя в поле «Полное имя» по желанию.
Для OS X Mavericks или более ранней версии после перехода к «Пользователи и группы» выберите нужного пользователя, а затем измените поле «Полное имя».
Установка операционной системы
Чистая установка может потребоваться, если вы решили продать свой ноутбук и нужно безвозвратно удалить с него все данные и Apple ID либо в случае, когда возникла серьёзная неполадка системы. Алгоритм установки на MakBook Pro выглядит так:
- Резервное копирование данных.
- Создание загрузочной флешки.
- Установка системы.
Для резервного копирования данных используйте внешний накопитель и программу Time Machine, которая автоматически запускается при подключении съёмного носителя. Утилита задаст вопрос, использовать ли внешний диск для резервного копирования, нажмите «Исп. как резервный диск».
Перед началом работ необходимо создать бэкап
После того как создание резервной копии завершено, нужно сделать загрузочную флешку при помощи дисковой утилиты:
- Скачайте на свой ноутбук образ OS Sierra из магазина Apple.
- Подключите флешку и зайдите в дисковую утилиту.
- Нажмите на съёмный носитель и зайдите на вкладку «Раздел диска».
- В схеме разделов выберите «Раздел 1» и создайте ему название.
- Выберите формат Mac OS Extended (журнальный).
- Зайдите в параметры и поставьте галочку «Схема разделов GUID».
- Нажмите «Применить».
- Откройте Терминал и наберите без ошибок в точности следующую команду:
Будьте внимательны при наборе команды
Обратите внимание, что должны быть именно двойные тире. MacBook Pro сам найдёт нужный образ на флешке и начнёт установку операционной системы Мак
Вам нужно лишь следовать инструкциям на экране
Введите свой системный пароль для начала создания загрузочной флешки.
Перезагрузите MacBook Pro с нажатой клавишей Option.
В появившемся меню выберите дисковую утилиту.
В левом окне выберите загрузочный диск и на верхней панели нажмите кнопку «Стереть».
После окончания форматирования нажмите «Завершить» и в меню выберите «Установить ОС».
MacBook Pro сам найдёт нужный образ на флешке и начнёт установку операционной системы Мак. Вам нужно лишь следовать инструкциям на экране.
Динамические глобальные имена хостов
Если вы используете службу, предоставляющую динамическое глобальное имя хоста, такое имя может быть использовано для доступа к вашему Mac через Интернет, даже если его IP-адрес изменяется.
Чтобы использовать эту функцию, включите ее в меню «Общий доступ» в «Системных настройках». Нажмите кнопку «Изменить» под именем вашего компьютера. Поставьте флажок в поле «Использовать динамическое глобальное имя хоста» и введите имя хоста, имя пользователя и пароль, предоставленные поставщиком динамического имени хоста.
Установите флажок «Рекламировать службы в этом домене с помощью Bonjour», если вы хотите, чтобы другие пользователи вашего провайдера автоматически видели ваш компьютер.
Форматирование диска
Процедура форматирования, то есть стирания диска во всех случаях одинаковая, вне зависимости от того, какой из вариантов переустановки операционной системы выбрал пользователь.
Здесь потребуется сделать буквально несколько шагов:
- открыть приложение «Дисковая утилита»;
- выбрать системный диск в меню с левой стороны экрана;
- кликнуть по кнопке «Стереть»;
- указать формат выбранной файловой системы;
- если это High Sierra и более ранние версии, тогда используется Extended;
- если это Mojave и новее варианты, тогда только APFS;
- задать диску любое понравившееся имя, либо оставить стандартное наименование;
- подтвердить процедуру форматирования;
- дождаться полного завершения процедуры;
- закрыть дисковую утилиту;
- вернуться на основной экран меню восстановления.
На этом форматирование считается завершённым. Главное, чтобы предварительно все важные данные были сохранены.
Быстрый способ
Самое простое и быстрое решение для сброса компьютера до заводских настроек- удаление данных с системного диска и дальнейшая переустановки ОС. Делается это следующим образом:
- Открываем Системные настройки- Apple ID.
- Выключаем функцию Найти Mac.
- Выходим из учетной записи.
- Запускаем перезагрузку устройства.
- Пока Mac загружается, нажимаем и удерживаем клавиши Command+R. Это необходимо для того, чтобы устройство запустилось из режима восстановления.
- Когда компьютер загрузился, выбираем в меню Disk Utility.
- Нажимаем Continue.
- Выбираем системный диск.
- Удаляем имеющиеся на нём тома.
- Кликаем на Delete.
- Определяем тип новой системы файлов (Для macOS Sierra или более старых версий-Mac OS Extended, а для macOS High Sierra и более новых версий- APFS).
- Ввести пароль и логин учетной записи по запросу устройства.
- После того, как форматирование закончено, прекращаем работу Disk Utility.
- Возвращаемся в главное меню.
- Находим пункт Переустановить macOS и запускаем переустановку.
- После установки ОС проводим начальные настройки системы.
Таким способом вы можете легко переустановить систему, не вводя личные данные и не используя сторонний приложения.
Добавление кнопки быстрого переключения пользователей
Если вы не видите кнопку учетной записи пользователя Mac в строке меню, выполните следующие действия, чтобы добавить ее. Это позволит быстро осуществлять переключение.
1. Вернитесь в раздел Системные настройки → Пользователи и группы. Разблокируйте настройки и при необходимости введите свой пароль.

2. Нажмите на вашу учетную запись администратора в левом столбце.
3. Нажмите на меню «Параметры входа» под списком пользователей.
4. Установите флажок «Показывать меню быстрого переключения пользователей в виде», а затем выберите в раскрывающемся списке полное имя пользователя, имя его учетной записи или значок. Именно это и будет показано в строке меню.
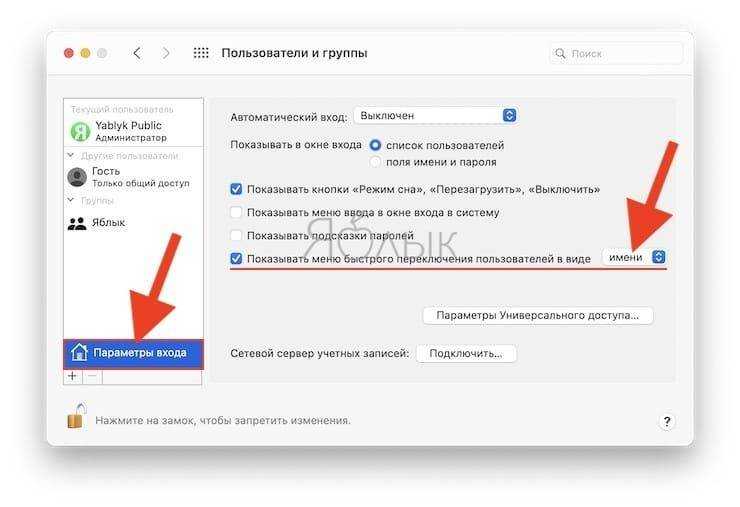
Вы должны увидеть, как ваше имя, имя учетной записи или значок появятся в строке меню. Теперь вы можете заблокировать и закрыть окно «Пользователи и группы».
Общий доступ к файлам — настройка имени рабочей группы Mac

Оба компьютера Mac и ваш ПК с ОС Windows должны иметь одно и то же имя рабочей группы, чтобы файлы могли работать как можно проще. Рабочая группа входит в состав службы WINS (Windows Internet Naming Service), метод, который Microsoft использует для доступа к компьютерам в одной локальной сети для совместного использования ресурсов.
К счастью для нас, Apple включила поддержку WINS в OS X и macOS, поэтому нам нужно только подтвердить несколько настроек или, возможно, внести изменения, чтобы две системы увидели друг друга в сети.
В этом руководстве будет показано, как настроить имена рабочих групп как на вашем Mac, так и на вашем ПК. Хотя описанные шаги специфичны для OS X Mountain Lion и Windows 8, этот процесс похож на большинство версий операционной системы Mac с немного отличающимся именем элемента, отображаемым здесь и там. То же самое можно сказать и о Windows с несколькими изменениями, хотя базовая концепция остается от версии к версии. Вы можете найти конкретные инструкции для более ранних версий обеих ОС в этих руководствах:
Доля файлов OS X Lion с компьютерами Windows 7
Как поделиться файлами Windows 7 с OS X 10.6 (Snow Leopard)
Как поменять MAС-адрес на Windows?
Способ одинаков для для всех версий Windows, включая Windows 10. Он заключается в изменении MAC через Диспетчер устройств.
- Нажмите Win + R. В окне Выполнить введите devmgmt.msc и нажмите Enter.
- Откроется диспетчер устройств. В дереве устройств в разделе Сетевые адаптеры найдите свой адаптер.
- Нажмите по названию адаптера правой кнопкой мыши и выберите свойства.
- Перейдите на вкладку Дополнительно и в списке Свойство выберите пункт Сетевой адрес.
- Введите нужный вам адрес в появившееся поле (нужно просто ввести 16 цифр и букв без двоеточий: AA66330022EE).
Нажмите ОК. MAC-адрес адаптера будет изменен до следующей переустановки Windows.
Переустановка операционной системы
Переустановить систему можно из меню восстановления ОС на Mac OS, которое вызывается комбинацией клавиш во время загрузки:
- Command+R — переустановка последней версии ОС, установленной на Мак, без обновления до новейшей.
- Option+Command+R — обновление до последней совместимой ОС Mac OS.
- Shift+Option+Command+R — если на Мак уже установлена ОС macOS Sierra 10.12.4 или более современная версия, то нажатие комбинации позволит переустановить ОС, которая поставлялась вместе с ноутбуком Мак.
Выберите выделенный вариант для обновления
После нажатия этих комбинаций клавиш появится меню, в котором нужно выбрать пункт «Переустановить Mac OS». Далее, выполните следующее:
- Когда высветится название Mac OS Sierra, нажмите «Далее».
- Выберите диск, на который будет устанавливаться система (обычно он называется Macintosh HD).
- Начнётся переустановка системы, после чего ноутбук Мак загрузится, как обычно.
Все данные, в том числе пароли и Apple ID, сохранятся, так же как и пользовательские данные. Но всё же создайте резервную копию до начала переустановки на всякий случай. Переустановку ещё называют иногда восстановлением, поскольку она часто помогает решить проблемы производительности и работоспособности. Если же неполадки не исправились, то тогда уже можно попробовать установить систему с форматированием загрузочного диска на вашем Макбуке, не забыв при этом скопировать все данные на внешний носитель, потому что после такой процедуры они все удалятся.
Узнайте, как переустановить операционную систему Mac на встроенный или внешний носитель из раздела восстановления macOS.
Заключение
MAC-адрес устройства может быть подменён (спуфлен), поэтому не всегда полученная информация о производители является достоверной.
Услуга предназначена для нахождения оригинальных мак адресов [ WIFI MAC/BLUETOOTH MAC ] по серийному номеру. И нформация предоставляется в виде изображения из инженерного аккаунта GSX.
Перед размещением заказа убедитесь в том что серийный номер соответсвует оформляемому устройству, в противном случае будут получены неверные данные. Возврат кредитов в таких случаях не предусмотрен. Все заказы размещаются только по Серийному номеру устройства (это не IMEI). Если серийный номер не известен (его можно определить с помощью услуги определения серийного номера по IMEI
Среднее время обработки заказов 24 часа. Услуга работает стабильно без задержек!
В выходные и праздничные дни услуга не работает!
Поддержка любых моделей с любыми серийными номерами, вероятность успеха 100%.
Обязательно скачивайте полученные скрины и сохраняйте их локально на своем компьютере.
Гарантированный срок хранения изображений на хостинге 7 дней.
Википедия: MAC-адрес (от англ. Media Access Control — управление доступом к среде, также Hardware Address) — уникальный идентификатор, присваиваемый каждой единице активного оборудования компьютерных сетей.
Если сказать проще — MAC адрес это уникальный адрес сетевой карты устройства. ПК, смартфон, планшет, телевизор, любое устройство имеющее микросхему/плату для выхода в интернет имеют свой MAC адрес. Ноутбук имеет две сетевые карты, первая для подключения кабелем, вторая WiFi сетевая карта, у каждой из карт, тоже свой уникальный MAC адрес.
Как узнать MAC адрес в Windows
Данный способ помимо MAC адреса, дает полную информацию по сетевому устройству в Windows.
Запускаем командную строку. Нажимаем сочетание клавиш Windows + R, в открывшемся окне Выполнить, вводим cmd и нажимаем ОК
В открывшемся окне командной строки, вводим команду: ipconfig /all и нажимаем Enter
Прокручиваем окно для выбора адаптера, MAC адрес которого мы хотим узнать (т.е. сетевой карты), в примере это сетевая карта локальной сети — Адаптер Ethernet Ethernet0
- Имя компьютера: название вашего компьютера, под которым он будет виден и доступен для подключения других устройств.
- Описание: модель используемой сетевой карты
- Физический адрес: MAC адрес сетевой карты
- DHCP включен: Получает ли устройство IP адрес автоматически или имеет вручную назначенный (если установлено — «нет»)
- IPv4-адрес: текущий IP адрес устройства
- Основной шлюз: Адрес вашего роутера или устройства, через которое вы имеете доступ в интернет
- DHCP сервер: Адрес сервера автоматического присвоения IP адреса устройству
- DNS серверы: обычно два адреса, сервера вашего провайдера, которые преобразовывают понятные человеку адреса вида mail.ru в IP адреса понятные компьютeру.
Как узнать MAC адрес в Android
На устройстве под управлением Андроид открываем Настройки, пункт Общие, в списке выбираем Об устройстве и нажимаем пункт Состояние.
В появившемся окне помимо MAC адреса карты WiFi , полезным может оказаться и знание IP-адрес устройства.
Если вы не можете найти данные пункты на своем Андроид устройстве, вы можете установить с Play Маркет приложение ifconfig.
Запустите, нажмите на значок в правом нижнем углу экрана, ifconfig обновит информацию о подключении и покажет вам MAC адрес.
Как узнать MAC адрес устройства по его IP адресу (только для локальной/домашней сети)
Если нам известен IP адрес устройства, узнать его MAC адрес мы можем через локальную сеть, не заходя на само устройство, используя протокол ARP
Запускаем командную строку. Нажимаем сочетание клавиш Windows + R, в открывшемся окне Выполнить, вводим cmd и нажимаем ОК
В открывшемся окне, вводим команду ping , в примере будем определять MAC адрес роутера c IP-адресом 192.168.0.1, вводим команду ping 192.168.0.1
Команда ping используется чтобы на ПК в кэше ARP появилась запись соответствия IP адреса к MAC адресу.
После выполнения команды, вводим новую команду arp -a для просмотра сохраненного кеша ARP.
Команда выдает таблицу сопоставления IP адресов устройств, к которым обращался ПК и определившихся MAC адресов этих устройств, в нашем примере у роутера MAC адрес равен A0-F3-C1-AC-EA-A4
Если в вашей сети множество устройств, таблица вывода ARP кеша может быть очень большой. Можно сделать очистку таблицы ARP командой netsh interface ip delete arpcache, после чего снова выполнить ping до интересующего узла и отобразить таблицу кеша ARP командой arp -a
От автора:
Если проблема решена, один из способов сказать «Спасибо» автору — здесь.
Если же проблему разрешить не удалось и появились дополнительные вопросы, задать их можно на нашем форуме, в специальном разделе.





![[видео] как сбросить пароль mac и как от этого защититься - appleinsider.ru](http://aksakovufamuseum.ru/wp-content/uploads/b/8/a/b8af3c9dffbf89d1d0a0f4b62b9f08d5.png)