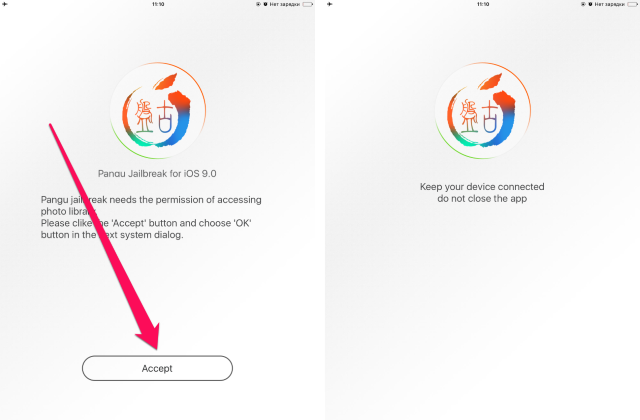LonelyScreen:
LonelyScreen выступает в качестве приемника AirPlay для ПК / MAC. Вы будете удивлены, узнав, что это приложение имеет инновационный интерфейс и удовлетворяет все потребности пользователя, если необходимо зеркально отображать iPhone без Bluetooth на ПК. Помимо этого, приложение также имеет опцию захвата экрана.

Функции:
- Простое в использовании
- Доступно для всех iOS
- Передача контента на большой экран в несколько кликов
- Возможность одним кликом мыши загружать видео на другие платформы, такие как YouTube
- Полезно для подключения экрана прямо в конференц-залах и в демонстрационных классах
Часть 3:
Мини-дисплей ($ 9,99, только Mac)
$ 9,99 может показаться высокой ценой за приложение, оцененное в 2 звезды в среднем и совместимое только с Mac, но у меня не было особых проблем с этим, поэтому я могу только предположить, что оценки пришли от предыдущих ошибочных версий.
Простота настройки: отлично
Установите программное обеспечение соединителя и перезапустите — это все. Нет паролей, нет скрытых драйверов. Это просто работает. Интерфейс на MiniDisplay для iPad прост, с красивым изображением любых распознаваемых машин. Выберите машину, и через несколько секунд у вас появится расширенный рабочий стол. Если на вашем Mac установлен пароль пользователя, вам нужно будет ввести его.
Производительность: ужасно медленная, но кристально чистая
Задержка невыносимо медленная — потребуется несколько секунд или около того, чтобы перетащить окно на расширенный рабочий стол и заставить его появиться. Просто написать текст в электронное письмо или Evernote является приемлемым. Текст, однако, кристально чистый — очевидно, он использует собственное разрешение сетчатки iPad, что объясняет отставание. Воспроизведение видео невозможно, но если основным вариантом использования является написание электронных писем или чтение небольших дисплеев в чате, вы можете оценить графику на сетчатке.
Движение мыши выполняется одним касанием, поэтому рисование невозможно.
Mini Display — это универсальное приложение, поэтому вы также можете запускать его на своем iPhone — хотя одновременно можно подключить только одно устройство, что означает, что вам не нужно объединять все свои iDevice для развлечения. Также стоит отметить, что более высокое разрешение iPhone делает его совершенно непригодным для чего угодно.
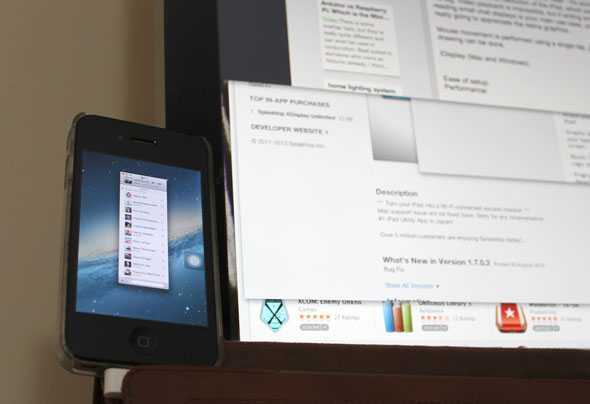
Включаем удалённый доступ к Mac через VNC
Заходим в Системные настройки -> Общий доступ. Ставим галку напротив пункта Общий экран.
Затем напротив Разрешить доступ выбираем Всем пользователям. Жмём на Настройки компьютера, включаем параметр Пользователи VNC могут получить управление экраном по паролю.
Введите пароль для VNC-подключения и запомните его – он понадобится уже скоро. Нажимаем ОК.
Теперь в окне настроек Общего доступа текстом отобразится IP-адрес, по которому ваш iPad сможет подключаться к Mac. Запомните его (например, у меня был 192.168.0.3). Если забудете, или IP-адрес изменится сам, просто уточните актуальный адрес в этом меню.
Часть 3: IPhone и внешний дисплей
Пользователь может использовать внешний дисплей для увеличения эффекты iPhone фотографии. Существуют многочисленные преимущества использования iPhone с внешним дисплеем. Это легко использовать внешний дисплей с iPhone. После установки приложение Reflector Airplay следует начать сделать работу приложения
Пожалуйста, обратите внимание, что если пользователи использовали Airplay раньше, они могут обрабатывать отражатель в секундах

Пользователь должен готовиться в соответствии с тем, что они могут закончить шаги в следующей части с легкостью.
- ПК / ноутбук
- Монитор любого размера
- iPhone
- Стабильный Wi-Fi соединение
Приложение Air Stylus превратит iPad в графический планшет
В закладки

Отсутствие в iPad дисплея, чувствительного к силе нажатия, уже достаточно давно поставило крест на надеждах многих его владельцев использовать устройство в качестве графического планшета. Но если не может дисплей, то сможет перо и программная реализация. Видимо, так рассудили в Avatron Software при разработке Air Stylus – приложения, призванного изменить положение вещей в этой сфере.
Приложение Air Stylus совмещает работу пера на поверхности iPad и графического редактора на компьютере, добавляя программную возможность изменять силу нажатия. Заявлена поддержка популярных перьев, чувствительных к силе нажатия, включая Wacom Intuos Creative Stylus и Adonit Jot Touch 4. С обратной стороны поддерживаются такие популярные графические редакторы, как Adobe Photoshop и Pixelmator. Общее число совместимых программ превышает три десятка.
Также приложение Air Stylus поддерживает необходимые жесты, которые будут полезны в процессе рисования. Разработчики обещают в скором будущем добавить поддержку Windows и Android, чтобы порадовать художников, не использующих связку из устройств Apple. Единственным недостатком, который может остановить многих от знакомства с Air Stylus, – это цена приложения, которая составляет 649 рублей Скачать из App Store. Для работы в связке с Mac понадобится установить бесплатное приложение Air Display, чтобы затем приступить к творческому процессу.
В закладки
Отсутствие в iPad дисплея, чувствительного к силе нажатия, уже достаточно давно поставило крест на надеждах многих его владельцев использовать устройство в качестве графического планшета. Но если не может дисплей, то сможет перо и программная реализация. Видимо, так рассудили в Avatron Software при разработке Air Stylus – приложения, призванного изменить положение вещей в этой сфере. Приложение.

Представив iPad Pro и Apple Pencil в прошлом году компания Apple сделала акцент на том, что увеличенный планшет со стилусом станет прекрасной альтернативой профессиональным инструментам для художников, дизайнеров и людей других творческих профессий.
Выпущенный весной этого года 9,7-дюймовый iPad Pro усовершенствовал эту возможность, поскольку его компактный размер позволяет брать планшет с собой и рисовать в любом месте. Однако встроенных функций иногда не хватает, особенно если пользователю нужен доступ к Photoshop, или другому специализированному ПО, с которым проще и легче работать на компьютере.
Для того, чтобы использовать iPad и компьютер в одной связке, существует ряд различных приложений. Большинство из них используют для соединения Wi-Fi, однако эта связь бывает очень ненадежной.
Бывшие инженеры Apple, понимающие основные проблемы беспроводного соединения, выпустили специальное приложение Duet Display, которое превращает любой iPad во второй экран для MacBook или ПК.
Помимо этого разработчики предлагают оформить подписку на пакет Duet Pro стоимостью $20 в год, с улучшенным набором функций для рисования. С этим обновлением iPad Pro с Apple Pencil превращается в профессиональный графический планшет. Используя Duet Display, можно рисовать на экране планшета, а обрабатывать изображения в установленных на компьютере фоторедакторах.
Для того, чтобы использовать iPad в качестве второго дисплея, планшет нужно подключить к компьютеру при помощи кабеля. Такой вариант подключения обеспечивает надежное и бесперебойное соединение.

Для корректной работы iPad в качестве второго монитора для MacBook или ПК, на планшет нужно установить приложение Duet Display из App Store, а на компьютер — приложение-компаньон из официального сайта Duet.
iOS-приложение обойдется желающим в 1490 рублей. Установить его можно на любой iPad, или даже iPhone и iPod Touch, работающий под управлением iOS 8 и более поздних версий.
Приложение-компаньон для Mac и ПК можно установить бесплатно по этой ссылке.
Лучшее решение – Apple TV
На данный момент (12.01.2019) приставка Apple TV является наверное единственным нормальным и самым лучшим решением. Это и не странно, ведь экосистема Apple работает очень хорошо.
Покупаем Apple TV, подключаем ее к телевизору (подойдет даже не самый новый телевизор, без Smart TV) и без каких либо проблем и сложных настроек транслируем экран iPhone, или с iPad на большой экран телевизора.

Для этого достаточно открыть пункт управления и нажать на «Повтор экрана» (AirPlay). После чего выбираем свою приставку Apple TV и все готово. Возможно, понадобится ввести пароль, который появится на экране телевизора. Я так понимаю, это при первом подключении.
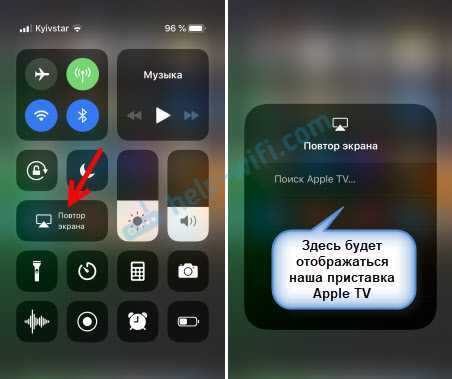
Экран нашего Айфона, или Айпада будет отображаться на телевизоре.
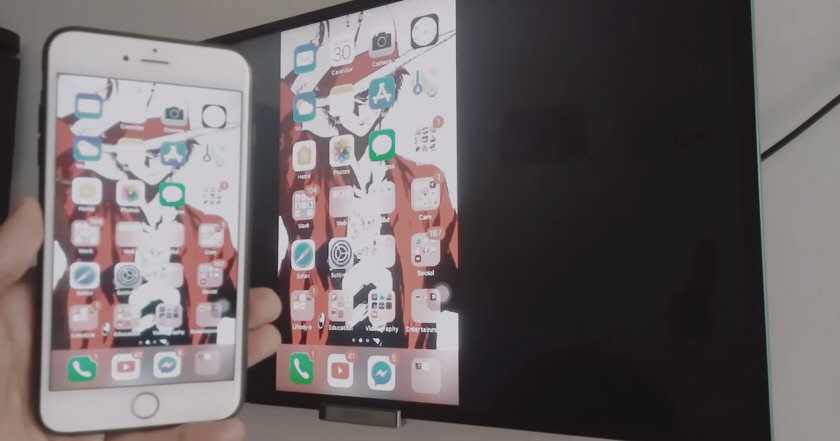
Я пока что не купил себе Apple TV (планирую), так что показать процесс подключения более подробно и красиво у меня нет возможности.
При таком беспроводном подключении есть возможность транслировать любое фото, или видеозапись из приложения «Фото». Достаточно нажать на кнопку «Поделится» и выбрать «AirPlay».
Процесс установки
Перед тем, как подключить iPad к монитору, мы скачали необходимый софт. Установка программы-сервера на ПК несложная. В начале запуска нужно будет дать согласие на установку требуемых для Air Display драйверов и произвести перезагрузку компа после установки программы.
Во время перезагрузки можно заняться установкой клиента на Айпад. При первичном запуске от приложения вы получите возможность ознакомиться с руководством по его установке. Можете воспользоваться этим (или сразу вернуться на сервер).
Возвращаемся на ПК и запускаем «Эйр дисплэй» теперь на нём.
ВАЖНО
! Если будет получено , то вам нужно будет произвести переключение настроек DNS-сервера подключённого хостинга на публично доступные или Google DNS-сервера. При отсутствии ошибки начинаем подключение нашей пары
При отсутствии ошибки начинаем подключение нашей пары.
На иконке Air Display по правой кнопке мышки и появлении контекстного меню помимо стандартных пунктов должно появиться имя клиента (Айпада). При его отсутствии проверяется сетевое соединение. При наличии в меню имени клиента — кликаете по нему мышкой.
Тогда на планшете замигает иконка подключения, а на ПК замигает рабочий стол. Тема же рабочего стола компьютера сменится темой Basic.

iPhone или iPad, в качестве второго дисплея для компьютера Windows. Как это сделать бесплатно?
Если вам не хватает размеров штатного дисплея PC (особенно это актуально в случае, если вы используете ноутбук с небольшой диагональю дисплея), то его можно расширить за счёт экранов iPhone или iPad. О том, как это сделать читайте в этом материале.

Для расширения рабочего пространства Windows PC мы воспользуемся бесплатным сервисом Spacedesk. На компьютер устанавливается программа, являющаяся серверной частью, а в смартфоне вместо клиента используется браузер.
После выполнения несложных настроек, присоединения в одну сеть Wi-Fi и запуска сервиса вы получите расширенный рабочий стол. Скорость работы довольно высока, а задержка минимальна.
Как расширить рабочий стол Windows при помощи iPhone или iPad?
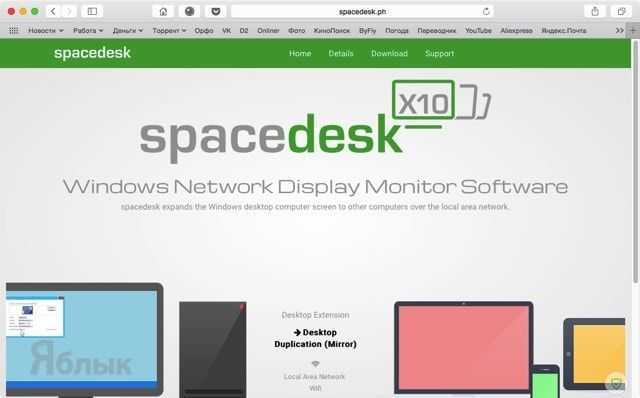
2. Перейдите во вкладку «Download».
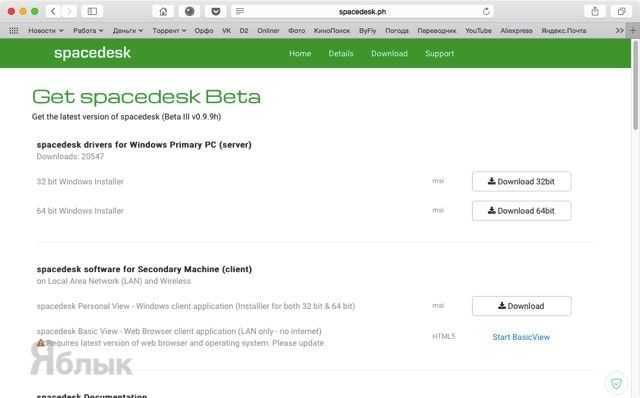
3. Скачайте серверную часть приложения «spacedesk drivers for Windows Primary PC (server)» нажатием кнопки «Download 32/64 bit» в зависимости от версии и разрядности системы.
4. Установите скачанное приложение и перезагрузите Windows PC.
5. После перезагрузки в трее появится иконка приложения.

6. Подключите iPhone и iPad к одной беспроводной Wi-Fi сети вместе с компьютером (через сеть роутера или путём создания соединения компьютер-компьютер).
Примечание: На Windows 8 создание сети «компьютер-компьютер» (Ad-hoc) не отображается. Для её создания необходимо воспользоваться командной строкой, для этого обратитесь к следующей инструкции, размещённой на официальном сайте Microsoft. Более простым способом создания такого рода сети станет использование программы Connectify.
7. Откройте браузер Safari на iPhone, iPod touch и iPad.
9. Нажмите кнопку меню и перейдите во вкладку «Download».
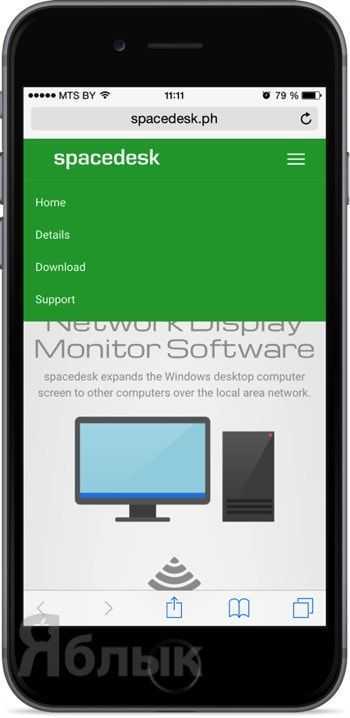
10. Включите режим «Start BasicView».
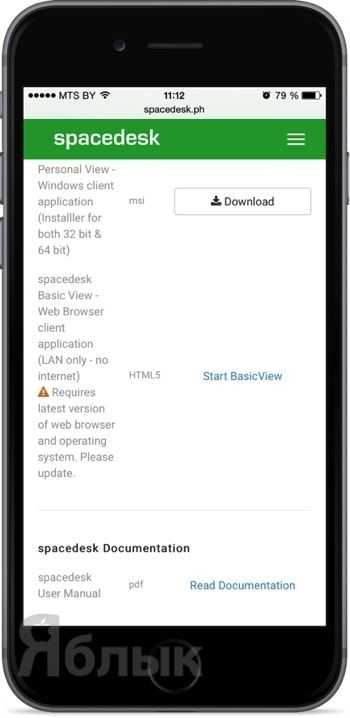
11. Введите IP-адрес PC, к которому вы хотите подключиться.
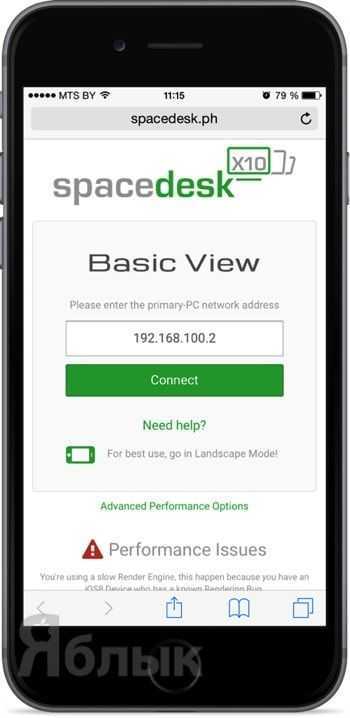
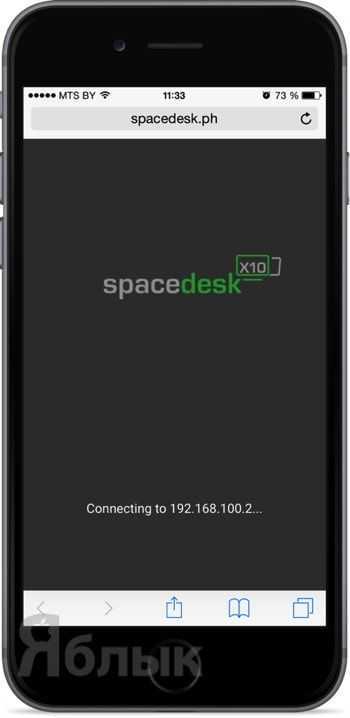
Для начала необходимо сделать так, чтобы iPhone или iPad автоматически не блокировался, для чего:
1. Откройте Настройки → Основные → Автоблокировка.
2. Установите значение «Никогда».
При первом подключении iPhone или iPad к PC через сервис Spacedesk, iOS-гаджет будет выступать в роли дублирующего монитор устройства.
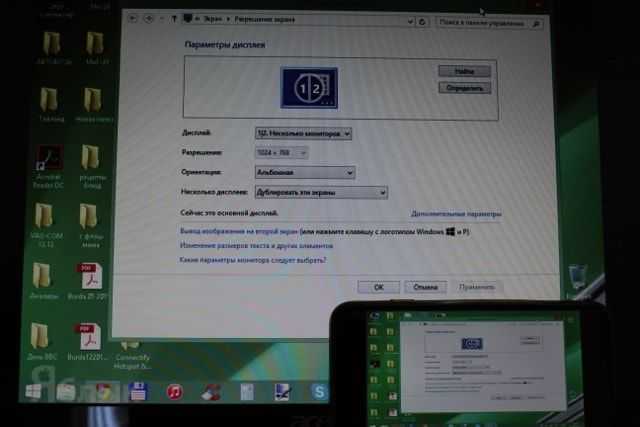
Для того, чтобы использовать iPhone или iPad в качестве вспомогательного дисплея:
1. Щёлкните правой клавишей мыши по рабочему столу и выберите пункт «Разрешение экрана».
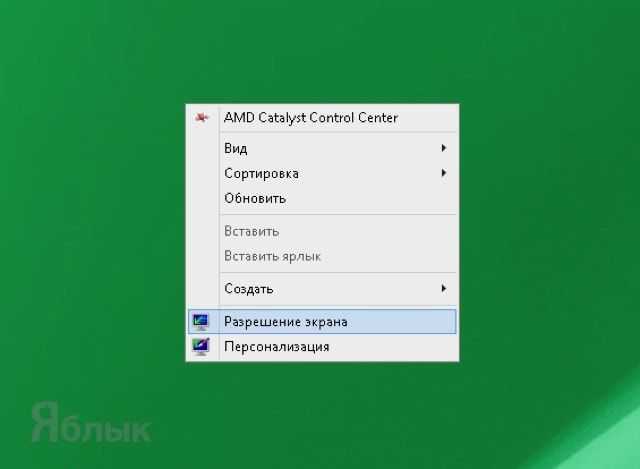
2. В поле «Несколько дисплеев» вместо пункта «Дублировать эти экраны» выберите «Расширить эти экраны» и нажмите кнопку «Применить».
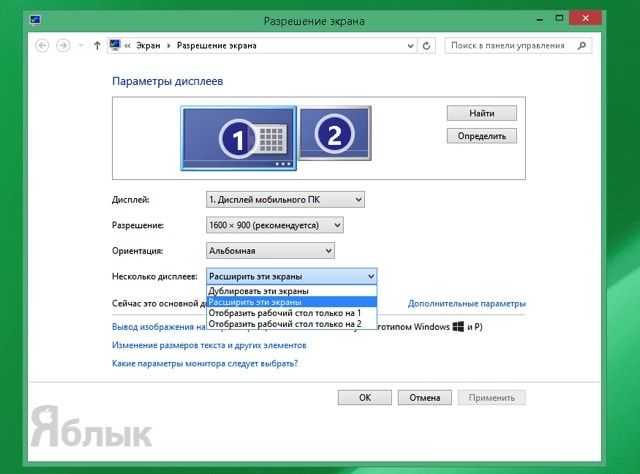
3. Если дисплей мобильного устройства станет основным, то ещё раз пройдите в настройки «Разрешение экрана» и в поле «Дисплей» выберите «Дисплей мобильного ПК» и поставьте галочку напротив пункта «Сделать основным дисплеем» и нажмите кнопку «Применить».
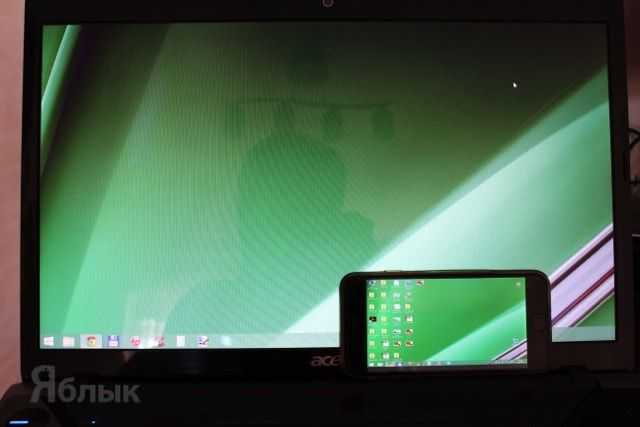
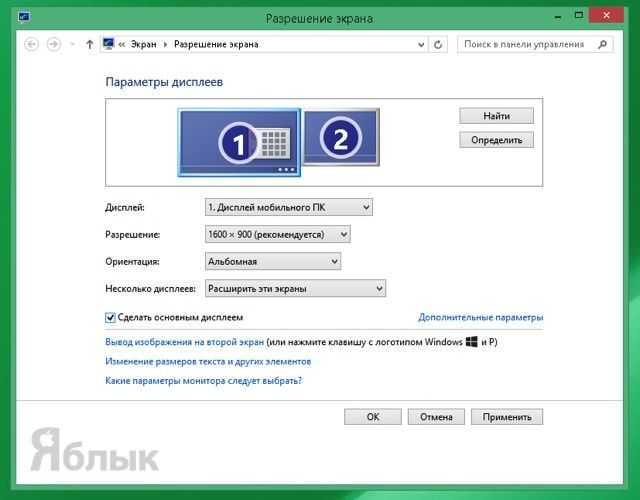
По умолчанию вспомогательный дисплей в лице iPhone или iPad будет располагаться справа от дисплея компьютера. Достаточно перетянуть какое-либо окно программы в Windows PC вправо, как оно тут же отобразится на дополнительном экране.

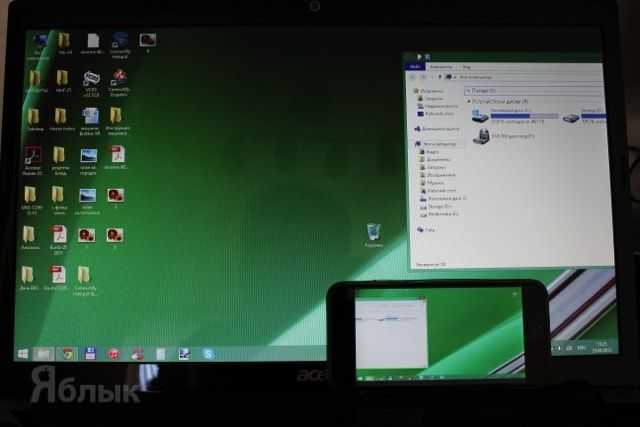
Ограничения
В качестве серверной части может выступать только Windows PC. Почему-то разработчики не выпустили версию ПО для macOS. Зато в качестве вспомогательного экрана могут выступать iOS/Windows Phone/Android-устройства, планшеты Surface, Mac и PC. На них должен быть установлен браузер Chrome, Firefox, Internet Explorer или Safari.
Вариант 1. Используйте iPad в качестве второго экрана с универсальным управлением.
Universal Control позволяет использовать iPad в качестве внешнего дисплея для Mac. Это очень похоже на Sidecar (которое мы обсудим в следующем разделе), но идет намного дальше, чем Sidecar.
В то время как Sidecar позволял вам расширить экран вашего Mac до экрана iPad — либо зеркалируя macOS на iPad, либо используя iPad в качестве второго монитора для просмотра интерфейса macOS — Universal Control фактически поддерживает iPadOS на iPad, так что вы может взаимодействовать между двумя устройствами, а не использовать iPad в качестве расширения Mac.
Итак, вкратце:
- Sidecar превращает ваш дисплей iPad в дополнительный дисплей Mac
- Universal Control позволяет вам взаимодействовать с iPad в iPadOS и Mac в macOS, используя одну и ту же мышь и клавиатуру.
- Universal Control также можно использовать для связи двух компьютеров Mac.
Это означает, что вы можете легко копировать контент между устройствами с помощью перетаскивания (вы уже можете копировать и вставлять между различными устройствами, связанными Apple ID).
Требования универсального контроля:
- macOS 12.3 (в настоящее время находится в стадии бета-тестирования)
- iPadOS 15.4 (в настоящее время находится в стадии бета-тестирования)
- Необходимо войти в один и тот же Apple ID на Mac и iPad.
- При беспроводном подключении вам нужно находиться на расстоянии не более 10 м от вашего Mac.
- Вам также необходимо включить Bluetooth, WiFi и Handoff.
К iPad, поддерживающим Universal Control, относятся:
- iPad Pro (все модели)
- iPad (6-го поколения или новее)
- iPad mini (5-го поколения или новее)
- iPad Air (3-го поколения или новее)
Компьютеры Mac, которые работают с Universal Control, включают:
- MacBook Pro (2016 г. или новее)
- MacBook (2016 г. или новее)
- MacBook Air (2018 г. или новее)
- iMac (2017 г. или новее, а также 27-дюймовый iMac 5K, конец 2015 г.)
- iMac Pro
- Mac mini (2018 г. или новее)
- Мак Про (2019)
Это означает, что различные компьютеры Mac, которые могут работать под управлением macOS Monterey, не могут использовать функцию универсального управления, в том числе: MacBook Air 2015–2017 годов, MacBook Pro 2015 года, Mac mini 2014–2017 годов, iMac 21,5 дюйма 2015–2017 годов, Mac Pro 2013–2019 годов.
Как использовать Universal Control для подключения Mac и iPad
Чтобы использовать Universal Control для подключения Mac и iPad, выполните следующие действия:
- Откройте Системные настройки.
- Выберите панель отображения.
- Выберите «Добавить дисплей» и выберите свой iPad.
- Существует также параметр «Автоматически переподключаться к любому ближайшему Mac или iPad», который мы рекомендуем вам выбрать, если вы не хотите настраивать его каждый раз.
- Теперь ваш iPad подключен к вашему Mac, вы должны увидеть точку на экране вашего iPad, которая представляет собой курсор мыши или трекпада с вашего Mac. Как только вы получите контроль над экраном iPad, вы сможете использовать мышь и клавиатуру с этим устройством.
Другие возможности универсального управления
- Вы можете перетаскивать файлы с Mac на iPad и наоборот.
- Вы можете вырезать и вставлять между подключенными устройствами — хотя это не новая функция, это стало возможным благодаря универсальному буферу обмена с функцией непрерывности с тех пор, как он был представлен в macOS Sierra и iOS 10. Узнайте, как вырезать и вставлять между различными Устройства Apple здесь: как копировать и вставлять между Mac и iPhone.
Подготовка к подключению связки ПК-Айпад — два монитора
Для того, чтобы на деле осуществить подключение iPad в качестве второго монитора, нам понадобится:
- Само iOS-устройство.
- Компьютер с операционкой MacOSX или Windows.
- Сеть Wi-Fi.
- Приложение Air Display для iPad — https://lifehacker.ru/prilozheniya-dlya-ipad/
- Приложение Air Display для компьютера — http://avatron.com/applications/air-display/
Если вы хотите подключить iPad как второй монитор и у вас при этом отсутствует сеть Wi-Fi, то нужно связать два наши устройства в режиме Ad-Hoc.
Для установки такого режима между двумя устройствами необходим адаптер стандарта Wi-Fi в обоих. Именно таким образом оба устройства объединяются в сеть Wi-Fi без точки доступа. Допустимое расстояние между ними — сто метров.
Если говорить о безопасности, то режим Ad-Hoc в принципе не допускает подключение третьего устройства.
Теперь что касается самого приложения Air Display (Эйр дисплэй, англ.). Со стороны App Store предусмотрено несколько утилит, позволяющих . В том числе присутствует версия Free для оценки и принятия решения о покупке. Приложение «Эйр дисплэй» позволяет подключить iPad как второй монитор Windows, а также iPad как второй монитор Mac. При этом компьютер превращается в сервер, а девайс — в клиента.
 интересное приложение
интересное приложение
Победитель
Честно говоря, попытка использовать iPad в качестве второго экрана просто заставила меня щуриться, несмотря ни на что. Опять же, моя основная рабочая машина — 27-дюймовый iMac — если бы вы поместили iPad рядом с 13-дюймовым MacBook Air, вы могли бы быть более благодарны за любые дополнительные дюймы, которые могли бы достать.
Для основных задач, таких как сохранение окна чата, проверка почтового клиента или, возможно, в качестве монитора состояния — iPad работает превосходно. Безусловным победителем для меня в этом обзоре является Splashtop XDisplay . Да, он не отображается при разрешении сетчатки, но на практике это на самом деле лучше, чем другие приложения, которые в конечном итоге отображают окна с невероятной детализацией, но настолько крошечные, что бесполезны.
XDisplay позволяет переключаться между разрешением более высокого качества (но не сетчатки) и более чем приемлемым для плавного воспроизведения видео. К сожалению, это подвело сложный и несколько сложный процесс установки. AirDisplay стоит замечательной секунды после того, как вы отключили графику сетчатки, и установка стала намного удобнее. Это сложный вызов между двумя.
Вы также можете использовать Sidecar, чтобы использовать iPad в качестве второго монитора.
Вводное изображение: ShutterStock — несколько мониторов
Скачиваем VNC-клиент на свой iPad
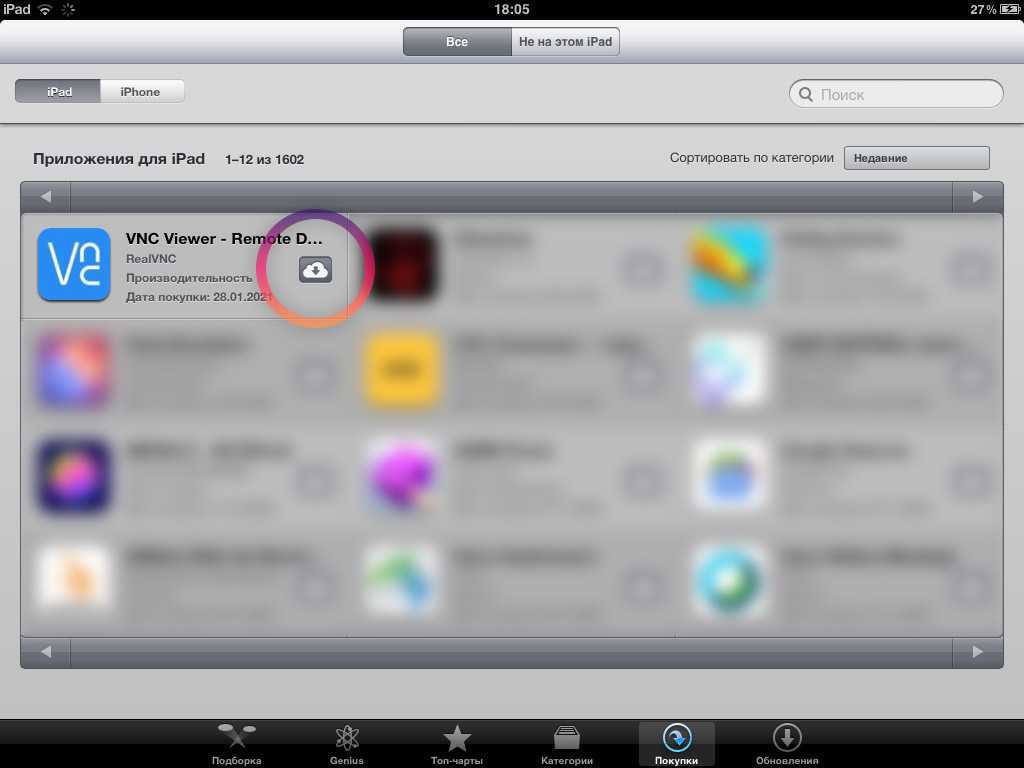
Если у вас старый iPad под управлением iOS версии менее, чем 9.0, вам на минуту понадобится любой другой современный мобильный девайс Apple.
С другого iPhone или iPad скачайте приложение VNC Viewer: бесплатно в App Store. Можете его сразу удалять, если планируете использовать другой девайс в качестве второго экрана.
Затем берём старый iPad. Открываем на нём App Store, переходим в раздел Покупки. Нажимаем на иконку загрузки напротив VNC Viewer.
Этот финт мы совершали для того, чтобы получить доступ к устаревшей версии VNC Viewer, совместимой с iOS 5.1.1. Она доступна в App Store только через историю покупок.
Шаг первый: загрузите дисплей Duet на iPad и компьютер
Для этого вам понадобятся два приложения: один на вашем iPad и один на вашем компьютере Mac или Windows. Вы можете захватить Duet Display для iPad здесь и бесплатное приложение для вашего компьютера здесь. Установите оба, как и любое другое приложение.
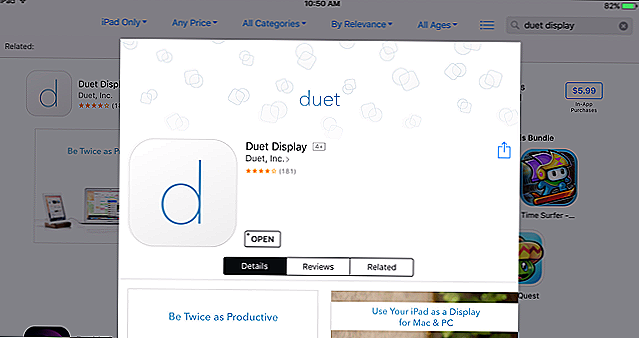
Вам также понадобится кабель от молнии до USB, поэтому возьмите его в руки. Duet Display не работает через Wi-Fi, хотя, если быть откровенным, вы бы не хотели, чтобы это беспроводное устройство вводило некоторое отставание, в то время как проводное соединение довольно плавное. Ваш iPad в любом случае будет рядом с вашим компьютером, поэтому нет причин, по которым кабель будет сдерживать вас.
Как настроить телефон в качестве дополнительного монитора
Чтобы телефон отображал нужный контент с компьютера, внесем изменения в настройки Windows, в частности выберем одну из двух типов конфигураций дисплеев:
- Дублирование экрана: на втором будет отображаться то же содержимое, что и на основном мониторе.
- Расширение экрана: второй будет отображать расширение основного монитора, поэтому сможете перетаскивать или открывать содержимое по отдельности на рабочем столе каждого устройства.
Поэтому, если используете Spacedesk на Android или iPhone, рекомендуется активировать функцию расширенного дисплея, чтобы на мобильном отображать содержимое, отличное от того, что выводится на рабочем столе домашнего ПК.
Настройка параметров дисплеев в Windows
Откройте приложение «Параметры» нажатием на клавиши Win + I и перейдите в раздел «Система».
На вкладке «Дисплей» увидите экраны, обнаруженные в Windows 11: основной(1) и дополнительный (2), который соответствует мобильному устройству с Spacedesk.
В нижней части разверните выпадающее меню, в котором выберите опцию «Расширить эти экраны».
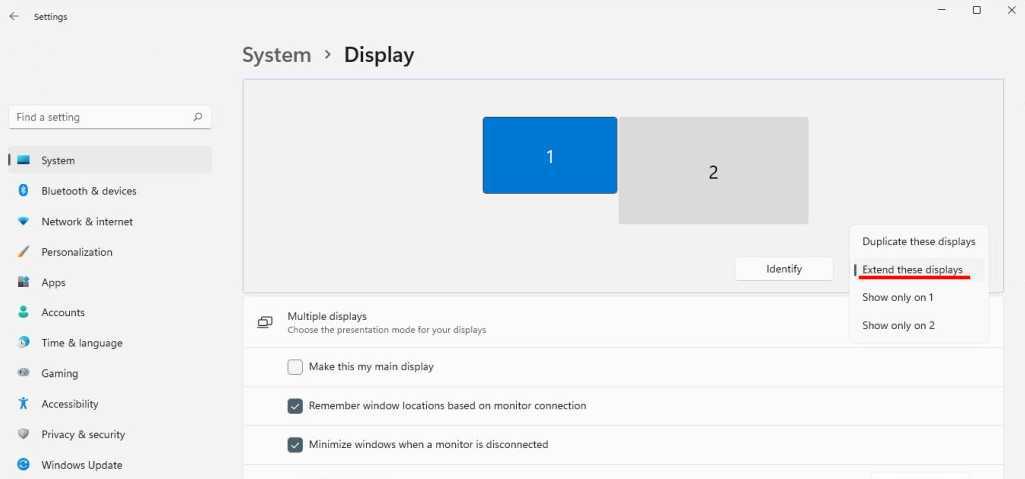
После применения настройки увидите, что можно перемещать курсор мыши по рабочим столах двух дисплеев (первого и того, что находится на телефоне). Поэтому на каждом экране могут быть открыты разные программы.
Настройка мобильного приложения Spacedesk
Откройте приложение на телефоне и в главном окне нажмите на значок шестеренки. В меню выберите опцию «Settings» (Настройки).
Здесь увидите вкладки: Разрешение, Вращение, Качество / Производительность и Соединение.
Если у вас мощное устройство и стабильное подключение к Интернету, рекомендуется настроить следующие опции:
- Разрешение: 1920×1080 Full HD или 1280×720;
- Вращение: выключение автоматического вращения;
- Качество / производительность: максимальное качество изображения, среднее по цвету и 60 кадров в секунду.
После сохраните изменения нажатием на кнопку «Save» в левом верхнем углу.
Снова нажмите на значок шестеренки, в отобразившемся меню выберите пункт «Input Devices» (Устройства ввода). На вкладке «Сенсорный экран» переместите переключатель в положение «Включено» для опции «Send touchscreen input to Windows Primary PC (server)» («Отправить данные с сенсорного экрана на основной компьютер (сервер) Windows). Также активируйте параметр «Touchscreen (absolute touch)», и сохраните изменения.
Теперь будете наслаждаться наилучшим качеством изображения и возможностью сенсорного взаимодействия с компьютером с экрана телефона или планшета. Другими словами, всем, что находится на втором мониторе (мобильном устройстве), можно управлять с сенсорного экрана телефона или планшета.
Решение расширит экран Mac или PC за минуту
Чтобы начать использование iDisplay, нужно скачать приложения для мобильного устройства и компьютера по ссылкам в начале или конце материала и запустить их.
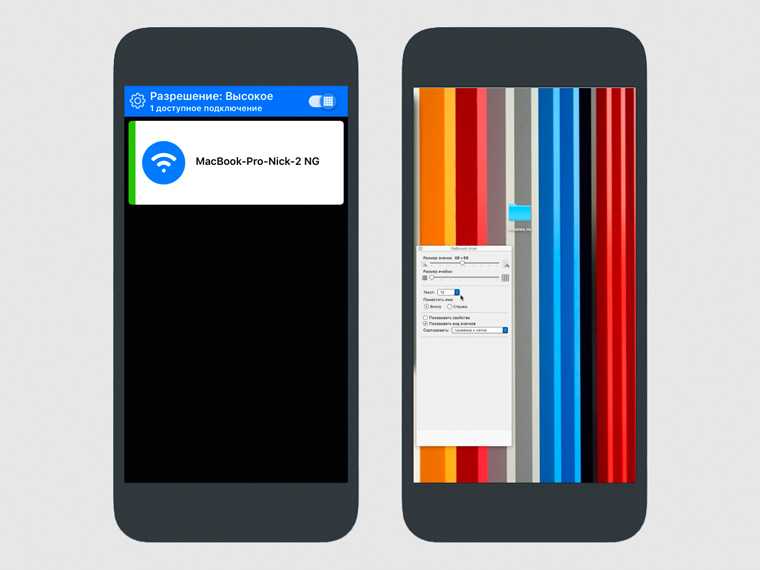
Мобильное приложение сразу покажет варианты, к которым можно подключиться через проводное и беспроводное соединение.
Настроек программы на iPhone, iPad или Android минимум. Можно включить и отключить звуковое сопровождение и подсказки, а также выбрать качество передачи изображения или разрешение.
Есть только два варианта — высокое для производительных устройств и низкое для максимальной скорости работы.
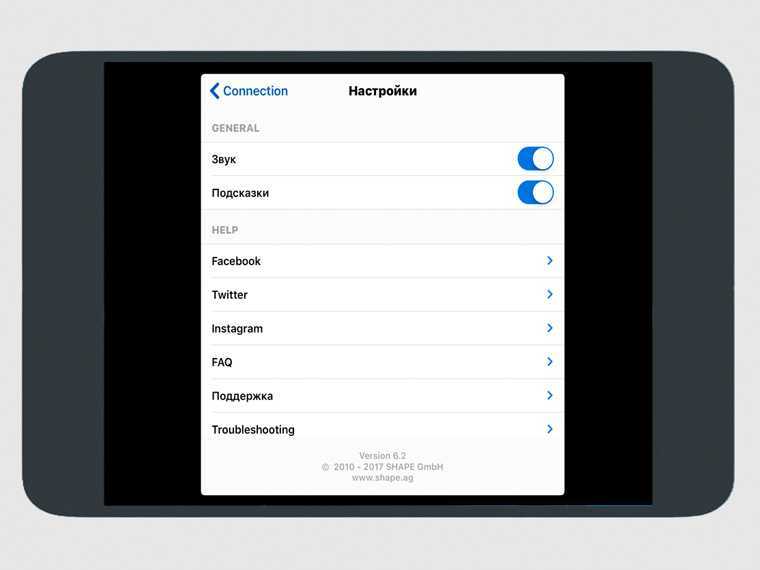
На Mac или PC можно выбрать режим работы дополнительного экрана. Получится либо дублировать изображение основного монитора, либо использовать его для расширения рабочего пространства — каждый вариант актуален в зависимости от используемого сценария.
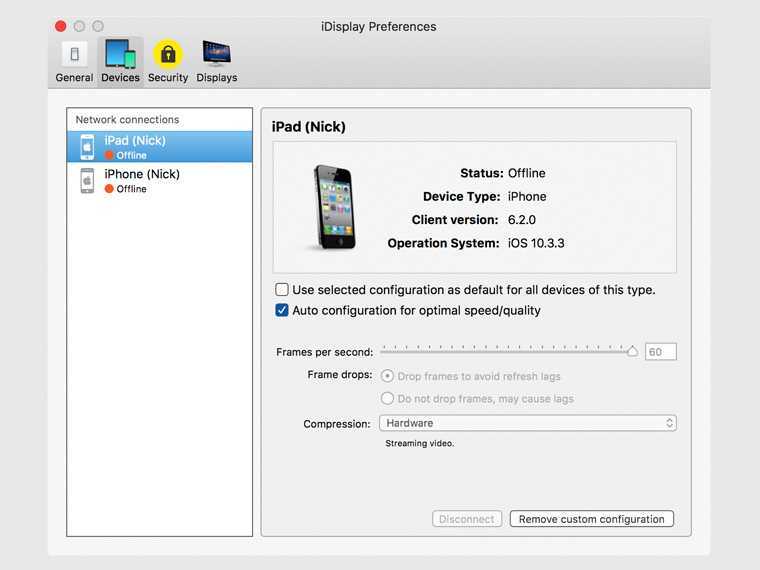
Здесь же получится отключить управление с помощью мобильного устройства, если iDisplay используется в учебных целях или в возможности просто нет смысла. И тонко настроить передачу изображения, если стандартные параметры не устраивают.
Вопросы-ответы — решение проблем приложения:
- если решение работает слишком медленно, нужно понизить качество изображения через настройки или сменить беспроводное подключение проводным
- если решение не работает, перезагрузите настольное и мобильное приложения, проверьте обновления ОС и убедитесь, что все программы вообще установлены и включены
- если не можете переместить окна на дополнительный экран, проверьте системные настройки дисплеев — особенно расположение
- если не можете подключить устройство через Wi-Fi, убедитесь что оно находится с компьютером в зоне действия одной беспроводной сети
- если испытываете трудности при использовании тестовых версий iOS, Android, macOS или Windows, перейдите на финальные или дождитесь обновления iDisplay
Как скинуть видео с iPhone на компьютер с Mac OS X
Если вас компьютер от Apple с операционной системой Mac OS X, то процедура переноса видео файлов будет немного сложнее. Здесь, для того чтобы скинуть видео с Айфона на компьютер вам нужно использовать программу «Захват изображений». Как правило, эта программа сама открывается после того, как вы подключаете Айфон к компьютеру.
Если же она не открылась, то вы можете открыть ее вручную. Для этого обратитесь к встроенному поиску Spotlight (иконка поиска в верхнем правом углу рабочего стола) и введите поисковый запрос «Захват изображений». После этого система предложит вам открыть данную программу.
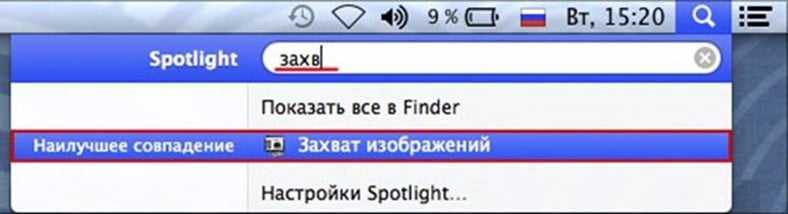
Итак, вы открыли программу «Захват изображений». Теперь можно приступать к скидыванию видео роликов с Айфона на компьютер
Для начала нужно обратить внимание на левую часть окна данной программы. Здесь будет список подключенных к компьютеру мобильных устройств
В этом списке нужно выбрать Айфон с которого вы хотите перекинуть видео на компьютер.
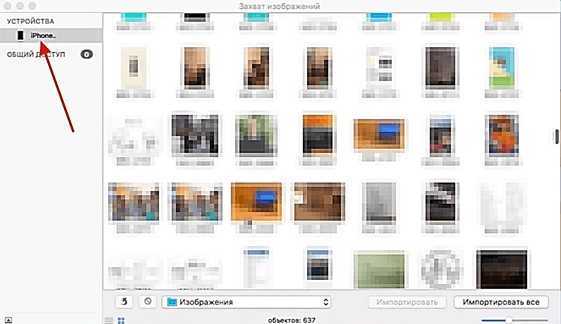
Следующий шаг – выбор папки или программы, в которую вы хотите скинуть свои видео ролики. Для этого нужно открыть выпадающее меню в нижней части окна программы и выбрать один из подходящих вариантов. Например, вы можете скинуть видео с Айфона в папку Изображения, или на просто на рабочий стол.
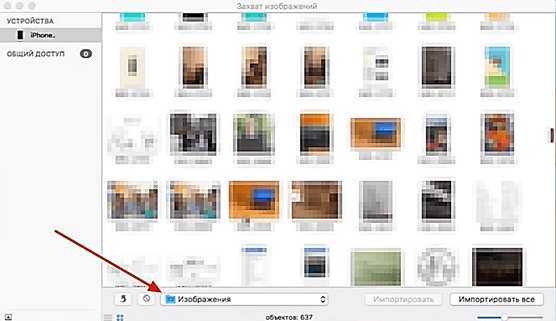
После этого можно скидывать видео. Если вы хотите скинуть сразу все видео и фотографии за раз, то просто нажмите на кнопку «Импортировать все».
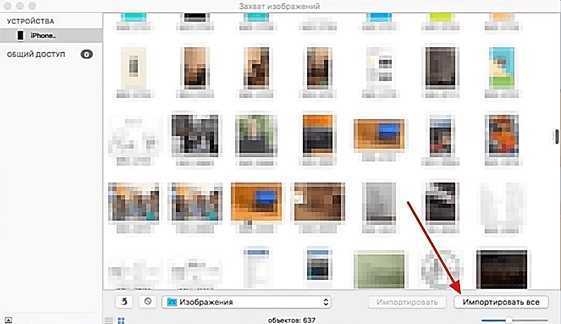
Для того чтобы скинуть только отдельные видео выделите их мышкой и нажмите на кнопку «Импортировать». Также вы можете просто перетащить выделенные видео файлы из программы «Захват изображений» в любую подходящую для этого папку.
Источники
- https://phone.rin.ru/novosti/49179/podklyuchaem-ipad-iphone-ili-ipod-k-monitoru.html
- https://nout-servis.ru/kak-peredat-izobrazhenie-s-iphone-na-kompjuter-windows-ili-mac-os
- https://support.apple.com/ru-ru/HT202044
- https://SmartBobr.ru/poleznosti/podklyuchit-ajfon-k-kompyuteru/
- https://yablyk.com/507251-how-to_display-iphone-or-android_on-a-windows-computer/
- https://WiFiGid.ru/apple-iphone-i-ipad/kak-vyvesti-ekran-ajfona-na-kompyuter
- https://iphonich.ru/5642-kak-podklyuchit-iphone-k-televizoru.html
- https://remontka.pro/mirror-iphone-screen-pc-mac/
- https://www.iphones.ru/iNotes/kak-vyvesti-izobrazhenie-s-iphone-na-bolshoy-ekran-01-21-2019
- https://www.tenorshare.ru/ios-data-transfer/kak-skinut-foto-s-ayfona-nakompyuter.html
- https://SmartPhonus.com/%D0%BA%D0%B0%D0%BA-%D1%81%D0%BA%D0%B8%D0%BD%D1%83%D1%82%D1%8C-%D0%B2%D0%B8%D0%B4%D0%B5%D0%BE-%D1%81-iphone-%D0%BD%D0%B0-%D0%BA%D0%BE%D0%BC%D0%BF%D1%8C%D1%8E%D1%82%D0%B5%D1%80/



![Itunes не видит iphone или ipad через usb [решение]](http://aksakovufamuseum.ru/wp-content/uploads/f/a/2/fa268058869c4b48d995ff34fb90b4c2.jpeg)