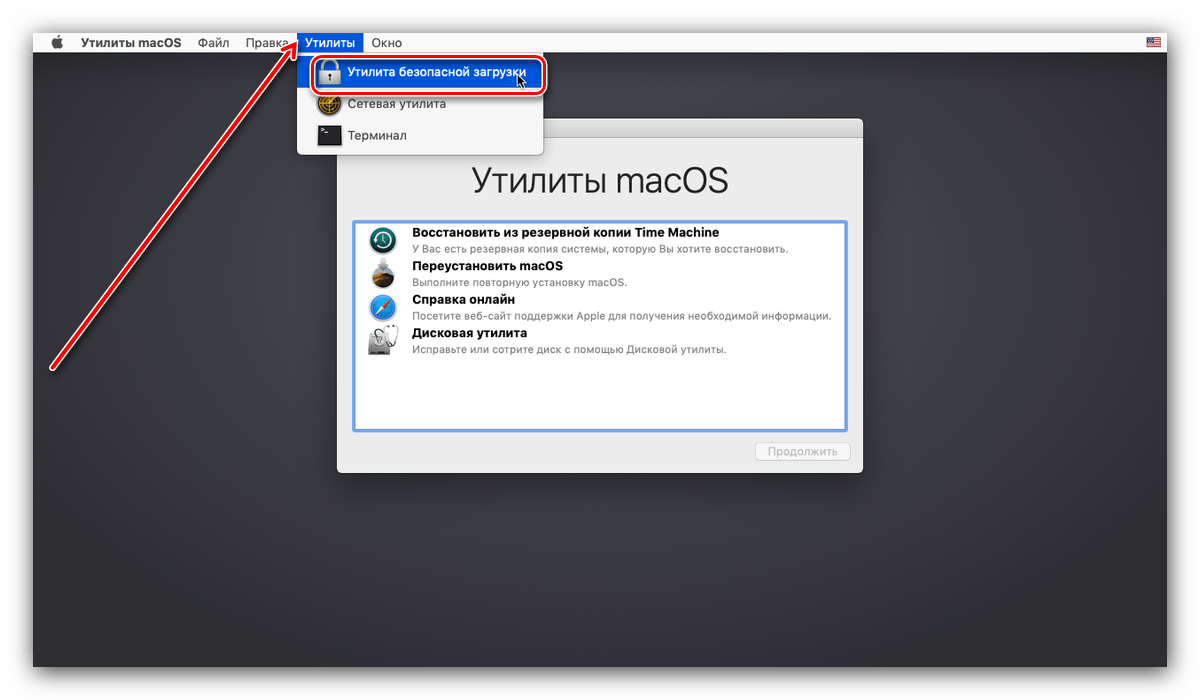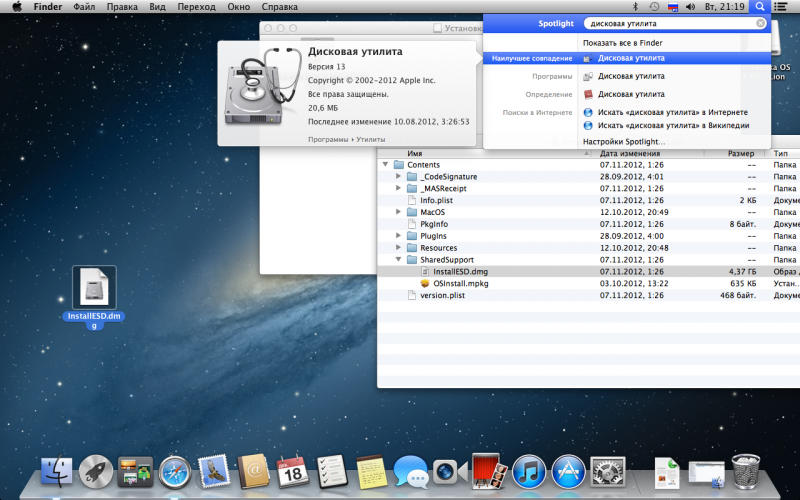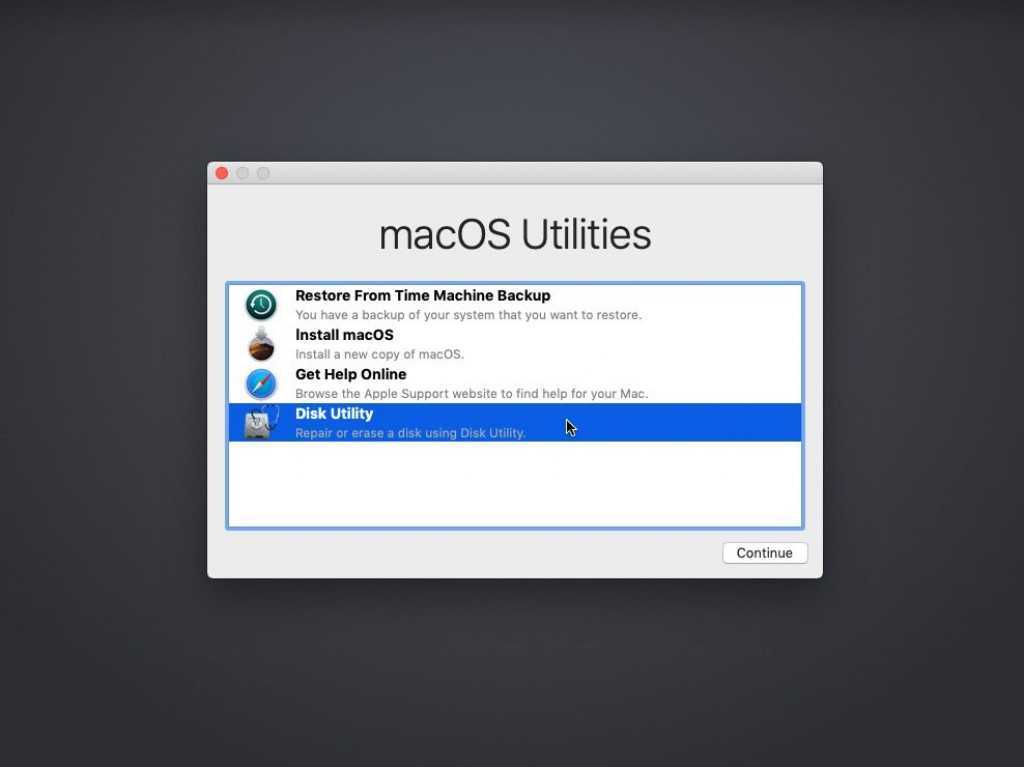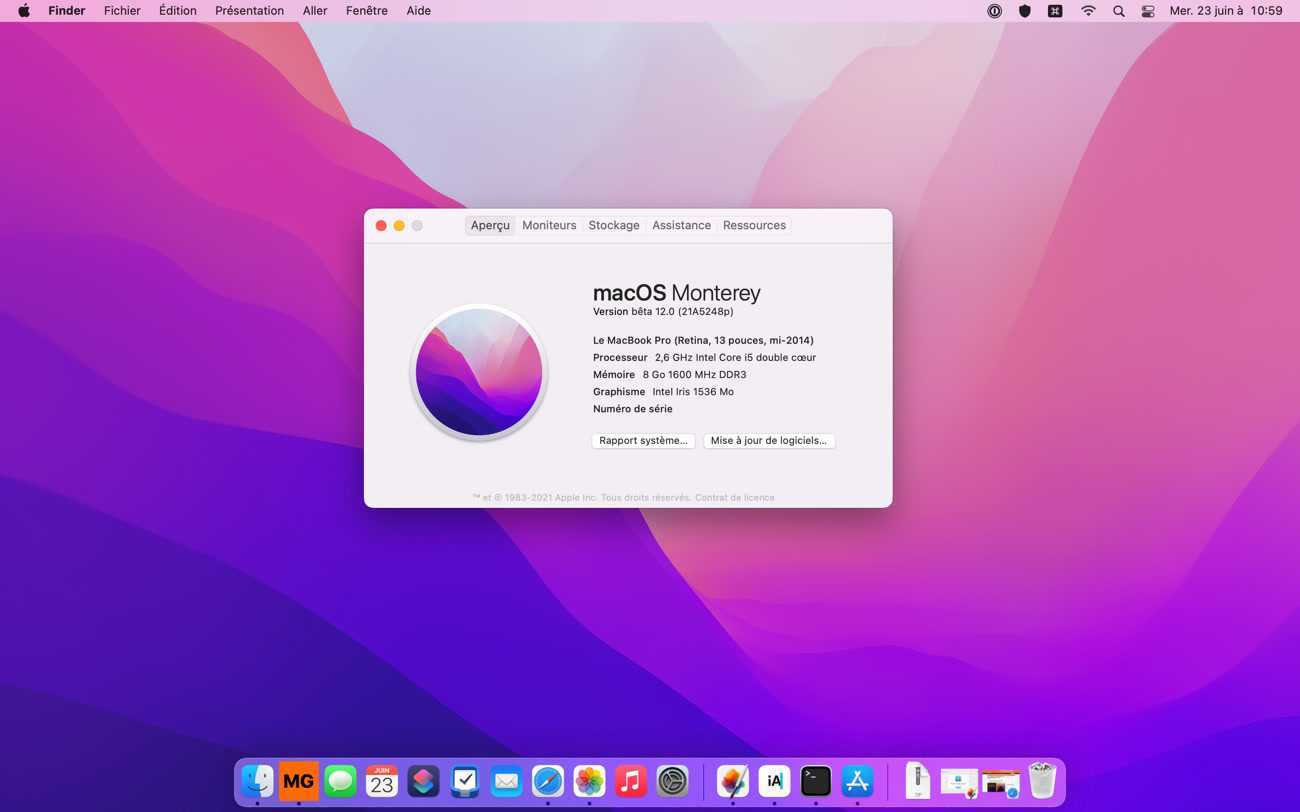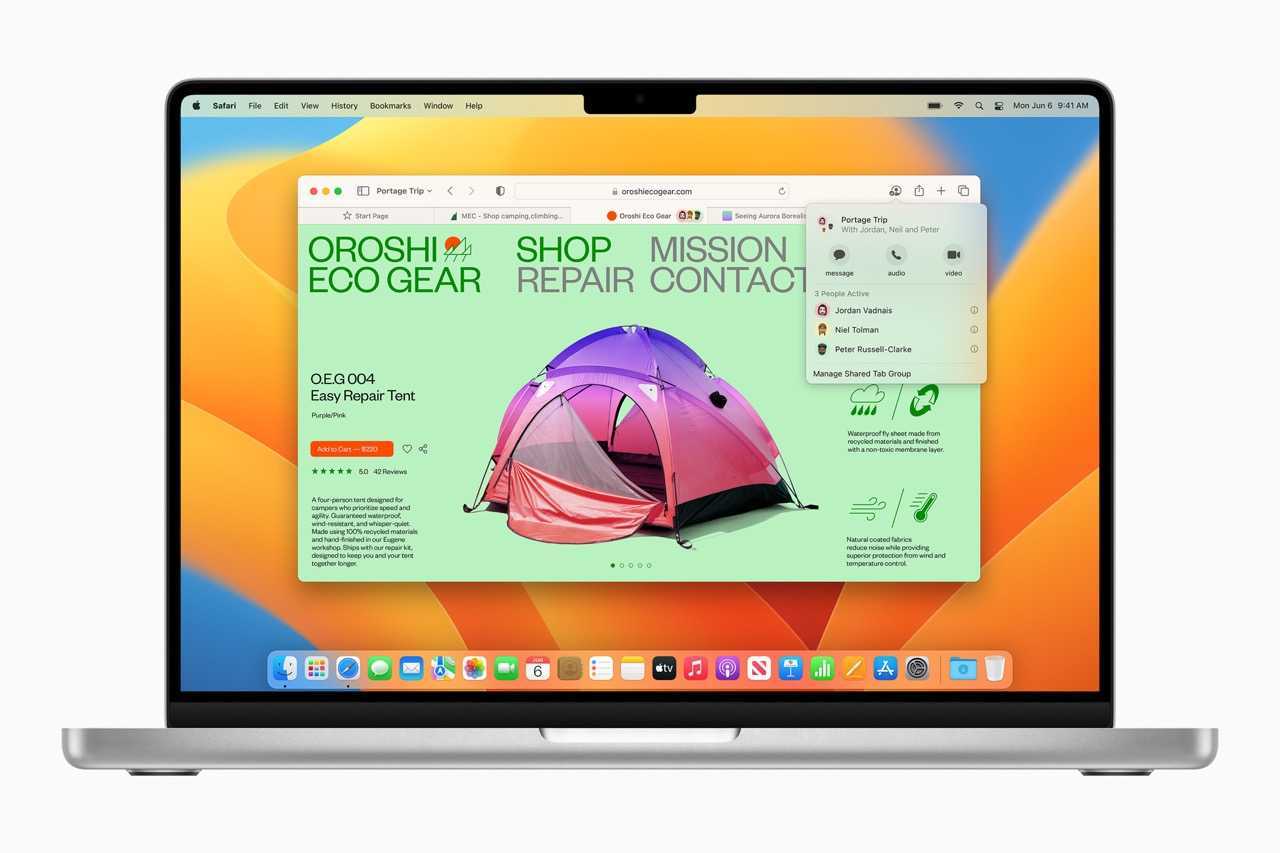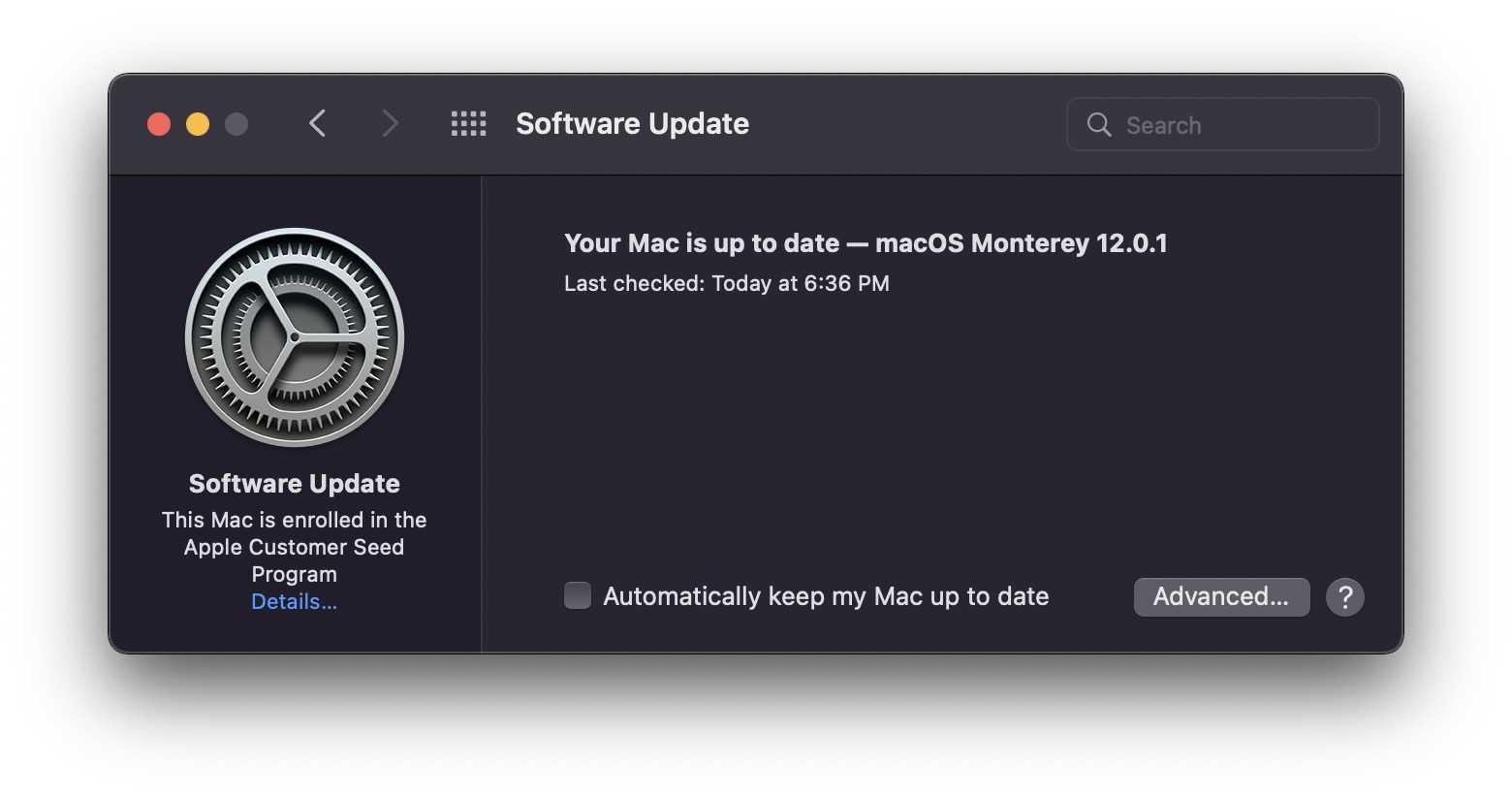Окончательный Mac руководство по обновлению The definitive Mac upgrade guide
Вот руководство, предназначенное для всех пользователей Mac, которое проведет вас через пути обновления для всех последних версий OS X.
Обновление с 10,4 “Тигра” до 10,5 “Леопард”
Минимальные системные требования Leopard:
- Процессор Intel или PowerPC G4 или G5 на частоте 867 МГц или выше
- DVD-привод
- 512 МБ ОЗУ
- 9 ГБ места на жестком диске
Если у вас есть старый PowerPC Mac, который вы хотите полностью обновить, поставьте 10.5 Leopard DVD в дисковод и следуйте инструкциям. Leopard – последняя версия OS X, которая поддерживает PowerPC Mac, поэтому неплохо иметь эту последнюю версию. Тем не менее, вы уже не сможете больше работать на своем Mac, пока не получите более новую машину на базе Intel.
Если у вас есть ранний Mac на базе Intel, разумнее пропустить Leopard и перейти прямо с Lion на Snow Leopard – если вы согласитесь с требованиями к памяти и жесткому диску.
Ярлык OS X 10.5 Leopard.
Обновление с 10,5 “Leopard” до 10,6 “Snow Leopard”
Системные требования Snow Leopard:
- Intel Mac
- 1 ГБ ОЗУ
- 5 ГБ места на жестком диске
- DVD-привод
Snow Leopard – последняя версия OS X, доступная строго на DVD. Этот DVD также является единственным способом для Mac с более старыми версиями OS X получить доступ к Mac App Store и обновить его за счет Snow Leopard. Если у вас есть Intel Mac, просто поместите DVD Snow Leopard в дисковод и следуйте инструкциям по обновлению.
Как мы уже говорили ранее, если у вас все еще есть Power PC Mac, вы застряли на 10.5 Leopard, так как это была последняя версия, официально поддерживающая Mac несовместимые с Intel.
Обратите внимание, что 10.6 Snow Leopard – это минимальная версия, позволяющая запустить наше приложение для оптимизации Mac, MacReviver. Поэтому обновление до Snow Leopard мудро!
Ярлык OS X 10.6 Snow Leopard.
Обновление с 10.6 “Snow Leopard” до 10.7 “Lion”
Требования к системе Lion:
- 64-бит Intel Mac
- 2 ГБ ОЗУ
- OS X 10.6.6 или более поздняя версия
- 7 ГБ места на жестком диске
Вы не можете перейти от самой ранней версии Snow Leopard к Lion. Вы должны патч Snow Leopard до 10.6.6 сначала на веб-сайте Apple (и Apple рекомендует идти до 10.6.8). Это потому, что 10.6.6 является первой версией OS X для внедрения Mac App Store, которая позволяет онлайн-обновление с Mac в основных версиях. До этого вы могли обновить одну и ту же версию OS X через веб-сайт поддержки Apple на своем веб-сайте, но вы не могли перейти к следующей крупной версии без DVD.
И на самом деле нет DVD-дисков для 10.7 Lion и более поздних версий OS X. Вам нужно обновить цифровую версию или совсем не то, что означает 10.6.6, самая ранняя версия для поддержки Mac App Store, также самая ранняя версия который может обновить в цифровом виде до новейшей версии OS X.
Тем не менее, вам сначала нужно урграть 10.6.6 или 10.6.8 через веб-сайт поддержки Apple. Как только вы это сделаете, и у вас установлен Mac App Store, перейдите туда для обновления. Фактически, вы больше не можете обновлять до Lion, так как он был удален из Mac App Store с июля 2012 года. Вы должны обновиться прямо до Mountain Lion. Если у вас уже установлен Lion, и вам нужно его переустановить, удерживайте Option и перейдите на вкладку « Приобретенные » в Apple Mac Store, чтобы снова увидеть ссылку для загрузки.
Экран установки OS X 10.7 Lion.
Обновление с 10,7 “Лев” (или 10.6.8 “Snow Leopard”) до 10,8 “Горного льва”
Требования к системе горного льва:
- 2 ГБ ОЗУ
- 8 ГБ пространства на жестком диске
- OS X 10.6.8 или новее
Самые ранние модели Mac поддерживались: Mid-2007 iMac, в конце 2008 или в начале 2009 года MacBook, в середине 2007 года MacBook Pro, в конце 2008 года MacBook Air, в начале 2009 года Mac Mini или в начале 2008 года Mac Pro
Если у вас есть система, которая соответствует вышеуказанным спецификациям, вы сможете обновить свой Mac от Lion до Mountain Lion (или даже с поздней версии Snow Leopard to Mountain Lion) через Mac App Store. Это будет стоить $ 19,99 США, с разными ценами для других регионов.
Экран установки OS X 10.8 Mountain Lion.
Обновление с 10,8 «Горного льва» до 10,9 «Маверикс»
Системные требования Mavericks практически такие же, как Mountain Lion. Он должен выйти к концу 2013 года, но дата выхода еще не объявлена. Так же, как обновление до Mountain Lion, обновление до Mavericks будет осуществляться через Mac App Store и, вероятно, будет стоить 19,99 долларов США, с разными ценами для других регионов.
Mavericks доступен только как предварительный просмотр разработчика на данный момент, но это то, на что похоже.
Подготовка к переустановке
Друзья, сегодня мы с вами узнаем, как производится переустановка Mac OS и её обновление
Прежде чем приступить к выполнению действий, важно определиться, что именно вам нужно сделать. То есть, необходимо будет понять, требуется ли полная переустановка операционной системы или простое обновление
Также потребуется произвести подготовку устройства к переустановке (например, если вы собираетесь продать своё устройство).

Mac OS
Помимо этого, вы можете произвести восстановление из резервной копии TimeMachine, если вы настраивали это. Итак, обо всём по порядку:
Если вы хотите обновить свою Mac OS, то можете на всякий случай создать резервную копию, чтобы в случае непредвиденных обстоятельств, вы могли восстановить систему.
Если вы собираетесь восстановить операционку, то никаких действий не требуется. Однако, можете проверить наличие резервных копий, если вы хотите поставить одну из них.
При полной переустановке вам потребуется также, как и в первом пункте, создать копию. Затем обязательно деавторизируйте свой компьютер или ноутбук в iTunes. Для этого запустите программу, откройте вкладку «Учётная запись», выберите пункт авторизации, а потом уже откройте пункт деавторизации
Обратите внимание, что может потребоваться пароль от вашего Apple ID. Далее, выйдите из сервиса iCloud, предварительно отключив функцию «Найти Mac», если она была ранее включена
Также выйдите из своей учётной записи в сервисах iMessage и FaceTime. На этом этапе ваша подготовка заканчивается. Двигаемся дальше, друзья.
Проверить состояние диска перед установкой macOS
Если все предыдущие пункты были выполнены, а самое главное, S.M.A.R.T. вашего диска воодушевляет на подвиги — самое время проверить диск на ошибки. Честно говоря, сам установщик macOS и так проведет проверку диска, прежде чем начать установку, но это будет не подконтрольный вам процесс. Если во время проверки на диске будут найдены ошибки и они не смогут быть исправлены, то установщик прекратит установку с ошибкой. И вполне может оказаться, что старой macOS у вас уже нет, а новая еще не установилась и не может этого сделать, из-за ошибок. Вот именно поэтому, что бы избежать такой неприятной ситуации, после которой вам точно придется не сладко, я и рекомендую следующее.
Для начала надо включить свой Mac с нажатой клавишей Alt (Option) и на экране загрузки выбрать Восстановления или Recovery mode (в зависимости от установленной macOS и языка). Или же, если на экране не появляется ничего, кроме вашего диска с операционной системой, надо нажать на сочетание клавиш CMD+R. В таком случае будет загружена macOS из скрытого раздела на вашем диске.
Затем зайти в Дисковую утилиту, в которой уже надо запустить проверку диска на ошибки:
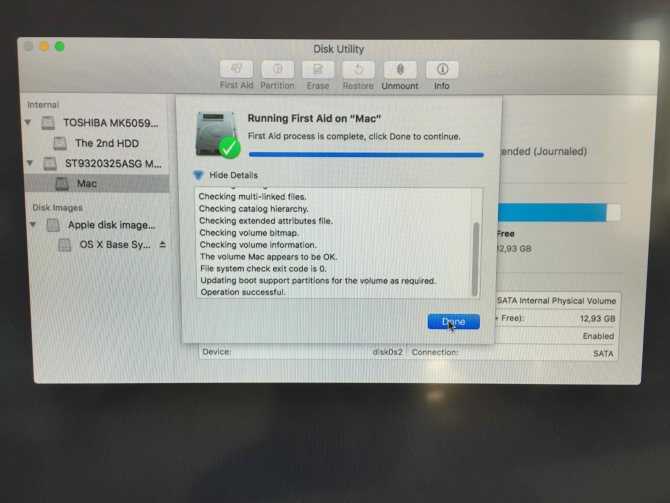
Когда появится значек жесткого диска с зеленой галочкой, значит все прошло успешно и можно приступать к установке свежей macOS! Но вот если появляются какие-то желтые или красные иконки, значит диску плохо и его надо продолжать диагностировать более крутыми программами!
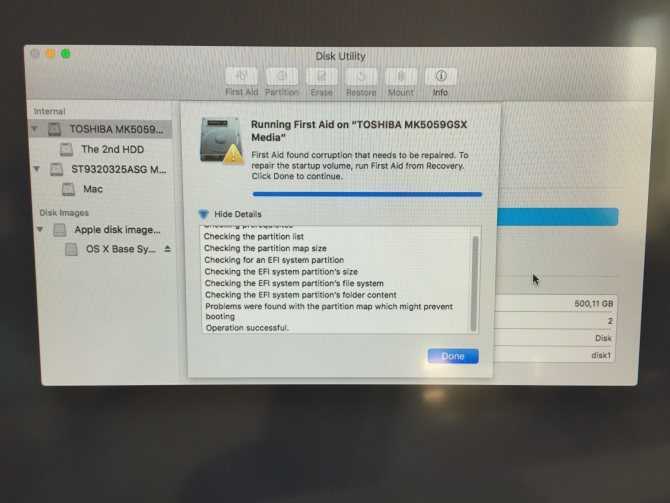
Как обновить macOS из командной строки
Перед выполнением этих шагов убедитесь, что у вас есть полная резервная копия вашей системы, которая должна соответствовать курсу при выполнении любого обновления
Обратите внимание, что в следующей процедуре перечислены только стандартные обновления системы Apple (iTunes, фотографии, драйверы принтеров и т. Д.), Но не обновления для других приложений Apple, которые не установлены с macOS (например, XCode), и не обновления сторонних производителей от Mac App Store
- Чтобы обновить macOS из командной строки, сначала запустите Терминал, который можно найти в папке Applications / Utilities. Это откроет окно терминала и командную строку для вас, чтобы начать печатать.
- Введите следующую команду и нажмите Enter: softwareupdate -l
- Подождите, пока ваш Mac начнет поиск на серверах Apple любых обновлений программного обеспечения macOS, доступных в настоящее время для вашей системы. Если обновления недоступны, вы вернетесь в командную строку.
Теперь давайте посмотрим на вывод команды. Доступные обновления всегда отображаются в виде элементов в списке. В нашем примере в настоящее время доступно только одно обновление, но каждый элемент имеет тот же формат, как показано:
Звездочкой отмечен отдельный пакет обновлений программного обеспечения, доступный для загрузки на Mac. Эта строка также называется идентификатором.
Вторая строка предлагает более подробное описание обновления, включая номер версии (обычно в скобках) и размер загружаемого файла в килобайтах. означает, что обновление рекомендуется для всех пользователей, а означает, что для завершения установки Mac необходимо перезагрузить компьютер.
Чтобы загрузить и установить конкретное обновление в списке, используйте следующий формат, но заменив ИМЯ с идентификатором обновления:
softwareupdate -i NAME
Или же:
softwareupdate —install NAME
Обратите внимание, что если в имени пакета, который вы пытаетесь установить, есть пробелы, вам нужно заключить все это в одинарные кавычки. Так, например:. softwareupdate —install ‘macOS High Sierra 10.13.3 Дополнительное обновление-‘
softwareupdate —install ‘macOS High Sierra 10.13.3 Дополнительное обновление-‘
Также будьте внимательны к пробелам в конце имен пакетов. Если они присутствуют, они также должны быть включены в кавычки.
В дальнейшем, чтобы загрузить конкретное обновление для вашей системы, не устанавливая его тогда и там, вы можете использовать:
softwareupdate -d NAME
Загруженные таким образом обновления могут быть впоследствии установлены с тем же -я или же —устанавливать Команда выше, или даже через Mac App Store. Эти обновления загружаются в папку, расположенную в / Library / Updates, но они не предназначены для установки двойным щелчком по пакетам в этом каталоге. Вам нужно будет использовать —устанавливать или перейдите в Mac App Store, чтобы начать установку.
Наконец, чтобы загрузить и установить все доступные обновления для вашей системы, введите команду:
softwareupdate -i -a
Используя эти команды, вы сможете оставить обновление для загрузки и продолжить установку в фоновом режиме, пока вы занимаетесь другими делами. Все в порядке, Терминал в конечном итоге предложит вам перезагрузить компьютер вручную, чтобы завершить полную процедуру установки
(Обратите внимание, что утилита softwareupdate требует аутентификации администратора для всех команд, кроме команды -l или -list. Если вы запускаете softwareupdate от имени обычного администратора, вам будет предложено ввести пароль, если это необходимо.)
Несомненно, некоторые пользователи знают, что есть несколько дополнительных опций, которые можно использовать вместе с утилитой softwareupdate. Например, -расписание вкл / выкл включает / отключает запланированную проверку вашего Mac на наличие обновлений. Более предприимчивые читатели могут использовать man softwareupdate и softwareupdate -h для получения сводного списка команд.
Мне нравитсяНе нравится
Как обновлять и проверять обновления ПО на Mac (macOS)
До 2021 года все обновления ПО в macOS были размещены в Mac App Store, однако в более новых версиях операционки элементы системных апдейтов размещаются в приложении Системные настройки.

Несмотря на изменение метода доставки системных апдейтов, переработанный Mac App Store позволяет загрузить и сохранить установщик macOS, который можно переместить на внешний накопитель или создать загружаемый инсталлятор macOS на USB-флешке.
Опция «Обновление ПО» отныне отсутствует в меню Apple.
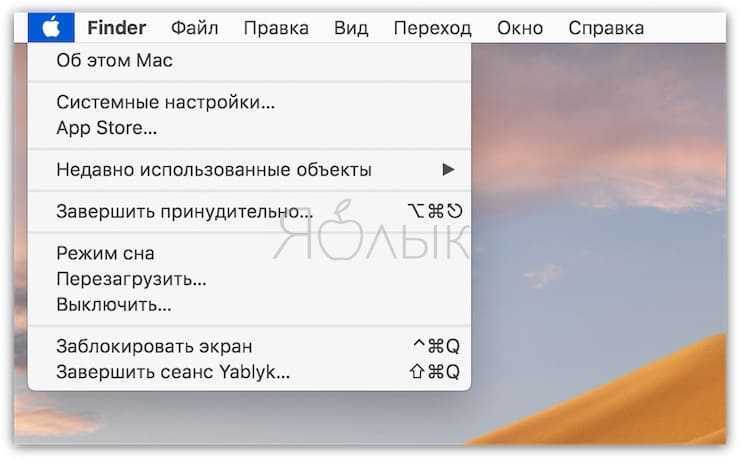
Главная панель настроек «Обновления ПО» выглядит достаточно знакомо. Для того чтобы получить к ней доступ, зайдите в «Настройки» из меню Apple или с панели Dock, а затем нажмите на значок «Обновление ПО».
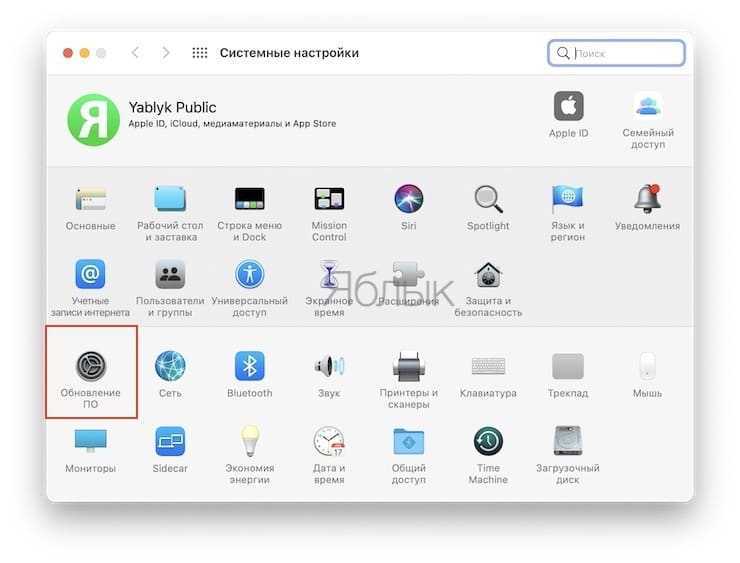
Опция «Обновить сейчас» позволяет установить все программное обеспечение и апдейты, отображающиеся на вкладке «Обновление ПО». Вы можете настроить автоматическую установку обновлений, поставив флажок рядом с пунктом «Автоматически устанавливать обновления ПО Mac».
Для просмотра дополнительных возможностей нажмите опцию «Дополнительно».
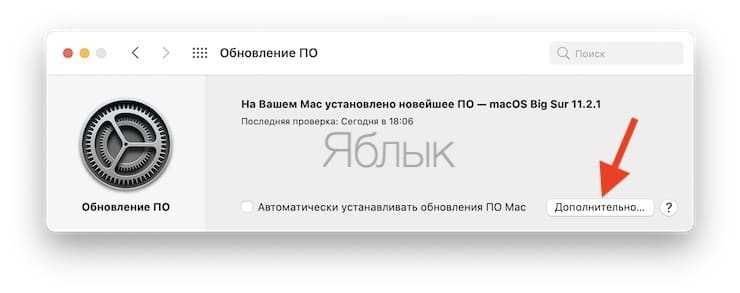
В случае, если имеется доступное обновление ПО, появится возможность установить его сейчас или отменить запланированную установку ночью.
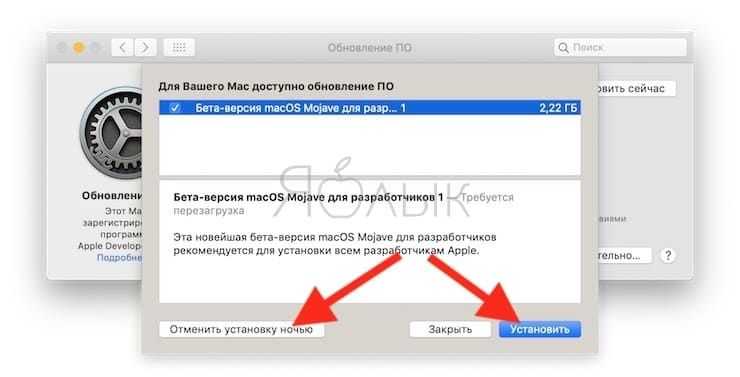
В случае, если на данный момент доступного обновления ПО не имеется, откроется меню с параметрами автоматического обновления, в котором вы можете установить настройки по своему усмотрению:
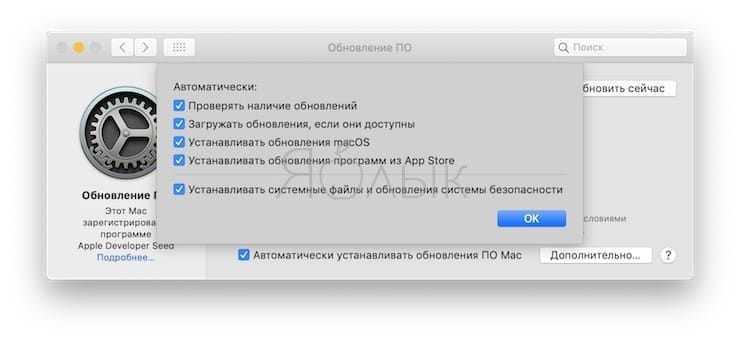
- «Автоматически проверять наличие обновлений» — проверка на наличие обновлений будет осуществляться автоматически.
- «Загружать обновления, если они доступны» — Mac будет самостоятельно (в фоновом режиме) загружать обновления без соответствующего запроса.
- «Устанавливать обновления macOS» — Mac автоматически будет устанавливать обновления macOS.
- «Устанавливать обновления программ из App Store» — Mac автоматически будет устанавливать обновления приложений из Mac App Store.
- «Устанавливать системные файлы и обновления систем безопасности» — Mac автоматически будет устанавливать системные файлы и обновления безопасности.
Обновления будут доставляться через раздел обновлений в Mac App Store.
В свою очередь, Mac App Store получил новые тематические разделы и улучшенную навигацию. Раздел обновлений на боковой панели переработанного Mac App Store теперь отображает только обновления программ.
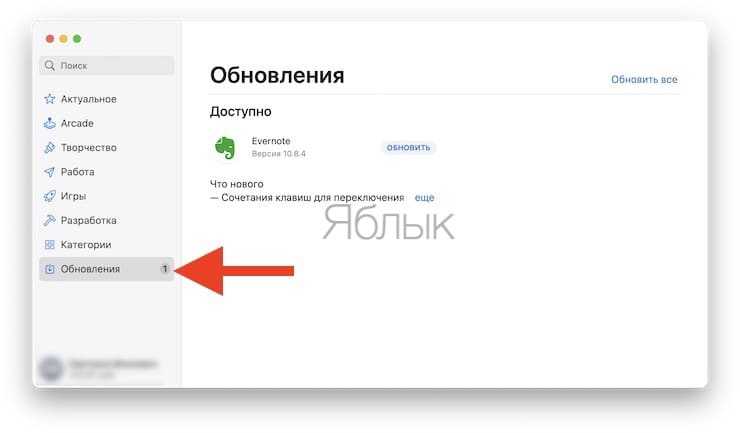
Средняя оценка / 5. Количество оценок:
Оценок пока нет. Поставьте оценку первым.
17 февраля 2021 Метки: iFaq, Mac-секреты, OS X, Новости Apple.
Комментариев к статье (Один комментарий)
Сергей 18.02.2021 в 08:29Блин, такие высокие материи «как обновлять и проверять обновления ПО»… Тут бы кто показал как включается эта железная зараза!?
Войдите, чтобы ответить
Добавить комментарий Вы должны авторизоваться или зарегистрироваться для комментирования.
Что делать, если не удалось установить macOS на ваш компьютер
Когда мы запустили наш Mac и увидели сообщение, что macOS не может быть установлена на ваш компьютер, мы сначала были немного сбиты с толку — насколько нам было известно, мы не пытались установить macOS.
Но, тем не менее, мы застряли в петле. Когда мы нажали «Перезагрузить», наш Mac перезапустился, но установщик все еще застрял.
Мы попытались выйти из установщика — мы щелкнули по окну установщика, а затем в меню выше выберите «Выйти из установщика MacOS» (альтернативно Command + Q). К сожалению для нас, когда мы снова загрузили наш Mac, у нас возникла та же проблема с открытием установщика.
Затем мы перебрали следующие варианты и добились большего успеха:
- Запуск в безопасном режиме: мы удерживали клавишу Shift при запуске Mac. Таким образом мы смогли загрузиться в безопасном режиме. В безопасном режиме вы обнаружите, что Mac немного глючит, но вы сможете сделать то, что вам нужно сделать, чтобы решить проблему.
- Оказавшись в безопасном режиме, мы открыли Mac App Store и искали Big Sur. В более поздних версиях macOS вы сможете найти обновление в System Preferences Software Update.
- Мы нажали кнопку загрузки и подождали, пока установщик Big Sur загрузится в фоновом режиме.
- Как только установщик был загружен и мы были готовы к установке, мы продолжили установку.
Что вам потребуется
Итак, для начала определимся с тем, какие модели Mac поддерживают новую OS X. Apple официально не заявляла о системных требованиях для своей новой операционки, но судя по тому, что она работает на любом Mac, поддерживающем OS X 10.6.8 и более поздних редакциях OS X, список поддерживаемых моделей включает в себя:
- iMac (середины 2007 года и новее);
- MacBook (алюминиевая модель — конца 2008 года и более поздние; новая модель — начала 2009 года и позднее);
- MacBook Air (конца 2008 года или новее);
- 13-дюймовый MacBook Pro (середина 2009 года или новее):
- 15-дюймовый MacBook Pro (середина-конец 2007 года или новее);
- 17-дюймовый MacBook Pro (конец 2007 года или новее);
- Mac mini (начало 2009 года и новее);
- Mac Pro (начало 2008 года и новее);
- Xserve (начало 2009 года).
Важное замечание: Учитывайте, что возможность установки OS X Mavericks на эти модели Mac не гарантирует работу таких функций, как Power Nap, AirPlay-mirroring и AirDrop, у которые системные требования жестче. Apple также не озвучивала, сколько оперативной памяти должно быть установлено на вашем Mac, чтобы он «потянул» Mavericks, но опыт показывает, что минимальное значение составляет 2 ГБ, но если вы хотите комфортно работать в новой OS X, то лучше иметь 4 ГБ памяти на борту
Если же на вашем Mac установлен только 1 ГБ оперативной памяти, рекомендуем сделать аппаратный апгрейд и увеличить оперативную память, если это возможно
Apple также не озвучивала, сколько оперативной памяти должно быть установлено на вашем Mac, чтобы он «потянул» Mavericks, но опыт показывает, что минимальное значение составляет 2 ГБ, но если вы хотите комфортно работать в новой OS X, то лучше иметь 4 ГБ памяти на борту. Если же на вашем Mac установлен только 1 ГБ оперативной памяти, рекомендуем сделать аппаратный апгрейд и увеличить оперативную память, если это возможно.
Обычно для установки OS X Apple рекомендует иметь на диске 8 ГБ свободного места, но мы советуем вам сделать «запас» в 15-20 ГБ, поскольку сам установщик весит примерно 5 ГБ, плюс вам понадобится место для временных файлов. Если вы обновляетесь со Snow Leopard, то вы заметите, что Mavericks — более «прожорливая» операционка, которой нужно больше «повседневной» памяти, чем раньше. Чтобы освободить место на диске, воспользуйтесь утилитами WhatSize, GrandPerspective. Также вам могут помочь советы по увеличению дискового пространства на Mac.
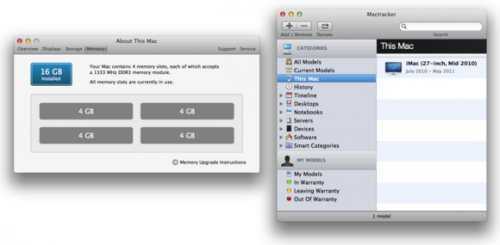
В Lion или Mountain Lion вы можете проверить технические характеристики своего Mac в окне «Об этом Mac», который доступен в Finder. Пользователи Snow Leopard могут использовать утилиту MacTracker
Не знаете, сколько на вашем Mac оперативной памяти и какой емкости ваш жесткий диск? Эту информацию можно посмотреть, кликнув по меню Apple, в окне «Об этом Mac» выбрав пункт «Подробнее». В Lion и Mountain Lion в пункте «Подробнее об этом Mac» по умолчанию отображается ваша модель компьютера и год его выпуска, а также объем и частота работы оперативной памяти. Чтобы детально посмотреть данные о вашей оперативной памяти, щелкните по вкладке «Память». Для просмотра информации о свободном месте на жестком диске выберите вкладку «Хранилище».
В Snow Leopard для этого вам необходимо зайти в System Profile, выбрать вкладку Память или Serial-ATA, чтобы посмотреть данные об оперативной памяти и жестком диске соответственно.
К сожалению, система Snow Leopard в окне Profiler не отображает фактической модели и год выпуска вашего Mac. Тем не менее, отличная программа MacTracker позволит получить и эту информацию.
Для установки Mavericks вам потребуется OS X 10.6.8 и более новые версии операционки (включая любые релизные сборки 10.7 и 10.8). Основная причина такого ограничения заключается в том, что Mavericks, как и Lion, Mountain Lion будет распространяться через магазин приложений Mac App Store, который доступен в OS X как раз начиная с версии 10.6.6, но Apple рекомендует пользоваться 10.6.8, чтобы все прошло гладко.
Кроме того, купертиновцы советуют устанавливать последние обновления для операционной системы, так что не забудьте проверить наличие обновлений для вашей OS X.
Что делать, если ваш Mac совместим с OS X Mavericks, но работает на старенькой OS X 10.5? Самый простой способ — купить Snow Leopard за $20 и с него обновляться до Mavericks — вы заплатите вполне разумные деньги за действительно крупные обновления своей OS X.
Настоятельно рекомендуем обзавестись Magic Trackpad, если у вас до сих пор его нет — начиная со «Льва» OS X хорошо заточена под управление трекпадом, и гораздо лучше пользоваться именно им, а не мышью или другим устройством ввода. Обладателям MacBook, конечно, покупать трекпад не надо.
Процедура обновления до macOS Mojave
Перед тем как перейти к обновлению, рекомендуем сделать резервную копию посредством Time Machine: во-первых, это поможет вернуть функциональность компьютеру в случае проблем с апдейтом; во-вторых, обезопасит важные данные; в-третьих, позволит откатиться, если обновление вас не устроит.
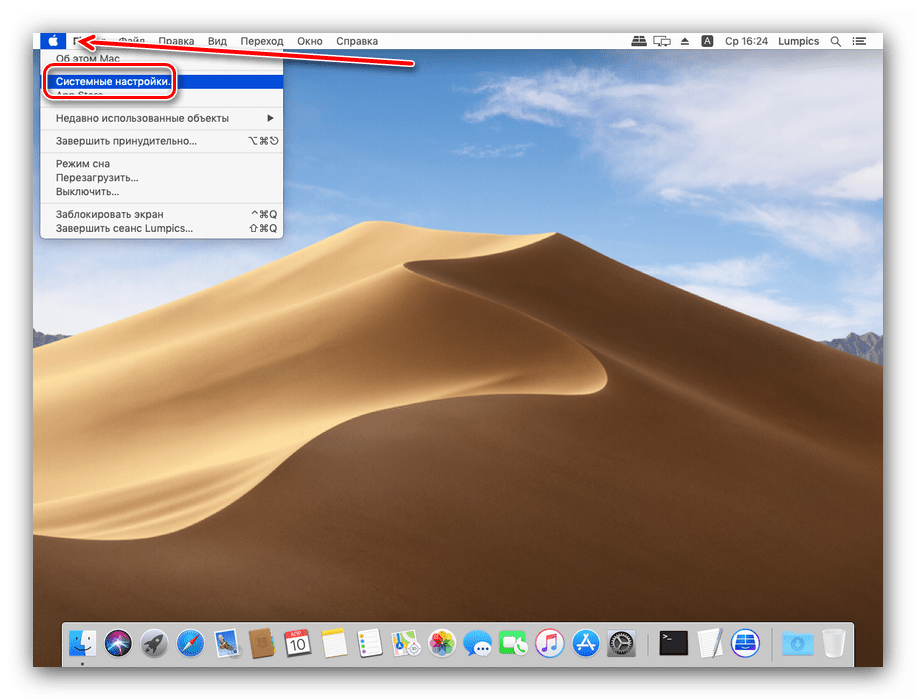
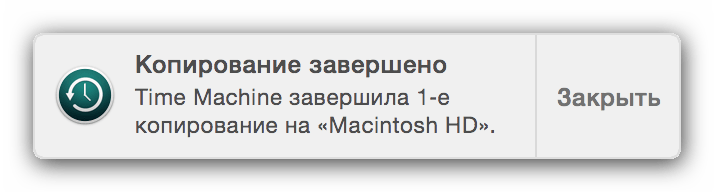
Теперь можно приступать к обновлению.
- Откройте Mac AppStore из панели Dock.

Воспользуйтесь поиском, в который введите запрос macos mojave
.
Выберите результат из категории «Утилиты»
.
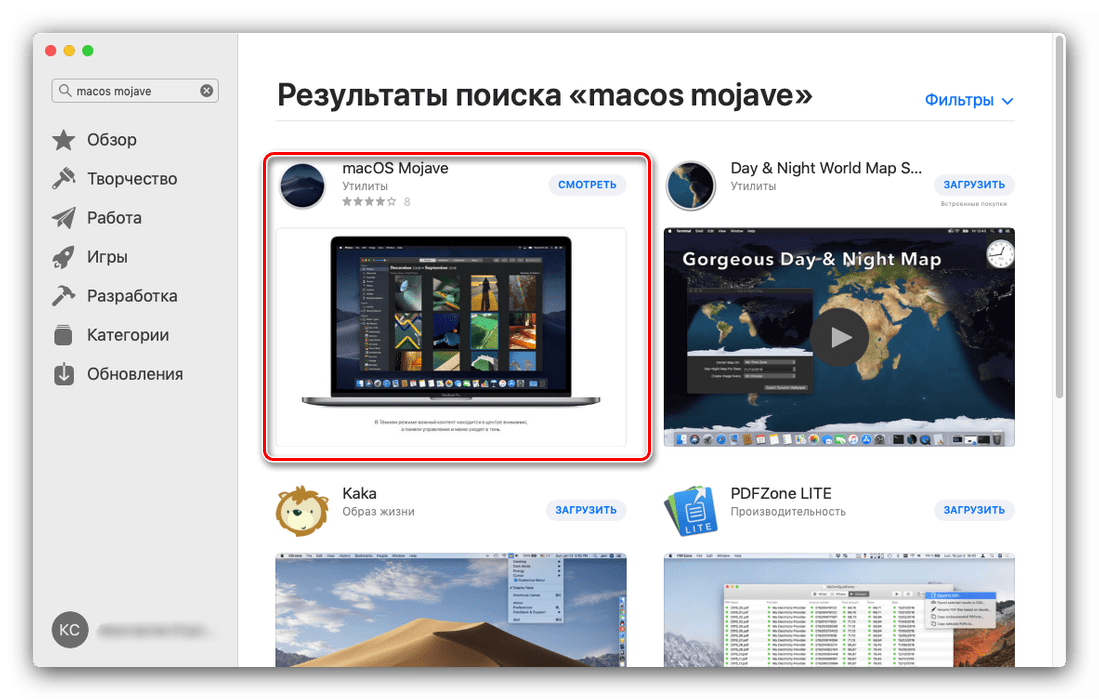
Нажмите на кнопку «Загрузить»
, чтобы начать скачивание установочного файла.
По окончании загрузки откройте Finder
и переходите к каталогу «Программы»
.
В них должен появиться новый пункт под названием «Установка macOS Mojave»
. Запустите это приложение.
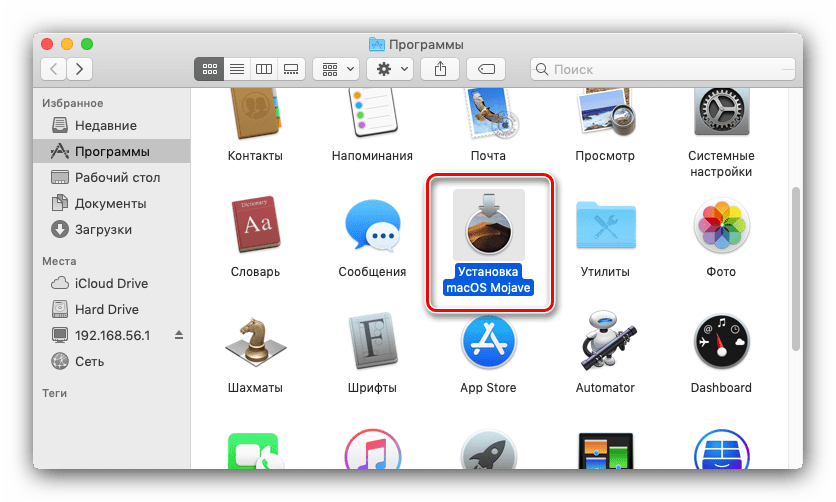
Выберите пункт «Продолжить»
.
Также потребуется принять лицензионное соглашение.
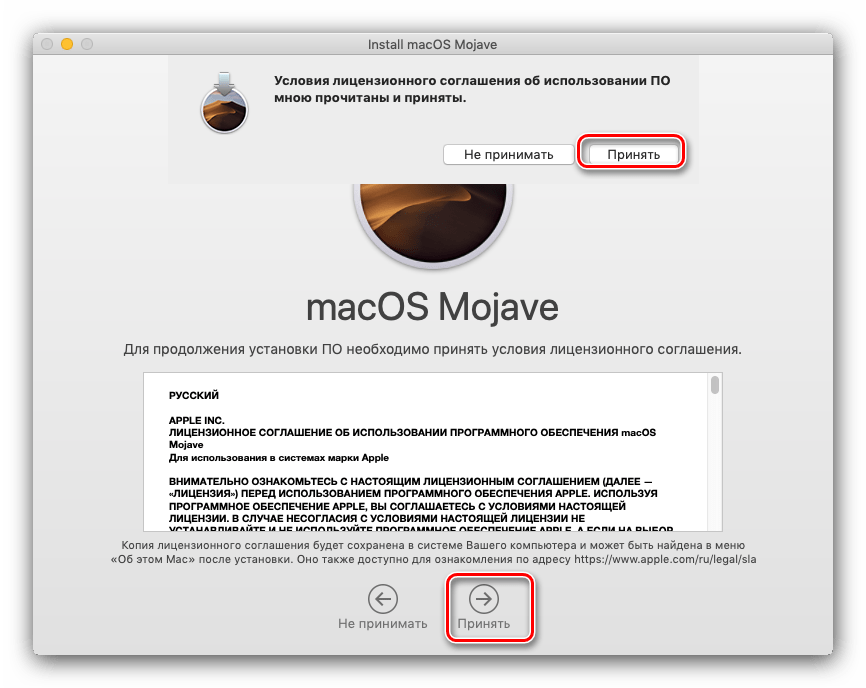
Далее инсталлятор предложит выбрать диск для установки новой версии макОС. Чаще всего будет доступен основной накопитель, «macintosh HD»
, его и выбирайте.
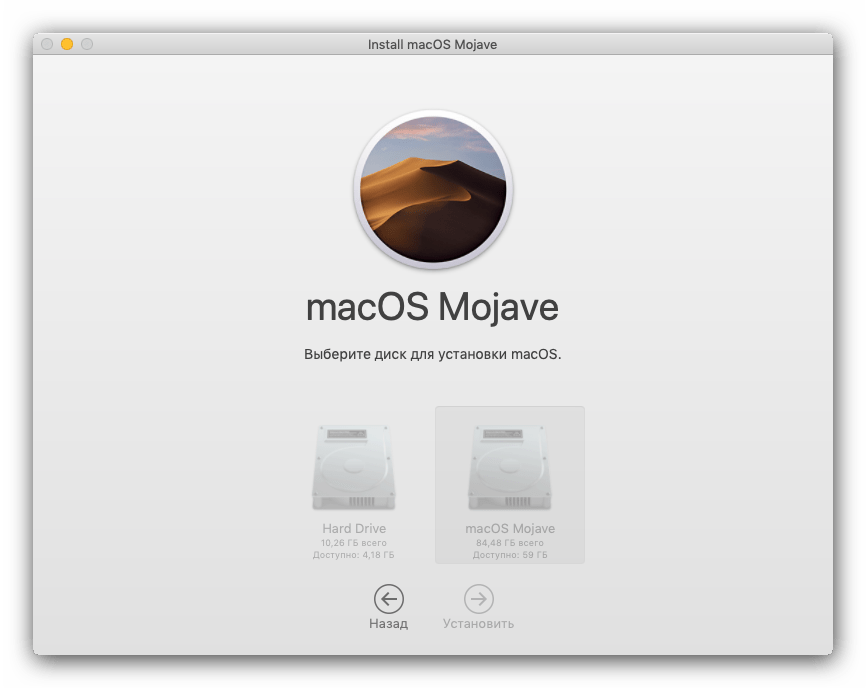
Начнётся процедура инсталляции новейшей версии. Она может занять некоторое время, до 30 минут. В процессе компьютер будет несколько раз перезагружен – не обращайте внимания, это нормально, нужно просто подождать.
Как правило, обновление подхватывает все пользовательские настройки, поэтому после установки потребуется лишь ввести пароль администратора и выбрать светлое или тёмное оформление системы.
Готово – ваше устройство Apple обновлено до новейшией версии операционной системы.
Возможные проблемы и их решения
Некоторые пользователи могут столкнуться с трудностями в процессе загрузки или установки обновлений. Ниже мы опишем самые частые проблемы и методы их устранения.
Также есть резон использовать проводное соединение, а не Wi-Fi – просто подключите ваш компьютер к роутеру или вставьте кабель интернета в соответствующий разъём.
Инсталлятор выдаёт ошибку «macOS could not be installed on your computer»
Если инсталлятор новейшей макОС сообщает, что не может установить обновление, проделайте следующее:

Установка прошла некорректно, компьютер не загружает систему
Если на последнем этапе инсталляции что-то пошло не так, и компьютер не может загрузиться в систему, зайдите в режим восстановления и восстановитесь из резервной копии либо переустановите ОС.
Заключение
Установка последней версии macOS представляет собой простую задачу, но при условии соответствия аппаратных характеристик устройства системным требованиям для апдейта.
Финальная версия macOS на сегодняшний день — macOS 10.13 High Sierra.
Последняя версия macOS называется macOS 10.13 High Sierra, она вышла 25 сентября 2017 года. Обычно Apple выпускает новую версию программного обеспечения раз в год. Такие обновления бесплатны и доступны в Mac App Store.
Флешка
Как обновлять Mac OS? Можно действовать при помощи установки «с флешки». Так называется прием, при котором инсталляция производится посредством flash-памяти. Метод подходит для «чистой» установки.
Что необходимо? Иметь флеш-накопитель с объемом не менее 8 Гб и именем Untitled. Как действовать дальше?
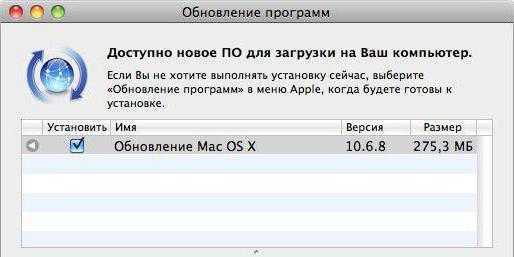
Для обновления Mac OS 10.6.8 (и более ранних версий) потребуется:
- Загрузить выбранную заранее операционную систему на компьютер.
-
При помощи специальных программ сделать из «флешки» загрузочный элемент. Например, подойдет штатная утилита «Терминал». Нужно запустить ее и вставить в окно надпись: sudo /Applications/Install\ macOS\ Sierra.app/Contents/Resources/createinstallmedia — volume /Volumes/Untitled -applicationpath /Applications/Install\ macOS\ Sierra.app — nointeraction.
- Вставить готовую флешку в ПК.
- Перезагрузить операционную систему.
- Следовать указаниям на экране. Установщик Mac OS появится после чтения данных с загрузочной флешки.
На самом деле, все перечисленные операции не доставляют никаких хлопот пользователям. И если хочется, можно в любое время провести обновление операционной системы от «Эппл».
Проблемы macOS Catalina 10.15.4
Как сообщают многие пользователи, которые уже успели установить обновление, сразу после установки их компьютеры отключились на несколько часов и показывали только «яблоко» на экране. Причем перезагрузка, как это бывает в таких случаях, не помогала.
У одного из владельцев MacBook Air 2020 года проблема проявилась иначе. Несмотря на то, что ноутбук был полностью заряжен и подключен к сети, на определенном этапе установки экран погас, и компьютер больше не включался. Ноутбук не реагировал на нажатия кнопок, как будто выше из строя блок питания. Аналогичные проблемы затронули версию MacBook Pro 2020 года.
Пострадавшие также отписывались в Твиттере — их оказалось немало, но никто так и не смог объяснить, с чем связано такое поведение компьютеров после обновления.
Впрочем, нашлось немало пользователей, которые сообщили, что выполнили установку обновления без каких-либо проблем. Я тоже обновил свой MacBook Pro Retina 2012 — правда, только вчера, поскольку всегда выжидаю несколько дней, чтобы почитать отзывы на новую версию операционной системы. В моем случае никаких новых проблем не появилось, зато наконец-то был исправлен баг с передачей файлов по AirDrop с iPhone на MacBook Pro. До этого фото либо не передавались, либо «задваивались» при передаче. Расскажите в нашем Telegram-чате, как прошло ваше обновление.
Прошли сутки после установки — полет нормальный
В заключение
Мы разобрались, как обновлять Mac OS. Теперь процесс инициализации не вызовет никаких затруднений. Нам удалось выяснить, каким образом представляется возможным обновление ПО и ОС на «яблочных» девайсах.
Если хочется обновить некоторые OS, рекомендуется полностью переустановить их. Достаточно отыскать новую версию приложения, скачать ее и запустить мастер инициализации. Такой прием используется довольно часто. Но и возможностями AppStore пренебрегать не следует.
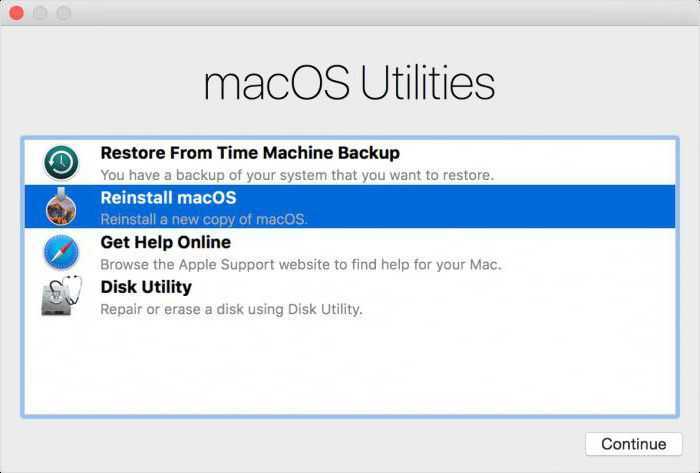
Все перечисленные операции абсолютно бесплатны. Главное помнить, что продукция Apple не может быть установлена на обычных компьютерах. Для этого необходимы оригинальные девайсы от «Эппл». В противном случае ни один из способов обновления не поможет.
Как показывает практика, с переустановкой и обновлением Mac OS справится даже начинающий пользователь. А изученные нами инструкции максимально прояснят происходящее на экране.