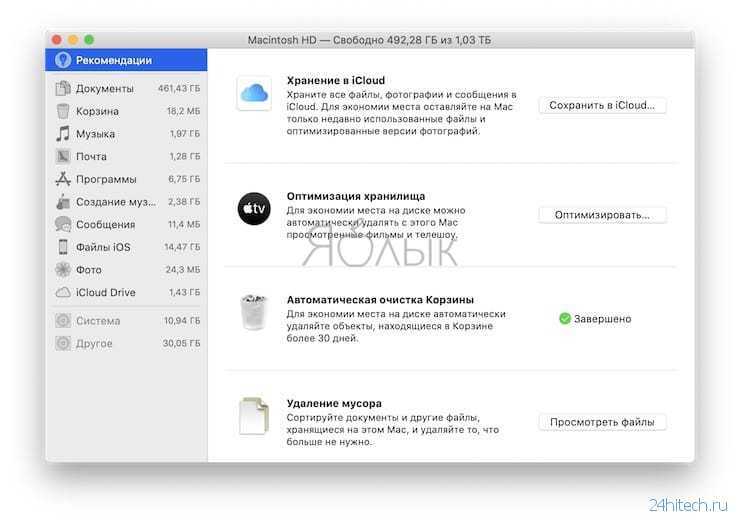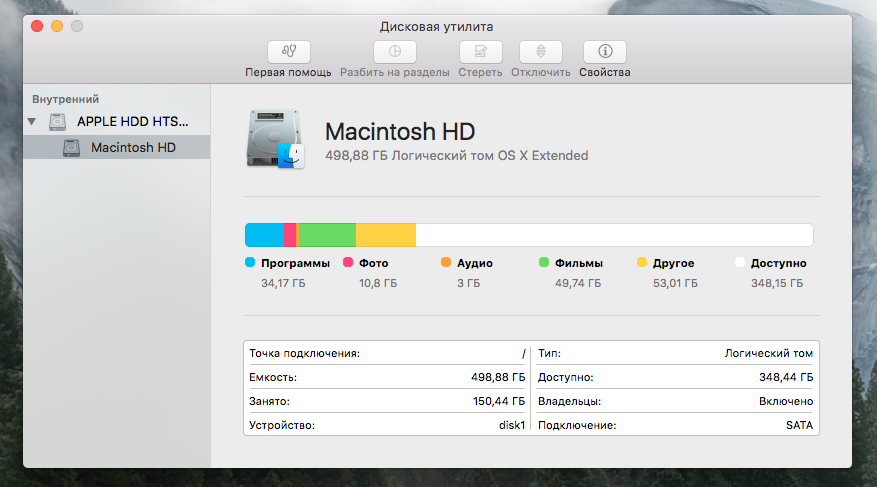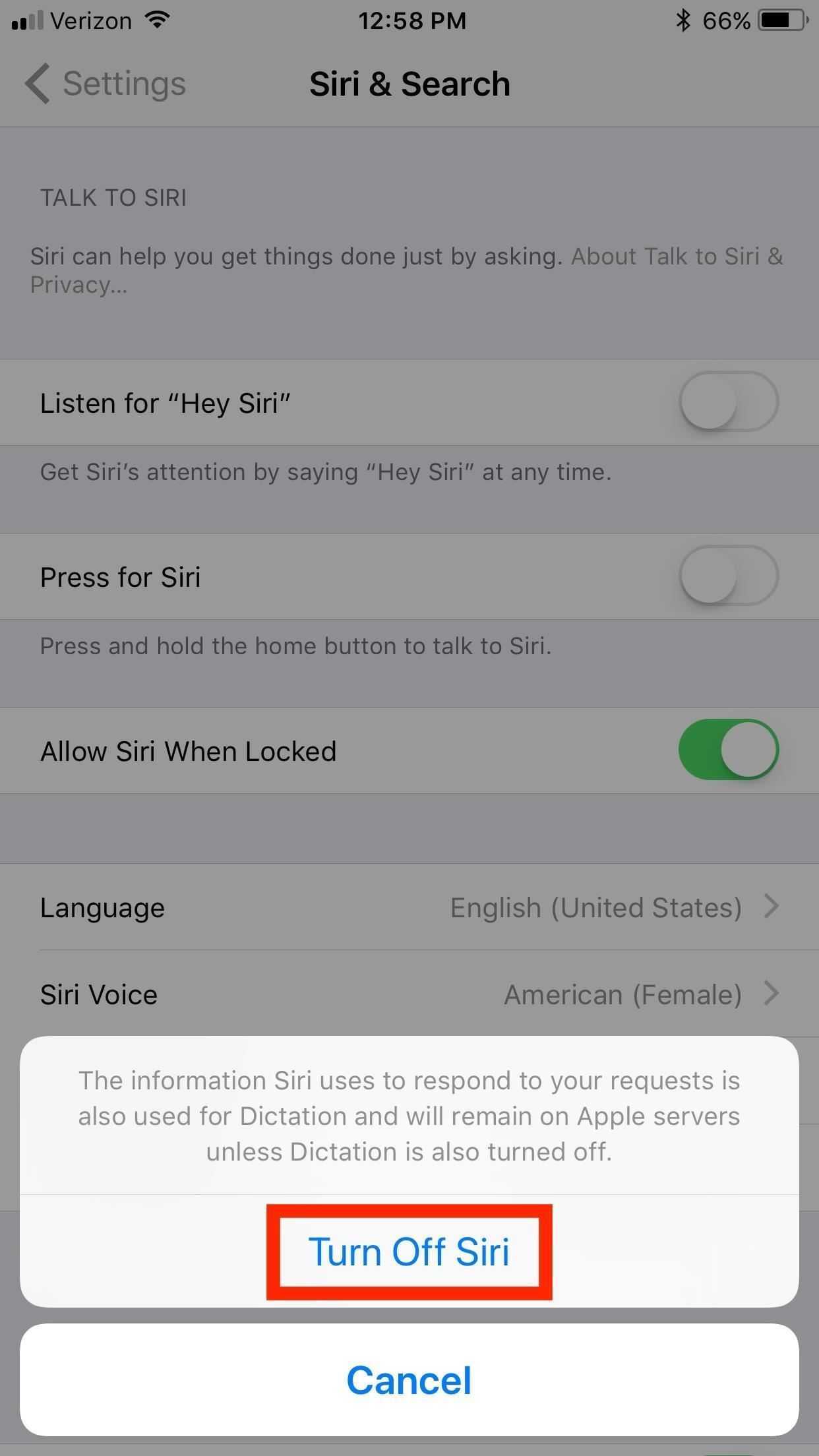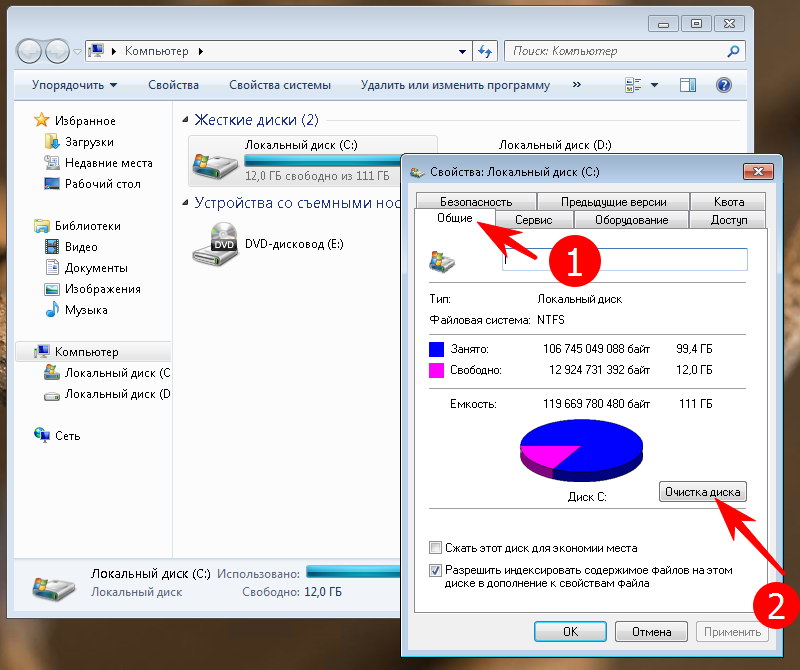Какая оперативная память совместима с вашим Mac?
Это следующий вызов. Не все ОЗУ одинаковы. Перед обновлением необходимо выяснить, какая оперативная память совместима с вашим Mac.
Не модернизируемая запаянная RAM
Как мы уже говорили выше, некоторые Mac, в частности MacBook, имеют запаянную оперативную память, что означает, что ее невозможно удалить, и если вы попытаетесь, вы можете повредить компьютер. В этих моделях вы действительно хотите купить как можно больше в момент покупки, чтобы «заглянуть в будущее» самостоятельно.
Теоретически Можно обновить паяную оперативную память, но это чрезвычайно сложный процесс, который может привести к необратимому разрушению вашего Mac — и мы, конечно, не рекомендуем его. В этом видео вы можете увидеть, как технология REWA обновляет ОЗУ в MacBook Air 2015 года.
Типы оперативной памяти
Теперь, если предположить, что оперативная память вашего Mac может быть обновлена, в описании ОЗУ используется ряд технических данных, две основные части информации, которые вам нужны, это разновидность «двойной скорости передачи данных» (т.е. DDR3) и частота (например, 1600 МГц). ). Это также может помочь узнать идентификатор модели вашего Mac (т. Е. «MacPro6,1»)
Если сомневаетесь, спросите: Если вы даже немного не уверены перед покупкой, попросите вашего потенциального поставщика ОЗУ подтвердить, что рассматриваемые компоненты совместимы с вашим Mac. Таким образом, вы покрыты.
Первый и, вероятно, самый простой способ — использовать «Об этом Mac».
- Нажмите логотип Apple в верхнем левом углу и выберите «Об этом Mac».
- Посмотрите на цифру, приведенную для памяти на вкладке «Обзор» (например, 1866 МГц DDR3). Это скажет вам, какой тип оперативной памяти вам нужен
- Затем нажмите на System Rport.
-
Теперь нажмите «Память» в левом столбце. Он скажет вам, сколько слотов памяти у вас есть, и как они используются.
- Вы также сможете увидеть, является ли память обновляемой — в случае MacBook Pro, описанной выше, это не так.
Альтернативный метод определения правильного типа оперативной памяти — использовать бесплатный сканер Crucial. Вам нужно будет загрузить инструмент, а затем перейти в «Системные настройки»> «Безопасность и конфиденциальность»> «Общие»> «Щелкните в любом случае, чтобы открыть инструмент».
Инструмент Crucial будет сканировать ваш компьютер и сообщит вам, можно ли обновить ваш Mac, а если нет. Если ОЗУ можно обновить, оно направит вас в ОЗУ, которое вы можете приобрести.
Как посмотреть память на Айфоне в меню настроек
Самый быстрый способ ознакомиться с реальным объемом памяти смартфона (сколько занято и доступно) – использование настроек смартфона.
Для этого нужно:
- Развернуть настройки iPhone.
- Потом выбрать там пункт «Основные».
- Далее нужно открыть вкладку «Об этом устройстве».
- После чего необходимо найти там пункты «Ёмкость памяти» и «Доступно»
Верхняя картинка говорит, что в гаджете 16 Гб памяти. При этом строчка «Доступно» отражает объем свободную памяти на устройстве (в нашем случае – это 789 Мб). Также часть памяти iPhone занимает система iOS, поэтому показатели могут отличаться от заявленных производителем.
- Если требуется подробная информация о памяти гаджета, то необходимо открывать пункт «Основные» и выбирать там вкладку «Хранилище iPhone».
- После чего в верхней части окна будет указаны данные о том, какая часть памяти занят определенными типами файлов (софт, картинки, сообщения и т.д.). Эта информация позволяет быстро понять, сколько доступно места на гаджете. Если на нем практически не осталось свободной памяти, то необходимо ее очисть от мусора и лишних данных.
Что делать, если не хватает памяти в iPhone 7?
Многие пользователи сталкиваются с такой проблемой, что память устройства заполняется, и они уже не могут загружать и устанавливать те приложения, которые им необходимы. Выход из этой ситуации очень прост: нужно удалить неиспользуемые приложения.
Возможно некоторые пользователи будут обескуражены тем, что в айфоне нельзя увеличить память с помощью технического вмешательства. На самом деле, наверняка, можно, но это не рационально для обычного человека. Если нужно много памяти, лучше сразу покупать соответствующую версию, или следить за тем, чтобы память не засорялась ненужными играми и приложениями.
Существуют специальные программы, которые позволяют очистить память устройства и поддерживать её в приличном виде. Их очень легко найти в App Store.
Отключение/Включение SWAP в Mac OS X
И так, начиная с Mac OS 9, в системе можно было выключать swap через системные настройки и тем самым позволяло ускорить работу мака. С выходом Mac OS 10 — ситуация изменилось вместе с архитектурой системы, которая построена на ядре unix и активно использует файлы для подкачки страниц и управления кешем.
Я сейчас расскажу как можно выключить файл подкачки в Mac OS X, но делать это нужно с уверенностью, т.к это может вызвать торможения мака. И Делать это можно, если на борту имеется хотя бы 8-16Гб RAM, а иначе вы можете получить проблемы с нехваткой памяти. Но с другой стороны, при отключенном swap может подняться продолжительность жизни SSD дисков.
Решать вам, стоит или не стоит отключать SWAP!
Отключение SWAP в Mac OS X
Чтобы выключить файл подкачки, используйте команду:
$ sudo launchctl unload -w /System/Library/LaunchDaemons/com.apple.dynamic_pager.plist
Т.к свап был выключен, на диску имеется файлы который он использовал. Удалим их:
$ sudo rm -f /private/var/vm/swapfile*
PS: Я бы не рекомендовал просто так их удалять. Я бы создал копию всего диска через Time Machine, ну или хотя бы скопировал все swapfile в другую папку. Это позволит вернуть все на свои места.
По завершению, стоит выполнить перезагрузку ОС, из консоли можно выполнить:
$ sudo reboot
После перезагрузки смотрим как будет работать система.
Включить SWAP в Mac OS X
Если Вы все же выключили файл подкачки на Mac OS X, то для включения служит:
$ sudo launchctl load -wF /System/Library/LaunchDaemons/com.apple.dynamic_pager.plist
И снова перезапускаем ОС.
Выводы
Выключать swap не желательно. Я не проверял работоспособность. Основываюсь на опыте некоторых людей.
Как-то так, статья «Работа со Swap в Mac OS X» завершена.
Как очистить оперативную память на Mac?
Если вы получаете сообщение об ошибке «В вашей системе не хватает памяти приложения» и вам необходимо очистить оперативную память, вы можете воспользоваться несколькими способами.
Запустите Терминал и введите эту команду: sudo purge
Система попросит вас ввести пароль администратора для подтверждения и продолжения процесса.
При вводе правильного пароля администратора система очистит всю неактивную оперативную память.
Отключить элементы входа
Элементы входа — это приложения и программы, которые запускаются автоматически каждый раз, когда вы включаете MacBook или другие устройства Apple. Отключая эти элементы, вы фактически не удаляете их, а останавливаете их автоматический запуск при запуске.
Откройте «Системные настройки», нажмите «Пользователи и группы» и выберите вкладку «Элементы для входа».
Установите флажок в столбце Скрыть, чтобы эти приложения не запускались при входе в систему.
Затем щелкните значок замка, чтобы сохранить изменения, которые вы недавно внесли в систему.
Регулярно освобождайте дисковое пространство
Когда у вас заканчивается оперативная память, доступное пространство на жестком диске вашего Mac превращается в виртуальную память, чтобы поддерживать вашу систему в рабочем состоянии. У всех нас есть привычка накапливать большие объемы данных, которые не требуются ни в будущем, ни даже в настоящее время.
Избыточные данные требуют регулярной очистки, так как объем со временем растет. Вы должны очистить системное хранилище, большие неиспользуемые файлы, старые загрузки, системный мусор и другие избыточные данные, чтобы освободить место в памяти.
Очистить кеш и очистить DNS
Кэш-файлы — это временные файлы, которые система загружает и хранит в своей памяти. Это помогает сэкономить время при просмотре тех же приложений в будущем. Эти файлы занимают много места в памяти, и их необходимо регулярно удалять, чтобы освободить место для хранения и ускорить работу вашего ноутбука.
Кэш DNS — это временное хранилище подробной информации о предыдущих поисках DNS в веб-браузерах или операционных системах. Он содержит записи обо всех веб-сайтах, которые вы недавно посещали. Очистка кеша DNS оптимизирует хранилище и значительно повысит производительность системы.
- Без рубрики
- Инструкции
OmniDiskSweeper
OmniDiskSweeper — еще один анализатор дискового пространства для Mac. После запуска выберите диск из списка и нажмите «Очистить выбранный диск».
Откроется новое окно с папками и файлами, отображаемыми в виде столбцов. После завершения процесса сканирования кликните папку и перейдите к любому файлу, который занимает значительное место на диске.
Приложение использует разные цвета для группировки файлов по размеру и отображения статуса элемента. Размеры файлов, отмеченные зеленым цветом, являются самыми маленькими файлами.
По мере увеличения размера он меняется на темно-зеленый, темно-фиолетовый и светло-фиолетовый для больших файлов. Дважды щелкните элемент, чтобы открыть его в Finder.
Что предлагает OmniDiskSweeper?
- Он позволяет очищать внешние и дисковые накопители, расположенные в вашей сети. Если вы предоставили общий доступ к папке, расположенной на ПК, приложение может даже сканировать эту папку.
- В нижнем окне представлена подробная информация о файле, его размере и пакетах, которым он принадлежит в файловой системе. Вам следует сосредоточиться на файлах, которые не являются частью пакетов.
Скачать: OmniDiskSweeper (бесплатно)
Диагностика памяти Windows
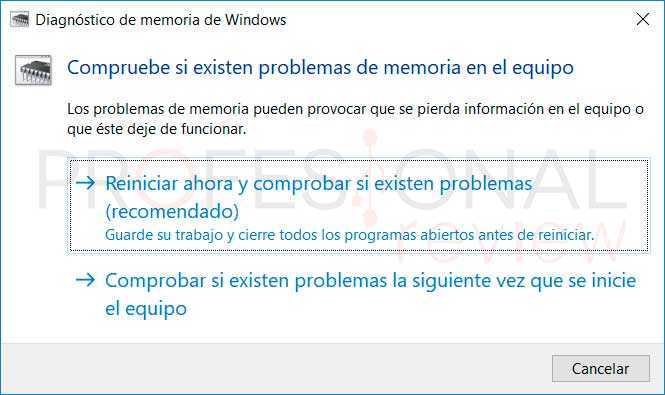
«Диагностика памяти Windows» — это бесплатный инструмент, предоставляемый Microsoft. Как и другие инструменты, «Windows Memory Diagnostic» выполняет серию исчерпывающих тестов, чтобы определить, что не так с памятью вашего ПК.
Просто загрузите программу установки, затем следуйте инструкциям, чтобы создать загрузочный диск или образ ISO для записи на диск или флэш-диск.
После запуска эта программа автоматически начнет проверку памяти и повторяет тесты до тех пор, пока вы ее не остановите.
Если первый набор тестов не обнаружил ошибок, ваша память, вероятно, в хорошем состоянии.
Для запуска этой программы вам не нужно устанавливать Windows. Однако вам нужен доступ к одному из них, чтобы записать образ ISO на диск или USB-устройство.
В ходе этого теста система попытается выявить возможные ошибки, а в результате вы узнаете о реальной ситуации с объемом оперативной памяти.
Чтобы запустить тест, перейдите в Панель управления> Система и безопасность> Администрирование> Диагностика памяти Windows.
В Windows 10 вы можете ввести «Диагностика памяти Windows» в поисковой системе.
Если вы не знаете, как найти эту опцию, просто зайдите в Панель управления и в верхнем меню напишите «память» (без кавычек), и сама система укажет правильную ссылку.
После нажатия на этот инструмент Windows будет готова выполнить тест. Вы можете выполнить тест на месте, что приведет к перезагрузке ПК, а в конце процедуры он снова перезагрузится, чтобы получить результаты теста.
Если вы не можете остановить то, что делаете сейчас, вы можете запланировать сканирование, которое будет выполнено при следующем включении компьютера, что автоматически запустит процедуру.
Как проверить свободное место на жестком диске Mac
В сегодняшнюю эпоху использования многотерабайтных жестких дисков и онлайн-хранилищ многие из нас не следят за тем, как мы привыкли использовать наши диски. Тем не менее, даже самые большие диски заполняются в конце концов. Если вы не знаете, как проверить использование дискового пространства на вашем Mac, вот где искать.
Варианты 1 и 2: из Finder
Finder дает вам пару способов узнать, сколько у вас свободного дискового пространства. Это самые простые способы.
Предварительный просмотр вашего устройства хранения. В macOS, если вы выберете элемент в Finder и нажмете пробел на клавиатуре, вы получите предварительный просмотр элемента. Например, если вы выберете текстовый документ, а затем нажмете пробел, вы сможете увидеть, что находится в документе, фактически не открывая его.
Вы можете использовать предварительный просмотр, чтобы проверить емкость вашего устройства хранения. Вот как.
1. Выберите устройство хранения на рабочем столе. (Чтобы ваше устройство хранения данных появилось на рабочем столе, перейдите в Finder и выберите Finder> Настройки, нажмите на Общее, и измените настройку для Показать эти элементы на рабочем столе.) Или откройте окно Finder, посмотрите в левом столбце под приборы заголовок и выберите устройство хранения.
2. Нажмите пробел. Вы должны увидеть открытое окно, которое показывает емкость вашего устройства хранения и доступное пространство.
3. Чтобы закрыть окно, снова нажмите пробел, или нажмите Command-W, или щелкните значок закрытия окна (кружок X) в левом верхнем углу.
Строка состояния окна Finder. Если вы хотите, чтобы в Finder всегда был обзор вашего свободного дискового пространства, вы можете включить строку состояния Finder.
1. Откройте окно Finder, если у вас его еще нет (щелкните значок Dock Finder или перейдите к Файл> Новое окно Finder).
2. Откройте Посмотреть меню и выберите Показать строку состояния, Это покажет вам, сколько элементов находится в текущей папке, и если вы просматриваете папку на жестком диске (например, папку «Приложения» или «Документы»), вы также получите информацию о свободном месте на вашем жестком диске.
Хотите всегда видимый обзор использования вашего диска? Перейти к Посмотреть меню и выберите Показать строку состояния,
Варианты 3: Получить информацию
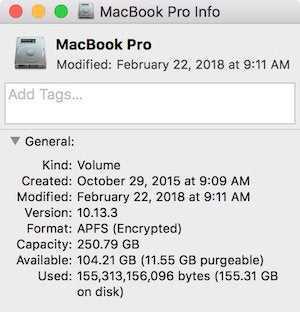
IDG Поле «Информация» — это простой способ проверить емкость вашего диска и используемое пространство.
1. Найдите свой жесткий диск в Finder и выберите его. Если он отображается на боковой панели окна Finder или на рабочем столе (по умолчанию его нет — перейдите в Finder> Настройки чтобы изменить это), щелкните значок вашего жесткого диска в любом из этих мест. Если значок жесткого диска там не отображается, перейдите к Перейти> Компьютер, затем щелкните значок жесткого диска в разделе «Устройства».
2. Нажмите файл меню и выберите Получить информациюили нажмите Comand-I на клавиатуре.
В информационном окне отображается емкость, доступное пространство и используемое пространство, а также другая информация.
Вариант 4: Об этом Mac
В последних версиях macOS (Yosemite или более поздней) вы можете легко проверить использование диска в поле «О программе».
1. Откройте меню Apple, затем выберите Об этом Mac,
2. Нажмите Место хранения вкладка на панели инструментов, чтобы увидеть, сколько дискового пространства у вас есть. (На OS X Mountain Lion или Mavericks щелкните Больше информации кнопку, затем нажмите Место хранения.)
Вы также получите упрощенный обзор того, какие файлы занимают ваше место для хранения.
Окно Mac для Mac — это самый простой способ увидеть свободное место на жестком диске. (macOS High Sierra, показанная выше.)
Вариант 5: из дисковой утилиты
Вы также можете просмотреть свободное место на диске в приложении Mac Disk Disk Utility. Откройте Spotlight, щелкнув увеличительное стекло в правом верхнем углу экрана, затем введите Дисковая утилита в окне поиска, которое появляется. Как только Дисковая утилита появится в списке и будет выделена, нажмите Войти ключ. Дисковая утилита также находится в Приложения> Утилиты,
После открытия Дисковой утилиты выберите имя вашего жесткого диска из списка. Вы можете увидеть емкость вашего диска, его доступное пространство, использованное пространство и другую информацию. В этом окне вы также можете проверить свободное место на любом диске, который вы подключили к Mac, будь то USB-накопитель или внешний жесткий диск.
Дисковая утилита предоставляет основную информацию о вашем жестком диске и других дисках. Это также позволяет вам восстанавливать или переформатировать ваши диски.
Оперативная память и память накопителя (хранилище), какая разница?
Оперативная память (ОЗУ, RAM) – оперативное запоминающее устройство — часть системы компьютерной памяти, которая используется операционной системой, программами, а также входными, выходными и промежуточными данными, обрабатываемые процессором.
Внутренняя память (накопитель, хранилище, жесткий диск, SSD, HDD) — компьютерная память, которая используется для хранения всех данных на компьютере (в том числе неиспользуемые в данный момент).
Для более простого понимания сравним оперативную память со столешницей. Чем она длиннее, тем больше бумаг и других вещей можно на ней разместить для работы прямо сейчас. А хранилище (накопитель, жесткий диск, SSD, HDD) – это как шуфлядки для бумаг под столом, в котором хранятся документы, которые вам в данный момент не нужны, но рано или поздно понадобятся.
Чем больше оперативной памяти у компьютера, тем больше приложений (в том числе требовательных к RAM: графические редакторы и т.д.) он может запускать и работать в них одновременно.
Чем больше внутренней памяти у компьютера, тем больше данных (фильмов, музыки, фотографий, программ и т.д.) можно хранить на компьютере.
Как проверить память на Mac (хранилище и RAM)
Современные компьютеры представляют собой мощные машины, позволяющие как пользоваться глобальной информационной сетью, так и создавать различный контент: от документов до видео и прочего.

Оперативная память и память накопителя (хранилище), какая разница?
Оперативная память (ОЗУ, RAM) – оперативное запоминающее устройство — часть системы компьютерной памяти, которая используется операционной системой, программами, а также входными, выходными и промежуточными данными, обрабатываемые процессором.
Внутренняя память (накопитель, хранилище, жесткий диск, SSD, HDD) — компьютерная память, которая используется для хранения всех данных на компьютере (в том числе неиспользуемые в данный момент).
Для более простого понимания сравним оперативную память со столешницей. Чем она длиннее, тем больше бумаг и других вещей можно на ней разместить для работы прямо сейчас. А хранилище (накопитель, жесткий диск, SSD, HDD) – это как шуфлядки для бумаг под столом, в котором хранятся документы, которые вам в данный момент не нужны, но рано или поздно понадобятся.
Чем больше оперативной памяти у компьютера, тем больше приложений (в том числе требовательных к RAM: графические редакторы и т.д.) он может запускать и работать в них одновременно.
Чем больше внутренней памяти у компьютера, тем больше данных (фильмов, музыки, фотографий, программ и т.д.) можно хранить на компьютере.
Как узнать, сколько оперативной памяти установлено на Mac
1. Нажмите на логотип Apple () в левом верхнем углу экрана.
2. Нажмите пункт «Об этом Mac».
3. Объем оперативной памяти будет указан в строке Память во вкладке Обзор появившегося окна.
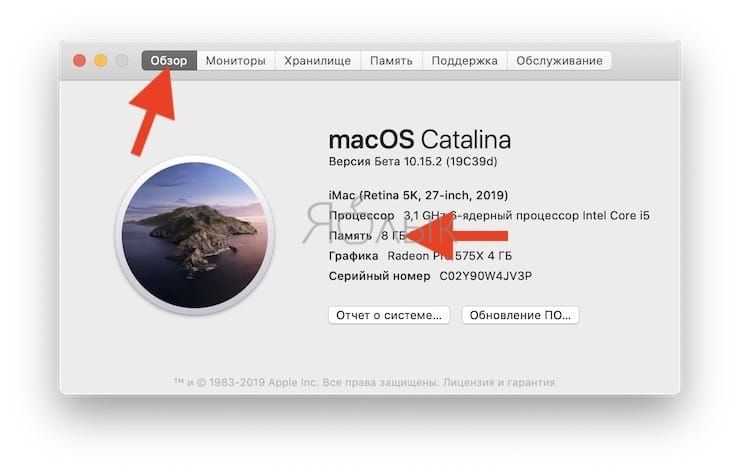
4. Если вы хотите узнать сколько слотов оперативной памяти на вашем Mac занято и какого объема планки оперативной памяти используются, перейдите во вкладку Память.
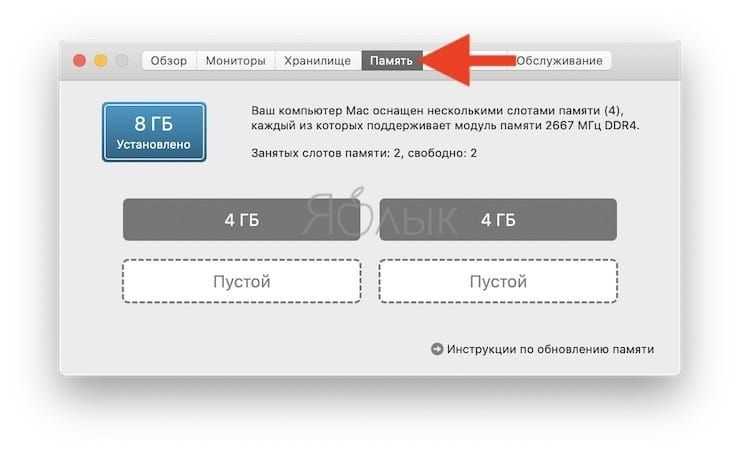
Как проверить потребление оперативной памяти на Mac
1. Откройте приложение Finder, перейдите в папку «Программы», а затем прокрутите вниз и откройте папку «Утилиты».
2. Запустите приложение «Мониторинг системы».
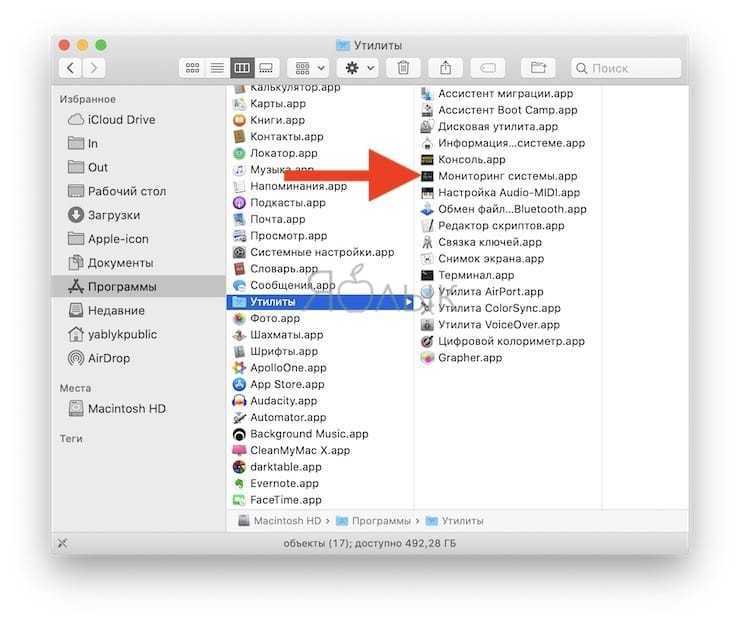
3. Перейдите в раздел «Память», расположенный в верхней части окна «Мониторинг системы».
4. Посмотрите на нижнюю часть окна, чтобы увидеть текущую информацию об использовании оперативной памяти.
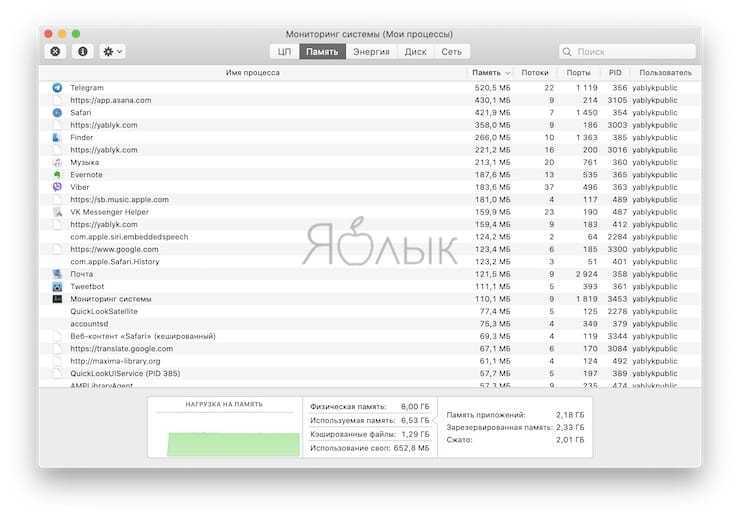
Цвет графика «Нагрузка на память» даст вам представление о том, какой текущий объем памяти вы используете. Зеленый цвет говорит о том, что какой-то объем памяти имеется в распоряжении. Красный же цвет свидетельствует о ее исчерпании. Для расширения памяти macOS начинает использовать загрузочный диск. В этом случае Apple рекомендует закрыть неиспользуемые приложения или установить больший объем оперативной памяти. Желтый цвет означает, что память все еще имеется в распоряжении системы, но Mac уже начинает запускать процессы оптимизации своей работы.
5
Обратите внимание на столбец Память, в котором будут размещены процессы в порядке большего потребления оперативной памяти
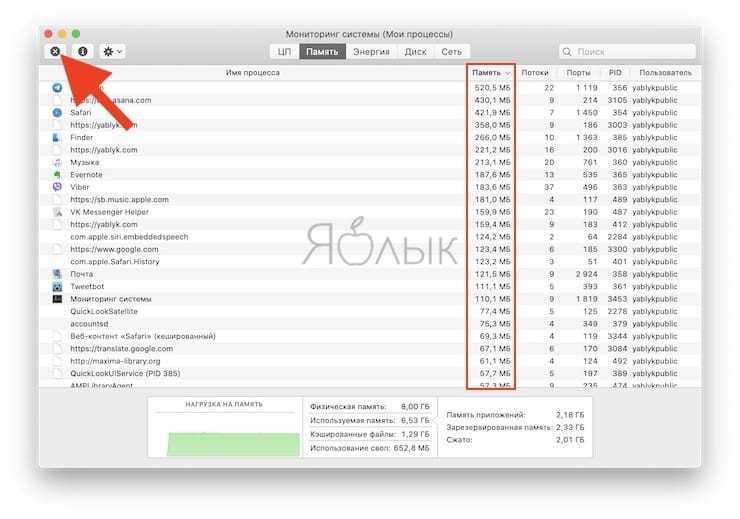
При необходимости, завершите эти процессы. Для этого выделите необходимый процесс и нажмите кнопку «×» в левом верхнем углу окна приложения «Мониторинг системы».
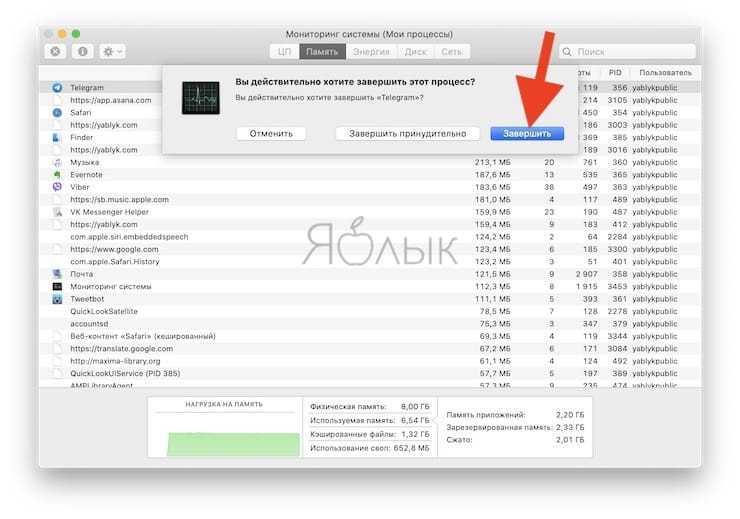
Как проверить доступный объем хранилища (внутренней памяти) Mac
Вне зависимости от того, получили ли вы уведомление о том, что ваш загрузочный диск почти заполнен или просто хотите узнать доступный вам объем хранилища, вам может понадобиться получить эту информацию.
1. Нажмите на логотип Apple () в левом верхнем углу экрана.
2. Нажмите пункт «Об этом Mac».
3. Перейдите на вкладку «Хранилище». Вы должны увидеть накопительную гистограмму, показывающую, сколько всего вашего хранилища занято различными категориями данных. Кроме того, вы можете узнать, сколько места еще доступно на вашем жестком диске.
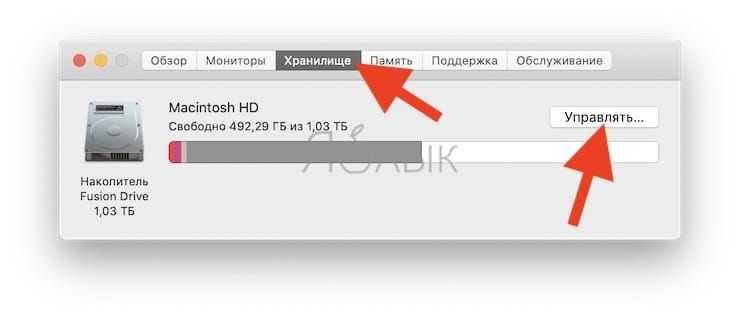
4. Если вы хотите вникнуть в детали того, сколько места занимает каждое приложение или файл, нажмите «Управлять…» для детализированного отчета.
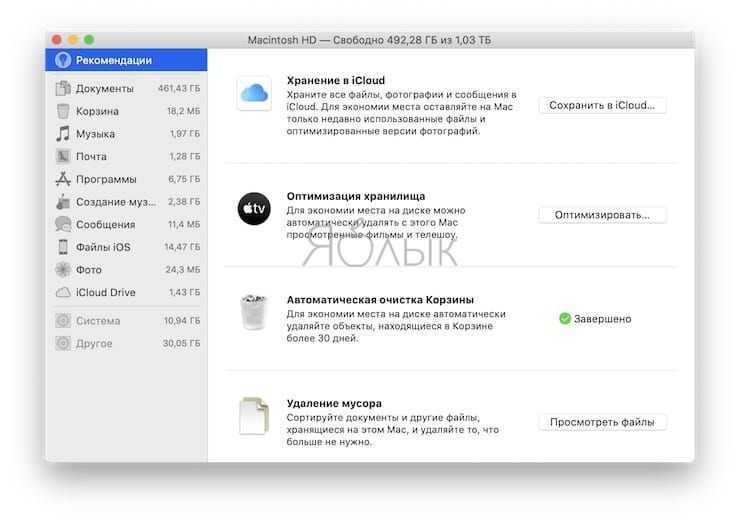
1. Откройте приложение Finder, перейдите в папку «Программы», а затем прокрутите вниз и откройте папку «Утилиты».
2. Запустите приложение «Дисковая утилита».
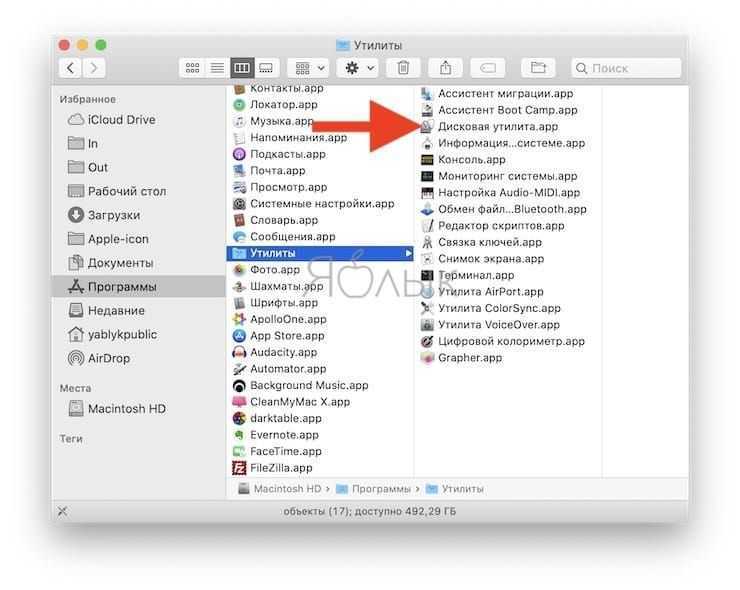
3. В левой части экрана выберите накопитель, объем и использование которого вас интересует.
4. Откроется окно с гистограммой, показывающей, сколько вашего общего хранилища занято в данный момент. Ниже немного более детально будет показано, сколько именно мегабайт или гигабайт используется и сколько свободно.
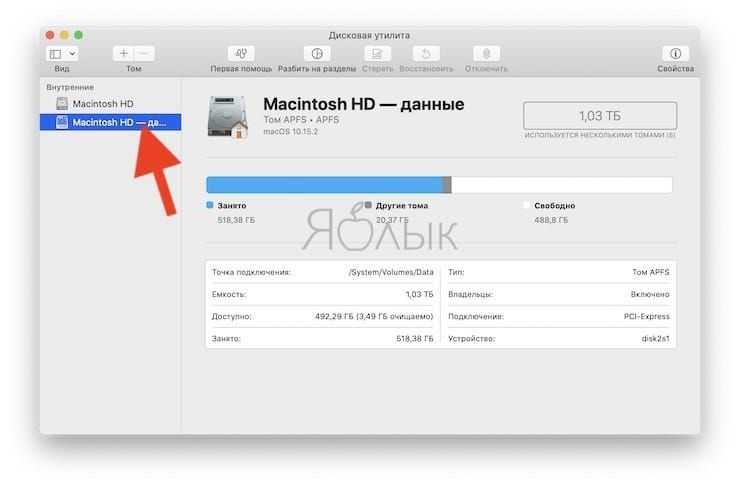
Как смотреть свободное место хранилища (внутренней памяти) Mac в Finder
1. Откройте приложение Finder.
2. Перейдите в меню Вид и выберите «Показать строку состояния».
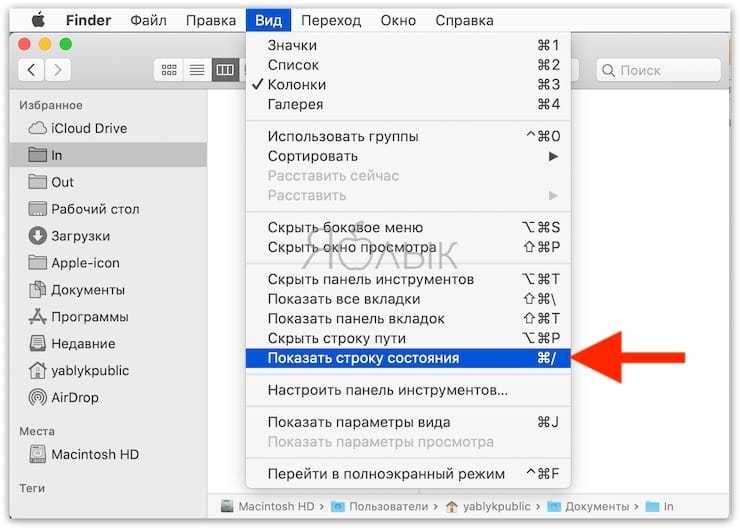
3. Объем свободного хранилища будет указан в самом низу окна приложения Finder.
Где купить оперативку
Помимо Crucial существует множество способов покупки оперативной памяти. Имейте в виду общее правило: дешевле = рискованнее.
Способ 1: прямой от Apple (самый дорогой)
Вы можете купить вашу оперативную память непосредственно от Apple. Обычно это самый дорогой вариант, и, учитывая, что есть совместимые версии для вторичного рынка, которые работают так же хорошо и дешевле — это не наш рекомендуемый вариант.
В настоящее время Apple не имеет раздела ОЗУ в своем магазине, поэтому лучше всего пойти на Apple UK или Apple, США и запустить поиск 16 ГБ ОЗУ или 32 ГБ ОЗУв зависимости от того, сколько вы хотите купить.
На момент написания статьи компания продает следующие модули оперативной памяти:
Если вы прочтете описание каждого продукта, вы заметите, что компания не всегда говорит вам, с какими компьютерами совместима данная ОЗУ (обычно это происходит только в том случае, если она используется для текущего Mac). Так что будьте очень осторожны, чтобы убедиться, что это правильный вид оперативной памяти перед покупкой.
Как мы уже говорили выше, вам лучше покупать оперативную память в тот момент, когда вы покупаете свой Mac, так как он будет собран на заказ с установленной вам оперативной памятью.
Способ 2: уважаемый поставщик вторичного рынка (менее дорогой)
Это наш рекомендуемый подход: покупка вашей оперативной памяти через авторитетного поставщика вторичного рынка. Есть много мест, где можно купить оперативную память в Интернете, но, как и в большинстве случаев, лучшим выбором для вас будут признанные и уважаемые компании с гарантиями и правилами возврата.
В мире послепродажного оборудования Apple несколько имен прошли испытание временем. MacUpgrades, Crucial и OWC (через Megamac) — три из наших любимых.
Способ 3: сертифицированный восстановленный (еще дешевле, но с более короткой гарантией)
Оперативная память, восстановленная Apple или другой (предположительно одобренной Apple) компанией, часто называют «сертифицированной». Восстановленное ОЗУ встречается гораздо реже, чем, скажем, восстановленное Mac, но оно существует. Сертифицированный восстановленный часто сопровождается гарантией, хотя это часто короче гарантии Apple.
Метод 4: подержанный (наименее дорогой, но самый рискованный)
Мы не рекомендуем это. Сделано правильно, это обычно самый дешевый метод. Кроме того, он наиболее подвержен риску, так как часто нет гарантии — и нет возврата. Вы можете сэкономить сотни или потратить деньги на то, что не работает. Пусть покупатель будет бдителен.
Есть много мест, где можно купить подержанные вещи, но когда дело доходит до выбора, eBay вероятно, бесспорный чемпион. Вы также можете попробовать AliExpress (который также имеет большой выбор), eBid или Gumtree.
Китайский iPhone 11 Pro за 5500! Сравнение с настоящим!
1913689
40483
2542
00:10:53
03.12.2019
Vsmart Star за 6990 руб. здесь: 🤍
Смотрим на поддельный iPhone 11 Pro Max за 5500 рублей. Чем китайцы удивили в этот раз? Комплект, работа системы и сборка — разбираемся как раз с этим!
Чёрная пятница в Big Geek: 🤍
Подписка: 🤍
🤍
🤍
🤍
🤍
🤍
🤍
Копирование материалов youtube.com/rozetked запрещено, для использования фрагментов необходимо разрешение администрации ресурса, заявки посылайте на ad🤍rozetked.me
В ролике присутствует рекламная интеграция
Размещение роликов непосредственно с нашего YouTube-канала не возбраняется.
#FakeiPhone #ПоддельныйiPhone #iPhone11Pro
5 способов, как высвободить ОЗУ в Windows 10
Если вы все еще испытываете проблемы с чрезмерным использованием оперативной памяти, то, возможно, у вас слишком много лишних программ и приложений, о которых вы даже не знаете. Попробуйте пять способов ниже, чтобы высвободить оперативную память на компьютере с Windows 10.
1. Проверьте память и очистите процессы
Чтобы проверить память вашего компьютера, выполните следующие действия:
1. Нажмите на клавиатуре одновременно клавиши Ctrl+Alt+Del и выберите Диспетчер задач.
2. Выберите закладку «Процессы».
3. Нажмите на названии столбца «Память», чтобы отсортировать процессы по объему используемой памяти.
Теперь вы можете видеть, какие из ваших программ требуют больше всего памяти на вашем компьютере. Если вы обнаружите какой-то подозрительный процесс, который «пожирает» много вашей памяти, вы можете остановить его, а также удалить соответствующие программы, которые вам не нужны или не используются. Но! Если вы не чувствуете себя уверенным в данном вопросе, то лучше обратиться к специалистам.
2. Отключить из автозагрузки те программы, которые вам не нужны
Чтобы отключить автозагрузку программ, выполните следующие действия:
1. Выберите закладку «Автозагрузка» в Диспетчере задач.
2. Нажмите «Влияние на запуск», чтобы отсортировать программы по степени использования.
3. Нажмите правой кнопкой мыши, чтобы отключить любые ненужные вам программы.
Автозагружаемые программы – это те программы, которые активируются при загрузке вашего компьютера. Когда эти программы запускаются, каждая из них в фоновом режиме без вашего согласия потребляет определенный объем оперативной памяти. И хотя этот объем может быть не очень большой, но суммарно с другими программами и со временем это значение может возрасти. Убедитесь, что автозапуск всех ненужных программ отключен или такие программы вовсе удалены.
3. Остановите работу фоновых приложений
Чтобы остановить фоновые приложения:
1. Перейдите к настройкам компьютера.
2. Нажмите на раздел «Конфиденциальность».
3. Прокрутите вниз панель слева до «Фоновые приложения»
4. Отключите все приложения, которые вы не используете.
Часто приложения автоматически настроены для работы в фоновом режиме на вашем устройстве. Это позволяет им автоматически отображать уведомления и обновлять свое программное обеспечение. Отключив фоновой режим работы у приложений, которые вы не используете, вы можете сэкономить оперативную память.
4. Очищайте файл подкачки при завершении работы
Очистка файлов подкачки на вашем жестком диске очистит все, что сохранила на жесткий диск ваша оперативная память, и поможет сохранить высокую производительность вашего компьютера. Вы можете настроить работу компьютера так, чтобы файлы подкачки удалялись автоматически при выключении компьютера, подобно ситуации с оперативной памяти. Это можно сделать в Редакторе Реестре:
1. Наберите «Редактор реестра» в строке поиска в стартовом меню
2. Нажмите кнопку «Да», чтобы разрешить Редактору Реестра внести изменения на вашем устройстве.
3. Слева прокрутите и выберите «HKEY_LOCAL_MACHINE»
4. Прокрутите ниже и выберите «SYSTEM»
5. Затем выберите «CurrentControlSet»
6. Найдите и выберите «Control»
7. Прокрутите и выберите «Session Manager»
8. Найдите и выберите «Memory Management»
9. Выберите «ClearPageFileAtShutdown»
10. Введите число «1» в качестве значения и нажмите OK.
5. Уберите визуальные эффекты
Чтобы получить доступ к визуальным эффектам на вашем компьютере, выполните следующие действия:
1. Откройте Проводник.
2. В панели слева нажмите правой кнопкой мыши на «Этот компьютер», чтобы выбрать свойства.
3. Нажмите слева «Дополнительные параметры системы»
4. Выберите закладку «Дополнительно».
5. Перейдите к настройкам в разделе «Быстродействие»
6. Измените на «Обеспечить наилучшее быстродействие»
Данный параметр отключит все анимированные функции на вашем компьютере. Это позволит вам выделить больше оперативной памяти, но значительно ограничит эстетику вашего компьютера. Но на той же вкладке вы всегда можете настроить, какие визуальные эффекты ваш компьютер будет выполнять в соответствии с вашими предпочтениями.