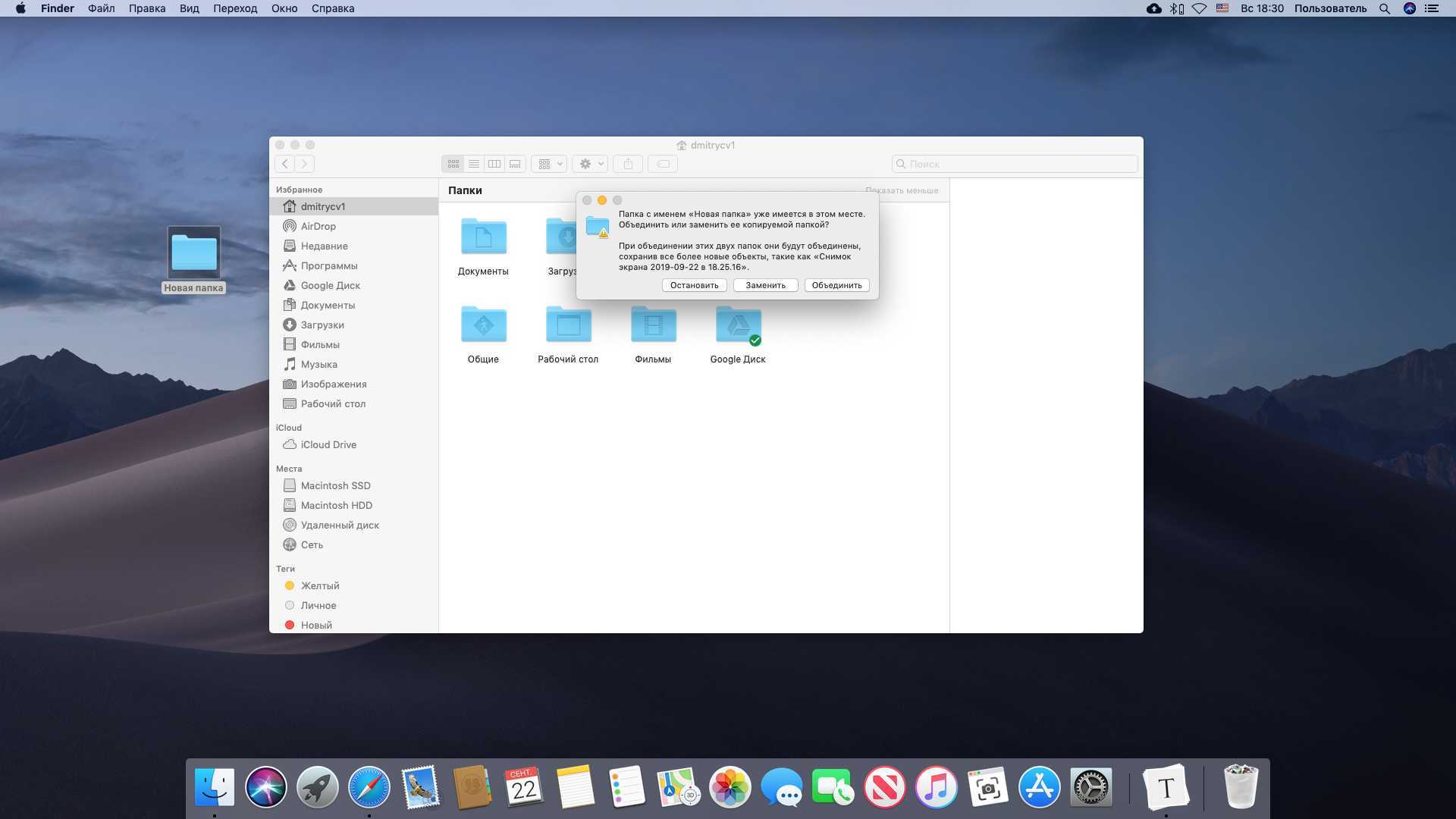Как подключить сетевую папку в Mac OS
В Mac OS, как и в Windows, есть возможность создания сетевой папки (диска), а также способ расшарить папку Mac для Windows. Ниже будут рассмотрим подробнее.
Если не удалось обнаружить необходимый диск в общедоступных ресурсах, действуем так.
Запускаем Finder.
Нажимаем хоткеи Command+K.
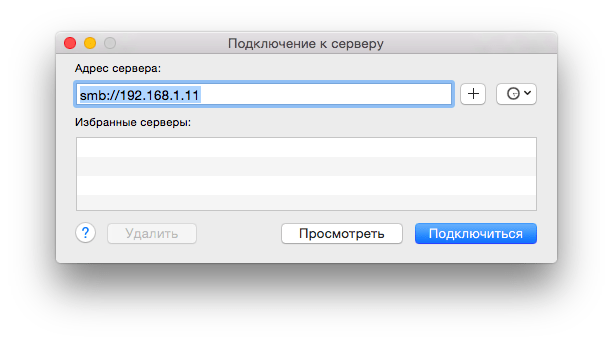
Должно будет появится окошко «Подключение к серверу«, если да, то необходимо набрать полный путь к сетевому диску, куда собираетесь подключиться. Если вы понимаете, о чем вообще в данной статье идет речь, то должны уже знать этот путь (иначе проконсультируйтесь с владельцем сервера). Формат должен быть таким: протокол//имя компьютера (или ip).
Жмем Подключиться. Иногда еще требуется ввести пароль.
Минутку, но это не все. Дальше нам надо, чтобы такой диск был сразу доступен при каждой загрузке, это делается в Объектах входа, а там в настройках системы.
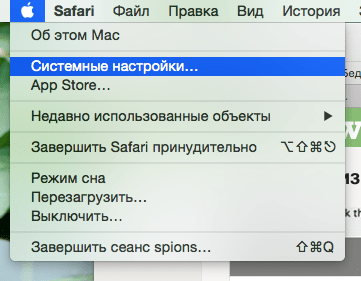
Далее переходим в Пользователи/группы, объекты входа, выбираем нужный диск и добавляем.
Вот теперь с этим закончили. Далее рассмотрим вопрос расшаривания сетевой папки OS X для оси Windows.
Переходим в те же настройки системы и выбираем, как ни странно, Sharing.
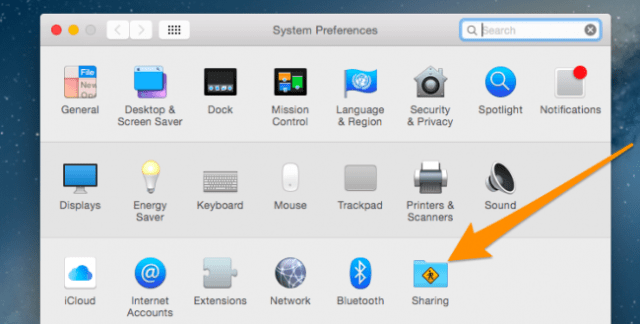
Там ставим галочку на шаринге файлов.
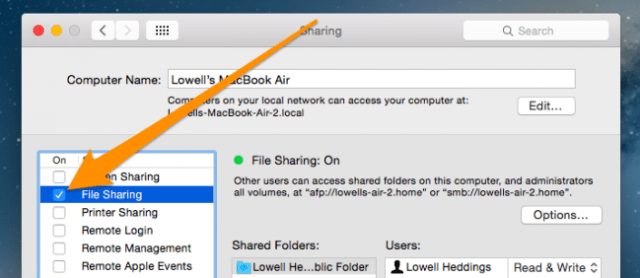
Нажимаем плюсик под колоночкой Shared Folders.
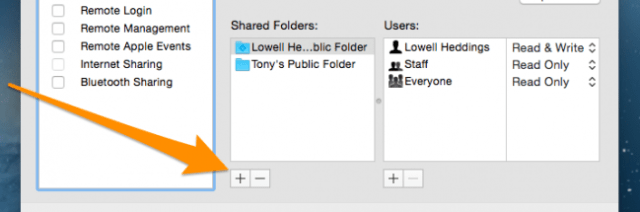
Выбираем папку, которую желаем сделать общей — в нашей ситуации Share Me.
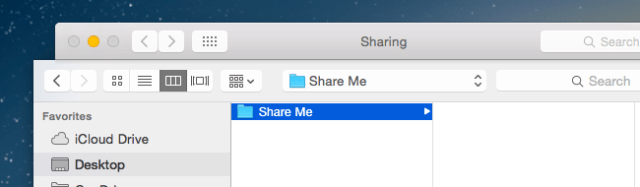
И, наконец, чтобы эту папку могли видеть пользователи Windows, ставится галочка на опции «Share files and folder using SMB«.
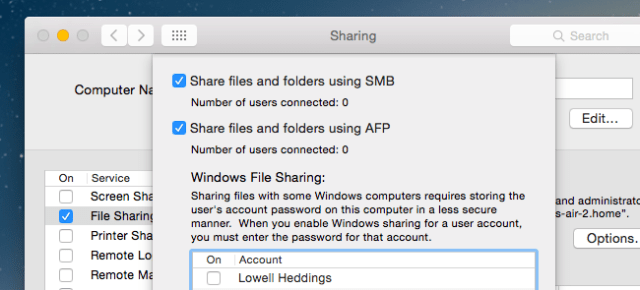
Любая другая папка обрабатывается так же. Успехов!
Использование автоматизации
Автоматизация — это тип ярлыка, запускаемый событием, а не запускаемый вручную. Это важная часть приложения «Ярлыки» на iPhone и iPad. Однако это не часть ярлыков Mac. Вероятно, это связано с тем, что Mac обычно не такие мобильные, как iPhone или iPad.
В качестве обзора создания автоматизации на вашем мобильном устройстве вы можете использовать приложение Shortcuts для настройки личной или домашней автоматизации, а затем активировать автоматический ярлык по вашему прибытию, отъезду, настройке на вашем iPhone, времени суток и т. Д. Вы можете найти автоматизацию в Галерее или создать новостную на вкладке Автоматизация.
Чтобы создать новую автоматизацию:
- Нажмите Вкладка «Автоматизация» в приложении Siri Shortcuts на вашем устройстве Apple.
- Затем выберите Создать личную автоматизацию или Создание домашней автоматизации.
- Персональная автоматизация включает задачи, выполняемые на основе событий, путешествий или настроек. Например, вы можете включить воспроизведение песни через приложение «Музыка» при срабатывании будильника. В качестве альтернативы вы можете настроить его так, чтобы при подключении CarPlay сообщение отправлялось вашей второй половинке.
- Думать о Домашняя автоматизация как еще один слой для Apple HomeKit. Например, вы можете включить свет в своем доме, когда кто-то уходит или приезжает, или включить умную камеру в определенное время суток.
Как получить доступ и использовать ярлыки на Mac
После обновления macOS Monterey вы увидите, что приложение «Ярлыки» появляется в меню Launchpad с тем же значком, что и текущее приложение для iPhone.
Не все хотят создавать собственные ярлыки с десятками шагов. К счастью, Apple для начала предлагает галерею готовых ярлыков. Вот как получить к ним доступ и использовать.
Шаг 1. Нажмите Launchpad в Mac Dock и откройте приложение «Ярлыки».
Шаг 2: Перейдите в меню «Галерея», и вы увидите встроенные ярлыки, красиво разделенные на несколько категорий.
Шаг 3. Выберите ярлык, и вы увидите описание ярлыка и возможность добавить ярлык в меню «Мои ярлыки».
Ярлык готов к запуску. Перейдите в меню «Мои ярлыки»> «Все ярлыки». Вы можете навести указатель мыши на любой ярлык и нажать кнопку «Воспроизвести», чтобы запустить ярлык.
Изменение размера значков, размера сетки, размера текста и т. д.
Нажмите рабочий стол, выберите «Вид» > «Показать параметры вида», затем с помощью элементов управления внесите изменения. Можно также нажать рабочий стол, удерживая клавишу Control, а затем выбрать «Показать параметры вида». См. раздел Изменение параметров вида для вида «Значки», «Список», «Колонки» или «Галерея».
О других способах настройки рабочего стола см. в разделе Изменение настроек Finder.
Совет. Если Вы включили «Папки «Рабочий стол» и «Документы»» в iCloud, Вы можете пользоваться объектами со своего рабочего стола на другом Mac. Для этого нужно будет на нем войти в ту же учетную запись iCloud и включить «Папки «Рабочий стол» и «Документы»».
Как изменить иконку приложения, папки или файла в macOS
Выберите изображение для иконки и скопируйте его в буфер обмена
Если за основу иконки берется изображение из Интернета, то сперва надо его сохранить на компьютер. Наберите в поиске Google или Яндекса необходимый запрос, выберите изображение из выдачи и скачайте его.
Для этого откройте картинку в браузере, кликните правой кнопкой мыши и выберите в контекстном меню пункт «Сохранить изображение как…».
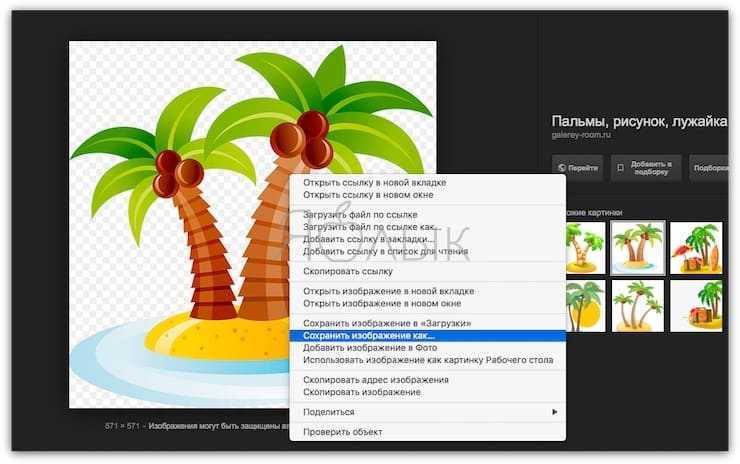
Далее откройте сохраненное изображение в программе «Просмотр», а затем в меню «Правка» нажмите «Скопировать» или воспользуйтесь сочетанием клавиш ⌘Cmd + C.
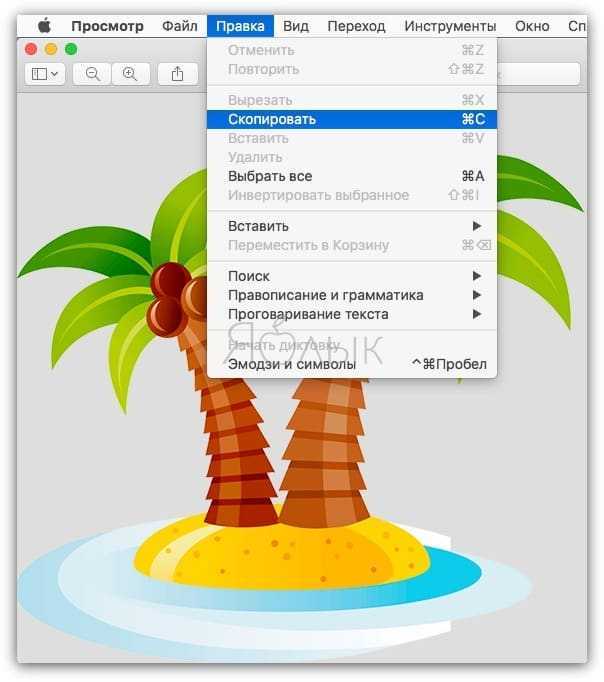
Каким бы способом не будет получено изображение, суть лежит в его копировании в буфер обмена. Просто надо использовать тот метод, который лучше вам подходит.
ПО ТЕМЕ: Как сделать заставку скринсейвер из любого видео на Mac (macOS).
Вставка изображения
Откройте Finder и выберите (выделите) приложение, папку или файл, иконку которых вы хотите изменить.
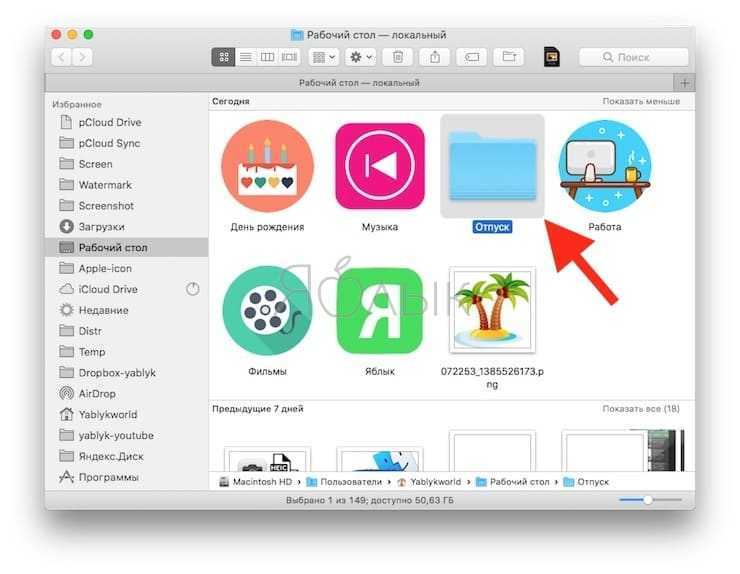
Затем либо нажмите Файл → Свойства в строке меню или же щелкните правой кнопкой мыши по файлу и в контекстном меню выберите пункт «Свойства».
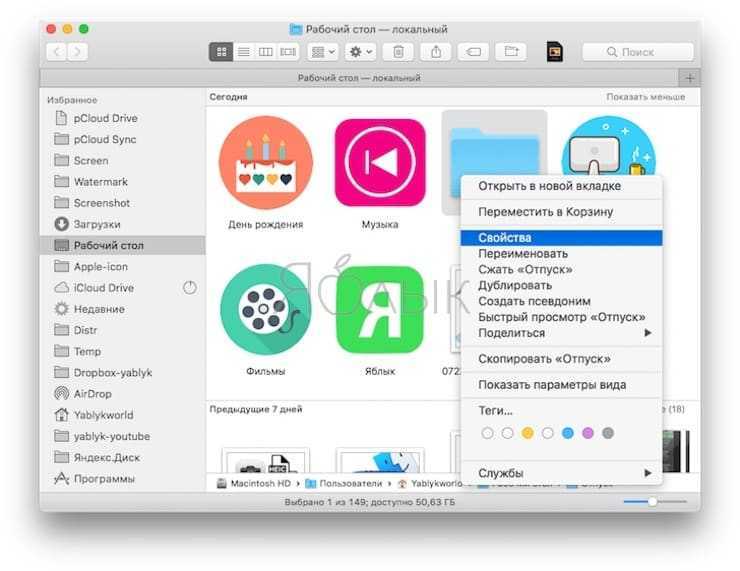
После открытия информационного окна надо сделать следующее:
1. Нажать на иконку в левом верхнем углу.
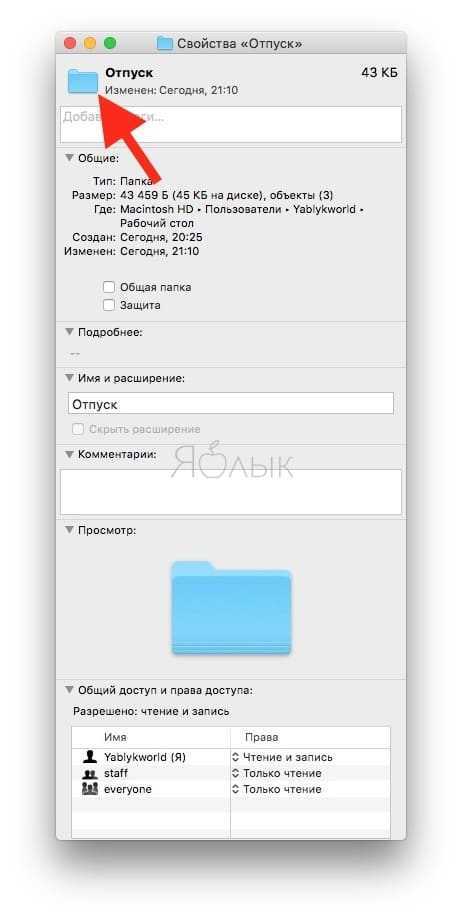
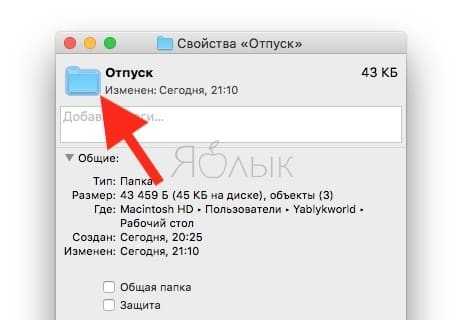
2. Перейдите в меню «Правка» и выберите «Вставить».
Или просто воспользуйтесь сочетанием клавиш ⌘Cmd + V.

Новая иконка папки отобразится немедленно.
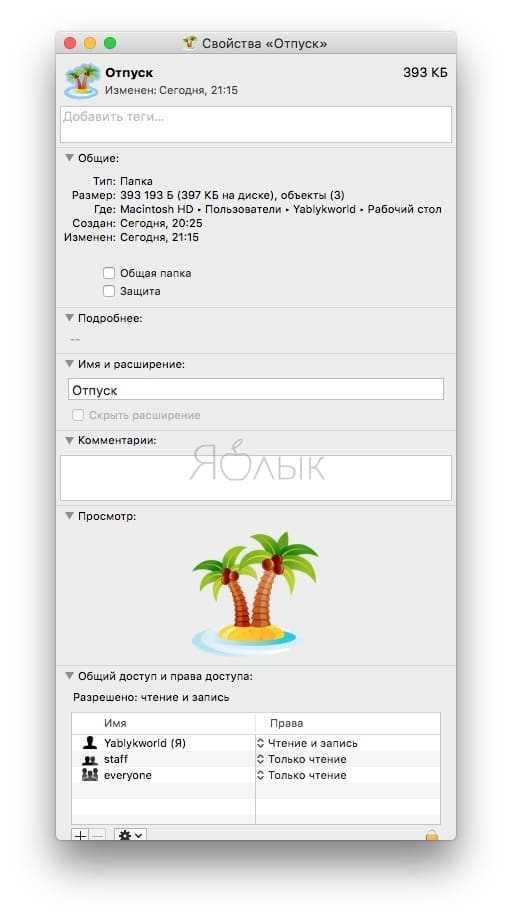
Если необходимо в качестве иконки использовать значок другой папки, приложения или файла, сделайте следующее:
1. Выберите файл, из которого будет копироваться картинка. Сделать это можно через меню Файл → Свойства в строке меню или щелчком правой кнопки мыши на папке и выбора в контекстном меню пункта «Свойства».
2. Щелкните на значок в левом верхнем меню и выберите «Правка» → «Скопировать».

3. Выберите папку, в иконку которой будет вставляться изображение, и перейдите в меню «Свойства», как это происходило на первом этапе.
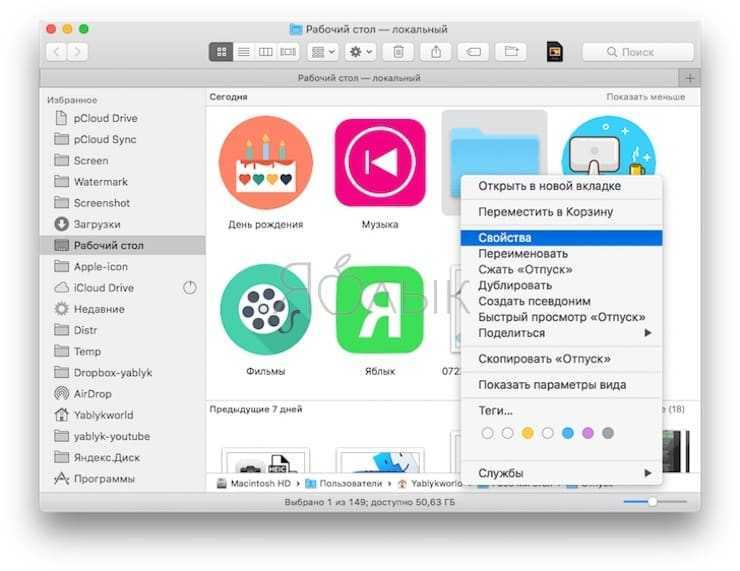
4. Щелкните по иконке в левом верхнем углу и выберите «Правка» → «Вставить».
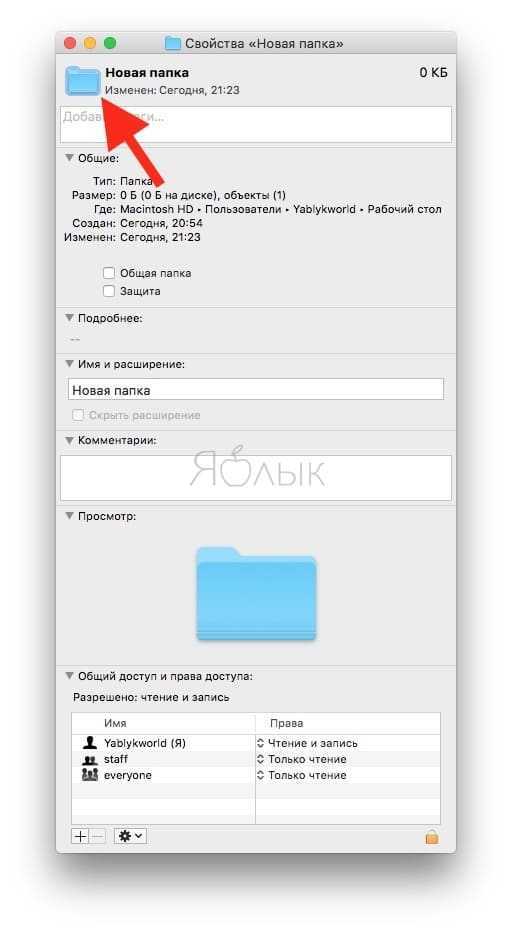

Теперь обе папки должны иметь одну и ту же иконку.
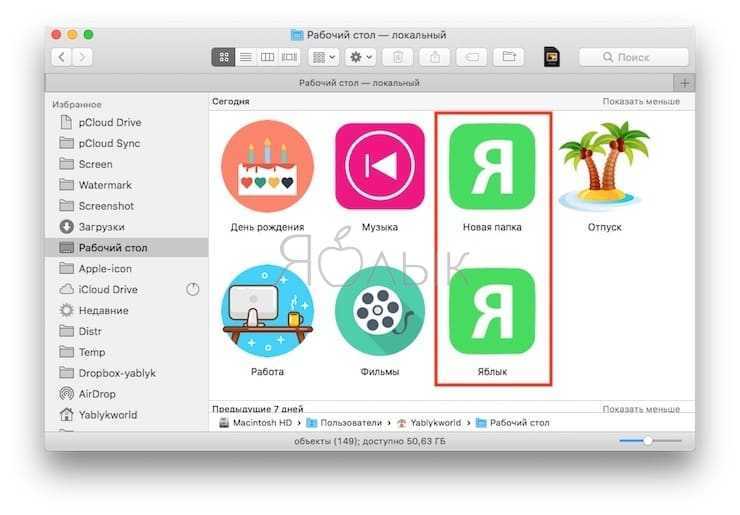
Аналогичную процедуру можно сделать, например, и с файлами документов. Так, таблица с расчетом налогов может получить изображение денежной купюры, а для резюме в качестве значка можно использовать собственное фото. Надо просто выполнить описанные ваше действия и изменить иконку конкретного файла, перейдя в меню «Свойства» и используя функции копирования и вставки.
ПО ТЕМЕ: Как удалять файлы на macOS мимо корзины.
Используйте папки для хранения документов
Мы продолжаем говорить о группировке файлов и, разумеется, рекомендуем вам всегда хорошо организовывать все файлы по папкам. Создавать папки в macOS действительно просто, по сути, так же просто, как и в других настольных операционных системах. Вам просто нужно щелкнуть правой кнопкой мыши в любом месте на вашем компьютере и выбрать «Новая папка». Таким простым способом вы можете создавать папки на рабочем столе, в Finder, даже в самой другой папке, которая в то же время может находиться внутри другой папки, короче говоря, вы можете создавать папки для организации ваших файлов практически во всех местах вашего Компьютер Apple.
Мы рекомендуем вам использовать эту функцию, чтобы упорядочить все свои файлы в более индивидуальном порядке. На рабочем столе у вас есть возможность использовать упорядочивание по стекам, однако в Finder эта опция доступна, поэтому поддержание хорошего порядка по папкам сделает вашу жизнь намного проще и удобнее каждый раз, когда вы захотите найти любой из своих файлов.
Пакет преобразований macOS
Пакет преобразования macOS-это пакет программного обеспечения, в настоящее время находящийся на 5-м аватаре, который изменит способ взаимодействия с пользовательским интерфейсом Windows. Последний раз он был обновлен в 2019 году, так что не ожидайте, что он будет выглядеть по-монтерейски. Загрузите и установите приложение так же, как и любое другое приложение на вашем компьютере с Windows.
Примечание: Хотя он был разработан для Windows 10 и более ранних версий, я протестировал его на своей копии Windows 11, и он работал нормально.
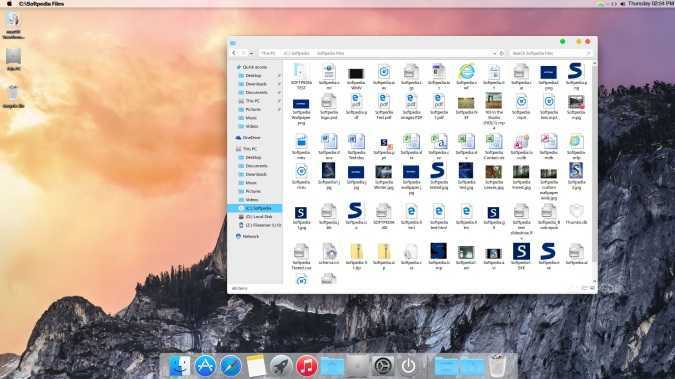
делаем Windows похожей на Mac
️ Это тематический пакет, который поставляется с множеством функций и настроек для настройки Windows так, как вы хотите. Вы можете настроить экран входа в систему, рабочий стол, заставку, шрифты, курсор, панель поиска, значки, док-станцию и даже звук, чтобы имитировать macOS.
В области док-станции вы можете не только добавлять ярлыки к приложениям и изменять значки приложений, но и добавлять URL-адреса. В отличие от пакета кожи, пакет преобразования macOS поставляется с несколькими обоями на выбор.
Как создать папку на Маке
Основным файловым менеджером в операционной системе Apple является приложение Finder – с его помощью и следует создавать новые каталоги. Вариантов совершения этой операции существует два: через строку меню и контекстные действия.
Способ 1: Строка меню
Система macOS в качестве основного средства управления приложениями использует строку меню, которая всегда отображается вверху экрана. С помощью этого инструмента можно решить нашу сегодняшнюю задачу.
- Откройте окно Finder и перейдите к локации, в которой желаете создать новую директорию.
- Выберите в строке меню пункты «Файл» – «Новая папка».
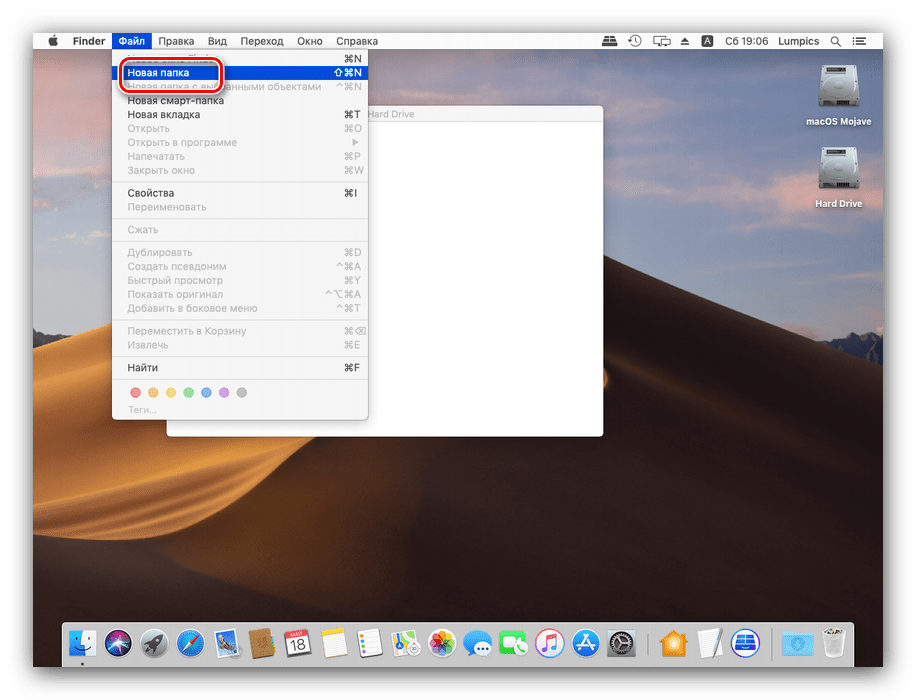
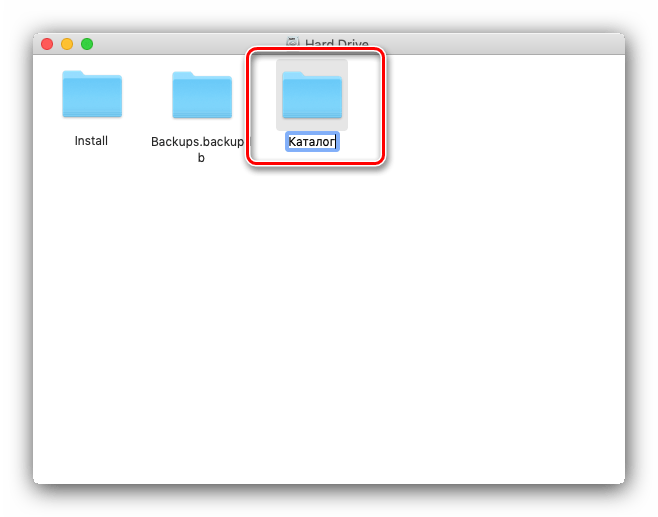
Операция элементарная, и никаких проблем с ней не должно возникнуть.
Способ 2: Контекстные действия
Операционная система от Apple, как и конкуренты в виде Windows и ОС на базе ядра Linux, использует контекстное меню, доступное по нажатию правой кнопки мыши. Это меню также подойдёт в качестве решения нашей сегодняшней задачи.
- Используя Finder, перейдите к месту, где хотите создать новую папку.
- Наведите курсор на свободное пространство в каталоге и нажмите правую кнопку мыши, либо прикоснитесь двумя пальцами к тачпаду. Появится контекстное меню, в котором следует выбрать вариант «Новая папка».

Далее можно задать каталогу уникальное имя, если это требуется, на чём создание папки этим способом завершено.
Способ 3: Сочетания клавиш
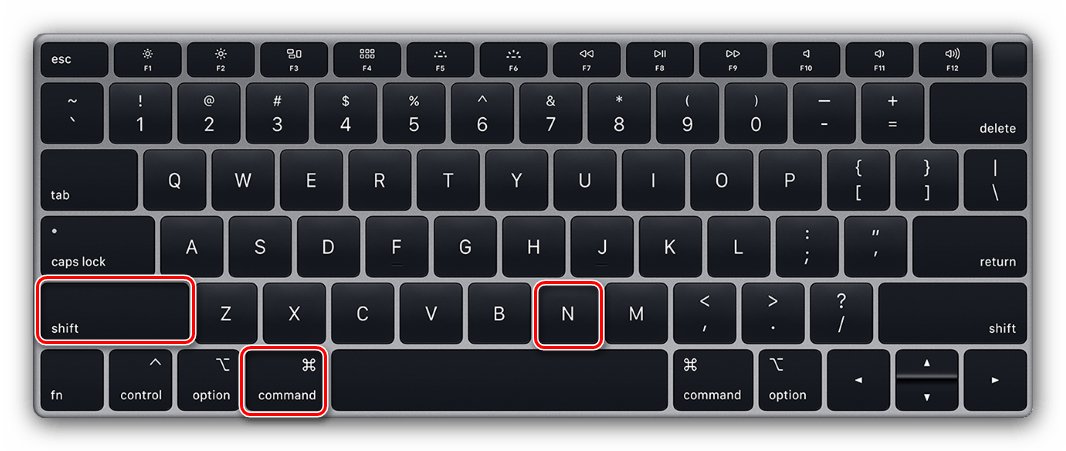
Создать новую папку можно и специальным сочетанием клавиш – в этом конкретном случае комбинация выглядит как Shift+Command+N.
Опции создания новой папки неактивны
В некоторых случаях пункты создания новой директории что в строке меню, что в перечне контекстных действий, могут оказаться неактивны. Это означает, что в выбранном месте невозможно создать новую папку: например, жесткий диск, SSD-накопитель либо флешка переполнены, или же пользователь пытается добавить новую папку в сетевое хранилище, не обладая нужными правами доступа.
Заключение
Таким образом мы рассмотрели варианты создания новой папки в файловой системе macOS. Как видим, оба метода очень простые, и освоить их способен каждый.
Мы рады, что смогли помочь Вам в решении проблемы.
Опишите, что у вас не получилось. Наши специалисты постараются ответить максимально быстро.
Как подключить сетевую папку в Mac OS
В Mac OS, как и в Windows, есть возможность создания сетевой папки (диска), а также способ расшарить папку Mac для Windows. Ниже будут рассмотрим подробнее.
Если не удалось обнаружить необходимый диск в общедоступных ресурсах, действуем так.
Запускаем Finder.
Нажимаем хоткеи Command+K.
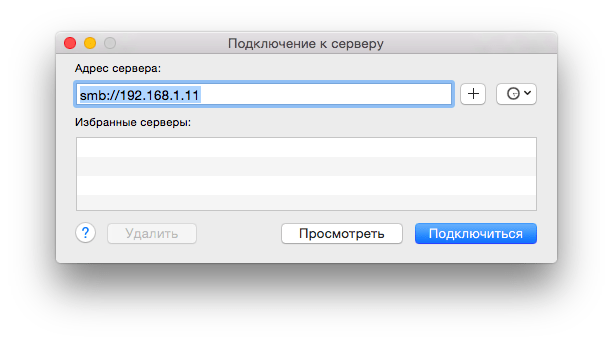
Должно будет появится окошко «Подключение к серверу«, если да, то необходимо набрать полный путь к сетевому диску, куда собираетесь подключиться. Если вы понимаете, о чем вообще в данной статье идет речь, то должны уже знать этот путь (иначе проконсультируйтесь с владельцем сервера). Формат должен быть таким: протокол//имя компьютера (или ip).
Жмем Подключиться. Иногда еще требуется ввести пароль.
Минутку, но это не все. Дальше нам надо, чтобы такой диск был сразу доступен при каждой загрузке, это делается в Объектах входа, а там в настройках системы.
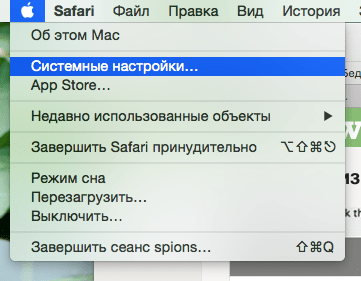
Далее переходим в Пользователи/группы, объекты входа, выбираем нужный диск и добавляем.
Вот теперь с этим закончили. Далее рассмотрим вопрос расшаривания сетевой папки OS X для оси Windows.
Переходим в те же настройки системы и выбираем, как ни странно, Sharing.
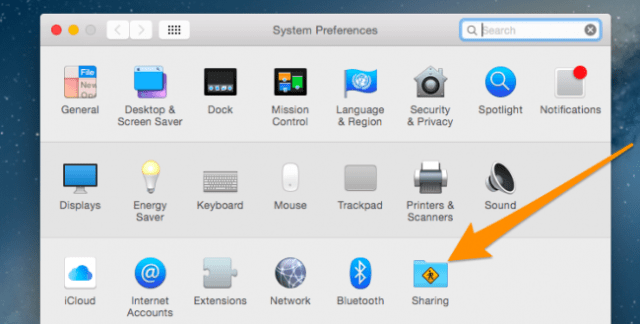
Там ставим галочку на шаринге файлов.
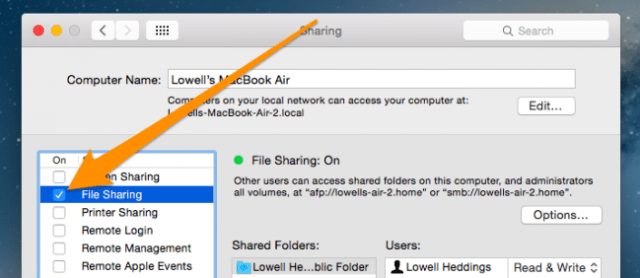
Нажимаем плюсик под колоночкой Shared Folders.
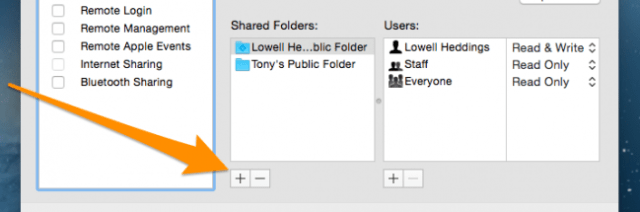
Выбираем папку, которую желаем сделать общей — в нашей ситуации Share Me.
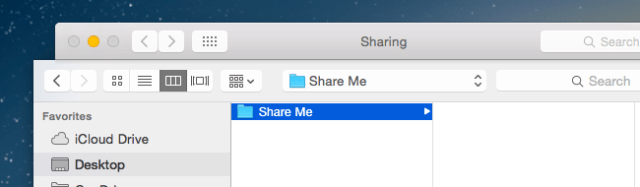
И, наконец, чтобы эту папку могли видеть пользователи Windows, ставится галочка на опции «Share files and folder using SMB«.
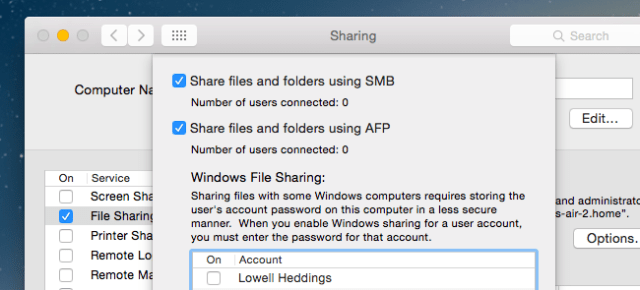
Любая другая папка обрабатывается так же. Успехов!
Коммуникация с DropCopy
Существует другой, более удобный способ соединения компьютеров в локальной сети. DropCopy – одно из тех приложений, возможности которого видишь сразу. Установив его на все свои сетевые Маки, вы сразу получите возможность передавать файлы между ними без дополнительных настроек. В чем отличие от Общего доступа? Обычный способ обмена работает только для файлов, а DropCopy добавляет к нему коммуникативный аспект. Перенесите любой файл на круглый прозрачный значок на рабочем столе и выберите его место назначения. И все. Вам не нужно открывать специальные папки или вводить данные аккаунта. После того, как вы отпустите мышку, удаленный пользователь сразу получит извещение о новой посылке. Кроме этого вы можете отправлять и принимать быстрые сообщения без установки дополнительного интерфейса в виде IM-клиента.
Программа работает не только между Mac. DropCopy – это и клиент для iPad и iPhone, позволяющий передавать файлы по Wi-Fi. Не такой приятный, как Pastebot, конечно, но вполне достойный. Единственное ограничение в версии под iOS – невозможность копирования данных в буфер обмена мобильной ОС. Версия под Windows находится в разработке и сроки появления программы пока неизвестны. DropCopy бесплатная для персонального использования (до 3-х компьютеров) и $25 для больших сетей. Приложение под iOS универсальное и стоит $4.99.
Обозначьте свои папки и документы
Теперь мы хотим рассказать вам о быстром и эффективном способе доступа к определенным папкам или документам, которые действительно важны для вас и которые вы хотите иметь в пределах досягаемости одним щелчком мыши. Вы можете добиться этого благодаря тегам. Если вы зайдете в Finder, вы увидите, что в меню слева внизу у вас есть ярлыки. Возможно, вы давно используете macOS и не обращали на них внимания, или вы только что перешли на эту операционную систему и только что обнаружили их, в любом случае, как мы уже упоминали, ярлыки дают вам быстрый доступ к этим документам. , файлы или папки, помеченные этими ярлыками.
Отметить файл, документ или папку тегом очень просто. Вам просто нужно щелкнуть правой кнопкой мыши по элементу, на который вы хотите подписать, и в отображаемом меню выбрать нужный ярлык, так просто и так просто. После того, как вы отметили указанный элемент меткой, когда вы войдете в Finder, вам просто нужно перейти к метке, с помощью которой вы отметили указанный элемент, и вы его найдете.
В macOS уже есть ряд предопределенных ярлыков, однако их можно настроить по своему вкусу, поскольку вы можете как редактировать, так и удалять их, а также создавать новые с желаемым цветом и желаемым именем. Чтобы выполнить любое из этих действий, вам просто нужно нажать Finder, затем Preferences и, наконец, Tags. Оказавшись здесь, вы можете либо удалить ярлыки, либо отредактировать их, либо, как мы уже говорили, создать новые с желаемыми цветами и названиями, которые лучше всего подходят для вас, чтобы, в конце концов, иметь все файлы и документы на вашем компьютере. лучше организовано.
Как создать псевдоним на Mac любого файла, приложения или папки
Если вы можете выбрать элемент в Finder, вы можете создать его псевдоним, вот как это сделать:
- Используя Finder, найдите элемент, который вы хотите создать псевдоним
- Выберите элемент в Finder, затем вытащите меню «Файл» и выберите «Сделать псевдоним»,
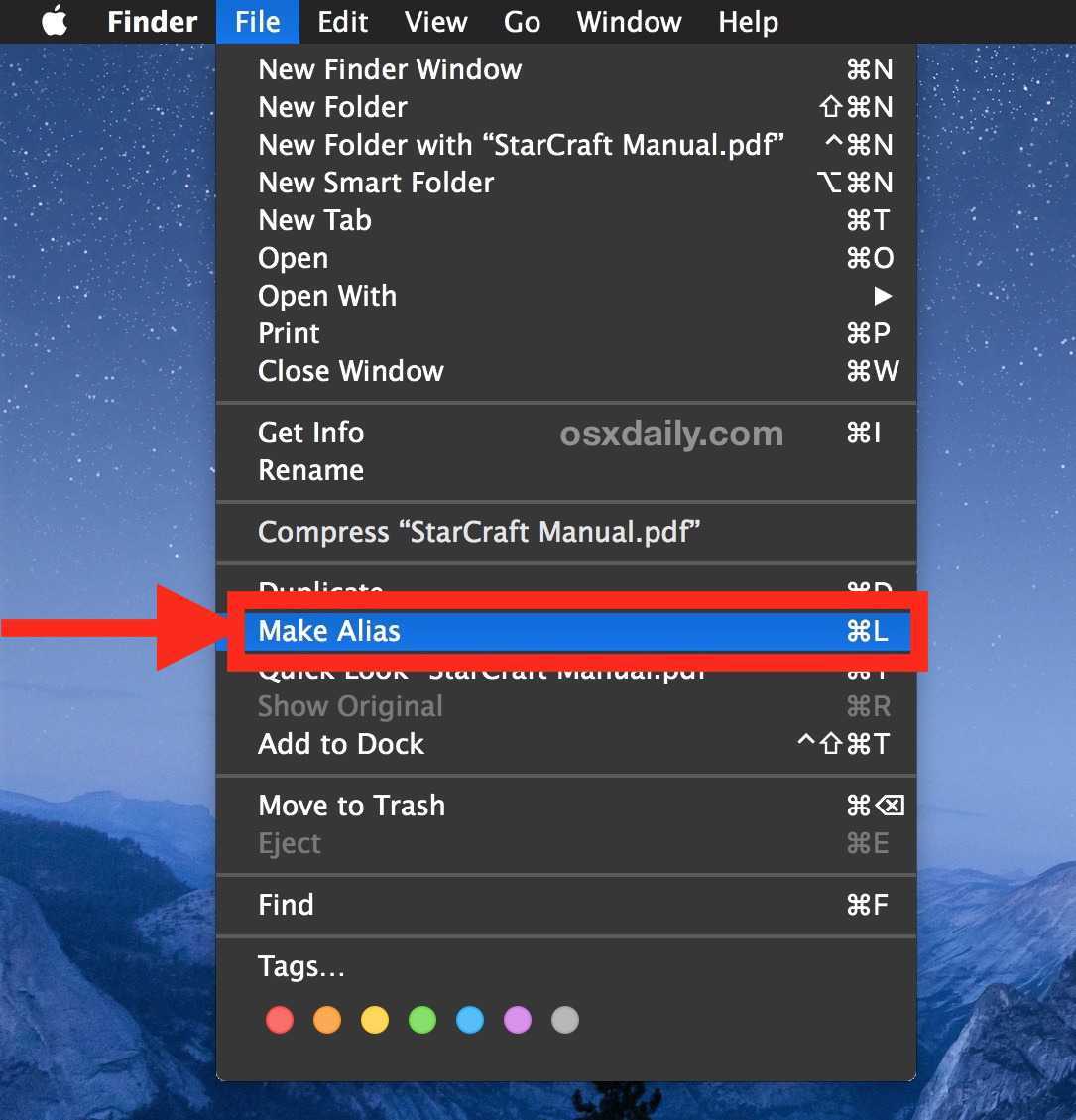
Найдите вновь созданный псевдоним (он будет иметь одно и то же имя оригинала, но включает в себя «псевдоним» после имени) и поместите псевдоним, где вы хотите, чтобы он был сохранен Повторите при необходимости дополнительные псевдонимы
Псевдоним обозначается значком маленькой стрелки, сидящим над краем значка псевдонима.
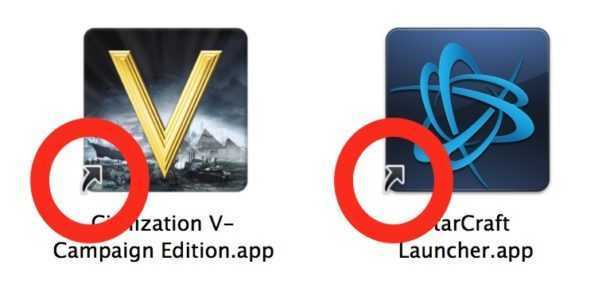
В этом примере мы создали новую папку под названием «Игры» на рабочем столе и написали различные игры из папки «Программы» в каталог «Игры»
Обратите внимание, что оригинальные игры находятся в исходном местоположении, это только псевдонимы, содержащиеся во вновь созданной директории «Игры»
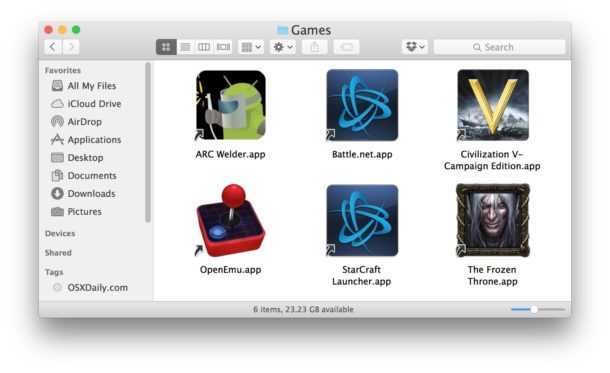
Вы можете использовать эту папку трюка псевдонимов для создания панелей быстрого запуска в Mac Dock, просто перетащите эту папку с псевдонимами в правую часть док-станции и она станет легкодоступной панелью запуска любых псевдонимов, хранящихся в этой папке ,
Псевдонимы также хороши для быстрого доступа к серии файлов, которые распространяются по всей операционной системе или файловой системе, и когда вы хотите сохранить свое первоначальное местоположение, но все же хотите получить быстрый доступ к серии файлов или папок в том же месте ,
Еще одно большое использование псевдонимов — это предложение ярлыка для часто доступного местоположения на Mac; а не копаться в файловой системе снова и снова, просто создайте псевдоним этой папки или файла скрытой папки.
Старые школьные пользователи Mac могут с удовольствием использовать псевдонимы (или символические ссылки), чтобы помещать корзину на рабочий стол Mac.
Комбинация клавиш для создания псевдонима на Mac: команда L
Если вы выберете элемент в Finder, а затем нажмите Command + L, вы мгновенно создадите псевдоним выбранного элемента.
Еще один приятный вариант — удерживать Option и Command при перетаскивании, чтобы создать псевдоним вместо перемещения файла.
Пользователи с linux или unix-фоном могут думать о псевдониме, таком как символическая ссылка в командной строке, а пользователи из фона Windows могут думать о псевдониме, таком как Shortcut. Это действительно очень похоже, псевдоним — это просто ссылка на исходный элемент.
Вы можете удалить псевдонимы, и он не удалит исходный файл — пока вы уверены, что вы удаляете псевдоним, как указано значком маленькой стрелки, или путем проверки элемента с помощью Get Info, в котором будет отображаться «псевдоним» в качестве типа.
Критика
Пьеса Максима Горького «На дне» стала тем знаковым произведением в творчестве писателя, которая еще больше прибавили ему популярности, закрепив славу борца за социальную справедливость.
Горький прекрасно разбирался в данной теме, поскольку ему самому довелось хлебнуть немало невзгод, преодолеть множество испытаний на своем жизненном пути. Будучи выходцем из простой семьи, сиротой, писатель отлично разбирался в насущных проблемах простонародья.
Произведения Максима Горького всегда производили сильное впечатление на публику, никого не оставляя равнодушным. Он стал популярным писателем еще при жизни: среди прогрессивно мыслящей публики было модным читать его произведения, посещать театральные выступления на основе его творений. Максим Горький работал в непростое время, когда в России зарождался и с каждым годом все более усиливался дух противостояния разных социальных слоев, недовольство действующей властью приобретало поистине огромный масштаб. Монархия уже не удовлетворяла потребности народа, и общество было готово к серьезным переменам. Именно поэтому произведения Горького, в которых он поднимал насущные проблемы, так были популярны в начале ХХ столетия. Одной из таких работ и стала пьеса «На дне», которая очень точно и метко показывала обществу те проблемы, который существовали в социуме и никак не решались. Благодаря писательскому таланту Горького все персонажи пьесы поражают воображение колоритностью образов и вместе с тем пугающей реальностью. Возможно, именно поэтому произведение не перестает быть востребованным и интересным для публики вот уже более ста лет.
Настройка док-станции
В Linux есть много док-станций, но в этой ситуации лучше всего использовать Plank. Это потому, что он упрощен и может легко имитировать внешний вид док-станции Mac OS. Кроме того, ранее установленная тема Mac OS Sierra имеет тему Plank. Это гарантирует, что док полностью соответствует теме.
Вот как установить Plank:
OpenSUSE
sudo zypper install plank
Чтобы Plank запускался при входе в систему, его нужно запускать автоматически. Самый быстрый способ сделать это — сделать копию файла plank.desktop из / usr / share / applications в ~ / .config / autostart.
cp /usr/share/applications/plank.desktop ~/.config/autostart chmod +x ~/.config/autostart plank.desktop
Выберите, какие приложения вы хотите получать уведомления
В Системные настройки мы можем найти полный раздел, посвященный теме уведомлений. Помните, что вы можете получить доступ к этой панели настроек из Apple меню (верхний левый угол), из док-станции, если оно у вас там находится, или через поисковую систему, нажав CMD + пробел. На этой панели мы находим левую часть, в которой появляются приложения, а правая часть позволяет выбирать конфигурацию каждого из них.
Отключить их на указанное время
Не беспокоить режим, который вы, вероятно, знаете из iPhone и IPad, также присутствует на Mac. Вы найдете способ настроить его, следуя тому же маршруту, упомянутому ранее (Системные настройки> Уведомления). Этот режим позволяет вам отключить уведомления на определенное время, чтобы, отдавая должное вашему имени, у нас не было дискомфорта и мы могли выполнять задачу без перерывов. Мы находим следующие варианты:
- От XX: XX до XX: XX: где мы ставим «Х», будут идти часы и минуты. Это возможность запрограммировать эту модальность так, чтобы она автоматически активировалась в течение определенного периода по нашему выбору. Конечно, вкладка, которая появляется слева, должна быть активирована.
- Когда экран неактивен: если вы не хотите получать уведомления, когда экран неактивен, вы должны активировать эту опцию.
- Когда экран заблокирован: предыдущий вариант относится к тому, когда экран затемнен или выключен, но Mac не заблокирован. Вместо этого мы находим возможность активировать режим «Не беспокоить», когда компьютер также заблокирован.
- Когда активен режим «Не беспокоить»: в этом разделе вы можете выбрать исключения для этого режима, которые вы можете настроить так, чтобы он не вступал в силу, если вы получаете звонки от любого человека и / или если вы получаете несколько звонков от одного и того же человека в течение 3 минут или меньше.
Конфигурации, поддерживаемые каждым приложением
Не выходя из той же панели настроек, вы можете найти на боковой панели все приложения с соответствующими настройками, чтобы настроить их стиль уведомлений и предупреждений.
- Разрешить уведомления: если эта вкладка включена, вы сможете получать уведомления и настраивать их, в противном случае остальные параметры будут заблокированы.
- Стиль уведомления: вы можете выбрать способ отображения уведомлений. Если вы выберете «Нет», он просто появится на панели уведомлений, если вы поставите «Полосы», они появятся в виде баннера в верхней правой части и исчезнут сами по себе, в то время как в формате «Уведомления» они останутся. исправлено на экране в ожидании вашего взаимодействия с ними.
- Показывать уведомления на заблокированном экране: как уже сказано в названии этой опции, если она включена, вы сможете видеть полученные уведомления, даже если вы не ввели своего пользователя.
- Показать в центре уведомлений: если вы хотите, чтобы уведомления исчезали напрямую и даже не отображались на соответствующей панели, вы должны деактивировать это поле. Это не означает, что вы перестанете получать уведомления через баннер на экране.
- Воздушные шары в иконах: как мы объяснили в предыдущем пункте, этот тип уведомлений можно настроить так, чтобы они отображались на значке док-станции каждого приложения.
- Звук уведомления: в Помимо возможности выбрать, хотите ли вы получать звук или нет, вы также можете выбрать, хотите ли вы, чтобы он звучал всегда или только тогда, когда вы разблокируете Mac и получали уведомления в то время, когда он был заблокирован. Также в этом разделе вы настраиваете, хотите ли вы группировать уведомления.
Разница между MAC-адресом и IP-адресом
И MAC-адрес , и IP-адрес используются для уникального определения устройства в Интернете. Производитель карты NIC предоставляет MAC-адрес, с другой стороны, интернет-провайдер предоставляет IP-адрес.
Основное различие между MAC-адресом и IP-адресом заключается в том, что MAC-адрес используется для обеспечения физического адреса компьютера. Он однозначно идентифицирует устройства в сети. Хотя IP-адреса используются для уникальной идентификации соединения сети с этим устройством, оно принимает участие в формировании сети.
Давайте посмотрим на разницу между MAC-адресом и IP-адресом:
| MAC-адрес | IP адрес |
|---|---|
| MAC-адрес означает адрес управления доступом к среде | IP-адрес означает адрес интернет-протокола |
| MAC-адрес представляет собой шестибайтный шестнадцатеричный адрес | IP-адрес представляет собой либо четырехбайтный (IPv4), либо восьмибайтный (IPv6) адрес |
| Устройство, подключенное к MAC-адресу, может получать данные по протоколу ARP | Устройство, подключенное к IP-адресу, может получать данные по протоколу RARP |
| Производитель карты NIC предоставляет MAC-адрес | Интернет-провайдер предоставляет IP-адрес |
| MAC-адрес используется для обеспечения физического адреса компьютера | IP-адрес – это логический адрес компьютера |
| MAC-адрес работает на канальном уровне | IP-адрес работает на сетевом уровне |
| MAC-адрес помогает просто идентифицировать устройство | IP-адрес идентифицирует подключение устройства к сети |
| MAC-адрес компьютера не может быть изменен со временем и окружающей средой | IP-адрес меняется со временем и под влиянием окружающей среды |
| MAC-адреса не могут быть легко найдены третьей стороной | IP-адреса могут быть найдены третьей стороной |
|
Это 48-битный адрес, который содержит 6 групп по 2 шестнадцатеричных цифры, разделенных дефисом (-) или двоеточием (.). |
IPv4 использует 32-битные адреса в точечной записи, тогда как IPv6 использует 128-битные адреса в шестнадцатеричной системе счисления с двоеточием |
| Никакие классы не используются для MAC-адресации | IPv4 использует классы A, B, C, D и E для IP-адресации |
| Совместное использование MAC-адресов запрещено | В IP-адресе несколько клиентских устройств могут совместно использовать один IP-адрес |



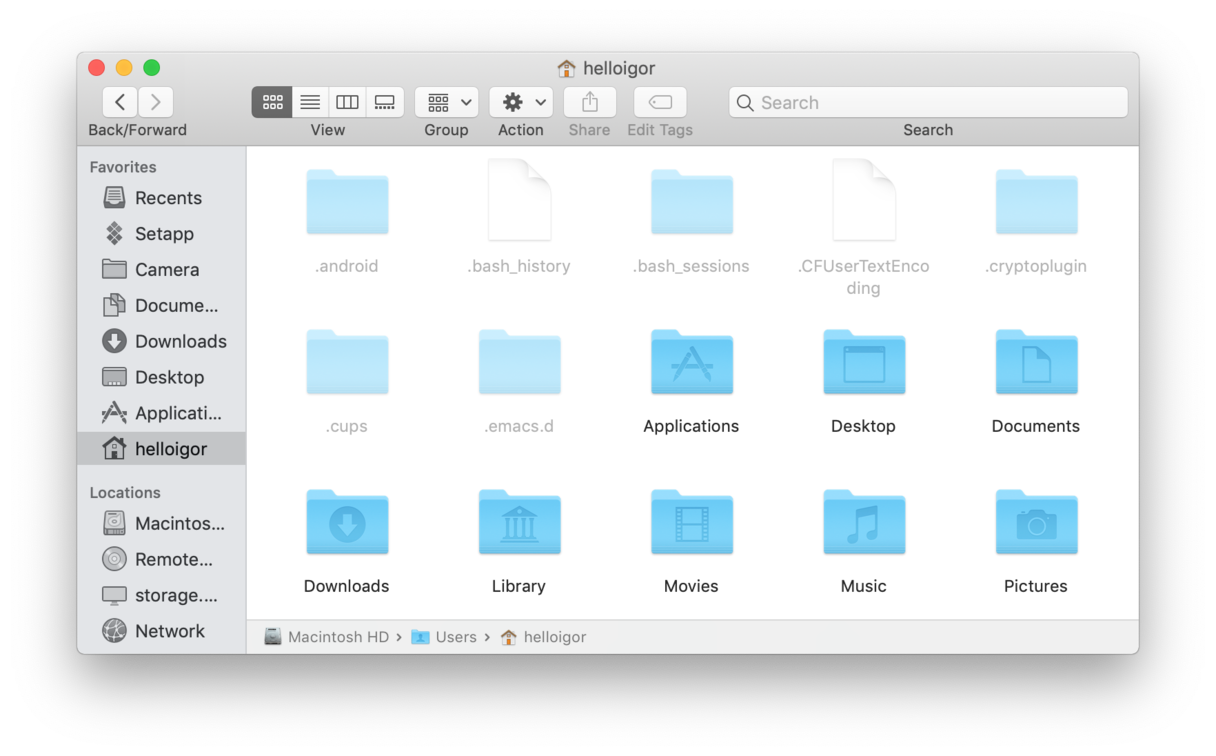






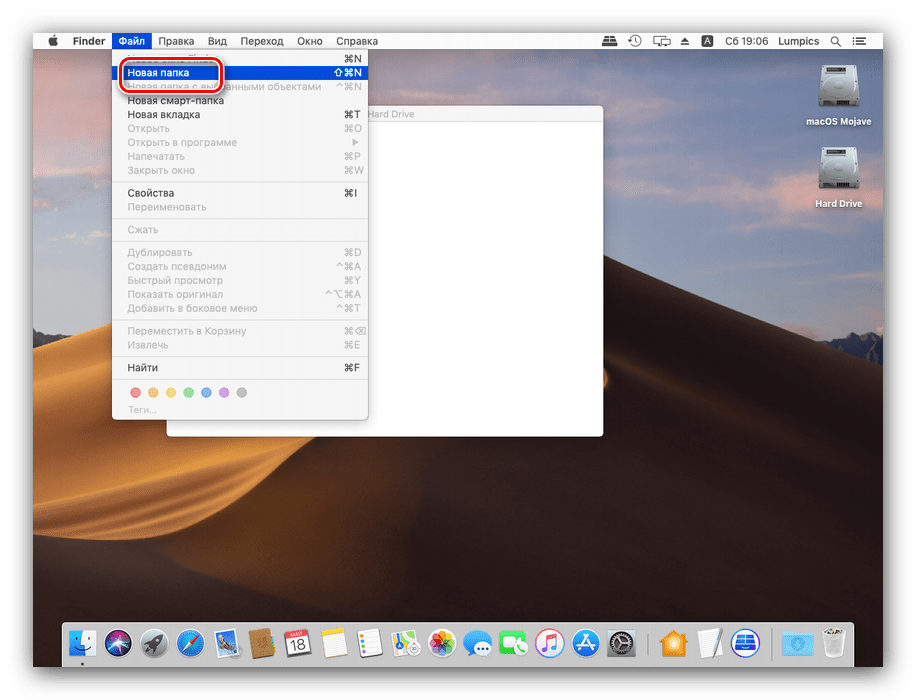
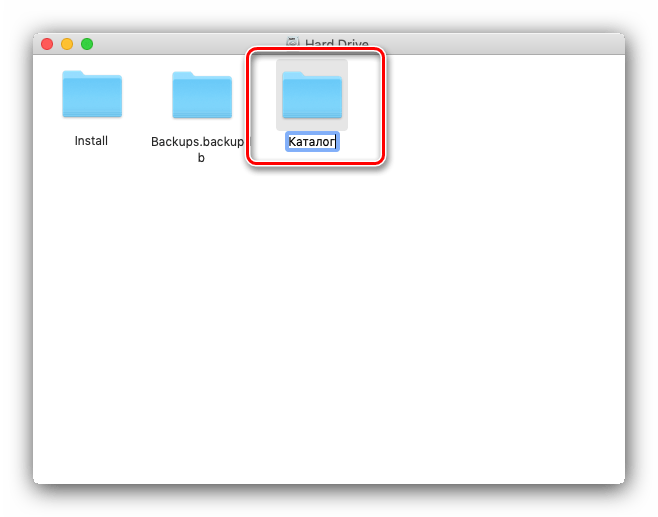






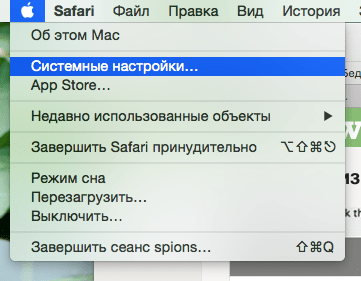











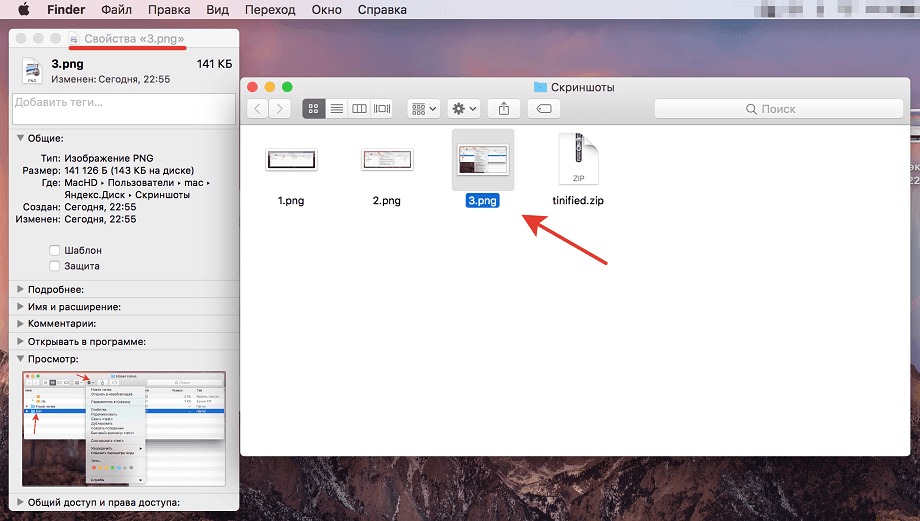
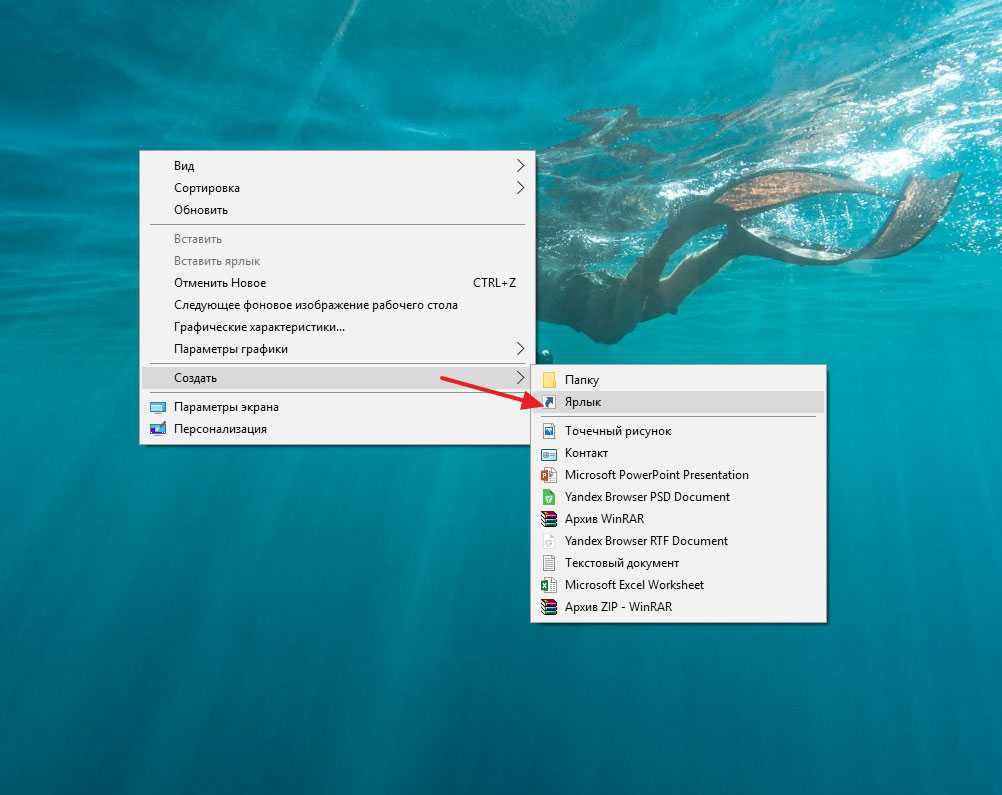
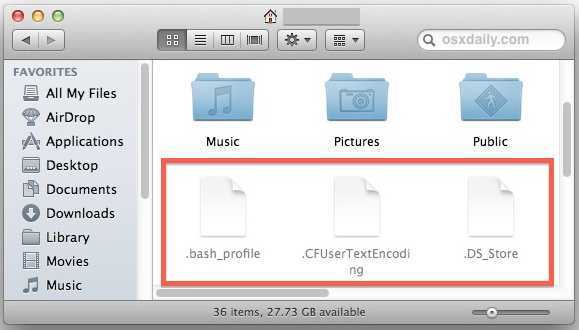
![Как скопировать фотографии с mac на iphone [полное руководство]](http://aksakovufamuseum.ru/wp-content/uploads/6/1/9/619ebb36aa62b29930137b27e0da08e6.jpeg)