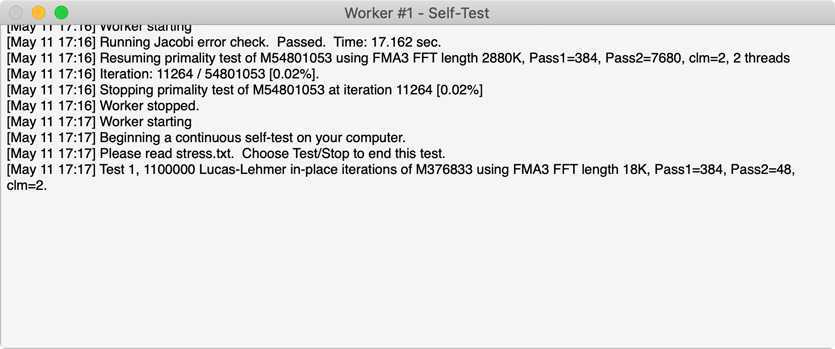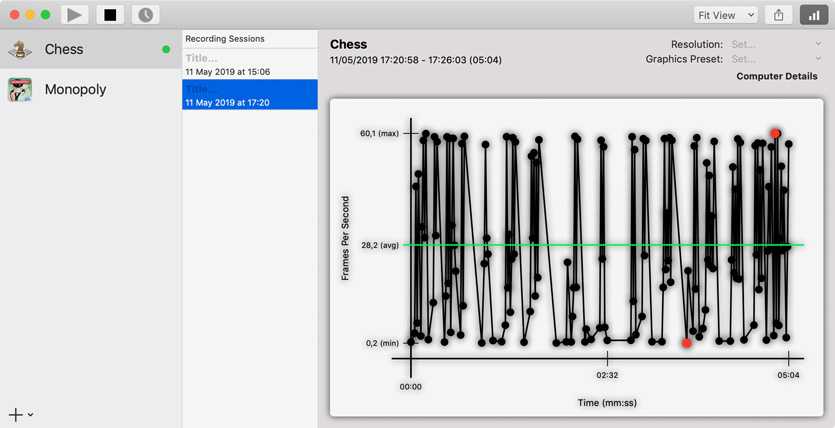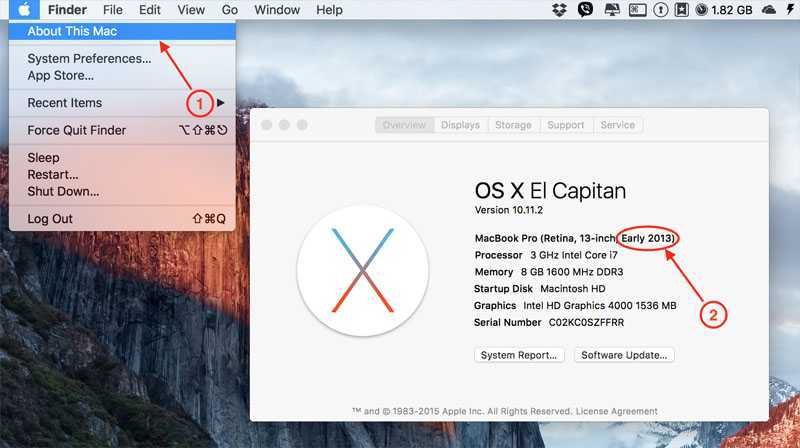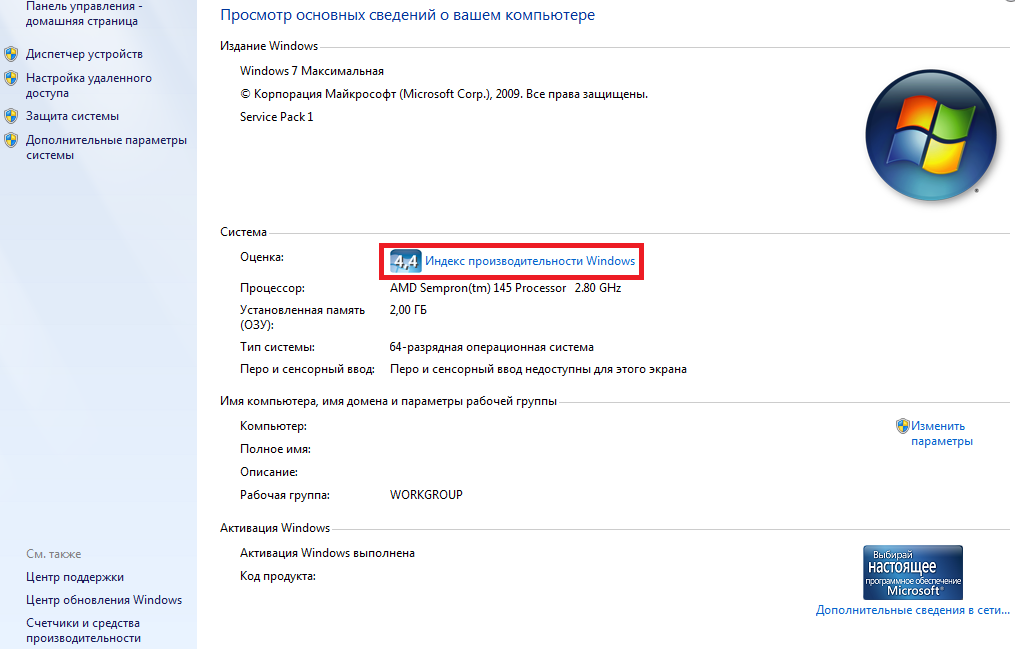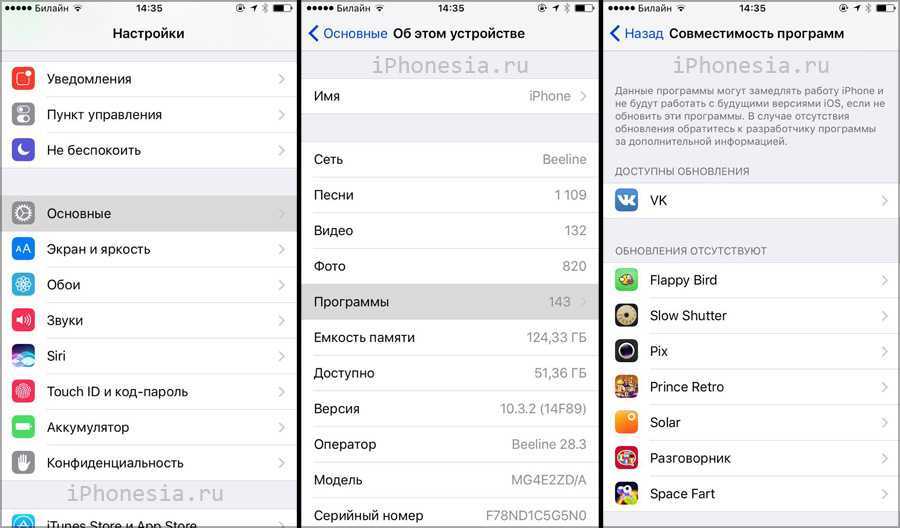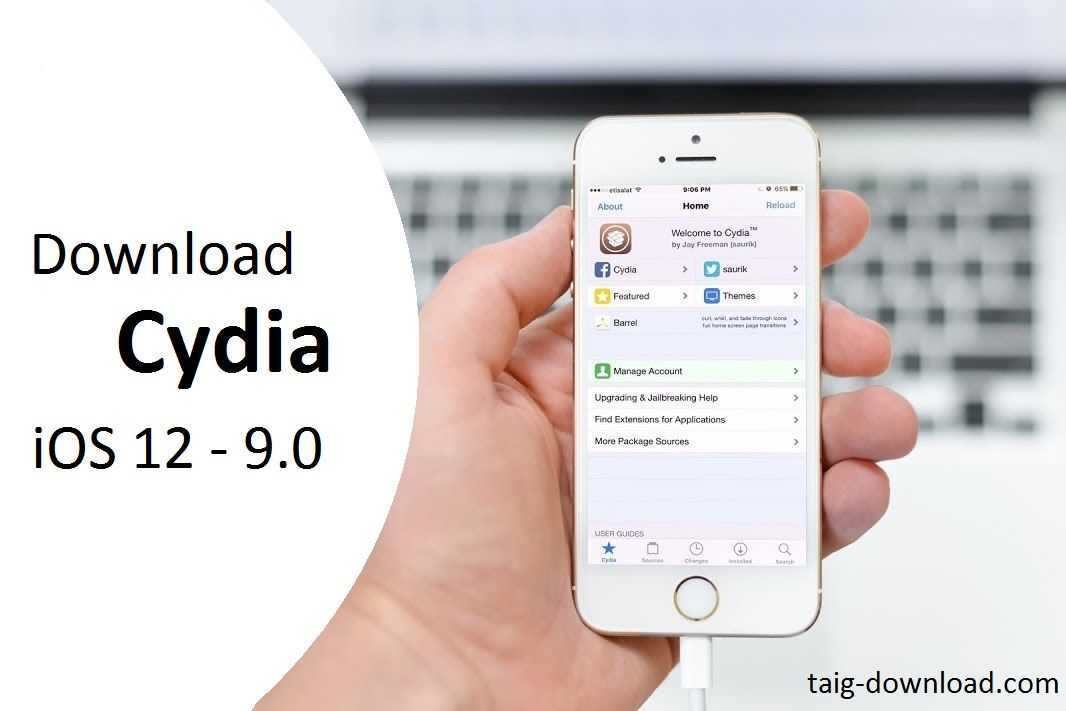OCZ SSD Guru
Крутая утилита для управления и наблюдением за твердотельными накопителями от компании OCZ (от нас, да :)). Версии для OS X пока нет, но эта проблема решается быстрым созданием загрузочной флешки с соответствующим приложением.
Сделать это можно очень просто. Вам понадобится обычная флешка и дистрибутив программы в формате .dmg, который можно скачать с сайта OCZ совершенно бесплатно, выбрав нужный продукт. Для начала форматируем флешку в формате FAT и в качестве названия указываем SSDSUPPORT. Для данной задачи подойдет даже стандартная дисковая утилита.
Как только форматирование будет завершено, смонтируйте загруженный образ и скопируйте все имеющиеся на нем файлы на флешку.
После этого необходимо извлечь флешку, выключить Mac, вставить её обратно, а затем включить компьютер с начатой клавишей Option (Alt). Выберите флешку в качестве загрузочного тома.
После этого вы получите доступ к утилите SSD Guru и сможете полноценно ею пользоваться.
На что же способно бесплатное решение от OCZ? Во-первых, программа предоставляет общую информацию о накопителе, в том числе емкость, здоровье, занятое пространство, интерфейсы, модель и серийный номер диска.
Во вкладке Tuner можно включить Trim без использования программ от сторонних разработчиков и просмотреть данные об over provisioning. OCZ предоставляет собственное удобное решение для этих целей.
Здесь же можно загрузить необходимые обновления и запустить безопасное форматирование диска.
В общем, настоящий must-have для владельцев SSD от OCZ. Распространяется абсолютно бесплатно.
OmniDiskSweeper
OmniGroup известна своим программным обеспечением, таким как OmniFocus, OmniOutliner и OmniPlan. Все эти приложения большие, сложные и довольно дорогостоящие. OmniDiskSweeper, в отличии от них, не только прост, но и бесплатен.
Откройте OmniDiskSweeper, и он просканирует диск. Затем вы увидите простой и легко сканируемый список, в котором отображаются файлы от самых больших до самых маленьких. Это позволит вам быстро получить представление о том, что занимает больше всего места на вашем Mac.
Как и в случае с DaisyDisk, вы можете легко открывать или перемещать файлы в корзину прямо из OmniDiskSweeper.
CleanMyDrive
- Подходит для: проверки статистики диска и очистки скрытого мусора на внешних дисках.
- Цена: бесплатно
CleanMyDrive — еще одна полезная проверка состояния диска Mac. приложение, и это тоже совершенно бесплатно. Приложение больше похоже на облегченный диспетчер дисков как для внутреннего диска Macintosh, так и для внешних дисков.
Вы можете использовать его для проверки состояния жесткого диска, например визуальный вид того, как используется ваш диск, сколько существует ненужных файлов. Если CleanMyDrive обнаруживает скрытые ненужные файлы, вы можете использовать приложение для их автоматической очистки за несколько кликов. Примечание. Приложение прекрасно работает с USB-накопителями, картами памяти SD и т. Д.
Это все, чем мы хотели поделиться. Я надеюсь, что вы освоили некоторые из этих приложений, и удачи в поддержании вашего Mac-диска в хорошем состоянии.
Есть ли какой-нибудь инструмент, чтобы проверить, сколько ГБ записано на моем SSD?
Сама macOS может это показать. Перейдите к логотипу Apple> Об этом Mac> Хранилище, чтобы узнать.
Чтобы выбрать лучший SSD для моего iMac, мне нужно оценить, сколько я записываю на каждый диск. день. Есть ли способ это измерить?
Источник
Free EASIS Drive Check
Программа Free EASIS Drive Check, предназначенная для проверки жестких дисков, имеет две встроенные утилиты проверки — проверка секторов и чтение значений атрибутов SMART.
Проверка атрибутов SMART позволяет составить список, содержавший более 40 параметров, описывающих работу жесткого диска, а проверка секторов проверят поверхность носителя на наличие ошибок чтения.
Отчет о выполнения любого из этих тестов можно увидеть непосредственно в программе после ее завершения. Кроме того можно сконфигурировать программу так, чтобы отчет отправлялся на электронную почту или выводился на печать.
Согласно описанию, EASIS Drive Check работает на операционных системах от Windows 2000 до Windows 7, но была проверена ее работоспособность и на Windows 8 и 10.
Специальные сторонние программы
Иногда системные утилиты могут пропускать некоторые ошибки сбойных секторов, поэтому можно воспользоваться сторонними программами. Изготовители винчестеров предлагают персональные бесплатные программы, предназначенные для более полноценной проверки. Одними из таких, например, являются “SeaTools” для жестких дисков марки Seagate или “Data Lifeguard Diagnostic” для марки Western Digital.
Подобные программы отличаются простотой в использовании и содержат русскоязычный интерфейс. Нужную программу для конкретной марки винчестера можно отыскать на сайте его производителя. Также можно воспользоваться и платными утилитами, которых в интернете очень много. Среди таких самыми популярными являются: HDDScan, HDD Regenerator, MHDD, Victoria HDD и др.
Тест скорости SSD диска. Программы для проверки скорости чтения/записи SSD накопителя
Доброго дня!
Чаще всего протестировать скорость чтения/записи на SSD требуется после покупки нового накопителя (иногда для диагностики медленной работы компьютера, отдельных программ). Встроенного средства в Windows для выполнения этой работы — разумеется, нет .
Собственно, в этой статье я приведу несколько утилит, с помощью которых можно достаточно быстро (в течении 3-5 мин.!) оценить скорость работы SSD.
Кстати, многие продавцы накопителей также приводят результаты тестов из этих программ (поэтому информация актуальна и для тех пользователей, кто подбирает себе новый накопитель, и хочет увидеть разницу, сравнив показатели со своим текущим диском) .
Как проверить состояние SSD накопителя (утилиты для диагностики “здоровья” SSD) — https://ocomp.info/sostoyanie-ssd.html
Для начала тестирования: отключите все программы, нагружающие диск (игры, редакторы, торренты и т.д.)
Также обратите внимание, сколько свободного места на вашем накопителе (рекомендуется, чтобы это число было не менее 20-25% (влияет на результаты теста))
Почему медленно работает HDD/SSD/USB-флешка
У такого поведения есть несколько причин; аппаратная, программная и пользовательская.
- Под аппаратной подразумевается физический износ устройства. Дело в том, что жесткий диск и твердотельный накопитель имеют ограниченный срок эксплуатации. SSD имеет ограниченное число чтения — записи. HDD плохо переносит встряски, падение, удары, и тоже имеет свойство со временем выходить из строя.
- Программная причина — связана с отсутствием профилактического программного сервиса для основного накопителя. Очистка кэш памяти, исправление ошибок и прочее.
- Под пользовательской будем понимать загруженность дисков файлами. Решить эту проблему еще проще чем, почистить программными средствами.
Как подружить Mac с файловой системой Windows
Проблему легко исправить: Mac будет работать с любыми накопителями, если установить специальное приложение. Другой вариант — отформатировать свою флешку или внешний жёсткий диск в файловой системе ExFAT, которая по умолчанию работает и с macOS, и с Windows без установки дополнительных приложений.
Далее вы узнаете, какой способ больше подойдёт вам и как им воспользоваться.
Способ 1: отформатировать накопитель в файловой системе ExFAT
Чтобы отформатировать внешний накопитель в ExFAT, необходимо:
1. Подключить флешку или внешний жёсткий диск к Mac;
2. Открыть приложение «Дисковая утилита». Для этого перейдите в Finder — «Программы» — откройте папку «Утилиты». Найдите в ней приложение «Дисковая утилита» и запустите его;
3. Выбрать нужный накопитель на боковой панели и переключиться во вкладку «Стереть»;
4. Выбрать ExFAT из выпадающего списка в разделе «Формат»;
5. Нажать «Стереть».
Внимание! Данные с флешки будут полностью удалены. Скопируйте их заранее на компьютер, после форматирования вы сможете вернуть их обратно
просто и быстро;
не нужно устанавливать дополнительных приложений.
этот способ не подходит для работы с чужими флешками и жесткими дисками. Если вам приходится часто делать это, разумнее установить драйвер NTFS.
Способ 2: установить драйвер NTFS на Mac
Существует несколько драйверов, которые решают проблему. Мы рассмотрели два лучших решения, предлагаем ознакомиться с их плюсами и минусами.
Tuxera NTFS for Mac
Tuxera — это драйвер для компьютеров Mac, который помогает им научиться работать в полном объёме с файловой системой NTFS.
Чтобы установить драйвер, необходимо:
1. Скачать Tuxera NTFS for Mac с официального сайта. Приложение платное, но существует пробная версия на 15 дней;
2. Установить драйвер, после чего перезагрузить Mac;
3. Зайти в приложение «Настройки». В разделе «Другие» появится новое приложение Tuxera NTFS.
Никаких дополнительных настроек для работы Tuxera NTFS не требуется. Он будет автоматически включаться вместо стандартного драйвера и монтировать все подключённые диски. После этих нехитрых манипуляций Mac сможет полноценно работать с подключёнными флешками и жёсткими дисками, форматированными в файловой системе NTFS.
легко устанавливается и работает;
занимает мало места;
передаёт данные быстро и безопасно.
высокая цена: полная версия обойдётся в $31.
Paragon NTFS for Mac
Paragon NTFS for Mac — популярный драйвер от российского разработчика Paragon Software. Главными плюсами утилиты являются надёжность, стабильность, высокая скорость копирования данных и своевременные обновления.
Процесс установки схож с Tuxera:
1. Скачать Paragon NTFS for Mac с официального сайта. Приложение платное, но существует пробная версия на 10 дней;
2. Установить драйвер, после чего перезагрузить Mac;
3. Зайти в приложение «Настройки». В разделе «Другие» появится новое приложение NTFS for macOS. Здесь вы можете настроить его или удалить.
Установка проходит быстро и просто. Установщик имеет дружелюбный интерфейс на русском языке. Настроек самого драйвера минимум: его можно включить или выключить. Скорость записи Paragon сравнима с Tuxera, а вот скорость чтения выше на 5 мегабайт в секунду.
легко устанавливается, имеет приятный и понятный интерфейс;
данные передаются быстро и безопасно;
цена ниже конкурентов. Paragon NTFS for Mac обойдётся в 990 ₽, плюс 10 дней пробной версии. Кстати, бесплатный период можно продлить трижды, нажав кнопку «Поделиться в Facebook» в разделе «Активация» в настройках приложения. В итоге вы получите почти полтора месяца бесплатного использования.
Что делать, если у вас медленный жесткий диск?
Поскольку технологии развиваются с каждым днем, аппаратное обеспечение вашего компьютера быстро устаревает. К счастью, многие устаревшие детали можно заменить более новыми, что приведет к повышению производительности. В то время как обновление памяти может улучшить время отклика, обновление твердотельного накопителя может резко изменить производительность вашего компьютера.
Общие скорости для твердотельных накопителей варьируются от 300 до 600 МБ/с как для скорости чтения, так и для скорости записи. В некоторых случаях вы получите больше преимуществ от обновления памяти, чем от обновления SSD. Преимущества при переходе с SSD на SSD минимальны, особенно потому, что это очень быстро. Но при переходе со старого жесткого диска на твердотельный накопитель вы определенно почувствуете разницу, поскольку почувствуете переход со старого стандарта PCIe на новое поколение.
Замена накопителя на SSD — очень простая задача. Решите, хотите ли вы NVMe или SSD, но убедитесь, что он поддерживается вашим устройством. Не все настольные или портативные компьютеры позволяют использовать диск NVMe из-за отсутствия свободного порта.
После выбора нужного варианта вам нужно будет перенести данные с исходного SSD на новое устройство. По общему признанию, перемещение ваших данных может быть хлопотным процессом, но с помощью Руководство по переходу на SSD Это не должно быть скучно. Проверять Какие обновления больше всего улучшат производительность вашего ПК?
Как запустить тест скорости диска Blackmagic
Когда вы будете готовы протестировать внутренний или внешний диск Mac:
-
Запустите Blackmagic Disk Speed Test из папки «Программы» или с помощью панели запуска на панели Dock.
-
Нажмите кнопку « Настройки» , расположенную над кнопкой «Пуск».
-
Нажмите « Выбрать целевой диск» в раскрывающемся меню.
-
На левой панели экрана Finder выберите диск или том Mac, который вы хотите протестировать, затем нажмите « Открыть» .
-
Нажмите кнопку « Настройки» , затем выберите размер файла стресса, используемого приложением. Параметры варьируются от 1 до 5 ГБ.
-
Нажмите кнопку « Запуск теста скорости» и посмотрите, как информация загружается на экран.
Весь тест занимает около 16 секунд, но повторяется снова и снова. Чтобы остановить тест, нажмите кнопку « Пуск» .
Как проверить скорость работы HDD/SSD/USB-флешка
Итак, если Mac сал тормозить, одна из причин может быть низкая скорость основного диска. Чтобы это проверить и принять соответствующие меры, делаем следующее.
- В App Store качаем приложение Blackmagic Disk Speed Test.
- Запускаем. Интерфейс представлен в виде приборной панели с двумя спидометрами. Левый показывает скорость записи, а правый – скорость чтения. Ниже расположен список типов файлов, которые используются для теста.
Чтобы выбрать диск, который надо проверить, необходимо нажать на шестеренку между спидометрами.
- После этого нажимаем большую кнопку Start.
Результат тестирования будет представлен в правом нижнем углу экрана. Кроме того, о состоянии дисков можно будет судить по спидометрам. Так что какой-то специальной инструкции не требуется.
Если результаты тестов показывают удовлетворительный результат, но Mac все равно тормозит, проблем точно не в накопителе. В этом случае лучше обращаться в сервисный центр на диагностику. Причин такого поведение может быть масса, но как утверждают в Apple Lab, чаще всего это происходит из-за запыленности и грязи под корпусом.
Источник
Тест скорости твердотельного накопителя
В качестве решения выберем простенькую программку под названием CrystalDiskMark . Она имеет русифицированный интерфейс и очень проста в обращении. Итак, приступим.
Сразу после запуска перед нами откроется главное окно, на котором находятся все необходимые настройки и информация.
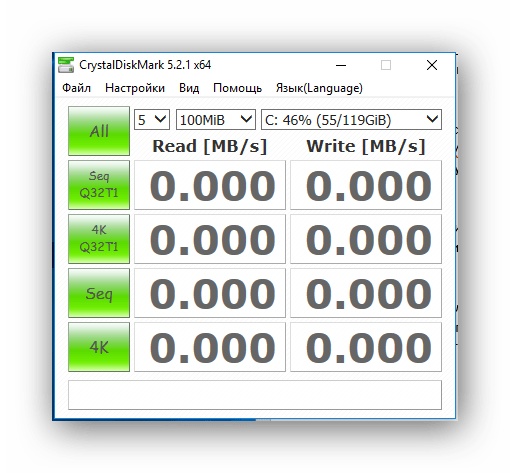
Перед началом теста установим пару параметров: количество проверок и размер файла. От первого параметра будет зависеть точность измерений. По большому счету, пяти проверок, которые установлены по умолчанию, вполне достаточно для получение корректных измерений. Но если вы хотите получить более точную информацию, то можно установить и максимальное значение.
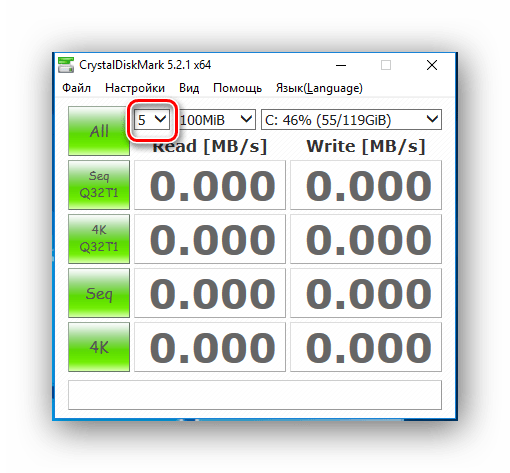
Второй параметр – это размер файла, чтение и запись которого будет производиться во время тестов. Значение этого параметра будет также влиять как на точность измерений, так и на время выполнения теста. Однако, для того, чтобы не сокращать срок службы ССД, можно установить значение этого параметра в 100 Мегабайт.
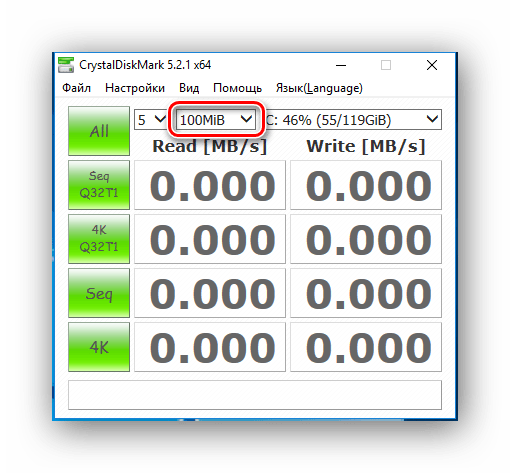
После установки всех параметров переходим к выбору диска. Здесь все просто, раскрываем список и выбираем наш твердотельный накопитель.
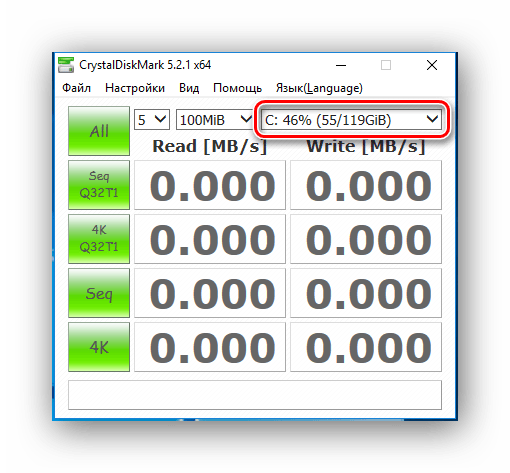
Теперь можно переходить непосредственно к тестированию. В приложении CrystalDiskMark предусмотрено пять тестов:
- Seq Q32T1 – тестирование последовательной записи/чтения файла с глубиной 32 на один поток;
- 4K Q32T1 – тестирование случайной записи/чтения блоков размеров 4 Килобайта с глубиной 32 на один поток;
- Seq – тестирование последовательной записи/чтения с глубиной 1;
- 4К – тестирование случайной записи/чтения с глубиной 1.
Каждый из тестов можно запустить отдельно, для этого достаточно кликнуть по зеленой кнопке нужного теста и дождаться результата.
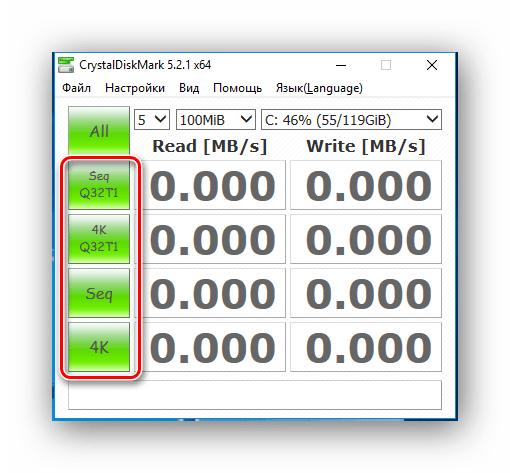
Также можно сделать и полное тестирование, нажав на кнопку All.
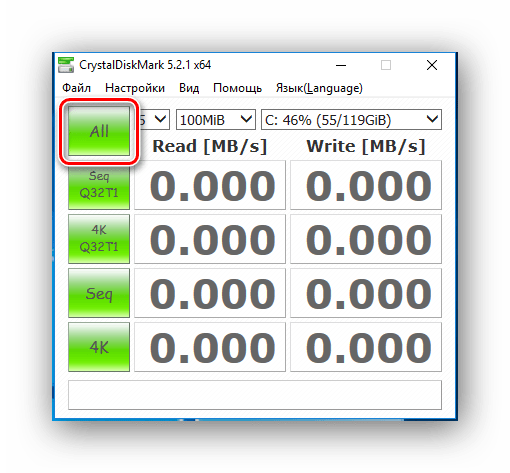
Поскольку при повседневном использовании персонального компьютера чаще всего используется случайный метод чтения/записи данных (в 80%), то нас больше будут интересовать результаты второго (4K Q32t1) и четвертого (4K) теста.
Теперь давай проанализируем результаты нашего теста. В качестве «подопытного» использовался диск ADATA SP900 объемом 128 ГБайт. В результате мы получили следующее:
- при последовательном методе накопитель читает данные со скоростью 210-219 Мбит/с;
- запись при этом же методе происходит медленнее — всего 118 Мбит/с;
- чтение при случайном методе с глубиной в 1 происходит на скорости 20 Мбит/с;
- запись при аналогичном методе — 50 Мбит/с;
- чтение и запись с глубиной 32 — 118 МБит/с и 99 МБит/с, соответственно.
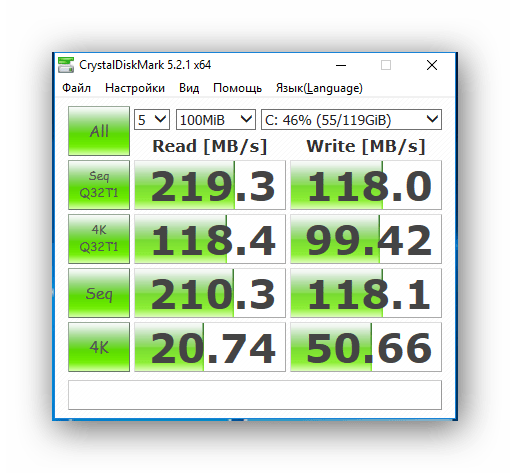
Итак, с помощью небольшой программы мы можем с легкостью оценить скорость SSD и сравнить ее с той, которую указывают производители. К слову сказать, эта скорость обычно завышена, а с помощью CrystalDiskMark можно узнать на сколько именно.
Тест скорости SSD
В конструкции твердотельников нет движущихся частей, а информацию передает DDR DRAM. Работает SSD по аналогии с карточками типа SD и microSD. Запись данных осуществляется параллельно. Переносить файлы для дальнейшего чтения на считывающие головки, как в случае с HDD, не надо. Таких головок у ссд вообще нет, что увеличивает производительность.
Для сравнения: средняя скорость современных HDD со средними характеристиками — 60 МБ/с, твердотельный накопитель при прочих равных параметрах во время тестирования показывает результат в 4-5 раз выше. С запуском ОС та же история: у HDD этот процесс от нуля до полной готовности займет 30-60 секунд, тогда как SSD справится в два раза быстрее.

Показатели скорости накопителя определяются различными программами-тестировщиками (бенчмарками), которые, как уже было сказано выше, потребляют ресурс SSD. Чтобы не расходовать силы ссд диска впустую, лучше не злоупотреблять подобным софтом. Но иногда это делать нужно, ведь как иначе узнать, в порядке ли диск. Ниже приведены программы, созданные для проверки таких носителей на ошибки, а также тестирования скорости, которые не исчерпывают дисковые ресурсы.
Стоимость услуг на установку MacOS на новый SSD
| Работы | Стоимость | Срок | Гарантия | |
|---|---|---|---|---|
| Диагностика MacBook и iMac — Бесплатно! | 0 руб. | 20 минут | Подробнее | |
| Установка, настройка, обновление и перенос macOS X | 1500 руб. | 30 минут | 90 дней | Подробнее |
| Установка SSD в MacBook Pro | от 4400 руб. | 20 минут | 90 дней | Подробнее |
| Установка SSD на MacBook Pro | от 7600 руб. | 20 минут | 90 дней | Подробнее |
| Установка SSD на Macbook Pro Retina | от 13900 руб. | 20 минут | 90 дней | Подробнее |
| Как установить macOS 10.14 Mojave | 30 минут | 90 дней | Подробнее | |
| NTFS под Mac. Как приспособить жесткий диск windows под Mac OS | 30 минут | 90 дней | Подробнее | |
| Что лучше Mac OS или Windows | 40 минут | 100 дней | Подробнее | |
| Как сделать скриншот и запись экрана на макбуке | 40 минут | 100 дней | Подробнее | |
| Сочетание клавиш в MacBook | Подробнее | |||
| Лечение черного экрана MacOS | Подробнее | |||
| Как отключить автоматическое обновление macOS | Подробнее | |||
| Как устранить зависания Mac после установки OS X 10.11.4 | Подробнее | |||
| Flash Player на Mac | Подробнее | |||
| Как изменить цвет папок и вернуть объемный Dock в OS X 10.10 и 10.11 | Подробнее | |||
| Меняем разрешение в Automator | Подробнее | |||
| Apple представила версию Safari для веб разработчиков | Подробнее | |||
| Проблема с iMessage и FaceTime в OS X 10.11.4 | Подробнее | |||
| Отказал Ethernet после обновления | Подробнее | |||
| Сообщение: Ваш компьютер выключен. Повторите попытку через 60 минут | Подробнее | |||
| Проблемы и баги Mac OS X El Capitan | Подробнее | |||
| Японский Мак Мини | Подробнее | |||
| Нельзя прочитать папки при восстановлении через Time Capsule. | Подробнее | |||
| Как развернуть MacOS на флешке или внешнем жестком диске. | Подробнее | |||
| Как убрать лишние элементы из «Открыть с помощью» на Mac | Подробнее |
У нас все прозрачно и честноСпросите любого: КОМАНДА MACPLUS
Не знаете с чего начать? В первую очередь — не переживать! Признаки хорошего и качественного сервиса видны сразу. Мы подготовили инструкцию для тех, кто ищет мастерскую или сервисный центр по ремонту Apple
Инструменты программ диагностики
Программа диагностики может включать в себя всего один тест или целый программный комплекс. Инструменты, которые могут в них входить, делятся на две группы:
- Основные: сканирование и мониторинг
- Дополнительные: оптимизация и обслуживание.
Универсальной диагностической утилиты не существует. Выбор зависит от того, нужно ли ежедневно мониторить состояние, настроить параметры, протестировать под нагрузками или разобраться в причинах сбоя.
Не отключайте компьютер во время тестирования, обновления прошивки или стирания, это опасно для накопителя и ваших данных.
Программа для клонирования жесткого диска под Windows | ТОП-10 Лучших: их достоинства и недостатки
Встроенные системные утилиты
При помощи стандартных системных программ можно осуществлять тестирование твердотельных накопителей (SSD), жестких дисков (HDD), внешних дисков и флешек.
Windows все версии
- Находим нужный диск через “ Мой компьютер ”;
- Кликаем по нему правой клавишей мыши и выбираем “ Свойства ”;
- В появившемся окошке жмем на “ Сервис ”;
- Выбираем “ Выполнить проверку ”;
- Отмечаем галочками параметры проверки и подтверждаем действие нажатием на “ Запуск ”;
- Следуем дальнейшим несложным инструкциям утилиты и ожидаем окончания процесса проверки.
По умолчанию отмечена первая галочка «Автоматически исправлять системные ошибки» — это проверка файловой системы и занимает немного времени. В зависимости от количества файлов на диске, проверка отнимет от нескольких секунд до нескольких минут времени.
Для проверки всей поверхности HDD на битые сектора поставьте галочку «Проверять и восстанавливать повреждённые сектора«. Полная проверка занимает от получаса до нескольких часов времени.
Также, есть утилита Check Disk для проверки из командной строки:
На некоторых устройствах инструменты для диагностики винчестера находятся в BIOS. Например, на ноутбуках марки “HP” присутствует опция автоматической проверки системного диска, активация которой возможна даже в том случае, если диск не загружает Windows.
MacOS
- Заходим в “ Finder -> Программы -> Утилиты» ;
- Нажимаем “ Дисковая утилита ”;
- Выбираем нужный диск и кликаем по “ Первой помощи ”;
- Следуем указаниям системы.
Системная утилита произведет поиск ошибок и попытается их устранить.
Chameleon SSD Optimizer
Отличная бесплатная альтернатива DriveDx с одной важной особенностью – возможностью активировать TRIM для SSD. Стоит её активировать или нет – зависит от самого накопителя: некоторые диски демонстрируют настолько низкие показатели скорости и производительности, что для них это необходимость
Утилита отключает электронную подпись расширений ядра (.kext), которую Apple ввела в OS X Yosemite для борьбы с программами вроде Trim Enabler, но на OS X El Capitan Chameleon SSD Optimizer прекрасно с этим справляется. Для этого надо не забыть наделить её правами администратора.
Во вкладке «Настройки» можно отключить сенсор движения Sudden Motion Sensor ввиду отсутствия движущихся головок в SSD-накопителе. А вот функцию NOATIME, наоборот, стоит активировать: она предотвращает запись времени последнего обращения к файлу, таким образом, его ресурсы становятся доступнее.
Особого внимания заслуживают режимы сна – Set Sleep Mode. Предусмотрено три режима: A – при котором содержимое оперативной памяти не записывается на диск, если закрывается крышка ноутбука; B – при котором система хранит копию содержимого оперативной памяти в режиме сна; С – при котором система восстанавливается с образа диска. В последнем случае «засыпание» ноутбука происходит медленнее, но зато улучшаются показатели автономной работы. Первые два режима установлены на компьютере по дефолту.
Самое лучшее сочетание – перевести режим сна в положение A и включить запрет создания дампа оперативной памяти в спящем режиме.
Что касается данных о емкости диска, протоколе и over provisioning, с ними можно ознакомиться в следующей вкладке. В нашем случае 17 % приходятся на долю пользователя и 0 % – на производителя. Хороший результат.
Как мы уже отметили, программа с открытым ходом распространяется абсолютно бесплатно и «живет» за счет добровольных пожертвований. Учитывая, что она мало чем уступает первому приложению, это не может не радовать.