Часто задаваемые вопросы
Эти параметры синхронизации отличаются от вашей резервной копии iCloud. Если параметры синхронизации отправят все на устройства, подключенные к iCloud, резервная копия будет специфичной для устройства. Ваша резервная копия iPhone не имеет ничего общего с вашей резервной копией iPad, и никакая информация не будет передана на ваш MacBook.
Да. У нас есть полное руководство по восстановлению потерянных или удаленных фотографий . Проверьте это!
Если вы обнаружите, что требуете места на своем iPhone, то чем вы обычно занимаетесь? Удалите вещи, не так ли? При удалении изображений или видео в библиотеке фотографий iCloud вам нужно быть осторожным. Если вы удалите любую фотографию из iCloud на одном устройстве, она удалит ее и на других устройствах. В частности, файл будет перенесен в недавно удаленную папку. Все, что попадает в папку «Удаленные», будет удалено навсегда через 30 дней.
Тем не менее, iCloud Photo Library предоставляет аккуратную функцию, которая может помочь вам сохранить хранилище фотографий iPhone под контролем.
Когда вы выбираете «Оптимизировать iPhone Storage», библиотека фотографий будет выступать в качестве куратора и управлять размером вашей библиотеки на устройстве. Исходные изображения в полном разрешении будут загружаться в iCloud в зависимости от того, как часто вы к ним обращаетесь. Если вам нужен быстрый предварительный просмотр, вы найдете миниатюры с низким разрешением, сохраненные на вашем устройстве iOS.
Однако, если у вас есть фотография Bigfoot, вам понадобится изображение с полным разрешением, чтобы доказать это. Вы можете загрузить это изображение из iCloud и на свой iPhone или iPad; просто нажмите на изображение, и он будет загружен через сотовый или Wi-Fi.
Photo Stream и iCloud Photo Library — это службы для синхронизации фотографий через устройства iCloud. Вы можете загрузить их на свой компьютер, чтобы обеспечить легкий доступ к фото iCloud, но как узнать, какой из них вам нужен? Простой ответ заключается в том, что iCloud Photo Library новее, а в большинстве случаев — лучше.
Мы обсудим различия более подробно в нашем руководстве по .
Лучшая особенность iCloud Photo Stream — это низкие требования к хранению. Вы можете хранить свои фотографии на iCloud без беспокойства о хранении, потому что изображения не будут учитываться в вашем хранилище iCloud, но они ограничены по времени.
iCloud Photo Library содержит множество моментов, людей и мест. Эти три функции помогут вам организовать вашу фотографию, даже если вы не обращаете на это внимания. Ваши фотографии и видео будут аккуратно распределены по категориям с помощью интеллектуальных геофильтров. Изображения сканируются на наличие лиц, чтобы можно было идентифицировать людей, которые регулярно появляются на ваших фотографиях, и это облегчает вам просмотр всех фотографий, сделанных, например, вашим лучшим другом. Все ваши воспоминания обновляются везде, так что вы можете найти момент, когда вы ищете где бы вы ни находились.
Альбомы могут делиться с людьми, если у них есть адрес электронной почты и учетная запись iCloud. Предположим, вы организуете вечеринку, и единственный используемый телефон — ваш. Поделитесь фотоальбом с вашими гостями, когда они отправят адрес электронной почты, связанный с учетной записью iCloud. Хотя это специфично для платформы (пользователям Android необходимо создать учетную запись iCloud, чтобы увидеть, что вы поделились), это облегчает жизнь, если вам действительно не нравится отправлять вложения по электронной почте. Общие альбомы не занимают ваше место для хранения, что является аккуратным.
iCloud Photo Library — это сервис синхронизации фото и видео. Он содержит все ваши фотографии со всех устройств, связанных с вашей учетной записью iCloud. У вас есть Mac в Малибу и iPhone в Индонезии? Это не имеет значения; все фотографии попадут в облако в вашу библиотеку фотографий iCloud. Самое лучшее в iCloud Photo Library — то, что она упрощает процесс хранения и резервного копирования фотографий. Хотя некоторые устройства требуют импорта фотографий вручную, iCloud Photo Library делает это автоматически — через Wi-Fi — и синхронизирует фотографии на устройствах с поддержкой iCloud Photo Library. Это даже работает на Apple TV!
Метод 1: лучший способ переноса фотографий Mac на iPhone
Tipard Mac iPhone Transfer это универсальная передача файлов iPhone для пользователей Mac для передачи, управления и резервного копирования устройств Apple в безопасном и без потерь режиме. Существует три направления перехода iPhone, iPad и iPod на iPhone, iPhone, iPhone, iPhone на Mac и Mac на iPhone. Таким образом, iPhone Transfer Ultimate — это программное обеспечение для передачи смарт-файлов, которое позволяет передавать фотографии с Mac на iPhone без стирания файлов, которые уже могут заменить iTunes.
Для людей, у которых есть привычка, резервное копирование файлов iOS через iTunes, есть одна привлекательная функция для резервного копирования фотографий iPhone и других файлов в iTunes без удаления существующих файлов. Ну, безопасное решение для резервного копирования фотографий iPhone, чем синхронизация с iTunes, не так ли? Кроме того, iPhone Transfer Ultimate — это не только программа для перемещения файлов iPhone, но и платформа для редактирования и управления всеми файлами iPhone на Mac со встроенными фильтрами.
Шаг 1
Запустить программное обеспечение и подключить iPhone
Загрузите и установите Tipard Mac iPhone Transfer Ultimate на свой Mac и подключите iPhone / iPad / iPod к Mac через USB-кабель.
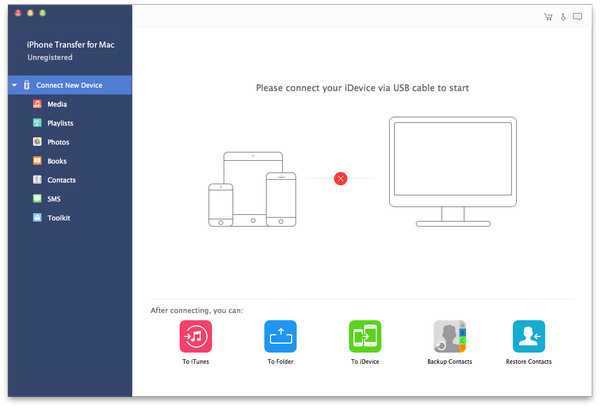
Шаг 2
Выберите категорию фотографий для импорта файлов
После обнаружения iPhone вы увидите все отображаемые файлы iPhone, причем жанры отсортированы на левой панели. Удар Фото на третьем месте, чтобы выбрать, какие изображения переносятся с Mac на iPhone.
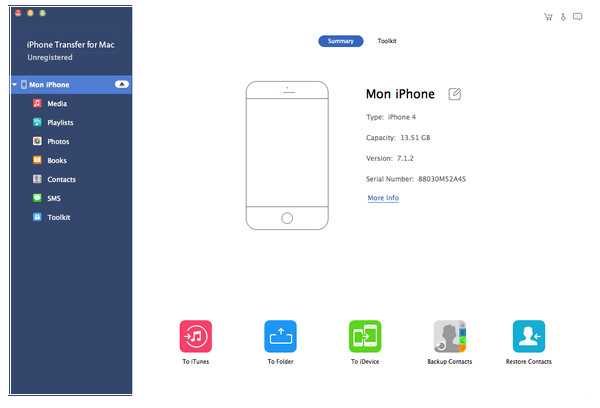
Шаг 3
Импорт фотографий с Mac на iPhone
Нажмите «Добавить» — Добавить файл (ы) или «Добавить папку». Если вы хотите импортировать отдельные файлы, нажмите «Добавить файл (ы)» и импортируйте файлы по одному. Если вы хотите импортировать всю папку, нажмите «Добавить папку» и импортируйте ее.
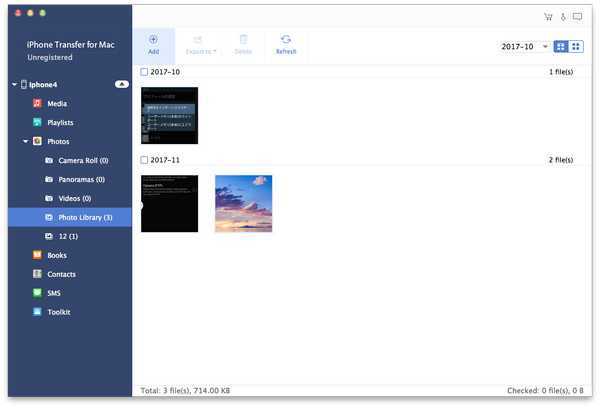
В течение шагов 3 все ваши фотографии будут добавлены в iPhone с Mac без ограничений размера файла. Вы можете выполнять аналогичные операции, переносить файлы iPhone на другое устройство iOS или на iPhone, после использования USB-соединения, чтобы связать их.
Импорт на компьютер PC
Можно импортировать фотографии на компьютер PC, подключив к нему устройство и воспользовавшись программой «Фотографии» в Windows:
- Убедитесь, что на компьютере с ОС Windows используется последняя версия iTunes. Для импорта фотографий на компьютер PC необходима программа iTunes 12.5.1 или более поздней версии.
- Подключите iPhone, iPad или iPod touch к компьютеру с ОС Windows с помощью кабеля USB.
- Для этого может потребоваться разблокировать устройство iOS с помощью пароля.
- На устройстве iOS может также появиться предупреждение «Доверять этому компьютеру». Для продолжения нажмите «Доверять» или «Разрешить».
Затем выполните действия, описанные в следующих статьях базы знаний Microsoft, чтобы импортировать фотографии в программу «Фотографии» Windows:
После импорта видео с устройства iOS на компьютер PC некоторые видео могут иметь неправильную ориентацию в программе «Фотографии» Windows. Добавив эти видео в iTunes, вы сможете воспроизвести их в правильной ориентации.
Если у вас включена функция «Фото iCloud», необходимо загрузить исходные полноразмерные версии ваших фотографий на iPhone, прежде чем импортировать их на компьютер с ОС Windows. Узнайте, как это сделать.
Фотографии и видео, синхронизированные с компьютера на устройство iOS через iTunes, невозможно импортировать обратно на компьютер.
Как скопировать фото с iPhone на компьютер или ноутбук с Windows
Самым простым и быстрым способом передать видео и фотографии с iPhone на Windows будет использование кабеля — того, что вы используете для зарядки. Шаги будут следующими:
- Подключите ваш iPhone кабелем к компьютеру и разблокируйте телефон, если он заблокирован.
- На экране iPhone вы можете увидеть запрос «Разрешить устройству доступ к фото и видео» или «Доверять этому компьютеру?», разрешите доступ, если такое окно появится.
- Через короткое время Windows настроит новое устройство и ваш iPhone станет доступен в проводнике.
В проводнике откройте Apple iPhone — Internal Storage — DCIM, там внутри вы обнаружите дополнительные папки, которые и содержат ваши фото и видео, которые вы можете скопировать в нужное вам расположение. Обычно этот метод работает без каких-либо изъянов, но иногда возможна проблема, суть которой и решение описывается в отдельной инструкции: Что делать, если папка Internal Storage и DCIM пуста на iPhone при подключении к компьютеру.
Перенести фотографии с iPhone на компьютер Windows с помощью iTunes не получится (но возможно копирование в обратную сторону). Если способ с кабелем вам по какой-то причине не подходит, перейдите к разделу про онлайн-синхронизацию фотографий.
iCloud
Самый простой способ сделать резервную копию устройства iOS/iPadOS — через iCloud. В случае, если что-то случится с вашим устройством или вы обновите его, вы сможете легко восстановить все с помощью резервной копии iCloud.
Вот как проверить настройки резервного копирования iCloud:
- На iPhone, iPad и iPod touch перейдите в приложение «Настройки».
- Коснитесь своего имени вверху и выберите iCloud.
- Теперь нажмите «Резервное копирование iCloud».
- Коснитесь переключателя , чтобы включить резервное копирование iCloud, если оно еще не отмечено. Также вы можете увидеть последнюю успешную резервную копию iCloud под кнопкой «Создать резервную копию сейчас».
После включения резервного копирования в iCloud ваш iPhone, iPad или iPod touch будет автоматически выполнять резервное копирование, когда он заряжается и подключается к сети Wi-Fi с заблокированным экраном. Также рекомендуется просмотреть, какие резервные копии у вас есть в iCloud, с помощью переключателей, показанных выше.
Одна вещь, на которую следует обратить внимание, — это исчерпание хранилища iCloud. Apple бесплатно предоставляет 5 ГБ, но это не так уж и много
Apple предлагает 50 ГБ за 0,99 доллара в месяц и до 2 ТБ за 9,99 доллара в месяц. Возможно, также стоит проверить, может ли пакет Apple One сэкономить вам немного денег .
В разделе «Настройки» > iCloud нажмите «Управление хранилищем». Теперь вы должны увидеть «Изменить план хранения», выберите его, и вы увидите текущий план, на котором вы находитесь, и варианты обновления.
Резервные копии Apple Watch
Резервное копирование Apple Watch происходит автоматически вместе с резервным копированием iCloud iPhone. Резервное копирование также выполняется, когда вы отсоединяете Apple Watch от iPhone. На данный момент нет возможности вручную сделать резервную копию Apple Watch, как это делается с iPhone.
Загрузка фото через iCloud.com
Если вы не хотите иметь дело с синхронизацией через iCloud, можно использовать старый добрый метод загрузки в интернет. И опять не обойтись без облака iCloud. Да, к фотографиям iCloud можно получить доступ через интернет, и это еще один способ передачи фотографий с Mac на iPhone или на любую другую платформу.
Здесь все просто. Убедитесь, что на iPhone включены «Фото iCloud», откройте в браузере на ПК icloud.com и авторизуйтесь с вашим Apple ID. В открывшемся окне тапните на «Фото», откроется веб-версия вашей фотогалереи.
В верхней панели будет иконка загрузки в виде облачка со стрелкой, тапните на нее и выберите любые снимки для загрузки в облако. Таким образом, вы вручную загрузите фото в iCloud, в процессе загрузки в нижней части экрана будет отображаться прогресс-бар.
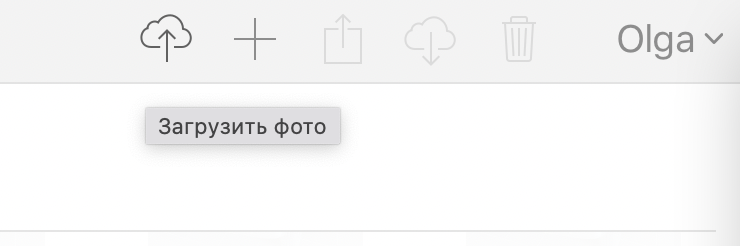
Если на вашем телефоне или планшете включена библиотека iCloud, загруженные с компьютера снимки появятся в галерее.
Как подключить iPhone к Mac через соединение Wi-Fi
Вы можете подключить iPhone к Mac через Wi-Fi, если оба устройства подключены к одной сети.
Тебе все еще понадобится твой Кабель USB или USB-C чтобы подключить устройство к Mac, а затем включите синхронизацию Wi-Fi. Для работы этого подключения на iPhone, который вы используете, должна быть установлена iOS 5 или более поздняя версия.
Как и в случае с iTunes, вы можете выбрать свой iPhone на боковой панели, если хотите синхронизировать или переместить файлы. Чтобы отключить iPhone от Mac, нажмите кнопку «Извлечь» на боковой панели Finder.
Примечание. Если вы подключаете свой iPhone к Mac для синхронизации данных, метод синхронизации Wi-Fi будет намного медленнее, чем при использовании кабеля.
Что это руководство поможет вам достичь
Сложность : легко
Шаги : до 3
Время, необходимое : 5 минут
Еще в 2008 году мы выпустили iPhone Backup Extractor, первый в своем роде инструмент для доступа и передачи данных iPhone. Это руководство использует опыт, который мы создали при переносе фотографий с iOS, и рассказывает о том, что мы узнали, в серии простых шагов.
Мы нацелены на то, чтобы помочь людям получить лучший доступ к своим собственным данным, и хотели бы помочь, если вы застряли или вам нужна дополнительная помощь. Просто оставьте нам записку в чате или оставьте комментарий ниже.
Если у вас есть фотографии или видеоролики на вашем iPhone и их нужно скопировать, или если вы хотите загрузить свои фотографии iCloud, это руководство поможет. iPhone Backup Extractor способен передавать и загружать ваши фотографии с любой версии iOS или iCloud, а также со всех iPhone, iPad и iPod.
Есть много мест, где ваш iPhone, iPad или iPod могут хранить фотографии. Если вы не знаете, что вам больше всего подходит, возможно, имеет смысл попробовать их все, чтобы получить фотографии с вашего iPhone, или обратиться в нашу службу поддержки.
Давайте начнем с самого быстрого способа перенести фотографии вашего iPhone или iPad на ваш компьютер!
Часть 5: Перенос видео и фильмов на ПК / Mac с помощью инструмента переноса iPhone
Если вы ищете самый простой способ отправки большого видео с iPhone на компьютер, мы предлагаем вам попробовать Apeaksoft Передача iPhone, Его основные преимущества включают в себя: 1. Легко использовать. Это приложение для передачи iPhone позволяет передавать видео с iPhone на компьютер одним щелчком мыши, в том числе приобретенные фильмы, домашние видео, видео, загруженные онлайн и т. Д. 2. Двусторонняя передача. С iPhone Transfer вы можете отправлять видео с iPhone на компьютер, перенести данные с iPhone на iPhoneи с компьютера на iPhone. 3. Предварительный просмотр для выборочной передачи. Он имеет возможность отображать все видео, сохраненные на вашем iPhone. И вы можете просматривать, управлять и синхронизировать некоторые из них просто. 4. Без ущерба для существующих видео. Приложение не повредит или не прервет текущее видео на вашем iPhone во время передачи. 5. Быстрее и безопаснее. Он использует физическое соединение для передачи видео между iPhone и компьютером, что быстрее и безопаснее. 6. Более высокая совместимость. Передача iPhone работает для iPhone X / 8 / 8 Plus / 7 / 7 Plus / 6 / 6s / 5 / 5c / 5s / 4, iPad Pro / Air / Mini или более раннего поколения и iPod Touch. Одним словом, это лучший вариант для передачи видео с iPhone в Windows 10 / 8 / 8.1 / 7 / XP и Mac OS.
Free Download Free Download
Как перенести видео и фильмы на ПК / Mac с помощью iPhone Transfer
Шаг 1, Свяжите свой iPhone с iPhone Transfer
Загрузите лучший инструмент для передачи iPhone на свой компьютер в соответствии с операционной системой. Дважды щелкните установщик и установите его на свой компьютер, следуя инструкциям на экране. Запустите iPhone Transfer, и он распознает ваш iPhone, как только вы подключите его к компьютеру с помощью кабеля Apple Lightning.
Шаг 2, Предварительный просмотр фильмов, сериалов, музыкальных клипов перед передачей
Выберите параметр «Медиа» в левом столбце, а затем перейдите на вкладку «Фильмы» на верхней ленте. Тогда все фильмы iPhone будут перечислены в окне деталей. Теперь вы можете предварительно просмотреть и упорядочить их, например, выбрать ненужные фильмы и нажать кнопку «Удалить», чтобы избавиться от них. Телешоу и музыкальные видеоклипы перечислены на вкладках «Телешоу» и «Музыкальные видеоклипы».
Шаг 3, Отправить длинные видео с iPhone в один клик
Выберите все видео, которые вы хотите перенести на свой компьютер, разверните меню «Экспорт в» сверху окна. Если вы хотите сохранить их на свой компьютер, выберите «Экспорт на ПК / Mac». А опция «Экспорт в медиатеку iTunes» позволяет сохранять видео с iPhone напрямую в медиатеку iTunes. Дождитесь завершения процесса, снимите iPhone с компьютера.
Кроме того, это программное обеспечение может помочь вам
- Положите фильмы на iPad
- Синхронизировать фотографии с iPhone на iPad
Импорт на компьютер Mac
Вы можете использовать программу «Фото», чтобы импортировать фотографии с iPhone, iPad или iPod touch на компьютер Mac без помощи «Фото iCloud». Эти действия также можно применить для импорта изображений с цифровых камер или SD-карт.
- Убедитесь, что на компьютере Mac используется последняя версия iTunes. Для импорта фотографий на компьютер Mac необходима программа iTunes 12.5.1 или более поздней версии.
- Подключите устройство iPhone, iPad, iPod touch или цифровую камеру к компьютеру Mac с помощью кабеля USB. Если вы используете SD-карту, вставьте ее в SD-слот компьютера Mac или подключите ее с помощью устройства чтения SD-карт.
- Для этого может потребоваться разблокировать устройство iOS с помощью пароля. На устройстве iOS может также появиться предупреждение «Доверять этому компьютеру». Для продолжения нажмите «Доверять».
- На компьютере Mac программа «Фото» откроется автоматически. В противном случае откройте программу «Фото».
- В программе «Фото» откроется экран «Импорт», где отобразятся все фотографии и видео, находящиеся на подключенном устройстве. Если экран «Импорт» не откроется автоматически, нажмите вкладку «Импорт» в верхней части приложения «Фото» или нажмите имя устройства на боковой панели.
- Чтобы импортировать часть медиатеки фотографий, нажмите нужные фотографии, затем нажмите «Импортировать выбранные». Чтобы импортировать все новые фотографии, нажмите «Импортировать все новые фото».
- После этого можно отключить устройство от компьютера Mac. Если вы импортировали фотографии с SD-карты или другого USB-устройства, то сначала безопасно извлеките устройство.
В macOS High Sierra или более поздней версии импортированные фотографии отображаются в альбоме «Импорт» программы «Фото». При использовании более ранней версии macOS вы найдете их в альбоме «Последний импорт».
Фотографии и видео, синхронизированные с компьютера на устройство iPhone, iPad или iPod touch через iTunes, невозможно импортировать обратно на компьютер.
![]()
Способ IV: как перенести файлы с ПК на iPad с помощью iCloud Drive
iCloud также можно использовать для передачи файлов. Вам следует скачать версию программного обеспечения iCloud для Windows и установить ее на свой компьютер. Для загрузки требуется Windows 7 или более поздняя версия, поскольку iCloud — это встроенное приложение для Mac OS X Yosemite.
Шаг № 1: Установите iCloud и запустите его в своей системе. Войдите, используя свои учетные данные Apple.
Шаг № 2: Откройте папку на диске iCloud. Перетащите файлы, которые нужно перенести с ПК на iPad. Для бесплатных учетных записей в накопителе iCloud возможно бесплатное хранилище объемом 5 ГБ. Передача файлов с компьютера на диск iCloud занимает всего несколько секунд.
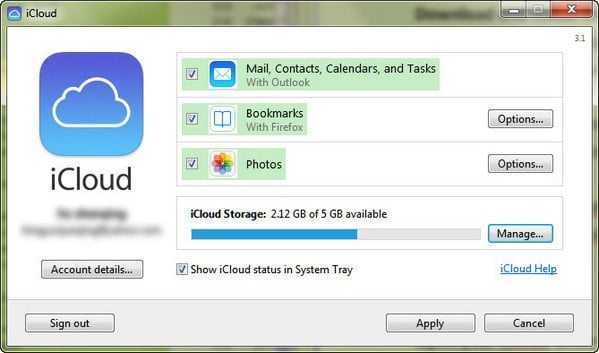
Шаг № 3: Хотя использовать iCloud Drive на iPad невозможно, файлы, переданные на шаге 2, будут отображаться только в соответствующих приложениях. Например, если на iCloud Drive есть файл TXT, вы можете увидеть это на своем iPad с установленным TXT-ридером. Поэтому вам необходимо убедиться, что ваше приложение обновлено до совместимости с iCloud Drive. Если этого не сделать, переданные файлы не могут быть просмотрены.
Как скачать iCloud Photo Library на ПК или Mac
Если вы хотите полностью загрузить свою библиотеку фотографий iCloud на локальном компьютере, чтобы хранить фотографии на вашем компьютере или делать резервную копию с помощью Dropbox или другого сервиса, это довольно просто. Вот как:
-
Загрузите и установите iPhone Backup Extractor.
-
Добавьте свою учетную запись iCloud с помощью кнопки . Затем войдите в свою учетную запись iCloud. Если у вас включен 2FA, вам будет предложено ввести код.
Войдите в iCloud
Вам нужно зарегистрировать iPhone Backup Extractor для доступа к данным iCloud, и он подскажет вам, что вам нужно сделать.
-
После завершения входа вы увидите свою учетную запись iCloud, показанную слева. Выберите его, и вы увидите значок библиотеки фотографий iCloud. Вы можете скачать всю библиотеку, нажав на нее!
Выбор фото библиотеки в iPhone Backup Extractor
-
Вам будет предложено выбрать место для сохранения ваших фотографий, и они будут загружены туда …
Успешное восстановление изображений из библиотеки фотографий iCloud
После завершения загрузки вы сможете увидеть каждую фотографию из своей iCDoud Photo Library. Это будет включать все изображения и видео с любого устройства, связанного с вашей учетной записью iCloud; даже фотографии и видео с любого общего альбома будут загружены на ваш компьютер из iCloud.
Скачиваем фото из iCloud
Для этого айфон уже должен быть синхронизирован. Чтобы настроить синхронизацию – следуйте по шагам.
- Откройте настройки.
- Перейдите в свою учетную запись Apple.
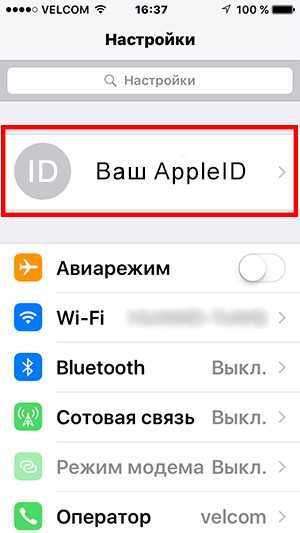
Далее “iCloud > Фото > Медиатека iCloud“. Теперь нужно дождаться полной синхронизации изображений.
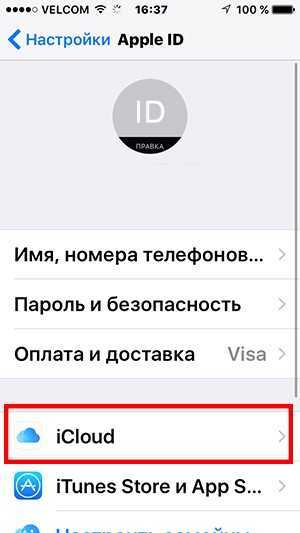
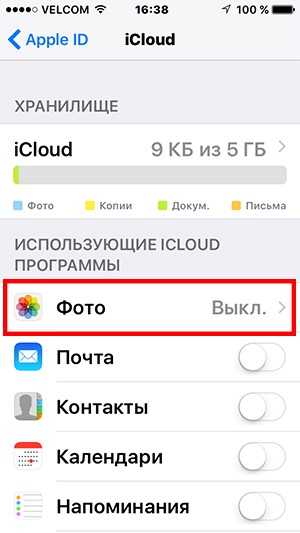
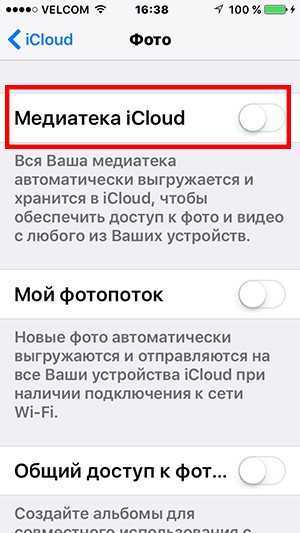
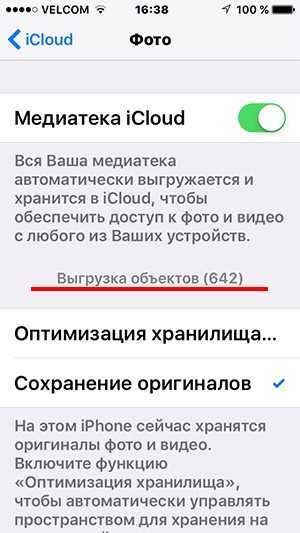
Когда все готово, открываем “Этот компьютер > Фото iCloud” в Windows. Если программа еще не установлена, то скачать можно с официального сайта: https://support.apple.com/ru-ru/HT204283.
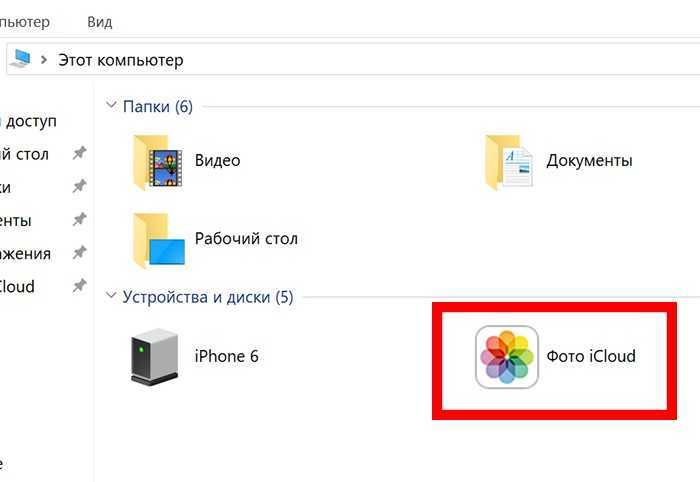
Нажимаем на “Загрузить фото и видео”. После этого все будет скачано на ваш компьютер в папку “Загрузки”.
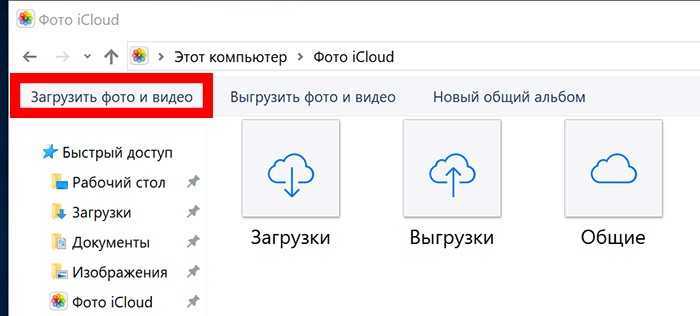
Использование медиатеки iCloud
При помощи этого инструмента фотографии с телефона будут доступны не только на MAC, PC, но и на Айпад, Apple TV, iPod и др.
Подготовительный этап для MAC:
- На яблочных устройствах проверьте, что версия OS X установлена самая свежая.
-
Включив iCloud, в системных настройках MAC удостоверьтесь, что среди активных компонентов и служб отмечен раздел «Фото».
-
Кликните по кнопке «Параметры» напротив этого раздела и отметьте пункты «Общий доступ к фото iCloud», «Медиатека iCloud» и «Мой фотопоток».
- Проконтролируйте, что Wi-Fi в телефоне подключен.
- В iPhone откройте раздел настроек, где выберете iCloud, «Фото», после чего включите медиатеку.
Фотографии, перемещенные в iCloud, занимают в «облаке» определенное количество места. Поэтому убедитесь, что размера онлайн-хранилища для всех ваших снимков будет достаточно.
Подготовка для PC с Windows:
-
Загрузите на компьютер или ноутбук приложение iCloud для Windows.
- Убедитесь, что в iCloud на PC вы вошли под вашим идентификатором Apple ID.
- Открыв iCloud для Windows, кликните по кнопке «Параметры» напротив пункта «Фото».
- Отметьте чекбокс напротив медиатеки iCloud, нажмите «Готово» и «Применить».
Местоположение директории выгрузки и загрузки можно изменить, используя пункты «Общий доступ к фото» и «Мой фотопоток». При подключении к Wi-Fi теперь все фото с iPhone будет синхронизироваться с ПК и удаляться из памяти телефона.
Используем приложение Яндекс.Диск
Этот метод хорош тем, что можно загрузить фото на Яндекс.Диск, если у вас iCloud уже занят какой-либо информацией, например, копиями данных, и при этом вы не хотите приобретать расширенную версию облака. В этом случае можно воспользоваться сервисом от нашей отечественной поисковой системы. Единственный минус в том, что вам придется в ручном режиме постоянно добавлять фото через приложение на своем iPhone. Но и здесь есть фишка, которая появилась не так давно. При наличии Wi-Fi вы сможете поставить автоматическую загрузку всех ваших фото в отдельную папку в данном сервисе. Интересно? Тогда смотрите, что вам необходимо сделать:
- Заведите себе аккаунт в Яндексе, потому что без него вы не сможете использовать сервисы данного поисковика;
- Загрузите приложение Яндекс Диск в Apple Store и авторизуйтесь под своей учетной записью;
- Зайдите в настройки программы и перейдите в пункт «Автозагрузка фото». Активируйте его, чтобы система автоматически синхронизировала изображения;
- Теперь подключитесь к Wi-Fi, чтобы данные загрузились в облако;
- Как только информация будет в облаке, вам нужно будет с ПК версии зайти на сайт Яндекс.Диска или установить отдельную программу от этого сервиса, которая работает по тому же принципу, что и iCloud в Windows;
- Указываете, где сохранить фотографии и загружаете их в данную папку.
Важно знать! Если вы загружаете фото со своего устройства в это облако, у вас будет действовать безлимитное хранилище. Но учтите, что действует оно только для изображений, причем для этого создается отдельная папка
Часть 2: Как перенести фотографии с Mac на iPhone с помощью MediaServer
Медиасервер WidsMob может превратить ваш Mac в медиа-сервер, с которого вы можете напрямую передавать фотографии с Mac на iPhone. Это позволяет вам одновременно передавать фотографии из нужной папки, библиотеки фотографий и библиотеки iTunes вашего Mac на любые другие устройства UPnP.
- Передавайте фотографии, видео и музыкальные файлы между Mac и iPhone напрямую.
- Импортируйте фотографии из локальной папки, медиатеки и медиатеки iTunes.
- С легкостью просматривайте, выбирайте и управляйте фотографиями, которые хотите передать.
- Выберите нужный iPhone; управлять переданными файлами и многое другое.
Win СкачатьMac Скачать
Шаг 1: Загрузите и установите WidsMob MediaServer на свой Mac, с помощью которого вы сможете превратить Mac в медиасервер. После этого вы можете установить приложение UPnP на свой iPhone. Ваш Mac может автоматически обнаружить iPhone.
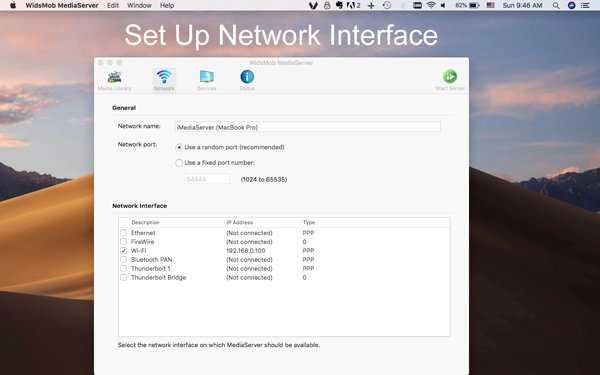
Шаг 2: Создайте папку и импортируйте все фотографии, которые хотите перенести с Mac на iPhone. Вы также можете добавить фотографии из библиотеки фотографий и библиотеки iTunes одним щелчком мыши.
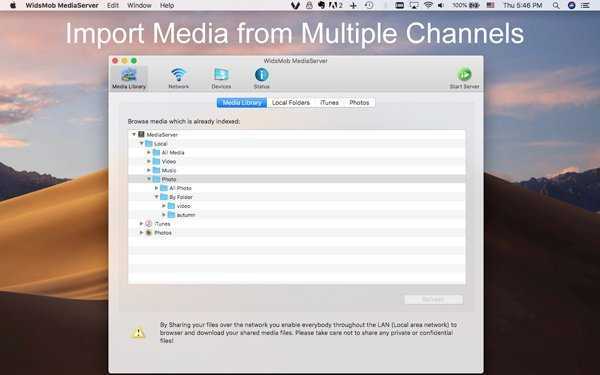
Шаг 3: После этого вы можете выбрать iPhone из числа распознанных устройств в той же сети. Вы также можете поделиться IP-адресом с iPhone, если хотите передавать фотографии в частном порядке.
Шаг 4: Откройте приложение UPnP на iPhone, которое может обнаружить Mac со стандартом UPnP. Вы можете просматривать, копировать и передавать фотографии из другой папки с Mac на iPhone.
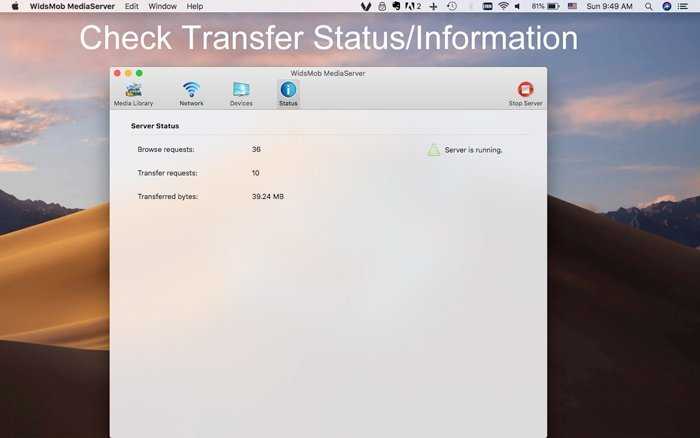 Win Скачать
Win Скачать
Метод II: как перенести файлы с Mac на iPad через dr.fone — iOS Transfer
dr.fone — Менеджер телефона (iOS) это мощная программа управления передачей и телефоном, которая предлагает пользователям ряд преимуществ. Он может передавать видео и аудио с любого iDevice на ПК и iTunes. Вы также можете конвертировать импортированные видео и музыкальные файлы в форматы, совместимые с iDevices. И это также позволяет быстро удалить опцию, дедупликацию контактов, оптимизацию обложек, теги ID3 и информацию о песне. Лучше всего его можно использовать для передачи файлов без iTunes.
Шаг № 1: Для начала скачать dr.fone в вашем компьютере. Установите его и запустите программу на компьютере, нажмите «Менеджер по телефонуВариант. Подключите iPad к компьютеру с помощью USB-кабеля. Программное обеспечение автоматически распознает iPad.
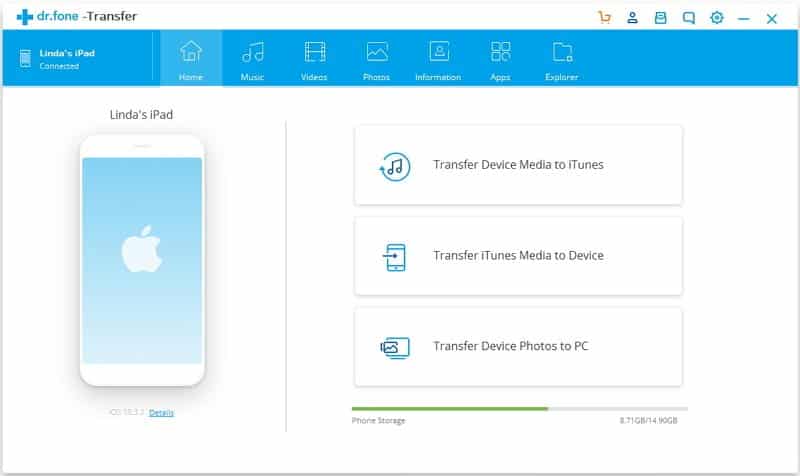
Шаг № 2: Чтобы перенести файлы, включая списки воспроизведения, видео, фотографии, контакты и музыкальные файлы, на iPad, вот что вам нужно сделать
- Выберите функцию «Музыка» в верхней части интерфейса. Вы сможете просматривать аудиофайлы на боковой панели слева, а в правой части будет отображаться содержимое.
- Нажмите «Добавить» и выберите «Добавить файл» или «Добавить папку», чтобы добавить файлы.
- Если выбранные вами файлы несовместимы с вашим iPad, они будут конвертированы программным обеспечением в совместимый формат.
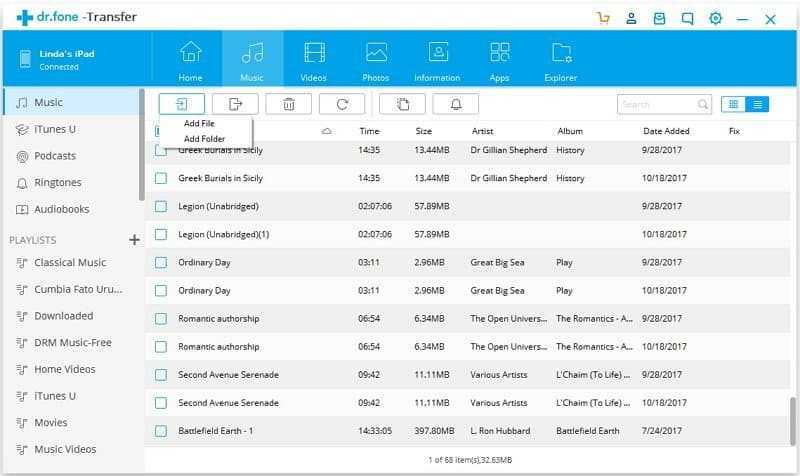
Передача файлов с компьютера на iPad совместима с такими устройствами, как iPad Pro, iPad mini, iPad и iPad Air.
Чтобы импортировать видеофайлы, выполните указанные выше действия. Вместо музыкальных файлов необходимо выбрать «Медиа», а затем выбрать «Музыкальные видео», «Телевизионные шоу» или «Фильмы» и добавить их.
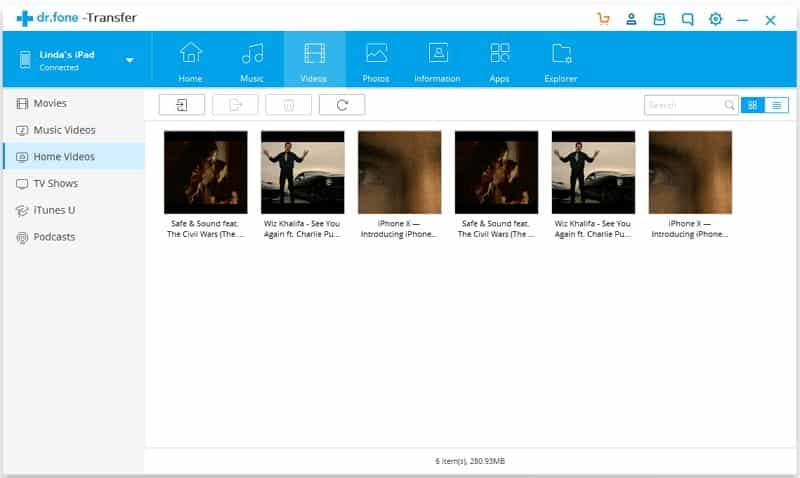
dr.fone также помогает создавать новые списки воспроизведения прямо на iPad. Все, что вам нужно сделать, это щелкнуть правой кнопкой мыши функцию списка воспроизведения, выбрать новый вариант списка воспроизведения и создать новый список воспроизведения на компьютере.
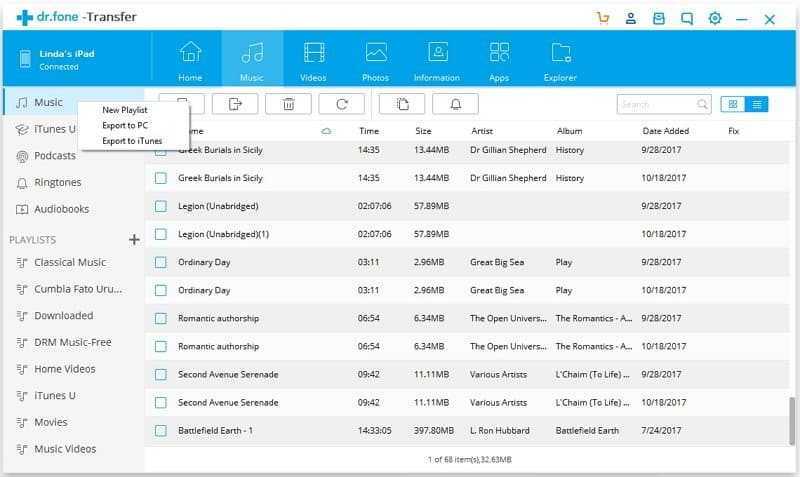
Для переноса фотографий на iPad:
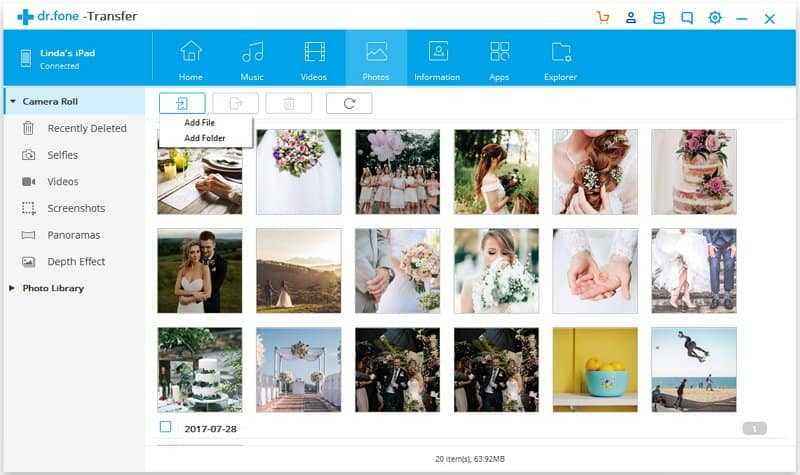
- Нажмите на функцию «Фотографии».
- Вы сможете увидеть функции Photo Library и Camera Roll на боковой панели слева от интерфейса.
- Теперь выберите опцию «Добавить» и выберите «Добавить папку» или «Добавить файл». Это добавит все фото файлы на iPad с компьютера.
Для передачи контактов:
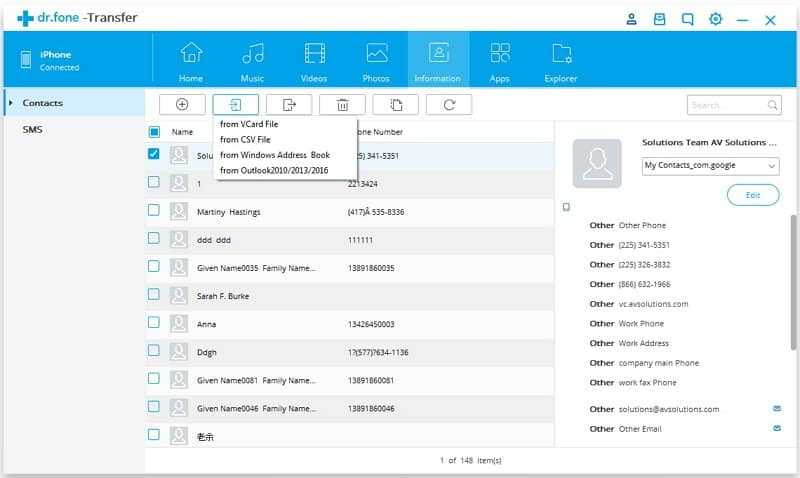
- Нажмите на вкладку «Контакты».
- Нажмите кнопку «Импорт», в которой отображаются такие параметры, как vCardFile, файл CSV, адресная книга Windows и Outlook.
Версия программного обеспечения для Mac не позволяет переносить контакты на iPad с ПК.
Импорт на компьютер PC
Можно импортировать фотографии на компьютер PC, подключив к нему устройство и воспользовавшись программой «Фотографии» в Windows:
- Убедитесь, что на компьютере с ОС Windows используется последняя версия iTunes. Для импорта фотографий на компьютер PC необходима программа iTunes 12.5.1 или более поздней версии.
- Подключите iPhone, iPad или iPod touch к компьютеру с ОС Windows с помощью кабеля USB.
- Для этого может потребоваться разблокировать устройство iOS с помощью пароля.
- На устройстве iOS может также появиться предупреждение «Доверять этому компьютеру». Для продолжения нажмите «Доверять» или «Разрешить».
Затем выполните действия, описанные в следующих статьях базы знаний Microsoft, чтобы импортировать фотографии в программу «Фотографии» Windows:
После импорта видео с устройства iOS на компьютер PC некоторые видео могут иметь неправильную ориентацию в программе «Фотографии» Windows. Добавив эти видео в iTunes, вы сможете воспроизвести их в правильной ориентации.
Если у вас включена функция «Фото iCloud», необходимо загрузить исходные полноразмерные версии ваших фотографий на iPhone, прежде чем импортировать их на компьютер с ОС Windows. Узнайте, как это сделать.
Фотографии и видео, синхронизированные с компьютера на устройство iOS через iTunes, невозможно импортировать обратно на компьютер.
![]()
Часть 3: Как синхронизировать фотографии с Mac на iPhone через Bluetooth
Bluetooth — это решение по умолчанию для передачи фотографий и видео между различными устройствами. Просто сначала подключите Mac и iPhone к одной сети, и вы сможете передавать фотографии с Mac на iPhone. Метод подходит для нескольких изображений без большого размера. Вы можете получить высококачественные фотографии, переданные с Mac на iPhone через Bluetooth.
Шаг 1: Перейдите на свой компьютер Mac и нажмите кнопку Apple меню, и вы можете коснуться Системные настройки опцию.
Шаг 2. Включите Блютуз вариант и щелкните его, чтобы отобразить состояние Bluetooth. Повторите аналогичную операцию на своем iPhone.
Шаг 3. Вы увидите Помощник по настройке Bluetooth быстрый. Выберите свое устройство iOS в списке.
Шаг 4: Вернитесь к своему iPhone, выберите изображения или файлы, которые вы хотите синхронизировать.
Шаг 5: Нажмите и удерживайте свой выбор и выберите Блютуз опцию.
Шаг 6: Выберите имя вашего Mac под Устройства список, чтобы начать передачу фотографий с Mac на iPhone.
Вы можете увидеть процесс копирования фотографий с Mac на iPhone на вашем компьютере Mac. Если вы передумаете, вы можете нажать кнопку Stop кнопку, чтобы немедленно завершить синхронизацию. Кроме того, вы можете передавать не только изображения, но и другие виды файлов между двумя устройствами с помощью Bluetooth.

![Полное руководство по icloud [часть 2]: управление фото](http://aksakovufamuseum.ru/wp-content/uploads/c/6/5/c655a9ea9323b3af2322f58ab7314ab0.png)























![Полное руководство по icloud [часть 2]: управление фото](http://aksakovufamuseum.ru/wp-content/uploads/3/2/4/3241b1c4bdb2cd1791e2e5d10d3b8dae.jpeg)



![Как скопировать фотографии с mac на iphone [полное руководство]](http://aksakovufamuseum.ru/wp-content/uploads/6/1/9/619ebb36aa62b29930137b27e0da08e6.jpeg)




