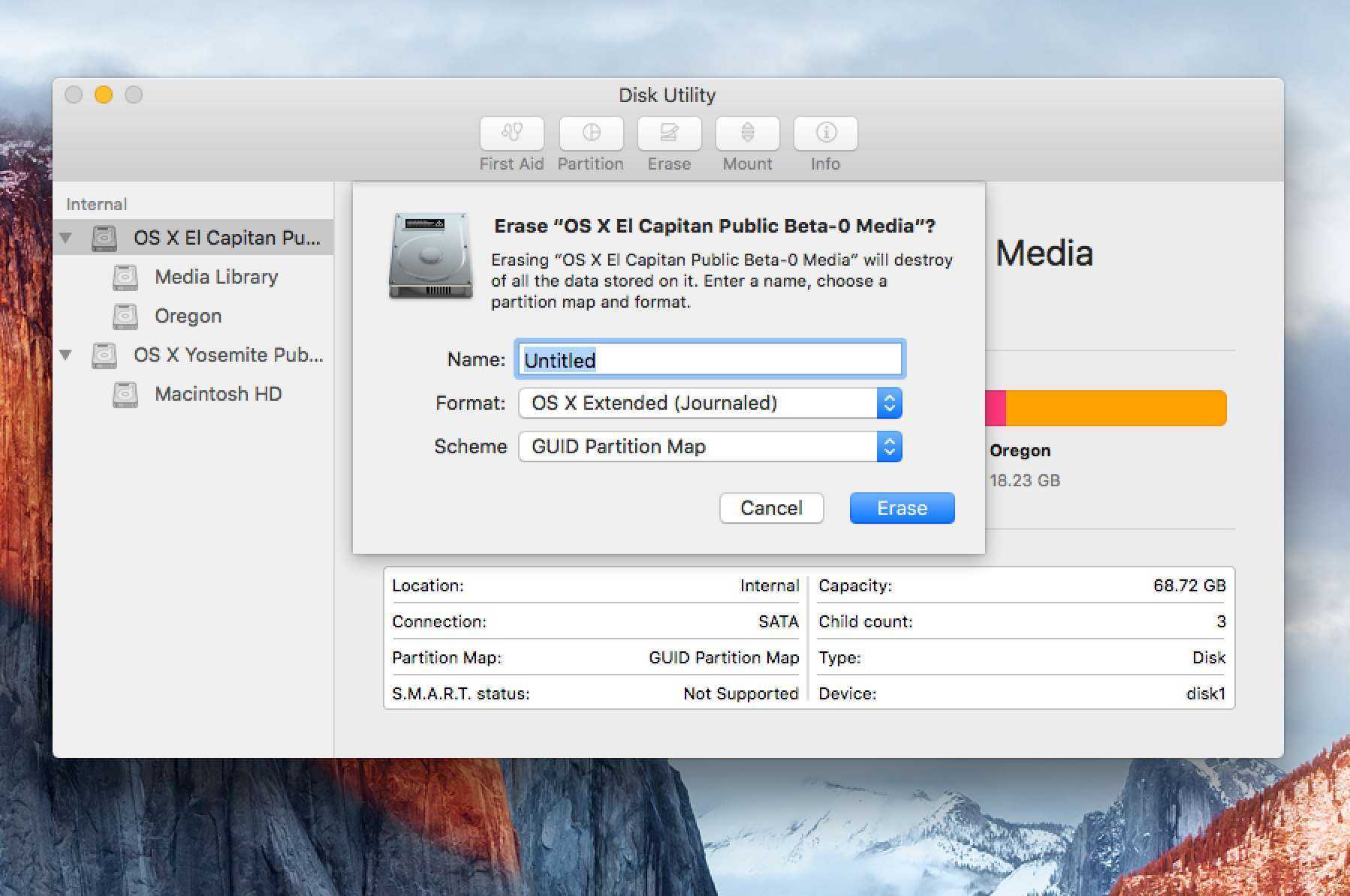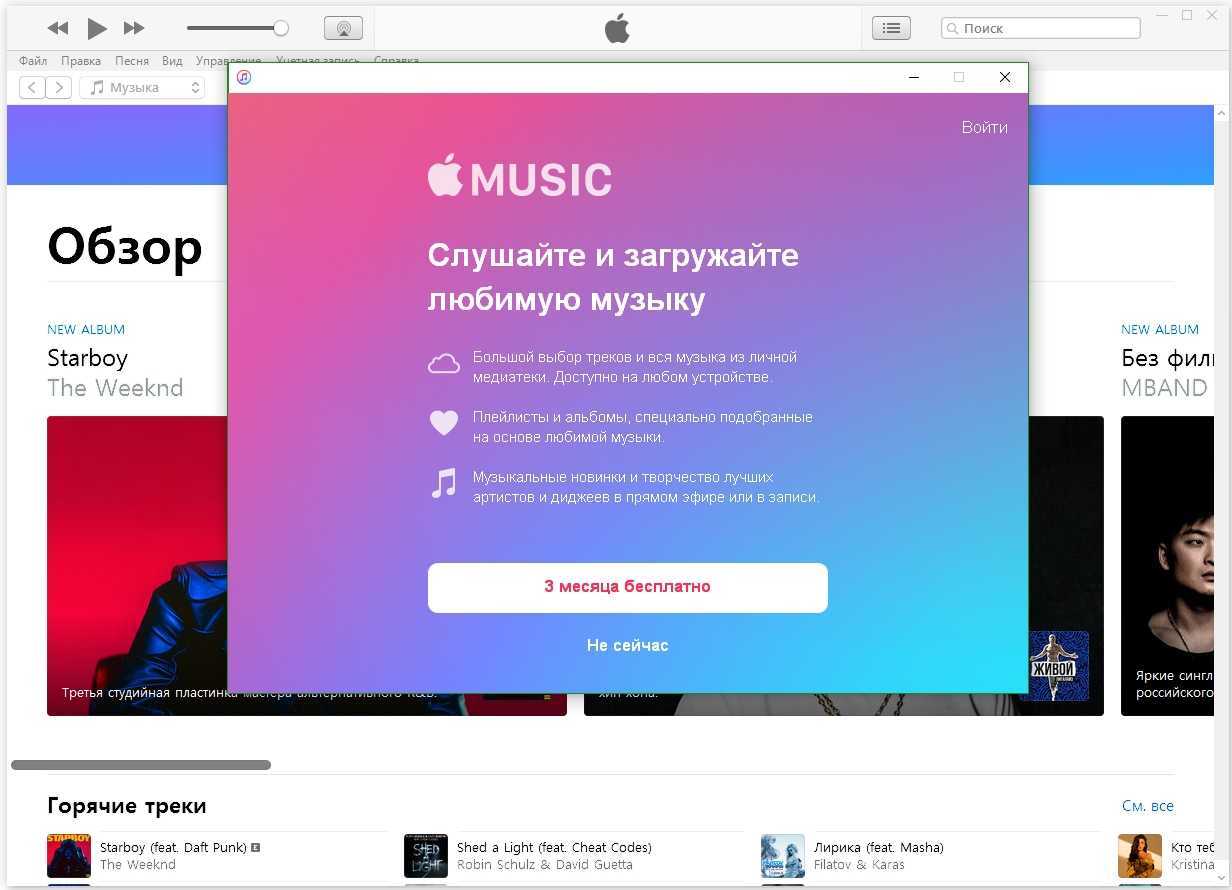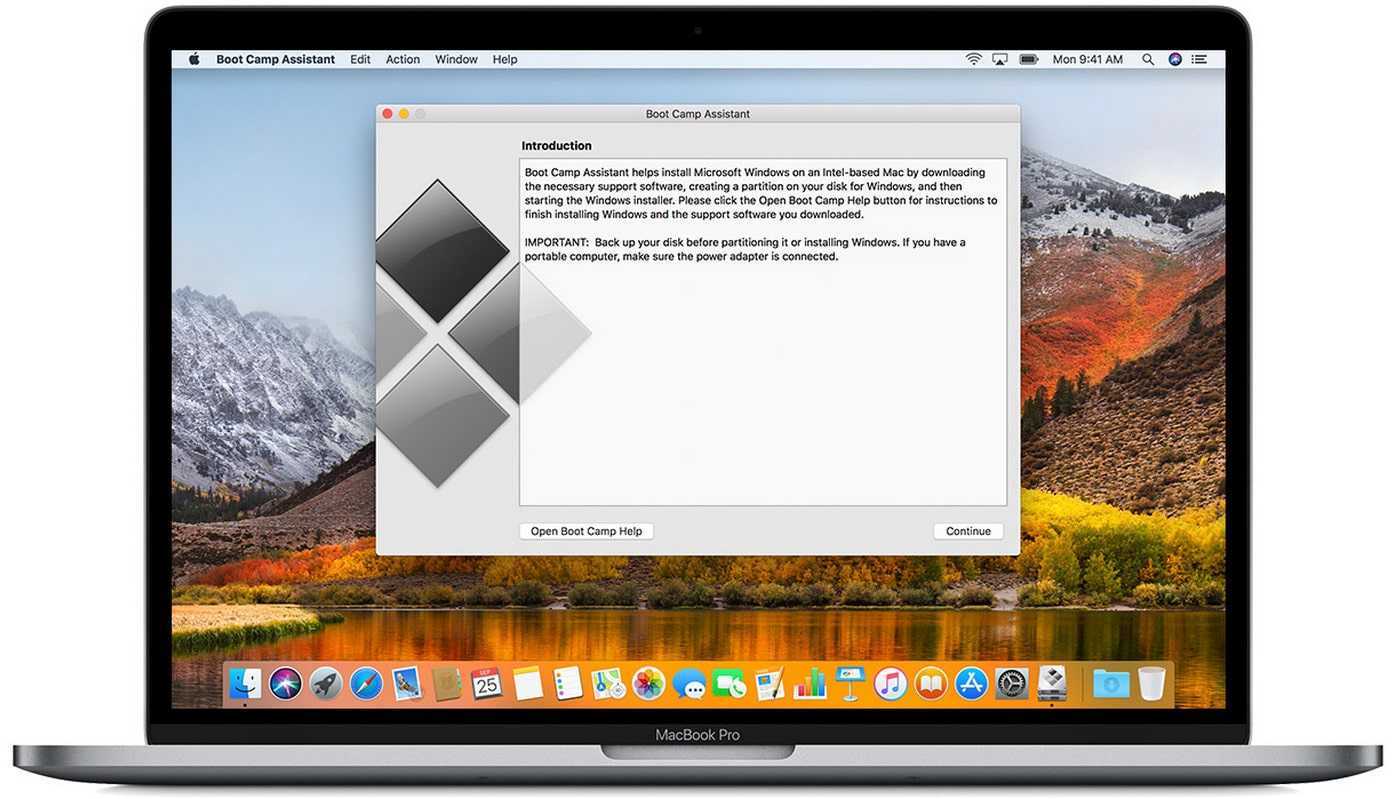Как подключиться к AirPlay с Android
Установите AirMusic
Сначала вам нужно установить приложение AirMusic из Google Play Store. Полная версия приложения стоит 249 рублей, но вы можете начать с бесплатной пробной версии, чтобы убедиться, что она работает, перед покупкой. После 10 минут использования бесплатной пробной версии к любой музыке, которую вы воспроизводите через AirPlay со своего телефона Android, будут добавлены дополнительные звуки, но она продолжит работать.
Хотя приложение не переведено на русский язык, у вас не должно быть проблем с его использованием, там все довольно понятно.
Измените настройки
Прежде чем мы начнем стримить с вашего Android через AirPlay, вам нужно перейти на вкладку настроек AirMusic, расположенную в верхней части приложения. Затем нажмите «General settings», чтобы развернуть этот раздел. Под меню «Select your audio-source» нажмите «Native recording (experimental)», чтобы использовать встроенные возможности записи звука Android 10.
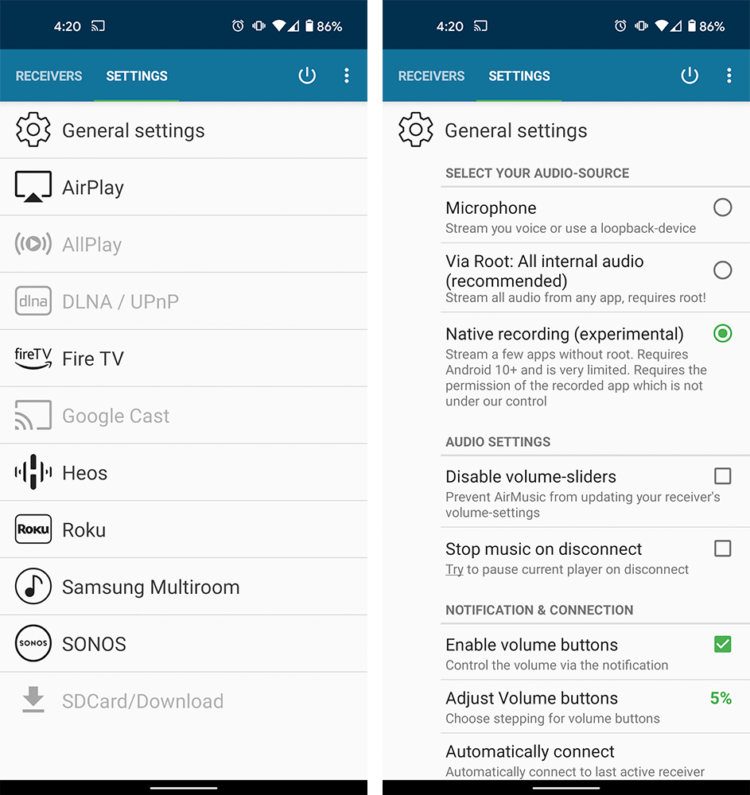
Без этого AirPlay на Android работать не будет
Подключитесь к устройству AirPlay
Откройте приложение AirMusic на своем устройстве Android, и на главной странице вы найдете список ближайших «приемников», которые поддерживает AirMusic, включая AirPlay, LG TV и даже устройства Google Cast. В этом списке нажмите на устройство AirPlay, на которое вы хотите транслировать музыку.
Затем вы увидите всплывающее окно, подтверждающее, что вы хотите разрешить AirMusic «Начать запись или трансляцию». Нажмите «Начать сейчас», чтобы разрешить запись, которая будет использоваться для потоковой передачи на ваше устройство AirPlay.
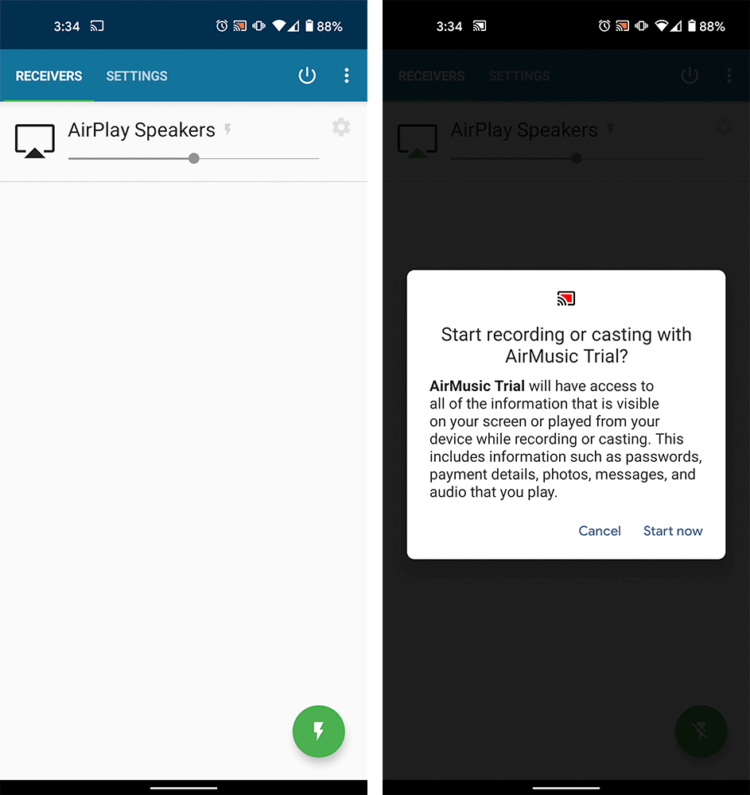
Выберите устройство и начните трансляцию
Вам может быть интересно: 5 причин купить Google Chromecast
Люблю БЫСТРО передавать файлы через AirDrop

Когда мы едем компанией в любую поездку, фотографируем друг друга на свои iPhone и быстро передаем снимки между смартфонами через AirDrop. Его же я использую, когда нужно передать что угодно с iPhone на Mac.
Нужно просто выделить необходимые файлы и выбрать получателя в меню отправки.
Но система ломается, когда в процесс вмешивается Android. Появляется вопрос — где найти нормальный Wi-Fi, чтобы перебросить снимки через электронную почту или каким-то другим образом.
Конечно, есть дополнительный софт, который решает проблему, но его еще нужно найти и настроить — это возвращает нас ко все тем же танцам с бубном.
Раньше хотелось разбираться, но сегодня лучше уделить это время близким — тем более, если Apple все продумала вместо нас.
Разберитесь с параметрами в меню «Экран и яркость»
 Жаль, размер текста влияет далеко не на весь софт
Жаль, размер текста влияет далеко не на весь софт
Что сделать: обратите на пункты «Оформление», «Автоблокировка» и «Размер текста» в меню «Настройки» → «Экран и яркость».
«Оформление» даёт возможность переключаться между светлым и тёмным интерфейсом системы и приложений, а также установить автоматическое переключение.
«Автоблокировку» рекомендую сделать минимальной (30 секунд), чтобы увеличить время автономной работы девайса.
«Размер текста» поможет определить шрифт для системных меню и поддерживающих эту фишку приложений. У самого не всё хорошо со зрением, поэтому обязательно выкручиваю здесь ползунок в более правое положение.
Использование AirDrop на компьютере Mac
Функция AirDrop обеспечивает беспроводную отправку документов, фотографий, видеозаписей, веб-сайтов, геопозиций и других данных на находящиеся поблизости устройства iPhone, iPad, iPod touch и компьютеры Mac.
Обмен содержимым с помощью AirDrop
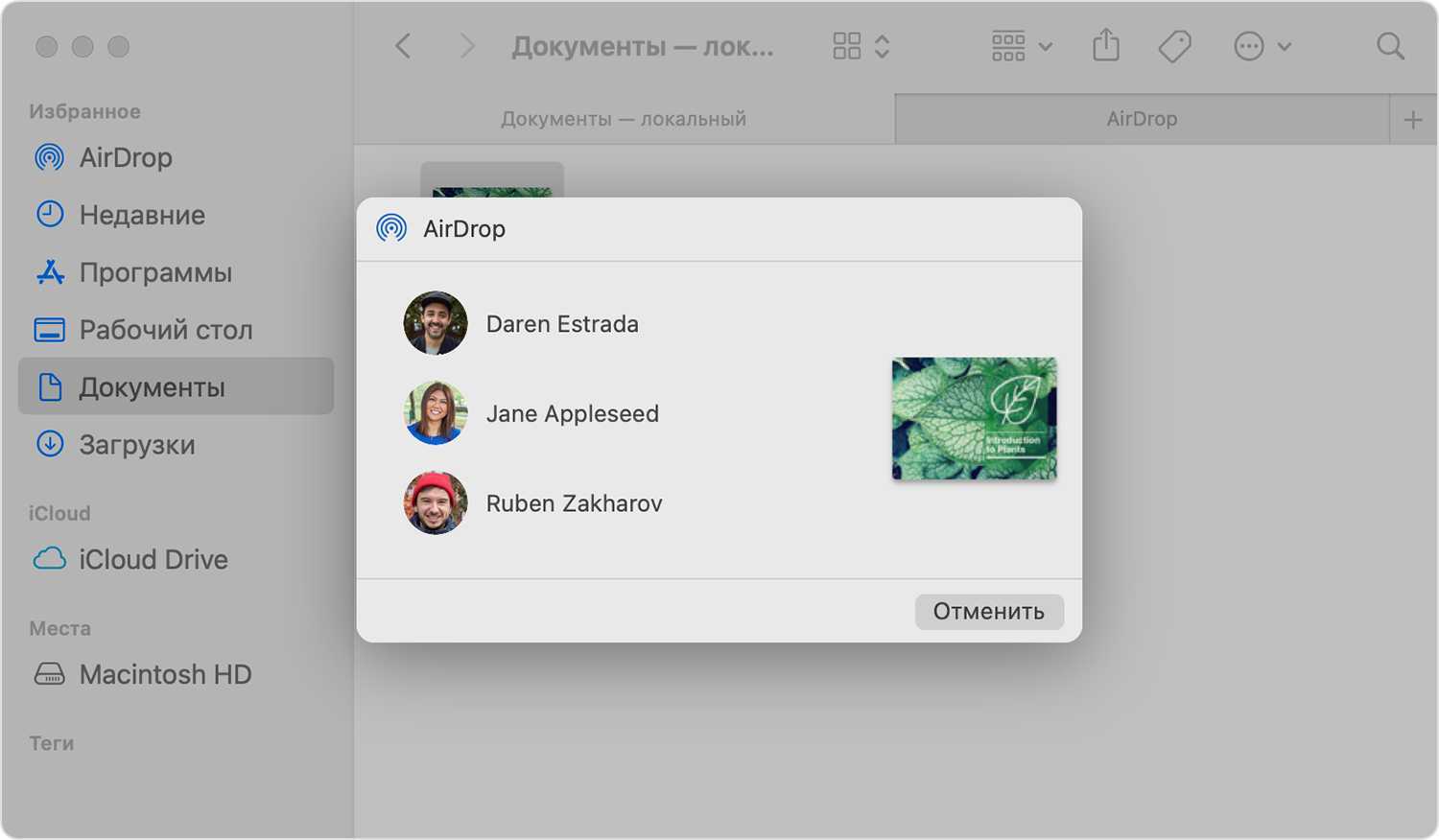
- Откройте файл, который требуется отправить, затем нажмите кнопку «Поделиться» в окне приложения. Щелкните файл в окне Finder, удерживая нажатой клавишу Control, затем выберите «Поделиться» в контекстном меню.
- Выберите AirDrop из списка вариантов.
- Выберите получателя в списке AirDrop:
Или откройте окно AirDrop и перетащите файлы на значок получателя:
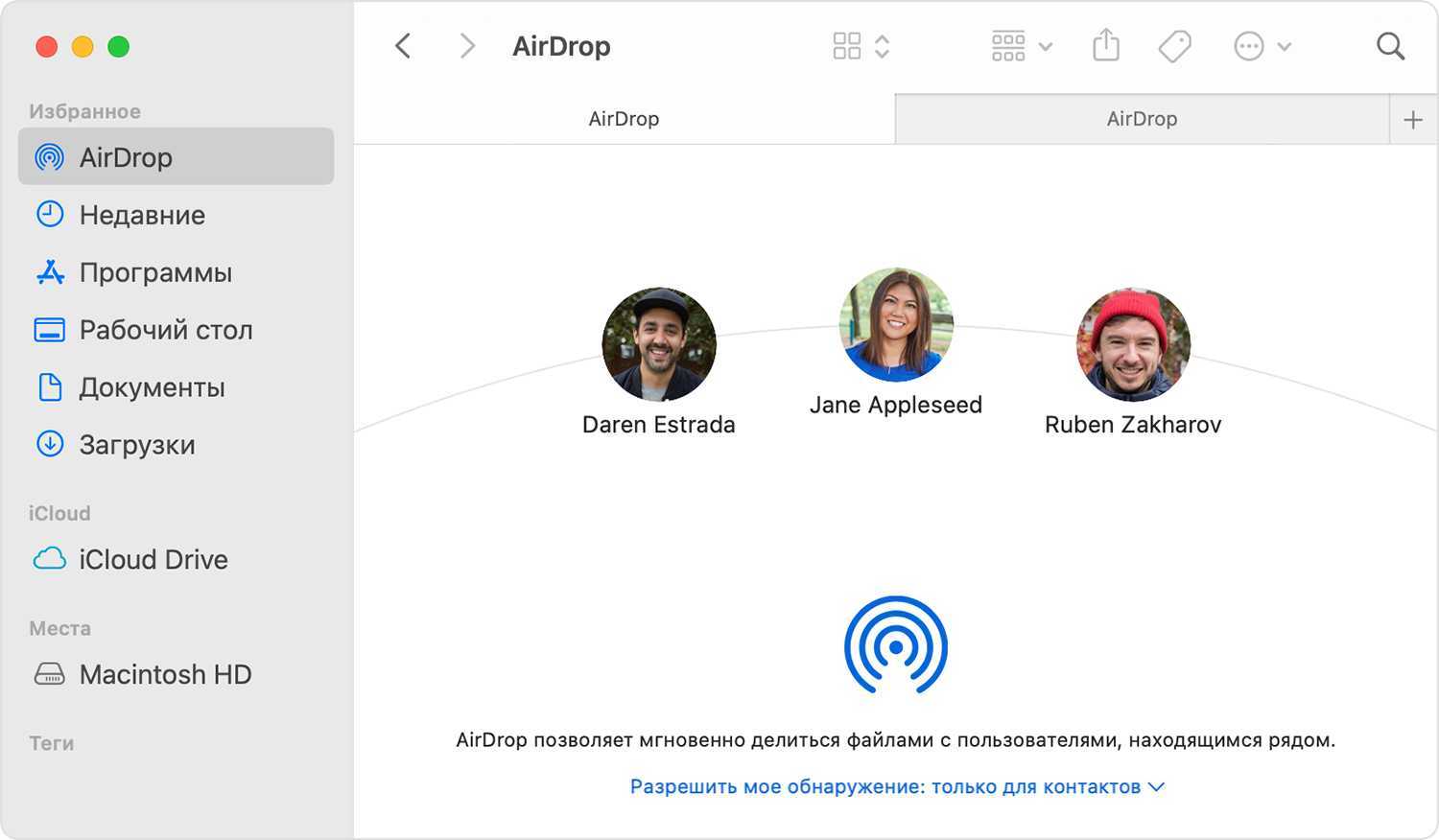
- Выберите AirDrop на боковой панели окна Finder. Или выберите «Перейти» > AirDrop в строке меню.
- В окне AirDrop отображаются находящиеся поблизости пользователи AirDrop. Перетащите документы, фотографии или другие файлы на значок получателя, отображаемый в этом окне.
Получение содержимого с помощью AirDrop
Когда кто-то поблизости пытается отправить вам файлы с помощью AirDrop, на вашем устройстве соответствующий запрос отображается как уведомление или как сообщение в окне AirDrop. Нажмите «Принять», чтобы сохранить файлы в папке «Загрузки».

Если другое устройство не отображается в AirDrop
Убедитесь, что ваши устройства соответствуют следующим требованиям:
- Оба устройства находятся в пределах 9 метров друг от друга с включенными интерфейсами Wi-Fi и Bluetooth.
- Каждый из компьютеров Mac выпущен в 2012 г. или позднее (за исключением Mac Pro (2012 г.)) и работает под управлением OS X Yosemite или более поздней версии. Чтобы проверить это, перейдите в меню Apple > «Об этом Mac».
- Каждое из устройств iPhone, iPad или iPod touch работает под управлением iOS 7 или более поздней версии с выключенным режимом модема.
Убедитесь, что ваши устройства могут получать запросы AirDrop:
- Выберите «Перейти» > AirDrop в строке меню Finder, затем установите флажок «Разрешить мое обнаружение» в окне AirDrop. Настройки на iPhone, iPad и iPod touch аналогичны. Если настроено получение содержимого только от контактов, на обоих устройствах должен быть выполнен вход в iCloud, а связанный с идентификатором Apple ID отправителя адрес электронной почты или номер телефона должен содержаться в приложении «Контакты» на устройстве получателя. Вариант «Только для контактов» доступен на устройствах с поддержкой iOS 10 и более поздних версий, iPadOS или macOS Sierra 10.12 и более поздних версий. Если для функции AirDrop на устройстве с более ранней версией программного обеспечения выбран параметр «Только для контактов», при использовании AirDrop можно выбрать вариант «Для всех», а затем вернуть значение обратно, когда эта функция не используется.
- Перейдите в меню Apple () > «Системные настройки» и откройте вкладку «Защита и безопасность». Перейдите на вкладку «Брандмауэр», щелкните значок замка и введите пароль администратора при появлении запроса. Щелкните «Параметры брандмауэра» и снимите флажок «Блокировать все входящие подключения».
Настройка всего
Разобравшись со всей этой сухой технической информацией, давайте обсудим, как настроить OS X и iOS 8, чтобы все функции Continuity работали правильно.
Чтобы использовать Handoff, ваши устройства должны соответствовать следующим критериям: все они должны быть зарегистрированы в одной учетной записи iCloud, они должны быть в одной сети WiFi и сопряжены через Bluetooth. Чтобы еще раз проверить это на iOS, откройте Настройки.
Здесь мы отмечаем нашу сеть Wi-Fi и учетную запись iCloud.
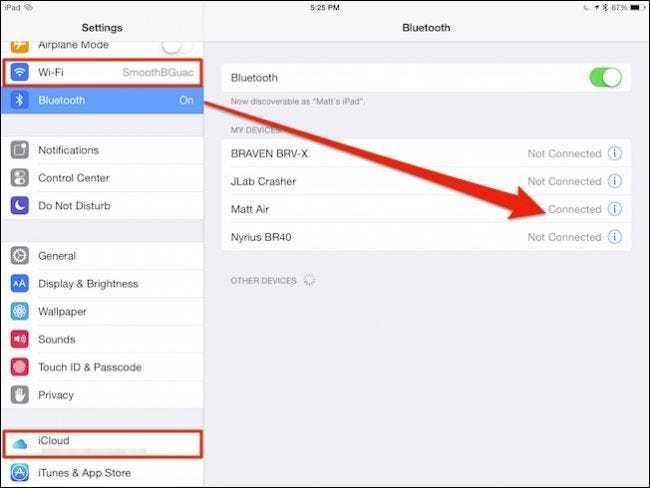
Находясь в настройках, коснитесь категории «Общие» и убедитесь, что Handoff включен в разделе «Handoff & рекомендуемые приложения».
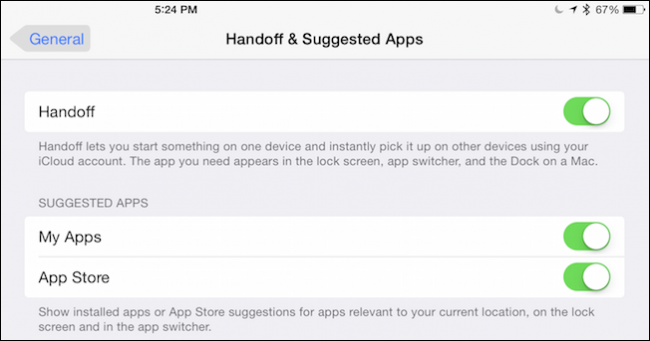
Переходя к нашему Mac, мы уже знаем, что он сопряжен и подключен к нашему iPad, так что нам остается только проверить наш Wi-Fi.
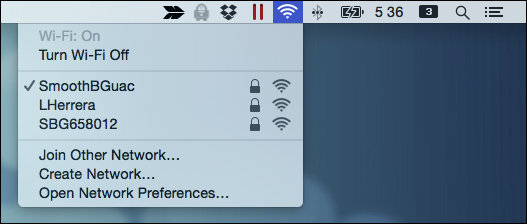
А также, если мы откроем наши системные настройки и нажмем «iCloud», мы сможем увидеть, к какой учетной записи была подключена.
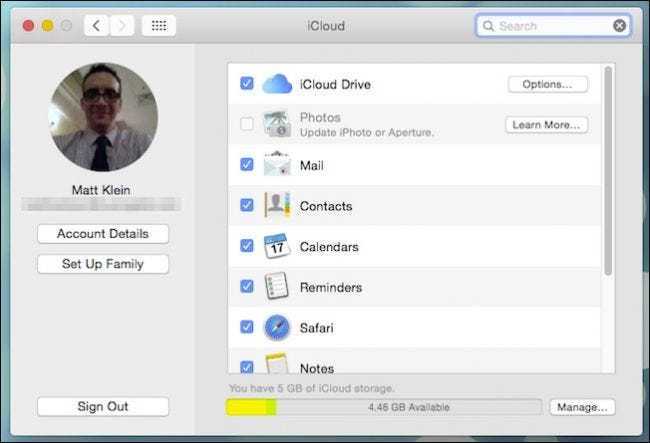
И последнее, что нужно проверить, — включен ли Handoff, который, как и в iOS, находится в общих настройках.
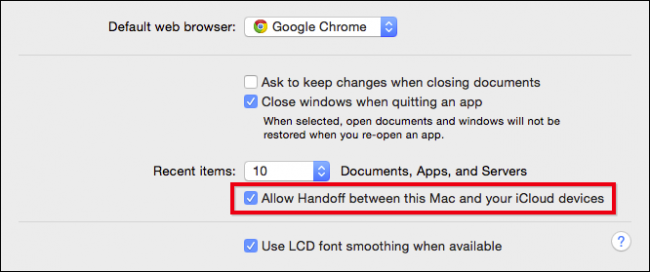
Все проверяется, как и должно. Вы, вероятно, уже знаете, как настроены ваши устройства и к чему они подключены, но если Handoff не сработает для вас сразу или у вас возникнут какие-либо проблемы, это будут те элементы, которые вы хотите устранить в первую очередь.
Как настроить получение SMS и MMS с iPhone на iPad, iPod Touch или Mac
На iPad или iPod Touch выберите Настройки → Сообщения → Отправка/прием.
На Mac, запустите программу «Сообщения» и в ней выберите Сообщения → Настройки → iMessage. Для входа в iMessage на всех своих устройствах используйте один и тот же идентификатор Apple ID.
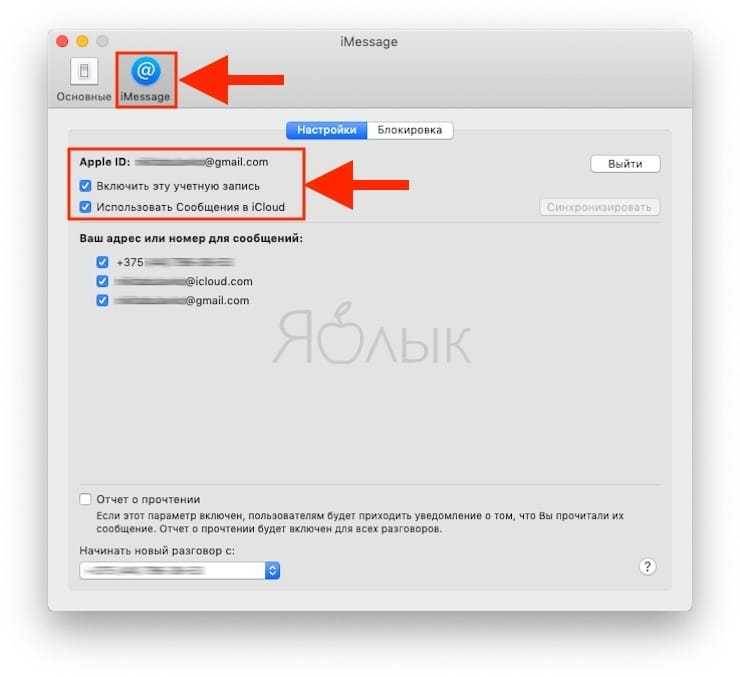
На iPhone откройте приложение Настройки, перейдите в раздел Сообщения и выберите Переадресация. Здесь укажите те устройства, которым будет разрешено обмениваться с iPhone текстовыми сообщениями. В случае отсутствия для идентификатора Apple ID двухфакторной авторизации на всех устройствах отобразится проверочный код. Его необходимо ввести на iPhone.
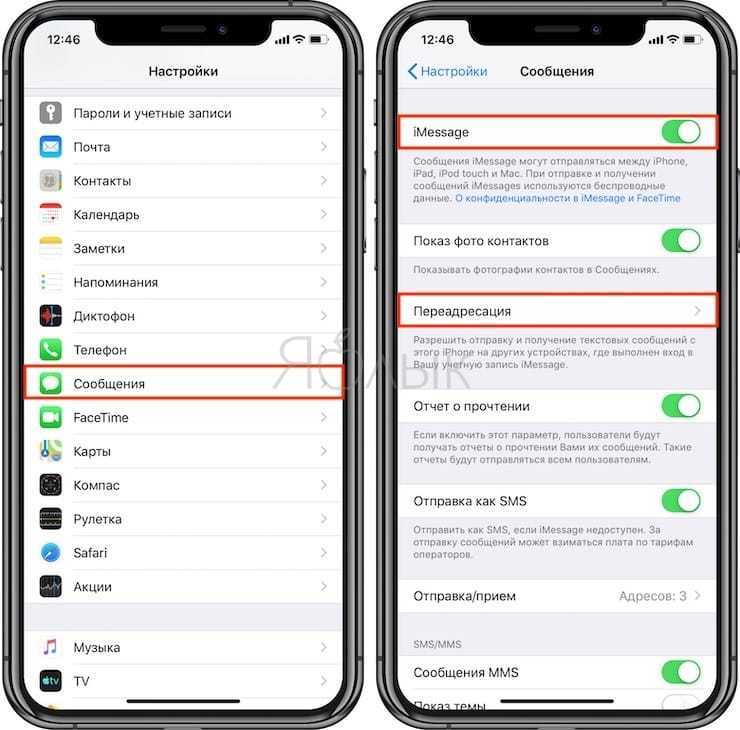
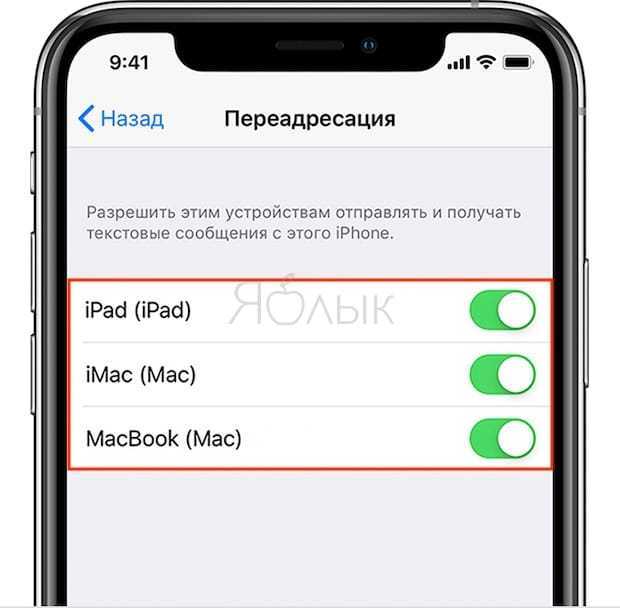
Пока iPhone активен и подключен к сети Интернет, для отправки и приема новых сообщений SMS/MMS можно использовать добавленные устройства (Mac, iPad или iPod Touch). История переписки будет храниться в iCloud и синхронизироваться со всеми вашими устройствами.
Если на iPhone не отображается параметр «Переадресация», перейдите в меню Настройки → Сообщения и выключите параметр iMessage, а потом активируйте его снова. После этого нажмите «Отправка/прием», выберите «Ваш Apple ID для iMessage» и повторите вход с используемым на других устройствах идентификатором Apple ID.
#5. Авторазблокировка Mac через Apple Watch
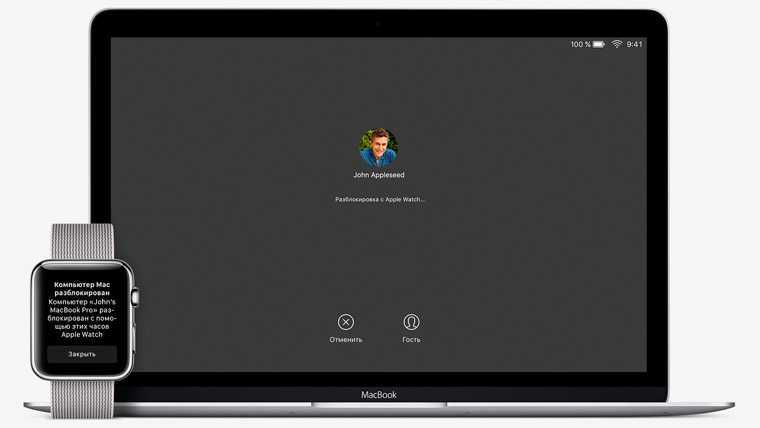
Включить фичу: «Системные настройки» > «Защита и безопасность» > «Основные» > «Разрешить Apple Watch разблокировать Mac». При этом функция «Общий Интернет» должна быть отключена. На часах ничего настраивать не нужно.
Для использования автоматической разблокировки понадобятся Apple Watch на базе watchOS 3.0 или выше, а также компьютер с установленной macOS Sierra. Они должны быть подключены к одному Apple ID, находиться в одной сети Wi-Fi со включенным Bluetooth.
Обратите внимание, для использования этой возможности вы должны убедиться, что для вашего идентификатора Apple ID используется двухфакторная аутентификация вместо двухэтапной проверки. На часах и компьютере должен быть установлен пароль на блокировку
Разблокировать Mac можно с помощью Apple Watch. Для этого достаточно вывести компьютер из режима сна с часами на руке. При этом он не будет спрашивать пароль, предполагая, что за него сел доверенный пользователь.
iPhones.ru
Собрали вместе все возможности непрерывной работы.
Рассказать
Николай
Кандидат наук в рваных джинсах. Пишу докторскую на Mac, не выпускаю из рук iPhone, рассказываю про технологии и жизнь.
6. Предоставьте доступ и закройте вкладки Safari.
Если вы включите синхронизацию iCloud для Safari на Mac и iPhone, вы можете закрыть вкладки, открытые на одном устройстве, с другого. После включения открытые вкладки Safari с вашего iPhone будут отображаться в переключателе вкладок Safari на вашем Mac. Возможно, вам придется прокрутить вниз, чтобы увидеть их.
Чтобы открыть переключатель вкладок на Mac, нажмите Shift + Cmd + обратная косая черта () или нажмите « Просмотр»> «Показать обзор вкладки».
Чтобы закрыть одну из вкладок iCloud, нажмите кнопку « Закрыть» , которая появляется при наведении на нее курсора. Если вам нужен быстрый доступ к вкладкам iCloud, держите кнопку « Показать вкладки iCloud» под рукой.
На вашем iPhone вы найдете вкладки Safari вашего Mac, перечисленные под вашими активными вкладками в переключателе вкладок. Чтобы открыть переключатель вкладок, нажмите кнопку панели инструментов вкладок в правом нижнем углу. Сдвиньте название вкладки влево, чтобы открыть кнопку « Закрыть» .
Галерея изображений (2 изображения)
Расширять
Расширять
Закрывать
Instant Hotspot Мгновенно онлайн.
Нет Wi-Fi? Не проблема. Благодаря функции Instant Hotspot ваш Mac может удалённо включать режим модема на iPhone, если устройства находятся рядом. 4 Просто выберите свой iPhone в меню доступных сетей Wi-Fi на Mac и подключайтесь к интернету. Вам даже не придётся доставать iPhone из кармана или сумки. Когда используется режим модема, в верхней части меню Wi-Fi на Mac отображается уровень сигнала и заряд аккумулятора вашего iPhone. А когда вы закончите работу в интернете, режим модема автоматически отключится, чтобы не расходовать заряд аккумулятора. Когда вы в следующий раз захотите подключиться, а сеть Wi-Fi будет недоступна, Mac отобразит запрос на использование режима модема. Просто нажмите «ОК» — и вы в Сети.
Романов Станислав
21.10.2014
9821
Как отключить звонки с iPhone на Mac с OS X Yosemite?
Если с какими-то пунктами слияния ещё можно подружиться и даже понять для себя их полезность, то вот со звонками не каждый захочет уживаться. Особенно, если вы уже тянетесь к своему iPhone, чтобы принять вызов, как одновременно всплывает звонок в . Для тех, у кого телефон всегда под рукой, это может оказаться назойливой и бесполезной функцией.
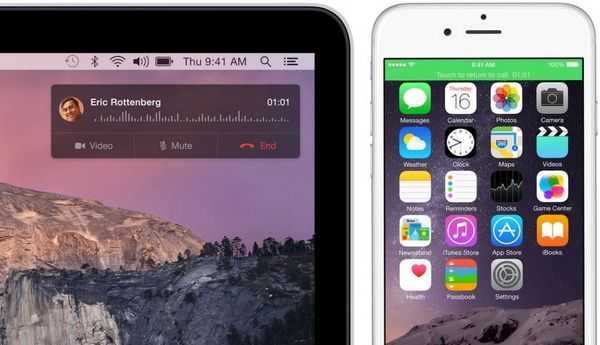
Обратите внимание на то, что, остановив звонки с iPhone на Mac, вы также отключите Mac от возможности совершить исходящие вызовы с помощью iPhone.
AirPlay для Android через AirMusic
При первом подключении к устройству вам также будет предложено дать разрешение на чтение ваших уведомлений. Это совершенно необязательно.
Чтобы включить эту функцию, нажмите «Enable listener», чтобы перейти на соответствующую страницу в приложении «Настройки Android». Затем выберите приложение AirMusic в списке и коснитесь переключателя «Разрешить доступ к уведомлениям».
Теперь вы готовы пользоваться AirPlay на Android! Откройте свое любимое музыкальное приложение и начните слушать музыку хоть на телевизоре.
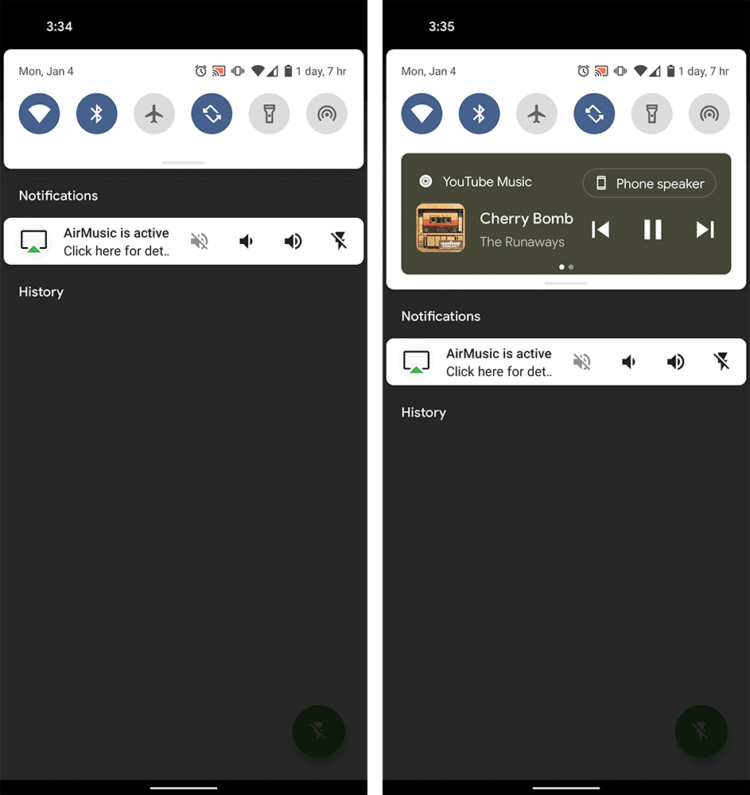
Это действительно работает
Какие приложения работают или не работают с AirMusic, зависит от устройства. Например, у меня приложение Spotify для Android не воспроизводилось через AirPlay, но YouTube Music работал нормально. Можете попробовать сами. И не забывайте делиться своими лайфхаками с нами и другими читателями в нашем Телеграм-чате.
Что высмеивает автор в рассказе тоска?
Чехов высмеивает
присущий людям порок. На этот раз — неумение постоять за себя, высказать свое мнение, бесхарактерность. Героиня рассказа попадает в такую ситуацию, когда, будь на месте человека, нанявшего ее на работу, человек бессовестный, она осталась бы без жалования и голодной.
Интересные материалы:
Что такое двухфазный гель лак? Что такое двухфазный гель? Что такое дырка в зубе? Что такое дырочная проводимость? Что такое Джемете в Анапе? Что такое джипиэрэс? Что такое египетский хлопок? Что такое экспорт в географии? Что такое экспресс маникюр? Что такое экссудат и транссудат?
На каких iPhone, iPad, iPod Touch и Mac работает AirDrop?
Обмениваться своим содержимым между собой могут следующие компьютеры Mac и устройства iPhone, iPad и iPod touch с установленными операционными системами:
- Компьютер Mac 2012 года выпуска или новее за исключением Mac Pro середины 2012 года с OS X Yosemite или более новой версии.
- Устройство iPhone, iPad или iPod touch с iOS 7 или более новой версии.
Если потребуется осуществлять обмен между компьютерами Mac, то оба они должны иметь одну из следующих моделей:
- MacBook Pro конца 2008 года или последующие модели, кроме 17-дюймового MacBook Pro конца 2008 года.
- MacBook Air, выпущенные позже конца 2010 года.
- MacBook конца 2008 года или последующие модели, кроме MacBook конца 2008 года белого цвета.
- iMac начала 2009 года или последующие модели.
- Mac mini середины 2010 года или последующие модели.
- Mac Pro начала 2009 года с картой AirPort Extreme или середины 2010 года.
- iMac Pro, все модели.
Какие эффекты есть для сообщений на Айфоне
Вячеслав
Несколько лет работал в салонах сотовой связи двух крупных операторов. Хорошо разбираюсь в тарифах и вижу все подводные камни. Люблю гаджеты, особенно на Android.
Задать вопрос
Вопрос эксперту
Бесплатна ли услуга создания рисунков в сообщения?
Услуги есть как платные так и бесплатные, зависит от оператора сотовой связи.
Можно ли пользоваться живыми рисунками в групповых сообщениях?
Айфон поддерживает данную функцию, можно.
При помощи каких дополнительных программ лучше сделать разговор более впечатлительным с появлением рисунков?
Tapback функция поддерживающая множество картинок, во время разговора в режиме веб-камер, есть возможность оставлять значки, сердечки и т. д.
Возможно ли печатать в онлайн-режиме, чтобы близкие видели, все буквы и корректировку?
Да, эта функция называется «Росписные заметки».
Можно ли это сделать на любом Mac?
К сожалению нет. Есть всего несколько Mac, поддерживающие эти типы действий, по крайней мере, изначально. Компьютеры, которые могут выполнять этот процесс, — это Mac с Appleсобственные чипы, известные как Яблочный кремний . В настоящее время это компьютеры с этими чипами.
- MacBook Air (конец 2020 года с чипом M1)
- 13-дюймовый MacBook Pro (конец 2020 года с чипом M1)
- Mac mini (конец 2020 года с чипом M1)
Требование на уровне программного обеспечения — наличие macOS 11 Big Sur или более поздней версии. Учитывая, что первые Mac с Apple Silicon уже включают эту версию операционной системы в стандартную комплектацию, проблем действительно не возникнет.
Как скачать гифку на айфон?

Какие бы не были анимации, они всегда остаются изображениями. А это означает, что и методы сохранения точно такие же, как с обычными картинками.
Но учитывая то, что iOS у нас особенная операционная система, все-таки существует пару интересных моментов, которые весьма бесят.
Вот инструкция по загрузке GIF-картинки на ваше устройство и пока начнем с браузера:
заходим в браузер;
ищем нужную картинку в поиске и выбрав ее, ждем пока загрузится;
затем зажимаем на ней и в меню выбираем Сохранить изображение .
Лучше всего для этого использоваться Safari. Также стоит отметить, что картинка сохранится в вашей обычной галереи с другими фото.
Но когда вы откроете ее, она будет открываться как обычная картинка без движений. Но не стоит переживать по этому поводу, ведь если вы отправите ее кому-то, то она нормально откроется.
В случае, если вам хочеться просмотреть гиф, то просто скачайте приложение из App Store для этого. Обычно они называются что-то вроде GIF Player или GIF Viewer.
Смартфоны без GPS
Компания Apple предупредила всех владельцев смартфонов iPhone 5 о необходимости обновления iOS до последней доступной версии. Сделать это необходимо в кратчайшие сроки, буквально в течение нескольких дней, в противном случае смартфоны автоматически лишатся значительной части важнейших функций и превратятся практически в плееры.
Обновить прошивку iPhone 5 нужно до версии 10.3.4 – Apple выпустила этот апдейт в начале октября 2019 г., и он доступен для загрузки «по воздуху». Установить патч следует до 3 ноября 2019 г. – после этой даты автоматическая установка будет невозможна, и придется использовать иные, менее простые методы обновления ПО.
Как отключить дублирующий звонок FaceTime на iPhone
Самый простой путь — отключить звонки на самом iPhone или iPad. Для этого переходим в “Настройки” — FaceTime, а затем выключаем функцию “Сотовые вызовы iPhone”.
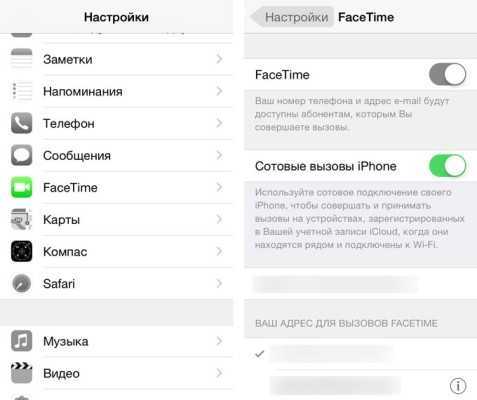
Подобное отключение «Сотовых вызовов» — это радикальный способ, который не является самым удачным, потому что пользователь не сможет звонить с других устройств с аналогичной учетной записью. Более деликатный способ заключается в том, чтобы оставить ползунок “Сотовые вызовы” на iPhone включенным, а на Mac — выключить.
Отключаем дублирующий звонок FaceTime на MacBook или iPad
Для отключения заходим на Mac в FaceTime и при помощи клавиш CMD +
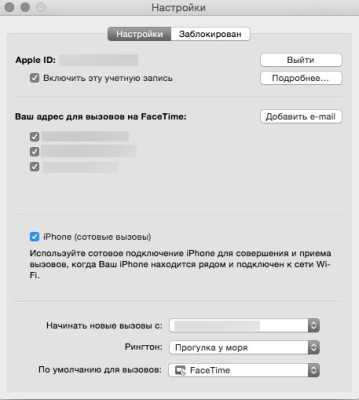
Те же самые действия надо совершить с планшетом iPad, в нем тоже есть настройки, в которых надо войти в параметры FaceTime, а затем убрать галочку из поля рядом с iPhone.
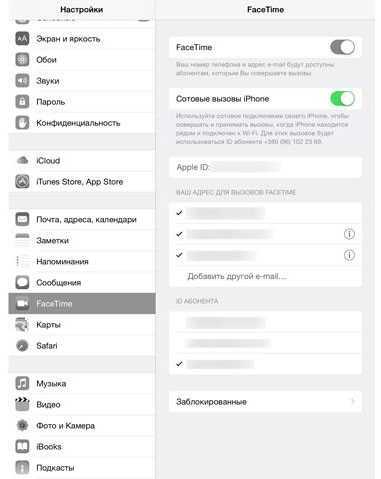
Все, теперь звонки не слышно, но Continuity продолжает работать. Если вам захотелось вернуть прежнюю функциональность, просто верните галочку которая была убрана.
Как настроить разблокировку компьютера Mac с помощью часов Apple Watch
1. Убедитесь, что компьютер, и сами Apple Watch отвечают системным требованиям для реализации этой функции (см. выше).
2. Для Apple ID должна использоваться двухфакторная аутентификация, а не двухэтапная проверка.
3. Убедитесь, что устройства настроены верно:
- На вашем Mac включены Bluetooth и Wi-Fi.
- Компьютер Mac и часы Apple Watch должен использовать один и тот же Apple ID для входа в iCloud.
- На часах Apple Watch должен быть настроен пароль. Для настройки пароля на iPhone откройте приложение Watch и перейдите в меню «Пароль»
. - На компьютере Mac не должен использоваться общий доступ к Интернету или к экрану.
- На компьютере Mac по пути Apple
→ Системные настройки → Защита и безопасность
на вкладке «Основные»
необходимо установить флажок «Разрешить Apple Watch разблокировать Mac»
.
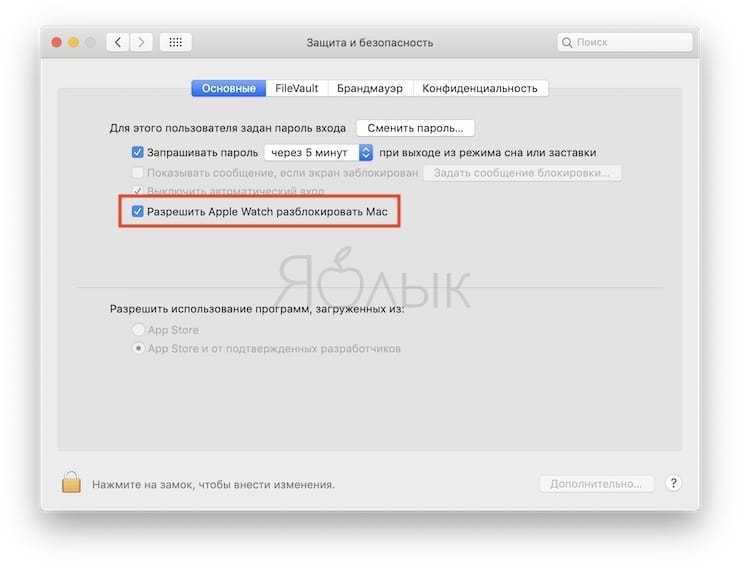
_______________________________________
С выходом iOS 8 и OS X Yosemite пользователи получили целый ряд полезных фич, но самый большой восторг вызвала функция Handoff. Технология работает на смартфонах, планшетах и компьютерах Apple, автоматически передавая с одного устройства на другое данные о действиях пользователя.
Handoff – это практически неразлучная жизнь с iДевайсами. Когда iPhone или iPad на iOS 8 находится рядом с Mac, функция позволяет начать работу на одном устройстве Apple и закончить на другом. Синхронизация данных с OS X Yosemite выполняется полностью в автоматическом режиме. К примеру, можно открыть веб-страницу или карту на смартфоне и продолжить просмотр с того же места на Mac. Или, например, передать с iPhone на ноутбук письмо, чтобы быстро доделать его на устройстве с удобной клавиатурой. Можно даже принимать и совершать звонки прямо с iPad или Mac, если ваш iPhone находится в той же сети Wi-Fi.
Для того, чтобы начать работу с Handoff, нужно залогиниться на всех устройствах под одной учетной записью.
Как включить Handoff в OS X Yosemite:
Шаг 1
: Прежде всего убедитесь, что ваш Mac с OS X Yosemite поддерживает Handoff. Технология работает не на всех компьютерах . Для работы Handoff требуется наличие беспроводного модуля Bluetooth 4.0/LE, впервые реализованного в Mac в середине 2011 года.
Зайдите в меню Apple –> Об этом Mac –> Обзор –> Отчет о системе –> Bluetooth. В строке напротив «Версия LMP» должно быть написано «0×6».
Шаг 2
: Откройте Системные настройки –> Bluetooth. Если беспроводной модуль выключен, включите его.
Шаг 3
: Перейдите в меню Основные. Поставьте галочку внизу рядом с пунктом «Разрешить Handoff между этим Mac и вашими устройствами iCloud».
Как включить Handoff в iOS 8:
Шаг 1
: На мобильном устройстве с iOS 8 зайдите в раздел Настройки и включите Wi-Fi и Bluetooth.
Шаг 2
: Перейдите в секцию Основные –> «Handoff и предлагаемое ПО» и включите Handoff.
Удостоверьтесь, что ваш iPhone и iPad находятся в одной беспроводной сети с Mac.
Как начать работу на Mac и продолжить на iPhone или iPad
Чтобы отправить данные с Mac на мобильное устройство, откройте на компьютере одну из нативных программ – Safari, Mail, Календарь, Карты, iWork, Заметки и другие. На экране блокировки вашего iOS-устройства появится иконка активного приложения. Сделайте свайп вверх, чтобы продолжить работу.
Открыт Safari на Mac:
Значок Safari на экране блокировки iPad:
Также продолжить работу с приложением на iPhone или iPad можно из панели многозадачности, сделав свайп вправо с главной страницы.
Safari в панели многозадачности iPad:
Как начать работу на iPhone или iPad и продолжить на Mac
Начав работу на смартфоне или планшете, можно продолжить ее на Mac. Открыв на гаджете браузер, Карты или почту, на компьютере слева от док-панели вы увидите новую иконку. Чтобы продолжить работу в рамках Handoff, сделайте по ней клик.
Открыты Карты на iPad:
Иконка Карт на Mac:
Если Handoff не работает
Если вы проделали все указанное выше, но Handoff не работает, первое, что следует сделать – выключить и заново включить Wi-Fi и Bluetooth на компьютере и iДевайсе. В некоторых случаях помогает повторное подключение к одной беспроводной сети Wi-Fi. Наконец, можно повторить процедуру входа под одной учетной записью. Для этого в iOS 8 нужно перейти в меню Настройки –> iCloud, а в OS X Yosemite – Системные настройки –> iCloud. Как правило, это приводит к искомому результату.
Как пользоваться AirPlay на Android. Рабочий способ
В то время как экосистема Google Cast достаточно открыта и позволяет подключаться к ней как с устройств Android, так и с iOS, Apple AirPlay устроена не так просто. И многие часто спрашивают, как подключиться к устройствам AirPlay на Android, ведь это далеко не так очевидно. Apple AirPlay, как и Google Cast и Chromecast, позволяет без труда передавать музыку, фильмы и фотографии с устройств macOS и iOS на другие гаджеты, в том числе сторонних производителей. Многие устройства таких компаний, как LG и JBL, поддерживают AirPlay. Однако до сих пор Apple не предложила официального способа подключения устройств Android или Chrome OS к устройствам AirPlay. К счастью, сторонние разработчики создали способ обмена музыкой с устройств Android через AirPlay.
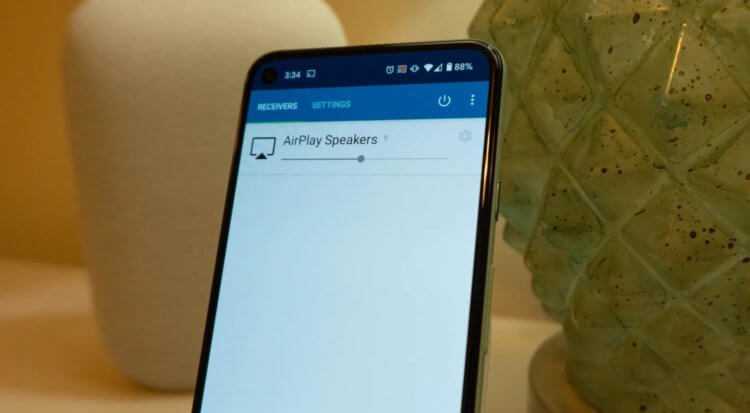
Apple удалось обмануть!
Прежде, чем мы перейдем к тому, как использовать этот лайфхак, важно отметить, что упомянутый метод будет работать только на устройствах с Android 10 и новее. Также у вас могут быть активированы root-права, но можно обойтись и без них
Какой метод лучше для раздачи интернета на Айфоне?
Из всех методов USB является самым быстрым, но неудобным, требующим, чтобы ваш iPhone был физически подключен к компьютеру. Тем не менее это очень просто настроить.
Используя Speedtest.net и проводя некоторые базовые тесты, мы увидели скорость 3,7 Мбит/с, 4,3 раза быстрее, с временем пинга в 60 мс.
Bluetooth более безопасен, чем Wi-Fi, но самый медленный из трех, также требующий настройки, хотя, как только это будет сделано, вам больше не придется беспокоиться об этом.
Мы видели скорость около 0,8 Мбит/с и 60 мс пинг.
Wi-Fi будет самым популярным способом подключения, но небезопасен, если вы не используете сложный пароль, поэтому убедитесь, что вы его вообще установили, иначе ваш трафик может быстро исчерпаться. Также очень легко подключиться к нему, нужно только ввести пароль один раз и почти так же быстро, как USB.
В целом, скорость для нашей точки доступа Wi-Fi составила 3,7 Мбит / с, 2,7 Мбит / с и 30 мс.
С учетом сказанного, если вы не хотите привязать свой телефон к компьютеру с помощью USB-кабеля (что дает вам дополнительное преимущество для зарядки аккумулятора), Wi-Fi, безусловно, является явным выбором для подключения через режим модема. Существует мало причин выбирать Bluetooth из-за его медленной скорости, если, конечно, это ваш единственный выбор – например, если ваш адаптер Wi-Fi сломался, и вы не можете найти USB-кабель.
Если не удается создать пару для аксессуара Bluetooth
Узнайте, что делать, если все равно не удается создать пару между аксессуаром Bluetooth и устройством.
![]()
Информация о продуктах, произведенных не компанией Apple, или о независимых веб-сайтах, неподконтрольных и не тестируемых компанией Apple, не носит рекомендательного или одобрительного характера. Компания Apple не несет никакой ответственности за выбор, функциональность и использование веб-сайтов или продукции сторонних производителей. Компания Apple также не несет ответственности за точность или достоверность данных, размещенных на веб-сайтах сторонних производителей. Обратитесь к поставщику за дополнительной информацией.
Miracast
Вот мы и добрались до самого интересного — полного дублирования экрана устройства на телевизоре. В конце концов, с медиафайлами всё понятно, и конкретный способ передачи контента зависит лишь от поддержки DLNA в том или ином виде, а также наличия одного из вышеупомянутых аксессуаров.
Подключение смартфона к приемнику Miracast
Предположим, что нам требуется показать на большом экране работу конкретного приложения или игровой процесс. Если у вас устройство Apple — идем в начало статьи и покупаем Apple TV, вопрос закрыт. С Android, как водится, все куда интереснее. Для начала проверим версию ОС — она должна быть не ниже 4.2 Jelly Bean. Почему? У небольшого числа поддерживаемых устройств, работающих на Android 4.2 и выше, имеется встроенная поддержка протокол Miracast, позволяющего в один клик проецировать картинку на совместимый телевизор.
Обозначение в статус-баре активного режима трансляции экрана через Miracast с использованием Wi-Fi Direct
В частности, всё должно получиться с гаджетами линейки Nexus, да и с подключением Samsung Galaxy Note 3 на 4.4.2 не было никаких проблем. В свою очередь, HTC One и Galaxy Note 2, также содержащие соответствующий пункт меню в настройках, ни в какую не хотели соединяться с телевизором таким способом. Предположим, что у вас все получится. В результате вы будете лицезреть точную копию экрана устройства на телевизоре, чем бы вы ни занимались — настройками, интернет-серфингом, любыми приложениями или играми.
Небольшая задержка имеет место и здесь, а отключить экран аппарата можно только при наличии прав суперпользователя, но бесшовность и простота подхода компенсируют эти мелкие неудобства. К сожалению, далеко не все телевизоры оснащены поддержкой Miracast, более того, соответствующие модели зачастую нужно разыскивать, но оно того стоит.
Шансы воспользоваться технологией есть и у владельцев Windows Phone. Поддержка Miracast заявлена в обновлении 8.1, а Lumia 1520 и устройства, вышедшие после нее, должны работать с внешними дисплеями по такому же принципу.
Не все iPhone на iOS 16 совместимы с режимом

Функция работает на любом Mac с чипами Intel и Apple, которые поддерживают с macOS Ventura. Идея в том и была, чтобы позволить макам с плохими камерами или вообще без них передавать роскошное для компьютеров изображение.
На iPad функции нет.
А вот что касается iPhone, ограничения на каждом шагу.
Сам режим Непрерывности камеры совместим с iPhone XR и новее. Тот самый распрекрасный и футуристичный iPhone X уже в пролёте, использовать как веб‑камеру его и iPhone 8 не получится.
Чтобы заработала Демонстрация стола и отслеживание человека через В центре внимания, нужны iPhone 11 и новее. Ограничение обусловлено наличием сверхширокоугольной камеры. На iPhone SE 2-го и 3-го поколений В центре внимания работать будет, но с ограниченным углом обзора.
Наконец, Студийный свет обеспечат только iPhone 12 и новее. Тут всё упирается в вычислительную мощность чипов A15 и A16 Bionic. Поэтому iPhone SE 3-го поколения также совместим с этой функцией.
Способы раздачи
Если Wi-Fi на телефоне выключен, будет предложено 3 способа раздачи: через Wi-Fi, Bluetooth или USB. Ниже мы подробно их опишем на примере iPhone 7.
WI-FI
Самый простой и удобный способ раздачи мобильного интернета на айфоне или айпаде. Отлично подойдет для ноутбуков, планшетов и других телефонов iPhone или Android. Мобильный телефон выступает в роли точки доступа и с легкостью может заменить wi-fi роутер. Очень удобно раздать вайфай с айфона, находясь с ноутбуком на даче.
Настроить раздачу wifi на айфоне можно двумя методами:
- Через настройки. Нужно зайти в «Настройки», далее выбрать пункт «Режим модема» и передвинуть ползунок напротив пункта «Разрешать другим». Wi-Fi должен быть включен. Остается только подключится на желаемом девайсе к раздаваемой сети.
- Через нижнее меню. Правда, на айфоне должна быть функция 3d touch. Поддержка этой функции начинается с iphone 6s. Нужно просто сделать свайп (потянуть от нижнего края экрана вверх). Далее сильно нажать на значок Wi-Fi. В открывшемся меню нужно тапнуть по значку «Режим модема» (два соединенных между собой кольца) для включения функции. Значок должен стать зеленым.
Подключение к сети на примере Windows 10:
- Кликаем на значок интернета (глобус) в нижнем правом углу.
- Далее остается только выбрать сеть, в поле «Ключ безопасности сети» ввести пароль от нее и нажать кнопку «Подключиться». Для автоматического подключения к сети стоит поставить галочку напротив одноименного пункта.
- После подключения к сети значок внизу поменяется на иконку Wi-Fi, а напротив выбранной сети будет написано «Подключено, защищено».
- Можно открыть браузер и пользоваться интернетом.
Пароль
Чтобы поменять пароль от сети, нужно зайти раздел в «Режим модема». Там есть пункт «Пароль Wi-Fi». Тапните на него. Откроется поле, в которое можно прописать желаемый пароль.
Имя сети
По умолчанию имя сети wifi (SSID) будет таким же, как и имя самого айфона. Чтобы его изменить нужно выбрать в меню настроек пункт «Основные». Далее выбираем раздел «Об этом устройстве». Нажимаем на строку «Имя» и в новом окне прописываем желаемое название.
USB кабель
Кабель чаще всего применяется, чтобы раздавать интернет с айфона на компьютер. Плюс в том, что айфон будет заряжаться и можно раздать интернет по вайфаю.
Чтобы раздать интернет с телефона iphone через USB кабель на компьютер или ноутбук, нужно:
- На компьютере должна быть установлена программа Itunes. Рекомендуем использовать последнюю версию.
- Желательно использовать оригинальный кабель lightning. С репликой может не получиться, потому что айфон распознает ее как неоригинальный аксессуар.
- Далее подключаем провод в USB порт компьютера и разъем lighting на телефоне.
- На телефоне появится сообщение «Доверять этому компьютеру?» выбираем «Доверять», далее потребуется ввести код-пароль от айфона.
- Выключаем Wi-Fi на телефоне. Заходим в «Режим модема» и включаем его. Айфон попросит выбрать способ раздачи. Выбираем «Только Bluetooth и USB».
- ПК может сообщить о доверии к этой сети – выбираем «Да».
- В сетевых подключениях должно появиться новое подключение. Наслаждаемся интернетом.
Bluetooth
Рекомендуем использовать только в исключительных случаях, когда нет возможности использовать другие способы. Обязательное условие – наличие Bluetooth модуля на подключаемом устройстве.
Стоит отметить, что при использовании этого типа скорость интернета будет заметно ниже, чем по Wi-Fi.
Алгоритм на примере Windows 10:
- Прежде всего нужно включить Bluetooth в Windows 10 и на айфоне. На телефоне заходим в настройки, выбираем пункт Bluetooth и ставим ползунок в активное положение. После этого нужно создать пару между устройствами.
- На компьютере находим значок блютуса в трее и кликаем на него. Далее выбираем «Добавление устройства». Включаем блютуз и нажимаем на плюс. В списке выбираем наш телефон.
- На компьютере и телефоне отобразиться код, если он одинаковый, нажимаем на компьютере “Подключиться”, а на айфоне создать пару.
- После создания пары остается в этом же окне слева выбрать пункт “Устройства и принтеры”.
- В новом окне найти телефон в списке устройств, нажать на него правой кнопкой мыши и выбрать в меню «Подключаться через» пункт «Точка доступа».
- После этих действий в настройках сети появится новое сетевое подключение.