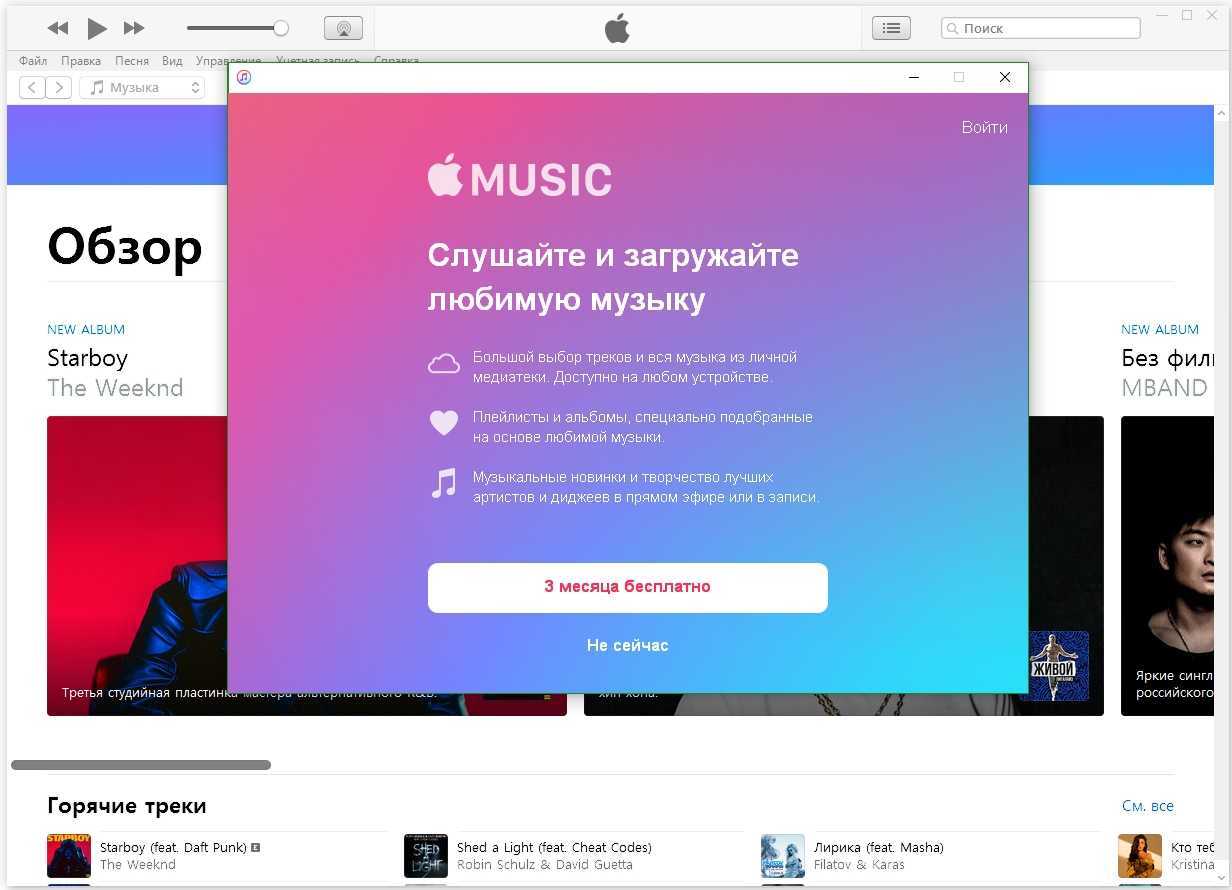Что лучше?
Чтобы понять, что лучше, Эпл Мьюзик или Бум, рассмотрим моменты, в которых они различаются.
- Преимуществом Boom, несомненно, является его интеграция с профилем ВК, возможность транслировать треки в статус;
- Чтобы зарегистрироваться в яблочной аудиотеке, нужно создать аккаунт в AppleID, что нравится не всем сторонниками конкурирующего с IOS Андроида;
- Зато у Apple Musiс есть блок «Connect», где знаменитые артисты делятся с публикой незаконченными новинками, редкими видео с выступлений и заготовками песен;
- Рекомендательные алгоритмы не ахти у обоих ресурсов, но у «яблочного», по отзывам, они, все же, лучше. А еще, тут четче сортировка;
- Отдельно выделим выгоду семейной подписки у Apple Music и студенческий тариф;
- Зато у Boom в 10 раз больше музыкальная библиотека. Там, действительно, можно найти все, что угодно, даже самые редкие и эксклюзивные записи. Правда, некачественного и повторяющегося «мусора» тоже предостаточно (ведь долгое время база пополнялась пользователями ВК);

Выбирая, что лучше, Apple Music или ВК, отметим качество работы приложений. Обоим сервисам в этом вопросе явно есть куда двигаться. Много жалоб на вылеты, сбои при регистрации и прочие недочеты.
На наш взгляд, пользователям, которые часто и много сидят в ВК, более удобным покажется Boom. Людям же, которые к данной соцсети равнодушны, при этом, являются верными поклонниками «яблочных» проектов и продуктов, лучше использовать Apple Music.
Как пользоваться рекомендациями в Apple Music
Рекомендации в Apple Music — это то, что отображается на закладке «Для вас» в iTunes или в приложении «Музыка» на мобильном устройстве. Туда попадают как составленные вручную тематические списки воспроизведения, так и просто альбомы, которые, по мнению системы, соответствуют вашим музыкальным предпочтениям.
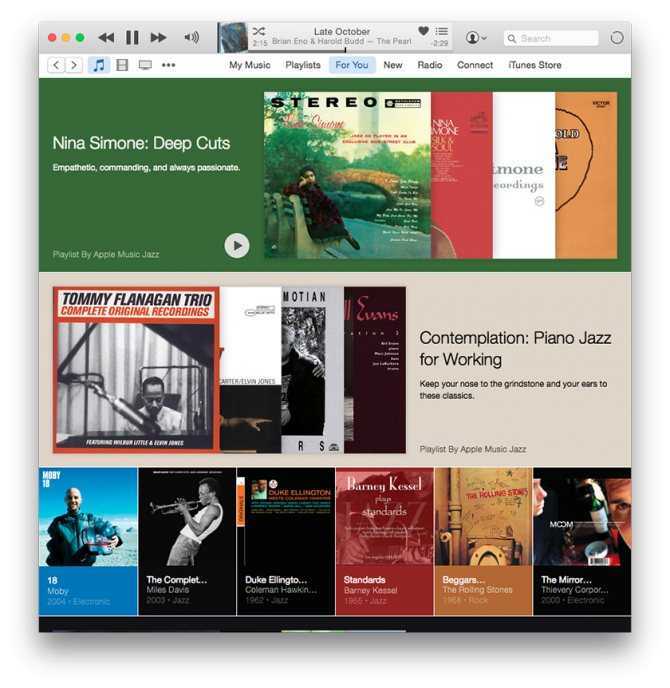
Сразу же после активации вы увидите там буквально один-два плейлиста и четыре-пять альбомов. Чтобы получить больше рекомендаций, вам необходимо активно слушать музыку и отмечать сердечком то, что что вам нравится. Надо сказать, что система интенсивно подстраивается под ваш вкус. Например, после новости о смерти басиста Yes Криса Сквайра я несколько дней активно слушал Yes, после чего обнаружил на закладке «Для вас» вот такой список воспроизведения:
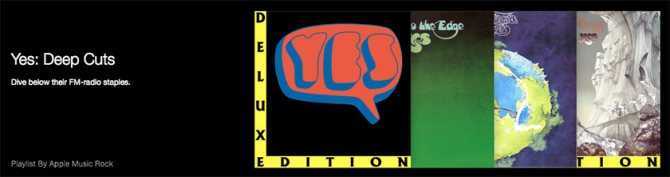
На мой взгляд, списки воспроизведения в Apple Music просто отличные. Их явно составляют люди с очень хорошим вкусом и чувством жанра. В моём случае практически все рекомендации попадают «в яблочко».
4 главных проблемы Apple Music
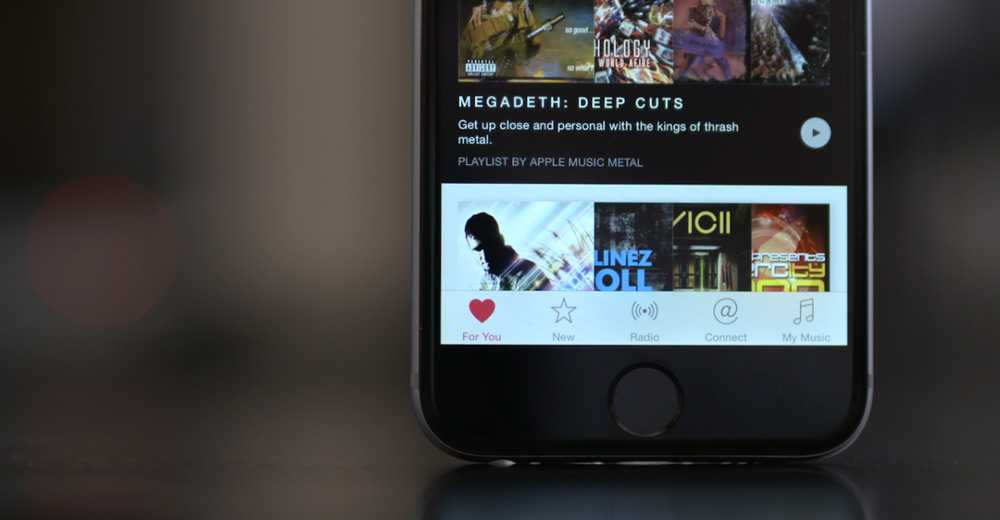
В преддверии WWDC 2016, где Apple представит iOS 10 и обновленное музыкальное приложение, я решил посчитать те минусы, которые вылазят приложению боком. Да так, что Spotify показал рекордный рост в последнее время.
Неудачный старт

Когда 30 июня Apple запустила собственный сервис, очень многие надеялись на что-то очень крутое. Перспективы вырисовывались радужные — артисты привыкли работать с компанией, три бесплатных месяца, «это же Apple» и все такое. Тем более, что идея с длительным пробным периодом казалось очень продуманной — если бы сервис был хорошо отлажен, за такое время многие бы просто привыкли к его использованию.
Но не получилось. Apple Music встретила всех таким числом лагов и глюков, что многие лояльные пользователи бежали в сторону Google Music. Даже наш главред, который хвалил, но променял возможности на стабильное приложение.
Кроме того, интерфейс оказался слишком перегружен, поэтому многие даже не смогли найти некоторых интересных возможностей. Вот и получилось, что сервис с уникальными возможностями и предложениями (интеллектуальный помощник у Apple просто космический) потеряла многих уже на старте.
Проблемы со стабильностью

Это то, о чем я начал писать в предыдущем абзаце. Даже спустя почти год Apple не может похвастаться стабильным приложением. Нет, все уже намного лучше, чем в начале, но по прежнему плохо (особенно «потому что это Apple»). Что тут говорить, если компания год держит пользователей Android на бетке, потому что нельзя назвать приложение готовым.
Если честно, то обвинять компанию довольно сложно. Прогадали они в другом — засунув в одно приложение такое количество функций, практически невозможно заставить его стабильно работать. А учитывая, что время от времени нужно добавлять что-то новое, то тем более задача невозможная. Но Apple пора уже сделать это возможным.
Перегруженный интерфейс

Дать одному приложению весь спектр возможностей iTunes — это реально круто. Правда, только на словах. На практике это превращается в провал. Миллионы маленьких кнопочек, схожие переключатели, выпадающие и выезжающие меню, десятки виды модерируемых списков и невозможность скинуть музыку в оффлайн не добавив ее к себе в медиатеку.
Да, это все нужные вещи, но если они мешают удобному использованию приложения — уберите их к чертям. Перепишите взаимодействие с пользователем, уберите часть неочевидных или бессмысленных функций, сделайте хоть что-нибудь! Спрячьте это Connect, который хорош в задумке, но не выстрелил. Порадуйте пользователей.
Восприятие

Лично мне кажется, что часть проблемы кроется именно в восприятии Apple как замкнутого на своей экосети бренда. И многие пользователи на Android просто не готовы к использованию музыки, потому что «у меня же не Apple, как мне ее использовать». Естественно, маркетинговая компания помогает, но скачать стороннее приложение намного проще и понятнее, чем скачать стандартное приложение Apple для музыки на свой смартфон, который к Apple не имеет никакого отношения.
Читай также: «Как слушать Apple Music за $1.33 в месяц»
Интересно, что же компания представит на WWDC? Главное, чтобы не ограничились изменением дизайна. Пользователи хотят хоть немного спокойной жизни с музыкой.
Часть 2: Как скачать бесплатные музыкальные файлы на MacBook
Как лучше всего загружать музыкальные файлы из Spotify, Apple Music, Amazon Prime Music и других платформ потоковой передачи музыки? Музыкальный загрузчик Musify это универсальная загрузка музыки для загрузки музыки на Mac и Windows. Кроме того, вы также можете загружать музыкальные файлы и видео без защиты DRM.
1. Скачивайте музыку и видео на Mac без защиты от копирования DRM.
2. Сохраните исходное качество звука для загрузки передовых технологий.
3. Составьте график загрузки потоковой музыки для различных потоковых передач.
4. Управляйте загрузкой музыки на Mac с помощью горячих клавиш, функций редактирования и т. Д.
Win СкачатьMac Скачать
Как скачать музыку на Mac
Шаг 1: Запустите браузер или службу потоковой передачи музыки, найдите музыку или список воспроизведения для загрузки в автономном режиме. После установки откройте загрузчик музыкальных видеоклипов на Mac. Затем выберите Скачать возможность загрузки музыкальных файлов для сайтов потокового онлайн-вещания.
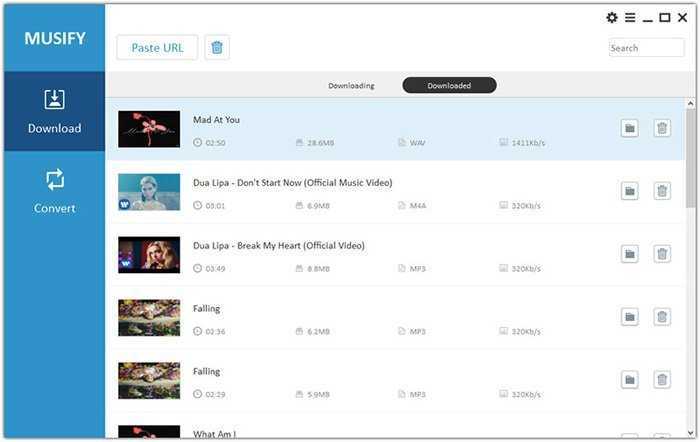
Шаг 2: Перейдите к Настройки диалоговое окно и настроить параметры, связанные с горячими клавишами, форматом вывода, местом назначения и т. д.
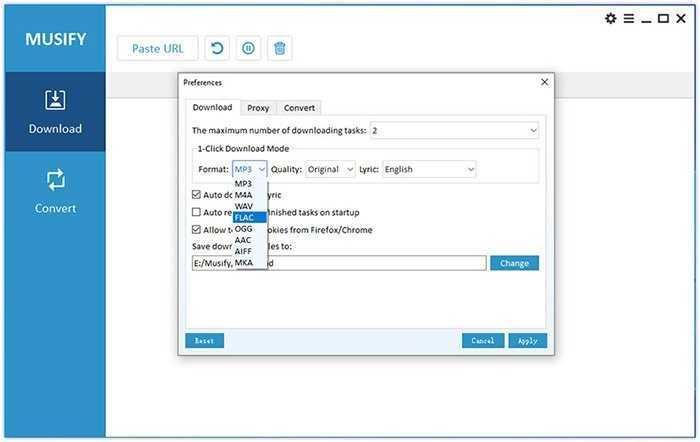
Шаг 3: Включить Скачать значок и выберите системный звук, чтобы загрузить музыкальные файлы и отрегулировать громкость. Щелкните значок Вставить URL кнопку для записи музыкальных файлов. После обратного отсчета вы можете начать загрузку музыкального файла.
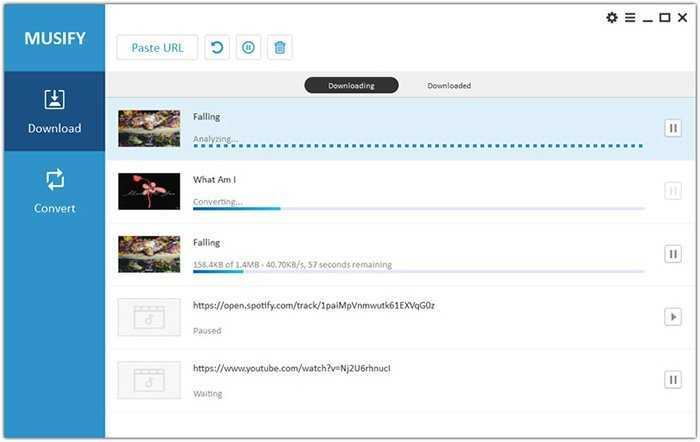
Шаг 4: Вы можете нажать пауза на панели инструментов, чтобы приостановить запись во время процесса. Когда вы закончите загрузку музыки на Mac, нажмите кнопку Stop кнопку и сохраните музыку на жесткий диск. Загруженная музыка имеет формат, который вы установили ранее. Если вы хотите послушать музыку, перейдите в Медиа библиотека окно.
Win Скачать
Радио
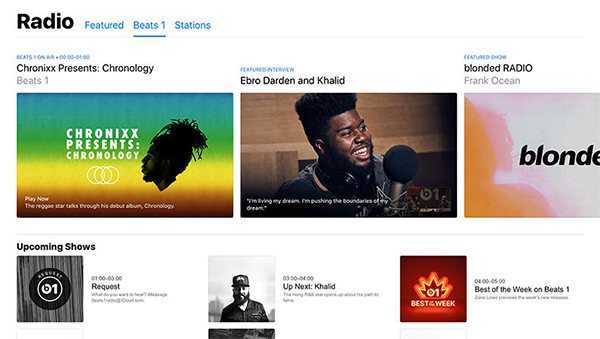
21. Создание собственной радиостанции
Чтобы воспроизвести подобранную Apple коллекцию музыки на базе выбранного исполнителя или трека, щелкните по трем точкам рядом с названием песни или исполнителя и выберите во всплывающем меню пункт «Создать станцию» для прослушивания похожей музыки. Нажмите значок со звездочкой на последующих песнях, чтобы сообщить Apple, что хотите слушать больше подобной музыки.
22. График радиостанции Beats 1
Beats 1 – это круглосуточная Интернет-радиостанция Apple. На вкладке Радио перейдите к разделу Beats 1, чтобы узнать, что звучит в эфире в данный момент, чего ждать в ближайшие 24 часа и какие еще песни в настоящее время находятся в ротации.
На странице Beats 1 на сайте tumblr можно найти список артистов на ближайший месяц; он периодически меняется, так что стоит время от времени проверять, не появился ли (или не пропал ли) ваш любимый исполнитель.
23. Beats 1 в повторе
Три главных диджея радиостанции – Зейн Лоу, Эбро Дарден и Джули Аденуга – ведут живые эфиры на радио Beats 1 с понедельника по четверг. Передача каждого диджея повторяется через 12 часов после первого эфира. Это 5, 11 и 8 часов утра и вечера по Гринвичу, соответственно.
24. Beats 1 по запросу
Пропустили нужную передачу? Не расстраивайтесь: вы можете позже прослушать всю программу по своему запросу, а также просмотреть списки композиций в передачах и воспроизвести отдельные песни.
Щелкнув по отдельной передаче на Beats 1, вы увидите весь доступный контент по запросу и плейлисты каждого прозвучавшего в эфире эпизода.
Яндекс Музыка
Это еще один способ прослушивать на Айфоне любимые хиты без доступа в интернет. Сервис от других выгодно отличается тем, что скачивать можно сразу альбомы. Присутствует и опция сохранения отдельных композиций.
Инструкция:
- В Апп Сторе скачиваем приложение.
Авторизуемся в системе при помощи своего Яндекс аккаунта или учетной записи в соц. сетях.
Выбираем исполнителей и любимые жанры, чтобы в дальнейшем приложение музыку подбирало по вкусу.
Теперь нажимаем на кнопку поиска, указываем название трека или выбираем хит из предложенного каталога.
Переходим во вкладку «Треки», для скачивания отдельного файла. Если требуется загрузить сразу несколько композиций исполнителя, выбираем «Альбомы».
Чтобы начать скачивать, нажимаем рядом с названием песни или альбома на три точки, потом – на значок со стрелкой.
Загруженные треки доступны будут в разделе «Моя музыка». Первый месяц использования сервиса бесплатный, а со второго следует приобрести за 190 рублей подписку.
Как удалить песни из музыкальной библиотеки iCloud
На iPhone или iPad
- Откройте приложение «Музыка» на iPhone или iPad.
- На вкладке «Библиотека» нажмите «Песни».
- Нажмите и удерживайте песню. Выберите «Удалить из библиотеки» → «Удалить песню». (Или, если песня загружена, Удалить → Удалить из библиотеки)
Это удалит песню со всех ваших устройств iOS и iPadOS.
Но если эта удаленная песня была загружена на любой Mac или ПК, она не будет удалена, пока вы не сделаете это вручную. Однако, если удаленная песня была загружена или сопоставлена, статус облака в приложении Mac Music или iTunes будет отображаться как «Удалено». Если вы хотите снова добавить его в музыкальную библиотеку iCloud, щелкните его правой кнопкой мыши и выберите «Добавить в библиотеку». Он снова будет доступен для потоковой передачи и скачивания везде!
За компьютером
- Откройте приложение «Музыка» или iTunes на Mac или ПК.
- Щелкните песню правой кнопкой мыши и выберите «Удалить из библиотеки». Наконец, нажмите «Удалить песню» во всплывающем окне. Он будет удален со всех ваших устройств iOS и этого компьютера.
iCloud Music Library
iCloud Music Library (или, в русском переводе, «фонотека iCloud») — это новый сервис для облачной синхронизации музыкальной библиотеки между всеми вашими устройствами. Он работает следующим образом:
- сначала iTunes анализирует вашу существующую фонотеку на предмет соответствия музыке из каталога iTunes Store;
- музыка, которая есть в iTunes Store, не загружается в облако; вместо этого на ваши устройства скачивается версия из iTunes Store (в формате AAC с битрейтом 256 кбит/с);
- та музыка, которой нет в iTunes Store, загружается с компьютера в облачное хранилище iCloud и оттуда скачивается на другие устройства.
В моём случае процесс включения фонотеки iCloud и загрузки музыки в облако занял где-то полтора часа.
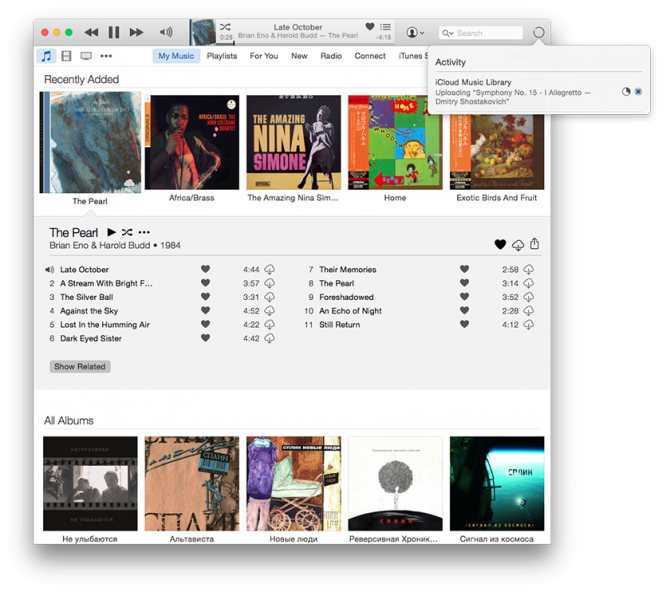
Сразу же спешу сообщить, что Apple не заменяет существующие версии ваших музыкальных файлов на новые, даже в том случае, если эта музыка присутствует в iTunes Store. Так что те, кто боялся, что iCloud Music Library автоматически заменит файлы в формате ALAC на AAC или файлы без DRM на файлы с защитой FairPlay, могут спать спокойно — ничего подобного не произойдёт.
Если вы активируете подписку Apple Music на настольном компьютере, iCloud Music Library включается автоматически. На iOS-устройствах iCloud Music Library включается в настройках приложения «Музыка». При этом операционная система предложит вам либо удалить локальную фонотеку и полностью заменить её на облачную, либо объединить их.
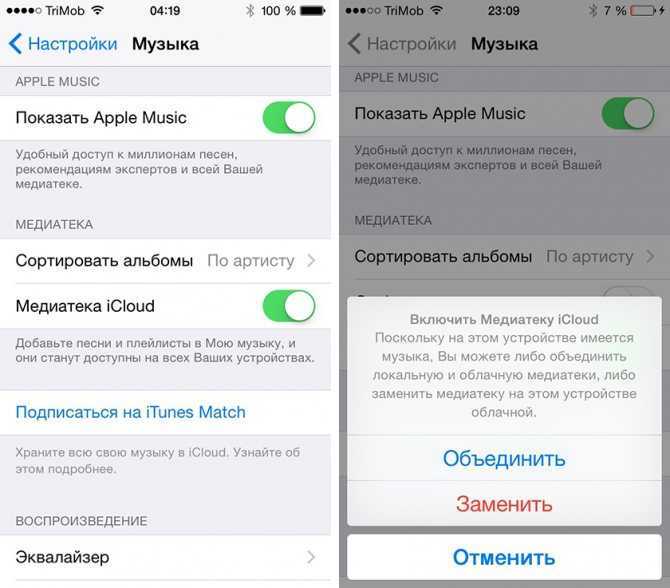
Что делать, если включение iCloud Music Library портит фонотеку iTunes
У некоторых пользователей включение iCloud Music Library приводит к порче базы данных iTunes. Обычно это проявляется следующим образом:
- перепутанные обложки альбомов;
- беспорядок в метаданных (названия альбомов и композиций не соответствуют действительности);
- при попытке проигрывания музыки iTunes ругается на некорректный путь к файлу.
Решить эту проблему очень просто — надо всего лишь заменить испорченный файл iTunes Library.itl на резервную копию, которую вы сделали перед включением iTunes Music Library. Вы ведь её сделали, правда?
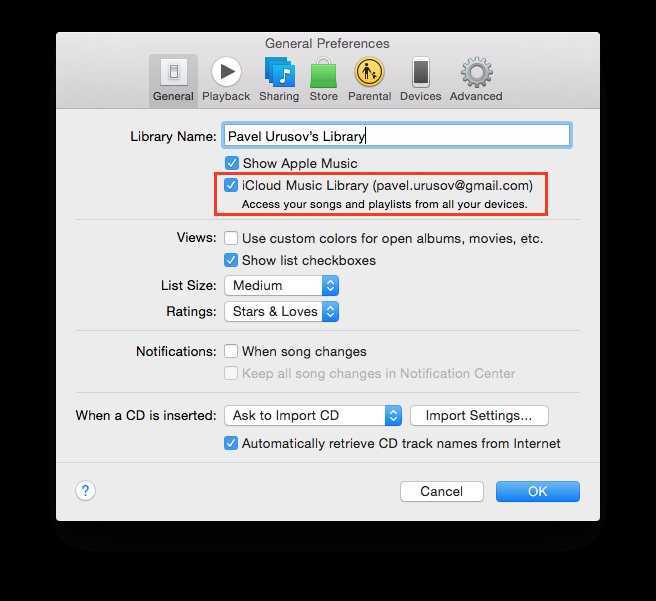
После этого вам надо будет выйти из учётной записи Apple ID (пункт меню «Учётная запись» → «Выйти»), зайти заново и ещё раз включить iCloud Music Library. Скорее всего, на этот раз процесс пройдёт гладко.
Яндекс Музыка
Это еще один способ прослушивать на Айфоне любимые хиты без доступа в интернет. Сервис от других выгодно отличается тем, что скачивать можно сразу альбомы. Присутствует и опция сохранения отдельных композиций.
Инструкция:
- В Апп Сторе скачиваем приложение.
Авторизуемся в системе при помощи своего Яндекс аккаунта или учетной записи в соц. сетях.
Выбираем исполнителей и любимые жанры, чтобы в дальнейшем приложение музыку подбирало по вкусу.
Теперь нажимаем на кнопку поиска, указываем название трека или выбираем хит из предложенного каталога.
Переходим во вкладку «Треки», для скачивания отдельного файла. Если требуется загрузить сразу несколько композиций исполнителя, выбираем «Альбомы».
Чтобы начать скачивать, нажимаем рядом с названием песни или альбома на три точки, потом – на значок со стрелкой.
Загруженные треки доступны будут в разделе «Моя музыка». Первый месяц использования сервиса бесплатный, а со второго следует приобрести за 190 рублей подписку.
Воспроизведение аудио с помощью командной строки
Если вам нравится использовать командную строку
, вы можете использовать afplay Команда для воспроизведения аудиофайла, в том числе в фоновом режиме. Мы собираемся воспроизвести файл MP3 в нашем примере, но вы можете воспроизводить многие другие аудио форматы, используя afplay.
открыто Терминал от Приложения> Утилиты. Затем выполните следующую команду, заменив audiofile.mp3 с полным путем к аудиофайлу, который вы хотите воспроизвести:
Например, наша команда выглядит следующим образом:
Если в вашем пути или имени файла есть пробелы, ставьте обратную косую черту перед каждым пробелом.
Чтобы воспроизвести аудиофайл из библиотеки iTunes, используйте следующий путь к папке в команде afplay:
Если Сохраняйте папку iTunes Media организованной опция включена в iTunes> Настройки> Дополнительно, Вы можете использовать завершение вкладки, чтобы перейти к исполнителю, альбому, а затем к песне. Песни начинаются с номера дорожки, когда эта опция включена.
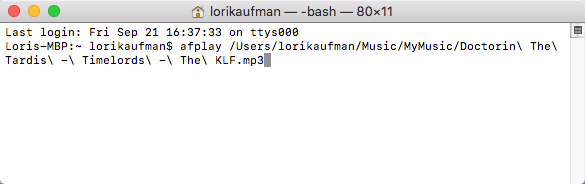
Чтобы использовать afplay команда для воспроизведения аудио файла в фоновом режиме, добавить пробел, а затем амперсанд () до конца команды. Например, наша команда для воспроизведения аудиофайла в фоновом режиме выглядит следующим образом:
Вам не нужно оставлять окно терминала в фокусе или даже оставлять окно открытым. Вы можете закрыть окно терминала, и аудиофайл продолжит воспроизведение.
Когда вы закрываете окно терминала, вас спросят, хотите ли вы прекратить afplay процесс. Это может показаться странным, но нажмите прекратить. Ваш аудио файл продолжает воспроизводиться.
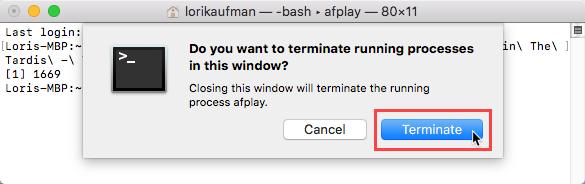
Чтобы остановить аудиофайл, который вы воспроизводите в фоновом режиме, используя afplay снова откройте окно терминала и введите следующую команду:
Аудио файл перестает воспроизводиться мгновенно.
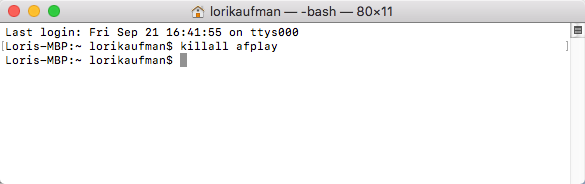
Включить сотовые данные для музыки
Если вам нравится скачивать треки для прослушивания в автономном режиме, то, скорее всего, вам не нравится использовать сотовые данные. И учитывая чрезмерные расходы, которые вы несете за превышение своего месячного лимита, у вас нет выбора, верно?
Чтобы помочь вам в этом, в настройках iOS есть опция, которая запрещает Apple Music использовать сотовые данные. Но хотя это довольно удобно для сохранения драгоценной пропускной способности сотовой связи, этот параметр также может помешать приложению «Музыка» проверять онлайн разрешения на воспроизведение, связанные с вашим Apple ID.
Следовательно, вам нужно разрешить приложению Music использовать сотовые данные. Но не волнуйтесь — существуют подробные настройки конфигурации, которые вы можете использовать, чтобы ограничить приложение использованием сотовых данных исключительно для целей аутентификации.
Шаг 1: Откройте экран настроек на вашем iPhone или iPad.
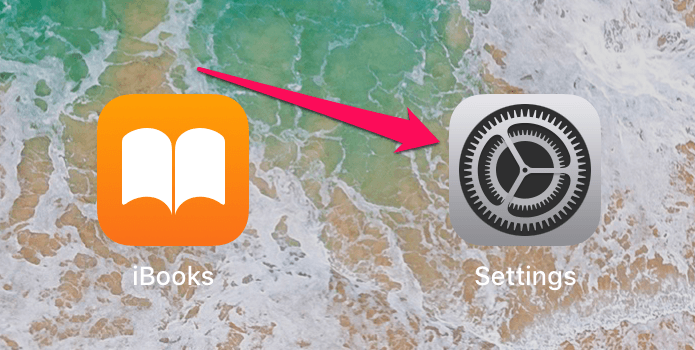
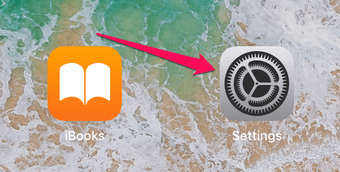
Шаг 2: Нажмите «Музыка», а затем нажмите «Сотовые данные».
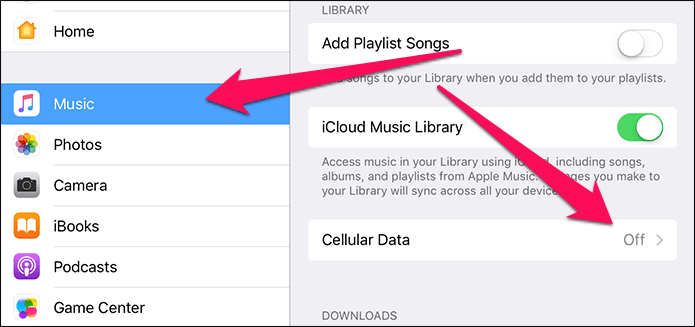
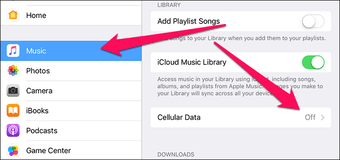
Шаг 3: Включите переключатель рядом с Cellular Data.
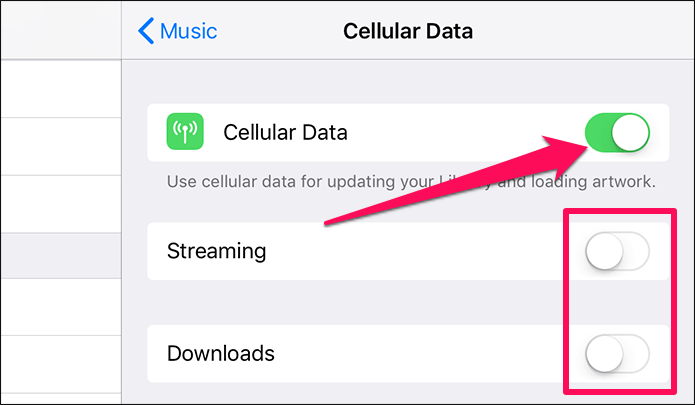
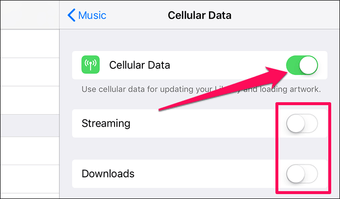
Если вы хотите запретить Apple Music использовать сотовые данные для других целей, выключите переключатели рядом с «Потоковая передача и загрузка», как считаете нужным.
После этого перезапустите приложение Music и попытайтесь воспроизвести загруженный трек.
Это играет сейчас? Если нет, давайте посмотрим, что вы можете сделать дальше.
Примечание
Что произойдет, если вы выключите музыкальную библиотеку iCloud?
- Ваши песни не будут обновляться или передаваться по беспроводной сети между устройствами.
- Даже если у вас есть подписка на Apple Music, вы сможете транслировать музыку только в потоковом режиме, а не добавлять ее в свою библиотеку или загружать в автономном режиме.
- После выключения музыкальной библиотеки iCloud вы снова можете вручную копировать музыку с Mac или ПК на iPhone или iPad через кабель Lightning.
Выход
Это почти все, что вам нужно знать о включении и использовании музыкальной библиотеки iCloud на различных устройствах. Как только вы его настроите, все станет гладко. Если у вас есть дополнительные вопросы, снимайте их в разделе комментариев ниже.
ЧИТАЙТЕ СЛЕДУЮЩИЙ:
Подключаемся к Apple Music
Чтобы воспользоваться Apple Music на мобильном устройстве, вам понадобится iPhone, iPad или iPod touch с операционной системой iOS 8.4. На компьютере (Mac/PC) клиентом Apple Music выступает приложение iTunes версии 12.2, которое можно загрузить с сайта Apple.
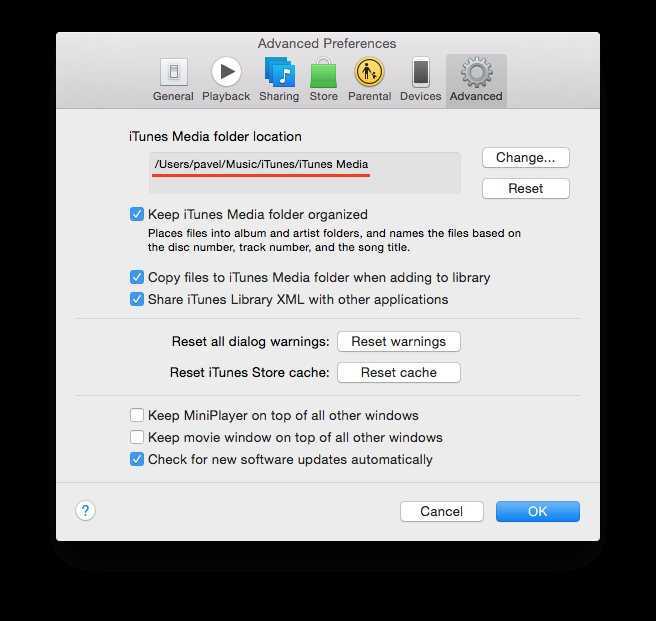
Внимание! Перед активацией подписки на Apple Music на настольном компьютере я настоятельно рекомендую сделать резервную копию файла iTunes Library.itl, который хранится в корне папки с медиатекой. Путь к папке с медиатекой можно узнать в настройках iTunes
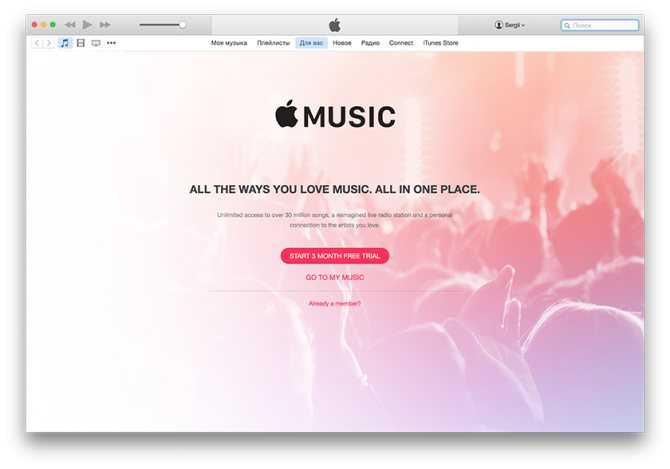
В настоящее время для всех новых пользователей Apple Music действует специальное предложение — 3 месяца бесплатной подписки. Подписку можно активировать в приложении «Музыка» на iOS-устройстве или в iTunes (пункт меню «Учётная запись» → Apple Music). Разумеется, если у вас нет учётной записи Apple ID, то её придётся создать и привязать к ней платёжную карту, но этот шаг выходит за рамки данного материала.
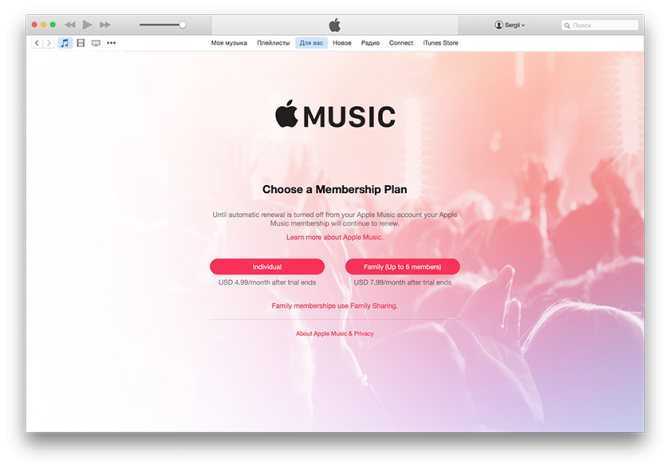
Следующий экран предупреждает, что после истечения бесплатного периода с вас будут ежемесячно списывать абонентскую плату. В Украине индивидуальная подписка стоит 5 долларов в месяц, семейная (до 6 пользователей) — 8 долларов в месяц. Интересно, что в России стоимость подписки заметно ниже и составляет 169 рублей за индивидуальную подписку и 259 рублей за семейную.
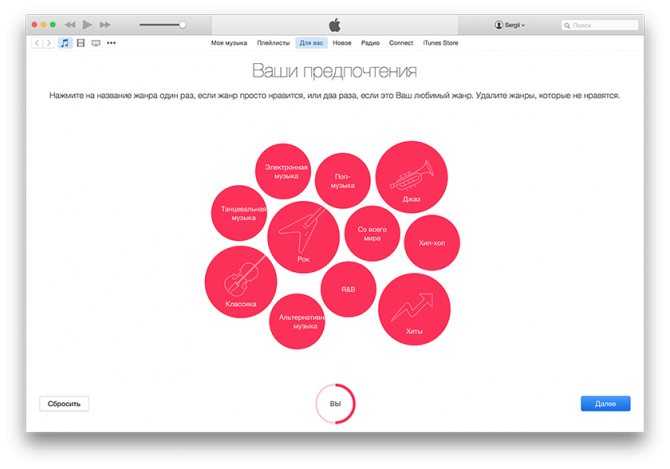
После активации подписки на Apple Music приложение предложит вам выбрать ваши любимые жанры (минимум три).
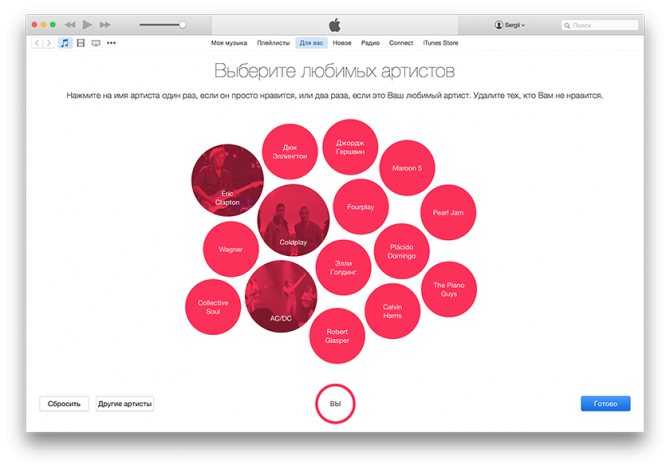
Затем Apple Music покажет вам список исполнителей и опять же предложит выбрать любимых. Если вам не нравится предложенная подборка, вы можете нажать на кнопку «Другие артисты», чтобы получить другой список.
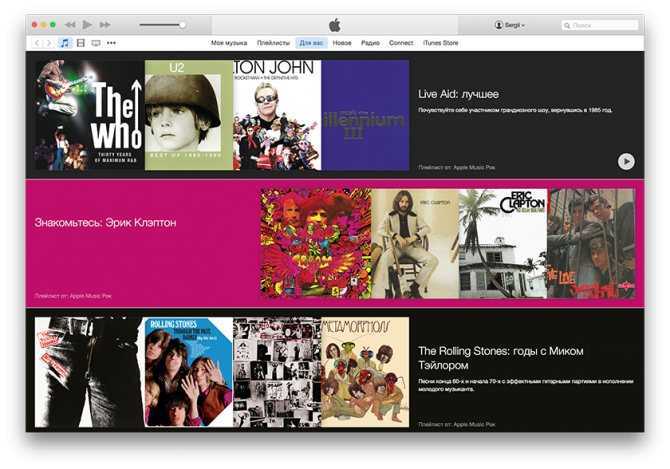
Всё, начальная настройка завершена. Теперь вы попадёте на экран «Для вас», где отображаются списки воспроизведения и альбомы, подобранные исходя из указанных вами музыкальных предпочтений.
(Топ-5) Приложений Слушать Музыку в iPhone с Вконтакте
Человеку, который имеет свой плей лист в VK, хочется слушать музыку на iPhone с Вконтакте и лучше оффлайн (прослушивание без интернета). Например можно накачать музыки дома по Wi-Fi и слушать музыку с ВК без интернета.
Теперь это доступно прямо на собственном iPhone, используя при этом специальные приложения для музыки. Приложений для музыки (ее создание, прослушивание) бессчётное количество, но очень сложно найти именно те, которые действительно придутся по душе своим дизайном и функциями.
Быстрая навигация:
Какие приложения позволят слушать музыку на iPhone с Вконтакте.
Среди бесчисленных музыкальных ресурсов есть немного приложений, которые действительно могут удивить своими функциями, возможностями и приятным видом. В этой статье собраны одни из лучших приложений для прослушивания музыки и не только:
BOOM
Скачать и установить на iPhone
1) Ещё совсем чуть-чуть и казалось бы Администрация ВК полностью заблокирует все программы, которые ранее успешно работали и справлялись с скачиванием музыки на Айфон.Но появилось легальное приложение, BOOM. Работает как всегда в оффлайн, используется вход Вконтакте и опять же остаётся лишь наслаждаться. Очень удобный вход через мобильное приложение VK если вы авторизованы, программа работает легко и без зависаний на iPhone 5/5s и 6, 7 более новых моделей. Из минусов, платная подписка ((( Кстати говоря, подписку можно обойти (См.Как обойти ограничение музыки Вконтакте)
Kasseta (Хорошее приложение, перестало работать)
Скачать и установить на iPhone (Перестало работать с Октября 2017)
2) Kasseta – рабочее приложение, скачивание музыки из Вконтакте. Последующее её воспроизведение, в оффлайн режиме, даже без интернета. Найти интересующую музыку можно по хэштегу или тематике. (Проверено собственноручно! Работает 100% на Август 2017 года).Очень доставляют удовольствие такие функции, как настраиваемый эквалайзер с предустановками жанров и таймер сна.Единственное что может насторожить, это то что для скачивания музыки, вам нужно 1 раз ввести свои данные для входа VK. Думаю не лишним будет, после скачивания музыки, сменить пароль на новый.
Glazba
Скачать и установить на iPhone
3) Glazba – бесплатное приложение, которое не найти в Appstore, только через поисковик. Работает в режиме оффлайн, с поддержкой музыки Вконтакте. Также можно добавлять музыку с iTunes, создавать свои плейлисты.
XMusic
Скачать и установить на iPhone
4) Следующее приложение, которое также работает оффлайн и совершенно бесплатно – XMusic – оно также с поддержкой музыки вконтакте. Все по стандартной схеме: скачать приложение, войти в аккаунт Вконтакте и наслаждаться музыкой.
Меломан Оффлайн
Скачать и установить на iPhone
5) И вот последнее приложение в нашем списке, но не по значению – Меломан Оффлайн – ресурс, который поддерживает Вконтакте, бесплатное и работает оффлайн! Находи, закачивай в облако и слушай любимую музыку оффлайн на своем iPhone.
Теперь скачивание музыки не будет отнимать кучу времени, как это было раньше. Все эти приложения позволят насладиться музыкой по максимуму! Большинство из них специализируются на аудиозаписях совместно с «Вконтакте», а некоторые позволяют скачивать и прослушивать музыку на iPhone. Добавлять музыку абсолютно с любого другого музыкального сайта или приложения! Выбор конкретной программы зависит лишь от желаний и предпочтений пользователя.
Вконтакте на iOS без лимита и ограничения
С октября 2017 года, VK стал ограничивать прослушивание в фоновом режиме, предлагая оформить платную подписку. Есть возможность обойти такое нововведение и слушать музыку на Айфоне, для этого есть несколько способов (См. Как обойти ограничение музыки Вконтакте).
Кстати для телефонов на Андроид, у нас теперь есть своя тема (См. Топ-5 приложений музыка с ВК на Android Телефон).
Как решить проблему с синхронизацией песен в Apple Music
После обновления до iOS 11.3 многие пользователи заметили, что треки в Apple Music перестали синхронизироваться. К счастью, эту проблему можно решить.
Недавно на форумах поддержки Apple и сайте Reddit начали появляться сообщения о неполадках в работе музыкального сервиса Apple Music. По словам владельцев iPhone, после добавления новых песен в библиотеку на компьютерах или планшетах треки не появляются на смартфоне.
Решить проблему можно, отключив и заново включив медиатеку iCloud, но это занимает много времени и удаляет все загруженные на устройство композиции.
Один из пользователей нашел альтернативное решение. Запустить ручную синхронизацию можно, создав пустой плейлист в музыкальной библиотеке. Для этого нужно перейти в меню «Плейлисты» на главной странице Apple Music и нажать на кнопку «Новый плейлист». Эту процедуру придется повторять каждый раз после добавления в медиатеку новых песен.
На компьютерах этот способ не работает, но некоторые пользователи сообщают, что запустить синхронизацию можно, поставив лайк или дизлайк любому треку в сервисе.
Техподдержка Apple уже отреагировала и сообщила, что ничего не знает об этой проблеме, но попытается выяснить в чем дело, если неполадки сохранятся после перезагрузки гаджета, сброса пароля и прочих стандартных процедур решения проблем в iOS.
Следите за новостями Apple в нашем Telegram-канале, а также в приложении MacDigger на iOS.
Другие советы и настройки Apple Music
В iOS 14 и iPadOS 14 Apple Music содержит множество других улучшений. Прежде чем мы закончим, давайте рассмотрим несколько функций и настроек, о которых вы, возможно, не знаете.
Добавить виджет Apple Music на главный экран
iPhone получил обновленные и детализированные виджеты, которые можно легко добавить в любое место на главный экран. Apple Music также имеет один — он отображает недавно воспроизведенные альбомы и плейлисты, которые действуют как быстрые ярлыки для приложения «Музыка».
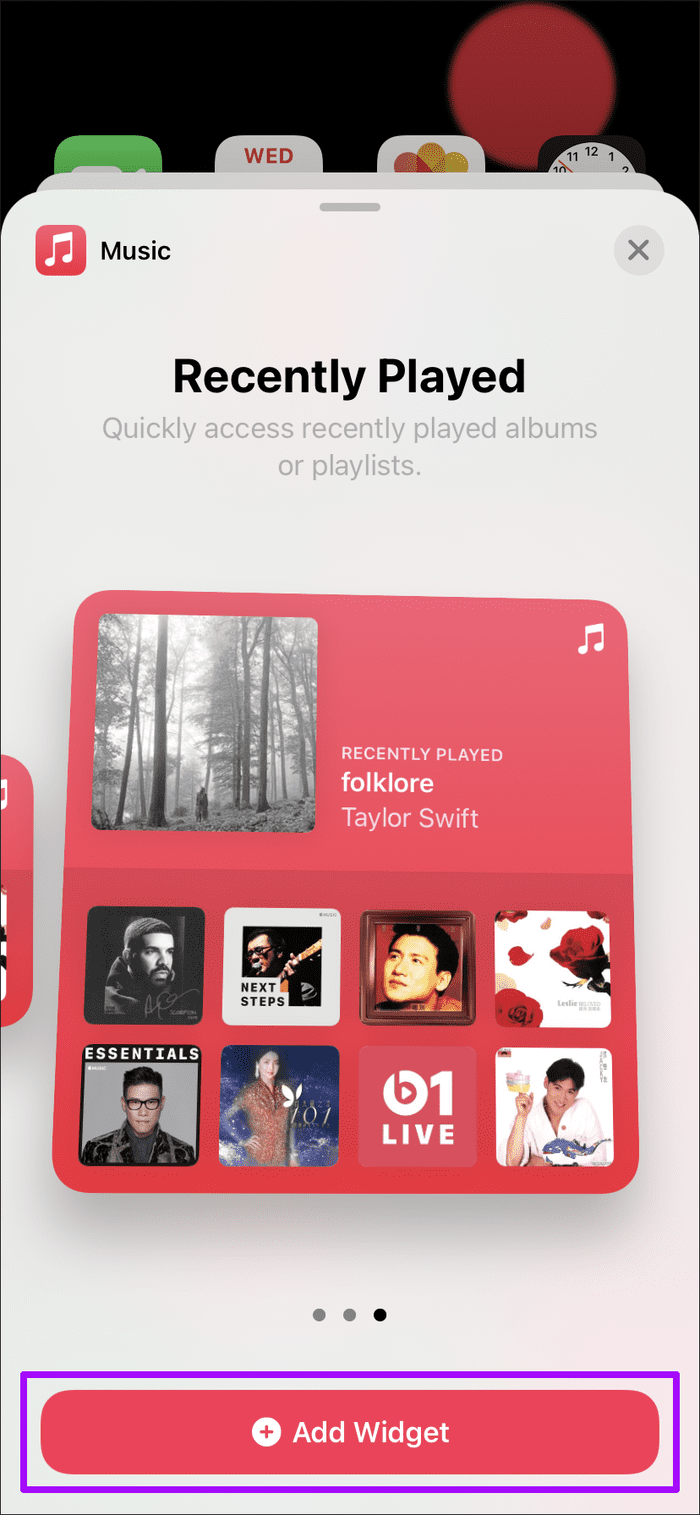
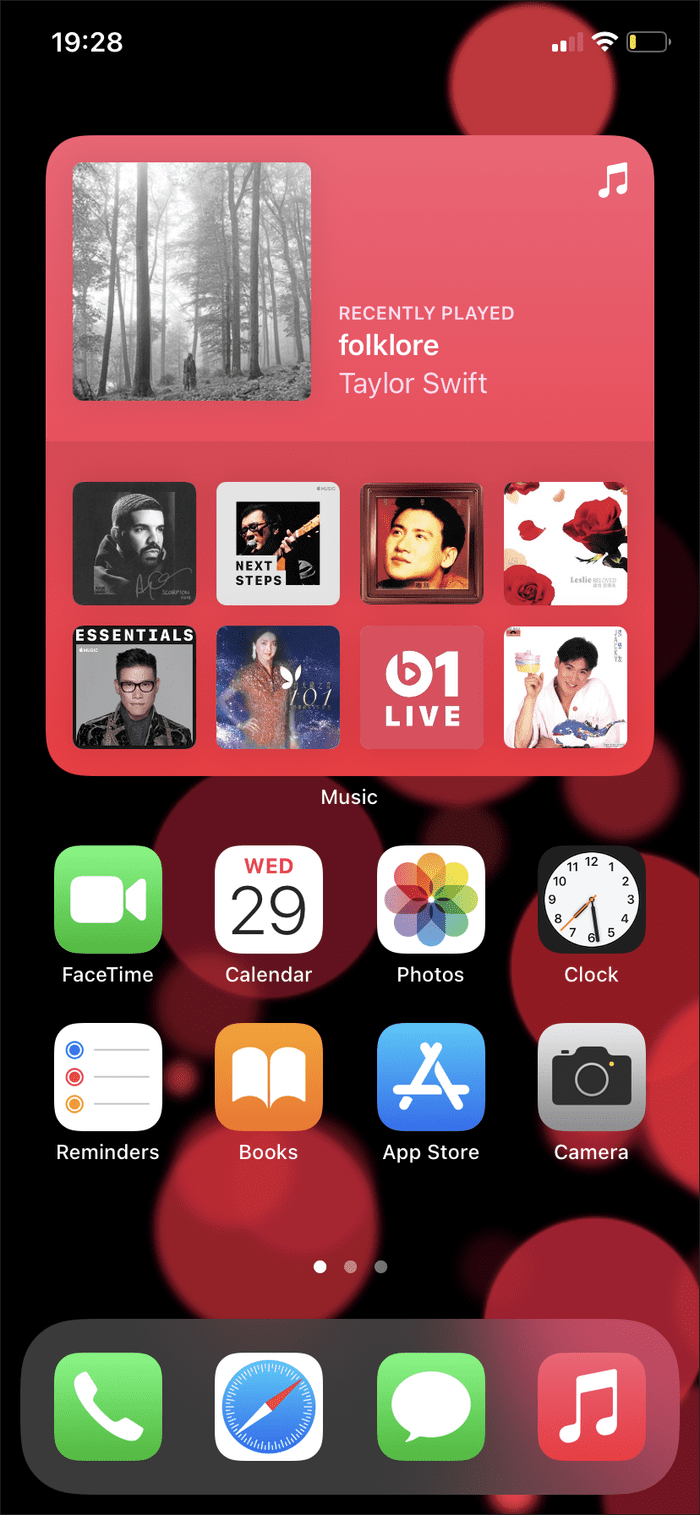
Погрузитесь в галерею виджетов — покачайте главный экран и коснитесь значка в виде плюса в верхнем левом углу экрана, чтобы перейти к нему. Выберите виджет Apple Music, выберите размер (маленький, средний или большой) и нажмите «Добавить виджет». Затем вы можете перетащить виджет в любое место на главном экране.
Примечание. Вы не можете добавлять виджеты на главный экран iPad.
Проведите вниз, чтобы начать поиск
Несмотря на множество фильтров на вкладке «Библиотека», поиск музыки часто может быть проблематичным. В iOS 14 и iPadOS 14 Apple Music упрощает работу благодаря добавлению панели поиска — по умолчанию она просто скрыта.
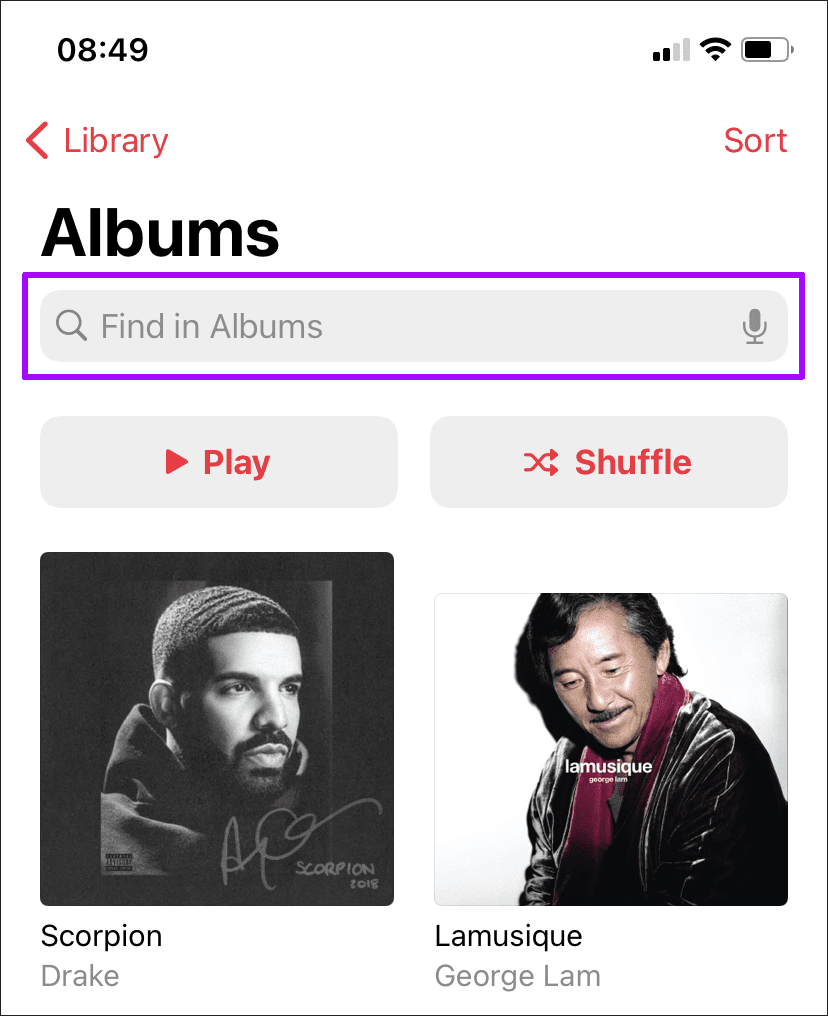
Начните с нажатия на любую из категорий в библиотеке — «Альбомы», «Исполнители», «Плейлисты» и т. д. Затем проведите пальцем вниз, чтобы открыть панель поиска.
Отключить движение в обложке постера
Вкладка «Слушать сейчас» в Apple Music содержит переработанные плакаты, некоторые из которых имеют меняющиеся цветовые градиенты и анимацию. Если вместо этого вы предпочитаете статичный плакат, отключите соответствующий параметр.
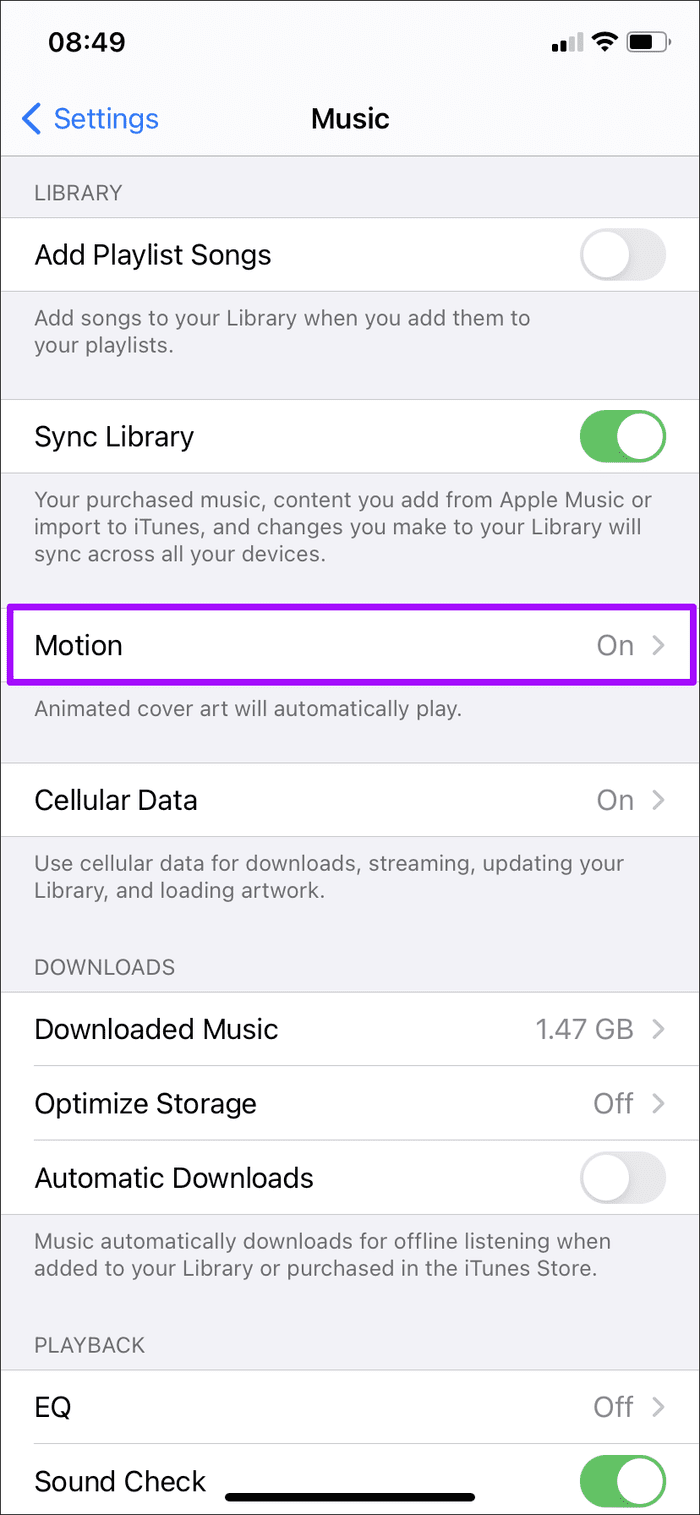
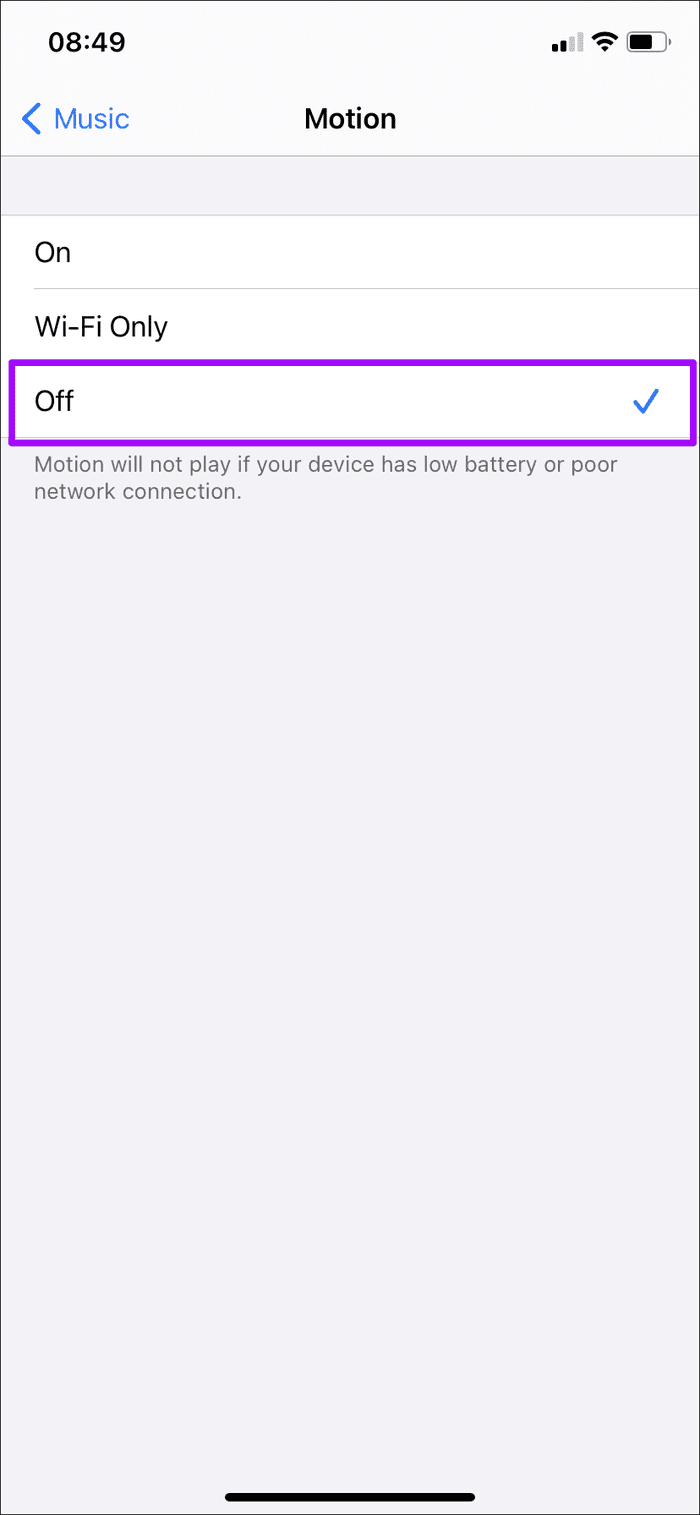
Начните с перехода в «Настройки iPhone/iPad» > «Музыка». Коснитесь «Движение», а затем коснитесь «Выкл.». Кроме того, вы можете выбрать «Только Wi-Fi», чтобы ограничить анимацию плакатов при подключении к Wi-Fi, что должно помочь вам сохранить сотовые данные.
Усильте звук с наушниками
Начиная с iOS 14 и iPadOS 14, вы можете использовать настройку специальных возможностей под названием «Размещение наушников», чтобы усилить звук в поддерживаемых наушниках Apple и Beats, таких как AirPods 2 и AirPods Pro.
Это не функция, связанная с Apple Music — она применяется ко всем аудиовыходам в целом. Но если у вас есть нарушения слуха, вы найдете его весьма полезным при прослушивании музыки.
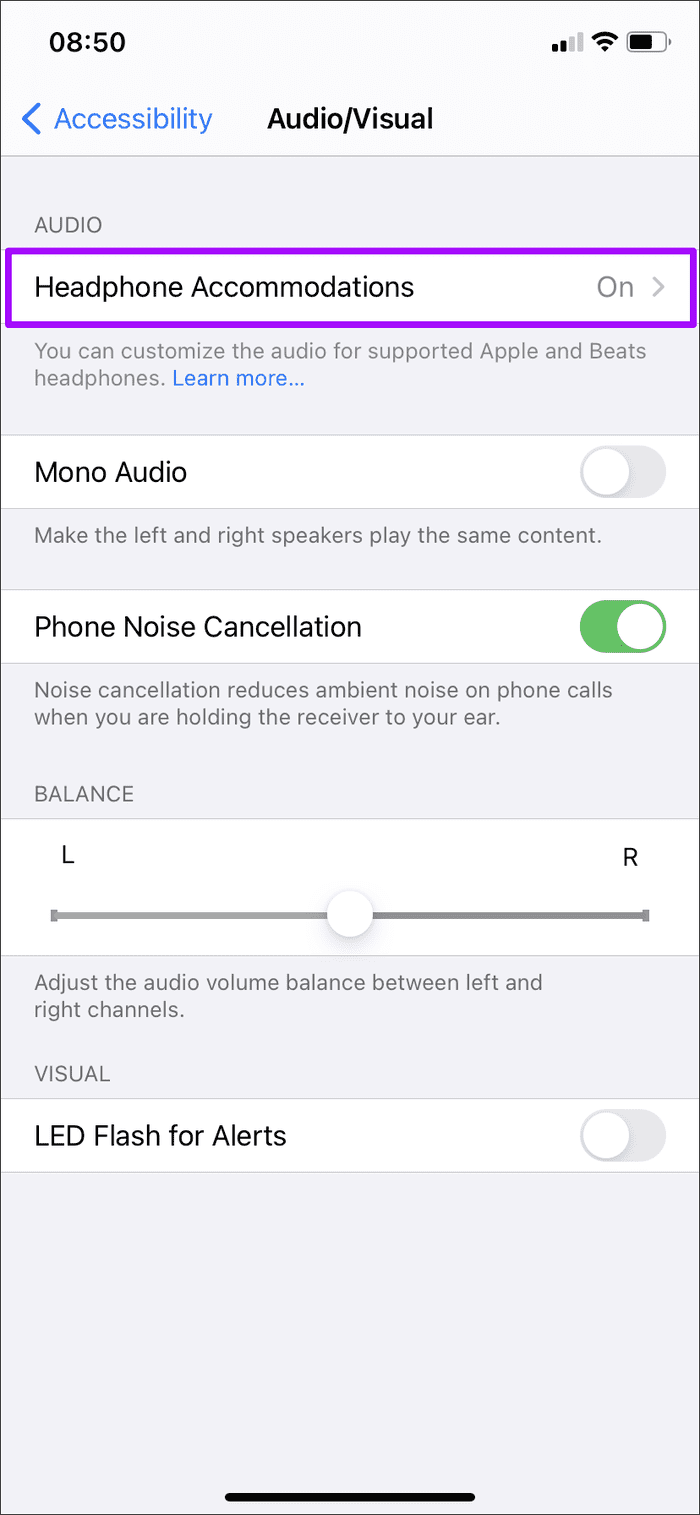
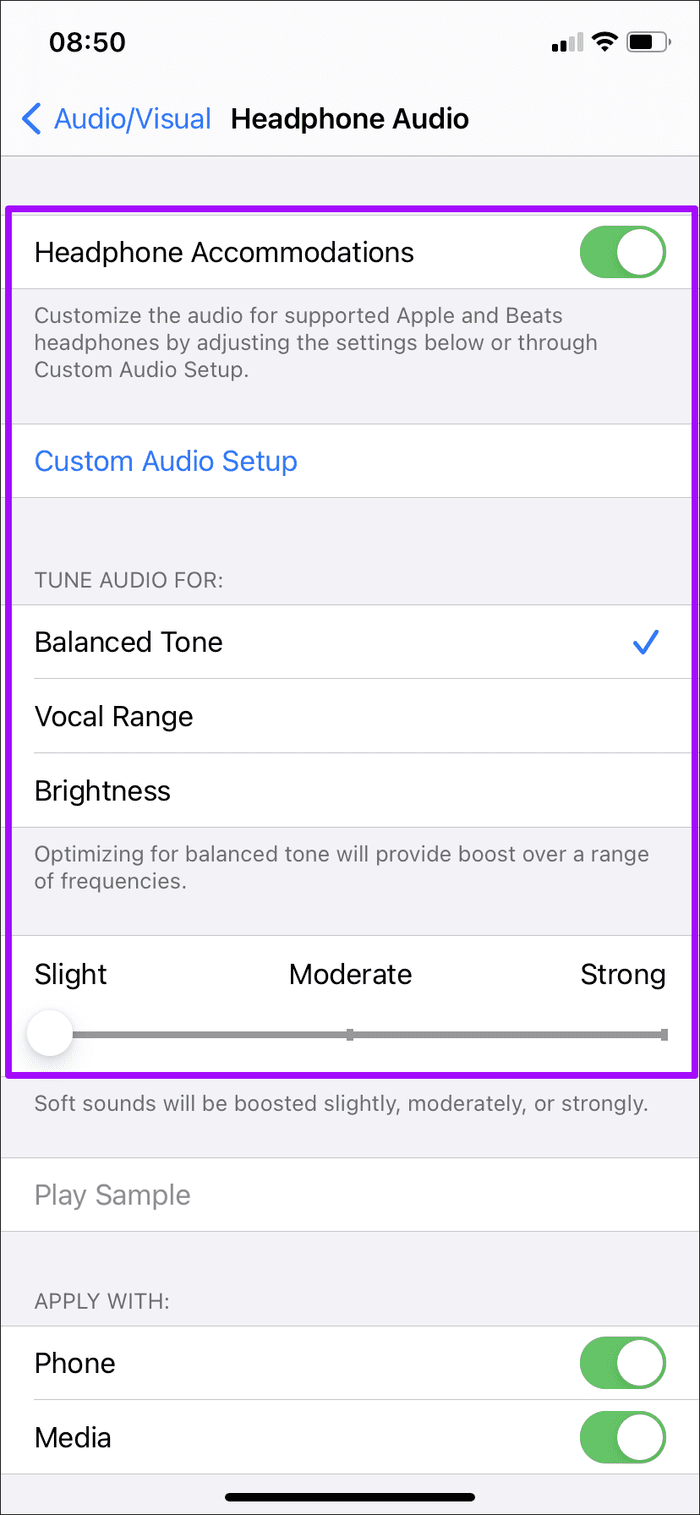
Перейдите в «Настройки iPhone»> «Универсальный доступ»> «Аудио/видео»> «Размещение наушников». После включения этой функции вы можете использовать различные элементы управления, перечисленные на экране, для увеличения громкости звука по желанию.
Как просмотреть свою музыкальную библиотеку в приложении Music для Mac
- открыто Музыка из папки «Док» или «Приложения».
- Нажмите Недавно добавленный на боковой панели, чтобы просмотреть альбомы и песни (но не плейлисты), которые были добавлены в вашу библиотеку.
-
Нажмите Художники в боковой панели, чтобы просмотреть музыкальных исполнителей, чья музыка находится в вашей библиотеке.
- Нажмите Посмотреть в строке меню.
- Парить Сортировать альбомы по.
- Нажмите заглавие, Жанр, Год, или же Рейтинг.
- Нажмите Восходящий или же нисходящий.
-
Нажмите Альбомы на боковой панели, чтобы просмотреть музыкальную коллекцию по альбомам.
Нажмите Посмотреть в строке меню.
- Нажмите Показать параметры просмотра.
- Нажмите на раскрывающийся список рядом с Сортировать по: выбирать между названием, жанром, исполнителем, годом или рейтингом.
Нажмите на раскрывающийся список рядом с тогда: выбирать между названием, исполнителем, годом или рейтингом
-
Нажмите песни просматривать ваши песни. Это то, что многие назвали бы классическим представлением iTunes, возвращаясь к первоначальному выпуску почти два десятилетия назад.
Нажмите на имя, Время, художник, Альбом, Жанр, или другие панели категорий, чтобы отсортировать ваши песни по этим категориям.
-
Нажмите на плейлист в боковой панели, чтобы открыть его. Доступные плейлисты отсортированы по происхождению на боковой панели. Сначала будут перечислены плейлисты, созданные в iTunes, а затем все плейлисты, созданные или подписанные вами в Apple Music, в алфавитном порядке.
Слушаем без интернета в приложении «Музыка»
Да, вы можете слушать музыку в стандартном приложении «Музыка» от Apple. И здесь 2 варианта:
- Вы через компьютер выкачиваете где-то музыку в сети и потом через iTunes синхронизируете ее с телефоном (Медиатека). Далее она становится доступной к прослушиванию без наличия интернета на вашем телефоне в разделе «Загруженная музыка». Смотрите скриншоты в iTunes и потом на iPhone.
Второй способ — это сохранение музыки к себе на телефон с Apple Music. Выбираем понравившийся альбом или плейлист и нажимаем «Добавить». Пойдет автоматическая закачка музыки к вам на телефон. Дальше вы уже можете ее добавить в нужный плейлист.
Ознакомьтесь Как отменить подписку на Apple Music.



















![Как пользоваться apple music – подробное руководство [2020]](http://aksakovufamuseum.ru/wp-content/uploads/4/9/9/499a5543bf739c2d907fc17d0ddb5103.jpeg)