Часть 5: Перенос видео и фильмов на ПК / Mac с помощью инструмента переноса iPhone
Если вы ищете самый простой способ отправки большого видео с iPhone на компьютер, мы предлагаем вам попробовать Apeaksoft Передача iPhone, Его основные преимущества включают в себя: 1. Легко использовать. Это приложение для передачи iPhone позволяет передавать видео с iPhone на компьютер одним щелчком мыши, в том числе приобретенные фильмы, домашние видео, видео, загруженные онлайн и т. Д. 2. Двусторонняя передача. С iPhone Transfer вы можете отправлять видео с iPhone на компьютер, перенести данные с iPhone на iPhoneи с компьютера на iPhone. 3. Предварительный просмотр для выборочной передачи. Он имеет возможность отображать все видео, сохраненные на вашем iPhone. И вы можете просматривать, управлять и синхронизировать некоторые из них просто. 4. Без ущерба для существующих видео. Приложение не повредит или не прервет текущее видео на вашем iPhone во время передачи. 5. Быстрее и безопаснее. Он использует физическое соединение для передачи видео между iPhone и компьютером, что быстрее и безопаснее. 6. Более высокая совместимость. Передача iPhone работает для iPhone X / 8 / 8 Plus / 7 / 7 Plus / 6 / 6s / 5 / 5c / 5s / 4, iPad Pro / Air / Mini или более раннего поколения и iPod Touch. Одним словом, это лучший вариант для передачи видео с iPhone в Windows 10 / 8 / 8.1 / 7 / XP и Mac OS.
Free Download Free Download
Как перенести видео и фильмы на ПК / Mac с помощью iPhone Transfer
Шаг 1, Свяжите свой iPhone с iPhone Transfer
Загрузите лучший инструмент для передачи iPhone на свой компьютер в соответствии с операционной системой. Дважды щелкните установщик и установите его на свой компьютер, следуя инструкциям на экране. Запустите iPhone Transfer, и он распознает ваш iPhone, как только вы подключите его к компьютеру с помощью кабеля Apple Lightning.
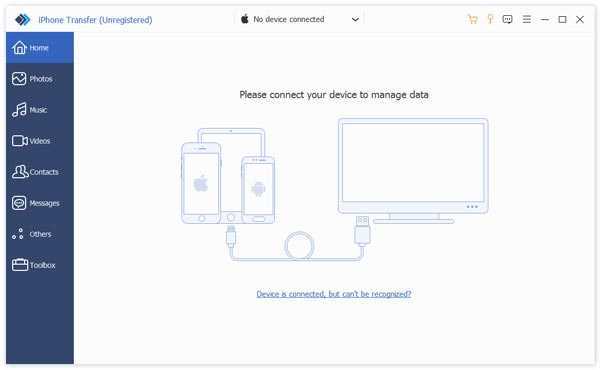
Шаг 2, Предварительный просмотр фильмов, сериалов, музыкальных клипов перед передачей
Выберите параметр «Медиа» в левом столбце, а затем перейдите на вкладку «Фильмы» на верхней ленте. Тогда все фильмы iPhone будут перечислены в окне деталей. Теперь вы можете предварительно просмотреть и упорядочить их, например, выбрать ненужные фильмы и нажать кнопку «Удалить», чтобы избавиться от них. Телешоу и музыкальные видеоклипы перечислены на вкладках «Телешоу» и «Музыкальные видеоклипы».
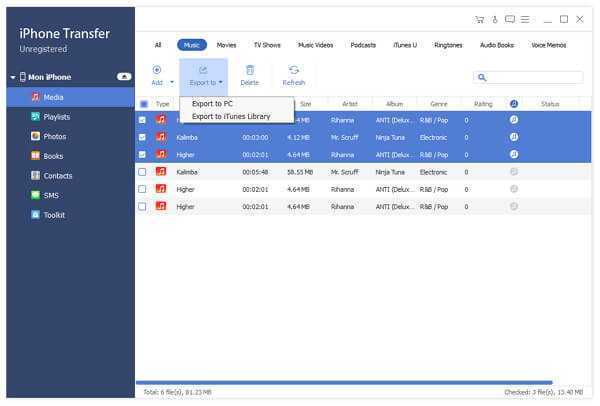
Шаг 3, Отправить длинные видео с iPhone в один клик
Выберите все видео, которые вы хотите перенести на свой компьютер, разверните меню «Экспорт в» сверху окна. Если вы хотите сохранить их на свой компьютер, выберите «Экспорт на ПК / Mac». А опция «Экспорт в медиатеку iTunes» позволяет сохранять видео с iPhone напрямую в медиатеку iTunes. Дождитесь завершения процесса, снимите iPhone с компьютера.
Кроме того, это программное обеспечение может помочь вам
- Положите фильмы на iPad
- Синхронизировать фотографии с iPhone на iPad
Как перенести контакты с Android на iPhone
Существует два способа переноса контактов с Android на iOS. Мы опишем их оба ниже, но если вы долгое время использовали свой телефон Android, мы настоятельно рекомендуем вам попробовать их в указанном порядке.
Перенос контактов с помощью учетной записи Google (легко)
Если вы в течение какого-то времени использовали телефон Android и учетную запись Google (Gmail, Google Play и т. Д.), Существует вероятность, что все ваши контакты будут синхронизированы с вашей учетной записью Google. По крайней мере, те, которые вы используете чаще всего, должны быть.
Убедитесь, что вы создали резервную копию своего телефона Android, а затем перейдите к настройки и выбрать Учетные записи и синхронизация или похожие. Различия между различными активными версиями Android и различными модифицированными версиями, поставляемыми различными производителями мобильных телефонов, затрудняют точность формулировки. Например, на нашем складе Samsung Galaxy S9 он находится под Настройки> Аккаунты и резервное копирование> Аккаунты,
Введите данные своей учетной записи Gmail и включите синхронизацию. Ваши телефонные контакты и контакты Google теперь должны синхронизироваться.
Затем разблокируйте ваш новый iPhone. Открой настройки приложение, прокрутите вниз и нажмите Аккаунты и пароли (или Почта, Контакты, Календари в некоторых старых версиях iOS), затем добавьте свою учетную запись Gmail. Убедитесь, что контакты включены для учетной записи. Теперь вы должны обнаружить, что через несколько минут все ваши контакты Google будут в вашем iPhone.
Перенос контактов с помощью учетной записи Google (дополнительно)
Что касается ремней и скобок, и чтобы этот процесс всегда работал в будущем, подумайте о том, чтобы сделать следующее: либо на вашем iPhone после того, как вы выполнили вышеуказанные действия, либо на вашем Android, прежде чем сделать это:
- Откройте приложение «Настройки» на вашем iPhone.
- Выберите «Пароли и учетные записи» (или «Почта», «Контакты», «Календари» в старых версиях iOS).
- Выберите Добавить учетную запись.
- Выберите Другое.
- Выберите Добавить учетную запись CardDAV.
- Заполните данные своей учетной записи в следующих полях:Сервер: введите «google.com»Имя пользователя: введите свой полный аккаунт Google или адрес электронной почты Служб Google.Пароль: Ваш аккаунт Google или пароль Google Apps. (Если вы включили двухэтапную проверку, вам нужно будет сгенерировать и ввести пароль для конкретного приложения.)Описание: введите описание учетной записи (например, личные контакты).
- Нажмите Далее в верхней части экрана.
- Убедитесь, что для параметра Контакты установлено значение ON.
После завершения процесса установки откройте приложение «Контакты» на своем устройстве, и синхронизация начнется автоматически между вашим iPhone и Google. Каждый раз, когда вы настраиваете любой смартфон, Google должен держать ключ ко всем вашим контактам.
Как быстро перенести файлы с Android на новый iPhone?
Не так давно мы обнаружили для себя интересную утилиту под названием AnyTrans, которая не только является полноценной заменой iTunes, но и обладает многими полезными функциями — например, бесплатной загрузкой видео с YouTube, а также объединением данных на двух iOS-устройствах. В новой бета-версии приложения, которая стала нам доступна, обнаружилась еще одна полезная возможность — перенос файлов с Android-смартфона на iPhone буквально в пару кликов.
Новый раздел имеет говорящее название iOS Mover. Чтобы начать с ним работу, достаточно подключить устройство на Android к вашему Mac или компьютеру на Windows (AnyTrans доступна на обеих платформах), после чего включить на нем отладку по USB. Делается это в разделе «О телефоне»: после нескольких нажатий на пункт «Номер сборки» появляется меню разработчика.
Настало время подключить iPhone — это может быть любой смартфон Apple, причем ничего активировать и предустанавливать не нужно. Приложение автоматически определит оба смартфона, и вы сможете выбрать, с какого устройства и куда переносить данные. Предусмотрена возможность выбрать копирование данных именно на телефон (Content to iOS), а также в iCloud или iTunes, о чем говорят соответствующие разделы. В данном случае нас интересует копирование на iPhone.
После этого помечаем категории для объединения данных, и начнется процесс переноса данных, который займет от пары минут до часа — в зависимости от того, сколько информации вы хотите перенести. В результате получим один iPhone, где собрана информация сразу с двух смартфонов: контакты с Android-смартфона автоматически появятся в контактах на iPhone, равно как сообщения, история звонков и так далее.
Название: AnyTransИздатель/разработчик: iMobie IncЦена: БесплатноВстроенные покупки: ДаСовместимость: Windows, OS XСсылка: Установить
Перенос данных вручную
Для ручного перемещения данных, необходимо вооружиться подходящим инструментом, это может быть:
- компьютер;
- облачный сервис;
- электронная почта;
- мессенджер.
Принцип предельно понятен, необходимо передать любые файлы и данные на один из выбранных инструментов, а после скачать на iOS устройстве.
Лэптоп может стать посредником в процессе копирования информации
Также можно воспользоваться блютузом, предварительно активировав его, сим картой для переноса контактов, роутером и точкой доступа, чтобы перекинуть оставшиеся файлы. Еще один распространенный вариант — это перенос на SD-карте.
Новый владельцы продуктов корпорации Apple задаются вопросом: а как перенести данные с Андроида на Айфон? Задача имеет как официальное решение, так и сторонние варианты. Из-за разнообразия способов переноса, найти подходящий несложно, а сам процесс не должен доставить никаких проблем. Однако, стоит учесть, что перенести все данные, а также внутренние настройки не получится, поскольку речь идет о двух разных системах.
Последнее обновление — 25 октября 2021 в 21:37
Все о IT
Самое интересное и полезное. информационно-коммуникационные технологии Ежедневно новое ПЕРЕЙТИ телеграмм канал ITUMNIK Вопрос — ответ
Задай вопрос. Форум Получи ответ ПЕРЕЙТИ
Вопрос — ответ QNA.ITUMNIK
Сергей Эльбакидзе/ автор статьи
Сергей, 24 полных года. После окончания 9 классов школы, поступил в политехнический колледж на очное отделение, по специальности прикладная информатика. После окончания колледжа поступил в лесотехнический институт на заочное отделение, по той же специальности прикладная информатика, в данный момент на третьем курсе. Работал в компании специалистом по рекламе и сбыту, далее начал выполнять заказы по созданию и продвижению сайтов. В данный момент развиваю три своих информационных сайта.
Закладки
Вопрос, как перенести данные с Айфона на Андроид, плавно перешел к закладкам. Мы разберем классический вариант, ведь большинство пользователей iOS используется браузер Сафари и «переходит» на Chrome или Firefox на ОС Андроид. Перенос данных из Сафари также производится при помощи сервиса iCloud (предварительно включаем синхронизацию в параметрах девайса). Но сделать это нужно не с помощью сайта, а через приложение iCloud для Вашего компьютера.
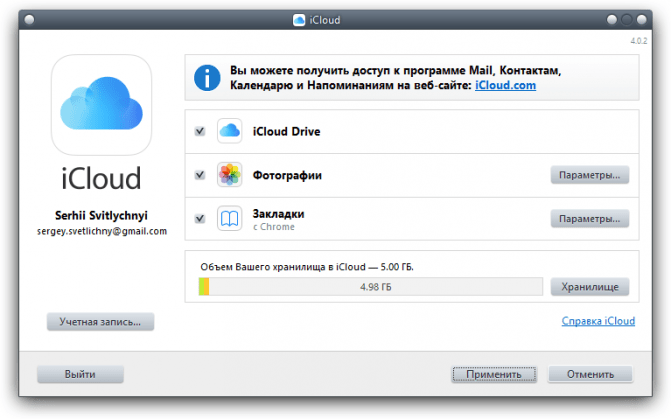
В нем необходимо выбрать пункт «Закладки», в настройках задать браузер, нажать клавишу Apply и выбрать Merge. После вышеописанных манипуляций Вам будет предложено загрузить специальную утилиту iCloud Bookmarks для одного из браузеров, чтобы полностью перенести закладки из Сафари в Chrome или Firefox. Если Вы ранее авторизовались в Googl-аккаунте, то больше ничего делать не придется. При использовании браузера Firefox задача будет несколько труднее, особенно если раньше синхронизация была отключена. Первым делом Вам потребуется активировать синхронизацию, для чего входим в свой Firefox-аккаунт или регистрируем его. Тоже самое проделываем на Андроид-телефоне и вводим полученный код в браузере.
Если у Вас нет желания устанавливать iCloud на компьютер, то вместо него можно использоваться iTunes. Но тут есть одна особенность — нужно активировать синхронизацию с iCloud в параметрах смартфона. Для этой цели подключаем Айфон к ПК, включаем iTunes и открываем в нем страничку девайса. Выбираем вкладку «Сведения», где находим пункт «Другое». Далее, выбираем пункт «Синхронизировать закладки с браузера Сафари» и жмем «Применить». После этих действий закладки с вашего Айфона объединены с закладками одного из ваших десктопных браузеров — Вам потребуется лишь включить его, выполнить экспорт закладок в HTML-файл и импортировать стандартным методом в десктопные версии Chrome или Firefox. Из них они вышеописанным образом передаются на Андроид-телефон.
Настройка нового iPhone с нуля с помощью Move to iOS
Android-приложение Apple Move to iOS без проводов передает «контакты», историю сообщений, фотографии и видео с камер, веб-закладки, почтовые учетные записи и календари с телефона Android на новый iPhone.
Вам также дадут несколько советов по приложениям. В процессе переключения будут предлагаться любые бесплатные приложения, которые были на вашем Android-устройстве и которые также доступны в Apple App Store, помогая вам быстро встать на ноги, но платные приложения, которыми вы владеете на Android, придется покупать снова для iOS, к сожалению.
Если вы начинаете заново с новым iPhone, во время начальной настройки вы увидите страницу с заголовком Приложения и данные, На здесь есть возможность Переместить данные из Android, Выберите это, затем перейдите на свой телефон Android и установите приложение «Переместить на iOS» из магазина Google Play.
Запустите его, нажмите Продолжить, согласитесь с Условиями и положениями, разрешите приложению доступ к контактам, сообщениям и другим вещам, которые оно запрашивает, затем перейдите на страницу «Найти код» и нажмите следующий,
Вернитесь на свой iPhone, и вы увидите экран с заголовком «Переместить с Android». Нажмите Продолжить и вам будет представлен код. Введите это в приложение Android, выберите данные, которые вы хотите переместить, затем нажмите Далее, и процесс должен начаться.
После того, как он будет завершен, завершите настройку вашего iPhone, и теперь вы должны иметь все свои вещи с телефона Android на борту.
У Apple есть больше деталей о Перейдите в приложение iOS здесьи приложение доступно в магазине Google Play. (Вы можете быть удивлены респектабельным рейтингом приложения. При первом запуске обзоры были жестокими.)
Это приложение значительно упрощает процесс перехода с Android на iPhone. Но есть и другие способы сделать работу.
Синхронизация устройств
Сторонние программы и сервисы могут помочь синхронизировать множество данных на Android и iOS устройствах. Один из таких сервисов — это Google Sync.
Сервисами Google пользуется большое количество людей, поэтому данный способ является одним из самых актуальных. Главное его преимущество — возможность скинуть почти все со смартфона Android путем обычной синхронизации.
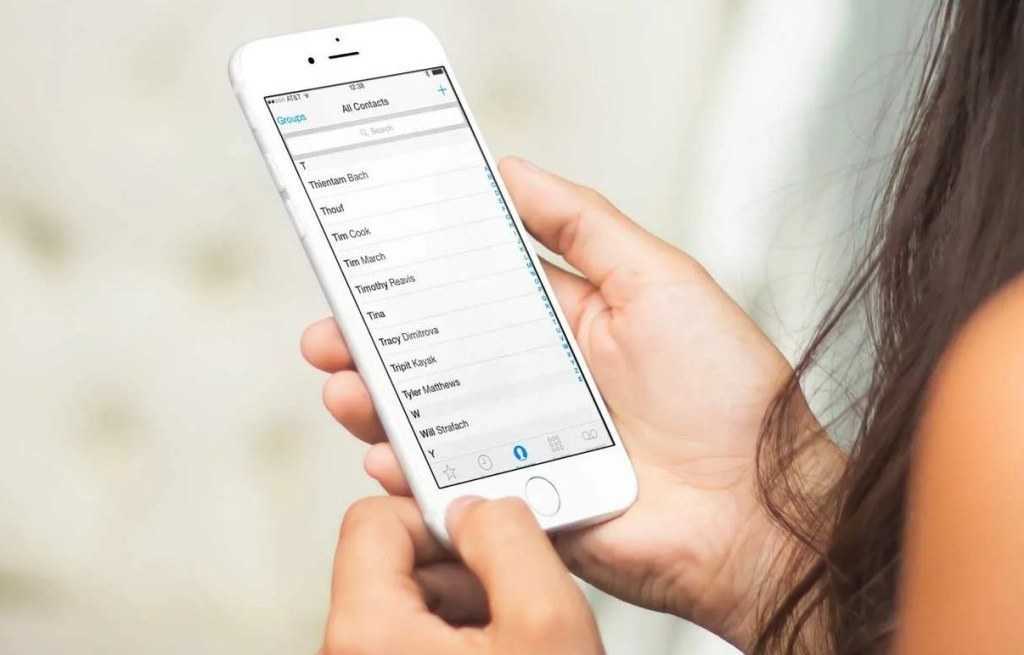 Google Sync поможет выполнить задуманное
Google Sync поможет выполнить задуманное
Инструкция:
- В настройках Айфона необходимо найти пункт, который отвечает за электронную почту.
- Далее, в выпадающем списке следует выбрать Google, а затем авторизовать под аккаунтом, который используется на Android устройстве.
- Осталось выбрать данные, которые Google будет синхронизировать, а также при желании, можно предоставить системе отдельную папку на Google диске.
- Вся информация будет скопирована при следующей сессии синхронизации, однако процесс можно запустить и вручную.
О чем нужно помнить, чтобы достигнуть положительного результата
Чтобы не сбросить процесс переноса, необходимо держать в голове следующие пункты:
- В процессе копирования не принимайте входящие телефонные звонки.
- Программа «Move to iOS» должна быть открыта все время, пока не закончится копирование.
- Необходимо отключить программы, которые могут препятствовать переносу данных. К ним может относиться Sprint Connections Optimizer.
- Некоторые программы могут не импортироваться на телефон iPhone, при этом необходимо установить их из магазина приложений App Store.
- Если во время копирования не хватит памяти, то придется все начинать с самого начала, а в этом случае придется форматировать всю информацию на устройстве iOS, затем запустить копирование заново.
Как передавать приложения между Android и iPhone
Там нет простого способа обойти это. Если вам пришлось платить за приложение в Google Play, вам, вероятно, придется платить за него снова в магазине приложений Apple.
Это плохие новости. Хорошая новость заключается в том, что почти во всех случаях приложение, которое вы используете на Android, будет доступно на iOS, и если приложение основано на учетных записях пользователей и логинах, детали, которые вы используете для одного, вероятно, будут работать для другого. Надеемся, что любые покупки в приложении, дополнительный контент, который вы купили, или услуги, на которые вы подписались через приложение Android, будут доступны на вашем iPhone.
Откройте App Store на своем новом iPhone, при необходимости создайте учетную запись Apple ID и начните поиск тех приложений, которые вам нравятся. И помните, что могут быть бесплатные альтернативы.
Экосистема
А вот чем iOS действительно очень отличается от Android, так это возможностями работы с другими устройствами Apple. Полное сопряжение с Mac OS или iPad позволяет работать на всех устройствах, как на одном, не перенося отдельно никаких файлов и не выполняя лишних телодвижений. Даже на звонок телефона можно отвечать прямо с компьютера или Apple Watch. И работает это абсолютно бесшовно и без участия пользователя — даже настраивать ничего не нужно.

На андроиде такого функционала нет и в помине. И чтобы хоть как-то его организовать, придётся использовать кучу стороннего софта и плясать с бубном. Я пока не использовал все возможности экосистемы, поэтому дать адекватную оценку этому сервису не могу. Но сам факт её наличия, её удобство и начальное использование меня впечатлили.
Считаю, что экосистема — самое весомое преимущество iOS перед Android.
Перемещение данных с Айфона на Андроид
Передача данных с iPhone на Android производится практически так же, как и в обратном порядке. Для копирования телефонной книги, заметок и календаря можно воспользоваться виртуальным диском Google. Это, пожалуй, самый простой способ переноса с iOS на Android, хотя существуют и другие методы транспортировки (Dropbox, Outlook, Яндекс и т.п.).
- Войдите в свой кабинет на iCloud.
- В разделе «Контакты» выделите все номера, после чего вызовите свойства и выберите пункт Export vCard.
- Записанный файл с контактами скопируйте на компьютер, а затем переместите на карту памяти Андроида.
- На Android откройте встроенную в систему программу «Контакты» и в ее настройках активируйте процедуру «Импорт/Экспорт». В качестве источника укажите SD карту. Приемником же будет выступать мобильный телефон.
Скопировать фотографии с Айфона на Андроид поможет сервис Google Photo. Для перемещения музыки рекомендуется использовать утилиту Music Manager. С ее помощью весь аудиоконтент, размещенный на iPhone или iTunes, можно переместить в Play Music – еще один сервис Google. Оттуда вы сможете скачать песни непосредственно на телефон или слушать композиции в режиме online.
Для передачи аудиофайлов с Айфона на Андроид необходимо:
- Загрузить Music Manager на iPhone. Как скачать данное приложение, мы рассматривать не будем, так как в этом нет ничего сложного.
- В настройках программы указать источник музыкального контента.
- Войти с Андроида в Play Music и перенести оттуда требуемые песни в память девайса.
Если вы хотите узнать, как перенести игру с iOS на Android или наоборот, нужно вас огорчить, так как сделать это технически невозможно. Это обусловлено тем, что практически во всех мобильных приложениях сборки для разных операционных систем отличаются. Другой же контент можно скопировать без проблем.
Пожаловаться на контент
Как перенести фото и видео с Android на iPhone
Есть несколько простых способов сделать это. Первый включает в себя установку приложения для передачи данных.
Использование приложений для передачи данных
Вы можете найти несколько таких приложений в Apple App Store, но помните, что вам также нужно установить соответствующее приложение на свой телефон Android через магазин Google Play. Мы рекомендуем PhotoSync (iOS / Android), поскольку он регулярно обновляется. Это означает, что у вас не должно возникнуть проблем с новыми версиями Android и iOS.
Просто установите выбранное приложение как на Android, так и на iPhone, и вы пройдете через процесс перемещения файлов из одного в другой.
Использование iTunes
Другой способ перенести фотографии с Android на iPhone — использовать компьютер с iTunes. Начиная с macOS Catalina, Apple удалила программное обеспечение, но если у вас установлена какая-либо версия, предшествующая этой, или вы используете ПК с Windows, у вас все равно будет доступ к iTunes. Вам нужно только найти фотографии и видео на вашем телефоне Android, переместить их на компьютер, синхронизировать их с iTunes, а затем синхронизировать ваш новый iPhone с iTunes. Подобный процесс работает для музыки, как мы опишем ниже.
Чтобы перенести фотографии с Android на iPhone, просто подключите телефон Android к ПК или Mac. Выберите фотографии и видео, которые вы хотите переместить, и перетащите их в папку на вашем компьютере. Для простоты мы создали бы новую папку на рабочем столе под названием «Фотографии для передачи».
Теперь подключите ваш iPhone к вашему ПК или Mac, откройте iTunes и щелкните ваш iPhone. Нажмите «Фотографии», установите флажок «Синхронизировать фотографии из» и выберите папку, в которую были сохранены фотографии. Нажмите «Применить», и фотографии будут синхронизированы с вашим iPhone.
Использование Google Photos
Кроме того, вы можете использовать Google Photos для доступа к своим Android-фотографиям и видео на iOS без необходимости фактически сохранять каждый файл на свой телефон. Для этого сначала загрузите приложение Google Photos на свое устройство Android и создайте резервную копию галереи. Затем загрузите приложение на iOS и войдите в свою учетную запись Google.
Отсюда вы сможете получить доступ к любым своим фотографиям или видео, если у вас есть активное подключение к Интернету. Кроме того, вы можете выбрать все свои файлы и коснуться трехточечного значка в правом верхнем углу, чтобы сохранить их все на вашем устройстве.
Это немного более длительный процесс, так как вам нужно загрузить и затем загрузить всю галерею из облака, но это проще, чем использовать iTunes.
Как копировать данные с помощью приложения «Яндекс.Переезд»?
Последний способ переноса, который мы рассмотрим – использование приложения «Яндекс.Переезд»:
- Скачайте программу.
- Запустите её и войдите в свой аккаунт Яндекс.
- Ваши контакты скопируются на внутренний сервер службы, а на экране высветится код. Запомните его!
- Дальше действуйте по уже известной вам схеме.
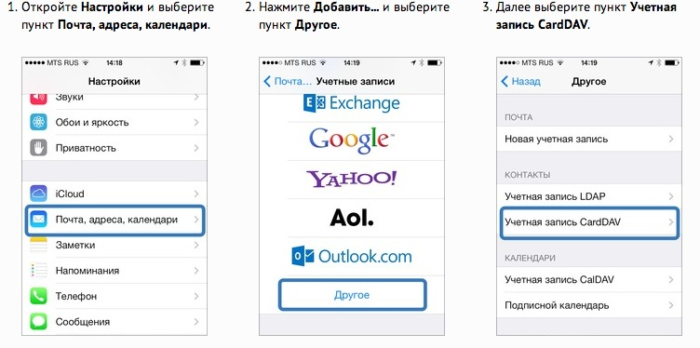
Когда устройства синхронизируются, выбранные данные будут перенесены.
Как видите, существует множество вариантов, позволяющих перенести информацию с Android на iPhone. Главное – не спешите удалять данные, пока не убедитесь, что скопировали всё необходимое!
Пожалуйста, оставьте ваши мнения по текущей теме статьи. За комментарии, отклики, лайки, дизлайки, подписки огромное вам спасибо!
Пожалуйста, оставьте ваши комментарии по текущей теме материала. Мы очень благодарим вас за ваши комментарии, лайки, отклики, подписки, дизлайки!
Кристина Горбуноваавтор
В активной работе
Как iPhone и его iOS справляются с большими рабочими нагрузками? Рассказываю.
Был я на большом форуме Lenovo, который длился без малого целый день (с 10 утра до 19 вечера). В течение дня приходилось нещадно юзать смартфон: много-много фотографировать, использовать кучу приложений, отвечать на звонки, писать в соцсетях, экстренно рыть информацию в интернете, даже писать материал для Super G — и всё это почти одновременно. Экран телефона практически не отключался.
И что вы думаете? Айфон выдержал эту проверку без единой претензии с моей стороны. Ни одного тормоза системы, ни одного глюка. Всё плавно, быстро, с максимальной эффективностью. Примерно такой же уровень работы я встречал только на смартфонах OnePlus — там стоит отличная оболочка (Oxygen OS), которая делает 1+ самым быстрым среди всех Android-устройств. И справедливости ради отмечу, что в некоторых моментах китаец работает даже быстрее.
Однако у айфона есть еще одно весомое преимущество: автономность.

В описанном мной сценарии iPhone к шести-семи часам вечера сохранил аж 30% заряда аккумулятора!
При 8 часах экрана. Способный конкурировать с нашим героем на равных OnePlus 6 разрядился бы быстрее, это факт. То есть, iOS и работает на полных мощностях, и батарейку кушает без жадности — универсальное сочетание. Тут дело ещё и в модели iPhone Xr, которая статистически самая автономная из всех телефонов Apple.
Поэтому если работа требует от вас постоянного использования смартфона для самых разнообразных задач — в iPhone и iOS определенно есть смысл.
Как перенести музыку с Android на iPhone
Принцип здесь аналогичен передаче фотографий с Android на iPhone. Вам нужно загрузить музыкальные файлы с вашего Android и на ПК или Mac, затем загрузить эти файлы в iTunes и синхронизировать ваш iPhone.
Критическим этапом здесь является резервное копирование вашего Android на ПК или Mac. Поскольку большинство устройств Android можно подключить и использовать в качестве внешнего хранилища, для этого достаточно просто перетащить все музыкальные файлы из структуры папок подключенного телефона Android и переместить их в папку музыки на ПК или Mac.
Теперь установите и откройте iTunes на своем компьютере, если вы не используете macOS Catalina. Перейти к Библиотекаи нажмите Музыка, Откройте папку, в которую вы положили свои музыкальные файлы, и перетащите их в представление «Музыка» в iTunes.
Теперь подключите свой iPhone, нажмите iPhoneи нажмите Музыка, Вы можете синхронизировать всю свою библиотеку или выбрать только те песни или исполнителей, которые вы только что добавили. Затем нажмите Синхронизация и песни будут добавлены на ваш iPhone.
(Или просто не беспокойтесь о владении музыкой и используйте Spotify или Apple Music.)
Как перенести календарь с iPhone на Android
Как и в случае с контактами, календарь также можно синхронизировать с учетной записью Google, но это будет удобно, только если вы сделали это с самого начала. Если вы не хотите вручную добавлять все свои календарные записи, мы покажем вам, как переносить все календарные события одним пакетом. О, и мы снова будем использовать iCloud.
Как перенести календарь iCloud в Календарь Google:
- На вашем iPhone перейдите в « Настройки» .
- Выберите Пароли и учетные записи .
- Выберите Gmail, если он есть, в противном случае выберите « Добавить учетную запись», чтобы добавить свою учетную запись Google.
- В разделе Gmail убедитесь, что переключатель Календари включен (зеленый).
- Это автоматически синхронизирует все ваши календари. Сделанный!
Как перенести записи календаря вручную:
- Сначала зайдите в настройки iPhone и выберите «Почта, контакты, календари«.
- Убедитесь, что в Apple ID и включена синхронизация с приложением «Календарь».
- Если только включили, подождите пока календарь синхронизируется с iCloud.
- Откройте браузер на компьютере и зайдите на сайт iCloud.com и войдите в свой аккаунт Apple ID.
- Нажмите на иконку «Календарь«, чтобы открыть интерфейс календаря.
- На левой панели нажмите кнопку «Общий доступ к календарю» рядом с названием календаря.
- Поставьте галочку на против «Открытый календарь«. Скопируйте url-адрес для совместного доступа, который отображается под ним.
- Вставьте скопированный адрес в новую вкладку браузера и изменитеwebcal на http, после чего нажмите Enter.
- Браузер скачает файл с случайным набором символов и расширением .ics. Этот файл копия вашего календаря iCloud.
- Сохраните файл в удобной папке на компьютере. Для удобства переименуйте файл, на — calendar.ics.
- Зайдите на компьютере в Календари Google.
- На левой панели рядом с «Добавить календарь друга» нажмите «+» и выберите «Импорт«.
- Выберите файл календаря, который был скачан с iCloud. После завершения импорта вы увидите импортированные записи в Календарях Google. Новый записи также будут синхронизированы с смартфоном Андроид.

































