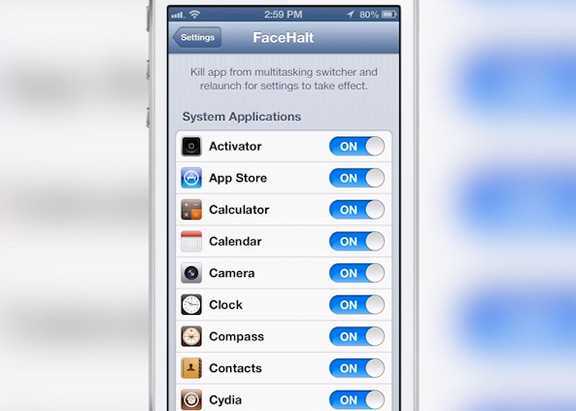Подборка главных изменений док-панели в iOS 11
Главной особенностью iOS 11, кардинально отличающей ее от предыдущих итераций операционной системы, является обновленная док-панель для приложений. Именно с ней так или иначе связаны наиболее масштабные и фундаментальные нововведения, которые приготовили для нас в Купертино. AppleInsider.ru представляет подборку четырех нововведений, изменивших Dock к лучшему.
Удобный запуск
В iOS 11 Apple переработала предназначение док-панели, и теперь она представляет собой вполне самостоятельный элемент системы, который можно вызвать в любое время и вне зависимости от выполняемой задачи. Для этого достаточно провести пальцем вверх от нижней грани экрана, и док появится поверх запущенного приложения. Чтобы вызвать панель управления, придется провести пальцем чуть выше.
Недавно запущенные приложения
Отныне вам не придется вызывать меню многозадачности, чтобы перейти в ранее запущенное приложение. В iOS 11 для переключения вам понадобится вызвать док-панель, на правой стороне которой будут отображаться последние выполняемые вами задачи. Для этого, правда, необходимо активировать соответствующую опцию в меню «Многозадачность» приложения «Настройки».
Drag & Drop
Если вы уже установили на свое устройство одну из бета-версий iOS 11, то, вероятно, уже оценили удобство данной функции. Обновленная операционка позволяет более быстро запускать режим Split View на iPad, перетаскивая приложение из док-панели на экран. Нововведение работает также и в обратную сторону, позволяя перемещать объекты между программами, например, копируя таким образом ссылку из Safari в «Заметки».
Предпросмотр
Наряду с описанными выше возможностями, переработанная док-панель позволяет увидеть содержимое некоторых приложений, не открывая их на весь экран. Для этого вам не понадобится интерфейс 3D Touch. Просто нажмите на приложение и удерживайте палец на пиктограмме в течение полутора-двух секунд. Перед вами откроется миниатюрное окно. Таким образом можно открывать последние чаты в Slack, просматривать содержимое приложения Files или Keynote.
P. S. Некоторые нововведения работают исключительно на iPad.
appleinsider.ru
Другие жесты многозадачности
Прежде чем воспользоваться описанными нами жестами многозадачности на iPad, убедитесь в том, что вы включили их поддержку. Для этого зайдите в «Настройки» → «Основные» → «Многозадачность и Dock». В данном разделе вы можете включить основные жесты многозадачности для iPad, которые не изменились со времен iOS 11:
Жесты многозадачности 4 или 5 пальцами
Вы можете переключаться между программами с помощью свайпа по экрану четырьмя либо пятью пальцами – текущее приложение переместится вправо, а предыдущая программа появится слева. Вернуться к предыдущему приложению можно с помощью свайпа влево. Таким образом, смахивая вправо или влево вы сможете переключаться между двумя или более приложениями. Примечательно, данный жест работает и при процессе перетаскивания, так что вы можете «захватить» нужный элемент, с помощью жеста переключиться на другое приложение и переместить объект. Данный жест работает даже в режиме Slide Over. В таком случае предыдущее приложение откроется поверх текущей программы. Для использования функционала, необходимо его активировать в приложении «Настройки» → «Основные» → «Многозадачность и Dock» → «Жесты».
Вернуться на домашний экран
Действие в виде щипка пятью пальцами по экрану свернет приложение и откроет домашний экран.
Включить режим «картинка в картинке»
Для того чтобы активировать режим «картинка в картинке», необходимо открыть домашний экран при просмотре видео (в Настройках по пути «Основные» → «Многозадачность и Dock» должна быть активирована опция Непрерывное видеоналожение);
Открыть панель многозадачности при помощи кнопки Домой
Классическое двойное нажатие на кнопку «Домой» открывает панель многозадачности.
Режимы Slide Over или Split View
Новая iOS 12 по-прежнему поддерживает все предыдущие режимы многозадачности iPad, в том числе «Slide Over», «Split View» и «Картинка-в-картинке», а также их комбинации (должна быть активирован опция «Разрешить нескольких приложений» по пути «Настройки» → «Основные» → «Многозадачность и Dock»).
Функции Slide Over и Split View позволяют пользователю работать одновременно в двух приложениях. С подробным описанием работы в режиме Slide Over вы можете ознакомиться в этом материале.
Подробный обзор Split View размещен на этой странице.
Если модель вашего планшета позволяет, вы можете открывать одновременно до четырех приложений. К примеру, можно открыть браузер Safari и почтовый клиент в режиме «Split View», сверху в режиме «Slide Over» открыть третье приложение и при этом еще смотреть видео в режиме «картинка в картинке».
Отображение недавних и предложенных программ в док-панели
Для активации отображения недавних и предложенных программ в Dock панели на iPad необходимо активировать соответствующую опцию по пути «Настройки» → «Основные» → «Многозадачность и Dock».
Для того чтобы включить или отключить фоновые обновления для того или иного приложения, зайдите в «Настройки» → «Основные» → «Обновление контента» и передвиньте бегунок в соответствующую сторону для каждого нужного приложения.
Must Have
Некоторые твики стоит устанавливать сразу после джейлбрейка устройства, так как без них дальнейшая кастомизация аппарата может быть невозможной. Обычно такие твики доступны в стандартном репозитории BigBoss.
В первую очередь обрати внимание на приложение WhiteTerminal. Данная утилита, позволяющая работать с устройством в режиме командной строки, позволит запускать множество других утилит, лишенных графического интерфейса
Твик очень прост и имитирует приложение «Терминал» на OS X.
Если ты планируешь устанавливать взломанные приложения на устройство (а это одна из основных причин джейлбрейка), скачай AppSync. Твик, доступный в репозитории https://cydia.appaddict.org/, дает возможность загружать отвязанные программы с компьютера при помощи таких программ, как iFunBox или iTools.
Также стоит обзавестись файловым менеджером. Лучший ФМ для джейлбрейкнутых iOS-устройств — iFile. Утилита, изначально мало отличавшаяся от своих многочисленных конкурентов, сегодня получила ряд дополнительных функций и стала действительно универсальным решением. Основные возможности:
- перемещение, переименование, удаление файлов, изменение их атрибутов;
- просмотр видео, прослушивание музыки, работа с текстовыми документами, презентациями, редактирование документов TXT, HTML;
- установка твиков;
- массовая обработка файлов;
- создание папок и ярлыков;
- архивирование и разархивирование файлов.
Если же ты собираешься работать с файловой системой устройства с компьютера, тебе понадобится afc2add или Apple File Conduit «2». Обе эти утилиты не имеют интерфейса и предназначены лишь для одного — открыть доступ к корню ФС аппарата при подключении к десктопу.
Для глобального изменения Springboard (рабочего стола) предназначен твик WinterBoard, под который создано огромнейшее количество тем и дополнений. Он может изменять вид дока и иконок, позволяет добавлять на рабочий стол виджеты и многое другое.
|
Настройки WinterBoard Другие статьи в выпуске: |
Изменяем иконки | Виджеты |
Все темы WinterBoard хранятся в папке , из которой их можно извлечь и модифицировать. Существует также огромное количество качественных и проработанных тем, которые изменяют не только вид рабочего стола, но и часть меню, а также обладают высоким уровнем кастомизируемости.
iOS 11: Как убрать с панели Dock на iPad недавние и предлагаемые приложения
После выхода iOS 11 iPad обзавелся множеством функций для более продуктивной работы. Одна из них – известная по macOS панель Dock. Среди прочего «Док» позволяет владельцам «яблочных» планшетов получить быстрый доступ к трем недавно открытым или просто интересным по мнению системы приложениям.
Но нужно это, конечно, далеко не всем. Причин может быть великое множество – кому-то не нравится, что иконки в правой части Dock постоянно меняются, кто-то просто не планирует пользоваться iPad как рабочим инструментом, и «фишки» Dock ему не нужны, а кто-то просто исповедует минимализм, и «лишние» элементы на экране для него – как ножом по сердцу.
Отключить весь Dock, к сожалению, не получится – а вот убрать приложения с правой его части при желании можно очень легко.
Как убрать с панели Dock на iPad недавние и предлагаемые приложения
1. Откройте приложение Настройки на iPad, перейдите в Основные -> Многозадачность и Dock.
2. Деактивируйте переключатель напротив надписи Недавние и предложенные программы.
Готово! Теперь вернитесь на домашний экран вашего iPad. Вы заметите, что справа на Dock больше нет вертикальной полосы, а иконок с программами стало меньше.
Если вы почувствуете, что раньше было лучше, просто вернитесь в настройки и активируйте опцию Недавние и предложенные программы.
Иногда пользователи жалуются, что даже после отключения недавних и рекомендованных программ они все равно видят в правой части Dock иконки, которых там по идее быть уже не должно. В таком случае речь идет о Handoff – другой функции iOS, которая позволяет начинать работу на одном из устройств пользователя, а заканчивать уже на другом (и наоборот).
Если эта опция вам тоже не нравится, отключите её в настройках iPad (Настройки -> Основные -> Handoff -> деактивировать переключатель).
По материалам yablyk
24hitech.ru
Каждый из этих твиков достоин взлома iPhone или iPad
Ругать джейлбрейк iOS — это современный тренд
.
Многие уверены, что операционная система уже обросла огромным количеством бесполезных функций, расширение числа которых не имеет ровным счетом никакого смысла.
Но наличие возможности воспользоваться какой-то интересной дополнительной функцией лучше ее отсутствия. И с этим бессмысленно спорить.
Свежие горячие яблоки:
Не зависимо от того, на сколько нравится вам или не нравится джейлбрейк, думаю, вам станет очень интересно узнать о самых лучших твиках, которые могут добавить новые функции, к привычным нам в iPhone или iPad.
Первый называется 3D Touch to Clear Notifications
– твик, который дает нам возможность испробовать все достоинства 3D Touch. Эта надстройка открывает нам функцию, связанную с Центром уведомлений. Так же как в Apple Watch вы способны одним нажатием удалить все полученные оповещения. Твик распространяется бесплатно в репозитории BigBoss. Эта функция работает исключительно на iPhone 6s и 6s Plus.
Что такое Split View на iPad?
Разделенный экран — или Разделенный вид как называет это Apple — позволяет использовать два приложения бок о бок. Например, вы можете написать электронное письмо с объяснением направления кому-то, одновременно смотря на карту.
Эту функцию удобнее всего использовать, когда вы ориентировали экран в ландшафтном режиме, но она также работает в портретном режиме.
Замечания: Не все модели iPad поддерживают функцию разделения экрана. Вам нужен как минимум iPad Pro, iPad Air 2 или iPad Mini 4. Если ваш iPad не соответствует требованиям, вы все равно можете использовать жест горизонтальной прокрутки четырьмя пальцами для перехода между приложениями.
Как запустить режим разделенного экрана на iPad
Чтобы запустить режим разделенного экрана, сначала необходимо убедиться, что одно из двух приложений, которые вы хотите использовать, находится на вашей док-станции.
, Помните, что если вы не изменили настройку по умолчанию, ваши последние использованные приложения будут находиться в крайней правой части экрана.
Затем откройте другое приложение, которое вы хотите использовать в режиме разделенного экрана. Это не должно быть на скамье подсудимых.
Открыв одно приложение, проведите вверх от нижней части экрана, чтобы открыть док-станцию. Нажмите и удерживайте значок приложения, которое вы хотите открыть, и перетащите его в правую часть экрана.
Экран должен автоматически перенастроиться. Когда вы видите, что происходит перенастройка, вы можете отпустить палец. Эти два приложения теперь будут открыты в режиме разделенного экрана.
Как настроить размер разделенного экрана
Когда вы выполняете многозадачность с двумя приложениями, иногда вам нужно будет отрегулировать размер приложения, над которым вы сейчас работаете, не закрывая другое приложение.
Это легко сделать. Просто найдите черную разделительную линию между двумя приложениями, затем нажмите и перетащите ее в нужное место.
Как закрыть приложения с разделенным экраном
Когда вы закончили многозадачность, вам нужно закрыть одно из двух приложений, чтобы вернуться к нормальному использованию.
Еще раз, найдите черную полосу между двумя приложениями. Вам нужно нажать и перетащить его, но на этот раз сдвиньте до самого края экрана.
Этот метод также используется, если вы хотите закрыть одно приложение и снова открыть другое приложение в режиме разделенного экрана.
Дополнения для рабочего стола
11. Интерактивные виджеты на главном экране. Еще с момента переноса информационных панелей из бокового меню на рабочий стол встал вопрос полезности такого решения. Карточки программ и игр могут лишь отображать какую-то информацию, но не позволяют взаимодействовать с программами без их запуска.
Джейлбрейк твик Velox Reloaded 2 частично помогает решить эту проблему. Разработчики уже добавили более 10 интерактивных виджетов, которые помогают управлять устройством без запуска приложений.
Это могут быть панели с системными переключателями, виджет управления плеером, удобная панель для Apple Watch и пустой прозрачный виджет, которого так не хватает для удобного расположения иконок.
12. Настраиваемая библиотека приложений. Библиотека приложений в iOS позволяет собрать все приложения в одном месте и разгрузить рабочий стол. Однако, стандартный элемент системы не позволяет настраивать папки внутри самой библиотеки.
Многим пользователям хотелось бы иметь возможность перемещать иконки между папками, менять местами сами папки или переименовывать их. Решить подобную задачу можно при помощи твика App Library Enabler.
13. Более удобное расположение библиотеки приложений. Еще одним камнем в огород разработчиков библиотеки является ее расположение. При большом количестве рабочих столов добраться до сгруппированного списка программ будет проблематично.
В мире джейлбрейка проблема решается установкой расширения Vinculum 2. расширение позволяет вызывать библиотеку с любого рабочего стола свайпом вверх по док-панели.
14. Настройка сетки иконок. В модельном ряду iPhone и iPad есть множество гаджетов с разными размерами и пропорциями дисплея. Стандартная сетка расположения иконок на некоторых гаджетах выглядит не очень привлекательно.
Иногда так и хочется добавить дополнительную строку или столбец с ярлыками приложений. А еще с момента выхода самого первого iPhone мы ждем возможность размещать иконки в любом месте рабочего стола. Все это возможно с твиком Atria из Cydia.
15. Быстрое отключение уведомлений для любого приложения. Сейчас на iPhone для отключения уведомлений от определенного приложения приходится копаться в дебрях системных настроек или ждать баннер нужной программы на экране блокировки.
Более простой и удобный способ отключения сообщений для программы или игры придумали разработчики твика Quiet. Расширение добавляет новый пункт меню при сильном или долгом нажатии на иконку.
Расширяем возможности
Если ты хочешь настроить быстрое управление разнообразными функциями устройства при помощи его аппаратных компонентов (дисплея, акселерометра, переключателей), то тебе нужен твик Activator. Этот твик настолько популярен, что многие джейлбрейк-разработчики пишут твики, активировать которые можно только с его помощью.
Для многих пользователей iOS-устройств остается актуальной проблема записи телефонных звонков на аппарате, которую приложения из App Store решают лишь частично. Твик AudioRecorder обеспечивает данную возможность.
Функции AudioRecorder:
- запись телефонных звонков, звонков FaceTime и системных звуков;
- проигрывание предупреждающего о начале записи сигнала;
- настройка включения жестами Activator или запись всех звонков;
- возможность поделиться записями разговоров.
| Главное меню AudioRecorder | Настройки AudioRecorder |
Если ты хочешь использовать свое устройство в качестве беспроводного маршрутизатора, тебе пригодится твик MyWi. Он позволяет создать хотспот в один клик (поддерживается раздача интернета по Bluetooth, Wi-Fi и с помощью проводного соединения).
Главное меню MyWi
Как выглядит многозадачность?
На iPad предусмотрены четыре компонента для многозадачности: скользящий, разделенный, картинка в картинке и переключатель приложений. Эти функции постоянно совершенствуются с момента их появления на iPad, включая несколько улучшений, появившихся с выпуском iPadOS 13.
Скользить по
Слайдер позволяет вам иметь второе приложение на левой или правой стороне экрана в плавающей панели размером с iPhone; Вы также можете спрятать его за пределы экрана или повторно вызвать его в любое время, проведя по нему пальцем (отсюда и название «слайд»).
У Slide Over нет «приложения» по умолчанию, которое вы можете вставить с экрана — после перезапуска вам нужно будет перетащить его на экран из Dock или Home screen.
Как использовать Slide Over в iOS 12
Разделенный вид
Split View позволяет вам иметь два постоянных приложения, сидящие рядом на вашем iPad. В зависимости от размера экрана вашего iPad эти два приложения могут отображаться как Компактный (iPhone UI) или Обычный (iPad UI) рядом друг с другом.
На некоторых iPad можно также изменить размер панелей «Разделенное представление» для разделения 50–50, 25–75 или 75–25 в горизонтальной ориентации; при вертикальном удерживании планшета у вас будет только 25-75 или 75-25 вариантов.
- 50-50: каждое приложение занимает одну и ту же недвижимость на iPad.
- 25-75: приложение слева занимает всего 25% экрана, а правое приложение занимает 75%.
- 75-25: приложение слева занимает 75% экрана, а правое — 25%.
При многозадачности в App Switcher приложения Split View будут оставаться соединенными до разделения; Apple называет их «App Spaces». В отличие от пространств Mac, в настоящее время у вас не может быть нескольких конфигураций одних и тех же приложений (то есть пространства приложений с Safari и Mail и пространства приложений с Safari и Fantastical).
Как использовать Split View в iOS 12
Картинка в картинке
Если вы смотрите видео в приложении, которое поддерживает функцию «картинка в картинке», возможно, вы сможете свести к минимуму окно видео, которое будет перемещаться рядом с вашим текущим рабочим пространством, эффективно превратив видео во вторую панель слайдера.
Перейдя в режим «картинка в картинке», вы можете ущипнуть или изменить масштаб окна, расположить его в любом углу экрана, воспроизвести / приостановить видео, переместить видео за пределы экрана или вернуть его в исходное приложение.
Как использовать Picture-in-Picture на вашем iPad
App Switcher
Переключатель приложений iOS 12 заменяет экран многозадачности iOS 10, доступ к которому можно получить, проведя одним пальцем от нижнего края экрана и удерживая его в центре экрана, пока не появится переключатель приложений. Он состоит из трех частей: Dock, App Spaces и недавно использованные приложения.
Пространства приложений можно найти в верхней части экрана; Apple называет их объединенными приложениями Split View. Вы можете нажать, чтобы ввести их, хотя в настоящее время вы не можете разделить их или создать новые пространства приложений из интерфейса переключателя приложений.
Другие недавно использованные приложения можно прокрутить, проведя пальцем вправо и нажав, чтобы войти в них; Вы также можете принудительно выйти из них, нажав и удерживая панель и перемещая палец вверх.
Расширения для стандартной клавиатуры
16. Добавление удобных сочетаний клавиш для iOS. Купертиновцы уже несколько лет не развивают стандартную клавиатуру iPhone, а ведь ее улучшение могло бы вывести удобство использования системы на новый уровень.
Отличную реализацию такой идеи демонстрируют разработчики твика SwipeExtenderX. После его установки появляется возможность добавить большое количество новых жестов для активации системных действий. Например, можно настроить копирование, выделение, вставку или удаление текста при помощи свайпов по нужным кнопкам.
Отдельного внимания заслуживает возможность быстрого ввода цифр или символов, перенесенная из iPadOS.
17. Заполнение неиспользуемого пространства под клавиатурой. На всех моделях iPhone с Face ID используется смещенная от нижнего края дисплея клавиатура. При этом пространство под ней практически не задействовано.
Разработчики твика Key+ решили устранить этот недочет. Расширение по выбору пользователи добавляет удобную нижнюю панель с часто используемыми эмодзи, кнопки управления буфером обмена или другие полезные элементы.
How to take great Live Photos on your iPhone and iPad – Apple Support
How to take great Live Photos on your iPhone and iPad – Apple Support
С iOS 7 Apple изменила то, как многозадачность на iPhone выглядела и работала. Вместо значков, которые вы должны были нажать и удерживать, а затем нажать на знак минус, чтобы убить приложение, теперь вы получаете красивый интерфейс для карточек с живым предварительным просмотром того, что происходит в приложении. Просто переверните карту, чтобы убить приложение.
У нас также есть меню быстрых настроек в стиле Android с iOS 7, которое называется Control Center, и это одна из моих наиболее часто используемых функций в iOS 7 (особенно после того, как я установил твики, такие как CCToggles и CCControls).
Но вы видите, что обе эти функции довольно разные, прямо с момента их запуска. Проведите пальцем вверх, чтобы получить доступ к Центру управления, а затем дважды нажмите кнопку «Домой», чтобы вызвать меню многозадачности. Сегодня мы поговорим о том, как вы можете объединить их в единый инновационный простой в использовании интерфейс.
Привет Auxo 2
Auxo 2 — это обновление легендарной настройки Auxo для джейлбрейка. Он был переписан с нуля для iOS 7. И это то, что он делает.
После того, как вы купите ($ 4, 99 или $ 1, 99, если у вас уже есть Auxo) и установите твик, потратьте некоторое время на настройку параметров и настройте их так, как вам нравится.
Auxo имеет две основные особенности. Экран Auxo и быстрый переключатель.
После установки вы можете активировать Auxo, проведя вверх от нижней части экрана. Скольжение от середины приведет вас к экрану Auxo, смахивание вверх от левого края вызовет Quick Switcher, а смахивание вверх от правого края приведет вас к дому.
Экран Auxo
На этом экране Центр управления разделен пополам и прикреплен к верхнему и нижнему краям экрана. Между ними живет многозадачное меню.
Многозадачное меню
- Нажмите на карту вверх, чтобы убить приложение, проведите пальцем вниз по карте, чтобы открыть ее.
- Проведите пальцем вверх по домашнему экрану, и вы получите опцию Закрыть все приложения, чтобы убить все приложения, работающие в фоновом режиме.
Центр управления
Зайдя в « Дополнительные параметры» и включив « Минимальное отображение», вы можете скрыть разделы Airdrop и средства отслеживания треков Центра управления, чтобы у вас было немного больше места для дыхания. Вы можете выбрать, чтобы они всегда были скрыты, только когда не воспроизводятся медиафайлы или в зависимости от доступности Airdrop / AirPlay.
Ползунки яркости и громкости были превращены в ручки, поэтому они занимают небольшую область на экране, предоставляя вам ту же функциональность.
Быстрый переключатель
Auxo Поддерживает горячие углы, поэтому, когда вы проводите пальцем вверх от левого края, вы переходите в режим быстрого переключения. Держите палец на экране, проведите пальцем вправо к значку другого приложения, и предварительный просмотр изменится, найдите нужное приложение и отпустите палец, и вы просто переключились с одного приложения на другое за считанные секунды. Теперь это быстрое переключение.
Самое большое обновление для вашего телефона
Auxo 2 — это просто самое большое обновление для вашего iPhone. Он невероятно быстр в использовании, хорошо продуман и решает реальные проблемы. Не говоря уже о том, что, используя этот твик, вы продлеваете срок службы кнопки «Домой», которая печально известна тем, что слишком рано сдавалась в жизненный цикл iPhone.
Твой твик

Новый центр рассматривает растущий рынок сетевых услуг

Microsoft представила коммерческий сетевой сайт, где малые предприятия могут продвигать свои продукты и услуги и взаимодействовать с потенциальными клиентами и партнерами, в первую очередь с использованием Skype.

В поисках нового и быстрого iOS Control Center? Вот краткий трюк о том, как получить iOS-подобный Центр управления на вашем Android. Читать дальше!
Понижение яркости.
Простая математика: чем ярче экран, тем больше заряда батареи он будет потреблять. Вот почему вы должны понизить настройку яркости, и не на чуть-чуть. Снижайте уровень яркости до 50% или даже ниже. Это обеспечит значительный прирост к жизни батареи, и я подозреваю, что вы едва заметите разницу в удобстве. (Изменение может показаться отталкивающим на начальном этапе, но поверьте мне, это перестанет беспокоить вас уже через несколько минут.)
Для того, чтобы настроить уровень яркости на Айфоне, проведите пальцем снизу вверх (начиная с нижней экрана), а затем перетащите ползунок яркости на середину.
Многозадачность на iPad при помощи внешней клавиатуры
В iPad реализован переключатель, аналогичный используемому в Mac. Вызов переключателя на iPad осуществляется с помощью комбинации клавиш Tab + ⌘Cmd на подключенной клавиатуре. Программа выглядит как панель Dock, но на самом деле это просто список иконок недавно использованных приложений, расположенных по дате.
Вы можете просмотреть перечень, нажав и удерживая клавишу ⌘Cmd + Tab, для запуска приложения нужно отпустить кнопку. Справку о комбинациях клавиш управления можно вызвать с помощью комбинации ⌘Cmd + клавиша, располагающаяся под кнопкой ESC. Кнопку ⌘Cmd при этом нужно удерживать.
Твики, достойные упоминания в этом списке
1) Твик «Activator»
Твик «Activator» является по настоящему основным твиком для любого взломанного устройства iPhone, и в бета репозитарии Райяна Петрича, вы можете скачать бета версию твика «Activator» для iOS 10. Нужно ли говорить ещё что-то?
2) Твик «Barrel»
По настоящему классический твик, который позволяет вам анимировать перелистывание страниц домашнего экрана. До сих пор без проблем работает на iOS 10.
3) Твик «CallBar»
Прекрасный способ изменить интерфейс окна для входящего звонка в iOS 10 без использования грубого полноэкранного уведомления.
4) Твик «ForceInPicture»
Если вы являетесь пользователем устройства, которое не обладает родной поддержкой функции «Картинка-в-картинке», то вы можете воспользоваться этим твиком для принудительной активации этой функции.
5) Твик «iFile»
Твик «iFile» является по настоящему основным твиком для любого взломанного устройства iPhoneи позволяет вам просматривать и редактировать содержимое файловой системы вашего iOS устройства. Полезен для удаления время от времени накопившегося мусора. Официально не поддерживается в iOS 10, но кажется, что всё работает.
6) Твик «PowerDown»
Мой любимый способ проведения перезагрузки, когда это требуется. При нажатии на кнопку «Питания», появляется окно с опциями перезагрузки, такие как респринг, перезагрузка, выключение, перевод в безопасный режим.
7) Твик «TetherMe»
Ещё один классический твик. Если вам необходимо использовать свой iPhone в качестве персональной точки выхода в интернет, а поставщик мобильных услуг не позволяет вам этого, то вы можете использовать этот твик для принудительной активации данной функции.
Добавление новых фишек для экрана iPhone
6. Always on дисплей для OLED моделей iPhone. Все модели смартфонов Apple начиная с iPhone X (за исключением iPhone XR,11 и SE второго поколения) оснащаются современными OLED-матрицами. На таких панелях вполне можно реализовать аналог крутой фишки некоторых Android-смартфонов под названием Always on Display.
Реализовать эту идею можно на iPhone с джейлбрейком при помощи твика Photon. Разработчики позволяют выбрать один из трех вариантов оформления панели на выключенном экране: минималистичный индикатор, аналог стандартного экрана блокировки или панель в стиле Apple Watch.
В зависимости от выбранного режима пользователь увидит часы, дату, уровень заряда батареи и данные о пропущенных уведомлениях даже на выключенном экране смартфона.
Есть другой более минималистичный подход, реализовали который в виде твика Glow. Расширение добавляет простой блок с информацией на выключенный экран iPhone.
В параметрах указываются нужные для вывода элементы и параметры их отображения.
Активировать док-панель на iPad с iOS 12 при помощи жеста
В iOS 11 для вызова док-панели при открытом приложении нужно провести пальцем вверх от нижнего края экрана. В iOS 12 этот жест отвечает за возвращение на домашний экран, а для вызова док панели свайп должен быть не выше определенной точки (см. скриншот ниже).
На первых порах вы будете путаться и открывать домашний экран вместо док-панели. В такие моменты напоминайте себе, что владельцам iPhone вообще не доступна док-панель.
В iOS 12 (как и в iOS 11) панель Dock доступна с любого экрана и позволяет простым жестом смахивания открывать приложения и переключаться между ними. Кроме того, крайний правый раздел автоматический и iOS сама решает, что в нем отображается. К примеру, это может быть недавно использованное приложение или рекомендация. Если вы подключите наушники, на панели может отобразиться ваш любимый подкаст, а если на вашем Phone или Mac открыто совместимое приложение, оно появится в режиме Handoff.
При желании последнюю функцию можно отключить в приложении «Настройки» → «Основные» → «Многозадачность и Dock» → «Недавние и предложенные программы».
Тонкая настройка Пункта управления
7. Добавление сторонних кнопок в шторку с переключателями iOS. Данный элемент имеет безграничный потенциал для кастомизации, но купертиновцы позволяют лишь добавлять или отключать некоторые стандартные переключатели в верхней шторке. Нет никаких индикаторов для сторонних приложений или возможности менять другие стандартные блоки.
Расширить возможности Пункта управления можно при помощи твика Coeus. Расширение позволяет скрывать практически любой ненужный элемент или кнопку, добавлять иконки для запуска сторонних приложений или слегка менять внешний вид панели.
Как минимум для быстрого запуска нужных программ с экрана блокировки iPhone такая возможность точно пригодится.
8. Совмещение Пункта управления и Центра уведомлений на iPad. Большой экран планшетов с легкостью сможет уместить обе панели на одном экране, избавляя пользователя от ненужных переключений, пары однотипных жестов и ложных срабатываний.
Реализовать подобную идею можно при помощи твика Yuna. После установки расширения две верхних шторки в iPadOS будут объединены в одну, заметно упрощая взаимодействие с планшетом. Кроме этого в параметрах твика есть множество опций для настройки внешнего вида, но и на стандартных значениях все выглядит просто отлично.
9. Удобный таймер для отключения музыки. Практически все владельцы iPhone знают, что воспроизведение музыки на устройстве можно отключить по таймеру. Однако, разработчикам системы пора сделать данную фишку более интуитивной и удобной.
Подсмотреть идею можно у разработчиков твика Sleepizy 2. После его установки на устройство удобный таймер отключения воспроизведения появляется в меню управления плеером. Кроме отключения музыки можно активировать нужный режим или выключить беспроводные модули, что в чистой системе возможно только при помощи команд автоматизации.
10. Продвинутый ползунок регулировки яркости. Многие пользователи iOS знают о возможности снижать минимальную яркость дисплея при помощи одной из фишек универсального доступа.
Раз уж такая возможность есть в iPhone, почему бы не сделать ее использование удобнее. Достаточно просто изменить значение пороговой яркости для ползунка регулировки в пункте управления, как это сделано в расширении Advanced Brightness Slider.







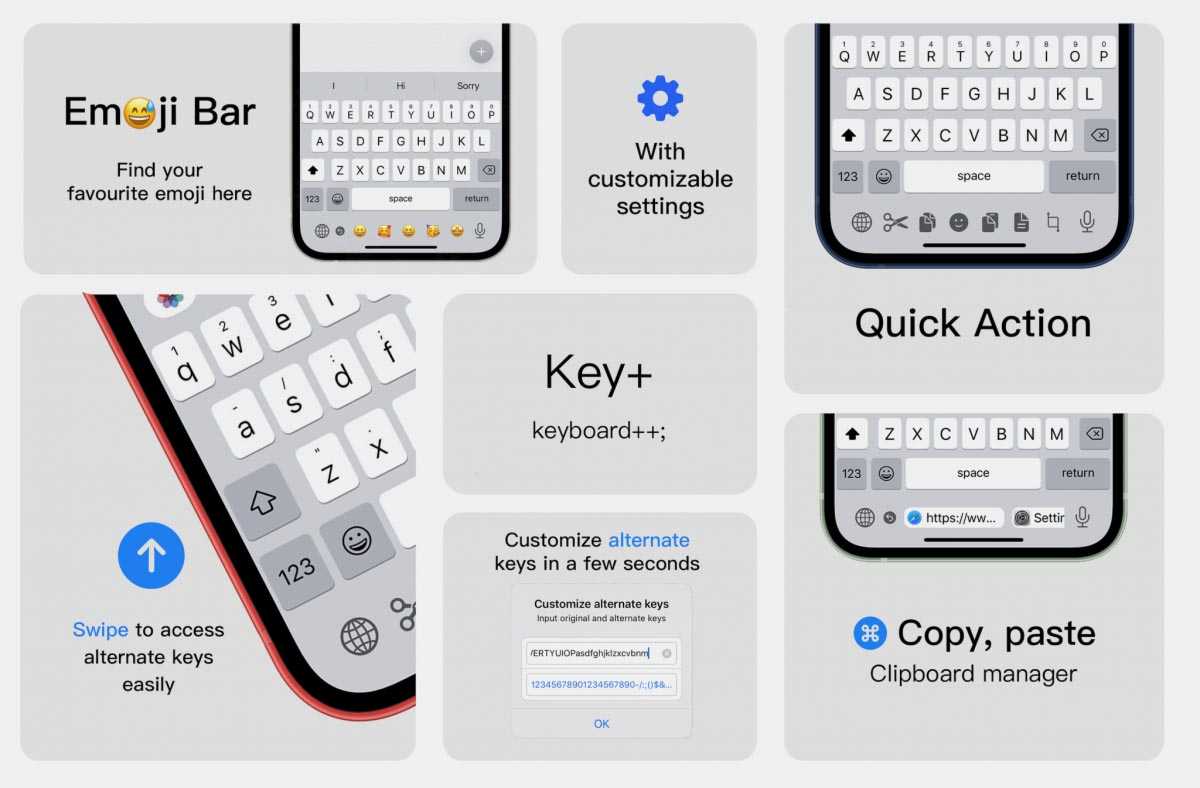




![53 best cydia tweaks for ios 14, 13.5 [2022 collection]](http://aksakovufamuseum.ru/wp-content/uploads/f/e/2/fe22c7dddfc34d90f2598a05d328df05.jpeg)