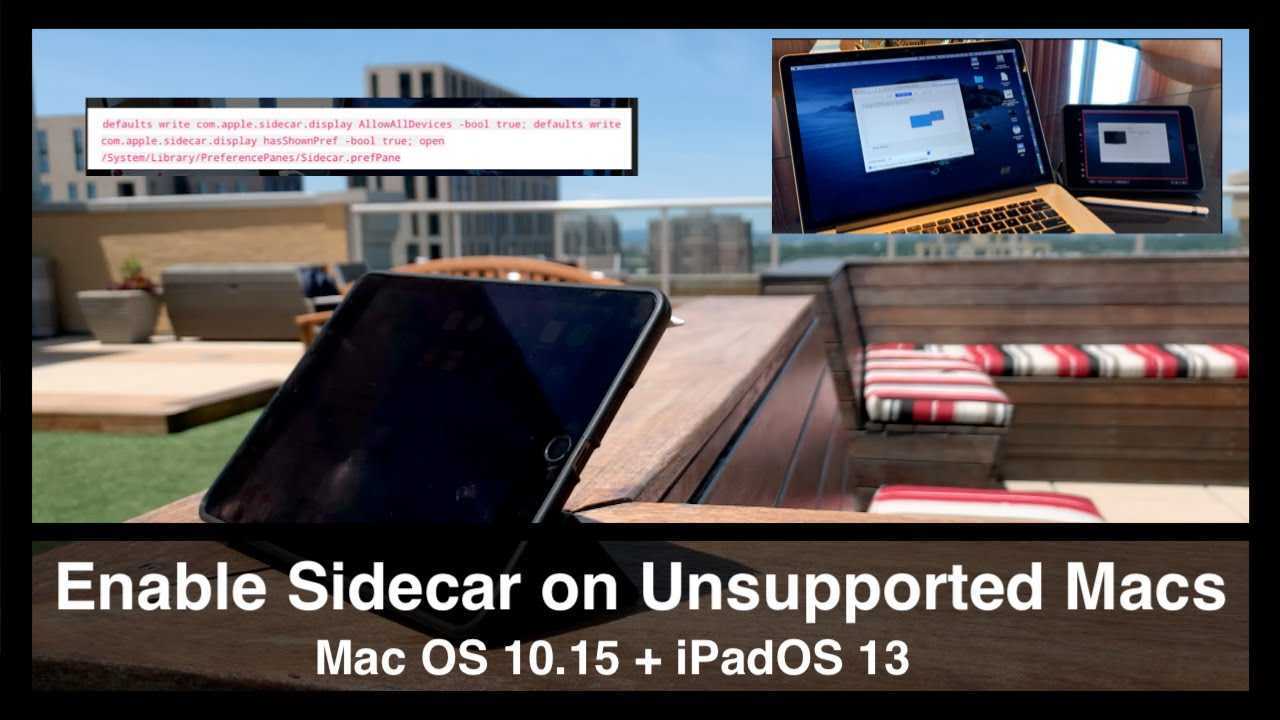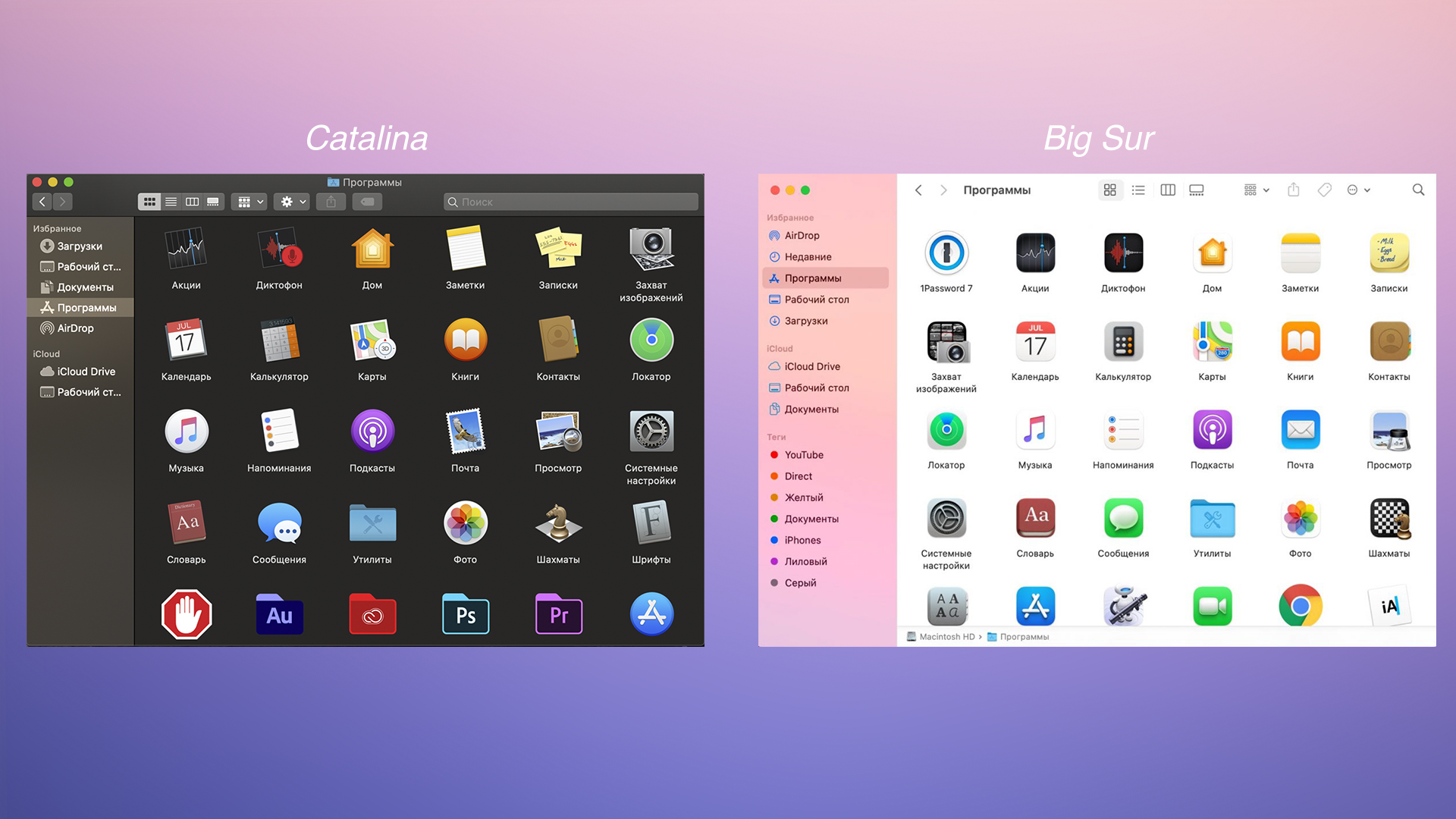iPad, как второй дисплей для Mac: как включить и какие Mac и iPad поддерживаются
С выпуском iPadOS 13 и macOS Catalina появилась функция Sidecar, позволяющая использовать iPad в качестве второго дисплея без установки дополнительных приложений на компьютерах Mac.
Эта функция отлично взаимодействует с Apple Pencil, так что iPad может стать еще и графическим планшетом для вашего Mac. На iPad можно отображать элементы управления Touch Bar для Mac, которые не получили эту встроенную сенсорную панель.
Какие Mac поддерживают функцию Sidecar
- 27-дюймовый iMac (конца 2015 года или новее);
- iMac Pro;
- MacBook Pro (2016 года или новее);
- MacBook Air (2018 года);
- 12-дюймовый MacBook (начала 2016 года или новее);
- Mac mini (2018 и новее);
- Mac Pro (2019).
Очень странно, что в этом списке нет предыдущего Mac Pro. Несмотря на всю мощь, которую предлагает это решение, каким-то образом оно оказалось несовместимым с Sidecar.
Какие iPad поддерживаются функцией Sidecar
К счастью, поддерживаются все iPad, на которые можно установить iOS 13 и новее.
- iPad Pro (все поколения);
- iPad 6 (2018);
- iPad mini 5;
- iPad Air 3.
Как добавить поддержку функции Sidecar для старых Mac
Даже если ваш Mac не входит в список поддерживаемых компьютеров, не стоит огорчаться. Разработчик Тротон-Смит опубликовал обходной путь, который может заставить функцию Sidecar работать даже на неподдерживаемых устройствах. Однако гарантий этого никто дать не может.
Введите в Терминале следующую команду:
defaults write com.apple.sidecar.display allowAllDevices -bool YES
Нажмите Return (Enter).
Как использовать iPad в качестве второго дисплея для Mac
Функция Sidecar работает как «по воздуху» (Bluetooth), так и через кабель для зарядки. Естественно, во втором случае соединение окажется более стабильным и с минимальными задержками.
Для того чтобы активировать функцию Sidecar, нажмите значок Пункта управления в строке macOS.
Выберите значок Sidecar в разделе Дисплей Пункта управления.
В появившемся окне выберите определившийся iPad.
То же самое действие доступно из раздела Sidecar в «Системных настройках» macOS.
Кроме того, там размещены некоторые полезные параметры функции, которые позволяют перемещать боковую панель влево или вправо и отображать TouchBar снизу или вверху, а также включить или отключить функцию двойного касания Apple Pencil.
В более старых версиях macOS для включения Sidecar нажмите значок AirPlay и выберите определившийся iPad.
После выполнения вышеуказанных действий на экране iPad отобразится интерфейс macOS.
Если необходимо вывести на iPad какое-либо приложение в полноэкранном режиме, наведите курсор на зеленую кнопку у края окна приложения на macOS и выберите опцию Переместить на iPad.
Во время использования Sidecar можно переключиться на работу с приложениями для iPad. Это приостановит, но не закроет сессию Sidecar. Для возврата к Sidecar используйте соответствующий значок в Dock-панели iPad.
Боковое меню Sidecar на iPad
После активации iPad в качестве второго дисплея для Mac, в боковом меню на экране iPad появятся часто используемые элементы управления.
Жесты для прокрутки и другие действия
При использовании режима Sidecar на планшете можно применять различные жесты.
- Прокрутка: смахните двумя пальцами.
- Скопировать: сведите три пальца.
- Вырезать: дважды сведите три пальца.
- Вставить: разведите три пальца.
- Отменить: смахните влево тремя пальцами или дважды коснитесь тремя пальцами.
- Повторить: смахните вправо тремя пальцами.
Как работает коляска?
Во-первых, все мы работали над производительностью и деталями нашей работы. Там, где детали и работа на iPad и отображение нашей работы на более заметном дисплее кажется весьма полезным. Что касается производительности, то подобным образом Due Display и Luna Display предлагают вам виртуальный массив для расширения экрана просмотра. Там, где это возможно, мы не можем работать и просматривать на маленьком экране iPad, но более заметный дисплей Mac выглядит элегантно.
Не говоря уже о том, что вы можете подключить дисплей iPad к дисплею Mac по беспроводной сети и использовать оба способа подключения. Между тем, подключение зависит от типа подключения, устраняет проблемы с задержкой и работает плавнее и быстрее.
Как отключить коляску через терминал
Если вы поигрались с Sidecar и поняли, что он действительно не работает для вас, вы можете отключить его. Есть шанс, что Apple в конечном итоге закроет эту лазейку в любом случае, но сейчас вы можете закрыть ее самостоятельно.
Для этого выполните следующие действия.
- Откройте Терминал с вашего Mac
- Введите «по умолчанию запись com.apple.sidecar.display AllowAllDevices -bool false; по умолчанию запишите com.apple.sidecar.display hasShownPref -bool false в Терминал
- нажмите Ввод
- Введите пароль, если будет предложено
Вы можете очень быстро перезагрузить Mac после выполнения команд терминала. Это очистит все остатки Sidecar, так что вам не придется беспокоиться о каких-либо проблемах с будущими выпусками macOS Catalina.
Переключиться с универсального управления на коляску
После установки соответствующих обновлений программного обеспечения на iPad и Mac вам нужно будет настроить Universal Control всего один раз. Для бесперебойной работы вам нужно приблизить iPad к Mac. Однако, если вы хотите превратить iPad в расширенный дисплей вашего Mac, это легко сделать. Вот как вы можете переключиться с Universal Control на Sidecar, если хотите использовать свой iPad в качестве внешнего дисплея для вашего Mac.
Шаг 1: На вашем Mac щелкните меню Apple в верхнем левом углу экрана и выберите «Системные настройки» в меню.
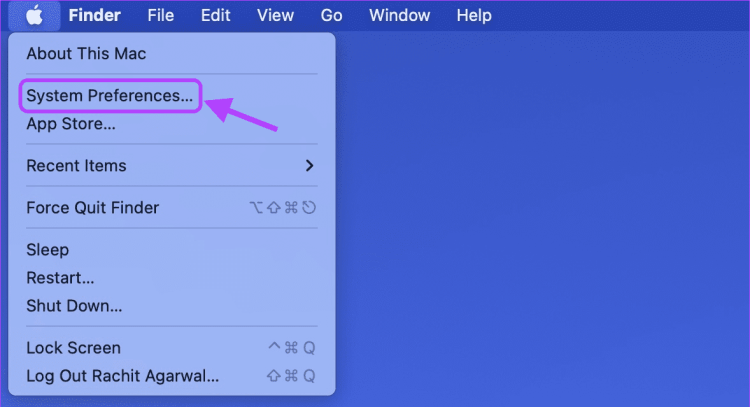
Шаг 2: В окне «Системные настройки» выберите параметр «Дисплеи» в левом нижнем углу.
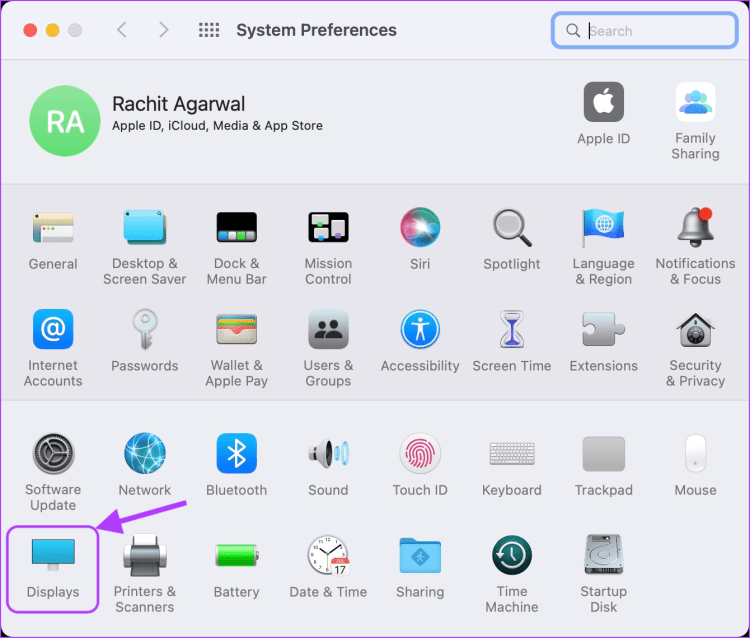
Шаг 3: Если вы уже используете Universal Control и хотите переключиться на Sidecar, процесс остается прежним. Вам нужно будет открыть опцию «Дисплеи» в Системных настройках.
При активном универсальном управлении вы по-прежнему будете видеть раскрывающийся список «Добавить дисплеи» в левом нижнем углу окна «Дисплеи».
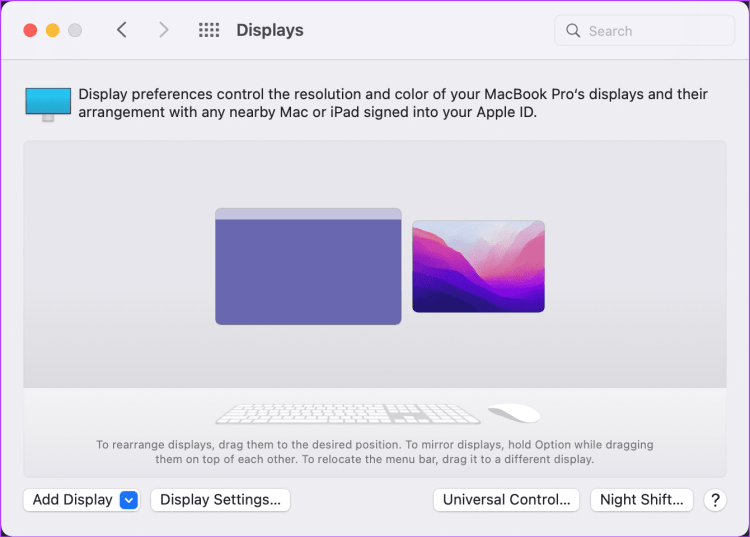
Чтобы переключиться с Universal Control на Sidecar, щелкните раскрывающийся список «Добавить дисплей» в левом нижнем углу и выберите имя iPad в разделе «Отразить или расширить до».
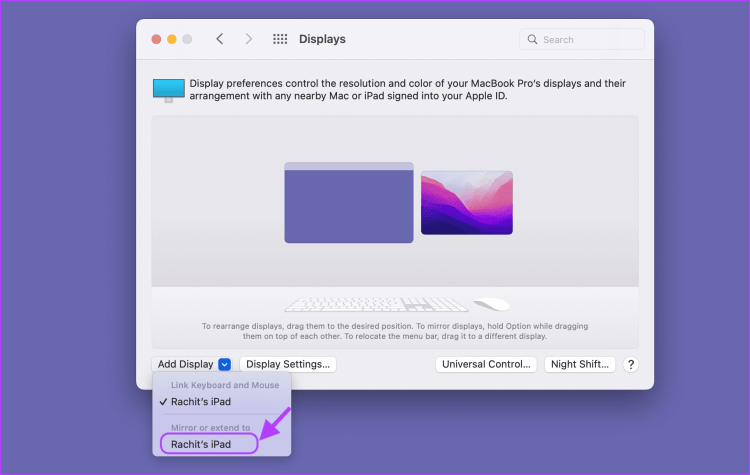
Управление открытыми приложениями
Для управления запущенными приложениями в OS X имеется специальный инструмент — Mission Control. Но многое можно сделать и с помощью горячих клавиш.
- Command + Tab – Переход между запущенными программами. Аналог Alt + Tab на Windows.
- Command + Shift + Tab – Переход между запущенными программами в обратном направлении.
- Command + Q – Закрыть активную программу. Аналог Alt + F4 на Windows.
- F3 – Запуск Mission Control для просмотра всех запущенных программ и перехода к любой из них.
- Control + Стрелка влево (или стрелка вправо) – Перемещение между рабочими столами (в Windows он только один).
Чтобы сделать скриншот всего экрана в Mac OS X нажмите одновременно клавиши Command + Shift + 3. А если нажмете Command + Shift + 4, то сможете выбрать участок экрана, который будет скопирован в виде изображения.
Дорогие друзья, сегодня мы с вами узнаем про горячие клавиши на macOS и то, как они помогают ускорить вашу работу на компьютерах или ноутбуках Apple . Существует несколько основных клавиш, которые дают разные комбинации для быстрого доступа к функциям или элементам. Эти кнопки называются клавишами-модификаторами.
Ускоряем работу на компьютере с Mac OS
Однако, мы рассмотрим только самые популярные и необходимые для повседневных задач:
- Option
- Shift
Многие могут подумать: а почему опускаются остальные? На самом деле, ответ очень прост — далеко не каждый использует определённые функции. Например, «Режим внешнего дисплея», который можно включить или выключить с помощью сочетания Command и клавиши увеличения громкости звука будет полезен только тем, у кого есть второй дисплей для отображения дополнительной информации. Чтобы воспользоваться сочетанием кнопок нужно поочерёдно нажать их в том порядке, который указывается в описании. Например, для вставки элемента из буфера обмена нужно нажать и удерживать Command, затем нажать кнопку V и отпустить обе клавиши.
Как использовать универсальный контроль?
Запустить Universal Control невероятно просто. Вы просто размещаете свои устройства рядом друг с другом и перемещаете курсор с края одного экрана на другой.
Когда вы впервые подключаете устройства в Universal Control, на экране второго устройства появляется полоса, указывающая на то, что курсор был обнаружен. Вы просто продолжаете перемещать курсор, чтобы он появился на втором устройстве.
Как только эта полоса появится один раз, вы сможете беспрепятственно перемещаться между устройствами в течение всего рабочего сеанса. Вы сможете беспрепятственно печатать и нажимать, перемещаясь между устройствами.

Таким образом, с помощью Universal Control вы можете работать с документом Pages на своем MacBook, а затем перейти к своему iPad, чтобы взять нарисованное вами изображение и включить его. Вы также можете редактировать видео на своем iMac и захватывать изображения и клипы с iPad и MacBook по мере необходимости.
Однако Universal Control не обязательно должен просто перемещать файлы между вашими устройствами. Это также может быть удобно, если вы хотите использовать несколько мониторов . Вы можете прокручивать сценарий на одном устройстве, а готовить презентацию на другом, что дает себе большее цифровое рабочее пространство.
Жесты на трекпаде MacBook будут работать и на iPad с универсальным управлением, как и сочетания клавиш. Таким образом, вы можете использовать разные устройства по-разному и в тандеме чаще, чем когда-либо прежде.
Универсальное управление против коляски
Универсальное управление – это захватывающая новая функция, но она не первая, созданная Apple, чтобы помочь Mac и iPad работать как единое целое.
Функция Apple Sidecar стала доступна в macOS Big Sur и позволяет пользователям отправлять или перетаскивать окна приложений с компьютера Mac на iPad. По сути, это позволяет iPad стать вторым монитором Mac – но монитором с сенсорным экраном.

Это позволяет использовать некоторые приложения Mac по-другому или более интерактивно, когда активирован Sidecar. Он отлично подходит для художественных приложений на Mac, особенно если у пользователя есть Apple Pencil.
Он также создает более крупное цифровое рабочее пространство, как это делает Universal Control. Вы также можете использовать трекпад и клавиатуру MacBook на iPad, когда активирован Sidecar.
Однако Sidecar не позволяет использовать трекпад и клавиатуру в приложениях iPad. Он работает только с приложениями Mac и окнами, которые вы перетаскиваете или отправляете на iPad для использования там.
Sidecar открывается как отдельное приложение на вашем iPad. Когда вы находитесь в приложении Sidecar, ваш iPad является расширением вашего Mac. Когда вы выходите или закрываете его для использования других приложений, ваш iPad снова становится отдельным устройством.
Универсальное управление мостами, которые разделяют устройства. Он позволяет вашему Mac и iPad обмениваться данными, поэтому вы можете использовать сильные стороны и возможности каждого устройства одновременно, вместо того, чтобы использовать их по очереди.
Проще говоря, SideCar предназначен для использования, когда вам нужно больше места на экране для вашего Mac, особенно в дороге, или когда вы хотите использовать сенсорный экран с приложениями Mac. Universal Control предназначен для использования, когда вы хотите использовать приложения для iPad и Mac одновременно, а также когда вы хотите упростить обмен файлами между устройствами.
Разница между SideCar и Universal Control
По факту, сравнивать Sidecar с Universal Control не совсем корректно. Это абсолютно разные функции, предлагающие разные возможности. Но если сухо объяснить все отличия, выйдет следующее:
- Universal Control позволяет управлять сразу несколькими устройствами (и Mac, и iPad). Sidecar работает только в связке Mac и iPad.
- Sidecar лишь расширяет экран Mac на iPad, а Universal Control позволяет полноценно работать с iPadOS с помощью мыши и клавиатуры Mac.
- Sidecar работает как при подключении через провод, так и через беспроводную связь. Universal Control работает исключительно через общую Wi-Fi сеть.
- Для работы Universal Control имеет более высокие требования как к железу, так и к версии операционных систем на Mac и iPad.
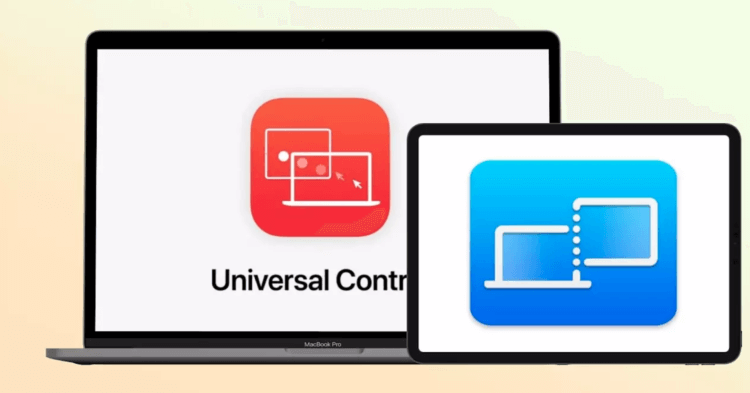
Отличий между Universal Control и правда много. По факту, это две в корне разные фишки.
Адрес управления доступом к среде (MAC)
MAC-адреса – это уникальный 48-битный аппаратный номер компьютера, который встроен в сетевую карту (известную как карта сетевого интерфейса) ещё на стадии производства. MAC-адрес также известен как физический адрес сетевого устройства. В стандарте IEEE 802, канальный уровень разделен на два подуровня:
- Подуровень управления логическим каналом (LLC)
- Подуровень управления доступом к среде (MAC)
MAC-адрес используется подуровнем управления доступом к среде (MAC) уровня канала передачи данных.
MAC-адрес уникален во всем мире, поскольку существуют миллионы сетевых устройств, и нам необходимо однозначно идентифицировать каждое из них.
Формат MAC-адреса
MAC-адрес представляет собой 12-значное шестнадцатеричное число (6-байтовое двоичное число), которое представлено шестнадцатеричной нотацией с двоеточием. Первые 6 цифр (скажем, 00:40:96) MAC-адреса идентифицируют производителя и называются OUI (уникальный идентификатор организации). Комитет по регистрации IEEE присваивает эти префиксы MAC зарегистрированным поставщикам.
Вот некоторые OUI известных производителей:
- CC:46:D6 – Cisco
- 3C:5A:B4 – Google
- 00:9A:CD – HUAWEI
Крайние шесть цифр справа представляют контроллер сетевого интерфейса, который назначается производителем.
Как обсуждалось выше, для MAC-адреса используется шестнадцатеричное представление с двоеточием. Но это не обязательное преобразование. MAC-адрес может быть представлен в любом из следующих форматов:

Примечание. Шестнадцатеричная нотация с двоеточием используется ОС Linux, а шестнадцатеричная запись с разделителями-точками используется Cisco Systems.
Характеристики MAC-адреса
- MAC-адрес – отличительный номер оборудования, уникален во всём мире. Это позволяет идентифицировать каждое устройство в подключенное к сети.
- Общая длина MAC-адреса в байтах составляет 6 (или 48 бит). Согласно стандартам IEEE 802 этот адрес записывается в трёх широко используемых форматах:
- Шесть двузначных шестнадцатеричных чисел, разделенных дефисами (-), например 45-67-89-AB-12-CD.
- Шесть двузначных шестнадцатеричных чисел, разделенных двоеточием (:), например 45:67:89:AB:DE:23.
- Четыре трёхзначных шестнадцатеричных числа, разделенных точками (.), например ABCD.4567.1238.
Количество возможных MAC-адресов, которые могут быть образованы адресным пространством, составляют около 248 (более 281 триллиона).
- Правые 24 бита (4 байта) адреса называются номером уникального идентификатора организации (OUI). Этот номер OUI присваивается Управлением по присвоению номеров в Интернете (IANA). Этот глобально уникальный номер OUI всегда будет оставаться одинаковым для сетевых адаптеров, произведенных одной и той же компанией. Левые 24 бита (4 байта) адреса называются контроллером сетевого интерфейса (NICS), он отвечает за связь либо с помощью кабелей, либо по беспроводной сети через компьютерную сеть.
- Некоторые устройства, существующие на этом втором уровне, представляют собой сетевые карты, мосты и коммутаторы. Этот уровень также отвечает за безошибочную передачу данных по физическому уровню при передаче по локальной сети.
Преимущества MAC-адреса:
- Устройства, которые подключаются к сети, не должны платить за получение адреса
- На роутере или коммутаторе может быть установлена политика. Либо прикреплено разрешенное оборудование, либо прикреплено запрещенное оборудование, независимо от того, кто его прикрепляет.
- MAC-адреса всех устройств в одной подсети различаются. Следовательно, диагностика сетевых проблем, связанных с IP-адресом и т.д., проста из-за уникальности MAC-адресов.
- Сетевой администратор чувствует надёжность в идентификации отправителей и получателей данных в сети благодаря MAC-адресу. В отличие от динамических IP-адресов, MAC-адреса не меняются.
Недостатки MAC-адреса:
- По той причине, что первые три байта (OUI) для MAC-адреса зарезервированы для производителя, он ограничен тем, что у одного и того же производителя может быть только 2^24 уникальных адреса на OUI.
- Можно сказать, что спуфинг удобен для фильтрации MAC-адресов. Можно действовать замаскировавшись и просто прослушивать разрешенные MAC-адреса из-за широковещательной природы Ethernet
- В большинстве случаев злоумышленник может получить доступ к сети, постоянно меняя свой MAC-адрес на разрешенный
Что такое Universal Control
Universal Control — технология, с помощью которой вы можете управлять несколькими устройствами Apple одновременно. Проще говоря, если подключить iPad к Mac, то на планшете практически ничего не изменится. Вы также сможете пользоваться им с помощью нажатий пальцами или Apple Pencil. Однако к этому добавится курсор от Mac и возможность перетаскивать все фото, видео и другой контент с Mac на iPad. Это главное отличие от Sidecar, при подключении которого iPad просто дублирует экран Mac.

С помощью трекпада и клавиатуры Mac можно управлять двумя другими устройствами. При этом каждое работает со своей операционкой.
Если у вас в доме несколько Mac или есть планшет, то это очень удобно. Только представьте: есть главный компьютер, на котором вы постоянно работаете. Далее вам необходимо не отвлекаясь перетащить файл с одного устройства на другое. Вы просто берете трекпад своего компьютера и переносите его на iPad. Далее заходите в Фото, находите нужную картинку на планшете и перетаскиваете ее на рабочий стол компьютера. Круто? Очень!
Using the iPad as secondary display through Sidecar
As you can with other secondary displays, you can choose to use your iPad to expand or mirror your Mac’s desktop, as we briefly mentioned above.
Using the iPad as a secondary display works in the same way you would use any other second display. You can move your mouse cursor from one screen to another when they are side-by-side and you can choose to position the Dock and menu bar on either screen, as well as drag apps back and forth.
When used as an extended desktop, users can spread their workspace across the iPad and their Mac, such as work on a document on the iPad and reference a webpage on their Mac, or place a Photoshop canvas on one display and the tools and palettes on another.
When mirroring your Mac desktop on your iPad, you can showcase features without everyone huddled around your computer screen, for example.
Your MacOS desktop on iPad using Sidecar
Once you’re connected and the Sidecar feature is up and running, the iPad becomes a dumb display with a few nifty, extra tricks. Just as you can with a standard secondary display, you can drag apps and other things over to the iPad screen — including your mouse cursor.
When macOS 12 arrives, a feature called Universal Control will allow you to connect a Mac to an iPad and work with a single mouse or trackpad, and keyboard. You will be able to drag your macOS mouse over to an iPad, and drag and drop content back and forth between the different devices. There will be no setup required.
For now, it’s possible to automatically move an app window by hovering over the green icon in the top let of an app window on your map. You’ll see a «Move to iPad» option in the menu that appears when you hover over the green icon, allowing you to move the app to the iPad’s screen.
You’ll still be able to access other iPad features when Sidecar is in action by swiping up from the bottom of the iPad. A swipe up will enable you to access the Home screen or App Switcher and you’ll be able to use Split View and Slide Over to run an iPad app and Sidecar side-by-side. To get back, you’ll need to tap the Sidecar icon in the dock.
Чем Универсальное управление отличается от Sidecar?
С помощью Универсального управления можно фактически связать в единое целое несколько Mac и iPad и использовать их экраны для работы с одной клавиатурой и курсором. Например, если у вас на столе есть MacBook Pro и iPad, то трекпад MacBook Pro можно использовать на планшете iPad, просто сделав пальцем жест свайпа, клавиатура Mac при этом станет устройством ввода iPad. То же самое относится и к iPad, к которому подключена клавиатура.
А вот Sidecar (подробный обзор) работает совсем иначе. Функция была представлена в 2019 году, как часть macOS Catalina. Sidecar позволяет использовать iPad в качестве дополнительного дисплея для вашего Mac.
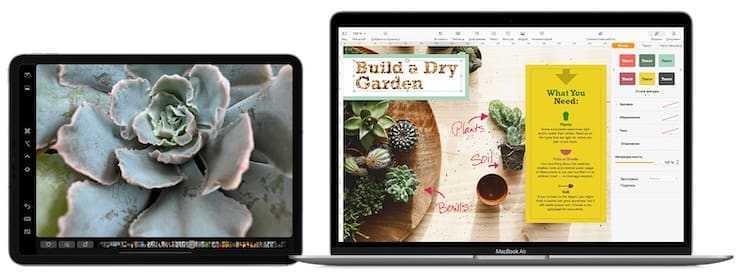
Только один iPad можно использовать либо для зеркального отображения содержимого дисплея вашего Mac, либо для превращения планшета в дополнительный дисплей для увеличения площади экрана в macOS. Универсальное управление не расширяет отображение экрана вашего Mac на iPad, поэтому, если вы хотите, чтобы содержимое экрана вашего Mac отображалось на iPad, вам нужно использовать Sidecar.
Обратите внимание, что, хотя Универсальное управление не просто позволяет вам использовать клавиатуру и трекпад вашего Mac для навигации по iPad, функция к тому же работает в двух разных операционных системах — macOS и iPadOS, что определяет некоторые ее особенности. Например, если вы перетаскиваете фотографию с Mac на iPad, вам сначала нужно открыть приложение «Фото» в iPadOS, чтобы перенести туда снимок
Его нельзя просто поместить на главный экран.
Напротив, Sidecar разработан для создания дополнительного дисплея Mac. iPad работает, как любой другой дополнительный дисплей, который вы можете использовать с Mac для увеличения пространства своего рабочего стола в macOS. Используя Sidecar, вы можете перетаскивать окна с Mac на iPad и наоборот, а также взаимодействовать с обеими пространствами с помощью трекпада вашего Mac.

Дисплей iPad Pro отображает macOS в режиме Sidecar
Фильтрация MAC-адресов в компьютерной сети
Существует два типа сетевых адаптеров. Проводной адаптер позволяет нам настроить подключение к модему или роутеру через Ethernet на компьютере, тогда как беспроводной адаптер идентифицирует удаленные точки доступа и подключается к ним. Каждый адаптер имеет отдельную метку, известную как MAC-адрес, которая распознает и аутентифицирует компьютер.
Фильтрация MAC-адресов – это метод обеспечения безопасности, основанный на контроле доступа. При этом каждому устройству назначается 48-битный адрес, который используется для определения того, можем ли мы получить доступ к сети или нет. Это помогает составить список разрешенных устройств, которые вам нужны в вашей сети Wi-Fi, и список запрещенных устройств, которые вам не нужны в вашем Wi-Fi. Это помогает предотвратить нежелательный доступ к сети.
В некотором смысле, мы можем составить список запрещенных или разрешенных компьютеров на основе их MAC-адресов. Мы можем настроить фильтр, чтобы разрешить подключение только к тем устройствам, которые включены в белый список. Белые списки обеспечивают большую безопасность, чем списки запрещенных, поскольку роутер предоставляет доступ только избранным устройствам. Это используется в корпоративных беспроводных сетях с несколькими точками доступа для предотвращения связи клиентов друг с другом. Точка доступа может быть настроена так, чтобы клиенты могли общаться только со шлюзом по умолчанию, но не с другими беспроводными клиентами.
Роутер позволяет настроить список разрешенных MAC-адресов в своём веб-интерфейсе, позволяя вам выбирать, какие устройства могут подключаться к нашей сети. Роутер имеет ряд функций, предназначенных для повышения безопасности сети, но не все из них полезны.
Фильтрация MAC-адресов добавляет дополнительный уровень безопасности, который проверяет MAC-адрес устройства по списку согласованных адресов. Если адрес клиента совпадает с адресом в списке, доступ предоставляется, в противном случае устройство отклоняется.
Шаги для фильтрации Mac-адресов
- Установите список разрешенных устройств. Только те MAC-адреса, которые есть в списке, будут получать услуги DHCP.
- Установите список запрещенных устройств. MAC-адреса, которые находятся в списке запрещенных, не будут подключены к серверу DHCP.
- Если MAC-адрес находится как в разрешенном, так и в запрещенном списке, ему будет отказано в обслуживании.
Чтобы включить список разрешенных, запрещенных или обоих устройств, выполните следующие действия, указанные ниже:
- Перейдите в консоль DHCP, щелкните правой кнопкой мыши узел IPv4 и выберите свойства.
- Используйте текущие сведения о конфигурации фильтра на вкладке фильтра и используйте список разрешений, выбрав включить список разрешений, и используйте запрещенный список, выбрав включить список запретов.
- Нажмите OK и сохраните изменения.
Недостатки фильтрации MAC-адресов
- Это отнимает много времени и утомительно, особенно если у вас много устройств с поддержкой Wi-Fi, так как вам нужно будет получить MAC-адрес для каждого устройства. Список разрешенных устройств следует изменять всякий раз, когда мы приобрели новый компьютер или мобильное устройство или всякий раз, когда мы хотим предоставить разрешение новому устройству.
- Два MAC-адреса должны быть добавлены для ПК: один для проводного адаптера, а другой для беспроводного адаптера.
- Это не защитит от хакеров, которые знают, что делают. Но вы можете использовать его для защиты детей, чтобы запретить доступ.
- Это может сделать сеть менее безопасной, потому что теперь хакеру вообще не нужно взламывать ваш зашифрованный пароль WPA2.
Другие варианты решения проблемы
- Лучшим решением для контроля посторонних, которые хотят подключиться к вашей сети, является использование гостевой сети Wi-Fi. Это позволит другим подключаться к вашей сети, но не позволит им видеть что-либо в вашей домашней сети. Для этого вы можете приобрести дешёвый роутер и подключить его к своей сети с отдельным паролем и отдельным диапазоном IP-адресов.
- Шифрования WPA2 достаточно, так как его очень сложно взломать. Но ключ в том, чтобы иметь надёжный и длинный пароль. Если кто-то взломает ваше шифрование WPA2, ему не нужно будет пытаться обмануть фильтрацию MAC-адресов.
Что можно делать с помощью Universal Control
Кроме использования одного комплекта периферии для управления несколькими устройствами Universal Control также обладает и другими удобными функциями. Например, с помощью Универсального управления пользователи могут легко передавать файлы, изображения и документы между iPad и Mac. Для этого нужно просто выделить файл и перетянуть его на другое устройство.
Однако тут нужно учитывать один момент. Если «передача» осуществляется с Mac на iPad, то на планшете должно быть открыто соответствующее приложение. Например, перед перемещением изображения с iMac или MacBook на планшете нужно открыть Фото или Файлы. Просто перетянуть картинку с одного рабочего стола на другой не получится. По крайней мере, в случае с Mac и iPad. В обратную сторону таких ограничений нет. Более того, пользователи без проблем могут перетянуть фото из галереи iPad в текстовый документ на Mac. Такая возможность также существует.
Кроме этого Universal Control поддерживает функцию копирования и вставки. Пользователи смогут выделить фрагмент текста на одном устройстве, а затем вставить его на другом. Правда, пока этот механизм работает не идеально. Например, он не совместим с Safari. Однако можно предположить, что к моменту выхода финальных версий iPadOS 15.4 и macOS Monterey 12.3 ситуация исправится.
Используйте iPad в качестве второго экрана для Mac
Несмотря на то, что устройства Apple iPad и Mac (iMac или MacBook) подпадают под бренд Apple, они не позволяют вам обмениваться экранами или даже файлами в один клик. Следовательно, выбор не будет одним щелчком мыши, если вы ищете встроенную опцию для совместного использования экрана и расширения дисплея для вашего Mac. MacOS не имеет встроенной функции, позволяющей вам подключаться к iPad через кабель молнии и совместно использовать дисплей.
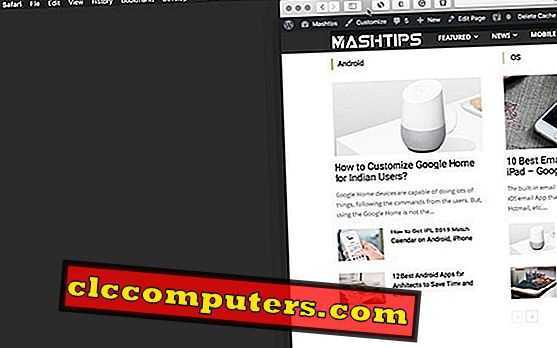
Для этого мы должны полагаться на некоторые сторонние приложения. Большинство из них доступны в App Store, не говоря уже о приложении Duet Display, которое было разработано несколькими бывшими инженерами Apple. Приложение Duet Display для Windows и Mac доступно бесплатно, но для iPad вы должны приобрести его в App Store за 9, 99 долларов. Вот как использовать ваш iPad в качестве второго монитора или второго экрана для Mac.
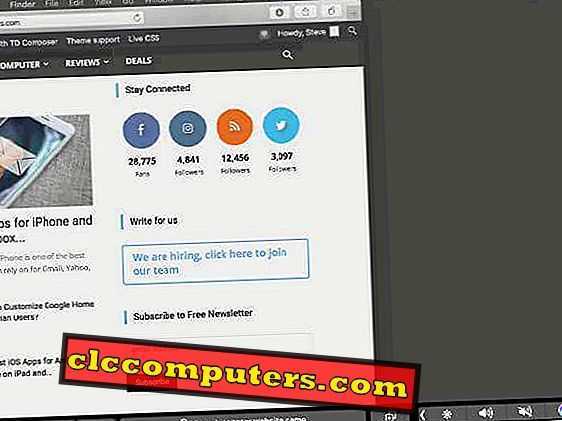
На вашем Mac
- Откройте App Store .
- Установите Duet Display на свой Mac .
- После установки откройте Дисплей Duet из « Приложения ».
Теперь вы закончили настройку Duet Display на вашем Mac. Теперь пришло время для iPad .
- Купите и установите приложение Duet Display в App Store .
- Откройте приложение, и вы увидите приглашение « Подключиться к Mac или ПК ».
После настройки приложения Duet Display на iPad и Mac выполните следующие действия, чтобы использовать iPad в качестве второго монитора.
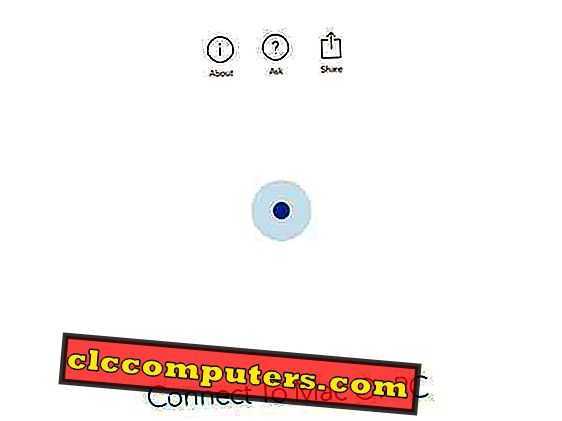
- Держите приложение Duet Display на своем iPad открытым.
- Подключите iPad и Mac с помощью кабеля Lightning к USB / Type-C.
-
IPad автоматически отрегулирует разрешение и превратится в дополнительный дисплей для Mac. Если нет, следуйте инструкциям.
- Откройте Системные настройки на Mac.
- Нажмите на дисплеи .
- Найдите « AirPlay Display » и щелкните раскрывающееся меню рядом с ним.
- Выберите « Дуэт » из списка.
В качестве альтернативы, вы можете сделать этот шаг из самого верхнего меню. Как только вы правильно подключите iPad к Mac, в верхней строке меню появится значок AirPlay с Duet.
В этой процедуре вам необходимо подключить iPad и Mac через кабель, а беспроводное соединение пока недоступно. Можно ожидать нового обновления для дисплея Duet с поддержкой беспроводного соединения для iPad, поскольку разработчики в настоящее время работают над ним.






















![Apfs против mac os extended - что лучше и как форматировать [советы по minitool]](http://aksakovufamuseum.ru/wp-content/uploads/f/5/a/f5a2d42211b2e4a237d623d5518f4558.png)