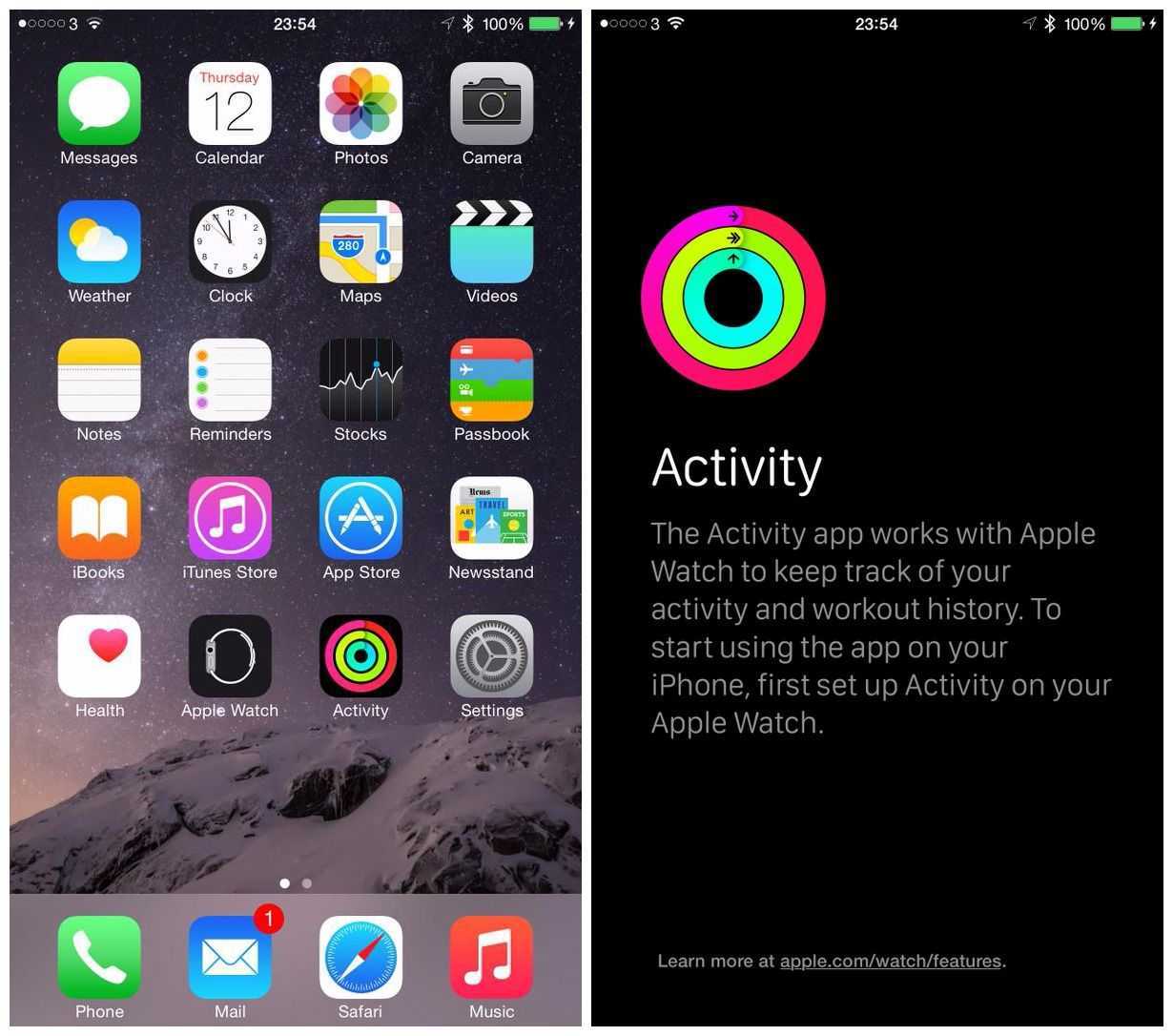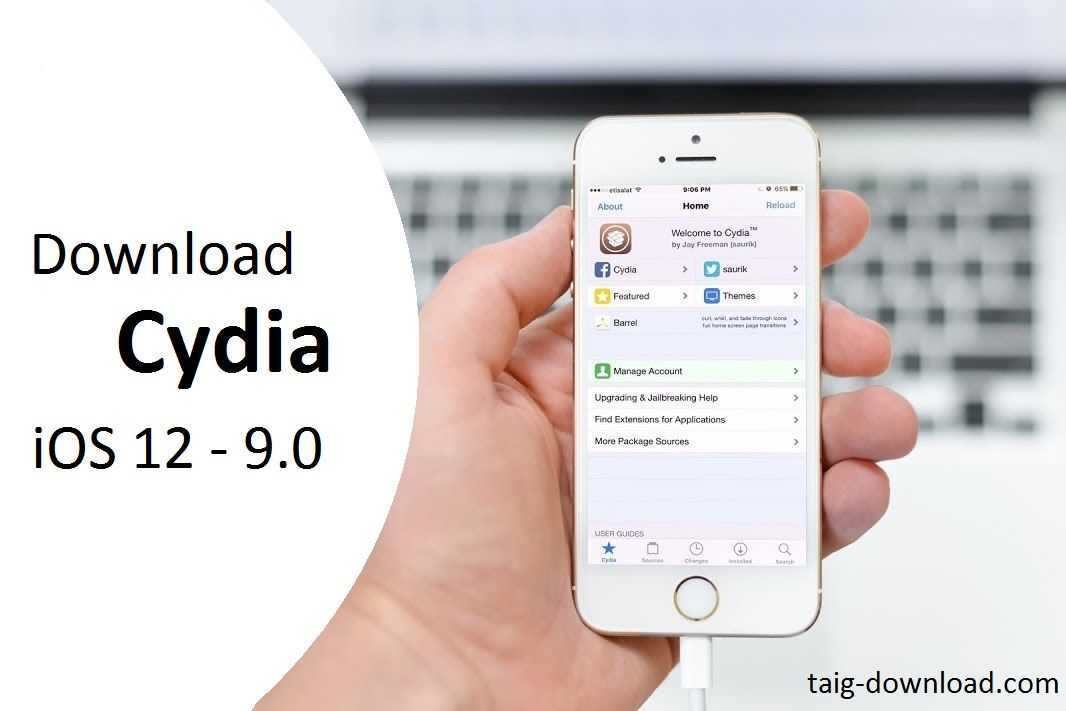Порядок подключения: с чего начать и какие настройки нужны
Перед тем, как соединить беспроводные наушники с iPhone, iPad или iPod Touch, придется разобраться с инструкцией, прилагаемой к аудиотехнике. Производители подробно описывают некоторые особенности, связанные с подключением, спецификациями или доступными на корпусе кнопками для активации каких-то отдельных функций.
Как правило, там описывается и способ включения наушников, а также – действия, с которыми необходимо разобраться перед сопряжением с мобильной техникой. Часто приходится или зажимать кнопки на корпусе наушников или резко перещелкивать клавиши громкости.
После предварительной подготовки останется повторить следующий алгоритм:
- Открыть «Настройки» и перейти к пункту Bluetooth.
- В верхней части интерфейса перевести ползунок в активное (зеленое положение).
- Подождать, пока в списке «Другие устройства» не появятся записи, с которыми можно взаимодействовать. Искать стоит по названию, хоть как-то связанному с производителем проводных наушников или имеющейся на руках моделью.
- Последний шаг – нажать на запись, подождать от 5 до 15 секунд до момента, пока не появится статус «Подключено». Bluetooth-техника полностью готова к работе.
Если в списке вы не видите свои наушники, то попробуйте включить их. Также на некоторых моделях также нужно дополнительно зажать кнопку «Bluetooth», которая позволяет сопрягать устройства.
Как установить твик Veency
Эта уникальная в своем роде программа превращает мобильное устройство в выделенный сервер, к которому можно подсоединиться, находясь на расстоянии. Алгоритм ее установки таков:
- Запуск Cydia, поиск утилиты с зеленым значком и ее загрузка.
- Ожидание перезапуска гаджета, который произойдет на автомате.
- Выяснение айпи устройства (подключение к смартфону будет через беспроводное соединение, поэтому этот адрес нам понадобится).
- Запуск браузера Гугл Хром.
- Вход в расширения (вкладка браузера).
- Скачивание расширения VNC Viewer для Google Chrome.
- Запуск программы через ввод айпи –адреса в открывшемся окне.
- Нижнее поле заполнять не нужно, оставляем все без изменений.
- Щелчок по кнопке «Correct», подключение к айфону.
Аналогичное разрешение нужно предоставить и самому «яблочному» девайсу. В итоге, получаем настроенный удаленный доступ к смартфону, а также ко всем функциям управления девайсом через компьютер.
Лучший способ записать iPhone на компьютер
Apeaksoft Screen Recorder — это мощная и профессиональная программа для записи и захвата экрана с высоким разрешением, которая настоятельно рекомендуется для вас. Вам предоставляется возможность снимать игровое видео, брать онлайн-фильмы, записывать видео с веб-камеры или делать скриншоты на своих окнах. И вы можете легко записывать видео в полноэкранном режиме или в желаемой области экрана. В общем, Apeaksoft Screen Recorder, как бесплатная программа записи экрана, заслуживает того, чтобы вы ее скачали и попробовали.
Ключевая особенность:
- Apeaksoft Screen Recorder может помочь вам записать практически все видео на экране, которые вы хотите записать, включая онлайн-игры, учебный курс, звонки по Skype и так далее.
- Вам предлагается выделить движение курсора мыши, чтобы упростить отслеживание при захвате видео с экрана.
- Этот экран рекордер также может сохранять видео с веб-камеры прямо на вашем компьютере, даже позволяет вам общаться с друзьями во время записи видео.
- После того как вы закончили с видео, вы можете экспортировать его в MP4 или WMF и поделиться в Интернете или легко воспроизвести его на большинстве игроков.
Настройка звучания
Пользователь может настроить звук, который будет отображаться в наушниках несколькими способами. В первую очередь стоит отметить стандартные параметры. Чтобы их отобразить следует перейти в настройки, затем«Музыка»и «Эквалайзер».В списке есть несколько пунктов, которые помогут улучшить звучание.
Для отмены какой-либо настройки следует выбрать пункт «Выкл». Он находится в этом же меню «Эквалайзер». При помощи данного раздела, пользователь может проверить разные параметры и выбрать нужный. Стоит отметить, что данную проверку стоит проводить именно в наушниках.
Наушники от компании Apple плохо звучат низкие частоты, поэтому пользователи часто выбирают пункт «Больше низких».
Некоторые приложения предоставляют возможность отрегулировать настройку звучания. В них есть встроенный эквалайзер, который помогает самостоятельно изменить параметры звука. Так, пользователь может убрать шум, срезать верхние частоты и добавить баса.
Parallels access — подписка за $19,99 в год
Качественная реализация работы с удалённым доступом между любыми устройствами. В сервис интегрирован весь функционал, о котором можно только мечтать.
Перечислим лишь эксклюзивный функционал:
- увеличительное стекло Lock’n’Go для удобного выделения текста;
- открытие приложений с рабочего стола при помощи App Launcher;
- игровой режим! (запуск игр на PC/Mac с последующей комфортной игрой на мобильных iOS- и Android-устройствах инструменты для создания удобных элементов управления в играх);
- хранение, управление и трансфер файлов, расположенных не только локально, но и в облаке;
- поддержка Apple Watch и стилусов Samsung S Pen;
и многое другое…
Имеется бесплатный пробный период.
Как использовать Mac Screen Sharing
Другим вариантом является использование общего экрана. Таким образом, вы можете управлять другим Mac удаленно. Открывая файлы и папки, закрывая файлы и окна, вы даже можете использовать приложения, которые установлены только на удаленном Mac.
Это особенно удобное решение, когда вы пытаетесь помочь кому-то решить проблему с Mac. Если включен общий доступ к экрану, один экран Mac может просматривать другой, при этом удаленный пользователь может управлять им. Это должно быть лучше, чем пытаться объяснить отцу, как менять настройки в Системных настройках.
Итак, вот как настроить и использовать Screen Sharing.
- Начните с открытия приложения Screen Sharing. (Найдите его, нажав Ctrl + Space, а затем начните вводить общий доступ к экрану).
- Введите Apple ID человека, экран которого вы хотите открыть, в поле рядом с «Подключиться к»: если вы ввели свои данные в приложение «Контакты», то, когда вы начнете вводить его имя, оно может отображаться синим текстом, в этом случае нажмите на это контакт.
- Вы увидите сообщение о том, что ваш компьютер ожидает ответа от этого пользователя, в то время как этот пользователь увидит уведомление, спрашивающее его, хотят ли они поделиться своим экраном.
- Все, что им нужно сделать, это нажать на Принять.
Затем они могут выбрать, позволяют ли они вам: управлять моим экраном или просто наблюдать за моим экраном. Если они выберут Control my screen, у вас будет доступ.
Ожидайте, что будет некоторое отставание. Это, вероятно, не тот метод, который вы бы выдержали в течение длительного периода времени.
Вы и пользователь, к которому вы обращаетесь, также смогут слышать друг друга.
Если вам нужен немного менее запаздывающий способ совместного использования экрана, и вы оба находитесь в одной сети, вы можете настроить параметр «Общий доступ» в «Системных настройках» и подключиться к другому экрану.
- На Mac, к экрану которого вы хотите получить удаленный доступ, откройте Системные настройки.
- Нажмите Общий доступ.
- Выберите «Общий экран».
- Теперь на Mac, с которого вы хотите получить доступ к экрану, нажмите Ctrl + Space и начните вводить Screen Sharing, чтобы открыть это приложение.
- Введите фразу, которую найдете в разделе «Имя компьютера» на странице «Настройки системы общего доступа». Скорее всего, включите name.local вашего Mac.
Откроется окно с другим экраном, показывающим. Вы можете закрывать приложения, перемещать окна и многое другое.
Решение возможных проблем
Если изменение настроек не привело к нормальной работе наушников, стоит выполнить дополнительные проверки. Первая — тест работоспособности гарнитуры и разъемов. Для проверки устройство подключают к другому ПК или телефону. Если ни звук, ни возможность записи не появились — проблема заключается в наушниках.
При нормальной работе гарнитуры в те же разъемы компьютера подключают другое аудиоустройство (например, колонки), проверяя корректность работы входа и выхода.
Следующий этап проверки — увеличение громкости на микшере. Вызвать его можно, нажав правой кнопкой мыши по иконке звука и выбрав соответствующий пункт. Все ползунки необходимо передвинуть максимально вверх, увеличив громкость и воспроизведения, и записи.
Последний способ требует переустановки драйверов звуковой карты. Определить, какое программное обеспечение для нее понадобится, можно в «Диспетчере устройств». В свойствах карты следует найти «ИД оборудования», скопировать весь текст и вставить в поисковую строку браузера.
Возможно ли удаленное управление iPhone через компьютер или ноутбук
Удаленное управление iPhone с ПК – функция, о которой знает не каждый пользователь. Но что она под собой подразумевает? Это может быть как обычное копирование материалов через USB-подключение или беспроводную сеть, а также подключение к удаленному рабочему столу. О примитивном копировании много говорить не стоит, а дистанционный доступ к айфону через компьютер – тема, интересная многим владельцам «яблочных» телефонов.
Как настроить удаленное управление «яблочным» телефоном с ПК или ноутбука, будет рассказано в нашей статье.
Увы, к настоящему моменту разработчик еще не создал программу, функции которой позволяли бы управлять айфоном с компьютера или другого устройства. Возможно, не пройдет и пару лет, как такой продукт появится. А сегодня для осуществления этой процедуры пользователь должен применить неофициальный софт от TaiG, заточенный под iOS версии 8.1.2.
Прекращение управления другим устройством
Чтобы прекратить управление другим устройством, нажмите и удерживайте переключатель в течение десяти секунд. Переключатель снова будет управлять исходным устройством.
Можно также выполнить следующие действия.
Прекращение управления компьютером Mac
- Используйте переключатель, чтобы перемещаться по главной панели функции «Виртуальный контроллер». Выберите «Устройства».
- Выберите «Отключить». Переключатель снова будет управлять исходным устройством.
Прекращение управления iPhone, iPad или iPod touch
- Используйте переключатель, чтобы перемещаться по меню функции «Виртуальный контроллер». Выберите «Устройство».
- Выберите «Остановить использование устройства». Переключатель снова будет управлять исходным устройством.
![]()
Утилита для управления ПК на iPad
Имейте в виду, что вы не можете установить Windows на ПК, как это делается, например, в разделе Mac. Что можно сделать, чтобы Windows была установлена на iPad и даже на iPhone — использовать функцию «Удаленный рабочий стол». Благодаря этой возможности, которую предлагает Windows, вы можете управлять своим настольным компьютером или ноутбуком из любой точки мира, если вы подключены к Интернету и с любого компьютера.
Это может быть действительно полезно, если у вас нет Mac для установки Windows, и вы используете ПК, обычно в сочетании с iPad или iPhone. Бывают ситуации, когда требуется доступная мобильность Windows, например, для студентов, которые используют определенные программы, и это более чем жизнеспособный способ.
Впечатление может быть действительно хорошим, потому что при хорошем подключении к Интернету ваш компьютер с Windows на iPad может быть очень быстрым. Вы можете легко смоделировать, что находитесь перед компьютером и смотрите на экран, но через iPad. Как мы уже говорим, это полезно для определенной группы людей, у которых есть ПК, а не Mac, но есть iPad в дороге. Очевидно, что в большинстве ситуаций полезно использовать операционную систему iPadOS, но в определенных ситуациях необходимо использовать удаленный рабочий стол, о чем мы расскажем ниже.
подключение к ПК
После того, как все элементы будут обнаружены и активированы, нажмите, введите приложение, которое вы ранее загрузили, чтобы установить соединение. Просто, когда вы входите, вы должны перейти в верхний левый угол и нажать три точки, которые появляются рядом с опцией «Настройки»
Оказавшись здесь, вы должны принять во внимание следующее:
- В разделе «Учетные записи пользователей» вы должны ввести свой адрес электронной почты и пароль, принадлежащие учетной записи Microsoft, к которой подключен компьютер.
- В разделе шлюзов нажмите «Добавить шлюз» и введите свой общедоступный IP-адрес, а также учетную запись пользователя, которую вы добавили ранее, просто выбрав ее.
Как только это будет сделано, вы можете сохранить настройки и перейти на главный экран приложения, который изначально будет пустым. В этом разделе перейдите в правый верхний угол и нажмите появившийся значок «+», а затем «Добавить компьютер». Появится окно конфигурации, в котором вы должны сделать следующее:
- Введите публичный IP-адрес, который вы получили ранее, в разделе «Имя ПК».
- В разделе «Учетная запись пользователя» выберите из списка адрес электронной почты, связанный с компьютером.
- В названии устройства рекомендуется вводить имя ПК, которое вы увидите, когда активируете опцию на компьютере.
- Активировать режим администратора.
- В конце вы можете выбрать, хотите ли вы перенаправить звук с микрофона или камеры на iPad. Это параметры, которые вы будете включать или отключать в зависимости от того, что вы хотите делать с удаленным рабочим столом.
Шаг 4. Используйте Microsoft Remote Desktop на вашем Mac для подключения к ПК с Windows 10
После выполнения предыдущего шага, где вы добавили и настроили новое соединение в приложении Microsoft Remote Desktop , вы можете использовать его для доступа к устройству Windows 10 с вашего Mac.
Чтобы начать удаленный сеанс, дважды щелкните соединение или выберите его и нажмите Enter на клавиатуре.
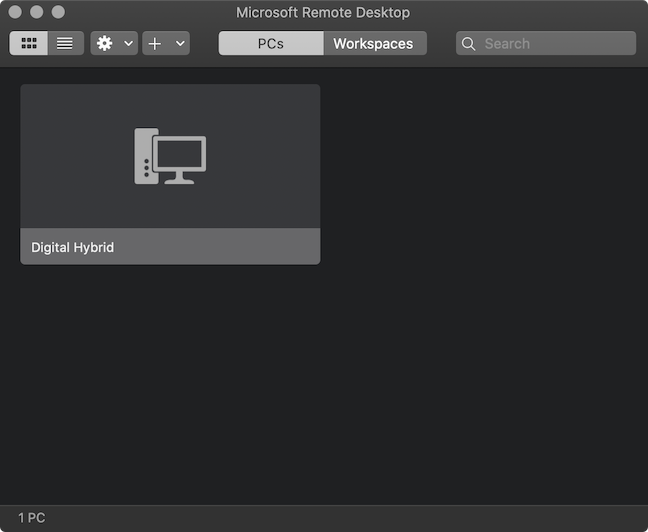
Кроме того, вы также можете выбрать соединение, получить доступ к меню «Подключения» удаленного рабочего стола Microsoft и нажать «Подключиться».
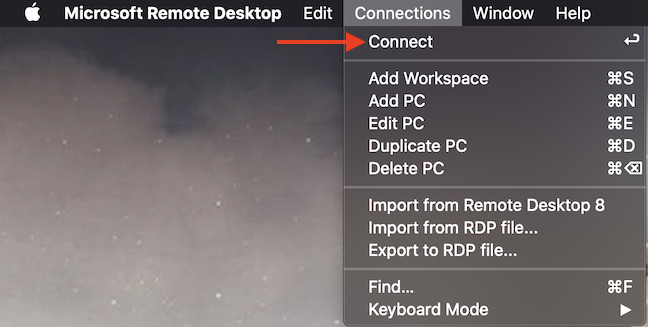
Если вы не добавили учетную запись пользователя в процессе настройки, вы должны вставить ее сейчас. Введите имя пользователя и пароль Windows 10, как если бы вы сидели перед компьютером. Затем нажмите Продолжить.
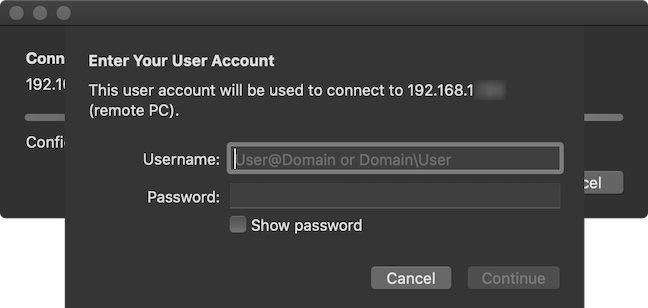
В зависимости от настроек вашей сети, вы можете увидеть подсказку ниже. Нажмите Продолжить, чтобы завершить соединение.
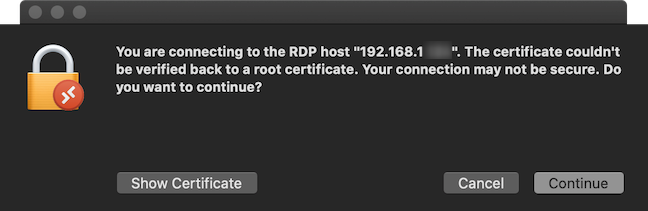
Сеанс удаленного рабочего стола начинается, и экран удаленного ПК с Windows 10 отображается в новом окне удаленного рабочего стола Microsoft. Если вы настроили сеанс для запуска в полноэкранном режиме, окно будет расширено. Наведите курсор на верхний край окна, чтобы открыть строку меню и обычные параметры для закрытия или сворачивания окна в верхнем левом углу.
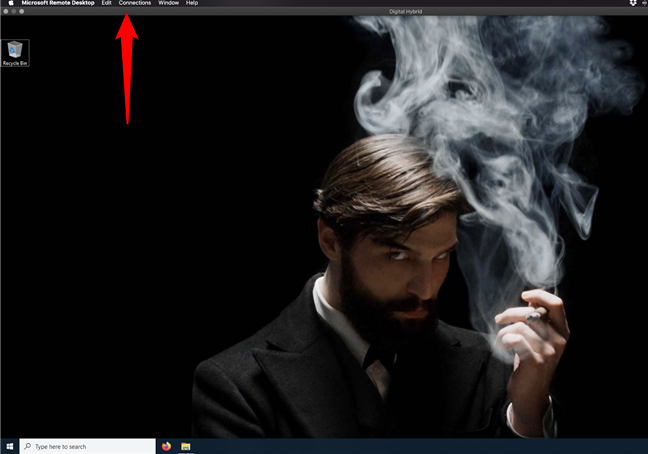
Это все! Теперь вы можете наслаждаться сеансом удаленного рабочего стола .
Как создать удаленный доступ?
- Скачайте из AppStore приложение «Удаленный рабочий стол Майкрософт«
- Откройте его и выберите плюсик справа вверху
Удаленный рабочий стол
- Нажмите «Рабочий стол«
- Напишите имя компьютера в соответствующей строке. Узнать его можно через «Панель управления» → «Система и безопасность» → «Система»
Изменение имени рабочего стола
Авторизация в учётной записи
Вернитесь в настройки и выберите «Сохранение«
Стоит сказать, что до того, как сохранить настройку, можно настроить несколько параметров:
- Вырать простое имя для облегчения обнаружения нужного рабочего стола
- Выполнить настройку шлюза
- Выбрать девайс, откуда будет воспроизведен звук
- Поменять назначение клавиш мышки
- Активировать режим администратора
Для чего нужно управлять Айфоном через компьютер
Каждый пользователь, который прибегает к подобной манипуляции, имеет ряд собственных причин. Во-первых, управление девайсом Apple через ноутбук или ПК позволяет наслаждаться содержимым экрана миниатюрного телефона на большом экране. Можно пользоваться установленными программами, наслаждаться игровыми приложениями и любым сохраненным в памяти медиаконтентом в целом. Во-вторых, многие пользователи с помощью данной возможности помогают своим друзьям и родственникам решить проблемы, которые возникли с их мобильными устройствами. Подключив смартфон к экрану ПК можно на большом расстоянии проводить различные манипуляции с устройством собеседника.
iFunBox
Интуитивный и полнофункциональный софтверный инструмент, упрощающий передачу информации между компьютером и Айфоном, iPad или iPod Touch (и неважно, о каких файлах идет речь – книги, рингтоны, фильмы, музыка – вне зависимости от формата информация автоматически отыщет подходящий раздел и разместится в подходящем каталоге на iOS для последующего взаимодействия с техники Apple) и организующий другие второстепенные процессы. Как вариант – в iFunBox легко вытащить информацию о недавних звонках и переданных сообщениях, а еще – импортировать резервные копии из iCloud и на компьютер или же просмотреть информацию о девайсе и даже действующей гарантии
Как вариант – в iFunBox легко вытащить информацию о недавних звонках и переданных сообщениях, а еще – импортировать резервные копии из iCloud и на компьютер или же просмотреть информацию о девайсе и даже действующей гарантии.
Распространяется софтверный инструмент по модели Freeware – разработчики не предлагают платить ни за основной, ни за дополнительный функционал, и реклама тут никогда не появляется. Единственный недостаток iFunBox – странный перевод на русский язык. Но, если же отбросить в сторону подобное ограничение, то иных проблем встретить точно не выйдет.
Как настроить удаленное управление
Для управления планшетом айпад при помощи айфона нужно установить специальное приложение на оба устройства. Самыми оптимальными вариантами считаются 2 разработки:
- iTeleport Remote Desktop;
- Parallels Access.
Обе программы платные, за скачивание придется заплатить. Первое приложение стоит 800 рублей, но открывает своему владельцу доступ к большим возможностям. Это самая скоростная программа удаленного доступа по протоколу VNC.
Чем лучше интернет, соединение и быстрее скорость, тем лучше будет связь между обоими гаджетами. С помощью айфона можно посматривать фотографии, хранящиеся на планшете iPad, работать с текстовыми документами, запускать загрузку видео.
По встроенной камере можно проконтролировать, что происходит дома, выведя трансляцию прямо на экран iPhone .Второе приложение – Parallels Access, стоит 649 рублей за год использования. Оно дает возможность управлять планшетом с iPhone.
Разработана программа специально для устройств на платформе iOS, все манипуляции осуществляются при помощи пальцев рук. Тачскрин отличается превосходной чувствительностью. Используя эти же программы, владелец электронного устройства на базе iOS уже будет знать как управлять iPad с компьютера.
При помощи обеих приложений, вы можете, работая на компьютере, управлять медиафайлами, сохраненными в памяти планшета. Таким же образом возможен обмен фотографиями и файлами между устройствами, находящимися на расстоянии.
Владелец техники Apple может управлять приложениями iPad, даже если он находится на большом расстоянии, менять обои на рабочем столе, открывать файлы им многое другое. Так же можно получить доступ к личной информации на iPad – сообщениям, контактам, заметкам и сохраненным закладкам.
Все это можно осуществить прямо с компьютера. Владельцу обоих электронных устройств открыт доступ ко всем возможностям планшета, даже создание резервной копии всей информации iTunes.
Приложения iTeleport Remote Desktop и Parallels Access не единственные в своем роде, но они считаются самыми проверенными и надежными. Другие аналогичные программы не оснащены последними обновлениями.
И не на каждый гаджет они могут быть установлены без ошибок и проблем. Некачественная программа способна замедлить или даже нарушить бесперебойную работу iPad, после чего владельцу придется менять в лучшем случае приложение, а в худшем – прошивку. Выбирая приложение для синхронизации нескольких гаджетов и управления одного устройства другим
важно выбрать проверенную и зарекомендовавшую себя программу