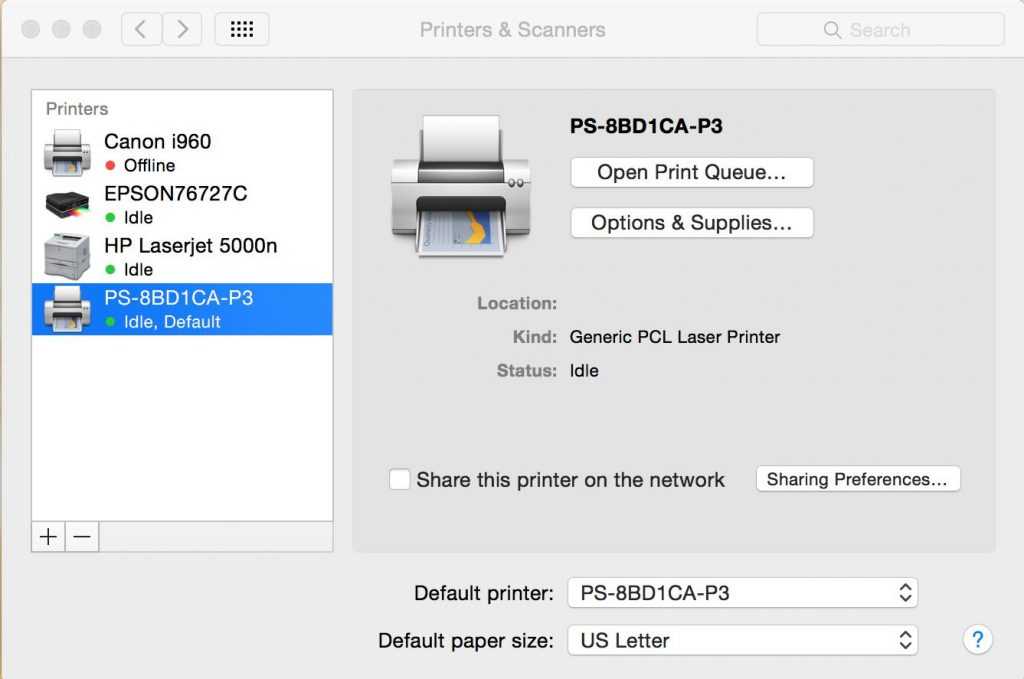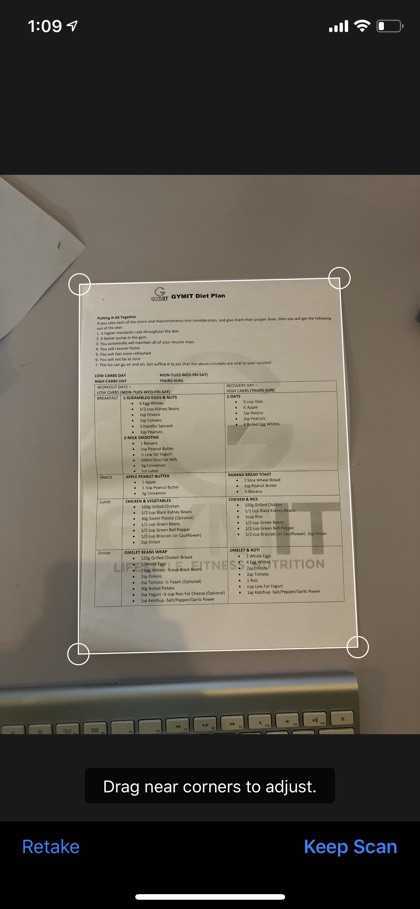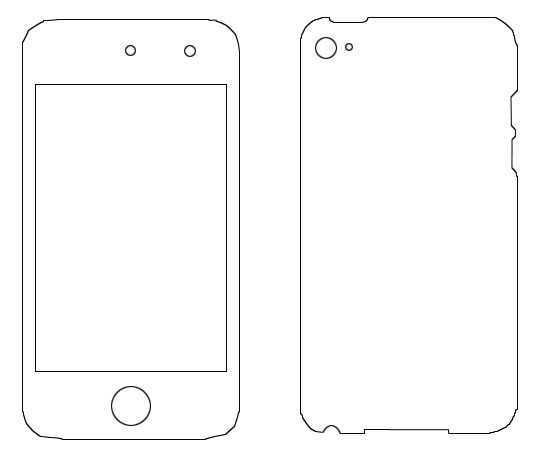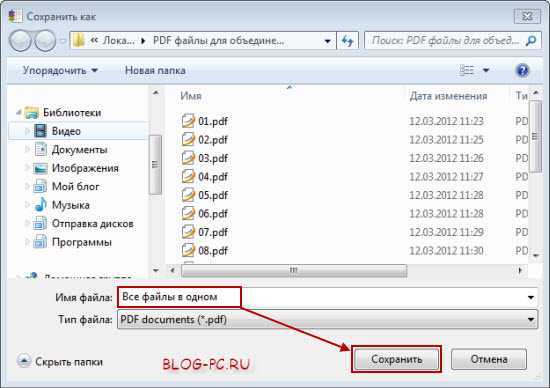Последние материалы
Привязка аккаунта к электронной почте Видеогайд по привязке почты
Довольно часто перед активными пользователями сети интернет возникает проблема, связанная с неудобством использования нескольких почтовых сервисов. Вследствие этого становится актуальной тема организации привязки одного электронного ящика к другому, вне з.
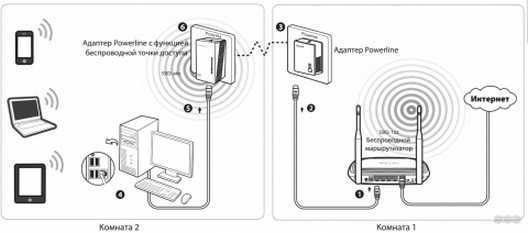
PLC адаптер от Ростелекома: функционал и схема подключения Орешек тверд, но все же…
Привет! Сегодняшняя статья станет для кого-то жизненным откровением, кто-то просто вылупит глаза в экран, а кто-то с улыбкой в умудренных опытом глазах вздохнет. Да! Мы поговорим про интернет через розетку. Да не просто какую-то особую розетку, а про саму.

Как настроить модем ZTE ZXHN H108N
Роутер – это сетевое оборудование, позволяющее одновременно множеству устройств выходить в интернет (компьютеры, планшеты, смартфоны и многое другое).
Сегодняшний ассортимент роутеров позволяет выбрать именно то, что подходит в конкретном случае больше в.
Монтаж и подключение мини атс
Компания «Навигатор» специализируется на реализации автоматических телефонных станций — АТС (с англ. ATS -automatic telephone system), в том числе и мини АТС таких лидеров в области телефонии как Panasonic, Samsung, LG, их установке, монтажу, программиров.
Работает ли электронная подпись для торгов на macbook?
Перминов Никита Александрович Аккредитованный преподаватель площадки «Сбербанк-АСТ», специалист в области электронных торгов.
Новые версии программного обеспечения, обеспечивающего криптографическую защиту информации (КриптоПро CSP, КриптоПро ЭЦП Browser plug-in и т.д.), поддерживают MAC OS. Мы можете скачать их с сайта разработчика и установить на ваш компьютер под управлением MAC OS, что даст вам возможность работать с электронной подписью, в том числе предназначенной для торгов.
Ограниченя в данном случае накладываются торговыми площадками. Системные требования большинства площадок, как федеральных, так и коммерческих, предписывают использовать для работы с их сайтами ОС Windows и браузер Internet Explorer. Нормальная работоспособность при использовании других операционных систем и браузеров не гарантируется разработчиками площадок. Службы технической поддержки площадок и удостоверяющих центров также ориентируются на эти условия, поэтому получить консультацию и помощь в случае возникновения проблем при работе с ЭП будет затруднительно.
Наилучшим решением будет использовать для работы с электронными торговыми площадками компьютер под управлением ОС Windows. Если такой возможности нет, можно установить ОС Windows на виртуальную машину (для этого можно использовать, например, программу VirtualBox). Этот вариант в определенных случаях может оказаться более удобным, но при этом он крайне ненадежен.
Драйверы для Рутокен ЭЦП в современных операционных системах macOS не требуются. Пользователям устаревших версий macOS X 10.6 Snow Leopard и более ранних может потребоваться внести изменения в конфигурационный файл в соответствии с .
Обратите внимание
В современных macOS, начиная с версии 10.15 Catalina, устройства Рутокен не отображаются в приложении «Связка ключей» (KeyChain). Для отображения сертификатов в самих приложениях необходимо установить Рутокен для macOS
.
Рутокен для macOS
Специальное приложение
Драйверы для Рутокен Lite в современных операционных системах macOS не требуются. Пользователям операционной системы macOS 10.9 Mavericks и более ранних версий может потребоваться внести изменения в конфигурационный файл в соответствии с инструкцией.
Обратите внимание
Если Рутокен используется в виртуальной среде Windows, запущенной на компьютере Mac через Parallels Desktop, VmWare Fusion или Oracle VirtualBox, то настраивать Рутокен в macOS не обязательно.
Для быстрой настройки Рутокен Lite в macOS 10.9 Maverics или более ранних установите Модуль поддержки Связки Ключей (KeyChain)
Необходимо загрузить установочный файл, запустить его и следовать указаниям установщика. После завершения процесса установки необходимо подключить Рутокен в свободный USB-порт. Если для работы с Рутокен используется виртуальная ОС Microsoft Windows, запущенная на компьютере Mac, то устанавливать драйверы Рутокен S для Mac не обязательно.
Обратите внимание
Если Рутокен используется в виртуальной среде Windows, запущенной на компьютере Mac через Parallels Desktop, VmWare Fusion или Oracle VirtualBox, то настраивать Рутокен в macOS не обязательно.
Криптопровайдер КриптоПро CSP предназначен для:
- авторизации и обеспечения юридической значимости электронных документов при обмене ими между пользователями, посредством использования процедур формирования и проверки электронной цифровой подписи (ЭЦП) в соответствии с отечественными стандартами ГОСТ Р 34.10-94, ГОСТ Р 34.11-94, ГОСТ Р 34.10-2001;
- обеспечения конфиденциальности и контроля целостности информации посредством ее шифрования и имитозащиты, в соответствии с ГОСТ 28147-89; обеспечение аутентичности, конфиденциальности и имитозащиты соединений TLS;
- контроля целостности, системного и прикладного программного обеспечения для его защиты от несанкционированного изменения или от нарушения правильности функционирования;
- управления ключевыми элементами системы в соответствии с регламентом средств защиты.
Как вставить рукописную подпись на страницы на Mac
В большинстве случаев вам потребуется подписать PDF-файл цифровой подписью. Как сказано выше, если у вас нет изображения, используйте приложение для предварительного просмотра, встроенное в ваш Mac, чтобы создать новое.
Способ 1: Вставка с iPhone
У вас есть iPhone, тогда мы можем напрямую получить доступ или добавить эскиз в качестве подписи на страницу с помощью экрана iPhone. Выполните следующие шаги,
- Откройте Pages на своем Mac. В верхнем меню вставьте > Вставить с iPhone.
- Выберите вариант из «Сделать фото», «Сканировать документы» или «Добавить эскиз». Нажмите на опцию «Добавить эскиз».
- Просто подождите 2–3 секунды, и ваш iPhone увидит панель для рисования. Пальцем нарисуйте рукописную подпись и нажмите «Готово», чтобы использовать ее в документе Pages.
- Вот и все. Ваша подпись может перемещаться по странице документа.
Если у вас возникла проблема с подключением при использовании вашего iPhone для вставки подписи на страницу, попробуйте альтернативный метод, указанный ниже,
Способ 2: Импорт файла подписи PNG на страницы
Без iPhone импортируйте и используйте файл подписи PNG для подписи документа на страницах. Как объяснялось ранее, во-первых, сделайте знак на белой бумаге и сделайте снимок этого знака, чтобы использовать его для документа.
Переместите этот файл фотографии с подписью на свой Mac с помощью Airdrop или электронной почты. Затем удалите фон из подписи. онлайн и сохраните его в файл PNG. Теперь сохраните на своем Mac.
Теперь скопируйте подпись и вставьте ее в документ страницы. Теперь правильно выделите подпись с помощью параметра «Изменить размер, формат изображения».
Изменить размер подписи: выберите файл изображения подписи и используйте значок «Изменить размер», чтобы изменить изображение подписи.
Повернуть подпись: выберите «Подпись» > «Формат» > «Упорядочить» > «Установить угол». зависит от ориентации вашей подписи.
Вот и все.
Способ 3: — Использование предварительного просмотра на Mac
Шаг 1) Откройте любое изображение в режиме предварительного просмотра.
Шаг 2) Нажмите на кнопка.
Шаг 3) Нажмите кнопку «Подпись» на панели инструментов, чтобы выбрать существующую подпись, или нажмите «Создать подпись», чтобы создать подпись.
Шаг 4) Используйте подпись предварительного просмотра, чтобы увеличить ее и правильно снять. Затем перейдите в строку меню, нажмите «Файл» > «Сделать снимок экрана» > «Из выделенного». (Вы также можете использовать сочетание клавиш Command + Shift + 5, чтобы открыть экранную утилиту.)
Шаг 5) После всех вышеперечисленных шагов у вас есть изображение вашей подписи, которое вы можете сохранить и добавить на свою страницу, используя шаги, описанные выше.
Подпись в Word рукописным вводом
В документах часто используется подпись, заранее сделанная рукой человека для вставки в документы. Это придает документу индивидуальности, а в некоторых случаях, избавляет от выполнения подписи вручную авторучкой, в случае распечатки большого количества экземпляров документа в бумажном виде.
Суть данного метода заключается в выполнении нескольких последующих действий:
- Человек ставит подпись на бумаге или делает подпись в графическом редакторе.
- Подписанный лист сохраняется в качестве изображения в графическом файле.
- Изображение с подписью вставляется в нужное место документа Word.
Это не цифровая подпись, она не имеет юридического статуса электронной подписи
Подобная подпись может быть использована в письмах или внутри организации для документов, не имеющих особой важности
Существует два способа получить подпись для вставки в документ: расписаться на бумаге или в окне программы — графического редактора. Если для рисования подписи используется графический редактор, например, Paint или Adobe Photoshop, программа сохранит файл в требуемом формате, например, JPG, PNG, BMP или GIF.
Можно вырезать подпись из другого документа, например, с помощью скриншота, а потом сохранить снимок экрана в графическом файле.
В другом случае, потребуется выполнить сканирование бумажного листа с подписью с помощью соответствующего устройства. Это может быть сканер, фотоаппарат или камера на телефоне.
Теперь посмотрим, как подписать документ подписью в Word.
Убедитесь, что файл изображения с подписью имеет подходящий размер, соответствующий применяемому шрифту в данном документе. При необходимости, измените размер изображения заранее или подгоните изображение по необходимому размеру в программе Word.
Переместите подпись в нужное место документа. При необходимости, добавьте тест перед подписью.
Для работы на портале Госуслуг необходимо:
Если не установлен, то скачать и поставить IFCPlugin.pkg — это плагин для работы на портале государственных услуг.
Скачать файл конфигурации для IFCPlugin в директорию Загрузки.
Подключить ключевой носитель (флеш-накопитель, Рутокен, ESMART token и т.д.).
Выполнить в терминале команды (при появлении строки Password: нужно ввести пароль пользователя в операционной системе macOS и нажать клавишу Enter):
Для Chromium GOST также выполнить в терминале команду (Важно, что бы Chromium GOST был в «Программах»):
Проверить в используемом браузере (Mozilla Firefox, Google Chrome или Chromium GOST), что включено расширение — Расширение для плагина Госуслуг.
На странице входа на портал Госуслуг:
- Выбираем «Вход с помощью электронной подписи»;
- Если появляется ошибка «Вход с помощью электронной подписи отключен», то действуем по этой инструкции ссылка.
- Нажимаем на кнопку «Готово»;
- Выбрать нужный сертификат электронной подписи;
- В окне Ввод пин-кода нажать кнопку «Продолжить»;
- При возникновении окна CryptoPro CSP ввести пин-код для ключевого контейнера в поле Password: и нажать кнопку «OK».
Основные команды
Указанные ниже действия выполняются в Терминале, как открыть терминал показано ниже:
Открыть приложение Терминал можно через Finder  >пункт меню Переход>Утилиты>Терминал.
>пункт меню Переход>Утилиты>Терминал.
Электронная подпись Trusted eSign ГОСТ на macOS Sierra
После того как все предварительные действия выполнены, можно приступить к подписи необходимых документов. Для этого в главном меню программы нужно выбрать раздел «Электронная подпись».
Интерфейс Trusted eSign поделен на три основных рабочих области:
- Поле для выбора сертификата подписи
- Поле с настройками электронной подписи
- Поле для добавления файлов
Таким образом, чтобы подписать любой документ, пользователю достаточно последовательно заполнить каждое поле, а именно:
- Добавить сертификат электронной подписи. Если документы уже подписывались ранее в этой программе, Trusted eSign сохранит данные о сертификате и останется только проверить, верный ли выбран сертификат.
- Внести необходимые настройки подписи. Пользователю доступно изменение кодировки, а также возможность добавления времени подписи файла и сохранение подписи отдельно от документа.
- Добавить файлы для подписи. Это можно сделать как через интерфейс программы, нажав на кнопку «Добавить», так и простым переносом необходимых файлов в поле для добавления документов.
- Нажать «Подписать».
Рисунок 4. После того как добавлены файлы и внесены все изменения, можно подписать документ
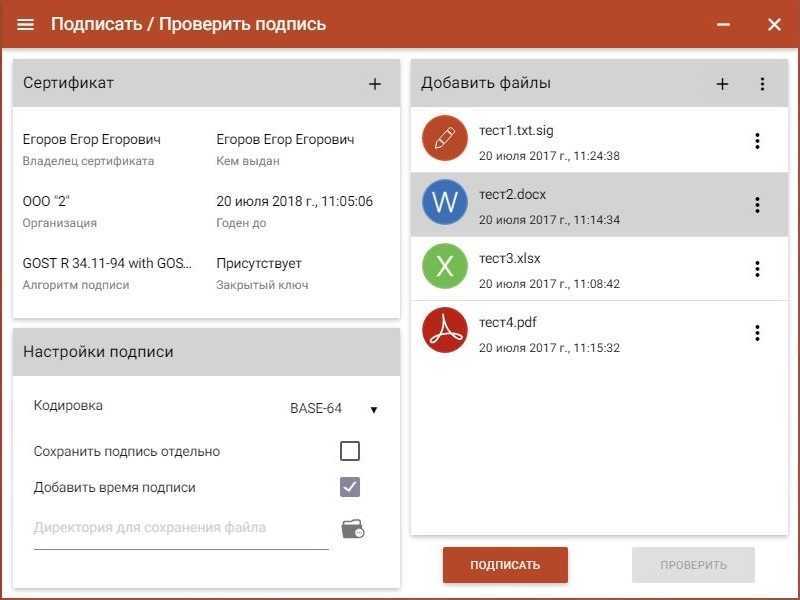
Примечательно то, что во время подписи документа не требуется переключаться между окнами или вкладками одной программы. Например, полную информацию о сертификате и алгоритме подписи можно посмотреть в окне выбора сертификата.
Рисунок 5. При выборе сертификата электронной подписи можно посмотреть информацию о сертификате и алгоритме подписи в том же окне
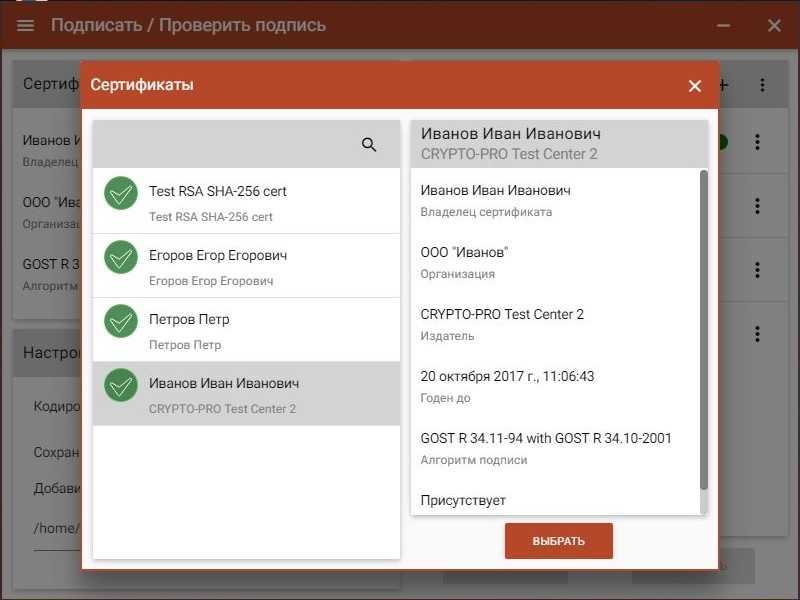
Когда требуется узнать информацию о сертификате подписчика имеющегося документа, пользователь в той же рабочей области добавляет полученный файл и нажимает кнопку «Проверить». При этом в левой части окна Trusted eSign будет представлено поле со сведениями о сертификате и цепочка сертификации.
Рисунок 6. Для просмотра информации о сертификате подписчика в Trusted eSign можно нажать кнопку «Проверить»
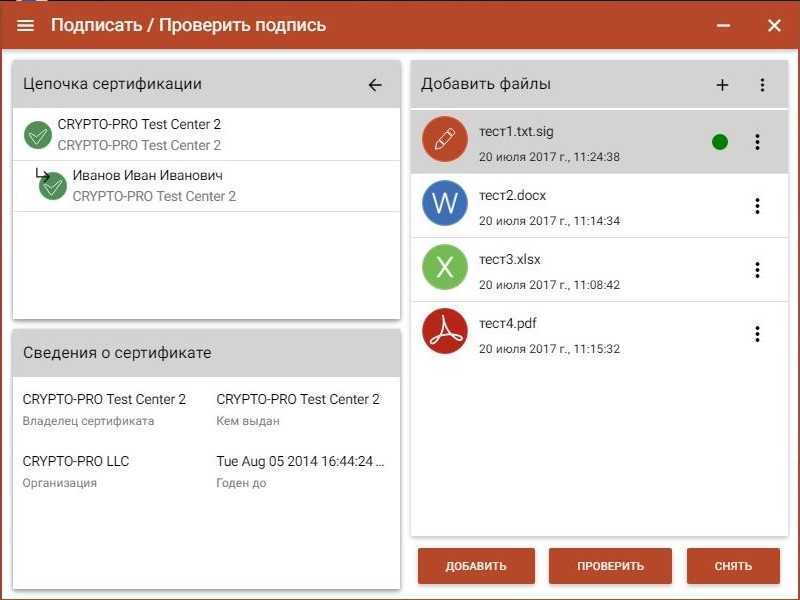
Вставить невидимую цифровую подпись в Word
Невидимая цифровая подпись работает так же, как видимая цифровая подпись, и защищает подлинность содержимого вашего документа. Вы можете добавить невидимую цифровую подпись, выполнив следующие действия.
- Выберите Файл> Информация.
- Выберите «Защитить документ»> «Добавить цифровую подпись».
- Если вас попросят ввести цифровое удостоверение, выберите ОК. Вы можете обратиться к партнеру Microsoft, например GlobalSign если у вас нет сертификата безопасности для вашей подписи, или используйте инструмент Selfcert для создания собственного цифрового сертификата.
- Чтобы использовать инструмент Selfcert, перейдите в папку установки Microsoft на своем ПК, выбрав Проводник> Этот компьютер> Локальный диск / Windows (C:)> Программные файлы> Microsoft Office> root> Office 16 и прокрутите вниз до файла SELFCERT.
- Дважды щелкните файл SELFCERT, чтобы открыть его, и введите имя в поле Имя вашего сертификата.
- После установки сертификата дважды щелкните строку подписи в документе Word. В диалоговом окне «Подпись» введите свое имя в качестве подписи или нажмите «Выбрать изображение», чтобы вставить свою подпись в качестве изображения.
- Заполните поле «Цель для подписи этого документа», а затем выберите «Подписать», чтобы вставить подпись.
- Если вы получите уведомление с вопросом, хотите ли вы использовать сертификат, выберите Да.
- Word подтвердит, что ваша подпись была успешно сохранена. Выберите ОК.
Подпишите с помощью своего iPhone или iPad
Чтобы упростить отслеживание подписи, вы можете экспортировать подписи с других устройств в экосистеме
Это важно, поскольку Мак функции не включают сенсорный экран, поэтому может быть трудно сделать подписи правильно. Вот почему оба iPhone или IPad можно использовать для создания подписей и отправки их на Mac и в программу предварительного просмотра
Единственное требование, которое установлено для использования этой функции, — это наличие как минимум установленной версии macOS Catalina. Чтобы добавить эту подпись, вам просто нужно выполнить следующие шаги:
- Откройте документ, который вы хотите подписать, с помощью функции «Предварительный просмотр».
- Вверху перейдите по пути Инструмент> Аннотировать> Подпись> Управление подписями> Создать подписи.
- Среди появившихся вариантов вам просто нужно выбрать раздел с надписью «iPhone или iPad».
Важно, чтобы оба компьютера были подключены к одному и тому же Wi-Fi сеть для полной синхронизации. Кроме того, чтобы улучшить эту задачу, рекомендуется, чтобы они входили в систему, используя тот же Apple Я БЫ
На iPhone или iPad вы увидите пустой экран, на котором можно сделать подпись пальцем, в данном случае нажав кнопку отправки. В случае с iPad для большей точности вы можете использовать Apple Pencil, чтобы получить более реалистичное ощущение письма на простом листе бумаги.
То же самое может быть включено в собственный интерфейс программы, доступ к которому можно получить из каракуля, который действует как подпись рядом с инструментом для маркировки. В этом разделе вы можете выбрать способ создания новой подписи.
Как добавить подпись (расписаться, как в паспорте) в электронный документ на Mac (macOS)
1. Запустите приложение Просмотр
.
2. Последовательно выбирайте Инструменты
→ Добавить пометку
→ Подпись
→ Управлять подписями
.
Доступны два способа для создания подписи
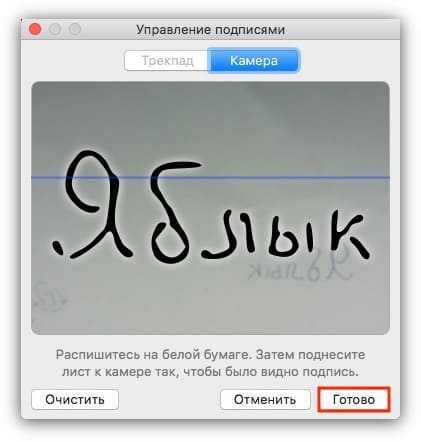
Способ №2. Трекпад
(сразу предупреждаем — мышкой не получится). В идеале для того, чтобы получить качественную подпись, лучше всего воспользоваться стилусом.
В систему можно добавить множество вариантов подписи. Чтобы удалить ненужные, нажмите на кнопку аннотации в меню или еще раз пройдите по пути Инструменты
→ Добавить пометку
→ Подпись
→ Управлять подписями
, а затем нажмите на крестик серого цвета рядом с подписью для того, чтобы удалить её.
Включите цифровую подпись в документы
Однако, если вы хотите, чтобы подписанный вами документ имел необходимую юридическую силу, вам потребуется цифровая подпись с цифровым сертификатом. Его получают от различных государственных органов, таких как Mint and Stamp Factory или даже с помощью электронного DNI. Через считыватель, который подключается через USB-соединение к любому Mac на рынке, можно прочитать чип, включенный в DNI. Таким образом можно получить цифровую подпись.
Когда дело доходит до доступа к чипу DNI или наличия юридического сертификата, нужно прибегать к официальной программе министерства под названием AutoFirma. Его можно загрузить на Mac с официального сайта Министерства экономики. Когда вы откроете программу, она попросит вас загрузить документ в формате PDF или Word, после чего начнется процесс подписания. Для этого всегда необходимо иметь подключенный сертификат, чтобы операционная система могла его обнаружить. Во время этого процесса вы сможете выбрать, где вы хотите разместить подпись, а также как она будет выглядеть визуально, поскольку вы можете указать идентификатор, дату или только подпись. Эта подпись также будет включать систему проверки, которая использовалась для придания ей полной юридической силы.
Как установить сертификат криптопро mac os
Количество просмотров: 78020
КриптоПро CSP — это криптопровайдер. Криптопровайдером называется независимый модуль в операционной системе, позволяющий осуществлять криптографические операции, такие как, создание электронной подписи, шифрование и генерация ключей.
Большинство известных программ для подписи и шифрования работают в связке с криптопровайдером и не могут ничего подписать при его отсутствии.
На сегодняшний день есть сразу три разные версии КриптоПро CSP: 3.6, 3.9 и 4.0. Различия между ними в совместимых операционных системах, в поддерживаемых криптографических алгоритмах и в сроках действия сертификатов соответствия, выданных ФСБ России. Таблицу сравнения версий и действующие сертификаты вы можете найти на сайте компании-разработчика cryptopro.ru.
В данной статье мы рассмотрим процесс установки КриптоПро CSP 4.0 на Mac OS X 10 . Почему мы выбрали именно четвертую версию CSP? Потому что это последняя из выпущенных версий, и она поддерживает новые алгоритмы подписи ГОСТ Р 34.10-2012, ГОСТ Р 34.11-2012.
Загрузить дистрибутив программы можно на сайте cryptopro.ru после предварительной регистрации. После регистрации вы увидите страницу с лицензионным соглашением. Ознакомившись с правилами и условиями нажмите внизу экрана кнопку «Я согласен» для перехода в раздел загрузки дистрибутивов.
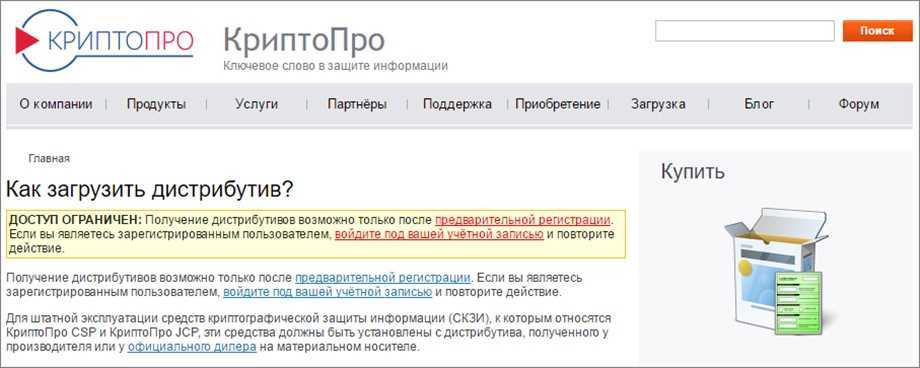
Выбрав вариант «КриптоПро CSP 4.0 R2 для Windows, UNIX и macOS» вы увидите ссылку на дистрибутив «КриптоПро CSP 4.0 для Apple OS X (x64)» над информацией с его контрольной суммой. Нажмите ЛКМ, чтобы начать загрузку.
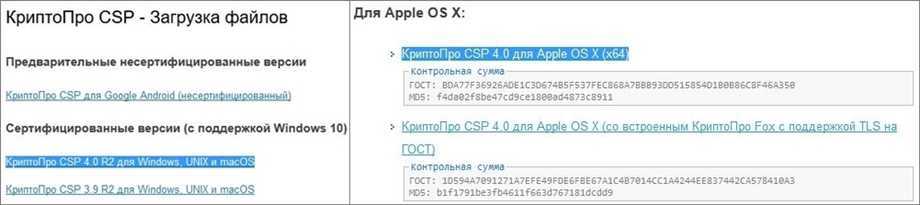

Войдите в распакованную папку. Установка ПО осуществляется от имени пользователя, имеющего права администратора: под учётной записью root или с использованием команды sudo.
СКЗИ КриптоПро CSP требует следующей последовательности установки: сначала устанавливается провайдер, затем устанавливаются остальные модули, входящие в состав комплектации.
В ОС Mac OS X для установки ПО применяются пакеты (packages). Пакет – архив дистрибутива, содержащий файлы устанавливаемого приложения и файлы, использующиеся инсталлятором для конфигурирования среды.
Дистрибутив поставляется в упакованном виде, имеет формат .dmg и представляет собой образ диска, содержащий пакет. Для установки пакета откройте двойным щелчком образ диска с дистрибутивом (dmg).
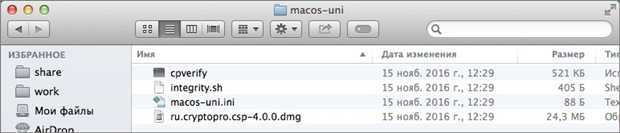
Запустите установку, выбрав в контекстном меню «Открыть».

В окне-предупреждении нажмите продолжить.

Для установки следуйте указаниям мастера.
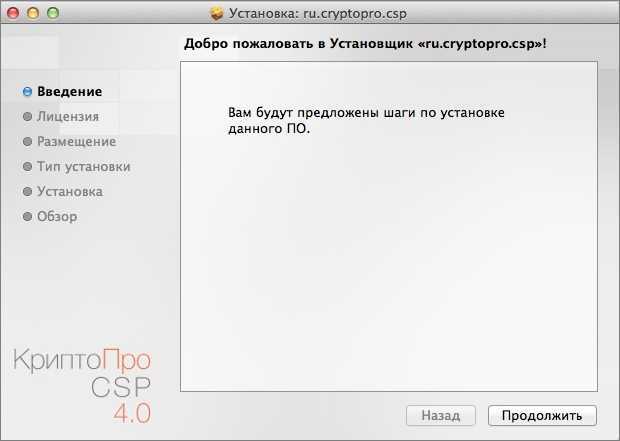
Ознакомьтесь с лицензионным соглашением и продолжите установку.

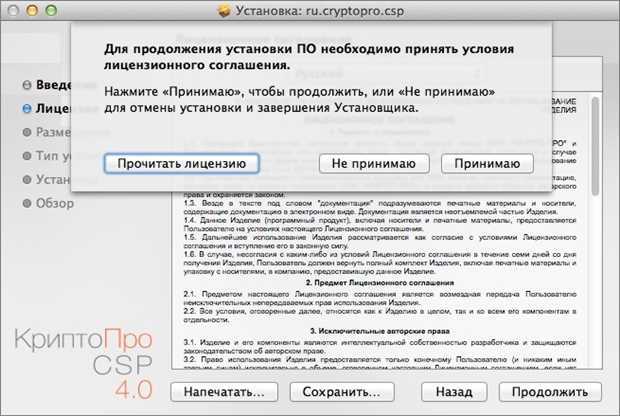
На следующем шаге выберете все установочные пакеты и нажмите «Продолжить».
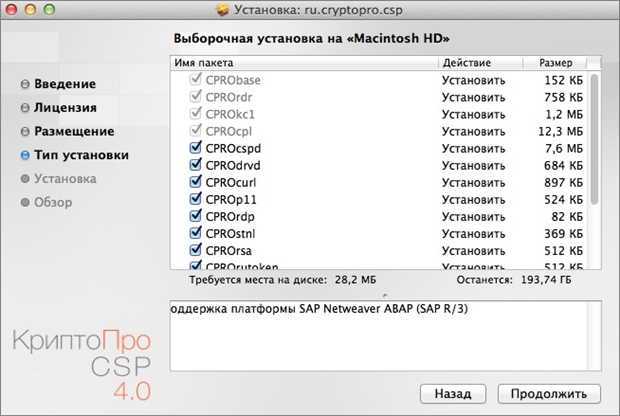

Введите имя и пароль пользователя, имеющего права администратора или учётной записи root.
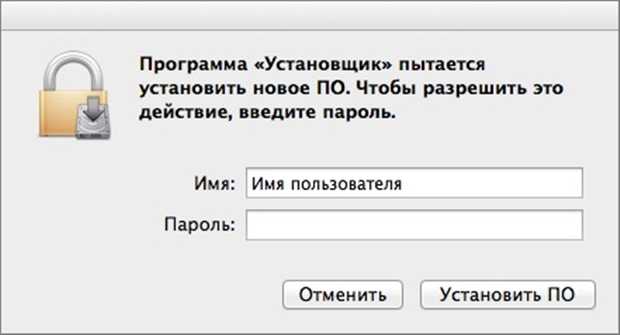
Начнется процесс установки.
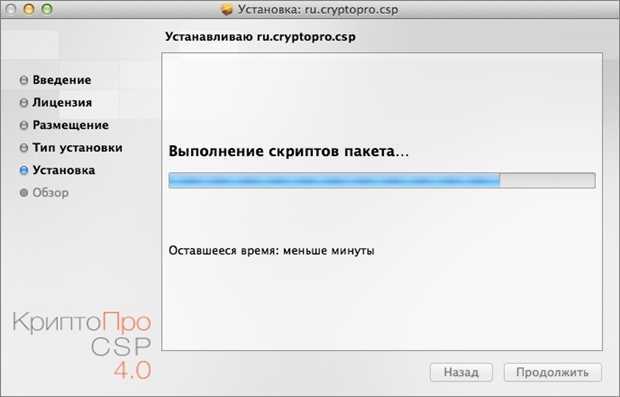
Установка закончена. Закройте Установщик.
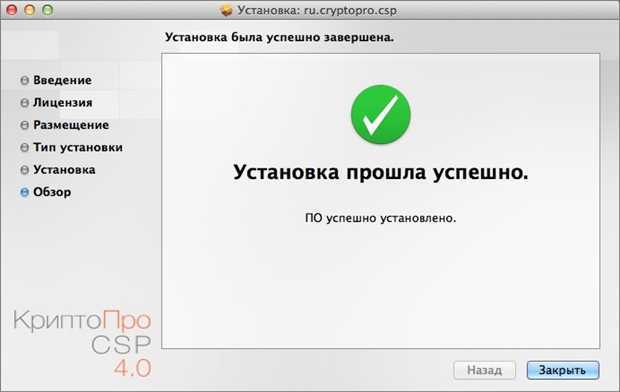
После первой установки КриптоПро CSP предоставляется временная лицензия на срок до 90 дней. Но если ранее программа уже устанавливалась или срок действия временной лицензии истек, то следует приобрести и установить лицензионный ключ.
Для просмотра информации о лицензии выполните следующую команду: /opt/cprocsp/sbin/cpconfig -license -view
Для активации лицензионного ключа выполните команду: sudo /opt/cprocsp/sbin/cpconfig -license -set <серийный_номер>
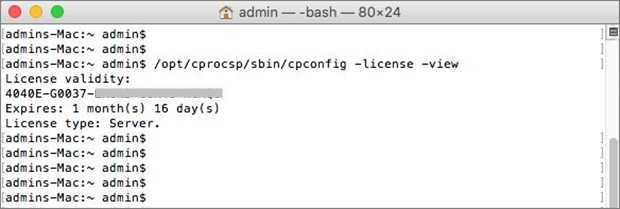
Серийный номер лицензионного ключа следует вводить с соблюдением регистра символов.
Установка установка КриптоПро CSP 4.0 на Mac OS X 10 на этом завершена. Успешной вам работы!
Как можно подписывать документы на macOS по ГОСТу?
На текущий момент российский рынок продуктов для работы с электронной подписью не так богат, как хотелось бы пользователям. Найти удобную и понятную программу, которая бы позволяла работать с электронной подписью и осуществлять шифрование по ГОСТ на macOS, сложно. По этой причине многим по-прежнему приходится иметь дополнительный компьютер под Windows, а некоторые даже не решаются переносить свою работу на ноутбуки компании Apple.
Однако продукт Trusted eSign ГОСТ от компании «Цифровые технологии» может исправить ситуацию. Разработчики предлагают пользователям, для которых работа на MacBook критична, установить Trusted eSign ГОСТ в качестве дополнительного программного обеспечения. Эта программа для работы с электронной подписью позволяет не отказываться от привычной macOS и в то же время использовать российские криптоалгоритмы.
Рисунок 1. Интерфейс приложения Trusted eSign понятен и прост

Ранее мы уже делали обзор Trusted eSign, в котором описывали возможности продукта, его системные требования, преимущества и недостатки. Несомненным плюсом его является графический интерфейс, простота в установке и настройке. Стоит отметить, что продукт внесен в реестр отечественного программного обеспечения. Его функциональные возможности:
- Работа с электронной подписью: возможность подписывать многие типы документов, создавать и проверять электронную подпись стандарта CMS.
- Шифрование и расшифрование файлов: шифрование данных в адрес сертификатов получателей, архивирование файлов перед шифрованием, удаление исходных файлов после шифрования, установка ключей и сертификатов по стандартам PKCS#8 и x.509 v3.
- Работа с сертификатами: импорт новых и экспорт зарегистрированных сертификатов.
Как подписать PDF-документ в Windows
Если вы используете Windows, вы можете подписать PDF-документы электронным способом несколькими способами. Вы можете использовать программу чтения PDF-файлов браузера Edge или специальное приложение для чтения / редактирования PDF-файлов, например Adobe Acrobat DC.
Хотя оба этих метода работают хорошо, использование браузера Edge является самым простым и не требует установки какого-либо стороннего программного обеспечения. Однако это также означает, что вы получаете ограниченный контроль над своими подписями. И здесь пригодятся сторонние инструменты PDF, такие как Adobe Reader DC.
Поэтому, в зависимости от ваших предпочтений, следуйте инструкциям в приведенных ниже методах соответственно.
Метод 1. Подписание PDF-файла в Windows с помощью Microsoft Edge
Перво-наперво убедитесь, что вы используете последнюю версию Microsoft Edge на своем ПК с Windows. После этого выполните следующие действия, чтобы подписать документы PDF с помощью Edge:
- Перейдите в папку со знаком PDF, который вы хотите подписать.
- Кликните правой кнопкой мыши файл, который хотите подписать, и выберите «Открыть с помощью» -> «Microsoft Edge».
- Когда файл откроется в Edge, нажмите на значок «Рисовать» (карандаш) на панели инструментов. Если вы используете машину с сенсорным экраном, вы увидите «Рисуем касанием» на панели инструментов, которую вы можете выбрать, чтобы нарисовать свою подпись с помощью пера.
- На устройствах без сенсорного экрана используйте мышь / трекпад, чтобы нарисовать подпись и подписать документ.
- Нажать значок «Сохранить» или нажмите Ctrl + S, чтобы сохранить подписанный PDF-файл.
Метод 2. Подписание PDF-файла в Windows с помощью Adobe Acrobat Reader DC
Если вы раньше работали с PDF-файлами на ПК с Windows, скорее всего, на нем уже установлен Adobe Reader. Однако, если это не так, вам необходимо сначала установить его. Затем щелкните ссылку ниже, чтобы загрузить его на свой компьютер.
Скачать: Adobe Acrobat Reader DC
Установив программу на ваш компьютер, выполните следующие действия, чтобы подписать файл PDF с помощью Adobe Acrobat DC.
- Перейдите в папку, содержащую PDF-файл, который вы хотите подписать.
- Кликните его правой кнопкой мыши и выберите Открыть с помощью -> Adobe Acrobat DC.
- Когда документ откроется, нажмите значок «Подпись» (перо) на панели инструментов.
- В зависимости от того, как вам нравится ваша подпись, выберите между опциями «Добавить подпись» и «Добавить инициалы».
- Теперь, независимо от вашего выбора выше, вы увидите следующие три варианта создания подписи:
- Тип: Это позволяет вам ввести свое имя. Вы можете выбрать любой из стилей подписи.
- Рисовать: Он позволяет вам поставить свою подпись в поле.
- Изображение: Это позволяет вам загрузить изображение вашей подписи на свой компьютер.
- Когда ваша подпись будет готова, установите флажок «Сохранить подпись» или «Сохранить инициалы» и нажмите кнопку «Применить».
- Чтобы поставить свою подпись или инициал, перетащите его в поле для подписи в документе.
- Выберите «Файл» -> «Сохранить» или нажмите сочетание клавиш Ctrl + S, чтобы сохранить подписанный PDF-документ.
После того, как вы добавили подпись / начальную букву, если вы хотите увеличить или уменьшить ее размер, нажмите на маленький или большой значок A соответственно, чтобы сделать это.
Основные характеристики:
Длина ключей электронной цифровой подписи:
- закрытый ключ — 256 бит;
- открытый ключ:
- 512 бит при использовании алгоритма ГОСТ Р 34.10-2001
- 1024 бита при использовании алгоритма ГОСТ Р 34.10-94
Длина ключей, используемых при шифровании:
- закрытый ключ — 256 бит;
-
Открытый ключ:
- 512 бит на базе алгоритма ГОСТ Р 34.10-2001
- 1024 бита на базе алгоритма ГОСТ Р 34.10-94
- симметричный ключ — 256 бит;
Типы ключевых носителей:
- дискета 3,5″;
- процессорные карты MPCOS-EMV и российские интеллектуальные карты (Оскар, РИК) с использованием считывателей смарт-карт, поддерживающий протокол PС/SC (GemPC Twin, Towitoko, Oberthur OCR126 и др.);
- таблетки Touch-Memory DS1993 — DS1996 с использованием устройств Аккорд 4+, электронный замок «Соболь» или устройство чтения таблеток Touch-Memory DALLAS (только в Windows версии);
- электронный ключ с интерфейсом USB ;
- сменный носитель с интерфейсом USB;
- реестр ОС Windows;
- файлы ОС Solaris/Linux/FreeBSD.
Поддерживаемые UNIX-подобные операционные системы
| CSP 3.6 | CSP 3.9 | CSP 4.0 | |
|---|---|---|---|
| iOS 9 | ARM7 | ARM7 | |
| iOS 8 | ARM7 | ARM7 | |
| iOS 6 / 7 | ARM7 | ARM7 | ARM7 |
| iOS 4.2 / 4.3 / 5 | ARM7 | ||
| Mac OS X 10.11 | x64 | x64 | |
| Mac OS X 10.10 | x64 | x64 | |
| Mac OS X 10.9 | x64 | x64 | |
| Mac OS X 10.8 | x64 | x64 | x64 |
| Mac OS X 10.7 | x64 | x64 | x64 |
| Mac OS X 10.6 | x86 / x64 | x86 / x64 | |
| Android 3.2+ / 4 | ARM7 | ||
| Solaris 10 / 11 | x86 / x64 / sparc | x86 / x64 / sparc | x86 / x64 / sparc |
| Solaris 9 | x86 / x64 / sparc | ||
| Solaris 8 | |||
| AIX 5 / 6 / 7 | PowerPC | PowerPC | PowerPC |
| FreeBSD 10 | x86 / x64 | x86 / x64 | |
| FreeBSD 8 / 9 | x86 / x64 | x86 / x64 | x86 / x64 |
| FreeBSD 7 | x86 / x64 | ||
| FreeBSD 6 | x86 | ||
| FreeBSD 5 | |||
| LSB 4.0 | x86 / x64 | x86 / x64 | x86 / x64 |
| LSB 3.0 / LSB 3.1 | x86 / x64 | ||
| RHEL 7 | x64 | x64 | |
| RHEL 4 / 5 / 6 | x86 / x64 | x86 / x64 | x86 / x64 |
| RHEL 3.3 спец. сборка | x86 | x86 | x86 |
| RedHat 7 / 9 | |||
| CentOS 7 | x86 / x64 | x86 / x64 | |
| CentOS 5 / 6 | x86 / x64 | x86 / x64 | x86 / x64 |
| ТД ОС АИС ФССП России (GosLinux) | x86 / x64 | x86 / x64 | x86 / x64 |
| CentOS 4 | x86 / x64 | ||
| Ubuntu 14.04 | x86 / x64 | x86 / x64 | |
| Ubuntu 12.04 / 12.10 / 13.04 | x86 / x64 | x86 / x64 | |
| Ubuntu 10.10 / 11.04 / 11.10 | x86 / x64 | x86 / x64 | |
| Ubuntu 10.04 | x86 / x64 | x86 / x64 | x86 / x64 |
| Ubuntu 8.04 | x86 / x64 | ||
| Ubuntu 6.04 | x86 / x64 | ||
| ALTLinux 7 | x86 / x64 | x86 / x64 | |
| ALTLinux 6 | x86 / x64 | x86 / x64 | x86 / x64 |
| ALTLinux 4 / 5 | x86 / x64 | ||
| Debian 8 | x86 / x64 | x86 / x64 | |
| Debian 7 | x86 / x64 | x86 / x64 | |
| Debian 6 | x86 / x64 | x86 / x64 | x86 / x64 |
| Debian 4 / 5 | x86 / x64 | ||
| Linpus Lite 1.3 | x86 / x64 | x86 / x64 | x86 / x64 |
|
Mandriva Server 5 Buisness Server 1 |
x86 / x64 | x86 / x64 | x86 / x64 |
| Oracle Enterprice Linux 5/6 | x86 / x64 | x86 / x64 | x86 / x64 |
| Open SUSE 12.2/12.3 | x86 / x64 | x86 / x64 | x86 / x64 |
| SUSE Linux Enterprice 11 | x86 / x64 | x86 / x64 | x86 / x64 |
Поддерживаемые алгоритмы
| CSP 3.6 |
CSP 3.9 |
CSP 4.0 | |
|---|---|---|---|
| ГОСТ Р 34.10-2012 Создание подписи | 512 / 1024 бит | ||
| ГОСТ Р 34.10-2012 Проверка подписи | 512 / 1024 бит | ||
| ГОСТ Р 34.10-2001 Создание подписи | 512 бит | 512 бит | 512 бит |
| ГОСТ Р 34.10-2001 Проверка подписи | 512 бит | 512 бит | 512 бит |
| ГОСТ Р 34.10-94 Создание подписи | 1024 бит* | ||
| ГОСТ Р 34.10-94 Проверка подписи | 1024 бит* | ||
| ГОСТ Р 34.11-2012 | 256 / 512 бит | ||
| ГОСТ Р 34.11-94 | 256 бит | 256 бит | 256 бит |
| ГОСТ 28147-89 | 256 бит | 256 бит | 256 бит |
* — до версии КриптоПро CSP 3.6 R2 (сборка 3.6.6497 от 2010-08-13) включительно.
Условия лицензии КриптоПро CSP
Покупая КриптоПро CSP, вы получаете серийный номер, который вам нужно ввести в процессе установки или настройки программы. Срок действия ключа зависит от выбранной лицензии. КриптоПро CSP может распространятся в двух вариантах: с годовой лицензией или бессрочной.
Купив бессрочную лицензию
, вы получите ключ КриптоПро CSP, срок действия которого не будет ограничен. Если же вы купите годовую лицензию , вы получите серийный номер КриптоПро CSP
, который будет действовать в течение года после покупки.
Введение
Сфера информационных технологий развивается сегодня особенно стремительно. Чтобы конкурировать с большинством участников рынка, нужно грамотно распределять свое время и ресурсы. С появлением электронной подписи эта задача становится выполнимой. В настоящее время многие услуги можно получить не отходя от своего рабочего компьютера, имея лишь доступ в интернет. Все это в равной степени касается электронного документооборота. Для обеспечения конфиденциальности и целостности файлов, отправленных через электронную почту, пользователи применяют электронную подпись.
Как добавить подпись на электронный документ (изображение, PDF и т.д.)
1. Откройте PDF-файл или любое другое изображение, которое необходимо подписать.
2. На панели инструменов нажмите на значок, открывающий дополнительную панель Разметки (см. скриншот ниже) или выберите в строке меню Инструменты
→ Добавить пометку
→ Подпись
.
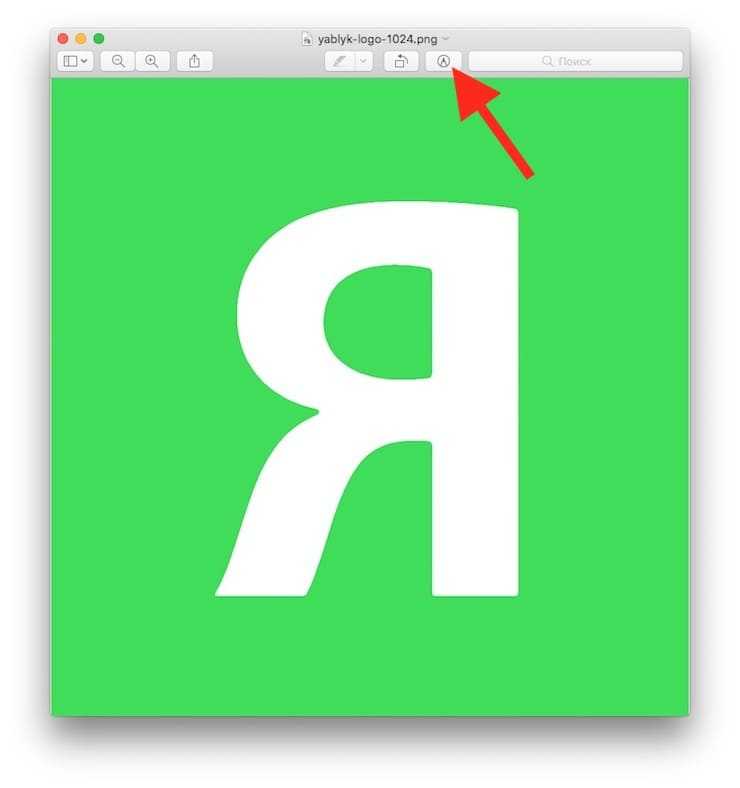
2. Нажмите на иконку с изображением подписи.
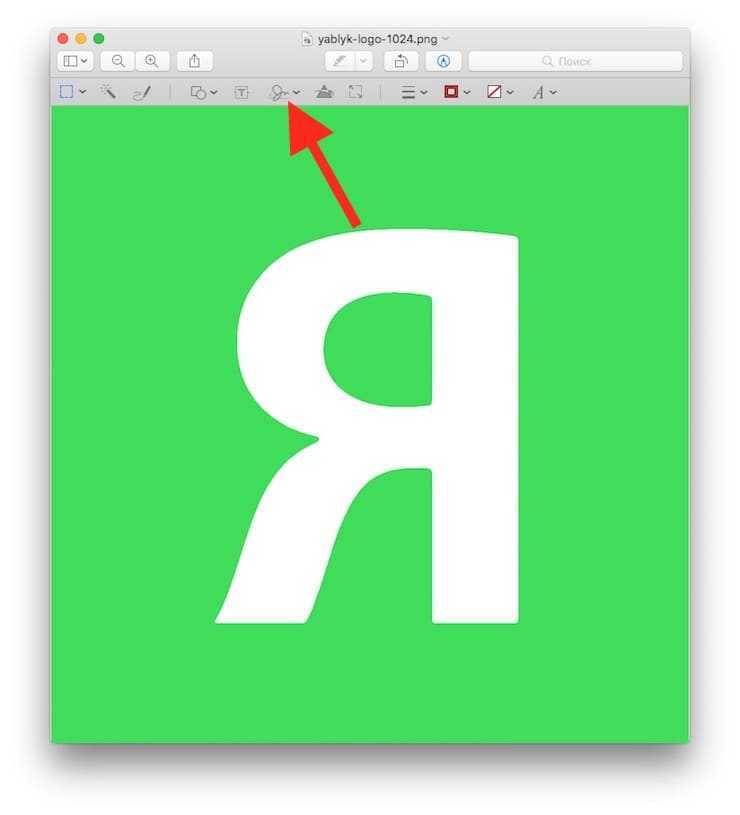
3. Вы увидите созданную вами ранее подпись. Кликните по ней, чтобы вставить изображение с ней в свой документ.
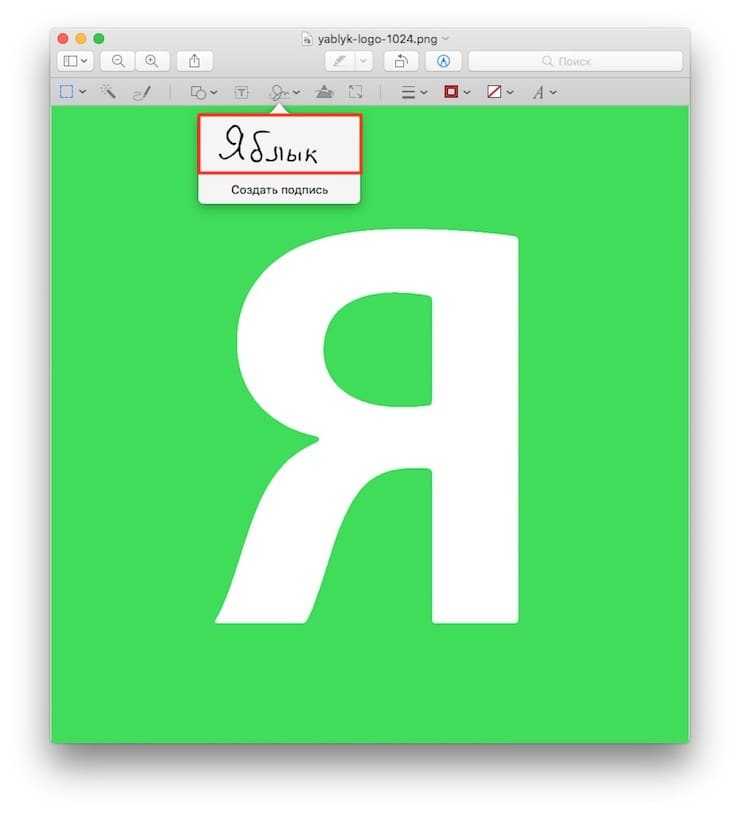
4. Подпись будет вставлена как большая картинка по центру страницы. Вы можете переместить её на нужное место и уменьшить в размере (для этого потяните за один из углов).
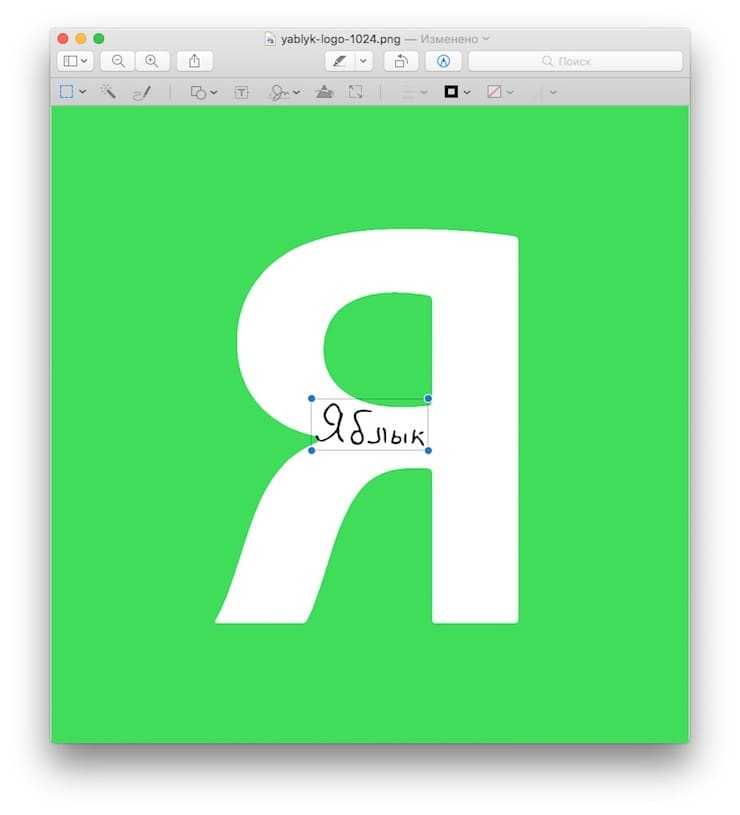
5. После того, как документ «подписан», его можно смело закрывать — ваша подпись сохранится автоматически.
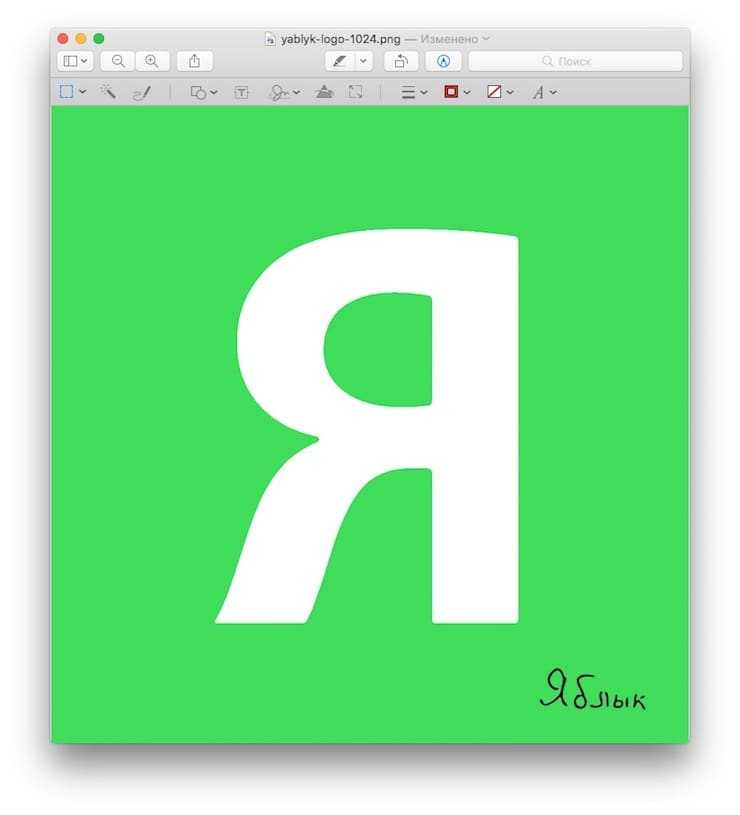
Примечание:
удалить подпись из документа после того, как он был закрыт, больше нельзя.
Введение
Сфера информационных технологий развивается сегодня особенно стремительно. Чтобы конкурировать с большинством участников рынка, нужно грамотно распределять свое время и ресурсы. С появлением электронной подписи эта задача становится выполнимой. В настоящее время многие услуги можно получить не отходя от своего рабочего компьютера, имея лишь доступ в интернет. Все это в равной степени касается электронного документооборота. Для обеспечения конфиденциальности и целостности файлов, отправленных через электронную почту, пользователи применяют электронную подпись.
Как добавить подпись на электронный документ (изображение, PDF и т.д.)
1. Откройте PDF-файл или любое другое изображение, которое необходимо подписать.
2. На панели инструменов нажмите на значок, открывающий дополнительную панель Разметки (см. скриншот ниже) или выберите в строке меню Инструменты
→ Добавить пометку
→ Подпись
.
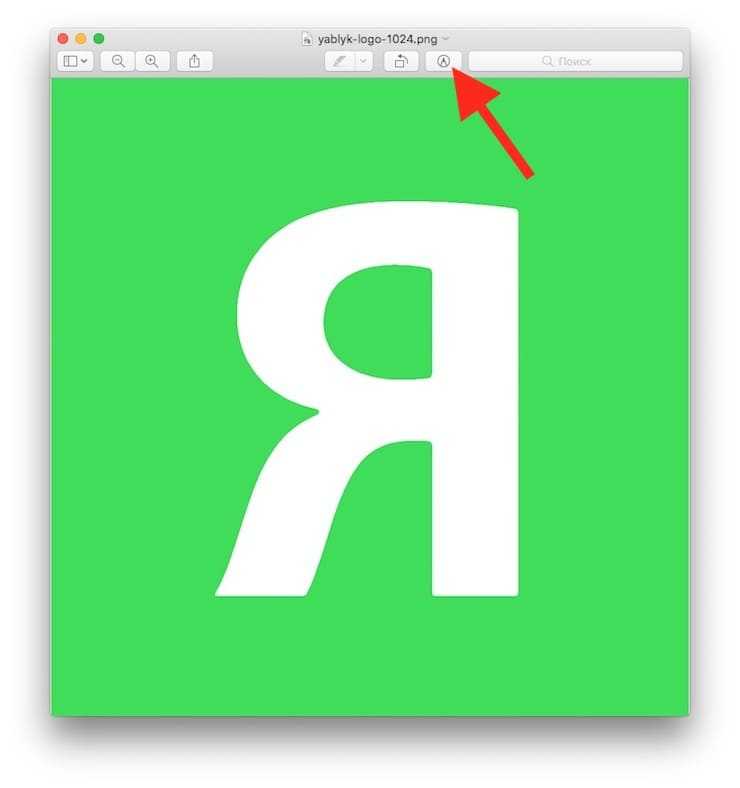
2. Нажмите на иконку с изображением подписи.
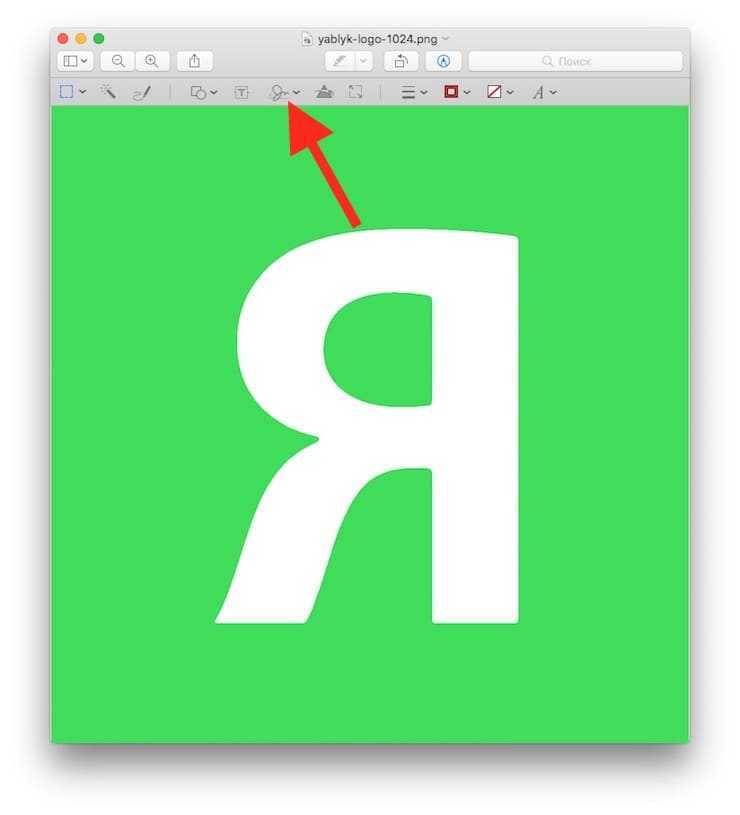
3. Вы увидите созданную вами ранее подпись. Кликните по ней, чтобы вставить изображение с ней в свой документ.
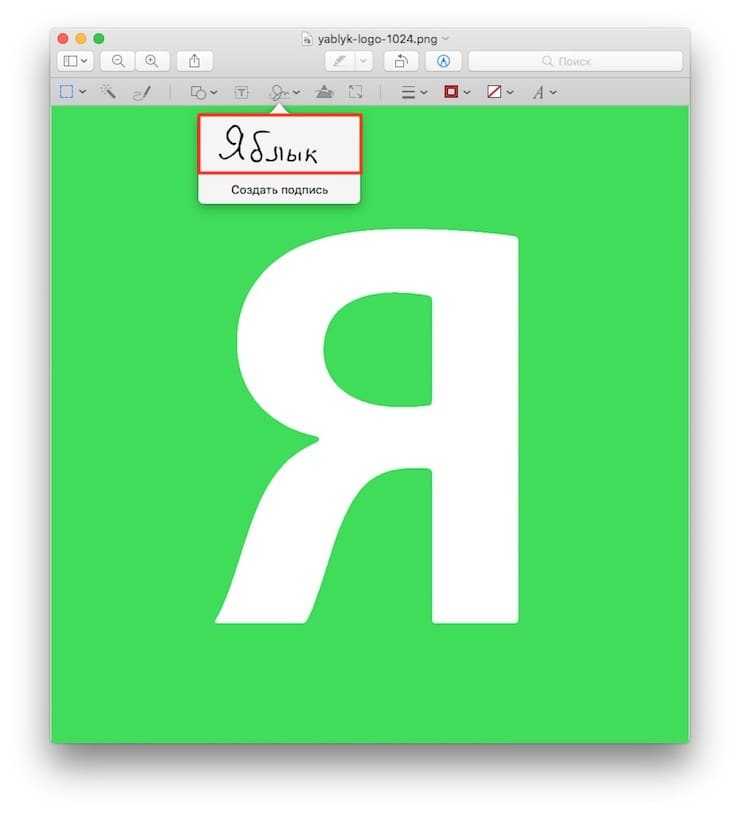
4. Подпись будет вставлена как большая картинка по центру страницы. Вы можете переместить её на нужное место и уменьшить в размере (для этого потяните за один из углов).
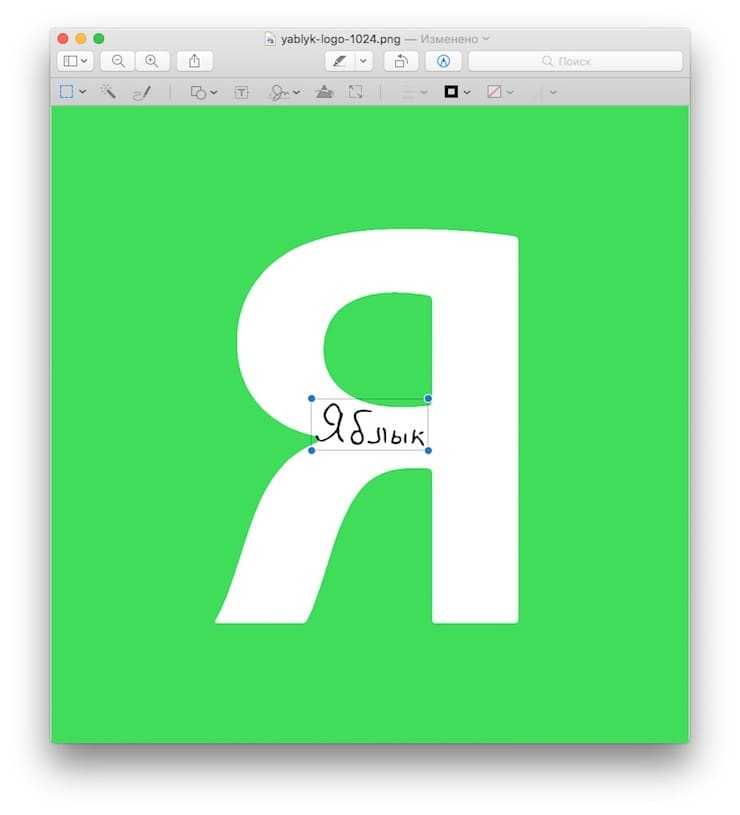
5. После того, как документ «подписан», его можно смело закрывать — ваша подпись сохранится автоматически.
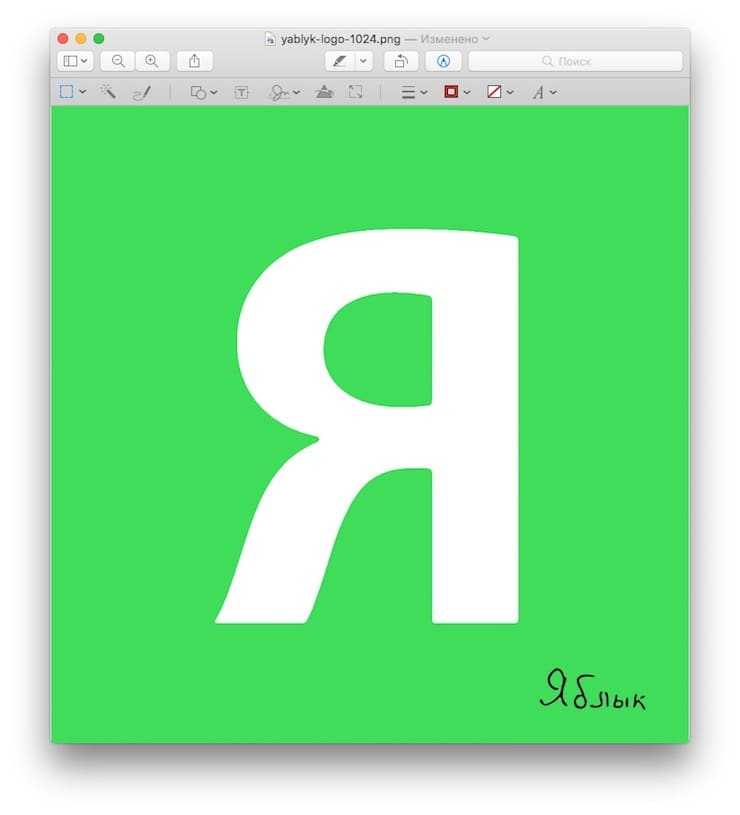
Примечание:
удалить подпись из документа после того, как он был закрыт, больше нельзя.
Криптопровайдер КриптоПро CSP предназначен для:
- авторизации и обеспечения юридической значимости электронных документов при обмене ими между пользователями, посредством использования процедур формирования и проверки электронной цифровой подписи (ЭЦП) в соответствии с отечественными стандартами ГОСТ Р 34.10-94, ГОСТ Р 34.11-94, ГОСТ Р 34.10-2001;
- обеспечения конфиденциальности и контроля целостности информации посредством ее шифрования и имитозащиты, в соответствии с ГОСТ 28147-89; обеспечение аутентичности, конфиденциальности и имитозащиты соединений TLS;
- контроля целостности, системного и прикладного программного обеспечения для его защиты от несанкционированного изменения или от нарушения правильности функционирования;
- управления ключевыми элементами системы в соответствии с регламентом средств защиты.