Как скачать расширения Safari для iPhone
Apple упростила процесс загрузки расширений на iPhone. В отличие от Safari для Mac, вы можете загружать расширения прямо из самого App Store.
Чтобы использовать расширения Safari на iPhone, у вас должна быть установлена iOS 15 или выше. Итак, после того, как вы сделали обновление, вот как загрузить расширения в Safari для iPhone.
Шаг 1: Откройте приложение «Настройки» на своем iPhone.
Шаг 2: Теперь прокрутите вниз, чтобы найти и коснуться Safari. В разделе «Общие» выберите «Расширения».
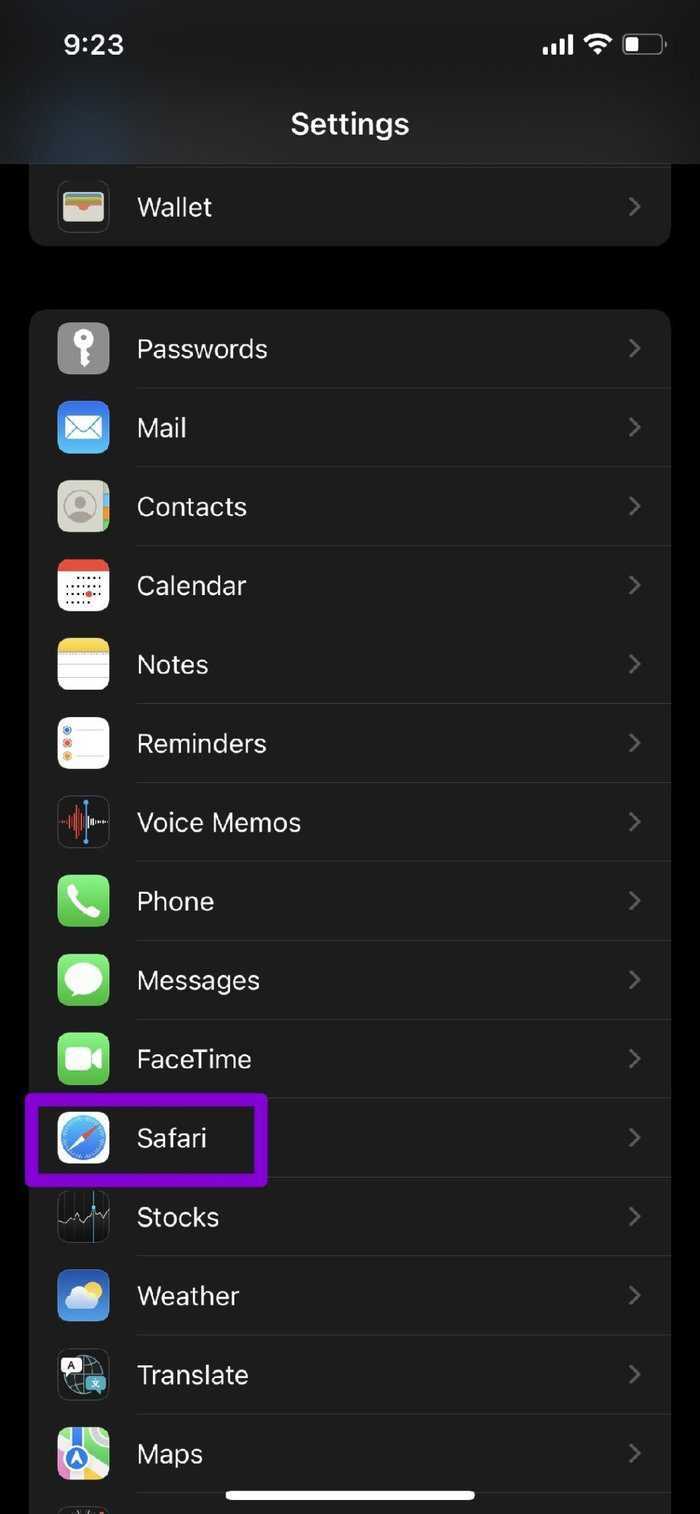
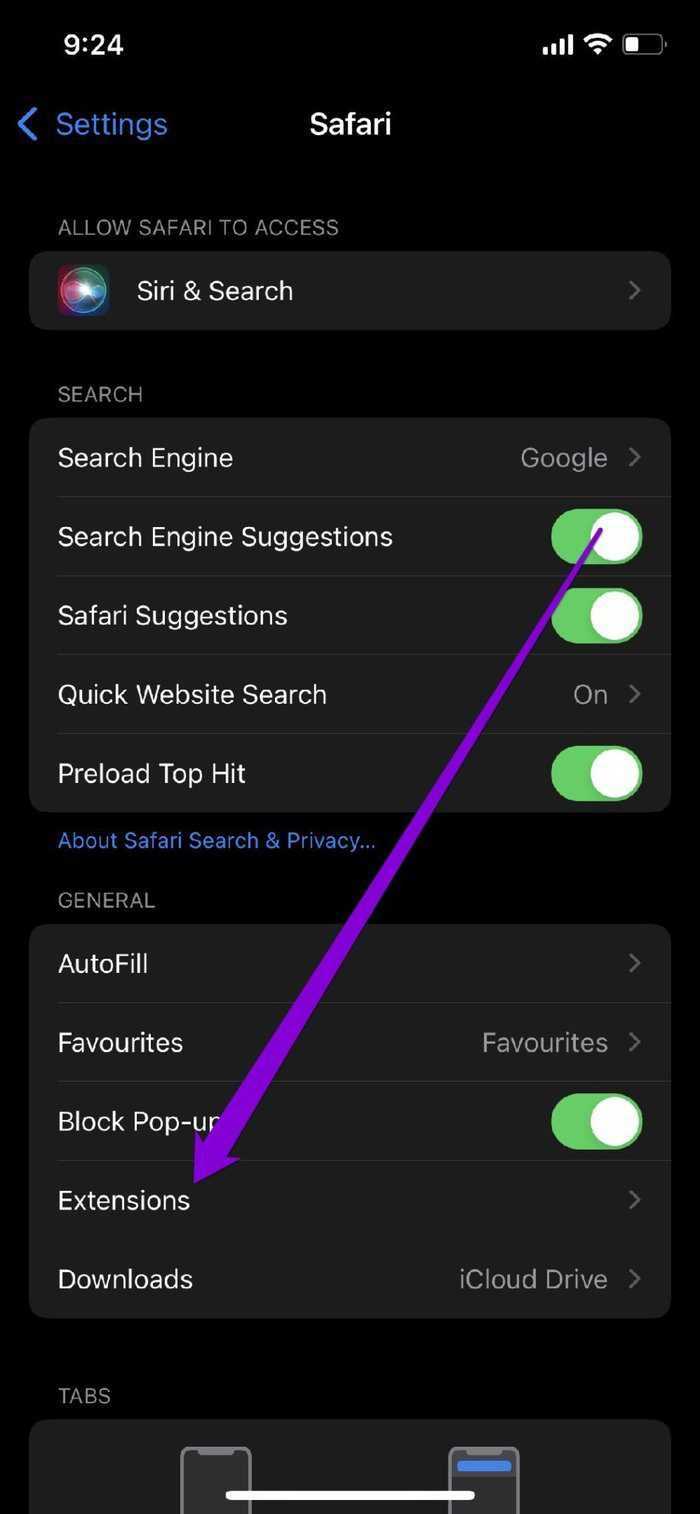
Шаг 3: Здесь вы найдете все расширения, которые уже установлены на вашем телефоне. Нажмите «Дополнительные расширения», чтобы загрузить новые.
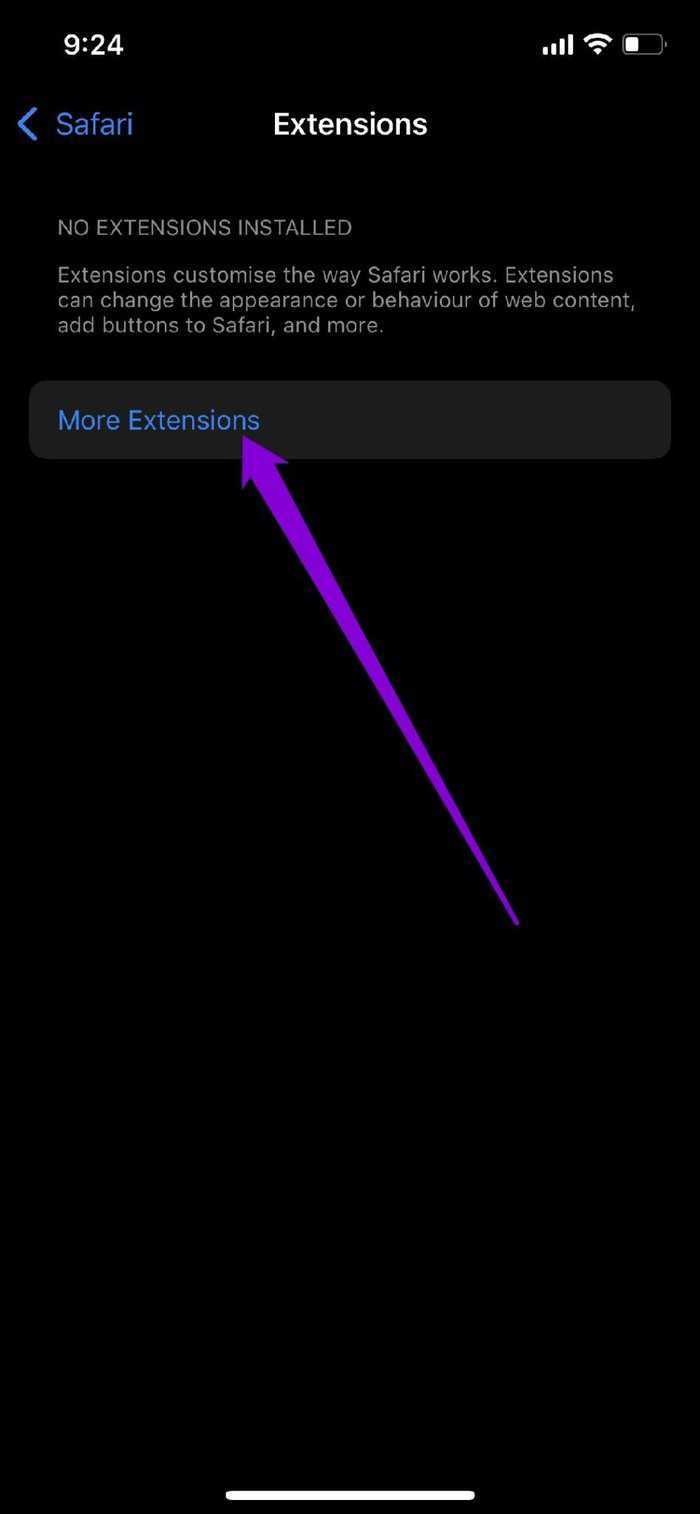
Это приведет вас в магазин расширений Safari. Вы можете просматривать и загружать их так же, как и любое другое приложение. Кроме того, вы также можете найти расширения, посетив App Store напрямую и изучив меню «Обязательные расширения Safari» в разделе «Приложения».
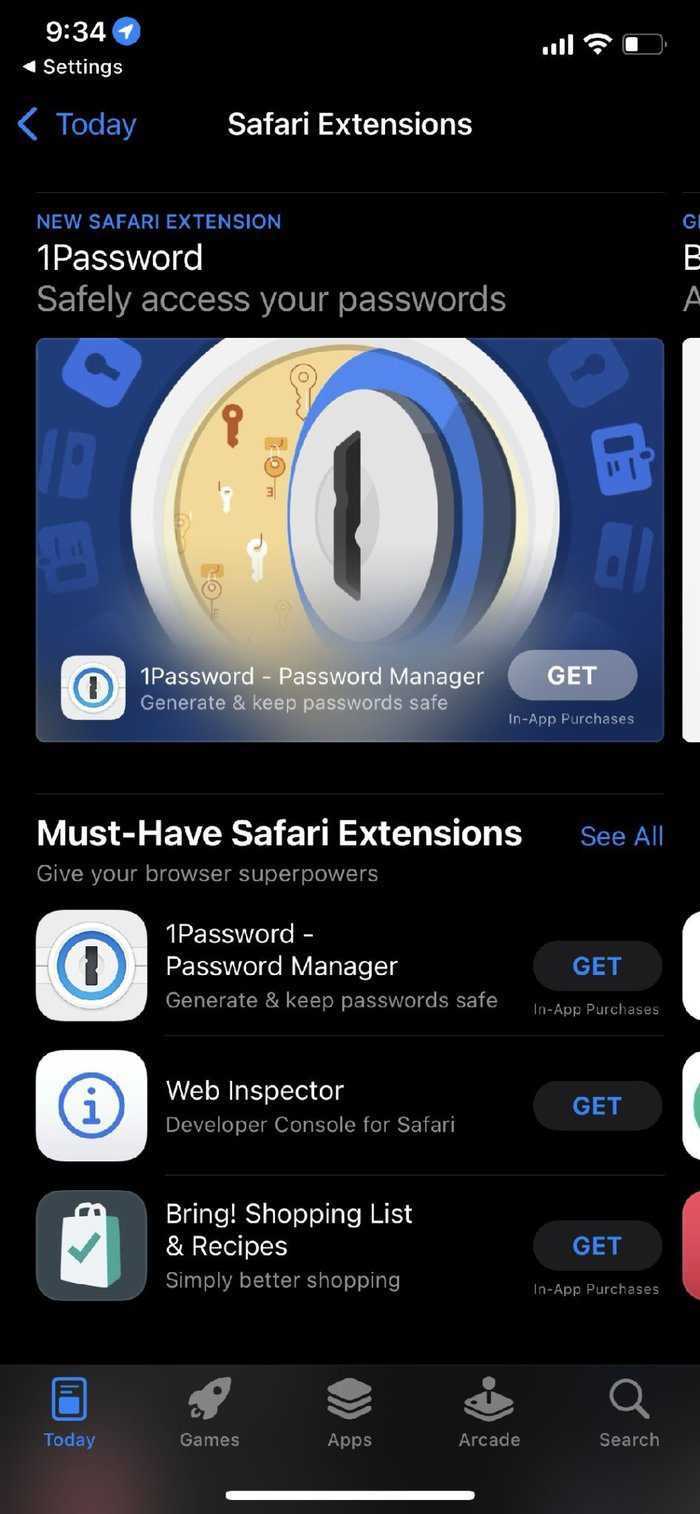
Создание нового расширения
Первым делом, следует зайти в «Разработка» -> «Конструктор расширений». А в нем нажать на маленький плюсик в левом нижнем углу и из представленного меню выбрать пункт «Новое расширение» (если у вас есть исходники аддона — смело выбирайте пункт «Добавить расширение»).
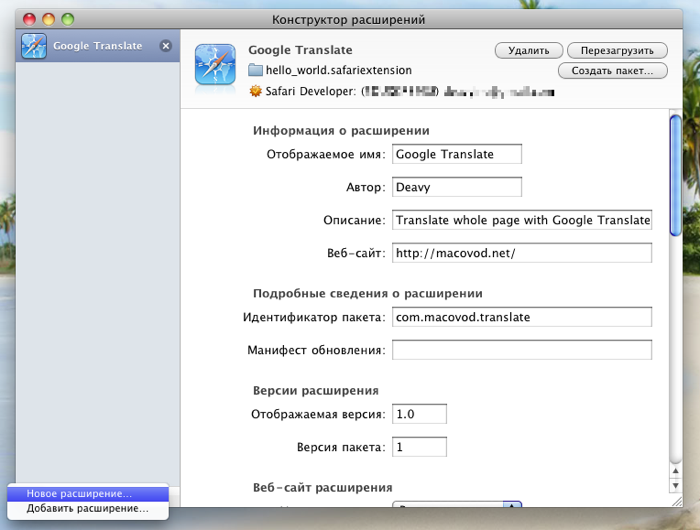
Далее следует выбрать каталог, в котором будет размещаться наш аддон, и начать заполнять необходимые поля в разделах «Информация о расширении» и «Подробные сведения о расширении»: имя, автор, описание, веб-сайт, идентификатор пакета в формате .
Чуть ниже, в секции «Веб-сайт расширения», следует выбрать доступ для всех сайтов (Уровень доступа — Все) и установить галочку на пункте «Включить безопасные страницы».
Примеры расширений для Safari на iPhone и iPad
В настоящее время в разделе расширений Safari в App Store основную массу формируют блокировщики рекламы или контента, сайтов для взрослых и т.д. При этом полезных расширений не так много или их трудно найти. Приводим несколько примеров интересных расширений для Safari.
Яндекс на новой вкладке
Расширение позволяет открывать главную страницу поисковой системы Яндекс в каждой новой странице браузера Safari.
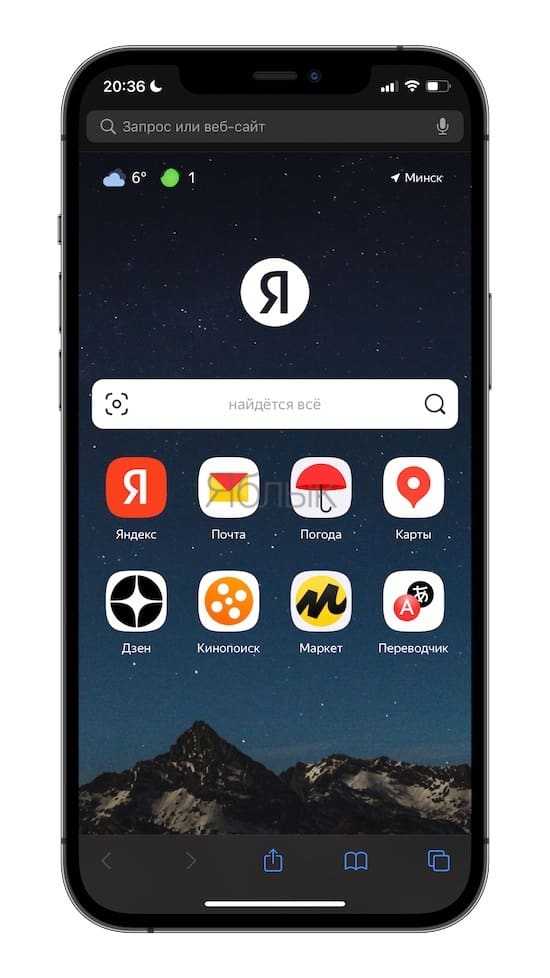 Скачать расширение Яндекс
Скачать расширение Яндекс
Turn Off the Lights
Не на всех веб-сайтах есть переключатель для активации темного режима или поддержки системного темного режима. Специально для работы с такими веб-ресурсами и создано данное расширение. Его работа с определенными сайтами может сделать веб-серфинг более комфортным в ночное время.
Кроме того, если вы смотрите что-то на YouTube в Safari, то расширение Turn Off the Lights будет держать видео в фокусе и затемнять всё остальное. Смотрится это очень неплохо.
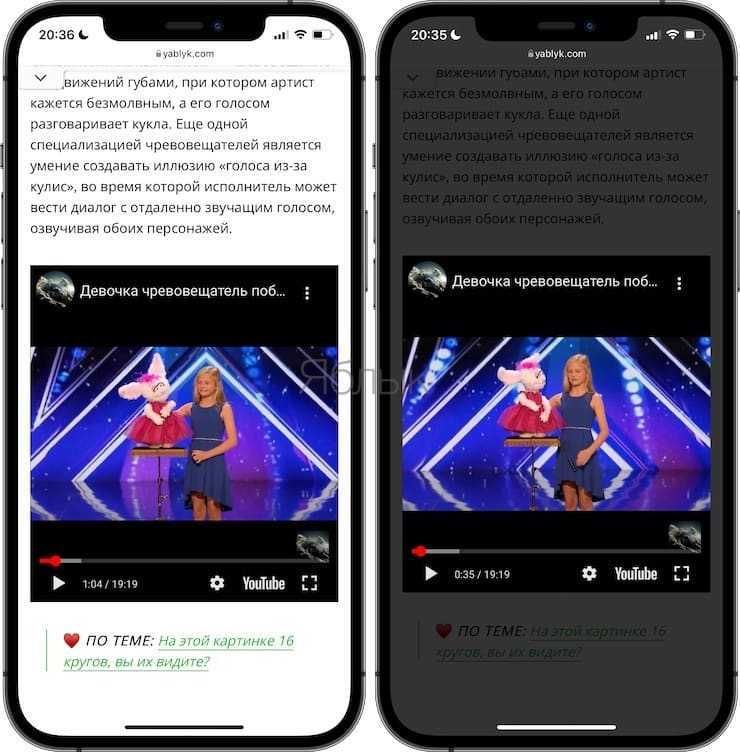
Скачать расширение Turn Off the Lights
Web inspector
Расширение добавляет браузеру Safari на iPhone или iPad инструменты разработчика.
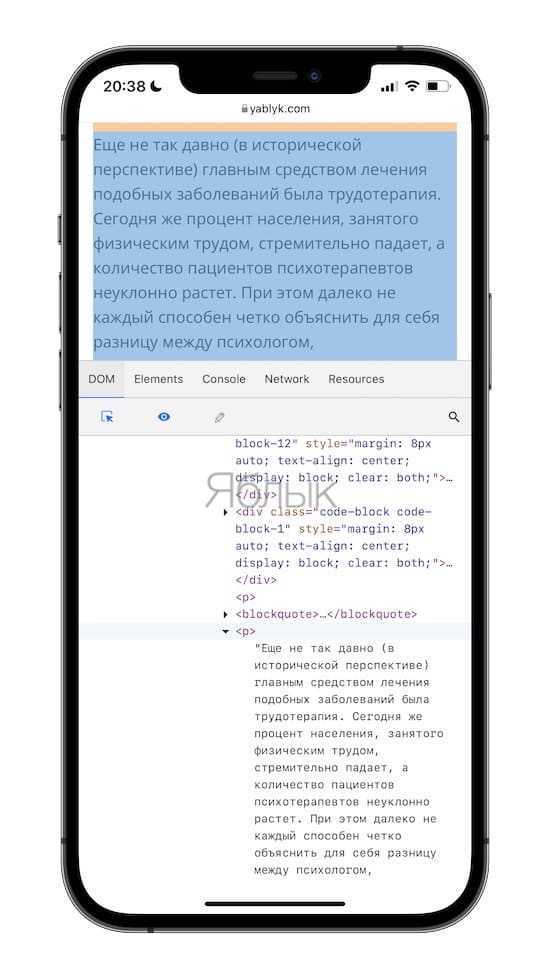
Скачать расширение Web inspector
А что вы думаете о расширениях для Safari? Нужны ли они вам для работы и понравилась ли новая возможность? А, возможно, вы уже пользуетесь какими-то расширениями, расскажите тогда нам, какими!
Как установить расширение в хром на айфон?
Делать это можно двумя способами: либо открыть в браузере Kiwi официальную страницу загрузки расширений для Chrome и нажать на кнопку «Установить», либо загрузить расширение в формате . CRX и установить его вручную (таким способом можно использовать даже те дополнения, которых нет в официальном каталоге для Chrome).
Как закрепить расширение в хром?
Рядом с каждым расширением вы увидите значок канцелярской кнопки. Если значок синий, это означает, что расширение закреплено на панели инструментов Chrome. Если он белый, значит, расширение скрыто. Щелкните значок «Канцелярская кнопка», чтобы закрепить или открепить расширение Chrome на панели инструментов.
Как установить плагин в гугл хром?
Откройте меню Google Chrome, нажав на кнопку в виде трех вертикальных точек, которая расположена справа вверху. Наведите курсор на пункт «Дополнительные инструменты». В открывшемся списке вас интересует раздел «Расширения». Используйте находящийся в плитке расширения ползунок, чтобы активировать или деактивировать его.
Как установить расширение в Google Chrome вручную?
Перейдите «Дополнительные инструменты» > «Расширения». Переключите тумблер «Режим разработчика» в положение «включено», который находится в правом верхнем углу на страницу «Расширения». Нажмите на кнопку «Загрузить распакованное расширение».
Как установить расширение гугл хром на оперу?
- Зайдите на https://chrome.google.com/webstore/category/extensions и выберите расширение, которое вы хотите установить.
- Нажмите кнопку ‘Установить’.
- Нажмите кнопку ‘Установить’ в Менеджере Расширений.
Как вывести расширение на панель?
Как добавить меню расширений на панель инструментов в Google Chrome
- Откройте браузер Google Chrome.
- В адресную строку введите chrome://flags/#extensions-toolbar-menu и нажмите Enter.
- Напротив Extensions Toolbar Menu выберите Enabled и нажмите на Relaunch.
Как найти плагины в хроме?
Нажмите меню Chrome и выберите Настройки. Выберите Показать расширенные настройки. В разделе «Конфиденциальность» нажмите кнопку Настройки содержания. В разделе «Плагины» выберите один из вариантов ниже.
Где хранятся расширения для Google Chrome?
Расширения Chrome хранятся по пути %userprofile%AppDataLocalGoogleChromeUser DataDefaultExtensions в папках с длинными, ничего не говорящими на первый взгляд именами, так что определить в какой директории лежит какое расширение можно лишь просмотрев его код.
Что такое плагин и как его установить?
Плаги́н (англ. plug-in, от plug in «подключать») — независимо компилируемый программный модуль, динамически подключаемый к основной программе и предназначенный для расширения и/или использования её возможностей. Плагины обычно выполняются в виде библиотек общего пользования.
Как дать разрешение плагину?
Включение поддержки плагинов в Chrome
Прокрутите страницу вниз до раздела «Flash». Выберите «Запрашивать разрешение на использование Flash (рекомендуется)», и Chrome потребует вашего прямого разрешения, прежде чем сайт сможет запускать содержимое Flash-плагина.
Как включить плагин в хроме на телефоне?
Для включения флеш-плагина:
- Тапните в браузере по кнопке «Меню»;
- Найдите и откройте в появившемся списке «Дополнительно»;
- Нажмите на «Параметры»;
- В меню параметров выберите раздел «Плагины»;
- В открывшемся разделе выберите «Включены» или «По нажатию».
Как распаковать файл в расширение Гугл Хром?
Упаковка расширений в chrome
Заходим в Настройка и управление Google Chrome > Дополнительные инструменты > Расширения. Ставим галочку Режим разработчика и нажимаем кнопку Упаковать расширение. У вас с генерируется файл формата .
Как установить расширение в гугл хром без магазина?
Как вручную устанавливать расширения в Хроме.
- Загрузите файл CRX расширения Chrome на компьютер, который вы хотите установить.
- Перейдите в Хроме по адресу chrome://extensions/ и установите галочку для режима разработчика в правом верхнем углу.
- Используя приложение CRX Extractor, конвертируйте файл CRX в архив ZIP.
Как установить расширение в гугл хром не из магазина?
Теперь запускаем Хром и переходим в раздел расширений (chrome:extensions, или Меню — Инструменты — Расширения). Ставим галочку «Режим разработчика» в самом верху. Появилась кнопка «Загрузить распакованное расширение». Вот через эту кнопку и нужно установить папку с расширением.
Инструмент Hyperweb
Этот инструмент улучшает ваш опыт просмотра в Safari. Они не беспокоят и позволяют сосредоточиться на том контенте, который вы ищете. Это расширение имеет несколько опций, которые вы можете добавить в свой браузер всего за несколько кликов. Вы можете практически мгновенно заблокировать отслеживание рекламы, отключить файлы cookie или автоматически предложить улучшения.
Вы также можете добавить собственный CSS и Javascript на любую веб-страницу. Например, вы можете заблокировать рекламу, отключить автовоспроизведение видео и даже разрешить отображение картинки в картинке, а также можете создавать и улучшать свои собственные улучшения или использовать один из множества вариантов, предлагаемых в галерее Hyperweb. В общем, это солидный плюс, от которого вы останетесь в восторге.
AdGuard — лучшее расширение Safari для блокировки рекламы.
Категория расширения — блокировщик контента
99,99% интернет-пользователей ненавидят рекламу. Но если вы любите или наслаждаетесь этими тревожными элементами, не стесняйтесь переходить к следующему расширению. Однако это не просто реклама; AdGuard также предлагает расширенную защиту от отслеживания, чтобы обезопасить ваше присутствие в Интернете.
Так что, если вы решили остаться, я рад сообщить вам, что Adguard — отличный бесплатный инструмент для блокировки рекламы и трекеров. Благодаря этому вы получаете более быстрый и плавный просмотр веб-страниц.
Самое интересное в том, что вы можете управлять тем, какой контент блокировать, то есть какие фильтры, правила и исключения применять. А если вы хотите воспользоваться настраиваемыми или расширенными фильтрами безопасности и конфиденциальностью DNS, вам может помочь премиум-версия.
Ключевая особенность
- Простой, интуитивно понятный интерфейс
- Мощные рекламные фильтры
- Разнообразие языковых фильтров
- Включение / выключение фильтров по желанию
- Блокировщик рекламы YouTube в Safari
Цена: бесплатно (подписка начинается с 0,99 доллара США в месяц).
Как скачать, установить и использовать расширения Safari на iPhone или iPad?
Прежде чем начать работать с расширениями, убедитесь, что вы используете iOS 15 или более новую версию этой операционной системы. Теперь выполните следующие действия, чтобы ваш браузер Safari получил расширения и смог с ними работать.
1. В приложении «Настройки» выберите вкладку Safari.
2. Нажмите на Расширения → Еще расширения.
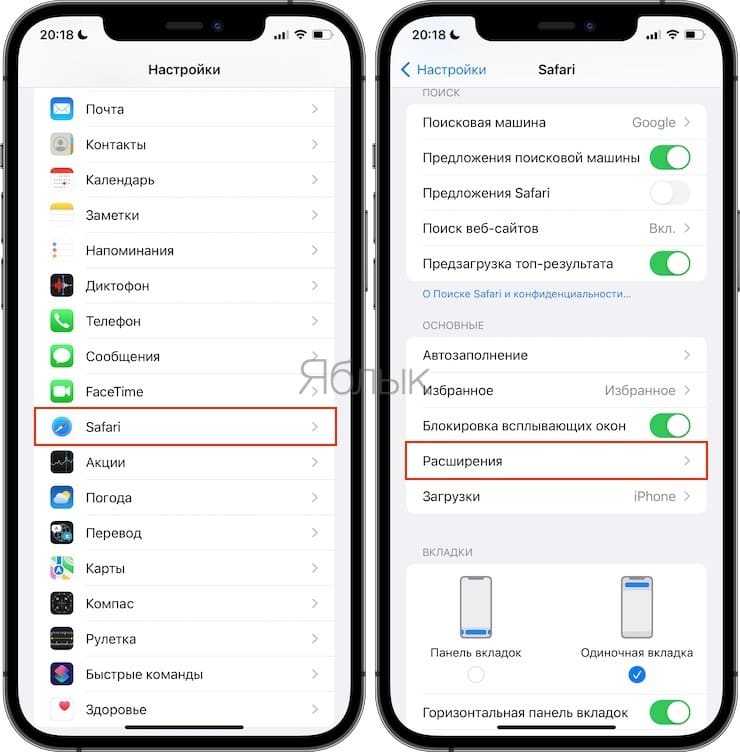
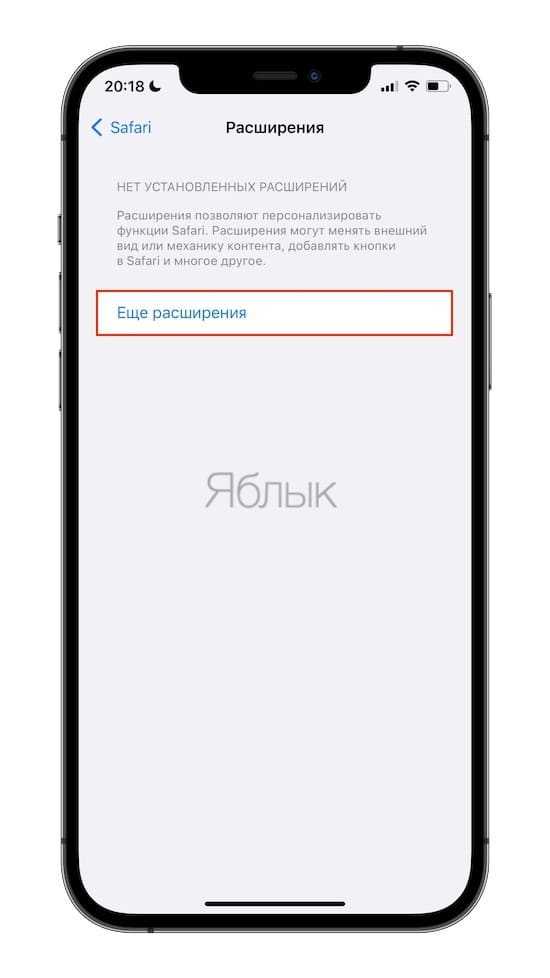
Перед вами появится страница расширений Safari в iPhone App Store.
3. Выберите интересующее вас расширение и просто нажмите «Загрузить», чтобы дополнить этим элементом ваш браузер.
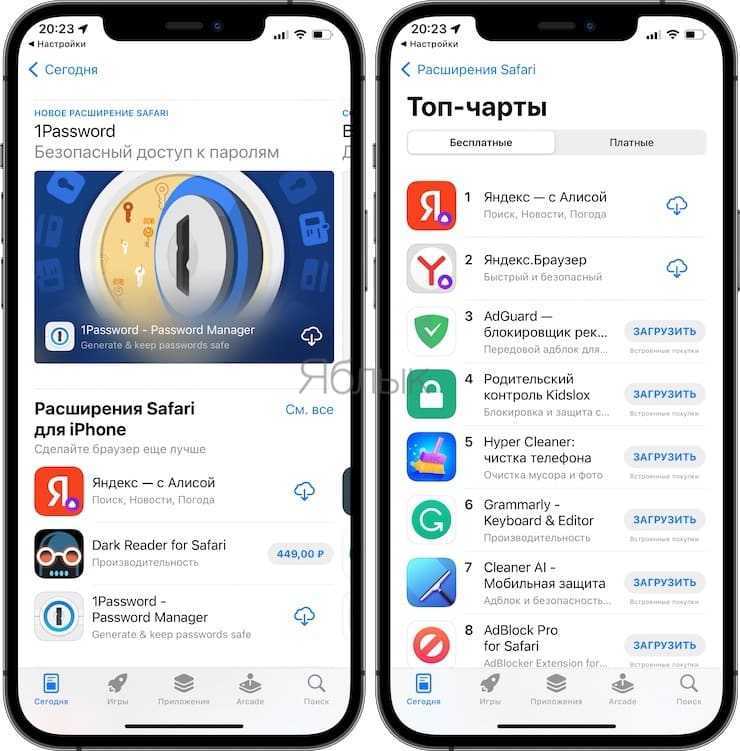
4. После окончания загрузки перейдите в Настройки → Safari → Расширения и активируйте скачанное расширение.
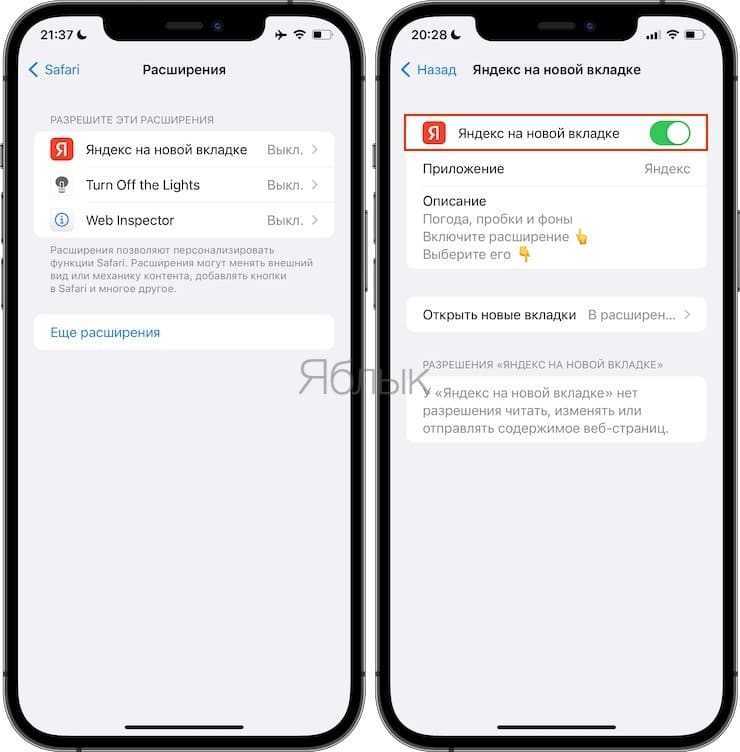
5. В качестве дополнительной опции ваше расширение может запускаться с главного экрана iPhone. При необходимости настройте параметры этого дополнения.
6. Теперь откройте браузер Safari, вы сможете увидеть в адресной строке значок расширения. Коснитесь его для вызова меню с перечнем плагинов.
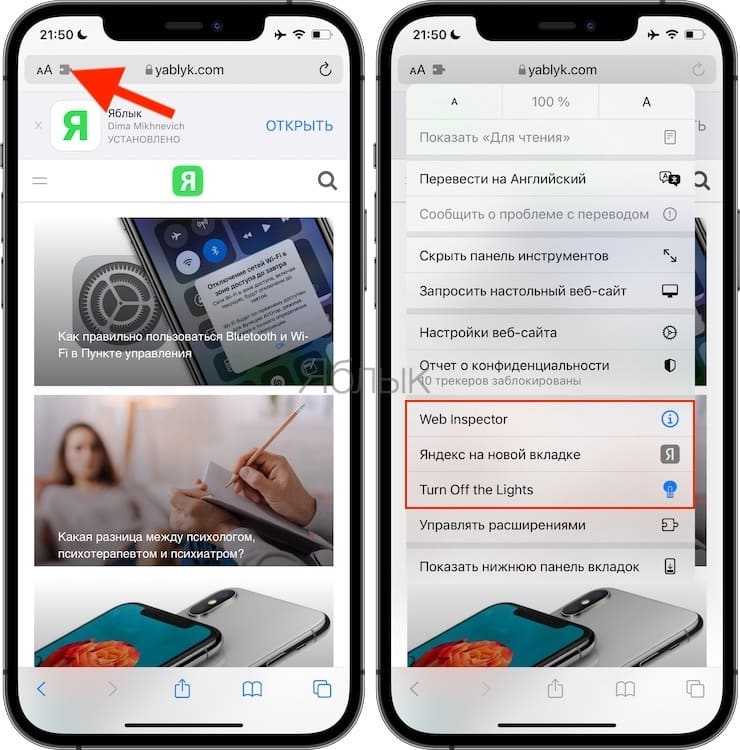
7
Обратите внимание, что если вы установили расширение для блокировки контента, то вы можете и не увидеть этот значок. А чтобы использовать блокировку содержимого сайтов, коснитесь значка аА рядом со строкой ввода адреса, а потом выберите «Включить блокировку контента» или «Отключить блокировку контента»
Когда вы впервые используете расширение Safari, оно может сформировать всплывающее окно с запросом разрешения на работу на этой конкретной веб-странице. Вы можете дать права на однодневную работу, разрешить работать всегда или запретить действие. Позже вы сможете управлять этими настройками, выполнив следующие действия.
Как отключить или удалить расширения Safari для iPhone
Если вы добавили слишком много похожих расширений Safari на свой iPhone, вы в конечном итоге излишне раздуете браузер. Чтобы разгрузить некоторые из них, вам может потребоваться отключить или удалить некоторые из тех расширений, которые вам больше не нужны. Вот как это сделать.
Шаг 1: Запустите Safari на своем iPhone и перейдите на свой любимый веб-сайт.
Шаг 2: Нажмите на значок aA слева от адресной строки Safari и выберите «Управление расширениями» в появившемся меню.
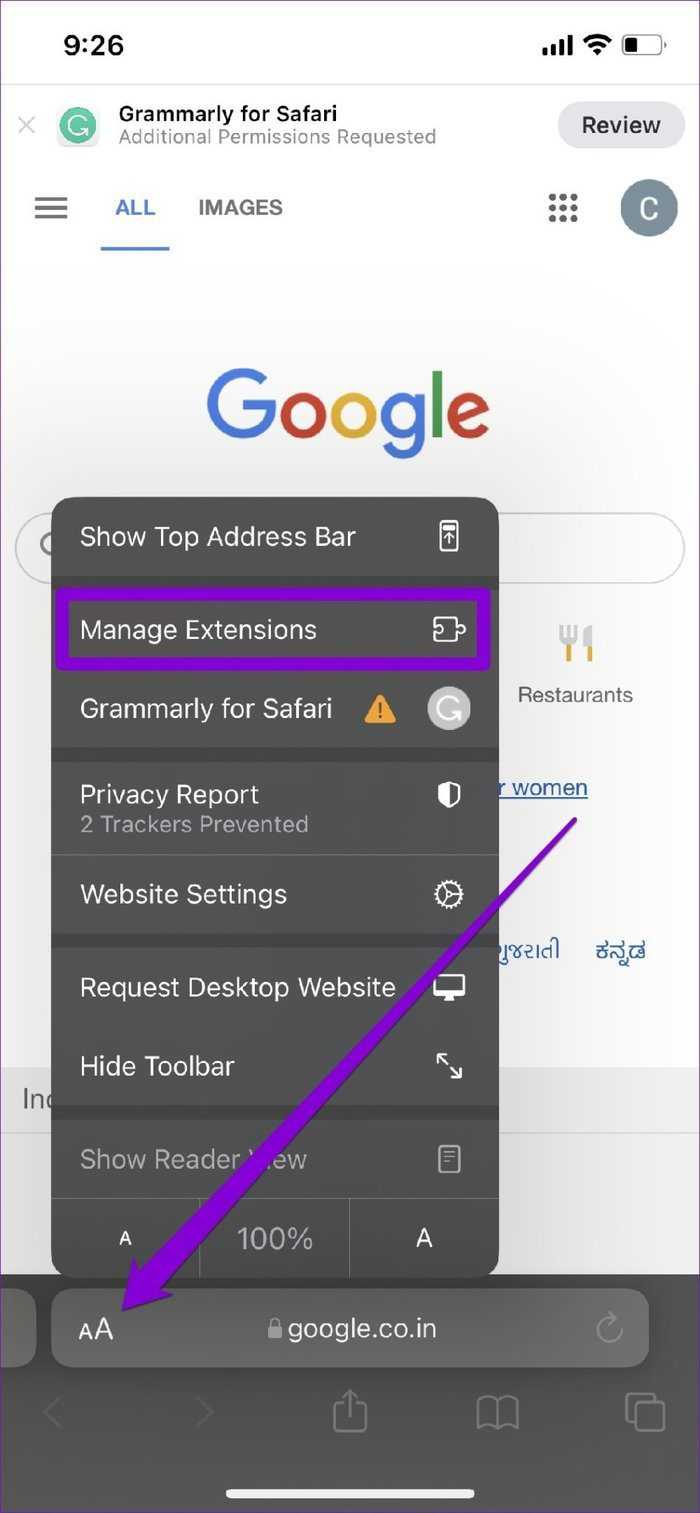
Шаг 3: Теперь найдите и отключите расширение, которое вы хотите отключить.
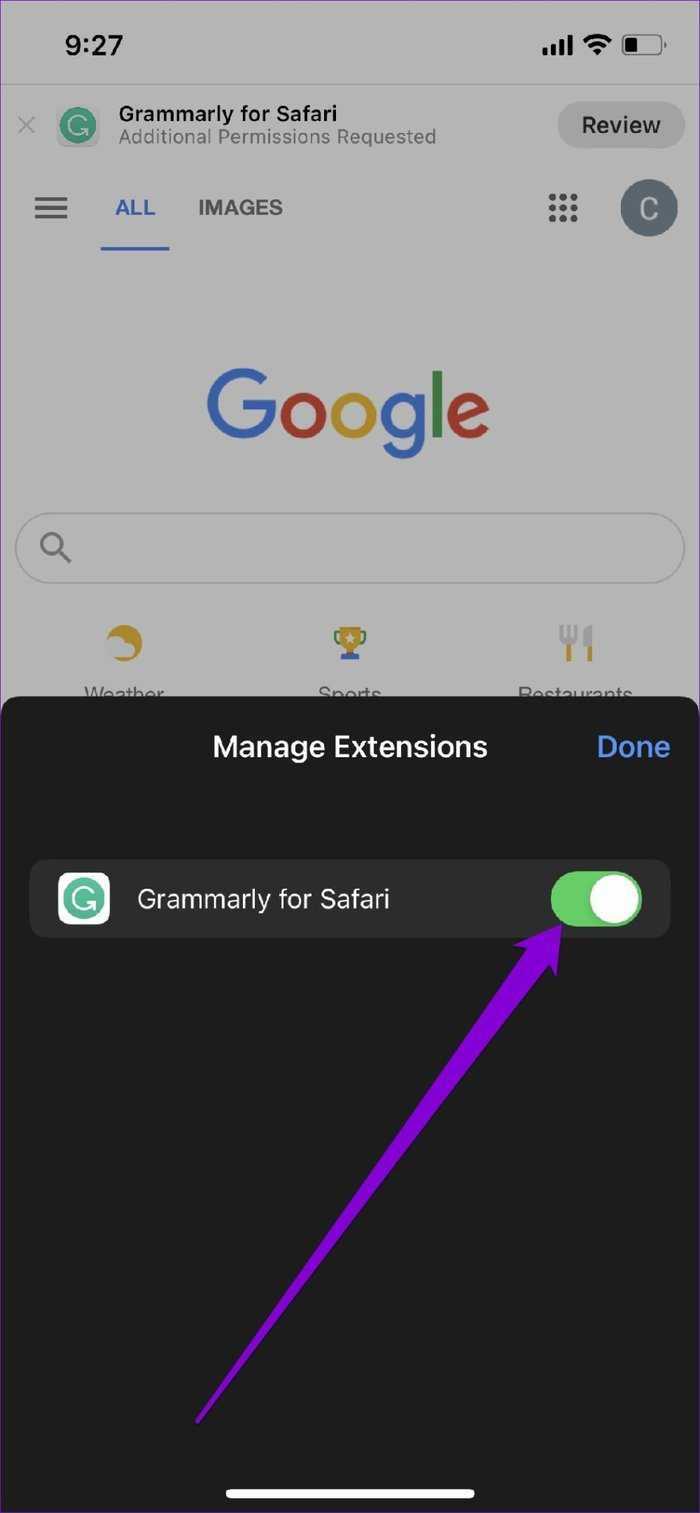
Если вы больше не собираетесь использовать какое-либо расширение, лучше вообще его удалить. Это примерно то же самое, что и удаление приложения. Вот как это сделать.
Найдите значок расширения на главном экране или в библиотеке приложений. Теперь нажмите и удерживайте значок приложения и выберите «Удалить приложение» из списка. При появлении запроса выберите параметр «Удалить приложение».
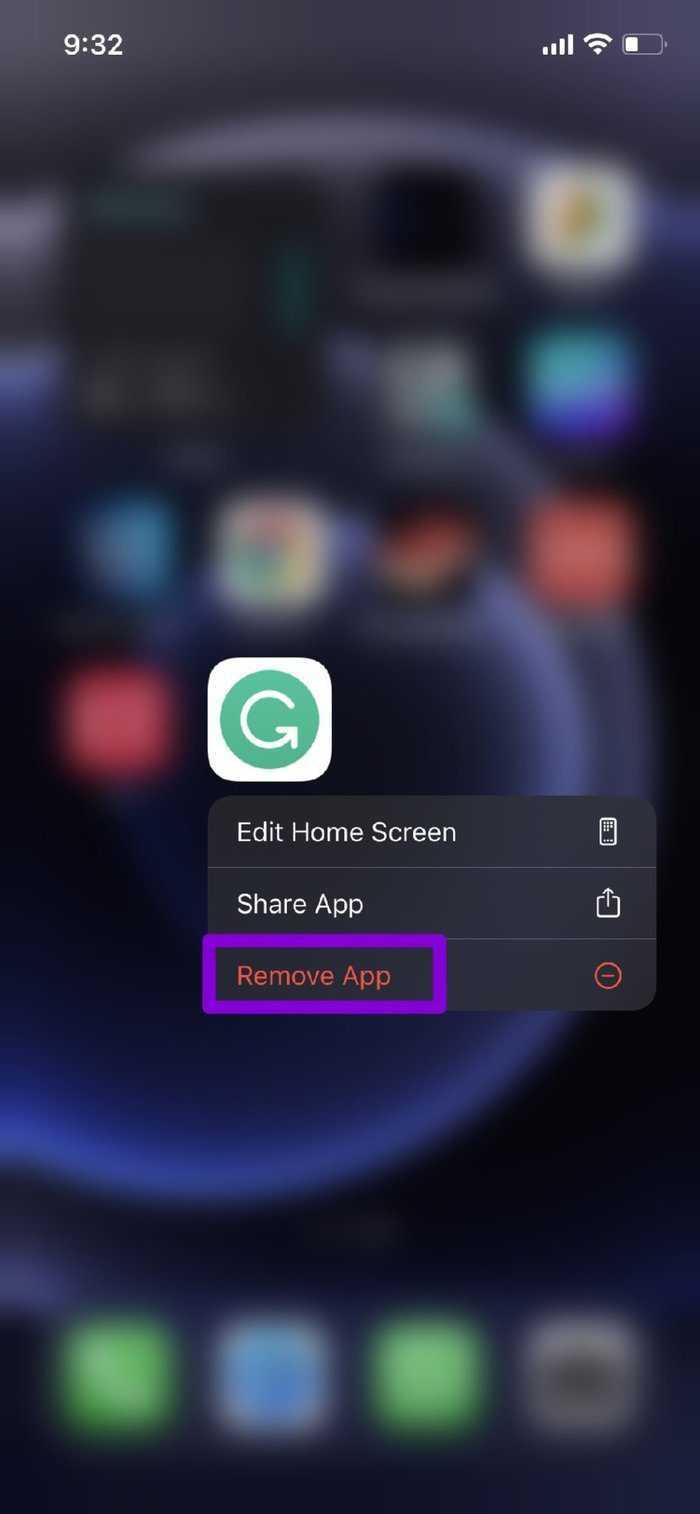
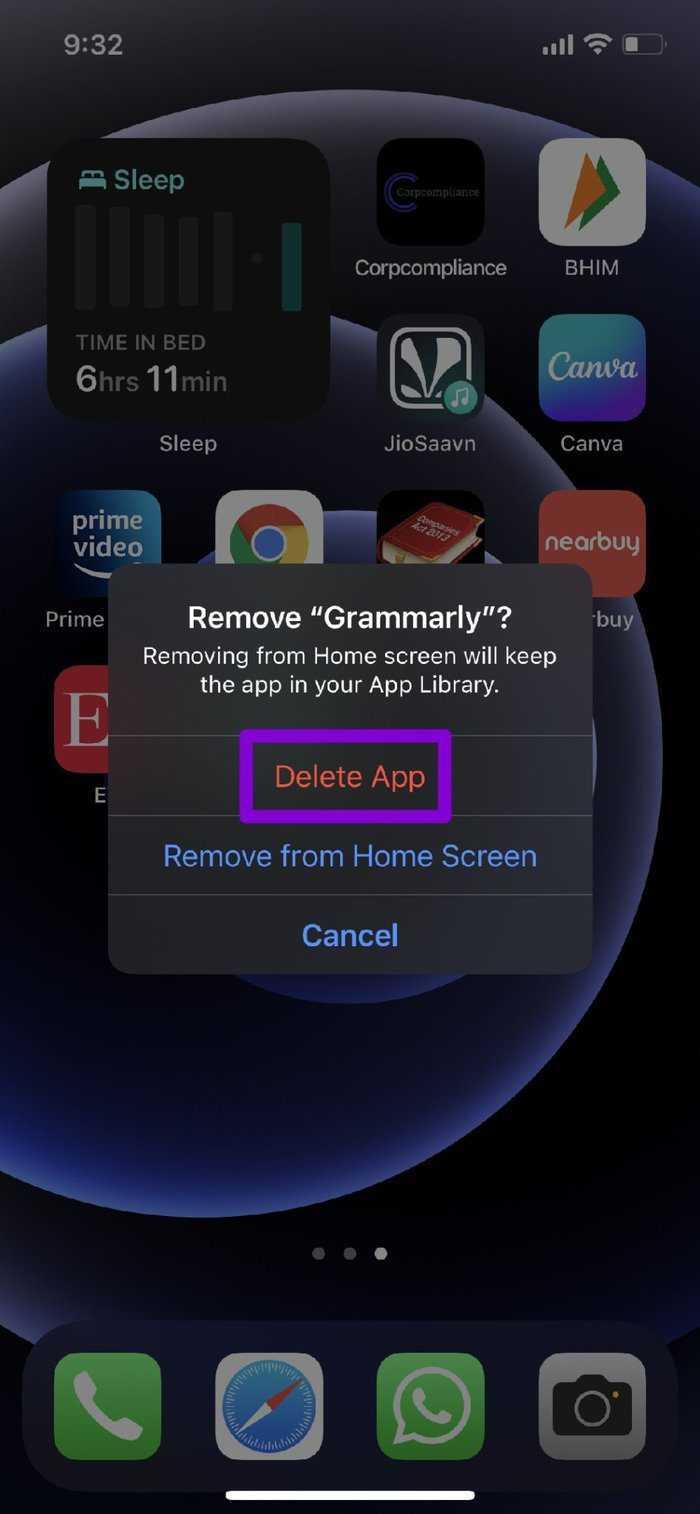
После удаления вы больше не найдете расширение в Safari.
Инструмент грамматики
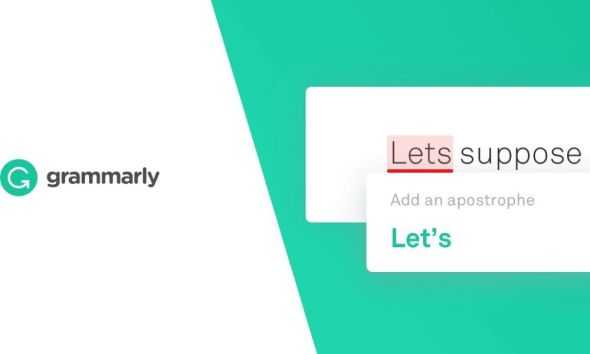
Если вы всегда пишете на своем iPhone или iPad, вам нужно попробовать Grammarly. Это одно из лучших расширений грамматики для Safari, которое вы можете использовать. Вы будете получать предложения по исправлению орфографических ошибок в режиме реального времени.
И что самое интересное, вы можете использовать Grammarly даже вне Safari. Вы можете переключиться на клавиатуру Grammarly и позволить ей писать лучшие сообщения без ошибок.
Вы можете использовать Grammarly бесплатно, и этого будет достаточно, чтобы исправить орфографические и грамматические ошибки. Но если вам нужна дополнительная помощь, вам нужно зарегистрироваться.
Простые коды купонов: мед
Что нам нравится
Легко просматривать
Что нам не нравится
Большинство купонов только для США
В Интернете есть тысячи кодов купонов и предложений, но, скорее всего, вы забудете просмотреть их, пока не уже что-то заказали. Одним нажатием кнопки вы можете открыть Honey в Safari и просмотреть доступные вам купоны. Расширение предлагает множество популярных ритейлеров, таких как Macy’s, Bloomingdale’s, eBay и Sears. Просто нажмите на имя продавца, и вы сможете посмотреть купоны, а также информацию о том, как давно они работали правильно. Есть также схема вознаграждения за дополнительные бонусы.
Установка расширения Safari
Расширения Safari используют один из двух способов установки. Расширения, предлагаемые непосредственно от Apple через галерею расширений Safari, устанавливаются самостоятельно; просто нажмите кнопку «Установить», и установка будет автоматической.
Расширения, которые вы загружаете непосредственно с разработчиков и других веб-сайтов, требуют установки их, запустив загруженный файл расширения.
Файлы расширений Safari заканчиваются на .safariextz. Они содержат код расширения, а также встроенный установщик.
Чтобы установить расширение Safari, просто дважды щелкните файл .safariextz, который вы загрузили, и следуйте инструкциям на экране. Как правило, вам будет напоминать, что устанавливать только расширения, которые поступают из надежного источника.
Microsoft Translator — расширение Safari для быстрого перевода.
Категория расширения — общий лист
Хотя Safari наконец-то поддерживает перевод веб-страниц, в настоящее время эта функция имеет ограниченную языковую поддержку. В то время как Microsoft Translator может переводить текст на более чем 70 языков.
И вы можете легко перевести весь веб-сайт за считанные секунды. Это действительно очень полезный инструмент, если вы регулярно сталкиваетесь с контентом на иностранных языках.
Кроме того, приложение отлично подходит для тех, кто любит изучать новые языки, поскольку его передовые технологии обеспечивают точность и удобство использования.
Ключевая особенность
- Поддерживает более 70 языков
- Легко использовать
- Полностью бесплатное приложение без скрытых платежей
Цена: Бесплатно
Вариант 1: Удалить приложение
Вот почему Safari делает это: разработчики приложений могут регистрировать свои приложения с помощью URL-адресов. Например, если вы установите приложение LinkedIn, оно зарегистрируется по адресам linkedin.com.
Каждый раз, когда вы нажимаете ссылку linkedin.com в Safari с установленным LinkedIn, Safari переводит вас в приложение LinkedIn. Apple не предлагает способ отключить это для отдельных приложений.
Если вам действительно не нравится использовать приложение службы и вы предпочитаете ее веб-сайт, вы можете удалить приложение со своего iPhone или iPad. Safari не откроет приложение, если оно не установлено.
Удаление или выключение плагинов
Вы можете полностью удалить плагины, удалив файлы подключаемого модуля; с новыми версиями Safari вы можете управлять плагинами из настроек настроек Safari, включать или отключать плагины на веб-сайте.
Метод, который вы используете, зависит от подключаемого модуля и будет ли вы когда-либо использовать его. Устранение плагинов прямолинейно имеет смысл; он удерживает Safari от раздувания и гарантирует, что память не будет потрачена впустую. И хотя файлы плагинов Safari довольно малы, их удаление освобождает немного дискового пространства.
Управление плагинами — лучший выбор, если вы хотите, чтобы плагины были установлены, но не хотите использовать их на данный момент, или вы хотите ограничить их доступ к определенным веб-сайтам.
1Password — лучшее расширение Safari для управления паролями.
Категория расширения — общий лист
Из-за такого количества веб-сайтов, подписок, идентификаторов электронной почты и т. Д. И их сотен паролей любой может сойти с ума. Да, связка ключей iCloud очень помогает, но вам может понадобиться более умный менеджер паролей, например помощь 1Password.
Это позволяет вам безопасно и быстро входить на любые веб-сайты или в приложения. Кроме того, генератор паролей снимает с вас бремя создания нового уникального пароля.
Что я абсолютно обожаю, так это то, что вы можете систематизировать свои пароли по разным категориям для облегчения доступа. Однако он больше не предлагает бесплатный план, что может быть болезненным для многих пользователей.
Ключевая особенность
- Вход в одно касание
- Надежное шифрование
- 30-дневный пробный период
Цена: бесплатно (ежемесячная подписка за 3,99 доллара США).
Как включить расширения Safari на iPhone и iPad
Один сложный аспект расширений Safari как на iOS, так и на iPadOS заключается в том, что они не включены по умолчанию. Прежде чем вы сможете использовать расширение, вам необходимо его включить.
Процесс одинаков как на iPhone, так и на iPad. Откройте «Настройки», выберите меню настроек Safari, затем нажмите «Расширения».
В разделе «Разрешить эти расширения» вы увидите список всех установленных вами расширений с указанием того, включены они или нет. Чтобы включить расширение, нажмите на него, затем включите ползунок выбора в верхней части экрана.
Если для данного расширения есть какие-либо настройки разрешений, они появятся в нижней части экрана после того, как вы его включите. Например, для 1Password вы увидите список веб-сайтов, на которых вы разрешили расширение, а также возможность включить его на всех веб-сайтах.
Инструмент 1Password
Использование разных паролей на разных платформах — один из лучших способов избежать взлома. Если у вас много учетных записей, будет сложно запомнить данные для входа в них, и слишком много паролей также сложно, и именно здесь приходит 1Password одного из лучших менеджеров паролей, доступных сегодня, и это хорошо известный и хорошо известная программа. Вы можете быстро сохранить все свои пароли и войти на любой веб-сайт или в любое приложение одним щелчком мыши. Кроме того, это чрезвычайно безопасно, поэтому вам не нужно беспокоиться о том, что кто-то получит все ваши пароли или личную информацию.
Где хранятся расширения Сафари?
В Mac установленные расширения находятся в / home directory / Library / Safari / Extensions.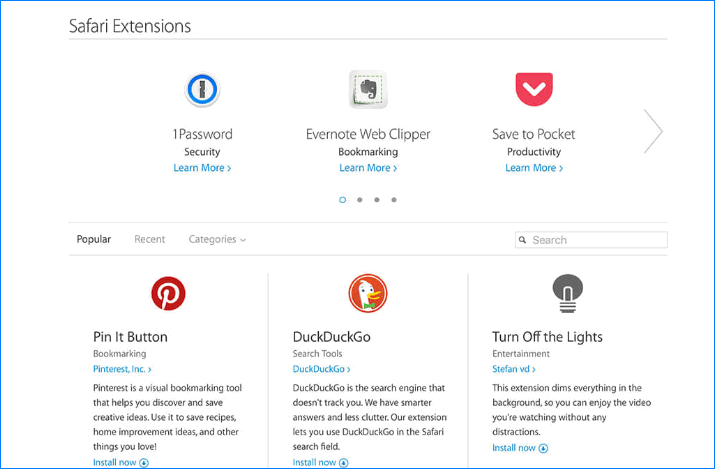
Чтобы попасть в папку «Библиотека», убедитесь, что Finder отображается в строке меню, выберите меню «Перейти», а затем нажмите клавишу параметров на клавиатуре. Увидите библиотеку в списке — выберите ее, затем прокрутите вниз до названия обозревателя, дважды щелкните папку под ее именем, затем дважды щелкните папку Extensions.
Внутри находятся все файлы надстроек (.safariextz), а также список предпочтений macOS (plist), который автоматически обновляется Apple, чтобы сообщить браузеру, когда доступны обновления плагинов.
Как выбрать лучший vpn для iphone
В App Store настолько большой выбор vpn-приложений, что глаза разбегаются. Многие из них являются бесплатными. Как эксперты по анонимности, мы хотели бы предостеречь вас от установки на ваше устройство первой попавшейся программы. Полностью бесплатные приложения несут в себе массу угроз.
Прежде всего это сбор и продажа данных клиентов. Чаще всего собранные базы продаются рекламодателям и вы попадаете в различные спам-базы. Периодически поставщиков бесплатных впн услуг взламывают, так как они не тратят средства на безопасность, и в сеть утекают массивы данных пользователей.
Важным моментом является сохранение логов, то есть информации о действиях, совершаемых пользователем в сети. Их хранят многие даже вполне респектабельные провайдеры, и могут выдать их, к примеру, по требованию правоохранительных органов. Особенно осторожными с подобными впн-сервисами стоит быть гражданам стран с тоталитарными режимами. Всегда проверяйте Политику конфиденциальности выбранного вами поставщика услуг.
В рамках этой статьи у нас нет возможности рассказать об альянсах “5/9/14 глаз”, скажем лишь, что в этих странах разрешена слежка за онлайн-активностью граждан и страны, по запросу спецслужб, могут обмениваться этими данными. В частности, мы не рекомендуем использовать впн, чьи офисы расположены в США.
Бесплатные впн-провайдеры очень часто подключают в приложениях принудительный просмотр рекламы, не так-то просто найти впн на айфон бесплатно без этой нежелательной нагрузки. Еще одним неприятным явлением оказывается ограничение трафика, из-за которого становится сложно скачать, к примеру, фильм на торренте.
У нас есть статья про выбор лучшего поставщика впн-услуг, который подойдет именно вам.
Управление паролями: LastPass
Что нам нравится
Дополнительный уровень защиты паролей
Что нам не нравится
Немного запутанный в настройке
Safari имеет встроенное управление паролями, но LastPass намного лучше справляется с работой. Он работает на нескольких устройствах, а также дает вам место для безопасного хранения файлов и заметок. Большую часть времени вам придется углубляться в отдельное приложение, чтобы использовать его полностью, но расширение Safari дает вам возможность создавать безопасные пароли, быстро заполнять формы или добавлять заметки, все прямо из браузера. Это реальное изменение игры в вопросах безопасности и конфиденциальности.
Как установить расширения Safari на iPhone и iPad
Прежде чем сразу перейти к шагам, давайте сначала узнаем больше о расширениях Safari!
Что такое веб-расширение Safari и почему оно вам нужно?
Веб-расширения — это довольно легкие программы, разработанные для обеспечения индивидуального просмотра. Они позволяют настроить функциональность браузера так, чтобы он лучше отвечал вашим потребностям. Созданные на основе веб-технологий, таких как CSS, JavaScript и расширения HTML, расширяют возможности браузера.
Разве не было бы лучше, если бы вы могли получить доступ ко всем своим сохраненным паролям прямо из Safari, вместо того, чтобы копаться в настройках диспетчера паролей? И было бы здорово, если бы вы могли включить темный режим в Safari (пока не все веб-сайты поддерживают темный режим), а также начать работу с заметкой прямо из браузера? Скорее всего, вы оцените эти дополнения, поскольку они не только экономят ваше драгоценное время, но и повышают вашу производительность. Вот почему веб-расширения любят как профессионалы, так и обычные пользователи.
Установите расширение Safari в iOS 15 и iPadOS 15
Установить расширения в Safari на iOS 15 или iPadOS 15 довольно просто. Чтобы упростить работу, Apple позволяет просматривать и устанавливать расширения прямо из настроек Safari. Да, вы правильно поняли! Итак, выполните следующие действия:
- Запустите приложение «Настройки» на своем iPhone и прокрутите вниз до Safari.
2. Теперь выберите параметры «Расширения» и нажмите «Другие расширения».
3. После этого изучите расширения Safari, доступные в App Store, и загрузите свои любимые.
Кроме того, вы также можете запустить App Store на своем iPhone или iPad. Затем найдите «Расширения Safari», выберите то, что вам нравится, и установите его, как любое другое приложение.
Используйте расширения Safari на iPhone и iPad
После установки расширения откройте Safari и нажмите кнопку на панели инструментов (круглая кнопка с тремя точками внутри). Теперь найдите веб-расширение и выберите его на панели инструментов. Если будет предложено, разрешите ему доступ к определенным разрешениям. Как только это будет сделано, вы можете использовать его для выполнения своих задач. Вот и все!
Управление расширениями Safari в iOS 15 и iPadOS 15
Управлять веб-расширениями Safari также довольно просто. Итак, если вы когда-нибудь не захотите использовать расширение, вы можете отключить его.
- Откройте приложение «Настройки» на своем iPhone или iPad и выберите Safari.
2. Теперь выберите Расширения. Затем выключите / включите переключатель рядом с определенным расширением, чтобы выбрать, хотите ли вы использовать его в браузере Safari на iPhone или нет.
Множество расширений Safari появятся в iOS 15 этой осенью
Как это обычно бывает с новой функцией, веб-расширения Safari займут некоторое время, прежде чем они станут широко доступными в iOS 15. Поскольку теперь все зависит от разработчиков, было бы интересно посмотреть, насколько быстро они переносят свои расширения на iPhone и iPad. Я предполагаю, что первая партия веб-расширений, скорее всего, будет теми, которые уже доступны в Safari для macOS.
1Password, известное приложение для управления паролями, представило изящное расширение Safari для iPhone и iPad. Расширение в процессе позволяет пользователям управлять своими паролями прямо из браузера. Судя по тизеру, расширения Safari будут очень популярны среди пользователей iOS 15 и iPadOS 15.
Самый первый взгляд на будущее @ 1Password в Safari на iPad! # WWDC21
— Эндрю Бейер (@firebeyer) 8 июня 2021 г.
Как отключить расширение Safari на iPhone или iPad?
Возможно, вы хотите временно прекратить пользоваться расширением, но оно вам еще нужно, удалять его не надо. Вот что можно сделать в такой ситуации.
1. Откройте «Настройки» и нажмите на Safari.
2. Коснитесь меню «Расширения».
3. Напротив нужного расширения или блокировщика контента установите переключатель в положение Выключено.
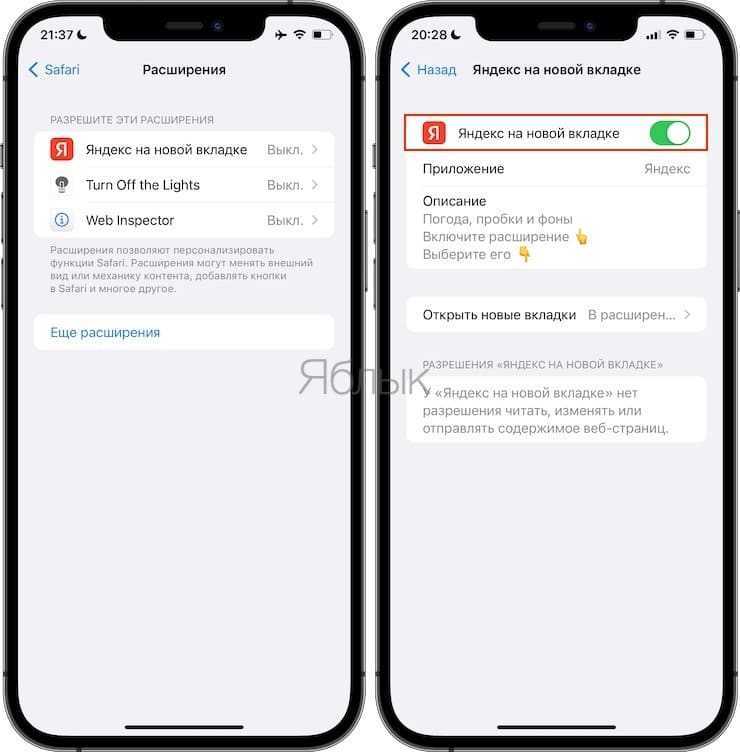
4. Наоборот, если вы передумаете и вам надо будет активировать расширение, то в этом же меню передвиньте ползунок вправо.
А можно осуществить деактивацию прямо в самом браузере Safari, вот каким образом:
1. Откройте браузер Safari и коснитесь значка расширений или кнопки аA рядом с адресной строкой.
2. Коснитесь меню «Управлять расширениями».
3. Здесь вы можете отключать или включать выбранные расширения.
4. Наконец, нажмите «Готово».
Управление подключаемыми модулями
Плагины управляются с помощью настроек Safari.
-
Запустите Safari, а затем выберите Safari, Настройки.
-
В окне «Настройки» выберите кнопку «Безопасность».
-
Если вы хотите отключить все подключаемые модули, снимите флажок с флажка Разрешить подключаемые модули.
-
Чтобы управлять плагинами по веб-сайту, нажмите кнопку с надписью Настройки подключаемого модуля или же Управление настройками веб-сайта, в зависимости от версии Safari, которую вы используете.
-
Плагины перечислены в левой боковой панели. Снимите флажок рядом с плагином, чтобы отключить его.
-
При выборе плагина отобразится список веб-сайтов, которые были настроены для включения или отключения подключаемого модуля, или для запроса каждый раз, когда сайт посещается. Используйте раскрывающееся меню рядом с именем веб-сайта, чтобы изменить настройку подключаемого модуля. Если ни один веб-сайт не настроен на использование выбранного подключаемого модуля, настройка При посещении других веб-сайтов выпадающее меню задает значение по умолчанию (Вкл., Выкл. или Спрашивать).
Удалите расширения из Safari iPhone / iPad
Если вы больше не хотите использовать расширение на Safari iPhone или iPad, вы можете удалить его с устройства. Кроме того, вы также можете временно отключить расширение. В любом случае он больше не будет интегрировать расширение в приложение Safari.
Вот шаги, чтобы отключить и удалить расширения Safari с iPhone / iPad:
- Откройте приложение «Настройки телефона» на своем устройстве.
- Прокрутите и откройте приложение Safari.Откроется меню настроек Safari.
- Прокрутите вниз до Общий раздел и нажмите, чтобы открыть меню расширений.Он отобразит список установленных расширений в Safari.
- Переведите переключатель в положение «Выкл.», Чтобы отключить расширение в сафари.
Это отключит расширения Safari; однако расширения будут по-прежнему доступны на устройстве.
Предположим, вы хотите полностью удалить расширения, нажмите и удерживайте приложение расширения для меню параметров. Выберите «Удалить приложение» из списка и подтвердите команду «Удалить приложение».
Он удалит приложение расширения, а также очистит данные с устройства.
Avira Phantom VPN
Очень простой сервис от создателей одноименного антивируса, призванный обеспечить анонимную работу в интернете. Бесплатно выделяется 500 Мб в месяц, после регистрации лимит увеличится до 1 Гб. При этом базовая версия лишена таких функций, как экстренное отключение от сети и защита от DNS‑утечек.
Сам разработчик сервиса утверждает, что Avira не продает и никогда не будет продавать данные пользователей. Также сервис не предоставляет данные таким третьим сторонам, как правительственные органы или рекламные сети.
Плюсы:
- высокий уровень защиты данных;
- работает без регистрации;
- есть встроенная функция автоотключения.
Минусы:
- скорость соединения может быть низкой;
- техническая поддержка доступна только в платной версии;
- всего 1 Гб трафика в месяц.
Официальная страница: Avira Phantom VPN
Картинка в картинке: PiPer
Что нам нравится
Поддерживает много разных видео сайтов
Что нам не нравится
Может повлиять на вашу производительность
Возможность многозадачности — это всегда ценный навык. Хотя вы можете переключаться между окнами и вкладками, невозможно было запустить YouTube или Netflix вместе с тем, над чем вы работаете в Safari. PiPer меняет все это. С помощью простого в использовании расширения вы можете легко разместить видео в углу экрана, что позволит вам продолжать работать, пока видео воспроизводится в стороне. Это отличный инструмент для совмещения нескольких вещей, но не удивляйтесь, если вы обнаружите, что смотрите больше на видео, чем на свою работу!
Поиск установленных подключаемых модулей Safari
Safari вполне охотно раскрывает, какие плагины установлены, хотя многие люди ищут неправильное место для этой информации. В первый раз, когда мы хотели узнать, как Safari управляет плагинами, мы смотрели в настройках Safari (из меню Safari, выберите предпочтения). Нет, их там нет. Меню «Вид» казалось следующей вероятной возможностью; в конце концов, мы хотели посмотреть установленные плагины. Нет, их там тоже нет. Когда все остальное не удается, попробуйте меню «Справка». Поиск, «заложники», показал их местоположение.
-
Запустить Safari.
-
В меню «Справка» выберите Установленные плагины.
-
Safari отобразит новую веб-страницу, в которой перечислены все плагины Safari, которые в настоящее время установлены в вашей системе.
Pocket — обязательное расширение для Safari.
Категория расширения — общий лист
Рассматривайте Pocket как Pinterest для новостей, статей и веб-страниц. Вот так; вы можете загрузить все, что обнаружите в Интернете, от любого издателя и сохранить для чтения / просмотра / прослушивания позже.
Самое приятное, что веб-сайт мгновенно сохраняется в учетной записи Pocket, не выходя из приложения Safari. Таким образом, ваш рабочий процесс не прерывается, а список чтения / ссылки готовится в фоновом режиме.
Ключевая особенность
- Облачная синхронизация между устройствами
- Организация и поиск по типу контента
- Преобразует текст в аудио
- Легко находите похожие новости или статьи
Цена: бесплатно (Pocket Premium за 4,99 доллара США).
Что такое веб-расширения Safari?
Являясь давней функцией версии Safari для Mac, веб-расширения используют собственные API-интерфейсы и фреймворки, а также веб-технологии, такие как HTML, CSS и javascript. Apple разрешает расширения, которые выполняют различные задачи, такие как блокировка контента и расширение приложений.
Блокировка содержимого
С помощью блокировщиков контента конечные пользователи могут удалять определенные типы контента в Safari. С инструментами разработчика Apple они разработаны для скорости и не замедляют просмотр. Блокировщики контента работают на Mac, iOS и iPadOS.
Расширение приложений
Между тем, расширение приложений для iOS и iPadOS позволяет разработчикам обмениваться данными с собственными приложениями. Поступая таким образом, разработчики могут интегрировать содержимое приложения в Safari или отправлять веб-данные обратно в приложение для унифицированного взаимодействия. На Mac расширение приложений работает немного иначе. В macOS они позволяют браузеру читать и изменять содержимое веб-страницы.
Поиск веб-расширений на iPhone и iPad
Вы можете найти мобильные веб-расширения в App Store. К сожалению, найти их не всегда легко, в зависимости от того, что Apple предлагает на основных страницах магазина. На момент написания вы можете найти ссылку Safari Extensions в разделе Top Categories на вкладке Apps. В настоящее время расширения разделены на четыре раздела: обязательные, блокировщики контента, самые бесплатные и самые платные.
Установка веб-расширений
Чтобы установить веб-расширение на свой iPhone или iPad:
- Сначала зайдите в App Store и установить расширение как и с любым другим приложением.
- Нажмите Приложение настроек на главной странице.
- Прокрутите вниз и выберите Сафари.
- Выбирать Расширения.
- Нажмите расширение вы хотите активировать.
- Переключите, чтобы активировать расширение. На этой странице вы найдете дополнительную информацию о веб-расширениях.
Если для расширения требуется дополнительная настройка или информация, вы увидите сообщение, когда в следующий раз откроете Safari на iPhone или iPad.
Удалить подключаемый файл
Safari хранит свои подключаемые файлы в одном из двух мест. Первое место — это / Library / Internet Plug-Ins /.Это место содержит плагины, доступные всем пользователям вашего Mac и где вы найдете большинство плагинов. Второе место — папка библиотеки вашего домашнего каталога в ~ / Library / Internet Plug-ins /. Тильда (~) в имени пути является ярлыком для имени вашей учетной записи пользователя. Например, если ваше имя учетной записи пользователя — Tom, полное имя пути будет / Tom / Library / Internet Plug-ins. Это место содержит плагины, которые Safari загружает только при входе на ваш Mac.
Чтобы удалить подключаемый модуль, используйте Finder для перехода в соответствующее место и перетащите файл, имя которого соответствует записи описания на странице «Установленные подключаемые модули» в корзину. Если вы хотите сохранить плагин для последующего использования, вы можете перетащить файл в другое место на вашем Mac, возможно, в папку «Отключенные плагины», которую вы создаете в своем домашнем каталоге. Если вы передумаете позже и хотите переустановить подключаемый модуль, просто перетащите файл обратно в исходное местоположение.
После того как вы удалите подключаемый модуль, переместив его в корзину или другую папку, вам необходимо перезапустить Safari, чтобы изменения вступили в силу.
Плагины не являются единственным методом, используемым Safari, чтобы сторонние разработчики могли расширить функциональность браузера, Safari также поддерживает Extensions.



















![Исправить изображения safari, которые не отображаются на iphone, ipad и mac [2021] - wapk](http://aksakovufamuseum.ru/wp-content/uploads/f/4/3/f43aaa0116689b0b54425f82a9d8eb04.jpeg)













