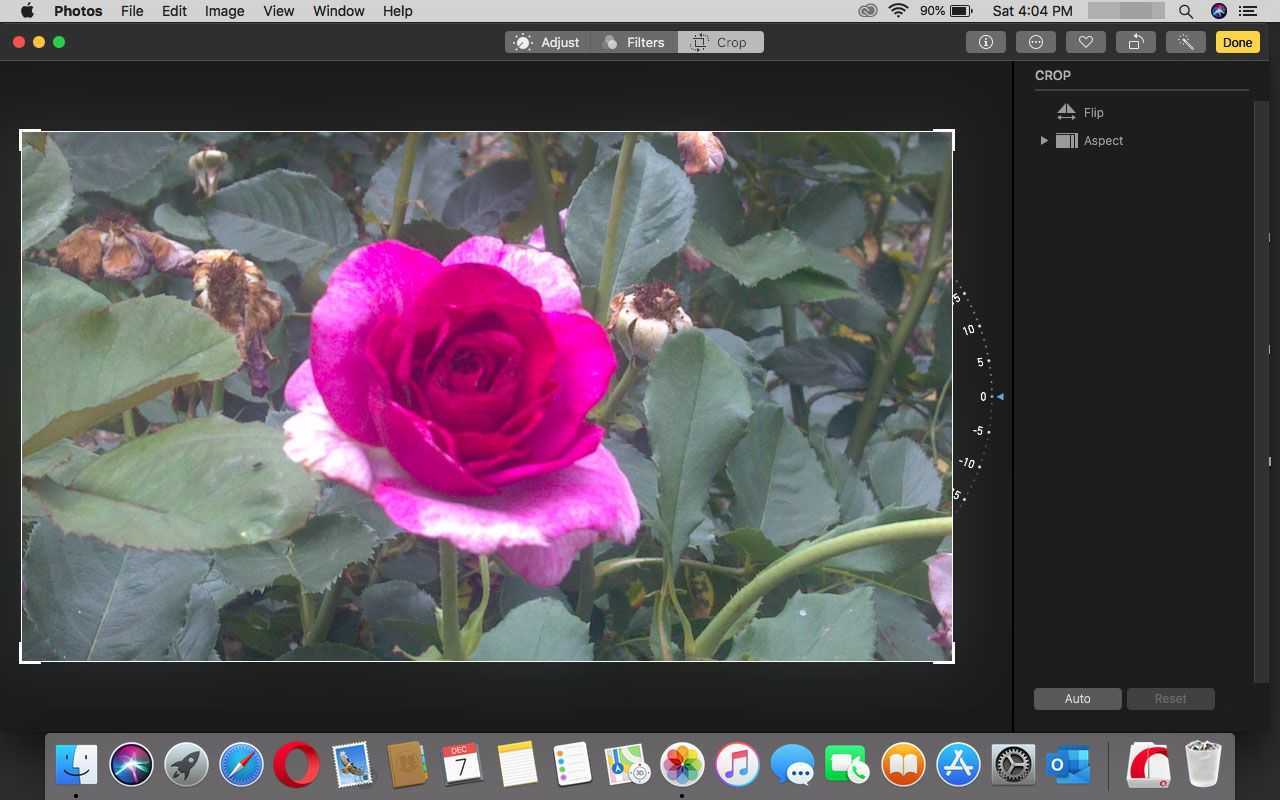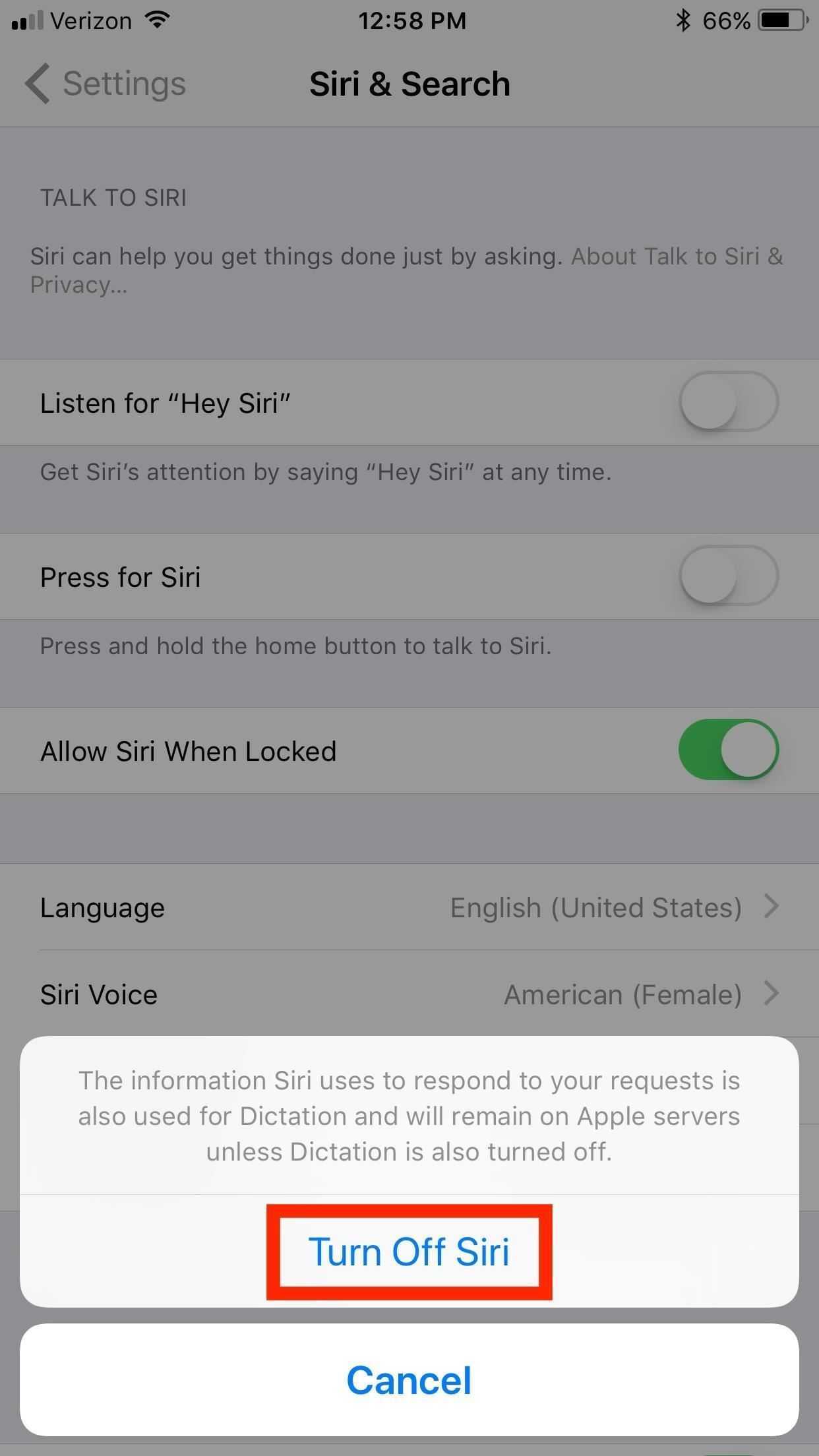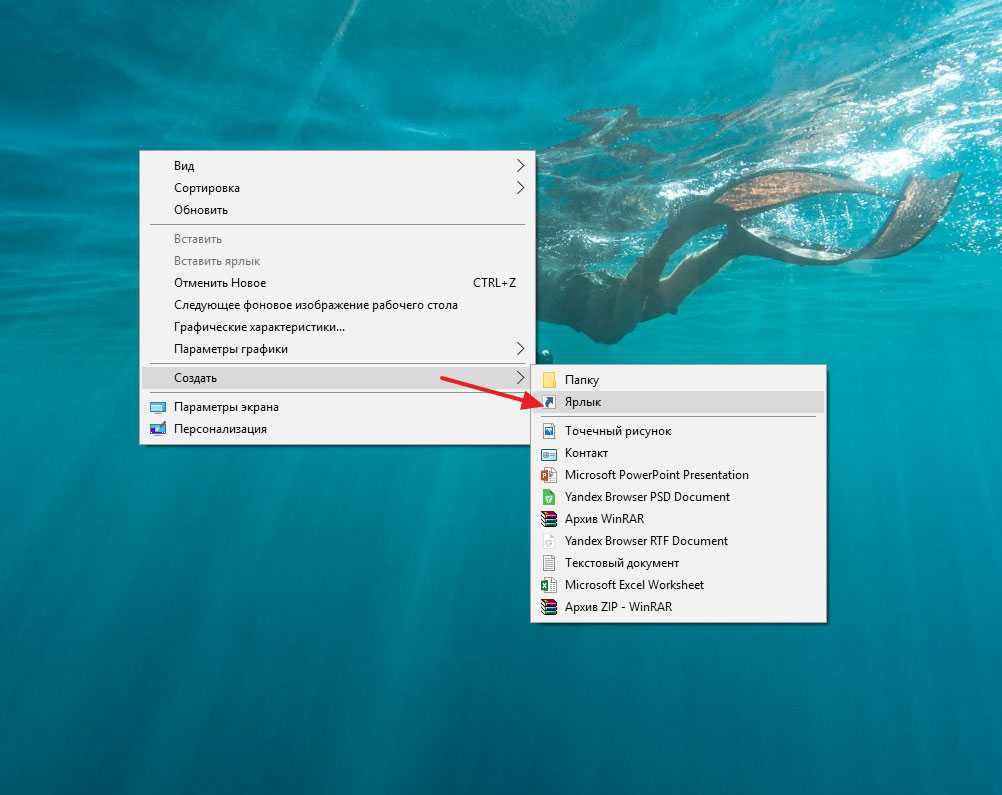Обрезать видео
Чтобы обрезать видео произвольным образом, потребуется:
- выбрать в панели инструментов «Обрезку», выделить нужную часть поля регулируемой рамкой (по умолчанию соотношение сторон будет 16:9);
- нажать кнопку «Применить» в правом верхнем углу меню.
Ускорение и замедление видео
Чтобы увеличить скорость видео, на панели инструментов надо нажать значок спидометра.

Ниже появится строка, где можно будет выбрать пункт «Ускорить» — видео можно сделать быстрее на 10, 25, 60 процентов. Замедление выполняется точно так же, только вместо «Ускорить» надо выбирать «Замедлить».
Как изменить формат видео
Для изменения формата, заданного при создании проекта, необходимо зайти в меню «Файл» и нажать «Свойства проекта», далее в меню «Соотношение сторон» выбрать вариант 16:9 или 4:3.
Как сделать обратное видео
Если необходимо проиграть видео в обратном порядке, надо дважды кликнуть по клипу, далее в открывшемся меню «Инспектор» найти чек-бокс «Обратное направление» и поставить там галочку.
Как вырезать кусок видео
Чтобы удалить ненужные кадры из клипа, необходимо выделить на шкале времени ту часть видео, которая должна остаться. Для этого надо нажать и удерживать кнопку R на клавиатуре и провести по нужному фрагменту курсором. Далее, удерживая клавишу Control, кликнуть по клипу и выбрать пункт «Обрезать выбранное».
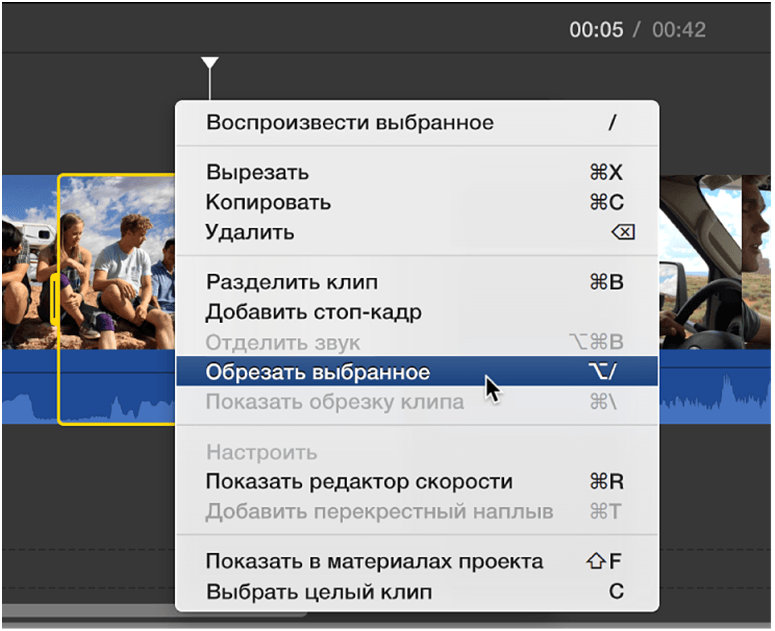
Как сделать титры
В iMovie есть специальный инструмент для добавления текста в видео. Для его применения надо выбрать отрезок на шкале времени, где должен отображаться эффект, затем воспользоваться любым шаблоном и напечатать необходимый текст (например, так можно добавить субтитры).
Экспорт вашего видео
Как только вы закончите создание видео, вы захотите использовать опцию « Экспортировать видео» на вкладке « Главная » (или выбрать опцию на вкладке « Экспорт »). Это экспортирует его как пригодный для использования файл; щелчок Сохранить проект только сохраняет вашу работу, чтобы вы могли вернуться позже.
Выберите Мастер экспорта, если вам нужна помощь, чтобы решить, какой вариант использовать. Для общего использования мы рекомендуем выбрать « Видеофайл», если вы хотите сохранить видео для потомков или загрузить его на YouTube. Если вы планируете записывать видео на диск, вы можете выбрать вариант Blu-ray или DVD .
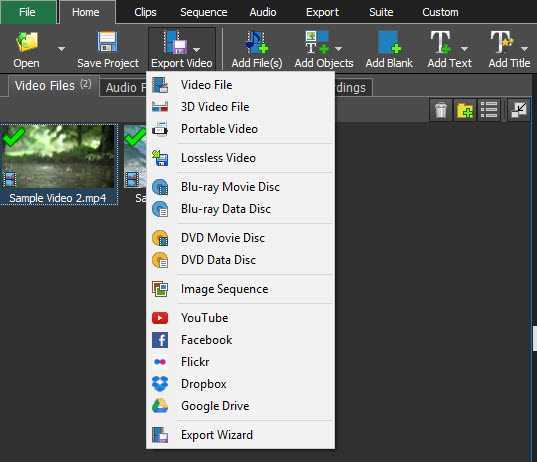
В настройках экспорта вы можете выбрать, где сохранить видео и его параметры. Используйте параметр « Обнаружение», и VideoPad автоматически определит наилучшее разрешение и частоту кадров на основе вашего видео.
Если вы не уверены, какой формат использовать, сначала выберите HD 1080p, если вы работали с HD-видео. MP4 — отличный формат файла для общего использования и совместимости.
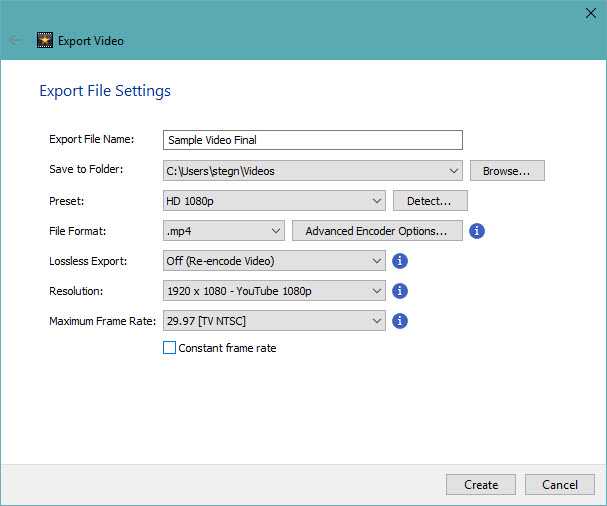
При желании VideoPad может автоматически загрузить ваше видео на YouTube или Facebook для вас или в облачное хранилище, такое как Dropbox и Google Drive. Выберите один из этих вариантов в меню, и вам будет предложено связать свою учетную запись.
Обрезать
Эта опция может помочь вам обрезать видео. Нажмите «Обрезать», чтобы начать. Теперь используйте ползунок вверху, чтобы найти нужное место на панели поиска.
Найдя, вы можете либо выбрать один из предустановок обрезки внизу экрана, либо выбрать «Свободный» и обрезать нужную область на холсте. Когда закончите, нажмите на «Галочку» в правом нижнем углу экрана. Выбранная обрезка будет применена к вашему видеоклипу.
Мы надеемся, что вы смогли познакомиться с базовым редактированием в CapCut, используя это руководство. Если у вас есть еще вопросы, не стесняйтесь оставлять комментарии ниже.
Основные параметры инструмента
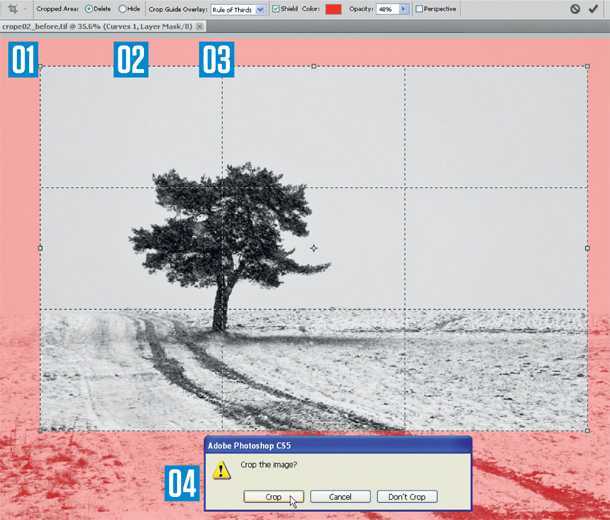
Выбрав в панели инструментов Crop Tool, щелкните по изображению и перетаскивайте курсор мышки, чтобы нарисовать рамку кадрирования (01).
Используйте наложение с сеткой, построенной по Правилу Третей для создания более лаконичной композиции (02).
По умолчанию отсекаемая область выделяется серым полупрозрачным экраном, который иногда мешает сконцентрироваться на области, которую мы собираемся оставить, особенно если фотография черно-белая. В этом случае вы можете изменить цвет и непрозрачность экрана (03).
Чтобы применить кадрирование к изображению нажмите на значок инструмента. Или же нажмите на любой другой инструмент в панели инструментов, тогда появится всплывающее окно, в котором программа спросит вас, собираетесь ли вы кадрировать изображение или нет (04).
Топ-5 простых приложений для новичков 2022
Для не сложной обработки подойдут самые простые редакторы. Они годятся как для профессионалов своего дела, так и для новичков, которые ни разу не пользовались подобными программами.
Splice
Splice даёт своим пользователям возможность создавать так называемые «проекты», в которых происходит обработка медиафайлов. Предлагается добавление фото, видео, а также музыки в любом удобном виде. Допускается редакция каждого фрагмента отдельно с наложением фильтров, эффектов, добавлением надписей и даже сменой скорости воспроизведения.
После создания собственного клипа, пользователям предлагается экспортировать его в нескольких форматах:
- Для YouTube;
- Instagram и другие.
Дополнительно следует отметить, что пользование приложением совершенно бесплатное, а на сделанных проектах не появляются водяные знаки.
Преимущества:
- Простой интерфейс для большинства функций;
- Легко сделать либо обработать клип;
- Бесплатный функционал.
Недостатки:
- Не все функции понятны с первого взгляда;
- Часть встроенных шрифтов не работает с кириллицей.
iMovie
Для любительской обработки подойдёт и приложение от Apple — iMovie. Оно умеет создавать нарезки из имеющихся видео и фотографий, добавлять эффекты (встроенные в программе), самостоятельно подбирать музыкальное сопровождение, и многое другое.
Имеется возможность записать голосовой комментарий и наложить его на видео либо фотографию. Дополнительно присутствует масса эффектов, фильтров.
Преимущества:
- Простой интерфейс;
- Лёгкая обработка медиафайлов.
Недостатки:
Quik
Quik — достаточно мощный, но в это же время простой в использовании видеоредактор. Сначала приложение было адаптировано для работы с роликами, снятыми на GoPro, однако, как оказалось, оно отлично работает и с другими файлами.
При редактировании можно использовать до 200 фото включая Live-photos, изменять каждый кадр по отдельности, накладывать текст с разными шрифтами, разные эффекты и фильтры. Приложение способно самостоятельно выбрать лучшие моменты из имеющихся роликов в проекте, что позволяет быстро сделать интересную нарезку. Однако, это не всего работает так, как хотелось бы.
Помимо этого, Quik предлагает пользователям возможность выбрать формат ролика — квадратный для Instagram, широкий и полноэкранный для Snapchat и так далее.
Программа настроена и на работу с музыкой. Она может самостоятельно регулировать переходы между разными фото/видео под ритм установленной мелодии.
Преимущества:
- Огромный функционал с простым интерфейсом;
- Функция Flashbacks, которая самостоятельно генерирует нарезку из старых видеороликов, имеющихся на устройстве;
- Работает с GoPro;
- Много разных эффектов.
Недостатки:
Clips
Видеоредактор Clips создан для социальных сетей. Он отлично подойдёт для коротких видео, так как умеет делать нарезки, добавлять анимированные субтитры, красивые эффекты, музыку, а также множество специальных стикеров.
Из особенностей следует отметить всеми любимые арт-эффекты, возможность вставлять эмодзи, разнообразие шрифтов, а также анимированные фоны. Результат можно сразу же экспортировать в любую социальную сеть, YouTube, сохранить в облаке либо отправить друзьям.
Преимущества:
- Лёгкость в использовании;
- Разнообразие эффектов, шрифтов;
- Анимированные фоны.
Недостатки:
- Иногда лагает;
- Нельзя добавлять больше 1 аудиозаписи в видео;
- Нельзя изменять надписи на постерах.
Artisto
Artisto — видеоредактор от разработчиков популярного приложения Prisma, о котором мы говорили ранее. Программа осталась в том же духе — множество художественных фильтров, лёгкое пользование, возможность снимать прямо из приложения.
Обработка доступна в нескольких режимах с использованием самых разных функций. Однако ключевая особенность одна — наличие арт-эффектов.
Преимущества:
- Уникальные эффекты для видео;
- Легко создать новый проект;
- Похоже на Prisma.
Недостатки:
Альтернативные способы
Каким бы простым или интуитивным ни был родной инструмент, встроенный в каждый iPhone, всё равно он имеет одно заметное ограничение, которое может оказаться критичным. Он позволяет обрезать видео только с начала или с конца. А что же делать в тех случаях, когда вам хочется вырезать из видео лишний фрагмент, который попался в объектив прямо посреди съёмки? Здесь на помощь вам придут сторонние приложения, которые можно найти в магазине AppStore.
Приложение Clips Video Editor
Конечно же, все они рассчитаны на разные задачи и есть как платные, так и бесплатные варианты. В качестве рекомендованного решения, мы хотим предложить вам бесплатное приложение Clips Video Editor, которое поможет обрезать ваши видео гораздо более функционально и аккуратно, чем это делает стандартное приложение Фотоплёнка вашего iPhone.
Программа Clips Video Editor может работать с уже готовыми, отснятыми роликами, а также может записывать видео непосредственно перед редактированием на встроенную камеру. Добавляя ролик на «монтажный стол», вы имеете возможность просмотреть его от начала до конца, пользуясь удобной перемоткой для того, чтобы найти нужный фрагмент.
Визуально шкала, отображающая воспроизведение видео, выглядит максимально похоже на ту, которую мы видели в стандартном приложении iOS. Вы точно так можете двигать ползунки, удаляя начало или концовку ролика или указывая определённый фрагмент в средине. Разница состоит лишь в том, что добавлять одно и то же видео в редактор вы можете любое количество раз. Каждый следующий отрывок будет воспроизводиться после предыдущего без пауз и швов.
Перетаскивая нарезанные отрывки вверх-вниз по рабочему столу приложения, вы можете менять их очерёдность. Таким образом, вы можете вырезать несколько отдельных фрагментов из одного и того же видео, а также расположить их в любой последовательности. После применения изменений, программа Clips Video Editor самостоятельно сохранит готовый ролик, обрезая и склеивая отрывки в указанных местах.
Скриншоты приложения Clips Video Editor
Полезна вам такая программа будет ещё тем, что помимо нарезания видео, в ней доступно ещё много дополнительных инструментов, не предусмотренных в операционной системе iOS. Всего несколько тапов по дисплею и вы сможете редактировать эффекты смены кадра в местах склейки двух отрывков, добавлять поверх готового видео мелодии из стандартного набора или прямо из вашей медиатеки iTunes, а также моментально отправлять результат вашего редактирования в любую социальную сеть или мессенджер.
Важное преимущество Clips Video Editor, перед встроенным в iPhone редактором видео, состоит ещё и в том, что неважно сколько сложных манипуляций вы проделаете с видео, исходные ролики не будут затронуты, а готовый проект сохранится в приложении Clips и будет доступен для повторного редактирования или небольших корректировок в любой момент
Приложение iMovie
Также для обрезания длины видео подходит и фирменная программа от компании Apple — iMovie. Она имеет гораздо большую функциональность по сравнению с приложением Clips, но за счёт этого не так быстро работает на старых поколениях iPhone и занимает довольно много места в памяти устройства.
iMovie также позволяет обрезать и склеивать ролики, применять различные визуальные эффекты и редактировать звук видео, но если вам редко требуются такие возможности, а чаще нужно просто отредактировать продолжительность отснятого видео, то нет смысла держать столь массивную программу в iPhone. Стоит воспользоваться стандартным способом или приложением Clips Video Editor.
Несколько видео о возможностях iMovie:
https://youtube.com/watch?v=f_jxHSZHTGw
Шаг 9. Сохранение
Закончив работу, нажмите «Сохранить видео» и выберите формат будущего видеофайла. Для сохранения доступны AVI, MP4, MOV, MKV и другие. Кроме того, ВидеоМОНТАЖ позволяет записывать ролики для просмотра на ТВ, смартфонах и планшетах. Кликните на оптимальный вариант, настройте качество — и готово!
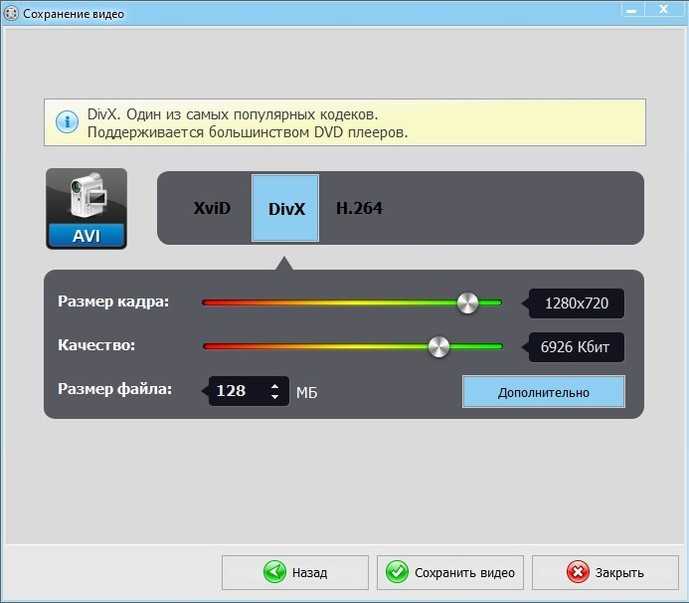
Выберите формат для конвертировать итогового видео
На перечисленном возможности программы не заканчиваются. Софт позволяет создавать титры и заставки, делить на несколько фрагментов, заменять фон и делать красочные открытки.
Теперь вы знаете, где редактировать видео быстро и эффективно. Скачав «ВидеоМОНТАЖ» бесплатно, вы сможете создавать интересные, динамичные видеоролики с невероятной простотой!
Подпишитесь:
Cохраните себе статью, чтобы не потерять:
Magisto
class=»img-responsive»>Программа от компании Vimeo дает возможность создать творческий продукт за три простых шага.
1. Первый шаг – выбор стиля;2. Затем нужно определиться с исходным медиа материалом;3. Завершающий этап предлагает наложение аудио сопровождения на видео, взять музыку можно из библиотеки Magisto или собственного плейлиста.
Сервис поможет создать музыкальные слайд-шоу, медиа-коллажи, полномасштабные фильмы. Использует в работе искусственный интеллект, преобразуя съемку в идеальную, целостную, гармоничную картинку, передающую суть личного контента аудитории. Топ выбор среди бесплатных в Google Play.
Скачать приложение для Android, для iOS
WeVideo
class=»img-responsive»>Редактор на базе облачных технологий — содержит интуитивно понятный интерфейс и анимированные диалоги. WeVideo работает с материалом из галереи устройства, позволяет снимать и фотографировать, находясь в работе. Есть функции обрезки, объединения, озвучивания, добавления эффектов, музыки, заголовков и титров.
Благодаря облачному хранилищу править материал можно на разных устройствах, автоматически продолжая с последнего места коррекции. Обработанные файлы сохраняются в наилучшем качестве в памяти устройства или загружаются в соцсети.
Скачать приложение для Android, для iOS
MSQRD
class=»img-responsive»>Можно записывать забавные видео — селфи, используя наложение масок. Библиотека MSQRD содержит: анимированные маски голливудских звезд, исторических личностей, животных и иных уникальных персонажей. Эффект наложения устанавливается несколькими движениями, и помогает кардинально изменить образ человека. На протяжении записи вам доступен ряд образов, автоматически заменяемых друг друга при нажатии.
Готовыми работами можно делиться с друзьями в соцсетях. MSQRD имеет одиннадцать настраиваемых вариантов языка интерфейса и минимальный объем гибких настроек. Более десяти миллионов скачиваний.
Скачать для Android, для iOS
FilmoraGo
class=»img-responsive»>Предлагает два типа работы. Базовый режим Filmora допускает: перетаскивание видео, добавление музыкального сопровождения, создавая ролик за считанные минуты. Продвинутый вариант содержит хранилище фильтров, допускает включение предустановленных тем и эффектных переходов. Готовый вариант сохраняется в хорошем качестве и доступен для пересылки друзьям и загрузке в социальные сети. Понятный русскоязычный интерфейс и гибкие настройки пользователя.
Скачать приложение для Android, для iOS
VidTrim
class=»img-responsive»>Видео-редактор для Андроид устройств — имеет простой интерфейс и понятные настройки пользователя. VidTrim способен улучшить ленту одним нажатием копки. Можно вырезать лишний фрагмент, используя одиночное нажатие характерной клавиши, повернуть ролик, изменить качество. Утилита содержит стандартный набор спецфильтров, допускает извлечение изображения из съемки и сохранение звука в mp3 формате. Бесплатная версия содержит рекламу – это маленькая плата за функционального помощника.
Скачать для Android
Vintage etro Camera
class=»img-responsive»>Превращает современные медиа в VHS и съемку 8-мм-камерой. Проект имеет тридцать пять уникальных эффектов, преобразующих исходную ленту в качественное изображение 60-х,70-х,80-х годов двадцатого века. Помимо фильтров Vintage Retro Camera может убирать звук, заменяя его на музыку, устанавливать дату съемки, создавать фото, делиться готовыми клипами. Проста в использовании, имеет стильный англоязычный интерфейс и гибкие настройки пользователя.
Скачать для Android, похожее для iOS
Сохранение
После того, как закончили редактирование, самое время не забыть его сохранить. Нажимаем внизу справа на кнопку Сохранить. Начнется процесс экспорта видео, который может занять некоторое время. Все зависит от мощности смартфона и продолжительности видео. Телефон при этом может нагреваться, но все в пределах нормы.
Как только процесс экспорта завершится, то откроется само видео.
Для того, чтобы загрузить или поделится видео, нужно нажать на кнопку слева внизу (см. скриншот). Откроется окно Поделится, где вы можете выбрать нужный способ.
На первый взгляд может показаться, что обрезать видео на телефоне или наложить различные спецэффекты довольно сложная задача, то теперь вы знаете, что это не так. Когда под рукой нет компьютера, то на помощь может прийти ваш собственный телефон. Благодаря ему можно организовать небольшой монтаж видео.
Microsoft Photos — Скрытый видеоредактор Windows 10
В Windows 10 есть скрытый видеоредактор, приложение Microsoft Photos, которое немного похоже на Windows. Приложение «Фото» можно использовать для обрезки видео, создания слайд-шоу, в которых ваши фотографии и видео сочетаются с музыкой, движением, текстом и т. Д.
Легкое бесплатное программное обеспечение для редактирования видео также имеет то преимущество, что оно может автоматически преобразовывать ваши изображения в видео в автоматическом режиме видео. Это очень полезно, если вы хотите поделиться видео, но у вас нет времени на его создание.
Кроме того, вы можете использовать режим Custom Video для обрезки, изменения размера видео, изменения громкости звука, добавления фильтров, текста, движения и 3D-эффектов.
Как использовать приложение Microsoft Photos в Windows 10?
Шаг 1. Откройте Microsoft Photos.
Приложение Windows 10 Photos должно быть установлено на вашем компьютере по умолчанию. Выберите Windows значок на панели задач и выберите Фото из списка приложений, чтобы открыть его.
Если вы не можете найти встроенный скрытый видеоредактор Windows 10, вам необходимо проверить минимальные и рекомендуемые системные требования.
- Настольный ПК и ноутбук: Windows 10 версии 16299.0 или выше
- Мобильный телефон: Windows 10 Mobile версии 10581.0 или выше
Нажмите Новое видео и нажмите Новый видеопроект, и назовите свое видео «Мой фильм», чтобы получить следующий интерфейс.
Шаг 2. Импортируйте файлы.
Нажмите + Добавить для импорта ваших фото и видео с вашего ПК.
Заметка:
Перетащите эти элементы в раскадровку. Вы можете перетащить их на новое место в раскадровке, чтобы расположить эти файлы мультимедиа.
Шаг 3. Отредактируйте свои видео.
Обрезать видеоклипы: если видеоклип слишком длинный, вы можете выбрать его и нажать Отделка обрезать его. (Связанная статья: Триммер видео .)
Применение фильтров и 3D-эффектов: вы можете нажать Фильтры чтобы придать вашему видео совершенно новый вид или добавить 3D-эффекты, чтобы привлечь внимание к чему-то в вашем видео. Добавление заголовков и эффектов движения: вы можете нажать Добавить титульную карточку для добавления заголовков или подписей к вашему видео и добавления интересных эффектов панорамирования и масштабирования, которые особенно эффективны для неподвижных фотографий
(Связанная статья: Добавить субтитры к видео бесплатно .)
Добавление заголовков и эффектов движения: вы можете нажать Добавить титульную карточку для добавления заголовков или подписей к вашему видео и добавления интересных эффектов панорамирования и масштабирования, которые особенно эффективны для неподвижных фотографий. (Связанная статья: Добавить субтитры к видео бесплатно .)
Выберите фоновую музыку: коснитесь Фоновая музыка для выбора музыкальной дорожки. Выбранная музыка автоматически подстраивается под длину видео.
Шаг 4. Сохраните видео.
После редактирования видеоклипов вы можете нажать Закончить видео чтобы экспортировать это. Microsoft Photos предлагает 3 качества видео, включая высокое (1080p), среднее (720p) и низкое (540p). Рекомендуется выбирать высокое качество видео.
Microsoft Photos действительно хороший видеоредактор для Windows 10, но он не может редактировать все типы файлов. Вы можете легко добавлять видеофайлы, такие как MP4, WMV, MOV, AVI, MKV и M2TS, в то время как вы не можете редактировать файлы FLV, VOB и ISO с помощью скрытого видеоредактора Windows. Кроме того, видео HEVC требует установки дополнительных кодеков.
Иногда приложение Microsoft Photos сталкивается с проблемами производительности, не работает плавно или загружает изображения так быстро. Кроме того, отсутствуют некоторые расширенные функции, такие как видеопереход, инструмент разделения, зеленый экран, эффекты стабилизации видео. Что делать, если вы хотите применить переходы к фильмам или видео?
Вам могут помочь альтернативы приложению Microsoft Photos. В этом посте мы перечисляем отличные замены для приложения Windows 10 Photos.
Clideo
Clideo представляет из себя сборник инструментов для редактирования, с помощью которых пользователи могут склеить несколько видеозаписей, сжать размер файлов, изменить разрешение, заменить или убрать звуковую дорожку и многое другое. Сервис полностью переведен на русский язык и отличается дружелюбным по отношению к новичкам интерфейсом с удобной панелью управления.
Каждый инструмент отвечает за одно действие, поэтому полный пост-продакшн делать не очень удобно: понадобится каждый раз скачивать видеоролик и заново загружать его на сайт, что значительно тормозит процесс. Clideo можно использовать бесплатно, но в этом случае сервис ставит на экспортированное видео водяной знак и снижает качество клипа.
️ Плюсы:
- Большой набор инструментов практически для всех задач.
- Удобный минималистичный интерфейс на русском языке.
Минусы:
- Все инструменты работают отдельно друг от друга.
- Бесплатный аккаунт сильно урезан в функциональности.
Конопатка и обработка стен — утепление и защита
Как только баня даст усадку, т.е. прошествии минимум 6 месяцев после окончания строительства стен, можно вырезать окна, ставить крышу и устанавливать двери. И обязательно – проконопатить все щели между бревнами, чтобы в бане действительно было тепло. Делается это обычно мхом или джутом, и последние в этом плане намного удобнее.
Но джут выбирать тоже нужно правильно. Далеко не каждый МВУ – это на самом деле джут. Настоящий всегда упакован в фирменные мешки с огромным названием черным по белом – «Джут». И только этот материал не позволит в местах прилегания бревну сереть.
И, наконец, после конопатки можно начинать заниматься внутренней отделкой бревенчатой бани. Она может быть из липы, кедра или осины, которые обладают целебными свойствами и при высокой температуре наполняют всю парную ароматами эфирных масел. Хотя и безо всякой внутренней отделки, в отличие от других конструкций, безусловно по-русски выглядит только баня из оцилиндрованного бревна: фото на ее фоне и внутри парной просто замечательные. И так приятно, когда эта красота – изделие собственных рук.
Улучшаем композицию
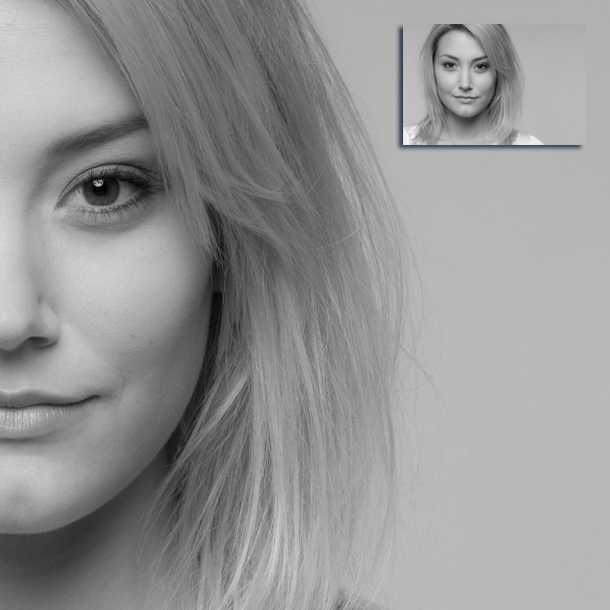
Просматривая отснятый материал, мы выбираем самые удачные фотографии, и как часто бывает, таких фотографий очень мало. Шансы получить хороший кадр увеличиваются, если пользоваться Правилом Третей.
Согласно этому композиционному приему, кадр делится на девять равных частей при помощи сетки. Помещая объекты съемки в создаваемые сеткой отсеки, на пересечении линий или же вдоль линий, мы в разы улучшаем композицию фотографии.
Профессиональный фотограф Дэвид Бэйли на примере фотографии девушки показал, как эффектно можно кадрировать портрет, оставив часть изображения за рамками и обрезав верхнюю часть головы модели, тем самым сделав его более сдержанным и вместе с тем интимным.
Подойдите к процессу кадрирования творчески, используйте квадратную рамку вместо стандартной, зачастую такой вариант смотрится более эффектно.
Как добавить текст в видео на iPhone
iMovie как нельзя лучше подходит для данной задачи. С его помощью вы можете добавлять анимированный текст в видео.
1. Откройте приложение «Фото» и выберите ролик, в который хотите добавить текст.
2. Нажмите кнопку «Изменить» в верхнем правом углу, затем нажмите многоточие в нижней части экрана.
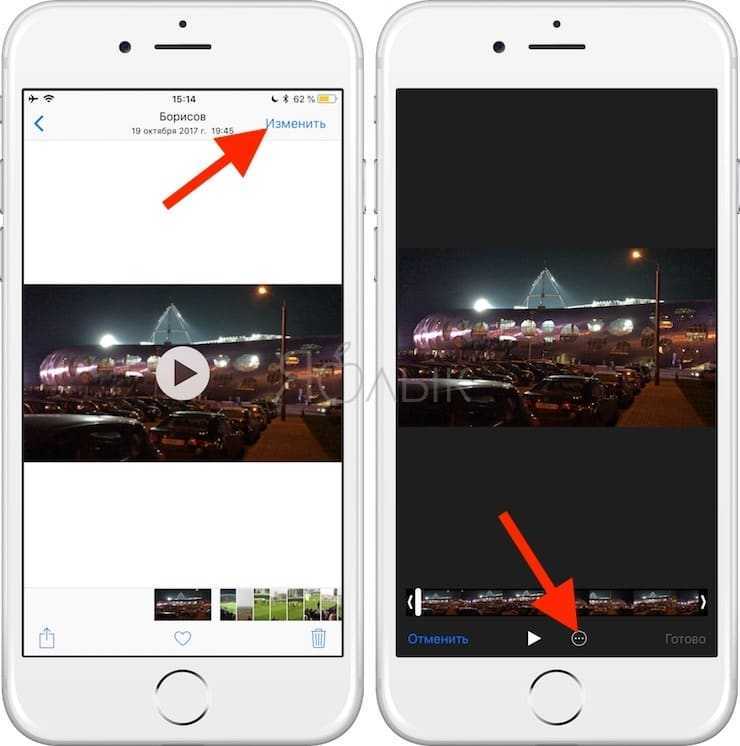
3. Выберите iMovie и подождите, пока оно загрузится. Если iMovie не отображается, нажмите «Еще» и убедитесь, что редактор активирован.
4. Нажмите значок в виде буквы Т и в меню выберите нужный эффект.
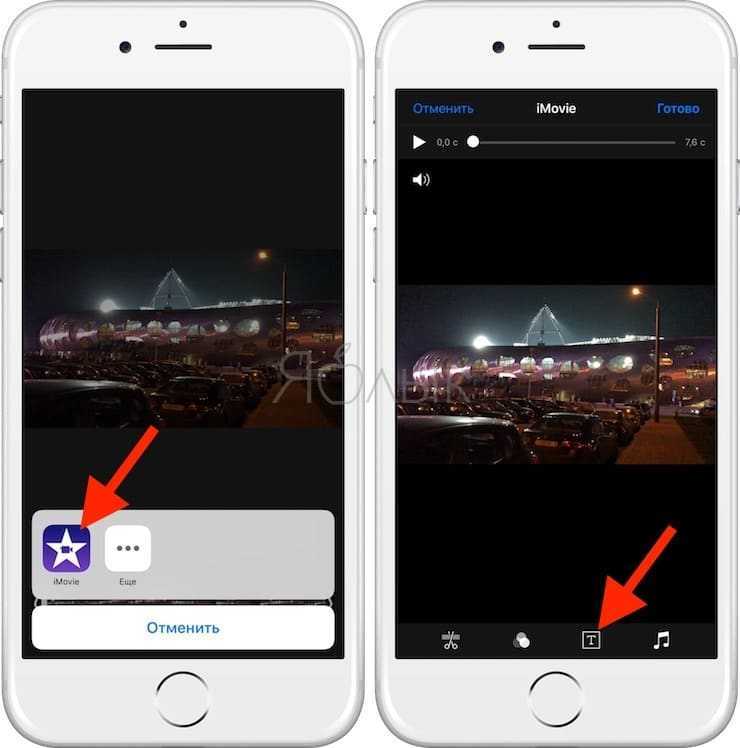
5. Нажмите на текст, чтобы редактировать его, и добавьте любой текст. Нажмите «Готово», чтобы сохранить видео.
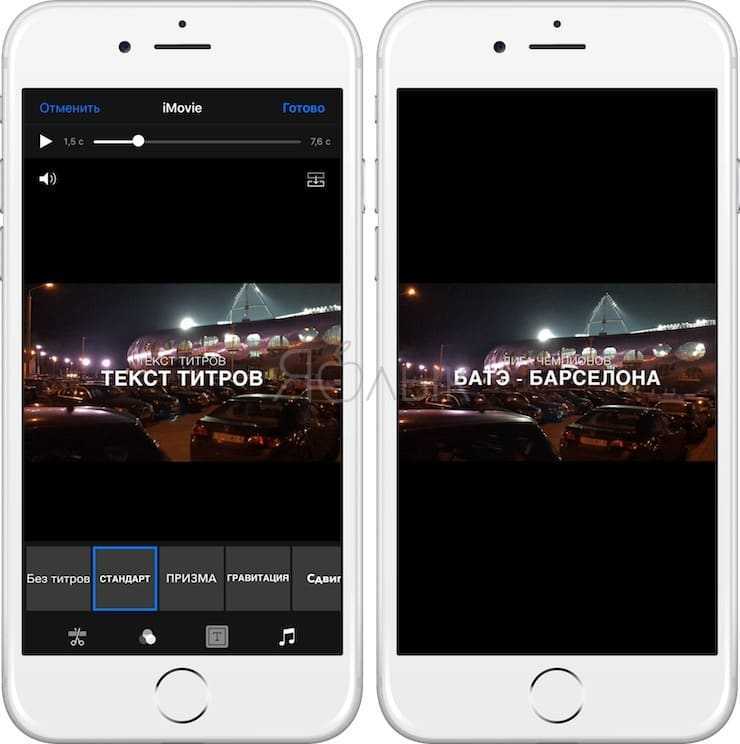
Как и в предыдущих случаях, оригинальное видео заменится новой версией с текстом. Для отмены изменений откройте «Фото» → «Изменить» → «Вернуть».
ПО ТЕМЕ: Обратная съемка на iPhone, или как снимать видео «задом наперед».
Шаг 8. Озвучка проекта
Видеоряд с атмосферным музыкальным оформлением гораздо сильнее захватывает внимание смотрящего, ведь в этом случае ролик воздействует не только на зрение, но и на слух. Щёлкнув по вкладке «Видео» в верхнем меню, выберите вариант «Добавить музыку из коллекции программы»
Вы сможете добавить в проект фоновую композицию, которая будет звучать как на протяжении всего ролика, так и на отдельном его отрезке.
Дважды щёлкнув по аудиодорожке на таймлайне, вы сможете загрузить аудиофайл с ПК. Софт дает возможность регулировать громкость и очередность добавленных композиций. Так вы сможете проконтролировать, чтобы фоновая музыка не заглушала исходное звучание в ролике.
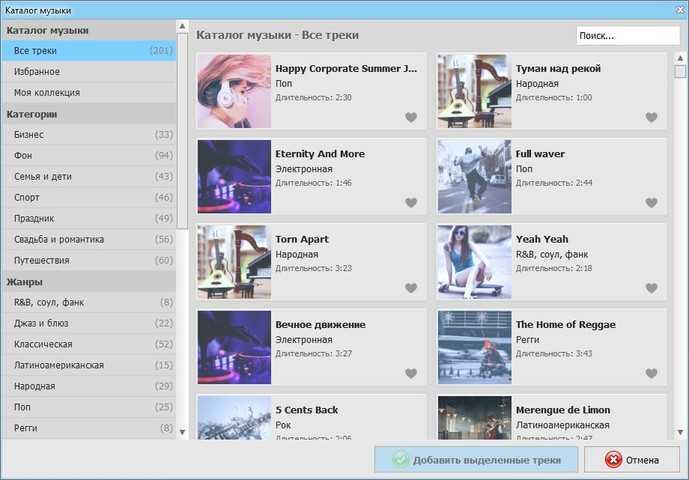
Наложите фоновую мелодию на весь проект