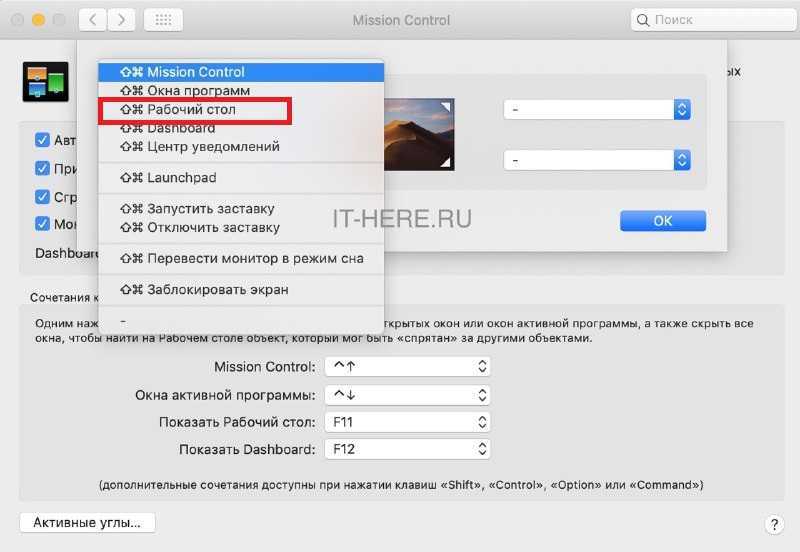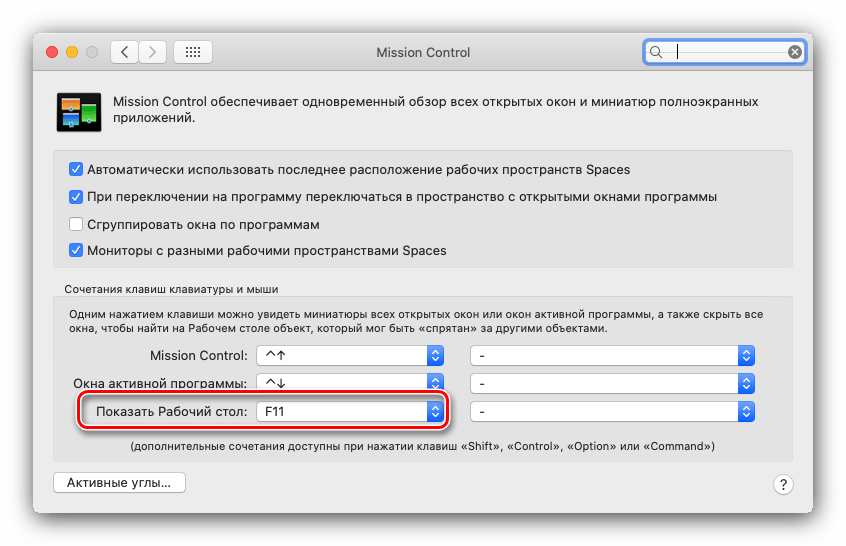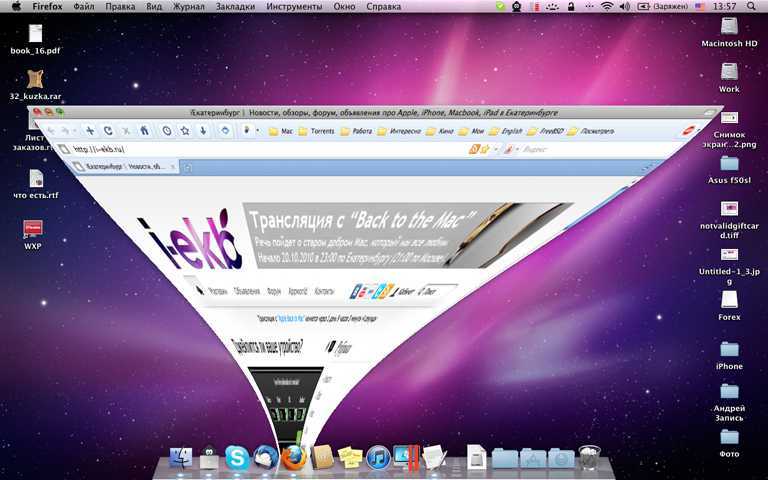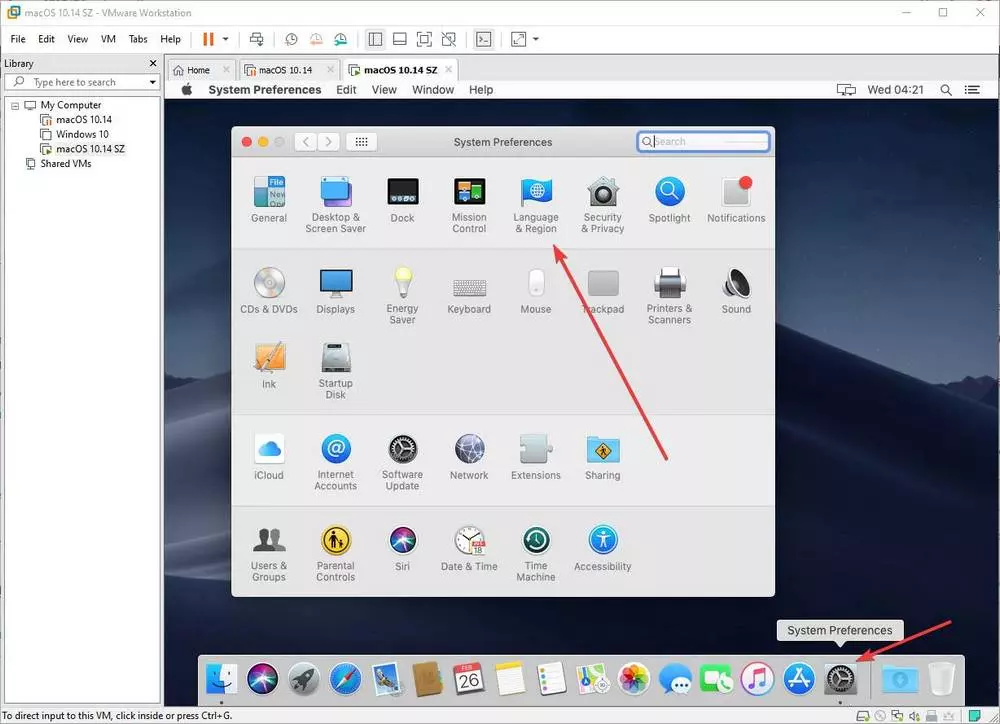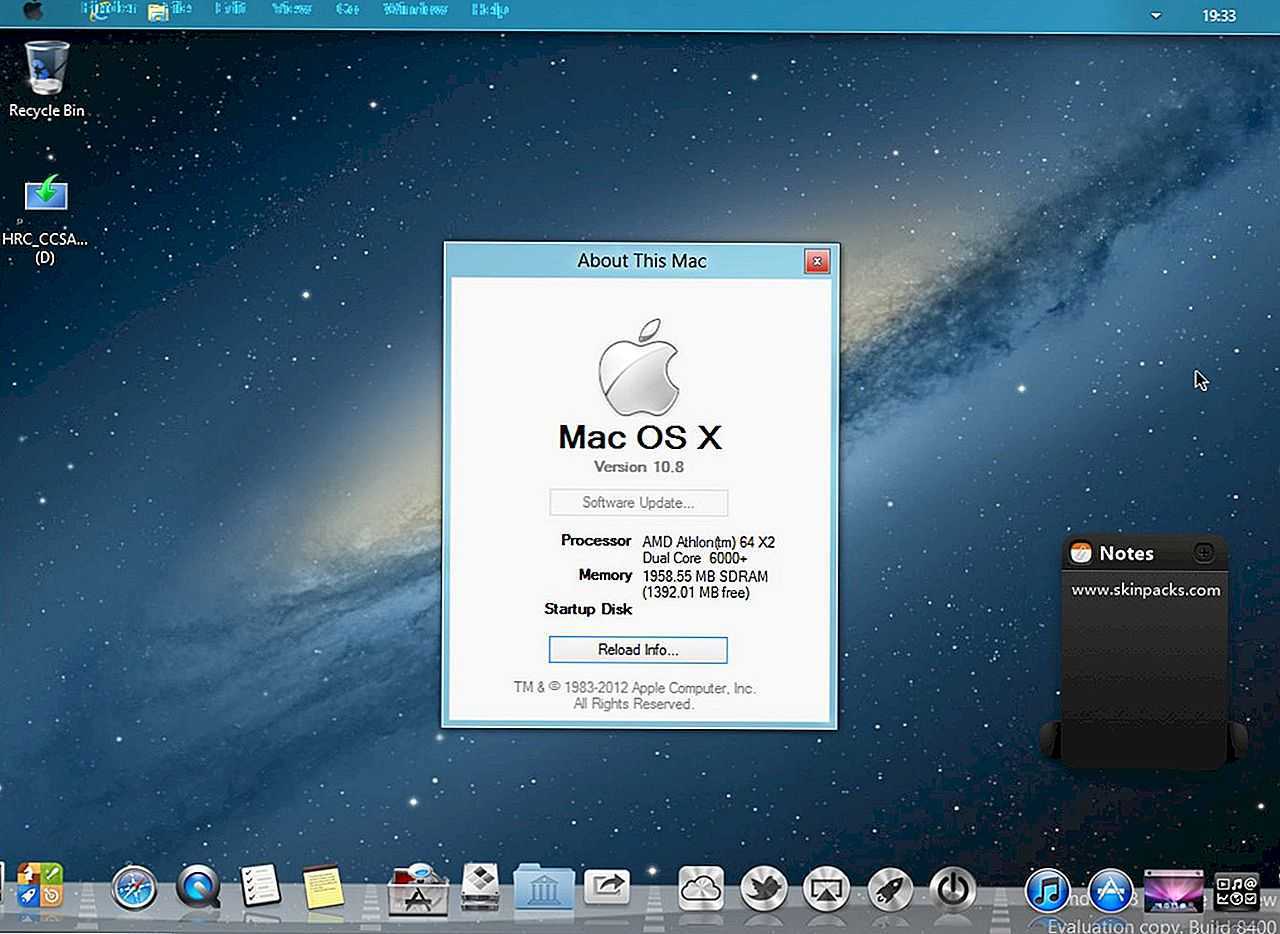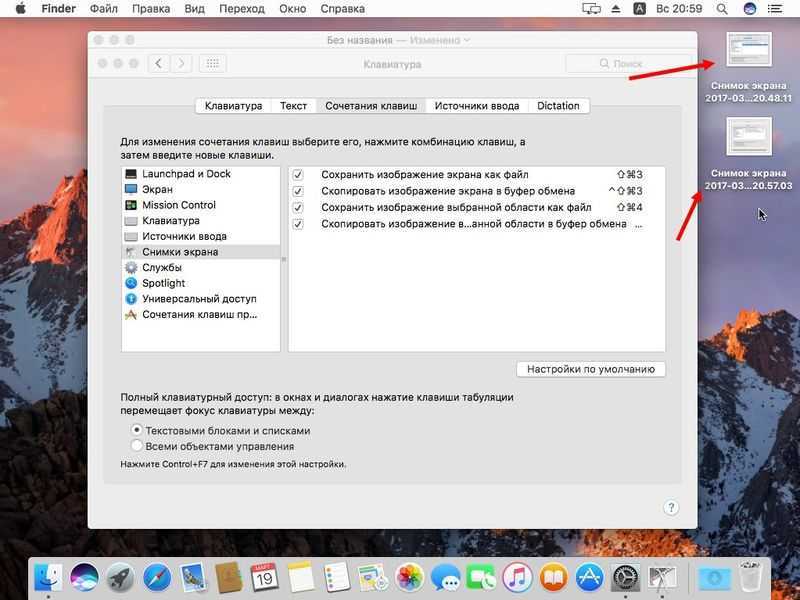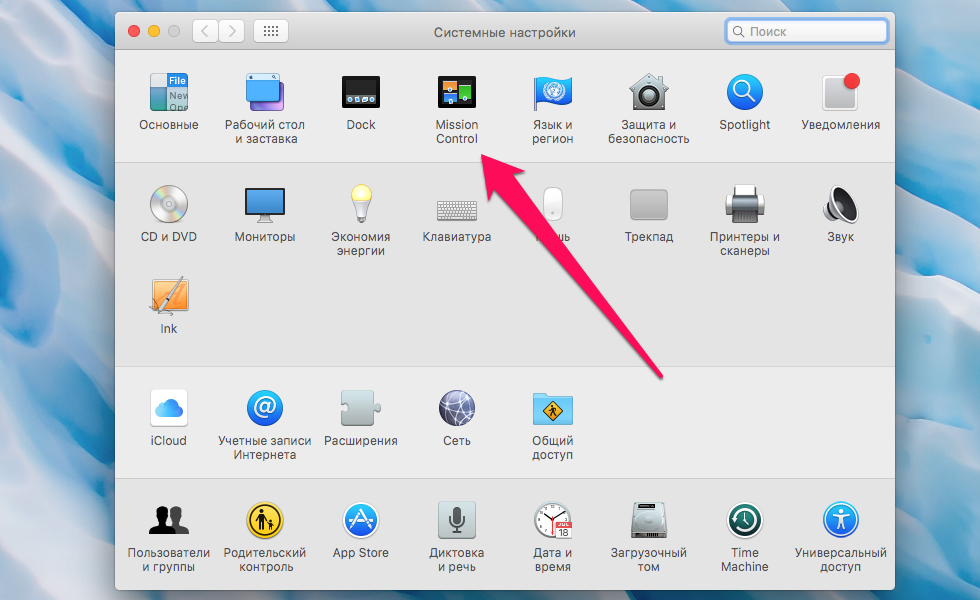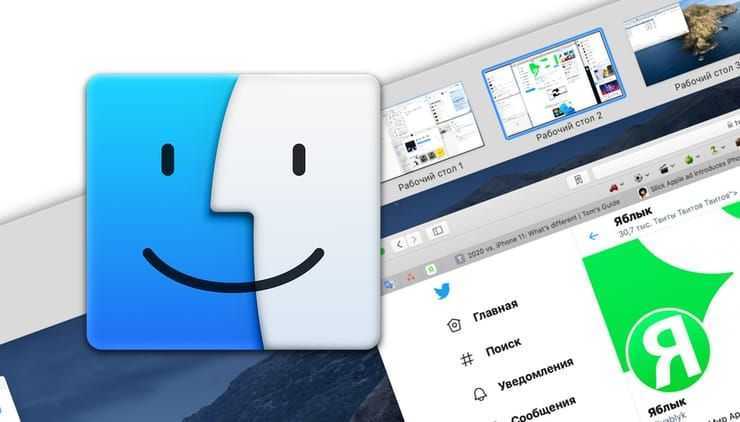Synergy
Когда я переходил в офисе на iMac, то оставил и свой старый Windows компьютер т.к. iMac довольно слабый и не потянул бы еще и инструменты разработки. В итоге у меня два монитора — один это iMac, второй стоящий рядом — это PC. Чтобы работать с ним в максимально нативном режиме я установил приложение Synergy, которое обеспечивает бесшовный перенос управления одной клавиатурой и мышкой между разными компьютерами экраны которых находятся перед вами.
Т.е. я просто веду курсор мышки к краю экрана основного компьютера iMac и она волшебным образом появляется на экране PC. Это значительно удобнее, чем подключить этот второй монитор на iMac и сделать этот второй экран выделенным под Remote Desktop, например. Не без нюансов, конечно. Разработчики этой программы до сих пор не могут победить проблему с переключением языка поэтому приходится терпеть определенные неудобства.
Эффективно используйте Док
Док — это эксклюзивная и очень удобная фича OS X. С его помощью очень удобно переключаться между приложениями и открытыми документами, но минус дока состоит в том, что он забирает драгоценное экранное пространство, которого в широкоформатных 11- и 13-дюймовых дисплеях и так мало. Тут у нас есть два варианта, вернее даже три:
- настроить минимальный размер дока, который приемлем для вас (меню ▸ Dock ▸ Настройки Dock)
- переместить док на боковую часть экрана, все-таки по ширине места у нас значительно больше
- настроить автоматическте скрытие и открывать док подводя курсор к краю экрана (можно, кстати, ускорить его отклик)
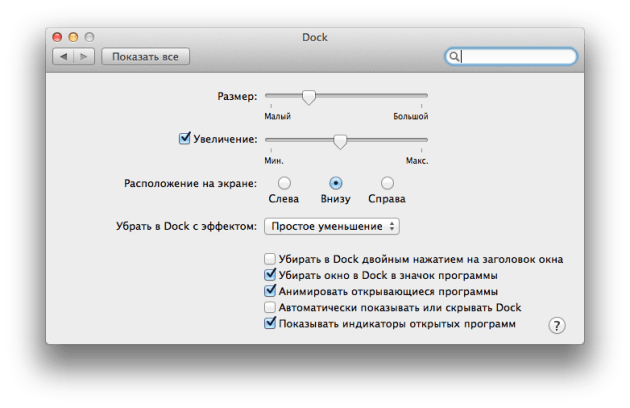
Все описанные опции вы найдете в настройках дока, а автоматические скрытие можно включить даже отдельным шорткатом — ++.
Назначьте горячий угол
Возможно, вы этого не знаете, но на вашем Mac есть скрытая функция под названием Hot Corners. По сути, он позволяет вам выполнять действия, просто вставляя курсор в один из четырех углов экрана.
Например, вы можете открыть Центр уведомлений, Центр управления полетами и, да, отобразить рабочий стол, переместив курсор к одному из краев экрана.
Вы найдете эту функцию, перейдя в Системные настройки> Управление полетом. Здесь нажмите кнопку «Горячие углы» в нижнем левом углу экрана.

Теперь щелкните раскрывающийся список рядом с одним из краев (мы выбрали верхний левый угол) и выберите вариант «Рабочий стол». Затем нажмите кнопку «ОК», чтобы сохранить изменения.
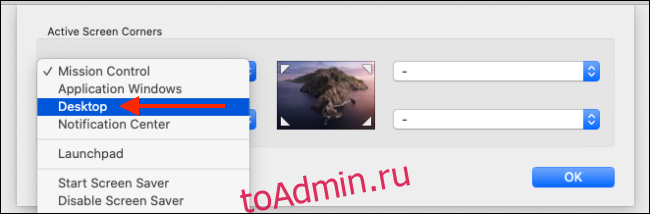
В дальнейшем, когда вы переместите курсор в верхний левый угол экрана, ваш Mac мгновенно отодвинет окна и покажет рабочий стол. Чтобы скрыть это, еще раз прижмите курсор к той же кромке.
Зачем мне больше рабочих столов?
для вашего MacBook — при подключении к нему у вас будет два рабочих стола, позволяющих вам расположить окна и работать в обоих одновременно. Это именно то, как несколько рабочих столов работают в OS X, за исключением того, что вам не нужен другой монитор, чтобы воспользоваться.
Вы можете только когда-либо видеть или использовать один из этих рабочих столов одновременно (при условии, что у вас есть только один монитор), но эта функция по-прежнему обеспечивает отличную организационную помощь, которая может помочь вам оставаться сосредоточенным, скрывая отвлекающие факторы и уменьшая необходимость постоянно перемещать окна.

Вместо того, чтобы настроить несколько рабочих и домашних учетных записей на моем MacBook Pro, я использую пробелы, чтобы сохранить работу и играть отдельно. У меня есть один рабочий стол, посвященный двум окнам Google Chrome, бок о бок для редактирования, написания и исследования. У меня есть другой сеанс просмотра Safari, а также сообщения и почта, открытые всегда. Приложение Evernote и календарь Apple зарезервировано для отдельного пространства. Я также держу одну, посвященную программному обеспечению, такому как Photoshop, Audacity и TextWrangler. И не забывать о развлечениях — мой последний рабочий стол для музыки в виде Rdio и iTunes.
Вы можете иметь до 16 рабочих столов одновременно (что, вероятно, чрезмерно), и вы можете использовать их по своему усмотрению.
Утилита Cheasheet (бонус №1)
Но есть одна очень толковая утилита которая всегда подскажет какие сочетания клавиш актуальны для программы в которой вы на данный момент работаете, имя ей . Пользоваться прогой предельно просто, устанавливаете ее и после удерживаете Command до появления вот такого окошка (скрин, кстати, из фотошопа):
Один не маловажный момент, так как нужен доступ ко всем программам Mac, то ей на это необходимо дать разрешение при установке:
Теперь все готово для того чтобы получать подсказки работая в любой программе, а в дальнейшем нужные комбинации клавиш запомнятся сами собой и вы станете клавиатурным виртуозом.
Активно используйте меню переключения приложений
Во время работы за маленьким экраном разумнее использовать пространство для одного приложения и просто переключаться между ними при необходимости. OS X имеет очень удобное меню переключения, которое вызывается сочетанием клавиш + (Cmd+Tab). Оно, на самом деле, не такое примитивное, как может показаться на первый взгляд. Вот несколько нюансов его работы:
- если нажать клавиши +, то вы переключитесь в предыдущее приложение
- если нажать +, а затем отпустить , удерживая — то откроется само меню с иконками запущенных приложений
- с помощью меню можно переключиться не только в предыдущее приложение, но и в любое из запущенных
- выбрать приложение в меню можно с помощью мыши (достаточно просто навести курсор)
- … или клавиши , одиночные нажатия циклически переключают приложения, удержание пролистывает их до конца списка
Кроме того, вы можете легко переключаться между окнами одного и того же приложения с помощью шортката + (на RS/A-клавиатуре рядом с клавишей , тогда как на штатовской прямо над , что более логично).
Системные сочетания клавиш
Command + `(тильда) — Навигация между окнами активного приложения
Многие пользователи слышали о знаменитой комбинации клавиш Command + Tab. Данное сочетание клавиш позволяет быстро переключаться между приложениями. Но это далеко не всё — переключаться можно и в рамках одного приложения, например, между активными окнами или вкладками. Для этого необходимо воспользоваться вышеуказанной комбинацией — и вы сможете взаимодействовать сразу с несколькими копиями одной программы.
Command + M — Свернуть текущее окно.
Для сворачивания приложения необязательно тянуться курсором в левый верхний угол. Достаточно воспользоваться простым сочетанием клавиш.
Command + Option + H — Скрыть остальные приложения
Открыто много приложений, но вы хотите сосредоточиться только на одном окне? macOS позволяет с легкостью это сделать. Воспользовавшись вышеуказанной комбинацией клавиш, вы сможете скрыть все окна программ, кроме активного приложения.
Command + W — Закрыть текущее окно или вкладку
Не самое популярное, но довольно полезное клавиатурное сочетание. Используя горячие клавиши, вы сможете быстро закрыть копию приложения или активную вкладку в браузере.
Command + Option + W — Закрыть все окна и вкладки приложения
Данная клавиатурная комбинация не завершает приложение, а лишь закрывает все имеющиеся вкладки и фоновые/активные окна. Быстро, а главное эффективно.
Собственная комбинация — Развернуть текущее окно
Перейти в полноэкранный режим проще простого — для этого достаточно нажать на зеленый значок в левом верхнем углу. Но эту процедуру можно ещё ускорить — задав собственную комбинацию клавиш для этого действия.
Открываем «Системные настройки»;
Выбираем раздел «Клавиатура»;
Переходим во вкладку «Сочетания клавиш»;
Осталось выбрать «Сочетания клавиш для программы» и нажать «+»
В поле «Название меню» вводим «Увеличение», а в пункте «Сочетание клавиш» любое удобное клавиатурное сочетание
Важно, чтобы указанная комбинация нигде ранее не использовалась.
Всё готово! Если всё сделано верно, приложение будет входить в полноэкранный режим по заданному сочетанию клавиш.
Посмотреть все окна ярлык на Mac
Возможно, у вас есть много документов Pages, открытых на вашем Mac, и вы хотите окунуться в них и выйти из них? Может быть, вы работаете над несколькими таблицами? Или вы можете работать над чем-то в одном приложении, но вам нужна информация из другого приложения. Когда у вас открыто несколько окон, все может стать довольно загроможденным, а если у вас маленький экран, то этот беспорядок может оставить вас нехваткой места.
Ниже описано, как активировать Mission Control (название Apple для жеста, который показывает ваши открытые окна и предоставляет ярлыки для различных настольных компьютеров, которые вы настроили), чтобы вы могли сразу увидеть все, над чем вы работаете, без необходимости перемещать документы по экрану.
Есть пять различных способов показать все ваши открытые окна одновременно:
- Проведите тремя пальцами по трекпаду или волшебному трекпаду.
- Дважды нажмите на поверхность волшебной мыши двумя пальцами.
- Нажмите клавишу Mission Control (F3) на клавиатуре, клавиша может иметь три маленьких квадрата.
- Нажмите на значок Mission Control в Dock — там есть три маленьких цветных квадрата. Если его нет в Dock, найдите Spotlight для Mission Control и нажмите enter. (Ниже мы объясним, как добавить управление полетом в док).
- Вы также можете настроить горячие углы, чтобы при перемещении мыши в сторону экрана запускался контроль миссии. Перейдите в «Системные настройки»> «Управление полетом» (или «Option» — «Управление полетом»), чтобы открыть настройки «Управление полетом» и выбрать «Горячие углы». Например, вы можете выбрать, чтобы при перемещении курсора в верхнем левом углу на экране компьютера не было беспорядка.
Говоря о том, чтобы быть свободным от помех, вот как скрыть окна, чтобы вы могли видеть рабочий стол на Mac.
Настройки клавиатуры
В версии Sierra Apple сменила привычную многим маководам комбинацию переключения языка. Вместо Command в сочетании с пробелом стала использоваться клавиша Control. Многие пользователи первым делом меняют этот параметр на знакомый и удобный.
- Открываем Системные настройки и выбираем отмеченный пункт.
- Переходим к разделу «Сочетания клавиш». В области навигации выбираем интересующий нас пункт. В правой части окна откроются заданные и возможные, но не предустановленные комбинации. К примеру, вызов Launchpad с клавиатуры возможен, но для него сочетание по умолчанию не установлено. Отмечаем его галочкой и открываем поле редактирования. Вводим удобную для себя комбинацию.
- При желании горячие клавиши можно задать самостоятельно. К примеру, в Finder есть пункт «Сжать», который не имеет собственной комбинации. Если необходимость архивации возникает постоянно, то ее можно создать. Переключаемся на отмеченный раздел. С помощью кнопки «+» вызываем дополнительное меню. Выбираем программу. Вводим точное название пункта и задаем желаемое сочетание.
- Результат проделанных манипуляций видно сразу, перезагрузка не потребуется. Используя заданное сочетание, можно быстро создавать архивы.
- В первом разделе настроек клавиатуры можно задать принцип использования верхнего ряда функциональных клавиш. По умолчанию они применяются для быстрого вызова системных параметров, таких как управление мультимедиа или подсветкой. Традиционная их роль активируется нажатием на клавишу Fn в нижнем левом углу. В некоторых графических редакторах эти кнопки используются достаточно активно. Чтобы каждый раз не использовать сочетание из двух клавиш, можно вернуть им прямое назначение. Для этого ставим галочку в указанном стрелкой месте. Теперь, чтобы добавить громкость, нужно использовать не F12, а Fn+ F12.
- Здесь же любители экспериментов могут самостоятельно переназначить роль клавиш-модификаторов. Нажатие на отмеченную кнопку вызовет дополнительное меню. Используя выпадающие списки, можно задать новые значения. К примеру, поменять местами Command и Control.
Расширенный набор сочетаний клавиш для Windows

Вооружившись данным набором скрытых возможностей и взяв его в работу, вы удивитесь, насколько легче и быстрее вам станет использовать свой ПК или ноутбук. Вы уже узнали основные сочетания клавиш, которые должны помогать вам, так как они нужны чуть ли ни ежеминутно, и вот настало время для второго списка полезных подсказок:
- Alt + Tab – это сочетание клавиш позволит вам переключаться между открытыми окнами различных программ. Это могут быть разные таблицы или документы, а также любые другие программы.
- Alt + F4 – закрыть активное окно программы. Учитывайте, что если вы закрываете браузер, документы Word в одном окне или Excel, то закроются все вкладки и документы. Иными словами, закрываются все окна.
- Ctrl + W – а вот это сочетание клавиш позволит вам закрывать исключительно активные вкладки/документы, не закрывая при этом соседние, в том же окне. Используйте его для закрытия вкладок в браузерах, документов и таблиц, которые не нужны сейчас, когда вы все еще работаете с другими документами и таблицами.
- Esc – остановить запущенное действие, выполнение какой-то программы. Эта клавиша является неким стоп-краном для большинства процессов.
- Windows + D – невероятно полезное сочетание клавиш. Вы удивитесь, как часто вы хотели бы свернуть что-то и выйти на рабочий стол, но не имели такой возможности или же долго искали кнопку «свернуть» или «закрыть». Данное сочетание клавиш сворачивает все открытые окна и отображает рабочий стол. Повторное нажатие возвращает все в исходное состояние.
- Windows + L – для всех тех, кто имеет пароль для своей учетной записи и работает, например, в офисе или другой форме открытого пространства, где мимо вашего компьютера могут ходить посторонние, это сочетание очень поможет. Даже отходя на 5 минут, и перед уходом нажимая его, вы переводите ваш компьютер в заблокированное состояние, выйти из которого можно лишь введя ваш пароль учетной записи, который запрашивается у вас при запуске Windows.
- Windows + Пробел – очень удобно, если вы вдруг сели временно за чужой компьютер и не знаете как переключается раскладка клавиатуры или язык. Данное сочетание клавиш по умолчанию практически всегда сработает и переключит язык.
- Ctrl + колесико мыши – это нехитрое сочетание клавиши и колеса прокрутки мыши позволит вам увеличивать и уменьшать размеры значков в папках и рабочем столе, масштаб страниц в интернет-браузерах, а также других программах. Вращая колесо мыши вверх и удерживая клавишу Ctrl, вы увеличиваете масштаб, а вращая вниз – уменьшаете его.
- F11 – интересная возможность, о которой не все знают. Она раскрывает окно интернет-браузера или проводника на весь экран, скрывая панель задач внизу и лишние панели вверху окна. В результате, в зависимости от приложения, которое вы открыли, у вас получается максимально открытое содержимое окна без лишней информации. Это особенно удобно при использовании в браузерах, когда на маленьком мониторе практически не отображается большой и красивый сайт целиком. Повторное нажатие возвращает исходный вид.
Похожий набор клавиш для macOS
- Shift + Command + ( ~ ) тильда – позволяет переключаться на недавно используемую программу, следующую по счету, если ее окно еще открыто.
- Command + Tab – переключение на предыдущую программу, недавно использованную и еще открытую.
- Command + W – закрывает окно/вкладку активной программы.
- Command + Option + W – это сочетание позволяет закрыть все окна и вкладки у активного приложения.
- Shift + Command + Q – выходит из активной учетной записи пользователя macOS.
- Command + Q – выход из приложения.
Как свернуть все окна на Mac
Первая комбинация: Command + F3
Первая комбинация, с помощью которой можно быстро открыть рабочий стол: Command (Cmd) + F3. Одновременно зажмите клавишу Command и клавишу F3.
Это моментально активирует функцию «показать рабочий стол», и все открытые окна будут свёрнуты.
Чтобы вернуться к программам, просто зажмите Command + F3 ещё раз. Также все окна вернутся, если вы откроете новую программу.
На GIF-изображении ниже показано, как выглядит данное действие.
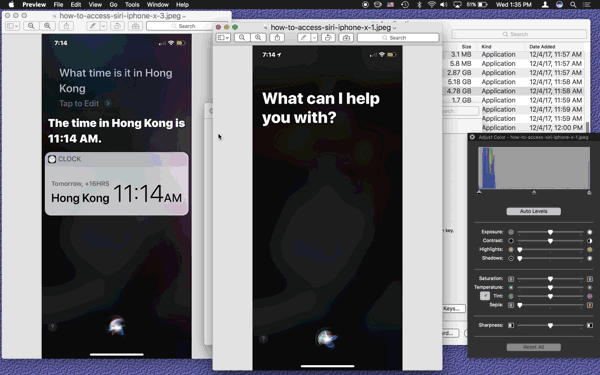 Как свернуть все окна в mac os
Как свернуть все окна в mac os
Вторая комбинация: fn + F11
Ещё один способ – сочетание Function + F11. Их тоже нужно будет зажать одновременно.
Вторая комбинация работает по тому же принципу, что и предыдущая.
Чтобы спрятать рабочий стол и вернуться к программам, снова нажмите Function + F11 или откройте новое окно.
Настройте рабочие столы и разделите рабочее пространство
Поддержка нескольких рабочих столов в OS X является стандартной фичей и реализована уже достаточно давно. Вы можете создать сколько угодно виртуальных рабочих столов и легко переключаться между ними.
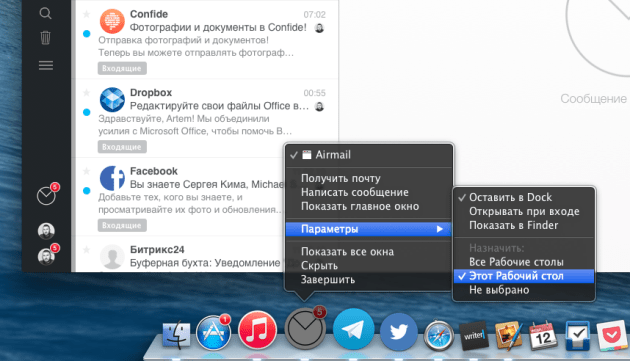
Идея состоит в том, чтобы разграничить ваше рабочее пространство. Система позволяет привязать каждое приложение к определенному рабочему столу и тем самым уменьшить путаницу и хаос. Назначить рабочий стол приложению можно вызвав правым кликом меню на иконке приложения в доке и выбрав пункт Параметры
▸ Этот рабочий стол
.
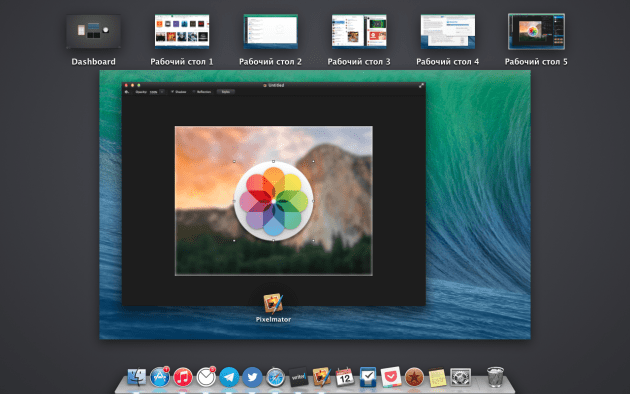
Вот так организованы рабочие столы у меня: на первом iTunes и Mac App Store, на втором — почта, на третьем — Telegram и Twitter, на четвертом — Safari и Writer Pro, на пятом — Pixelmator. Мне этого достаточно, у вас их может быть больше или меньше. Вот моменты, которые вам стоит знать о рабочих столах:
- добавить рабочий стол можно в Mission Contorl вызвав его четырехпальцевым свайпом вверх или клавишей F3, после этого нужно нажать на «плюсик» в верхнем правом углу экрана
- переключаться между столами можно тем же четырехпальцевым жестом, только влево и вправо или с помощью сочетания клавиш + и +
- можно быстро переключиться к последнему открытому рабочему столу сделав свайп в его сторону и вернуться назад смахиванием в обратную сторону
Начальные сведения
Проблемы при использовании MacBook появляются у многих пользователей, поскольку многие имеют уже многолетний практический опыт работы в самой распространённой операционной среде Windows. К сожалению, на MacBook ошарашить могут не только совершенно иные правила, но и даже интерфейс системных окон, рабочего стола.
Если вам нужно установить какую-то программу, вы можете себе это позволить, но только важно учитывать, что с интернета вам нужно скачать ПО, ориентированное именно для MacBook. Такие программы чаще всего сопровождаются dmg-архивами
Закачанную программу перетяните в папку «Программы», потом извлеките её из архива, а сам загруженный файл удалите.
СОВЕТ. Придётся вам научиться работать с окнами, поскольку первое время вы будете путаться по причине немного иного места расположения некоторых кнопок. В частности, кнопки управления располагаются в левом углу, тогда как в Windows мы привыкли их находить в правом верхнем углу.
Однако поразить вас может и то, что, пытаясь закрыть окно программы и желая остановить её работу, вы будете нажимать на кнопку «х», но при этом полного закрытия программы добиться вам таким способом не получится. Для этого рекомендуем вам зажать одновременно две клавиши Cmd и Q. Можно поступить иначе, кликнув по иконке правой клавишей, после чего выбрать параметр «Завершить».
Выполнять действия на MacBook можно при помощи мышки или уникального трекпада, которым оснащено устройство. Трекпад уникален тем, что его функционирование сопровождается поддержкой жестов, при этом их может настроить непосредственно сам пользователь. Для этого вполне достаточно зайти в «Настройки» и перейти в раздел «Трекпад». В этом разделе вам будет вполне достаточно выставить галочки в чекбоксах возле тех жестов, активировать которые вы бы желали.
Чтобы иметь представление, какие программы в конкретный момент находятся в активном состоянии, рекомендуем вам активировать две полезные функции. Такая функция, как Expose, как раз позволяет успешно демонстрировать окна активных программ, но также при необходимости она может демонстрировать рабочий стол без каких-либо открытых вкладок.
Вторая функция Spaces позволяет рабочий стол MacBook условно разбивать на несколько частей. Чтобы ускорить и облегчить запуск этих двух функций, в настройках предлагаем для них указать клавиши, нажимая на которые процесс их запуска будет осуществляться автоматически.
MacOS и OS X
Если сразу перейти к делу, то в самой MacOS есть отличная возможность создавать рабочие столы и переключаться между ними. Каждому приложению можно указать на каком рабочем столе оно должно показывать свои окна.
TotalSpaces2
Таким решением стал TotalSpaces2. Отличный менеджер рабочих столов. Можно создать сетку из них, переходы по горячим клавишам, по свайпам на мышке, по приближению курсора к краям экрана и т.д.
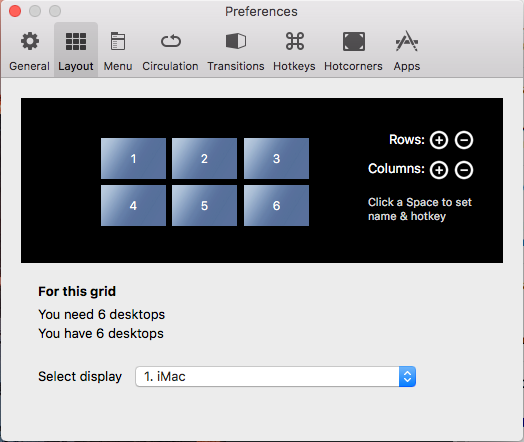 |
| TotalSpace2, сетка |
В меню добавляется иконка из которой можно перейти на нужный рабочий стол, при переходе между столами показывается полупрозрачная сетка со всеми столами чтобы быстро сориентироваться на какой рабочий стол ты переходишь и что находится с остальных сторон.
| TotalSpace2, меню |
В общем отличное решение, которое меня полностью устроило, т.к. дало возможность отличать разные рабочие столы между собой, легко между ними переходить и т.д.
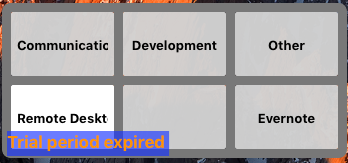 |
| TotalSpace2, сетка при переходе |
Т.к. теперь не было ограничений на количество рабочих столов, то вместо трех к которым я привык когда-то я смог сделать произвольное их количество. То что на картинках показано — это не окончательная схема, пока еще работаю над ней.
Теперь нужно было научиться быстро и эффективно управлять тем как на экране выглядят приложения. Т.е. легко изменять размеры окон, подгонять их друг к другу.
Magnet
Тут в поисках подходящего решения было перепробовано огромное количество всевозможных приложений класса tiling window manager.
В итоге я остановился на Magnet. Оно наверное самое простое из всех что я смотрел, но я пришел к тому, что в итоге мне не нужны возможности автоматического расположения окон на экране т.к. я использую несколько экранов и все окна находятся на своих местах. А если временно мне нужно поменять их расположение, то скорее всего это раскрыть а весь экран и потом вернуть обратно, что легко делается с помощью Magnet.
| Magnet, меню (без горячих клавиш) |
Фон рабочего стола
Все, теперь можно спокойно перемещаться между столами, назначать каждому приложению свой стол и управлять его положением на этом столе. Однако постепенно красивая анимация для перехода между столами в угоду скорости была максимально ускорена и захотелось выделить на рабочем столе места под каждое приложение даже если приложение не запущено.
В итоге я остановился на следующем решении: я открываю на рабочем столе все приложения в том виде в котором они должны быть на этом столе. Делаю скриншот и в фотошопе делаю:
-
Для всего слоя прозрачность 75%
-
Содержимое каждого окна приложения выделяю и делаю ему Gaussian Blure 4px
В итоге для стола Other у меня получился вот такой фон:
 |
| Фон для рабочего стола Other |
Теперь остается перейти на этот рабочий стол, в контекстном меню выбрать Указать фон и выбрать эту картинку
Теперь не важно все окна открыты или не все — создается ощущение что ты в правильном месте. Когда окно сворачивается — очертание окон осталось, просто содержимое размылось.
Отступ сверху и снизу я заполняю цветом. Например для экрана с Evernote я использую их зеленый цвет, а для экрана с phpStorm их фиолетовый. Это еще дополнительно позволяет ассоциировать текущий экран с его функциональным содержимым.
Общая характеристика
Трудовая деятельность приносит не только материальное и физическое удовлетворение, но и является источником вдохновений, когда работа приходится по душе. Основа человеческого бытия творит чудеса и воплощает мечты в реальность.
Понятия и классификация
Труд представляет собой деятельность человека, направленную на удовлетворение личных или общественных потребностей. Всегда есть цель, которая достигается путем целенаправленной и усиленной работы.
В средствах массовой информации кратко передают об огромных достижениях в различных областях: в образовании, медицине, спорте, робототехнике. Люди создают новейшие разработки на производстве, достигают высоких успехов в здравоохранении, придумывая инновационные аппараты для лечения пациентов с тяжелыми заболеваниями, а также строят новые дома для комфортного проживания. Указанные достижения являются результатом огромного кропотливого труда в сочетании с желанием делать для себя и окружающих что-то полезное. Каждый человек, достигший значительных успехов, оценивается по заслугам за свою работу.

Труд делает человека необходимым обществу. Рабочие резервы страны всегда отличаются дисциплинированностью, сознанием того, что деятельность является материальной составляющей жизни.
Направления работы:
- Хозяйственная.
- Интеллектуальная.
- Общественная.
Классификация труда:
- Умственный.
- Физический.
- Простой.
- Сложный.
- Функциональный.
- Профессиональный.
- Конкретный.
- Абстрактный.
- Индивидуальный.
- Коллективный.
- Частный.
- Общественный.
- Наемный.
- Самозанятый.
Четко разделять умственный и физический труд невозможно, потому что каждое действие сопровождается обдумыванием его необходимости и созданием мысленной последовательности алгоритмов.
Роль и значение
Благодаря старанию и работе человек произошел от обезьяны и стал разумным (Homo sapiens). Взаимодействие людей с предметами и средствами труда предопределяется степенью автоматизации и технологией машинных процессов.
Навязанная в советское время «легенда о праве на труд» привела к казусной модификации коллективного сознания, а большая часть народонаселения страны поверила в необходимость работы, как одной из основных человеческих потребностей.
Функции труда:
- Удовлетворение финансовых потребностей, как источника богатства.
- Утоление духовных нужд.
- Приобретение новых знаний и творческих навыков.
- Развитие индивида и общества.
- Обеспечение безопасных условий.
В человеческой природе заложена потребность трудовой деятельности, являющаяся естественным принципом существования. Все предметы, необходимые для жизнедеятельности созданы руками трудящегося. Во время работы формируются предпосылки существования и будущего развития любого общества, а человек развивается наряду с производительными силами.
Различие исторических этапов заключается в средствах труда, являющихся измерителями общественного строя, знаний и умений человека.
Как на макбуке свернуть окно с помощью Expose
Это наименее известный, но не менее действенный способ. Обычно эту команду используют для просмотра всех открытых окон, но также с ее помощью можно создать чистый рабочий стол. Данная команда, как правило, закреплена на клавише F3. Еще ее можно найти через Mission Control. Нажимаем на крестик, как показано на рисунке выше, — и второй рабочий стол готов. Перемещение между столами осуществляется клавишей F3 или специальным жестом на трекпаде (провести тремя пальцами в любую сторону от центра).
Итак, существует четыре основных способа того, как на макбуке свернуть игру, окно, приложение, прочие элементы и мгновенно перейти на рабочий стол. Какой из них наиболее удобный и функциональный — решать пользователям. Ведь именно им приходится ежедневно использовать их, чтобы эффективно решать рабочие задачи.