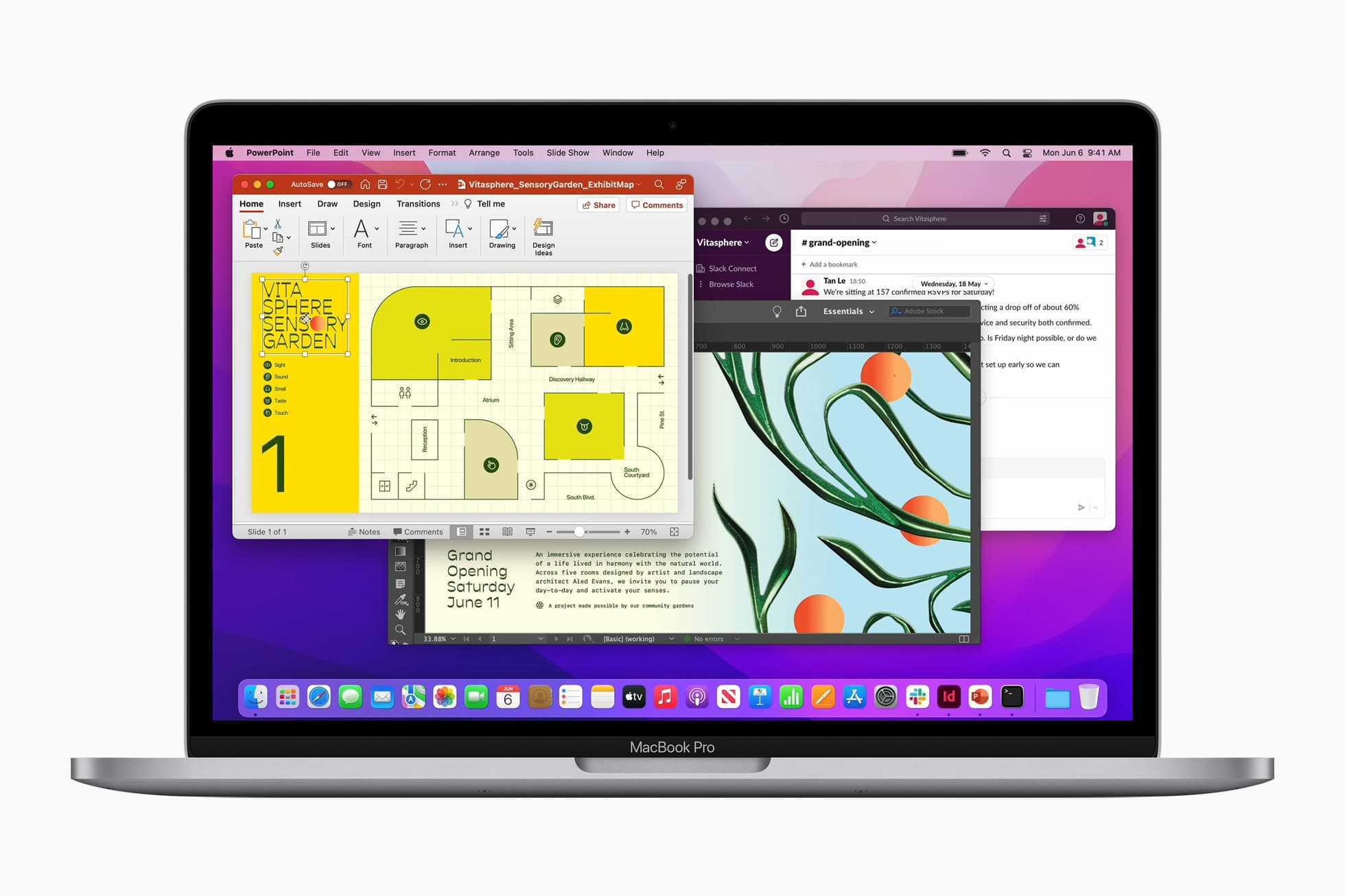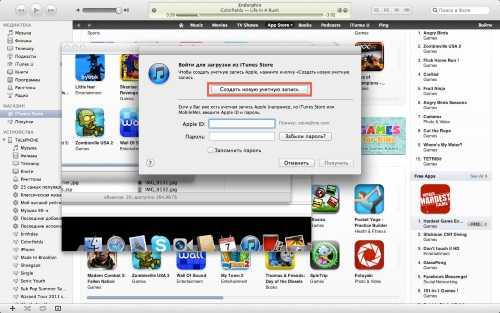eM Client
Большинство пользователей ПК выделяют именно эту программу, как наиболее функциональную и безопасную среди подобных.
Действительно, eM Client оснащен всеми необходимыми функциями для комфортной обработки корреспонденции: чтения электронных писем, отправка сообщений, перенаправление и сортировка почты и пр.
Данный программный комплекс имеет встроенный полноценный органайзер, чат-менеджер и множество других достаточно интересных функций.
Кроме этого, eM Client русифицирован, поддерживает протоколы основных почтовых серверов и прекрасно синхронизируется с аккаунтами, созданными в сервисах Google, Yandex и iCloud.
Назначение и применение
Не секрет, что многие пользователи ПК имеют несколько электронных почтовых ящиков, которые без труда можно зарегистрировать на серверах крупных поисковых служб.
Доступ к ним можно получить через ресурсы, на которых они зарегистрированы. Для этого необходимо зайти на сайт, авторизоваться, после чего можно работать с электронной корреспонденцией.
Если зарегистрировано несколько адресов на разных сайтах, например, Mail.ru; Yandex; Google; Yahoo и пр., то процесс входа и авторизации нужно проходить для каждого.
Для того чтобы иметь возможность работать с корреспонденцией со всех почтовых ящиков одновременно, без особых затрат времени и интернет-трафика, были придуманы mail-клиенты.
До «семерки», все версии Windows оснащались почтовой программой Outlook Express. В более поздних версиях операционной системы появилось приложение «Почта», которое позволяло собрать всю почту в одном почтовом ящике при помощи учетной записи Майкрософт.
Сортировка писем в приложении «Почта» на Mac
Существует возможность настроить несколько вариантов сортировки писем в приложении «Почта», смена вариантов осуществляется одним щелчком мыши.
Сортировка по столбцам
По умолчанию в настройке макета программы слева выводится список сообщений, а справа – содержимое выбранного письма. Вы можете щелкнуть по заголовку столбца в верхней части списка сообщений и выбрать параметр, по которому требуется отсортировать письма: по отправителю, размеру, теме, вложенным файлам и т.д. Просто выберите один из этих параметров, чтобы отсортировать список сообщений.
Например, если вы щелкните для сортировки на заголовок столбца Отправитель, то список писем будет отображаться с отправителями в алфавитном порядке, начиная с русской буквы А, а если нажать на поле еще раз, то список перевернется и будет начинаться с латинской Z.
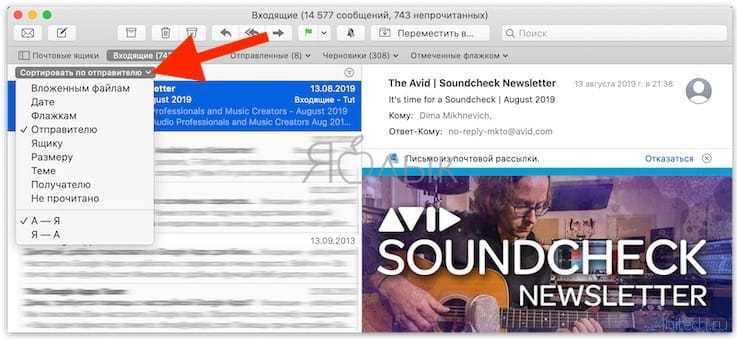
Сортировка с помощью строки меню
Вы также можете использовать действия в строке меню для сортировки в любом макете, которым пользуетесь. Нажмите Вид → Сортировка по и выберите нужный параметр, например, по размеру, теме, дате или по непрочитанным. Вы также можете выбрать показ от старых к новым письмам или наоборот, от буквы А до Я, в зависимости от выбранной вами сортировки.
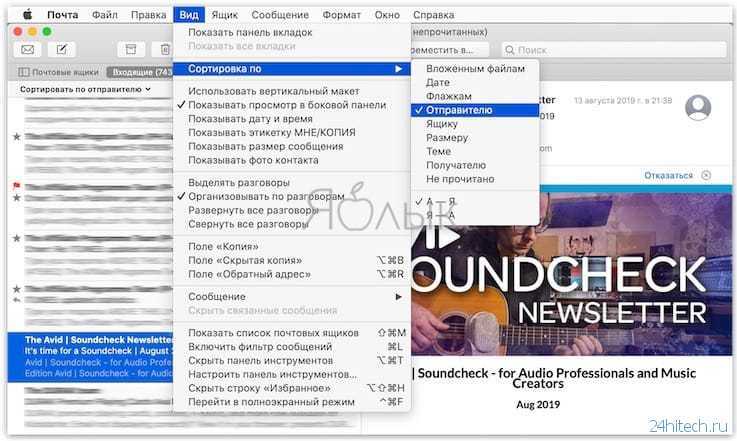
Как отправить Mac в режим сна удалённо при помощи письма?
Благодаря несложным манипуляциям вы сможете подготовить свой Mac к тому, чтобы он удалённо переходил в . К примеру, если вы забудете выключить Mac, то будет достаточно отправить на ящик, привязанный к Mail, письмо с текстом «Режим сна
».
1
. Запустите приложение AppleScript Editor
(проводник Finder
→ Программы
→ Утилиты
).
2
. Создайте новый контейнер нажатием кнопки «Новый документ
».
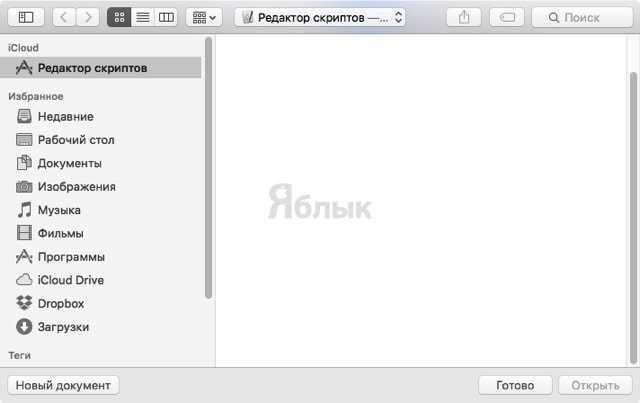
3
. Вставьте текст:
tell application «System Events» to sleep
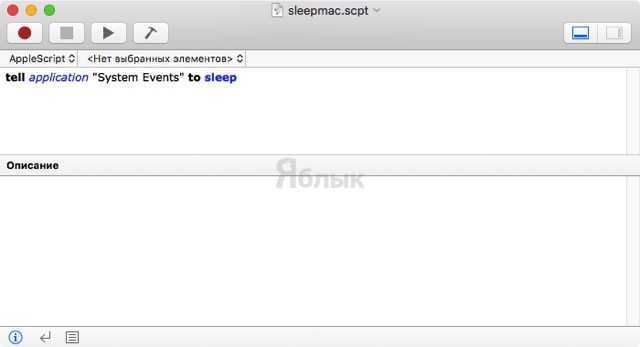
4
. В строке меню нажмите Файл → Сохранить как…
и введите в качестве названия контейнера «sleepmac.scpt
». Сохраните его в папку «Документы
».
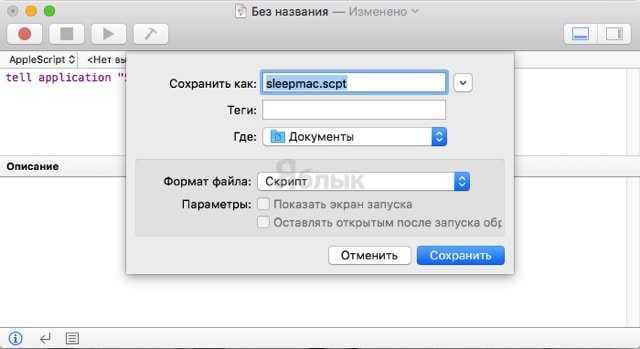
5
. Откройте приложение «Почта
» (Mail) и перейдите в Настройки → Фильтры
. Нажмите кнопку «Добавить
».
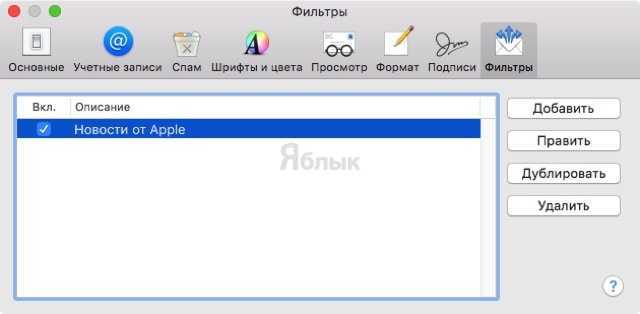
6
. Задайте следующие параметры:
-
Описание
: Режим сна через почту. -
Если
: все следующие условия выполняются. -
Условия
: Отправитель — содержит — название контакта в адресной книге, с которого будет приходить команда на выключение. -
Нажмите на плюсик и введите второе условие
: Тема — содержит — Режим сна. -
Выполнить следующие действия
: Запустить AppleScript — открыть в Finder. Далее перетащите в открывшееся окно Finder контейнер «sleepmac.scpt
», который мы сохраняли в документы. После этого он появится в списке скриптов.

7
. Нажмите кнопку «ОК
».
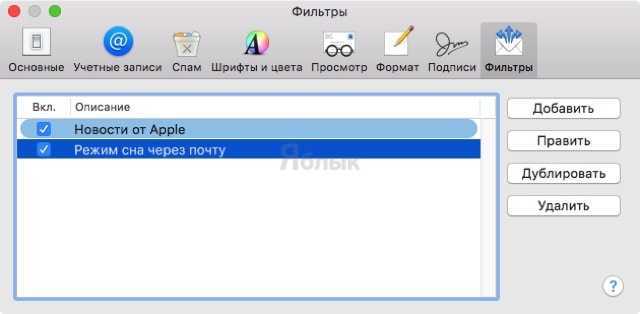
После того, как вы отправите на Mac письмо с темой «Режим сна
», Mac тут же перейдёт в режим сна.

Шеф-редактор сайт Микк Сид попросил меня посоветовать ему нормальный клиент для электронной почты. Стандартная «Почта» ему давно надоела, но доверять рабочую переписку собранному на коленке приложению очень не хочется. Есть смысл что-то менять?
Чтобы ответить на его вопрос, я взял фирменные почтовые клиенты Apple, Google и Microsoft, а также пару сторонних приложений топовых разработчиков. Я столкнул их лбами и нашел фаворита, который отдельно отмечен в конце статьи.
Каждый из этих почтовых клиентов превращает электронные письма в задачи, гарантирует безопасность переписки и открывает доступ к целому ряду полезных фич. Но какой из них выбрать?
Как запланировать электронную почту на iPhone для отправки позже
Поскольку стандартное приложение iOS Mail не имеет этой функции, нам придется полагаться на сторонние почтовые приложения, такие как Spark, Gmail, Microsoft Outlook, Newton Mail и т. Д. Самое приятное то, что это довольно просто; позвольте мне проиллюстрировать это на примере Spark и Gmail.
Планирование электронных писем на iPhone или iPad через Spark
Если у вас еще нет приложения Spark, скачать и войдите в свою учетную запись электронной почты.
- Нажмите на значок пера, чтобы создать новое электронное письмо.
- Выберите получателя, тему и напишите сообщение как обычно.
- Теперь коснитесь значка «Планирование электронной почты» в правом нижнем углу.
- Здесь вы можете выбрать одно из заранее определенных расписаний или выбрать дату, нажав «Выбрать дату».Примечание. Spark позволяет планировать сообщения до шести месяцев вперед.
- Чтобы отправить письмо, нажмите значок «Отправить» в правом верхнем углу.
Ваше сообщение будет автоматически отправлено в желаемый день и время. Пока оно не будет отправлено, сообщение будет сохранено в разделе «Исходящие».
Если вы хотите удалить или изменить расписание электронной почты, запустите приложение Spark → три горизонтальные линии → Исходящие → выберите запланированное электронное письмо → значок редактирования → значок расписания → выберите соответственно настроить или удалить расписание.
Если вы предпочитаете приложение Gmail, выполните следующие действия:
Планирование электронной почты в Gmail для iPhone и iPad
- Запустите приложение Gmail и нажмите «Написать».
- Добавьте получателя, тему и сообщение. Теперь выберите значок с тремя точками в правом верхнем углу.
- Нажмите на Расписание отправки из вариантов.
- Выберите один из вариантов или нажмите «Выбрать дату и время», чтобы выбрать дату и время.
И дело сделано. Примечательно, что Google позволяет планировать до 100 электронных писем на годы вперед.
Если вы хотите отменить, просмотреть или изменить расписание, перейдите в Gmail → Запланировано → выберите электронное письмо → нажмите Отменить отправку → снова коснитесь электронной почты → повторите шаги с 2 по 4.
Чтобы узнать о других интересных хитростях и хитростях Gmail, ознакомьтесь с нашим подробным руководством здесь.
Когда дело доходит до Mac, вы можете использовать стороннее приложение или хитрый трюк Automator для планирования электронной почты.
Переход с Mac на Windows
Многие пользователи Mac сталкиваются с этой ситуацией. Они решили (по какой-то причине) перейти с Mac на Windows или Linux. Вы можете установить Windows-совместимую версию вашего текущего почтового клиента на вашу новую ОС. Однако, некоторые клиенты для Mac являются эксклюзивами, и вам придется искать альтернативу, которая работает на Windows.
Мы решили составить список наших любимых Windows-альтернатив для почтовых клиентов OS X. Все почтовые клиенты ниже поддерживают IMAP и POP3, и мы решили не включать стоимость в сравнение, ведь выбор идеального почтового клиента – вопрос функций, а не стоимости. Пожалуйста, не забывайте, что большинство Windows-альтернатив доступны и на Mac. Мы предполагаем, что вы еще не пользовались приложениями ниже.
Давайте для начала посмотрим на лучшие варианты, доступные для Mac-устройств, чтобы увидеть, с чем приходится конкурировать приложениям для Windows.
«Почта» — стандартный почтовый клиент Apple
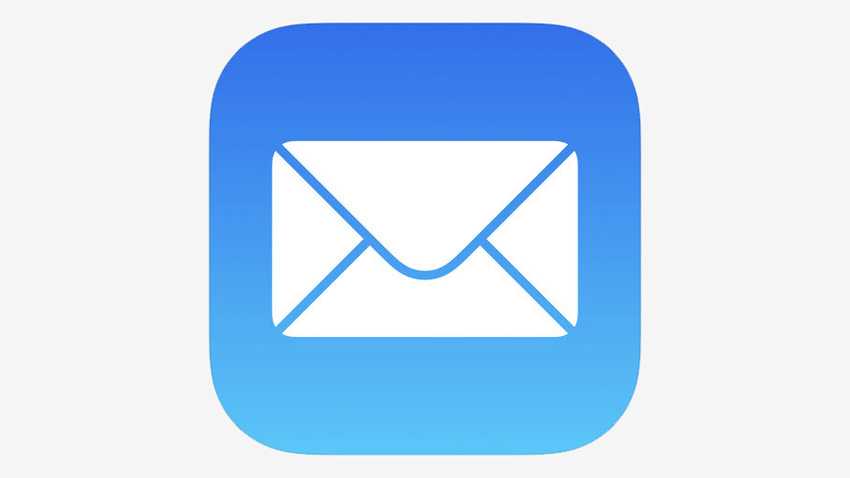
Преимущества:
есть в устройстве из коробки, справляется с большинством задач.
Недостатки:
нет дополнительных функций, страдает от проблем с уведомлениями.
Жаль, но у меня нет официальной статистики популярности почтовых клиентов для iPhone и Mac. Тем не менее, опыт подсказывает, что именно стандартное приложение используют чаще всего.
После короткой настройки с помощью него можно создать и отправить электронное письмо с текстом, фото и другими файлами сразу после того, когда достанете устройство из коробки.
«Почта» — это отличный почтовый клиент, который действительно заслуживает вашего внимания. Но у него нет целого ряда реально полезных возможностей
, которые пригодятся всем тем, кому электронка нужна для решения рабочих задач.
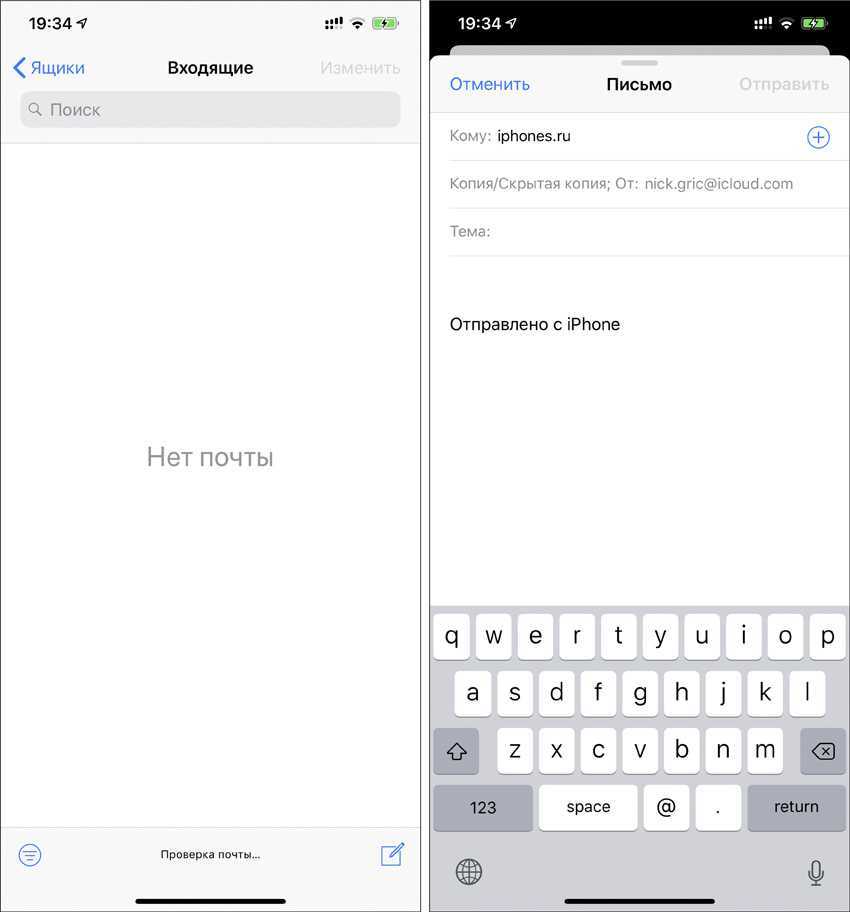
В «Почте» мне больше всего не хватает интеллектуального фильтра
для входящих писем. Хочется, чтобы весь бесполезный спам, который прилетает ко мне очень часто, не попадал в главный каталог.
Другие пользователи жалуются на невозможность отложить и запланировать входящее письмо. Эта полезная возможность позволяет напоминать о наличии принятого сообщения в подходящее время — например, в будни.
А еще в стандартном почтовом клиенте всегда были проблемы с Push-уведомлениями. Не знаю, с чем это связано, но письма чаще всего приходят с большой задержкой, и это неудобно.
-
Скачать из App Store
(бесплатно)
-
Встроено в macOS
(бесплатно)
Используйте VIP-статус для важных писем
Пометка VIP позволяет выделить важные письма из всего потока корреспонденции
Для того, чтобы добавить в избранное, откройте любое важное письмо и наведите курсор левее имени отправителя. Там отобразится звёздочка
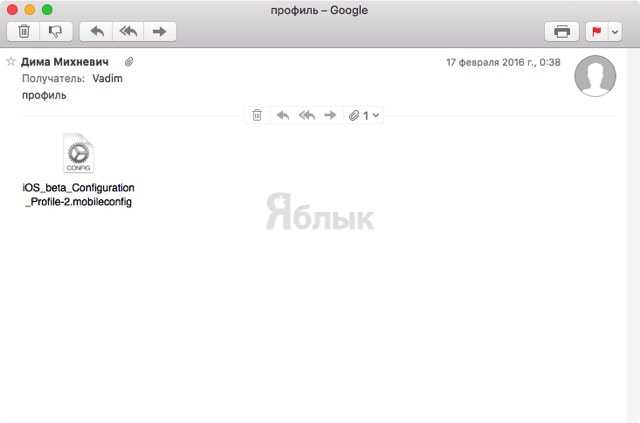
После того, как вы присвоите статус VIP хотя-бы одному собеседнику, в левом боковом меню приложения Mail отобразится новый пункт, где будут отображаться все избранные письма.
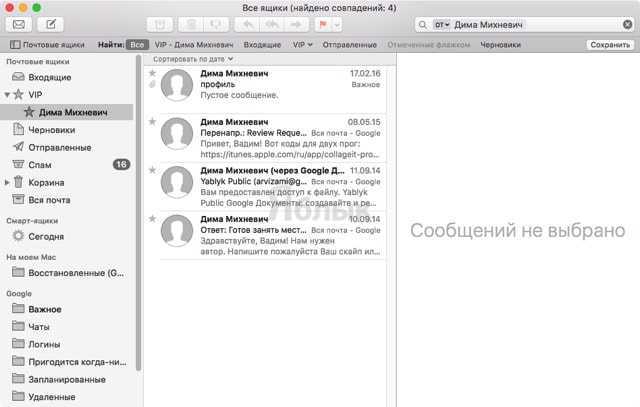
Кстати, если пройти в Настройки → Основные
и в поле «Уведомление о новом сообщении
» выбрать пункт «VIP
», то Mac будет беспокоить вас только по входящим письмам от важных контактов и вы больше не будете дёргаться лишний раз от какой-нибудь рассылки.

AirMail 2.0
Первая версия AirMail стала хитом в прошлом году. Однако с выходом OS X Yosemite разработчики обновили приложение, добавив к нему несколько старомодный довесок 2.0. Старой версии в официальном магазине уже нет, а новая выглядит сырой. Скажем, в отличие от всех остальных почтовых приложений, AirMail 2.0 с ходу не удалось «подружить» с Gmail (а с «Яндекс.Почтой» не получилось вообще).
Если говорить только о работе с письмами, то AirMail 2.0 здесь на высоте: пускай оно выглядит менее визуально чисто, чем Mailbox и MailPilot, но зато здесь нет непонятных возможностей — все будет понятно любому пользователю веб-почты. В чем-то оно будет даже более удобно для любителей (но не фанатов) GTD. Скажем, в сортировке писем помогут метки «сделать», «готово», «почитать» и «отметка».
Приложение неплохо локализовано — в большинстве других почтовых клиентов русского языка нет и в помине. А еще в AirMail 2.0 легко можно расправляться с неинтересной корреспонденцией: смахнул влево — удалил письмо, смахнул вправо — отправил в архив.
Mail для Мак OS 10.4 Тигр и Мак OS 10.5 Леопард
Настройка mail для Mac OS 10.4 Tiger и Мак OS 10.5 Leopard происходит при помощи протоколов POP3 или IMAP4 в несколько шагов. Процесс не сложный, весьма быстрый.
Первый этап
Вам нужно открыть mail. После этого существует два варианта действий: первый — если в прошлом записи не создавались, будет отображаться окошко — приветствие; второй — если в прошлом создавались аккаунты, следует зайти в «Параметры», открывшейся вкладке нажать на символ «+». Выполнив все указанные действия верно, Вы сможете увидеть, как откроется вкладка «Добавить учетную запись». После предыдущих шагов, предоставляется возможность ввести свои персональные данные, такие как «Полное имя», «Адрес электр. почты», «Пароль». Далее жмем на «Продолжить».
Второй этап
Итак, Вам открывается вкладка «Сервер входящей почты». Пошагово начинаем заполнять графы. Первая графа «Тип учетных данных» требует выбрать POP или IMAP (имеет большую функциональность). Следующее поле описания нужно заполнить именем, напоминающем о прошлом пункте. 3 графа требует ввести название сервера, которое вы можете узнать, зайдя на почту при помощи приложения Outlook Web App, пройдя по пути «Параметры > Показать все параметры > Учетная запись > Моя учетная запись > Параметры для доступа POP, IMAP и SMTP». После заполните графы имени и пароля. Нажимаем «Продолжить».
Третий этап
В новом окне с тем же названием снова заполняем графы:
- «Описание» — название почтового сервера (например «Отправляющий сервер Outlook»);
- «Сервер входящей почты» — требуется наименование SMTP-сервера (путь указан выше);
- Следует установить значки «Использовать только этот сервер», «Использовать проверку подлинности»;
- «Продолжить».
Примечание
Если Вы выбрали протокол IMAP4, следует в поле «Сводка учетных данных» нажать на кнопку создания. При использовании POP3 настройка на макбуке рекомендуется определенным образом, чтобы позволить ему иметь доступ к копиям сообщений локального ПК. Для этого потребуется определенные действия.
- Зайдите «Сводку учетных записей», уберите флажок с «Получить учетную запись в сети» после чего нажать кнопку создания.
- В меню найдите пункт параметров, нажмите на кнопку «Дополнительно».
- Убираем рядом с «Удалять копию с сервера после получения сообщения» флажок и выходим.
Unibox
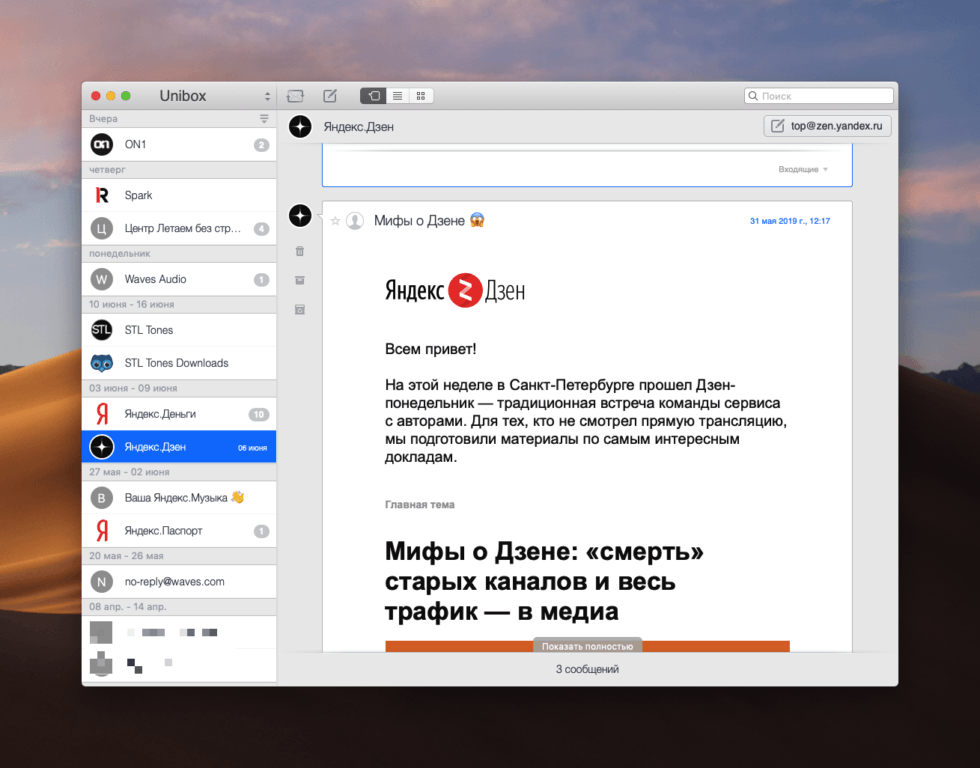
Вот так выглядит список контактов слева
Этот клиент хорош в первую очередь своим интерфейсом. В боковой панели стандартных почтовиков отображаются ящики и отдельные письма. В Unibox там отображаются ваши собеседники независимо от того, реальные это люди или сервисы по рассылке. Такой подход упрощает работу с почтой – больше не нужно вводить в поиск имена или как-то помечать отдельных людей. Все они отображаются единым списком.
При этом если выделить собеседника, то в правой части интерфейса отобразится вся история переписки в виде чата. Более того, одним кликом можно включить отображение всех вложенных файлов, которые когда-либо были отправлены между вами и вашим собеседником.
Плюсы:
- Единый список контактов вместо отдельных писем.
- Дизайн переписки в виде чата.
- Отдельное окно с вложениями.
Минусы:
- Нет системы тегов для сортировки писем.
- Цена.
Основной функционал почтовых клиентов
Как уже писалось выше, mail-клиенты различаются по своим возможностям. Но существуют базовые функции, присущие абсолютно всем подобным программам:
- прием корреспонденции;
- сортировка и группировка сообщений по папкам;
- создание электронных сообщений во встроенном текстовом редакторе;
- автоматизация при подготовке исходящих сообщений;
- возможность приема и отправки вложенных файлов в электронное сообщение.
Кроме базового функционала практически каждый почтовый клиент имеет массу дополнительных возможностей: подключения RSS лент, организация полноценного органайзера, возможности массовой рассылки писем и пр.
В пятерку наиболее популярных программ по обработке электронной почты вошли такие mail-клиенты:
- Thunderbird;
- The Bat;
- eM Client;
- Becky Internet Mail;
- Windows Live Mail.
Рассмотрим каждую из них более подробно. Где можно скачать понравившуюся утилиту, ищите под описанием продукта.
Используйте VIP-статус для важных писем
Пометка VIP позволяет выделить важные письма из всего потока корреспонденции
Для того, чтобы добавить в избранное, откройте любое важное письмо и наведите курсор левее имени отправителя. Там отобразится звёздочка
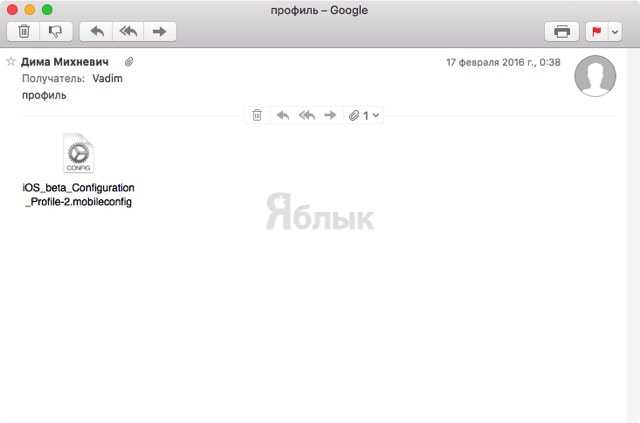
После того, как вы присвоите статус VIP хотя-бы одному собеседнику, в левом боковом меню приложения Mail отобразится новый пункт, где будут отображаться все избранные письма.
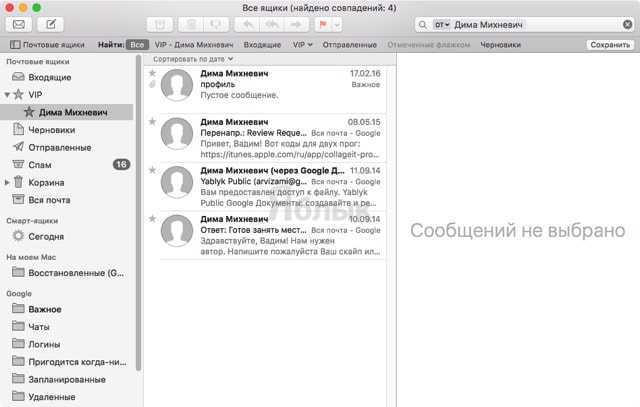
Кстати, если пройти в Настройки → Основные
и в поле «Уведомление о новом сообщении
» выбрать пункт «VIP
», то Mac будет беспокоить вас только по входящим письмам от важных контактов и вы больше не будете дёргаться лишний раз от какой-нибудь рассылки.

Outlook
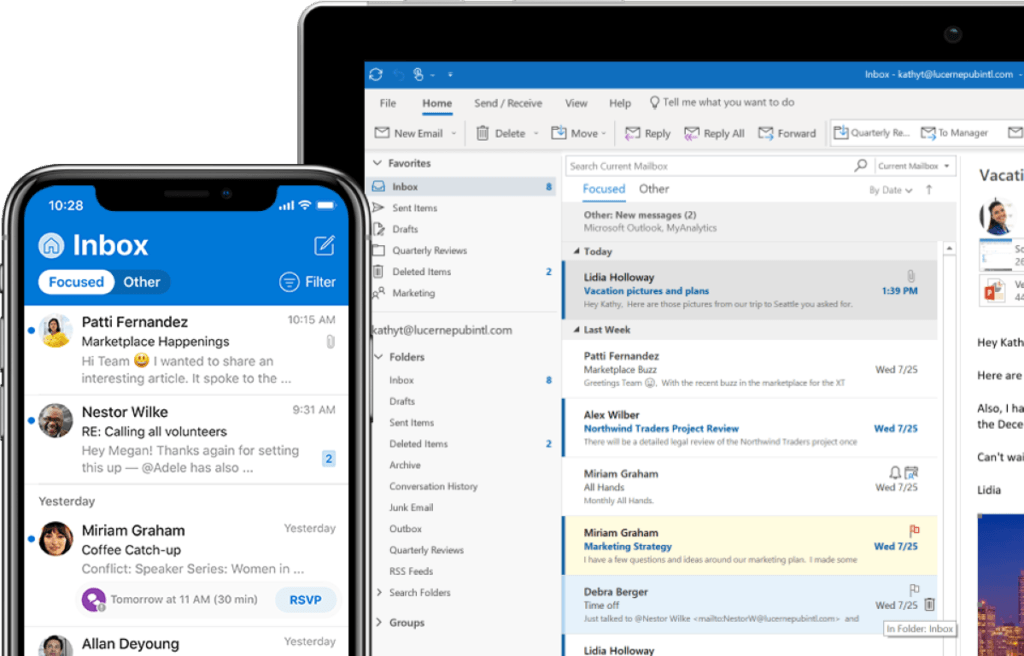
Здесь демонстрируется кроссплатформенность программы
Почтовый клиент, который идет в комплекте с Office 365. По сути, это органайзер, потому что тут встроена не только почта, но еще и календарь с записной книжкой. Microsoft бесконечно твердят о безопасности и интеллектуальных функциях, которые будут как-то помогать разбирать завалы почты. Лично я их не увидел.
Единственное, что радует — крутой мобильный клиент, но и тот был создан не компанией Microsoft. Она купила уже готовое приложение и переименовала его.
Плюсы:
- Хорошее мобильное приложение.
- Лаконичный дизайн.
- Кроссплатформенность приложения (работает на Android, Windows, iOS).
Минусы:
- Цена.
- Запутанный интерфейс.
«Почта» — стандартный почтовый клиент Apple
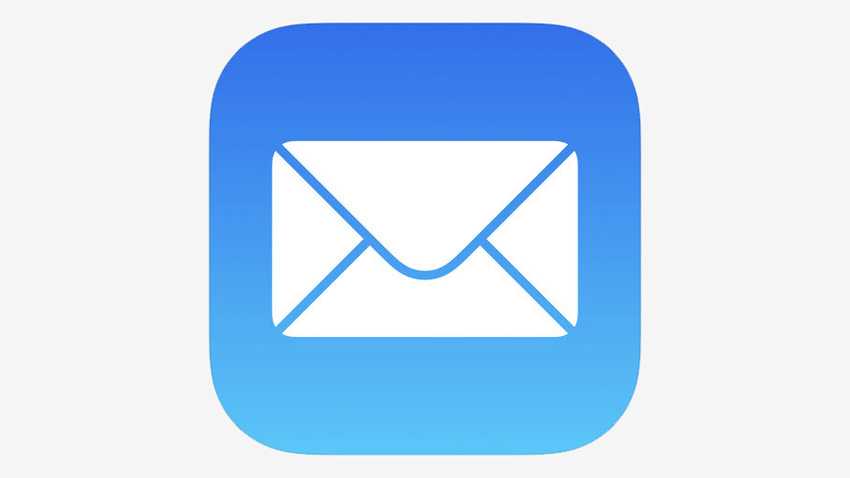
Преимущества:
есть в устройстве из коробки, справляется с большинством задач.
Недостатки:
нет дополнительных функций, страдает от проблем с уведомлениями.
Жаль, но у меня нет официальной статистики популярности почтовых клиентов для iPhone и Mac. Тем не менее, опыт подсказывает, что именно стандартное приложение используют чаще всего.
После короткой настройки с помощью него можно создать и отправить электронное письмо с текстом, фото и другими файлами сразу после того, когда достанете устройство из коробки.
«Почта» — это отличный почтовый клиент, который действительно заслуживает вашего внимания. Но у него нет целого ряда реально полезных возможностей
, которые пригодятся всем тем, кому электронка нужна для решения рабочих задач.
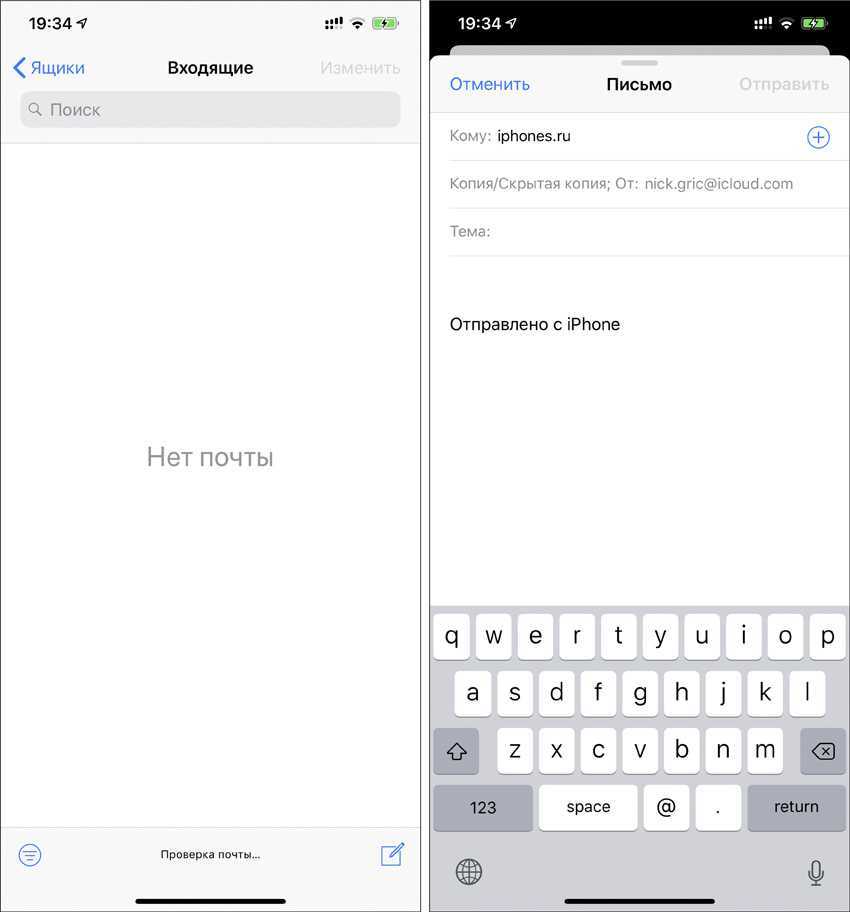
В «Почте» мне больше всего не хватает интеллектуального фильтра
для входящих писем. Хочется, чтобы весь бесполезный спам, который прилетает ко мне очень часто, не попадал в главный каталог.
Другие пользователи жалуются на невозможность отложить и запланировать входящее письмо. Эта полезная возможность позволяет напоминать о наличии принятого сообщения в подходящее время — например, в будни.
А еще в стандартном почтовом клиенте всегда были проблемы с Push-уведомлениями. Не знаю, с чем это связано, но письма чаще всего приходят с большой задержкой, и это неудобно.
-
Скачать из App Store
(бесплатно)
-
Встроено в macOS
(бесплатно)
Изменить уведомления о новых сообщениях
Возможно, вы не хотите получать уведомления, когда приходит каждое новое письмо. Вместо этого вам нужно только знать, когда приходят новые электронные письма от конкретных лиц или групп.
- Выбрать почта из строки меню Почта.
- Нажмите на предпочтения.
- Перейти к Генеральная Вкладка.
- Нажмите на выпадающий справа от Уведомления о новых сообщениях.
Вы можете выбрать только Входящие (по умолчанию), VIP, Контакты или Все почтовые ящики.
Выбрав VIP-персон, вы будете получать оповещения только тогда, когда ваши самые важные контакты отправляют электронные письма. В отличие от этого, когда выбраны Контакты, вы будете получать уведомления каждый раз, когда любой из ваших контактов отправляет сообщение. Со всеми почтовыми ящиками вы будете получать уведомления всякий раз, когда новое (но неоткрытое) сообщение помещается в любую папку в Mail.
Авиапочта
Это относительно новое приложение в этой области, но оно имеет многообещающий потенциал. Он поддерживает 3D Touch, быстрый предварительный просмотр документов, создание высококачественных PDF-файлов и эффективную интеграцию с другими приложениями и службами для бесперебойного рабочего процесса.
Ядро этого приложения — настройка рабочего процесса, что позволяет легко откладывать уведомления, когда это необходимо, избегать спама и т. Д.
Синхронизация iCloud гарантирует, что все ваши учетные записи и настройки будут синхронизированы.
Цена: бесплатно (Airmail Pro в месяц — 2,99 доллара).
Вы также можете попробовать лучшие почтовые приложения для Mac.
Вы также можете прочитать это:
iGeeksBlog имеет партнерские и спонсируемые партнерства. Мы можем получать комиссию за покупки, сделанные по нашим ссылкам. Однако это не влияет на рекомендации наших авторов.
Airmail
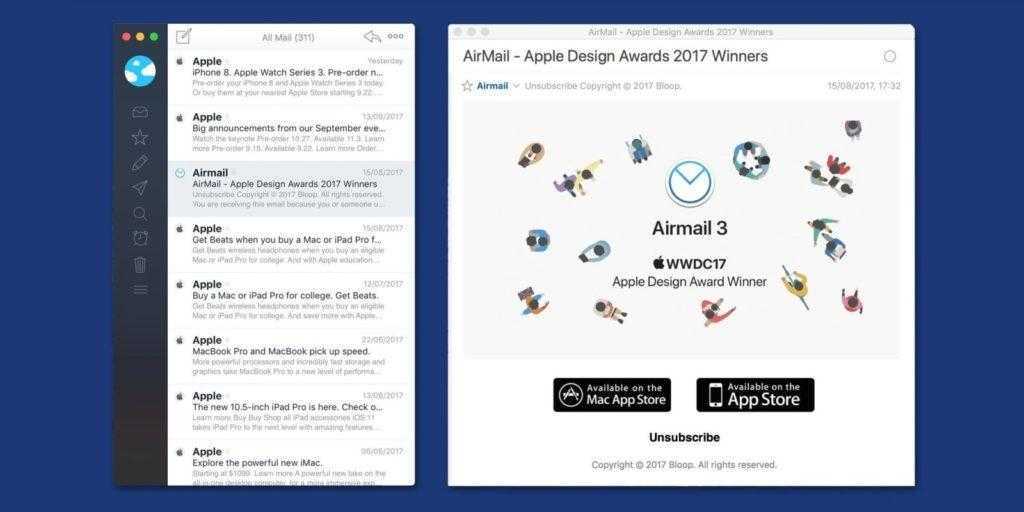
Интерфейс Airmail и отдельное окно с письмом
Разработчики Airmail – нескромные ребята, которые открыто заявляют, что их клиент лучший из всех существующих. Этот продукт тесно интегрирован с macOS и поддерживает все ключевые особенности, будь то Handoff (функция мгновенной синхронизации между компьютером, планшетом и смартфоном), язык AppleScript, программу Time Machine или мульти-тач жесты на трекпадах в MacBook.
Плюсы:
- Интерфейс мгновенных ответов (можно давать реакцию на письмо одним кликом).
- Полный контроль над списком предыдущих действий. Дается время отменить последние действие (например, если вы случайно удалили письмо).
- Работа в режиме офлайн.
- Служба поддержки работает круглосуточно.
- Полная интеграция со всеми функциями macOS. Работает даже лучше, чем встроенный клиент.
Минусы:
- Цена.
- Отсутствие демо-версии для тестирования.
Airmail
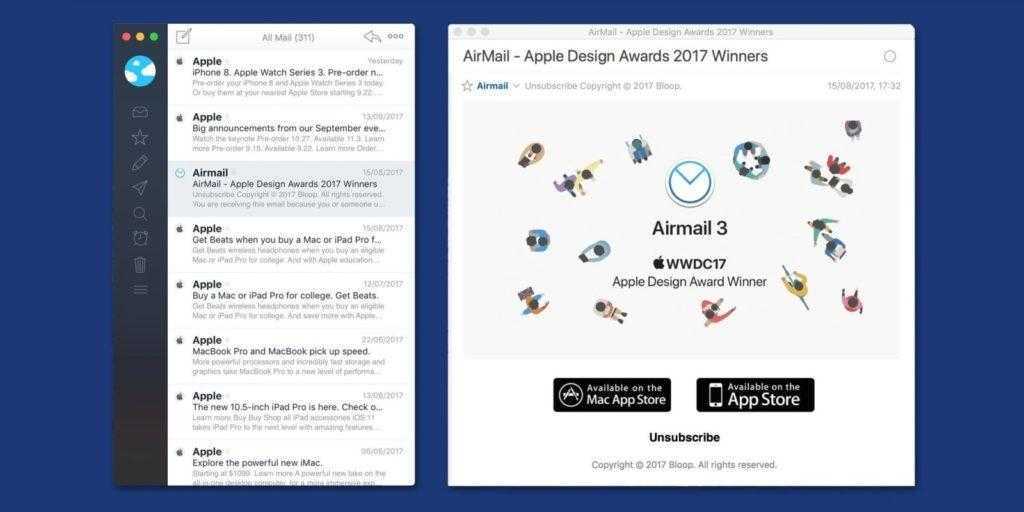
Интерфейс Airmail и отдельное окно с письмом
Разработчики Airmail – нескромные ребята, которые открыто заявляют, что их клиент лучший из всех существующих. Этот продукт тесно интегрирован с macOS и поддерживает все ключевые особенности, будь то Handoff (функция мгновенной синхронизации между компьютером, планшетом и смартфоном), язык AppleScript, программу Time Machine или мульти-тач жесты на трекпадах в MacBook.
Плюсы:
- Интерфейс мгновенных ответов (можно давать реакцию на письмо одним кликом).
- Полный контроль над списком предыдущих действий. Дается время отменить последние действие (например, если вы случайно удалили письмо).
- Работа в режиме офлайн.
- Служба поддержки работает круглосуточно.
- Полная интеграция со всеми функциями macOS. Работает даже лучше, чем встроенный клиент.
Минусы:
- Цена.
- Отсутствие демо-версии для тестирования.
3. Настройте почтовые правила для писем проекта
Если вы настроили пользовательский звук уведомлений для своих VIP-пользователей, как упомянуто выше, то вы уже углубились в использование правил в приложении Почта. Но вы можете сделать намного больше с этими правилами Mail для своих писем. чем просто установка звуков уведомлений.
Установив почтовые правила для писем, относящихся к проекту или даже к определенной теме, вы можете заставить приложение выполнять действия автоматически. Это потрясающий способ упорядочить свою папку «Входящие», объединяя похожие сообщения или отмечая электронные письма особым образом, чтобы быстро их обнаружить.
Переместить электронные письма в папку
В этом первом примере мы переместим все электронные письма для Project X в почтовый ящик Project X. Это будет включать в себя сообщения с фразой «Project X» в теме, а также сообщения от членов группы Project X Group.
- Нажмите « Mail» > « Настройки» в строке меню и перейдите на вкладку « Правила ».
- Нажмите Добавить правило .
- Дайте вашему правилу имя. Для нашего примера, мы назовем это Project X Emails .
- Оставьте значение [any / all] из следующих условий равным любому, чтобы оно захватывало любое из установленных вами условий.
- В качестве условия выберите « Тема» в первом раскрывающемся списке, во втором — «Текст» и введите «Проект X» в текстовом поле.
- Нажмите знак «плюс» справа, чтобы добавить еще одно условие.
- Для следующего условия выберите Отправитель является членом группы в первом раскрывающемся списке и Project X Group (группа, которую мы создали ранее) во втором.
- Для действия выберите « Переместить сообщение» в первом выпадающем списке и « Project X» во втором.
- Нажмите OK , затем решите, хотите ли вы, чтобы новое правило применялось к вашей папке входящих сообщений, выбрав Не применять или Применить .
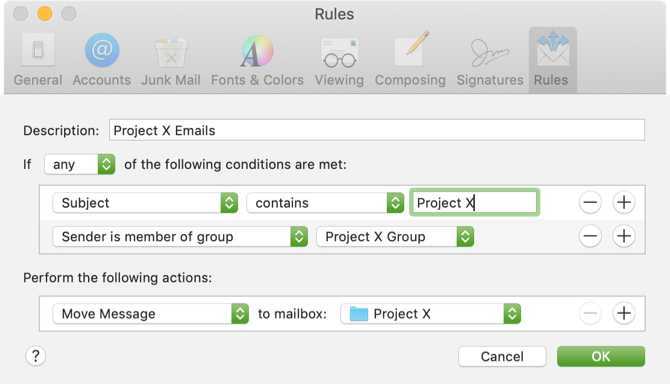
Пометить электронные письма цветом или флагом
Возможно, вы не хотите перемещать электронные письма в определенную папку, а скорее сможете быстро их найти в папке «Входящие». Чтобы достичь этого, вы можете использовать цвета, флаги или и то и другое с правилами Mail.
Используя приведенный выше пример Project X, выполните шаги с первого по седьмой, чтобы настроить ваши условия. Когда вы перейдете к восьмому шагу для действия, выберите один или оба из следующих:
- Установка цвета : в первом раскрывающемся списке выберите « Установить цвет» , в следующем выберите « Фон» или « Текст» , а затем выберите цвет в третьем.
- Пометить как помеченный : в первом раскрывающемся списке выберите Пометить как помеченный, а в следующем выберите цвет флага .
Перейдите к последнему шагу, нажав кнопку ОК, и укажите, хотите ли вы применить правило к своей папке входящих сообщений.
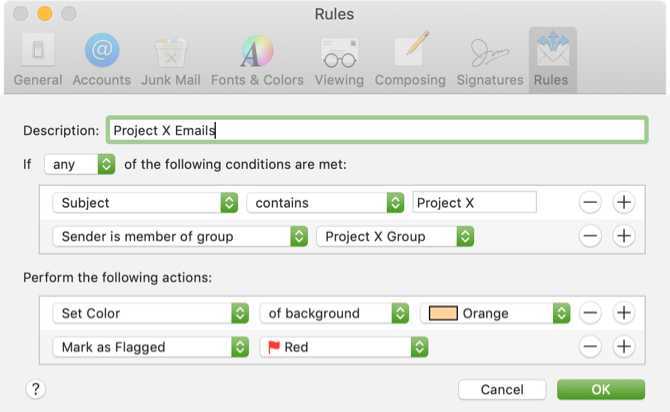
С помощью этих типов правил вы можете автоматически перемещать сообщения или сразу же просматривать электронные письма проекта в папке «Входящие».