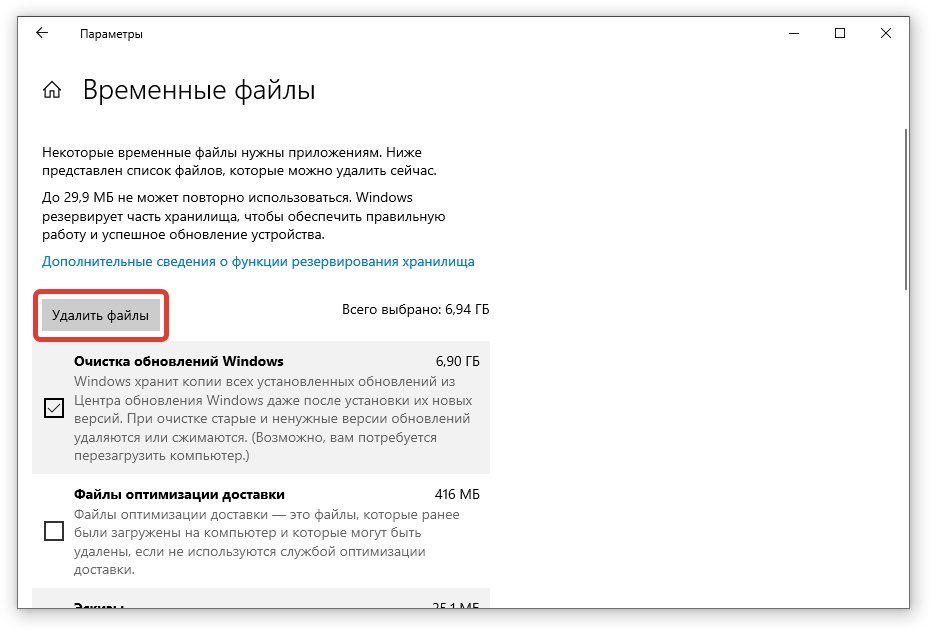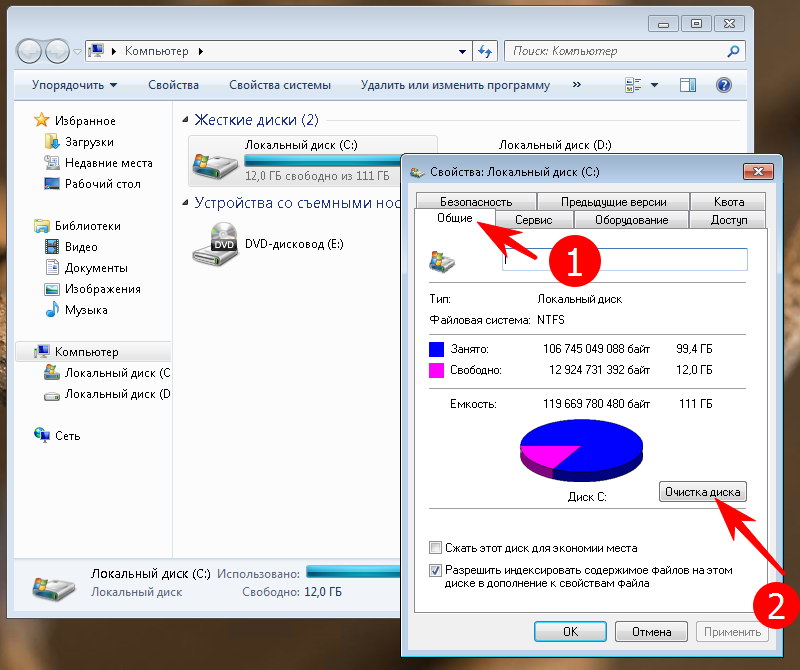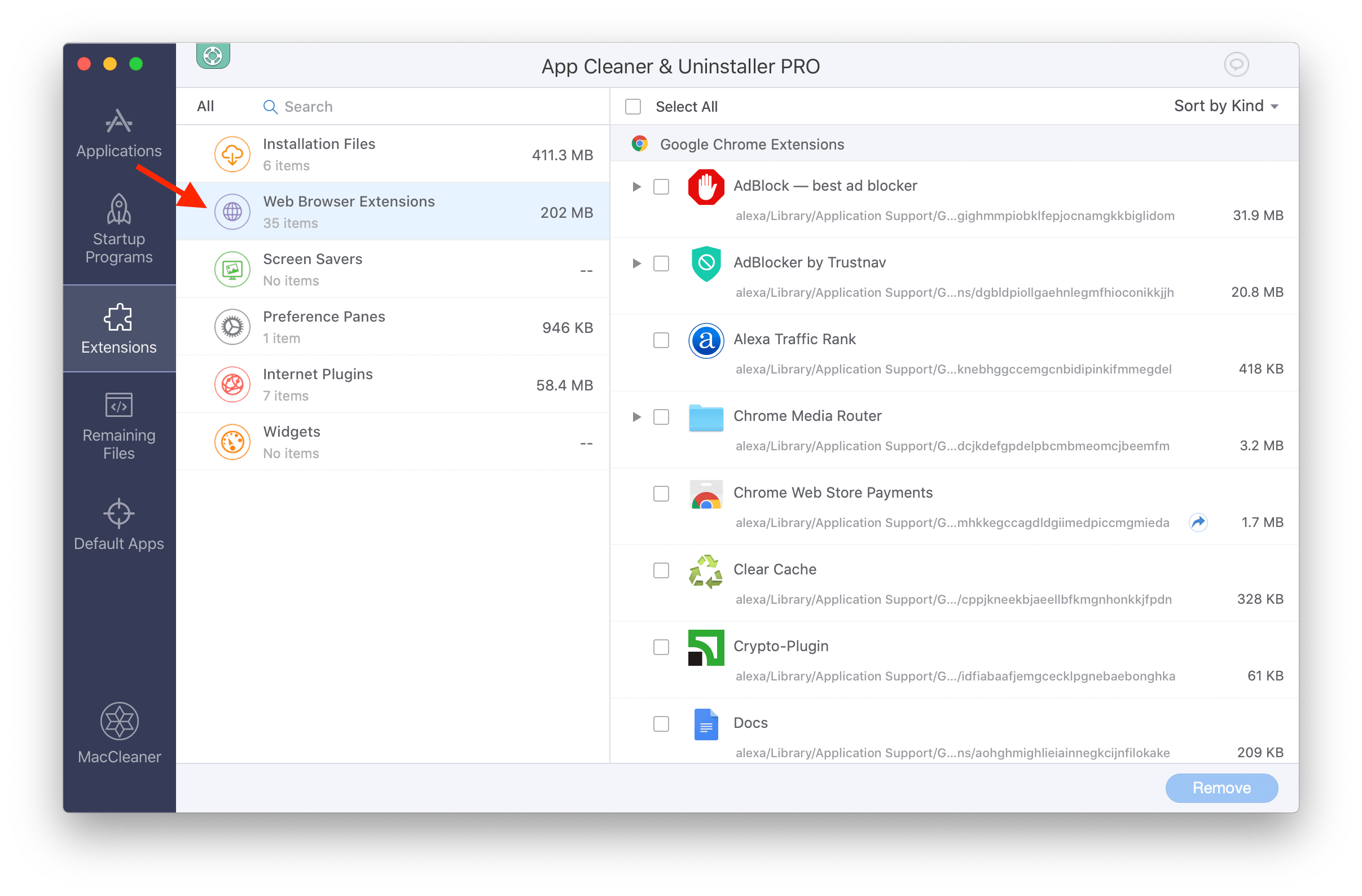Удалить файлы журнала приложений
Если вы какое-то время использовали свой Mac, он может содержать множество файлов журнала приложений. В некоторых случаях эти файлы могут занимать несколько гигабайт хранилища. Вы можете проверить и удалить их, перейдя в папку «Журналы» в пользовательской библиотеке Mac.
- Откройте Finder. Затем выберите Перейти> Перейти в папку.
-
Введите ~ / Library / Logs / и нажмите Enter.
- Проверьте файлы журналов слишком большого размера и удалите их. Чтобы упростить задачу, вы можете переключиться в представление списка (вверху окна Finder) и использовать столбец «Размер» для сортировки файлов журнала по размеру.
Удаление старой библиотеки iPhoto
Хотя Apple официально отказалась от поддержки приложения iPhoto, заменив его на Фото, переход от одной программы влечет за собой процесс миграции. При первом запуске Фото в папке Изображения будет осуществлен поиск библиотеки iPhoto.
После завершения процесса миграции на Mac окажется две отдельные библиотеки: старая из iPhoto и новая в Фото. Первая из них более не нужна.
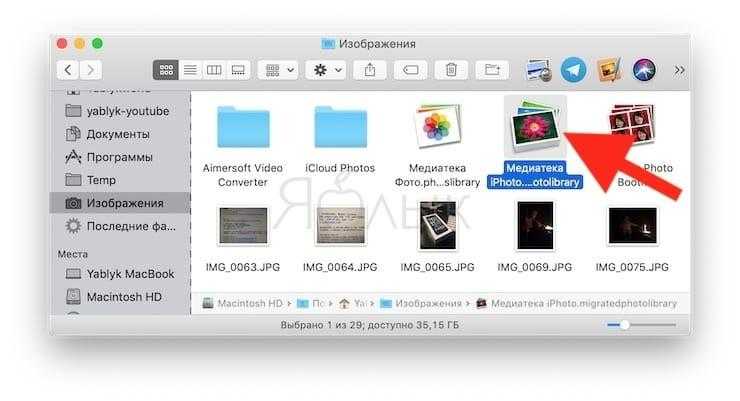
Откройте приложение Фото и проверьте, чтобы вся необходимая информация была в наличии. Теперь можно при необходимости скопировать на внешний жесткий диск библиотеку iPhoto в качестве резервной копии, а потом удалить ее с основного диска. Если библиотека фотографий была большой, то такая мера позволит значительно увеличить объем свободного места на диске.
Как очистить «Другое» на Mac OS X
Папка с таким названием есть и в iOS, и в Mac OS X. Значимый плюс настольной ОС Apple — в том, что в ней гораздо проще понять, из чего состоит это Другое. Узнайте, что находится в соответствующей папке на вашем Мас, удалите ненужное — и освободите без преувеличения гигабайты свободного места!

Как узнать размер папки «Другое»?
1. Нажмите на меню Apple (значок ). 2. Выберите пункт Об этом Мас, затем — Хранилище.
В новых версиях Mac OS X папка Другое отмечена синим цветом, в старых — желтым.
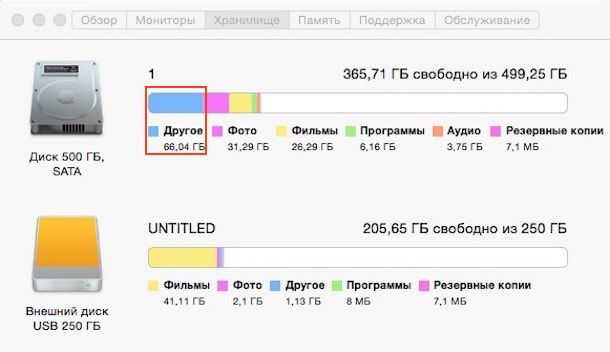
Сразу же обращает на себя внимание приличный размер папки. 66 гигабайт — больше, чем любой другой раздел!
Что такое папка Другое в OS X?
Apple трактует понятие «другое» очень широко. В Купертино считают, что сюда попадает всё, что не относится к числу определенных типов файлов (приложения, резервные копии, песни, фильмы, фотографии). Так что в Другое совершенно спокойно попадают:
- Документы (PDF-файлы, .doc, .psd и т.п.);
- Архивы и образы дисков (.zip, .iso и т.д.);
- Персональные данные пользователя;
- Системные папки OS X, временные файлы и т.д.;
- Файлы из библиотек пользователя (Application Support, файлы iCloud, скринсейверы и т.п.);
- Кэш (например, кэш браузера, кэш системы);
- Шрифты, плагины, расширения;
- Другие файлы, которые не распознал поиск Spotlight — к примеру, виртуальная машина, Boot Camp с установленной Windows и др.
Как можно видеть, содержимое папки Другое в OS X — далеко не всегда «мусор». В принципе, можно сказать так: любой файл, не являющийся фотографией, фильмом, программой, песней или хотя бы резервной копией, система отправит в Другое. Вот такой своеобразный «яблочный» юмор. Всё, что не медиа и не «бэкап» — «другое»…
Если нам нужно свободное место на диске нашего Мас, стоит задуматься об удалении содержимого из папки Другое. Как это сделать?
Как очистить папку Другое на OS X
К сожалению, одной кнопки или функции для этого Apple не предусмотрела. Ручная очистка предполагает, что вы удалите всё ненужное из следующих разделов:
— Загрузки; — Документы (оба — через боковое меню Finder); — Кэш. Чтобы добраться до него, выйдите на рабочий стол Мас, нажмите ⌘Cmd + ⇧Shift + G (это команда «Перейти к папке»). В появившейся строке введите путь
/Library/Caches/. Удалять всё в папке Кэш не рекомендуется — лучше стереть только ненужные файлы. Нажмите ⌘Cmd + J, отсортируйте файлы по размеру и удалите ненужное (и понятное ). Для этих целей можно воспользоваться и бесплатной утилитой OmniDiskSweeper.
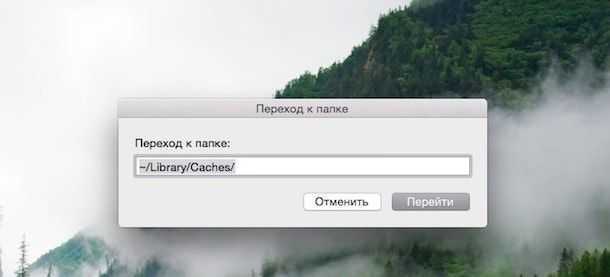
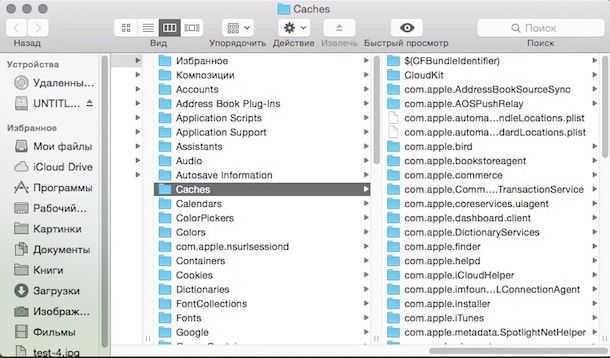
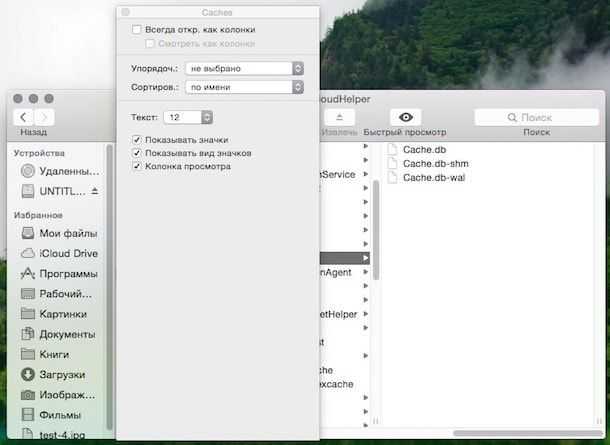
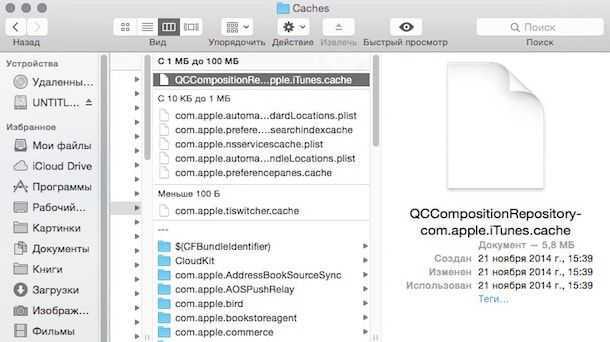
— Файлы-вложения из переписок с друзьями в Сообщениях (путь
Удаление через смарт-папку Finder
Ещё одна возможность «поудалять» ненужные файлы — поиск через Finder. Выйдите на рабочий стол. Нажмите ⌘Cmd + F для открытия Поиска через смарт-папку. Убедитесь, что поиск пойдет по разделу Этот Мас. В поле Тип выберите Другое, в появившемся списке — Размер файла. Во втором поле выберите Больше чем, в третьем введите число (например, 100). Скриншоты:
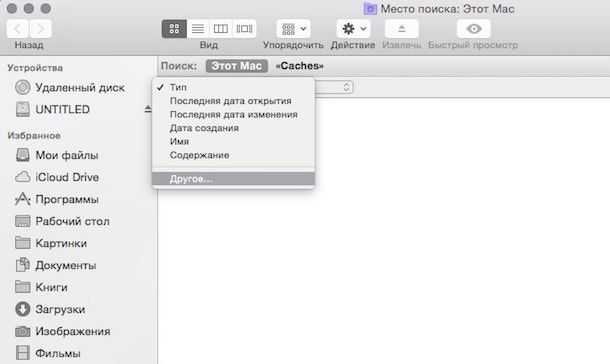
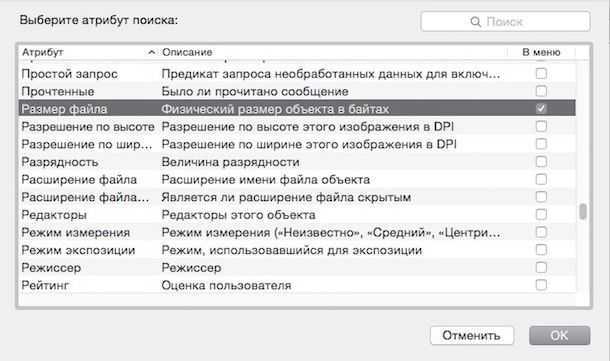
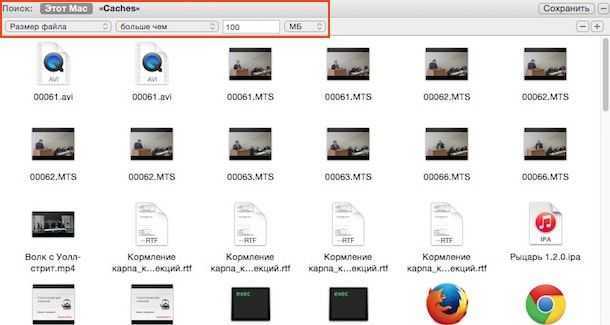
Ознакомьтесь со списком и удалите ненужное.
Также не забудьте о простых способах — удалении приложений и очистка Корзины.
Перезагрузите или выключите свой Мас. Все перечисленные в подзаголовке вещи едва ли навредят вам. Пытаться удалить что-то в системной папке себе дороже, этим может (но совсем не обязан) занимать только опытный «маковод». Если «очень хочется», можно воспользоваться сторонним приложением OnyX.
Другие способы освобождения места в хранилище
- Удалите ненужные мультимедийные файлы, такие как музыка, фильмы или подкасты, которые могут занимать много места.
- Удалите ненужные файлы в папке «Загрузки». Папку «Загрузки» можно открыть из Dock или выбрав «Переход» > «Загрузки» в строке меню Finder.
- Удаление нежелательных сообщений электронной почты в Почте. Чтобы удалить спам, откройте Почту и выберите «Входящие» > «Удалить спам». Чтобы удалить сообщение, перемещенное в корзину, выберите «Почтовый ящик» > «Удалить удаленные».
- Если ваш Mac настроен для нескольких пользователей, удалите пользователей, которым больше не нужен доступ к Mac, или попросите их выполнить действия, описанные в этой статье, после входа в соответствующую учетную запись. Также проверьте папку «Пользователи» на томе Macintosh HD на наличие восстановленных данных, принадлежащих ранее удаленным пользователям.
- Найдите в папке «Пользователи» на томе Macintosh HD общие файлы, которые вам больше не нужны.
- Переместите некоторые файлы во внешнее хранилище, например iCloud Drive*, или на внешний диск, подключенный к вашему Mac.
- Удалите программы, которые вы больше не используете.
- Архивируйте редко используемые файлы.
Обратите внимание, что при перемещении файла в корзину место для хранения становится недоступным, пока вы не очистите корзину
Как сделать обычные файлы или папки скрытыми в macOS при помощи Терминала
Чтобы сделать любой файл и папку в macOS невидимыми (присвоить атрибут «скрытый»), вам понадобится стандартная программа «Терминал» (Программы → Терминал). В окне терминала вам нужно будет ввести следующую команду:
chflags hidden ~/путь к папке или файлу, который вы хотите скрыть
пример: скрытые chflags ~/desktop/yablyk
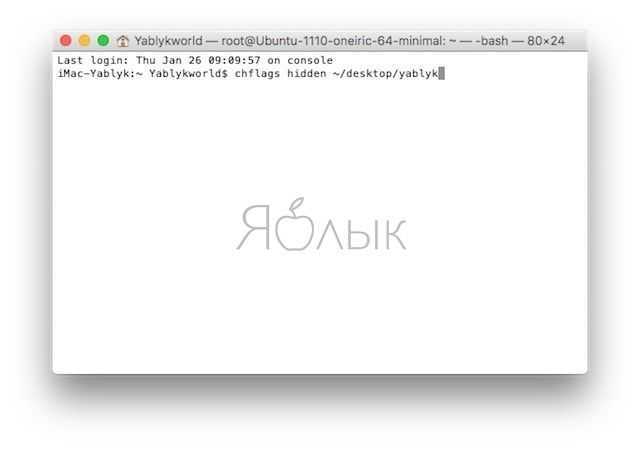
Путь к папке можно узнать, например, из строки пути Finder.
Или просто перетащите файл или папку в окно терминала. Путь к выбранному объекту автоматически появится в окне.
После выполнения этих шагов скрытые файлы или папки можно легко скрыть с помощью горячих клавиш (см выше) или получить к ним доступ через Finder, перейдя в папку, которая активируется сочетанием клавиш ⌘Cmd + ⇧Shift + G.
пример: ~/рабочий стол/яблык
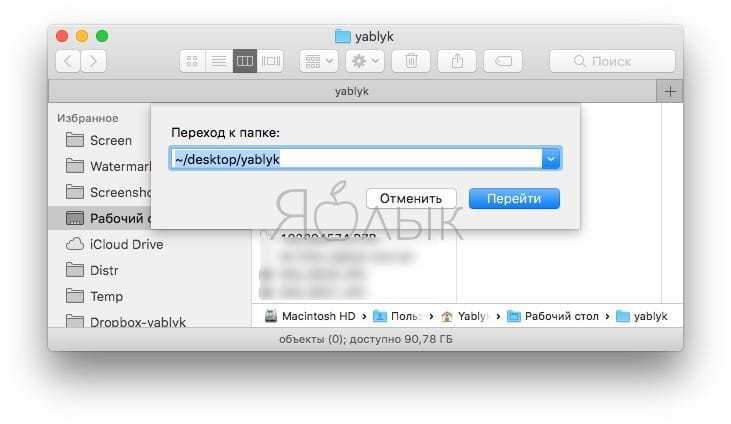
Кроме того, файлы также будут видны в поиске Spotlight. Чтобы полностью скрыть их от посторонних глаз:
- Перейдите в Системные настройки, раздел Spotlight;
- Откройте вкладку «Конфиденциальность» — здесь вы можете удалить отдельные папки из результатов поиска Spotlight.
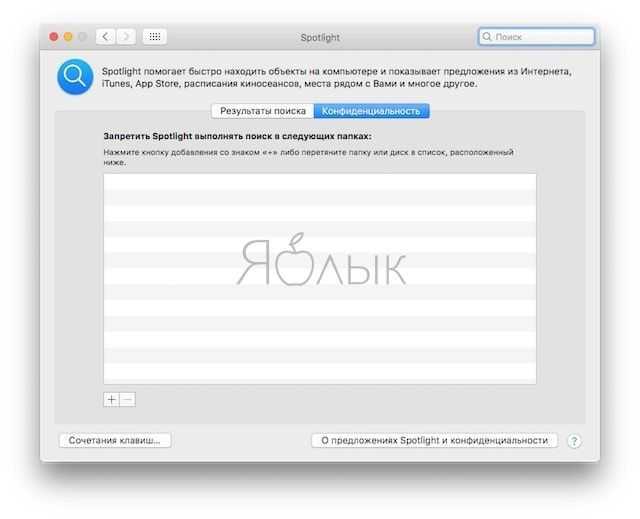
Удалите ненужные приложения и игры

Некоторые программы на компьютере устанавливаются, как говорится, “в прок” и несколько месяцев ждут своего часа. Копить такие приложения нет никакого смысла, в случае необходимости их всегда можно будет загрузить из Mac App Store или с сайта разработчиков.
Не держите на компьютере программы с дублирующим функционалом, а при использовании Mac с небольшим объемом накопителя старайтесь пользоваться стандартным набором ПО (браузер, почтовый клиент, заметки, напоминания). Встроенные утилиты удалить для освобождения места не получится, при этом сторонние будут занимать дополнительное место.
Удалить ненужное ПО можно прямо в папке /Программы (/Applications), но лучше воспользоваться бесплатным приложением AppCleaner. Оно умеет удалять из системы программы со всеми дополнениями, зависимостями и “хвостами”.
2. Удаление файлов кэширования
В директории /var/cache/ много поддиректорий, которые можно удалить практически безболезненно (данные утеряны не будут, а программы создадут новые файлы кэширования). Эта директория вызывает особый интерес, поскольку на некоторых системах кэши разрастаются на гигабайты и десятки гигабайт. Иногда поиск проблемной директории в /var/cache/ может окончательно решить ситуацию с нехваткой места на диске.
Для удаления кэша шрифтов:
sudo rm -rf /var/cache/fontconfig/
Для удаления кэша установочных пакетов (на Debian, Linux Mint, Ubuntu, Kali Linux и их производных):
sudo rm -rf /var/cache/apt/
Для удаления кэша установочных пакетов (на Arch Linux, BlackArch и их производных):
sudo rm -rf /var/cache/pacman/
Удаление кэша справочных страниц:
sudo rm -rf /var/cache/man/
Вы можете продолжить поиск больших кэшей применимо к программному обеспечению, установленному на вашей системе. Например, это могут быть кэши веб-сервера, прокси-сервера и т. д.
Очистите папку загрузок
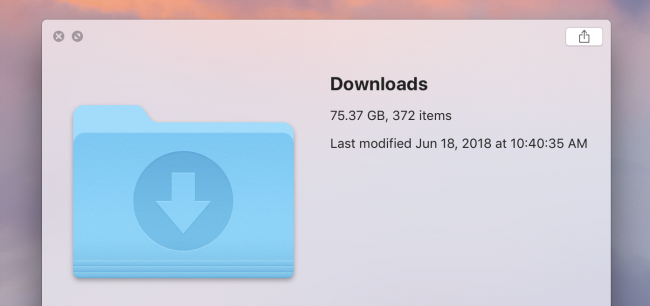
Этот совет настолько очевиден, что вы можете подумать, что нам не нужно его включать, но это то, с чем все забывают иметь дело — ваша папка Downloads так часто полна огромных файлов, которые вам не нужны, и это не то вы думаете о.
Просто откройте Finder, перейдите в папку «Загрузки» и начните удалять все, что вам не нужно. Вы можете отсортировать файлы по размеру, чтобы быстро удалить наиболее серьезных нарушителей, но не забывайте смотреть в папки — помните, что каждый раз, когда вы открываете архивный файл, он автоматически распаковывается в папку. И эти папки выглядят безобидно, но занимают кучу места на вашем диске.
Каковы преимущества удаления таких данных с вашего компьютера?
Когда мы очищаем ненужные файлы с нашего Mac, мы получаем различные полезные результаты.
У нас будет жесткий диск с большей емкостью , коннектор, мы сможем установить более крупные приложения, чем если бы он у нас не был полностью.
Мы можем правильно запустить антивирус и таким образом избежать снижения производительности процессора.
Когда мы чистим оперативную память то, что мы делаем, — освобождает этот блок хранения от всей ненужной информации, так что время, необходимое для поиска того, что нам действительно нужно, будет меньше, тем самым предоставляя точную и правильную информацию микропроцессору гораздо более эффективным способом. быстро. В результате мы получаем более высокую скорость работы.
Если мы удалим временные файлы из нашего браузера, мы мы также устраняем или уменьшаем риск фишинга и других мошеннических действий которые могут быть направлены к нам, потому что отсутствие нашей информации затруднит нам возможность откликнуться на их предложения.
Восстановить индекс внимания
Иногда ваш Mac может отображать неправильное чтение «Система» из-за неработающего индекса поиска Spotlight. Попробуйте перестроить его, чтобы уменьшить объем системного хранилища на Mac.
- Откройте меню Apple, выберите «Системные настройки» и выберите «В центре внимания».
-
Перейдите на вкладку Конфиденциальность. Затем перетащите системный диск со своего рабочего стола внутрь него.
Примечание. Если системный диск не отображается на рабочем столе, откройте Finder и выберите «Настройки» в меню Finder. Затем установите флажок Жесткие диски.
- Нажмите OK, чтобы подтвердить, что вы хотите, чтобы поиск Spotlight прекратил поиск на системном диске.
-
Подождите немного. Затем выберите только что добавленный системный диск и удалите его с помощью кнопки «Удалить» (-).
Это должно побудить Spotlight Search переиндексировать системный диск.
Кэш и файлы журналов
Для macOS нормально использовать дисковое пространство для повседневных операций. Ваш браузер загружает новые данные, приложения создают кэшированный контент для оптимальной производительности, а файлы журналов собирают информацию, чтобы помочь вам устранять проблемы при их возникновении. Если вам крайне необходимо место на диске, вы можете удалить приложения и системные кэши
Как очистить системный и интернет-кеш на Mac
Как очистить системный и интернет-кеш на MacХотите очистить кеш на вашем Mac? Вот несколько мест, где можно найти и очистить временные файлы для восстановления пространства хранения в macOS.
Прочитайте больше
без проблем.
Но очистка кэша и файлов журнала каждую неделю не должна быть частью обычной процедуры обслуживания. Это заставляет ваш Mac работать медленнее, чем обычно, и вы не сможете отслеживать и анализировать возникающие проблемы.
Лог-файлы
Файлы журнала живут в этих папках:
Ваш Mac запускает сценарии периодического обслуживания для сжатия или замены старых файлов журналов на новые. Чтобы проверить время последнего запуска сценариев обслуживания, откройте «Терминал» и введите:
Используйте стороннее приложение для анализа дисков, чтобы проверить размеры файлов журнала. Если они выходят из-под контроля, изучите и удалите их.
Тайники
Повреждение, связанное с кэшем, является распространенной проблемой в macOS и отвечает за многие проблемы, связанные с приложениями. Из-за скрытой природы файлов кэша трудно найти проблемы, возникающие из-за поврежденных кэшей.
Вы можете полностью удалить файлы кэша, чтобы решить эту проблему. Используйте Onyx или CleanMyMac для удаления файлов кэша и журналов.
Кэш и лог-файлы
Для macOS является обычным делом использование дискового пространства для своих повседневных операций. Браузер постоянно загружает какую-то информацию, приложения кэшируют контент для лучшей своей производительности, а журналы собирают информацию для последующего устранения возможных проблем. В случае острой необходимости очистки места на диске всегда можно удалить кэши приложений и системы без особенных последствий. Однако такая процедура не должна превратиться в обычный еженедельный ритуал обслуживания Mac. Удаление кэшей и логов приведет к замедлению работы компьютера, к тому же отслеживать и анализировать возникающие проблемы будет уже нельзя.
Лог-файлы
Найти журналы событий можно в следующих папках:
/private/var/log
~/Libarary/Logs и /Library/Logs
Ваш Mac периодически запускает системные скрипты для сжатия старых файлов или замены их на новые. Чтобы проверить время последнего запуска такой программы обслуживания, введите в Терминале следующую команду:
ls -al /var/log/*out
Для анализа дисков и размеров лог-файлов можно использовать и сторонние приложения, такие как OmniDiskSweeper или DiskWave. В случае, если журналы выросли явно чрезмерно, надо изучить их и удалить.
Кэши
Довольно часто проблемы в работе macOS и приложений связаны с повреждениями кэша. Но эти файлы глубоко спрятаны, что мешает выявить сбой и устранить его. Зато можно полностью удалить файлы кэша и решить проблему. В этом помогут приложения Onyx или CleanMyMac, которые к тому же умеют удалять и лог-файлы.
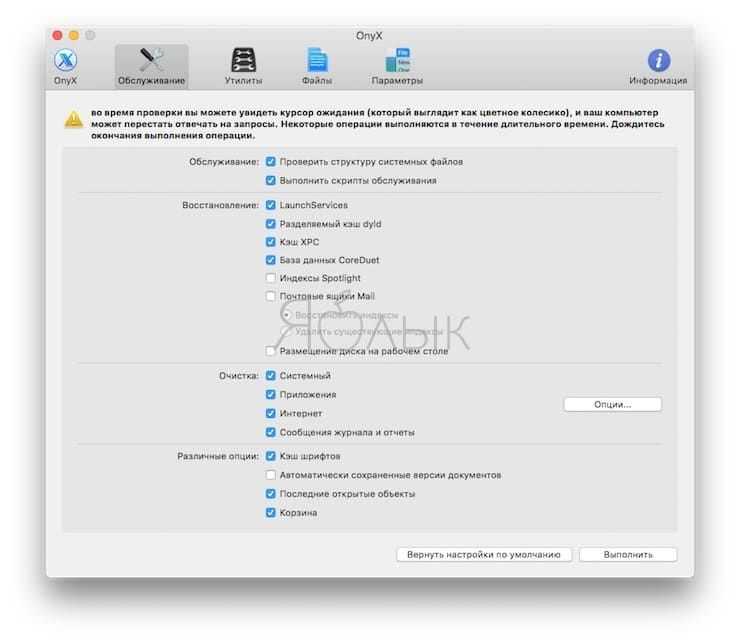
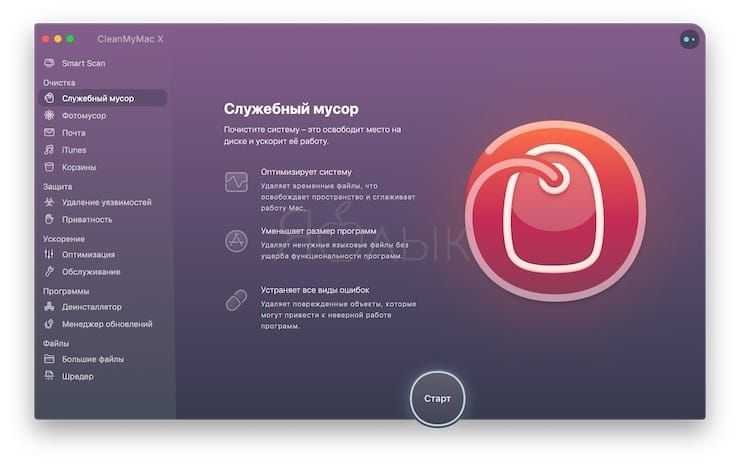
Что такое терминал на Mac OS?
Из всего множества утилит на Mac OS немногие так же неправильно поняты, как терминал. Изначально кажется, что это полная противоположность того, для чего создавалась Mac OS. Неужели весь смысл графического пользовательского интерфейса не в том, чтобы у нас в целом никогда не возникало желание и необходимость заняться изучением каки-то команд?
Тут вы совершенно правы, смысл операционной системы именно в этом! Однако. Знание некоторых команд и умение пользоваться ими позволит вам кастомизировать некоторые элементы в системе. А так же выполнять ряд задач гораздо быстрее и эффективнее. Без установки дополнительного программного обеспечения. Так же, работа с терминалом даст возможность быстро устраняться неполадки, если в системе что-то дает сбой.
Главное, что требуется осознавать о терминале, – так это то, что это просто программа. Она существует на вашем компьютере так же, как и любая другая программ. В момент запуска терминала – у вас откроется среда командной строки Unix (оболочки). Apple в своей системе использует один из них, под названием Bash.
При работе с терминалом, в строке заголовка окна отображается три параметра:
- имя текущего пользователя;
- тип оболочки;
- размер окна в пикселях.
Сама же командная строка внутри окна не имеет курсора, он обозначается как вертикальный прямоугольник. А каждая новая строчка начинается с имени вашего компьютера и содержит имя пользователя.
У вас так же есть возможность запуска других оболочек с помощью командной строки стандартного терминала. Но, устанавливать их будет нужно отдельно и самостоятельно. Лучше не делайте это, если не имеете какой-либо квалификации.
Как почистить Мак: вручную или с помощью приложений
Строго говоря, вам не обязательно использовать специализированные приложения, особенно платные. Вы можете очистить Mac OS от мусора самостоятельно:
- Закройте все ненужные приложения, работающие в фоновом режиме;
- Загляните в Activity Monitor, чтобы увидеть, какие приложения потребляют память, и подумайте, что можно выгрузить;
- Откройте «Системные настройки» и отредактируйте панель настроек;
- Проверьте жесткий диск, удалите файлы, чтобы оставалось не менее 10% свободного места;
- Найдите дубликаты фотографий и музыки, которые можно удалить;
- Опустошите корзину;
- Удалите ненужные файлы из папки «Загрузки»;
- Удалить большие файлы или те программы, которые давно не использовались;
- Узнайте, как очистить кеш на Mac и сделайте это, поскольку кешей несколько, вам обязательно нужно очистить Safari .
Такую чистку нужно делать периодически, не реже одного раза в месяц, а если Mac работает очень медленно, то и чаще. И именно поэтому так популярны специальные программы, позволяющие автоматизировать все эти действия и выполнять их буквально в несколько кликов, а то и автоматически.
![]()
Как очистить сразу 100 ГБ места на Mac (и даже больше)
О том, как справиться с чисткой пространства под названием «Другое» на iPhone или iPad, мы вам уже рассказывали. Однако, к сожалению, стремительному сокращению свободного места на накопителе подвержены не только iOS-устройства, но и компьютеры Mac. С другой стороны, и для этой проблемы у нас есть решение.

Для начала разберемся, как узнать, сколько места занимает «Другое» на вашем компьютере. На старых Mac необходимо зайти в меню Apple и выбрать «Об этом Mac», а затем перейти на вкладку «Хранилище». В новых операционных системах это убрали (совпадение?), но «Другое» никуда не делось, и удалить его по-прежнему можно.
Как видите, у меня было занято больше 47 ГБ.
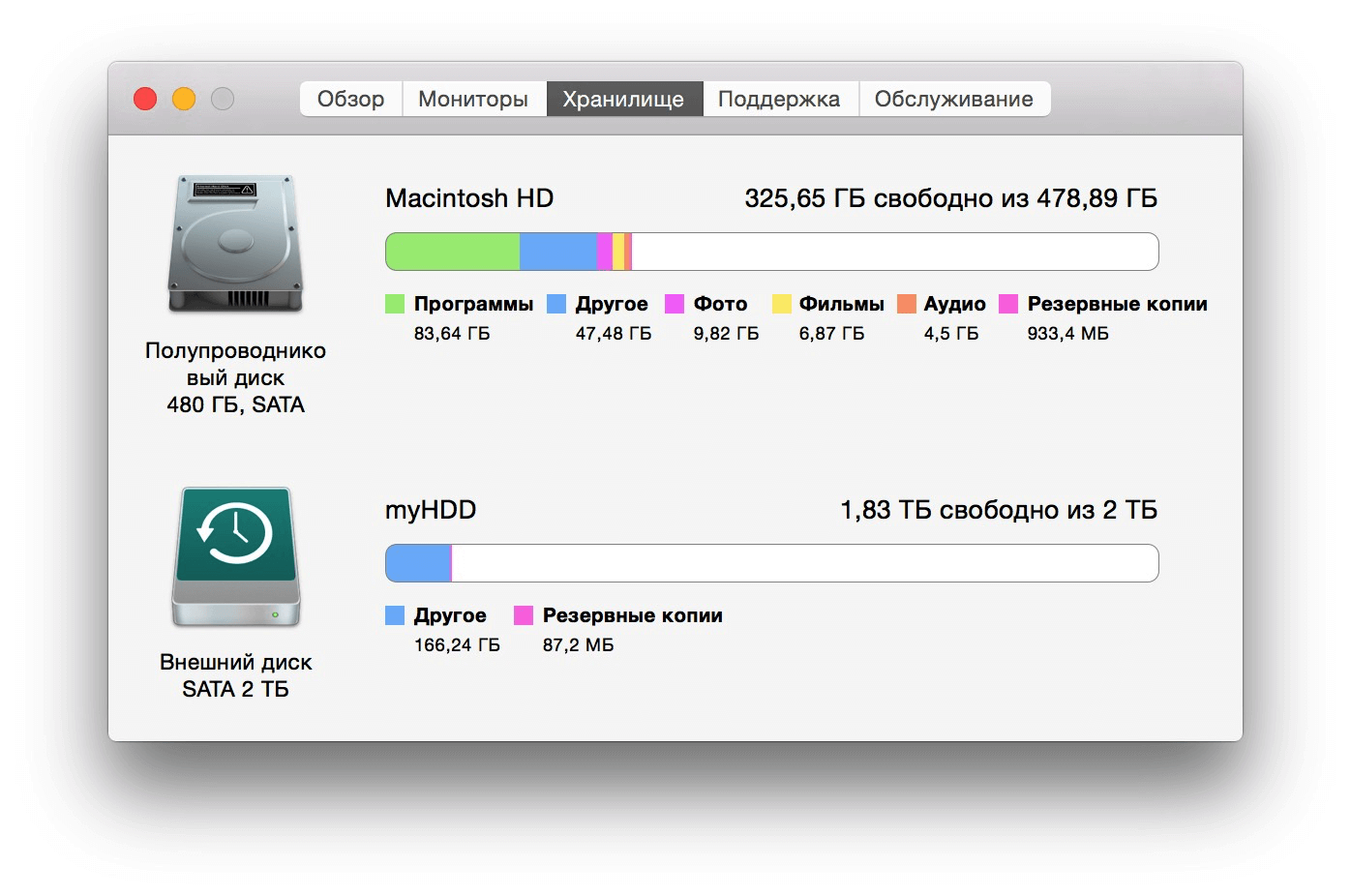
Что же входит в раздел «Другое» в OS X? Вот лишь примеры данных, которые могут так классифицироваться системой:
- Документы и различные типы файлов, включая PDF, doc, PSD
- Архивы и образы дисков, среди которых zip, dmg, iso
- Различные виды персональных пользовательских данных
- Временные файлы, аудиозаписи и прочее
- Пользовательские библиотеки (Application Support, файлы iCloud и так далее)
- Кэш системы (включая Safari)
- Файлы, которые Spotlight не может распознать — к примеру, жесткий диск виртуальной машины
С чем мы имеем дело, вроде бы разобрались. Как же от него избавиться? Откройте Finder, зажмите cmd+shift+G, а затем посетите папки, указанные ниже. Удалите из них все, чему (по вашему мнению) не место на компьютере Mac.
Также почистите свою переписку в iMessage на Mac и в других мессенджерах, очистите корзину и перезагрузите Mac. Лишним точно не будет. Помимо этого, вы всегда можете воспользоваться утилитой Gemini для удаления дубликатов с Mac или DaisyDisk с CleanMyMac для чистки компьютера от временных файлов.

Название: Gemini 2 Издатель/разработчик: MacPaw Inc. Цена: Бесплатно Встроенные покупки: Да Совместимость: Mac Ссылка: Установить
Название: DaisyDisk Издатель/разработчик: Software Ambience Corp. Цена: 749 руб. Встроенные покупки: Нет Совместимость: Mac Ссылка: Установить
Новости, статьи и анонсы публикаций
Свободное общение и обсуждение материалов
Лонгриды для вас

iPad — лучший планшет на сегодняшний день. Допустим, вам захотелось его приобрести. Хорошенько подумайте: возможно, через какое-то время он вам надоест. Рассказываем, почему при всей своей функциональности, iPad по-прежнему очень дорогая безделушка

Нужно ли носить iPhone в чехле — этот вопрос волнует всех с момента выхода iPhone. Рассуждаем о том, нужны ли чехлы, почему iPhone в чехле такой неудобный и какие чехлы лучше всего использовать

Отлично реализованные Напоминания, синхронизация с календарем, великолепный дуэт с AirPods и Apple Watch — Siri за столько лет стала для нас незаменимым помощником. А однажды Siri даже смогла спасти мне жизнь.
Как проверить место на Mac
Шаг 1. Нажмите на логотип Apple () в верхнем левом углу экрана и выберите «Об этом Mac».
Шаг 2. Нажмите на вкладку Storage, вы увидите график хранения.
Шаг 3. Наведите курсор на график, чтобы проверить объем памяти, используемый каждым типом файлов.
Шаг № 4. Далее выберите «Управление», чтобы просмотреть дополнительные параметры.
Это направит вас в окно управления хранилищем. Здесь вы увидите правильный список типов файлов с левой стороны с их соответствующим использованием пространства. Нажмите на любой, чтобы увидеть все файлы, разделенные по категории. Что касается опций с правой стороны, они являются встроенными в Apple интеллектуальными функциями управления хранилищем.
Часть 1. Где временная папка
Что ж, вы ничего не можете сделать, если не знаете местоположение временных файлов Mac. Но как только вы решите эту проблему, в следующий раз вы сможете перемещаться по временной папке, чтобы напрямую удалять временные файлы Mac-терминала.
Шаг 1: Доступ к приложению терминала
Откройте окно «Finder» и выберите «Приложения» на левой панели. Позже дважды щелкните значок «Утилиты». Ну, вы также можете нажать «Перейти» в верхней части экрана, а затем выбрать «Утилиты», чтобы найти приложение терминала.
Шаг 2: Найти временную папку на Mac
Введите «open / tmp» в поле поиска приложения терминала. Имейте в виду, что вам не нужно вводить кавычки. Когда вы нажимаете клавишу «Enter» на клавиатуре, вы можете успешно перейти к временной папке.
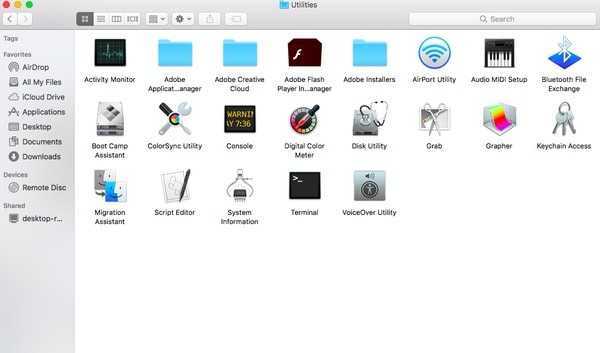
Теперь вы можете легко и просто удалить временные файлы и очистить кеш на MacBook Air и других компьютерах Mac.
Какие ненужные папки можно смело удалить с телефона Андроид для очистки памяти
Что касается системных папок, то для стабильной работы сборки ОС их лучше не удалять. Однако есть и каталоги, которые не играют большой роли, а значит их можно удалить:
Documents. Эта папка содержит разного рода документы. Файлы, находящиеся в ней, могут быть в формате PDF или DOC. Прежде чем удалять Documents, откройте ее и убедитесь, что ее содержимое вам не нужно.
Data. Здесь хранятся необходимые для работы различных приложений файлы. Чаще всего это служебная информация. Если в данном каталоге не хранятся важные для вас данные, то от него можно смело избавляться.
Bluetooth. Сюда сохраняются файлы, принятые по Bluetooth
Если в этом разделе ничего важного нет, то его можно отправить в утиль.
DCIM. Эта папка наверняка знакома многим юзерам Android, которые в курсе, что в ней хранятся файлы, созданные вашей камерой
Опять-таки, убедившись в том, что нужных вам файлов здесь нет, каталог DCIM также можно снести.
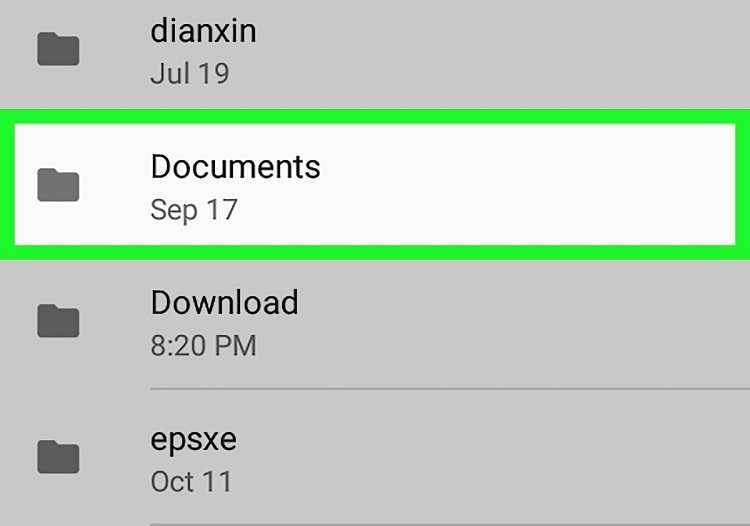
Как найти папку с временными файлами «Temp» в Mac OS?
В операционной системе Mac есть несколько системных папок с временными файлами, которые используются как самой системой, так и различными программами. Папка «temp» не предназначена для вмешательства пользователей, но иногда продвинутым пользователям Mac может понадобиться получить к ней доступ.
В данной статье мы расскажем, где в Mac OS находятся папки «temp», и как получить к ним доступ.
Инструкция предназначена только для опытных пользователей Mac. Не рекомендуем без причин искать папки «temp» и тем более удалять из них какие-либо данные. Это может привести к серьёзным системным проблемам и повреждению или потере данных. Если вам по какой-то причине нужно очистить временные файлы, просто перезагрузите компьютер.
Если вы всё же удалили какие-то файлы, то воспользуйтесь нашей инструкцией о том, как их восстановить.
Как найти папку «Temp» в Mac OS
Самый простой способ найти папку «Temp» – через командную строку.
1. Запустите программу Terminal из папки с утилитами и используйте следующую команду:
echo $TMPDIR
2. Вы получите расположение папки с временными файлами.
Результат использования команды $TMPDIR может выглядеть примерно так:
$ echo $TMPDIR /var/folders/g7/7du81ti_b7mm84n184fn3k910000lg/T/
В таком случае расположение папки «temp» будет следующим:
/var/folders/g7/7du81ti_b7mm84n184fn3k910000lg/T/
Вы также можете использовать команду «printenv»:
printenv |grep TMP
Она тоже отобразит расположение TMPDIR примерно так:
TMPDIR=/var/folders/g7/2du11t4_b7mm24n184fn1k911300qq/T/
Как открыть папку «Temp» в Mac OS
Вы можете сразу открыть папку «Temp» в новом окне Finder, используя команду «open».
1. В программе Terminal введите следующую команду:
open $TMPDIR
2. Нажмите Return (Enter), и откроется новое окно Finder с $TMPDIR.
Файлы $TMPDIR не защищены системой SIP, так что будьте осторожны при работе с ними. В папке вы найдёте различные временные файлы и кэш. Напомним, что удалять или редактировать что-то в этой папке можно только в том случае, если вы точно знаете, что делаете.
Вы также можете изменить текущую папку на папку с временными файлами с помощью такой команды:
cd $TMPDIR
Другие папки с временными файлами MacOS
Есть ещё одна папка Mac OS с временными файлами:
/tmp
В папке /tmp в Mac OS находятся ссылки к /private/tmp/, т.е. в ней будут те же самые данные.
Есть и другие папки с временными файлами, например, user ~/Library/Caches/. Кроме того, у некоторых программ есть свои папки с временными файлами. Среди них Outlook и Mac App Store.
Основная папка с временными файлами находится по следующему адресу:
~/Library/Caches/TemporaryItems/
Ещё раз напоминаем, что не стоит без причин взаимодействовать с временными файлами, поскольку это может привести к неприятным последствиям. Чтобы очистить временные файлы, достаточно просто перезагрузить Mac.
Не пропускайте новости Apple – подписывайтесь на наш Telegram-канал, а также на YouTube-канал.
Удаление через диск С
Как вы наверно уже догадались, можно и напрямую удалять резервные копии. То есть зайти в папку где они хранятся и удалить.
Для этого заходим в Пуск
и нажимаем на имя пользователя
.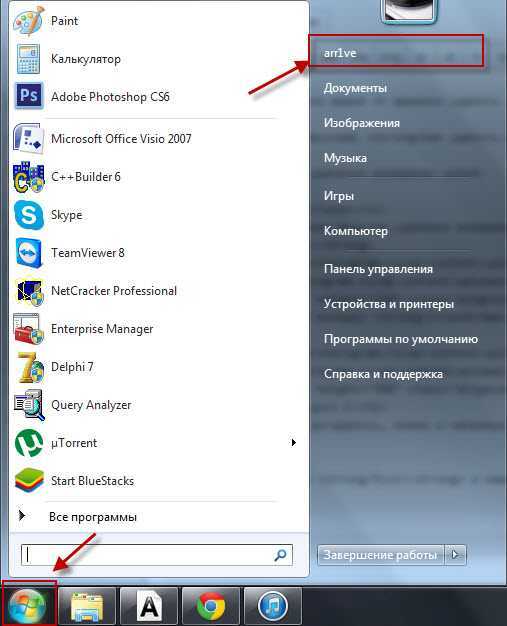
Теперь вы видите много папочек и нам нужна папка под названием AppData
. Ее нету, потому что она скрыта, чтобы никто посторонний случайно не забрел в ваши резервные копии.
Для того, что папка стала видимой нажимаем сверху Упорядочить
— Параметры папок и поиска
— Вид
— Скрытые файлы и папки
— Показывать скрытые файлы, папки и диски
.
Если это трудно сделать, тогда зайдите на статью и там в пункте Скрываем невидимые папки
все подробно описано.
После проделанных процедур у нас появляется папка AppData
.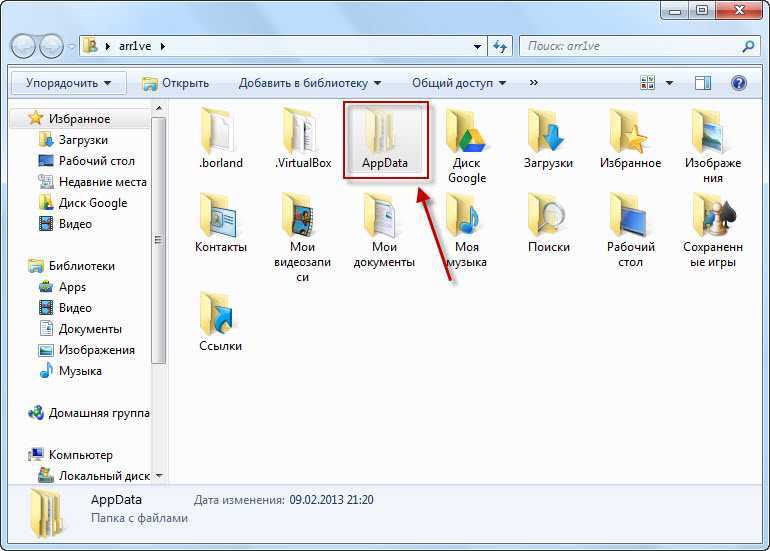
Дальше заходим по таким папкам Roaming — Apple Computer — MobileSync — Backup
. Если у вас не Windows 7, то зайдите на этот сайт, там найдется ваша операционная система -> Путь к папке . Когда зашли в конечную папку, вы видите много файлов.
Чтобы понять, что именно удалять, просто смотрите на Дата изменения
. Соответственно, если сегодняшняя дата, то резервная копия выполнена в текущий день.
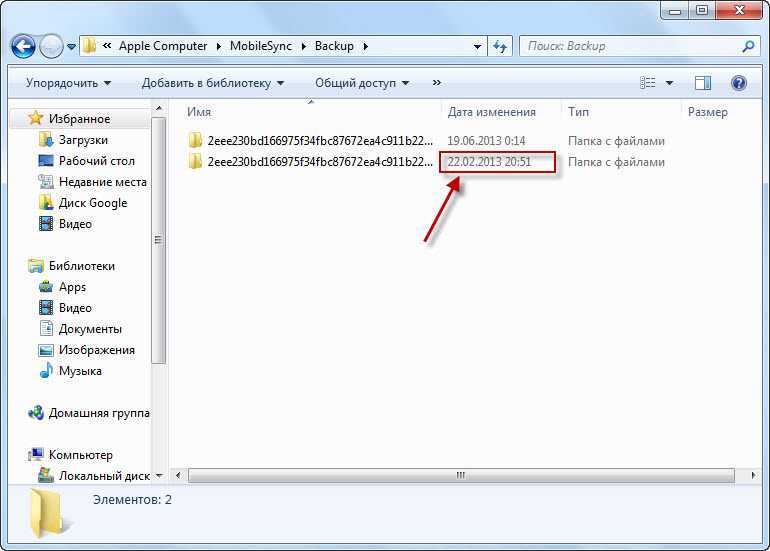
Заключение
Удаляйте все файлы кроме двух последних резервных копий, мало ли что может случится.
Пожалуй это все, что я хотел рассказать про то, .
И чуть не забыл, напоследок небольшое видел на эту тему:
Удалить ненужные файлы очень просто.
Постоянно забитый диск C — одна из главных проблем пользователей компьютеров под управлением Windows. Для тех же, у кого Windows установлен на далеко не самом объемном SSD-накопителе это и вовсе головная боль, которая напоминает о себе чуть ли не ежедневно. К счастью, существует множество способов очистить диск C. В этой инструкции рассказали про самые эффективные способы очистки мусора, которые позволяют освободить десятки гигабайт за считанные секунды, причем без каких-либо преувеличений.

















![Как очистить «другое» хранилище на mac [guide] - технологии и программы](http://aksakovufamuseum.ru/wp-content/uploads/0/e/9/0e9d4da54213985667e8b6aa23c933aa.png)



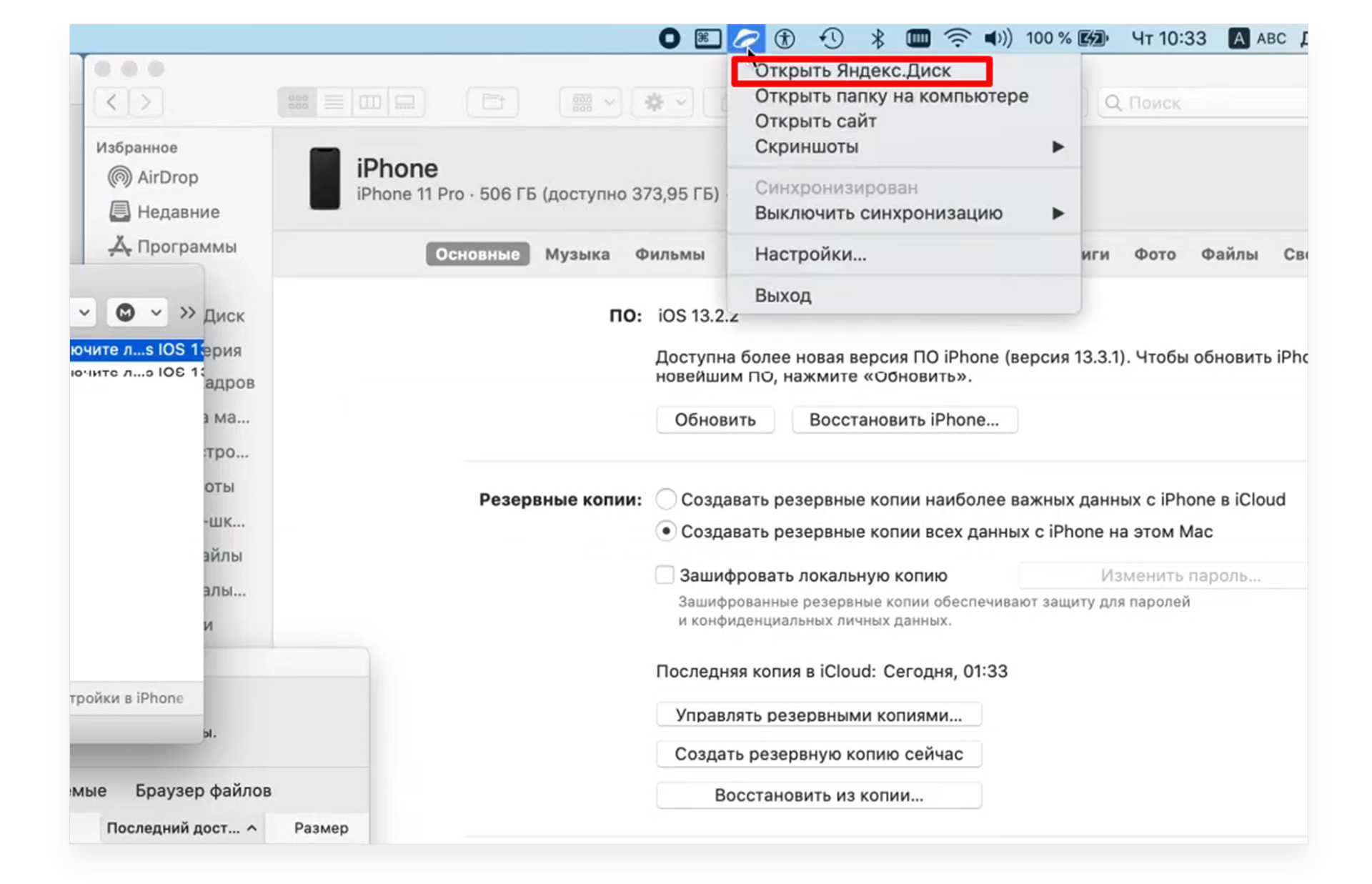





![Как очистить «другое» хранилище на mac [guide]](http://aksakovufamuseum.ru/wp-content/uploads/e/a/d/eada9e9a183ee4de8edcdbf1819f7b37.png)