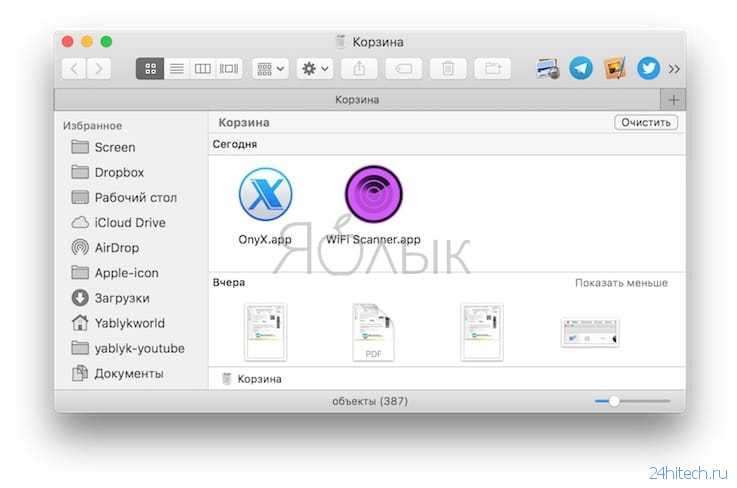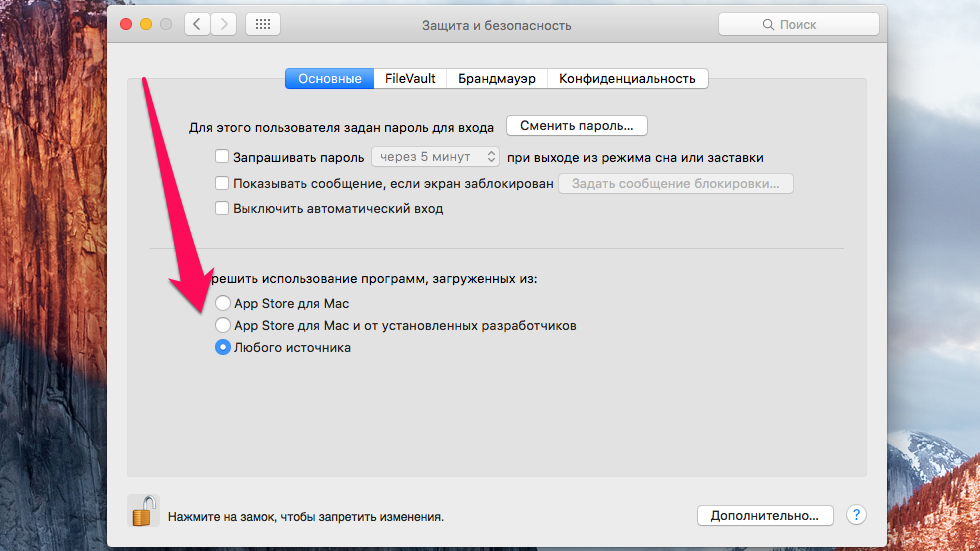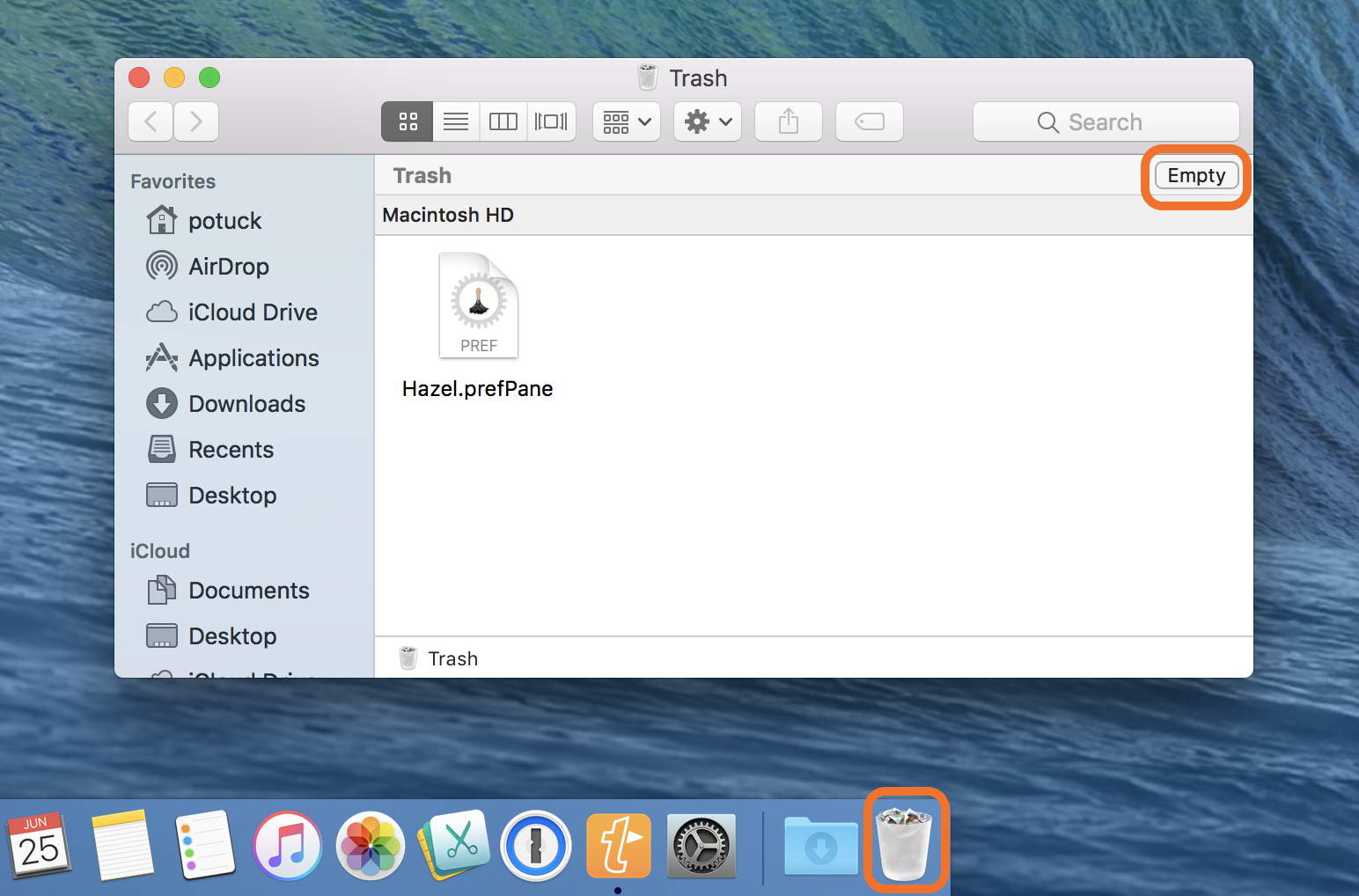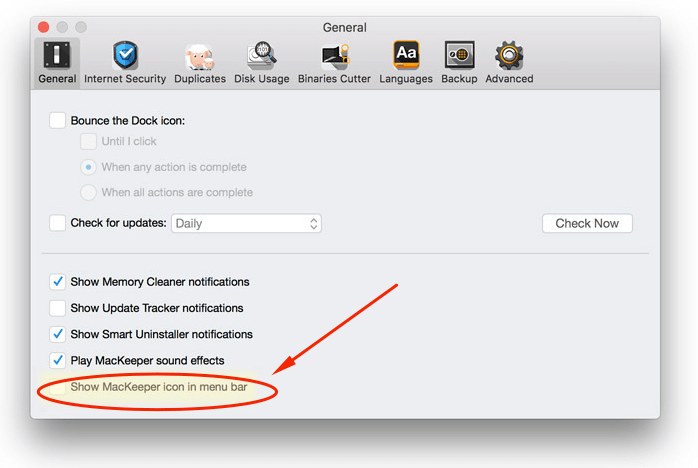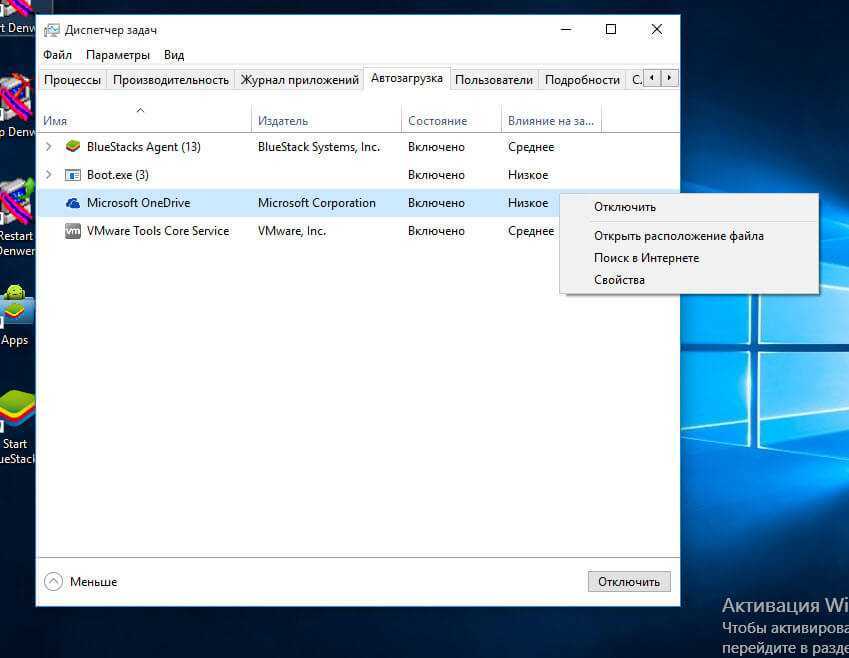Несколько полезных инструментов для удаления приложений
Возможно, вам понадобится помощь, избавляющая от ненужных приложений и потенциально опасного программного обеспечения, которое замедляет работу устройства. Проверьте эти три ресурса:
- Uninstall Tool — простой в использовании, мощный Mac-сканер и деинсталлятор;
- Uninstaller — загружаемая программа для исправления проблем браузера и улучшения запуска системы;
- Revo Uninstaller — бесплатная программа, которая делает все (от ремонта дисков до восстановления запуска служб).
Видео — Как удалить программу на Mac OS
Одним из преимуществ использования операционной системы OS X или macOS – простота обычных задач. Одной из распространенных задач, с которой Вы наверняка столкнетесь в какой-то момент – удаление ненужных программ, они же приложения. Если вам когда-либо приходилось удалять приложение с MacBook, тогда Вы подтвердите, что сам процесс достаточно прост. Но, для тех кто впервые сталкивается с данной задачей, мы решили детально описать 2 способа, как удалить программу на MacBook!
Сложный способ удаления программы в Mac OS X и когда его следует использовать
Сначала мы рассмотрим традиционный метод простого удаления приложения. Если вы предпочитаете нажатия клавиш, вы также можете просто выбрать значок приложения, а затем нажать «Удалить команду», чтобы переместить приложение в «Корзина», а затем удалить корзину, и приложение будет удалено.
Некоторые приложения также оставляют за собой некоторые файлы предпочтений и кеши, как правило, это не вредит чему-то, что нужно оставить, но если вы хотите их удалить, это просто вопрос поиска файлов поддержки приложений и их удаления. Если вы предпочитаете не копаться в этих файлах самостоятельно, вы можете обратиться к а, чтобы удалить приложение вместе со всеми его соответствующими разбросанными файлами предпочтений, но для тех, кто хотел бы сделать это самостоятельно, вы обычно можете найти эти тип файлов в следующих местах.
Видео по теме
Удаление программ в MAC OS X отличается от удаления программ в Windows. Это связанно с тем, что у Mac OS X нет системного реестра. В Windows программы удаляются через Панель управления- Программы и компоненты у яблочников такого нет. В MAC OS X программы просто переносятся в корзину, но при этом иногда довольно много файлов программы остаются в MAC OS X и постепенно захламляют ваш MacBook Rro/ MacBook Air/ IMac/ MAC mini. Удалять программы в MAC OS X можно различными способами в этой статье я расскажу о всех возможных, которые я знаю.
Начнем с самых простых способов удаления программ в MAC OS X.
Удаление программ в Launchpad.
Удаление программ в Launchpad доступно только для тех приложений, которые были установлены с помощью App Store. Для того, что бы удалить приложение, вы можете нажать на нем курсором мыши и перетащить в корзину, в принципе все:)
Еще один способ удалить программу в Launchpad, нажать и удерживать иконку приложения, которое хотите удалить (в принципе, можно нажать и удерживать любое приложение). Иконки начнутся трястись, над теми приложениями, которые доступны для удаления появится крестик.
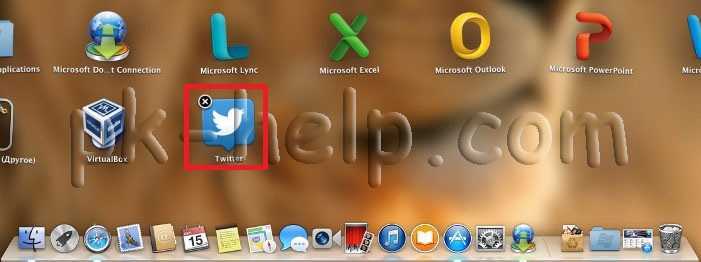
Нажмите на крестик и подтвердите удаление.

После этого можно почистить Корзину.
Удаление программ в MAC OS X через Finder.
Еще один способ почистить компьютер от лишних программ открыть Finder, выбрать вкладку «Программы», найти программу, которую необходимо удалить и перетащить ее в Корзину.
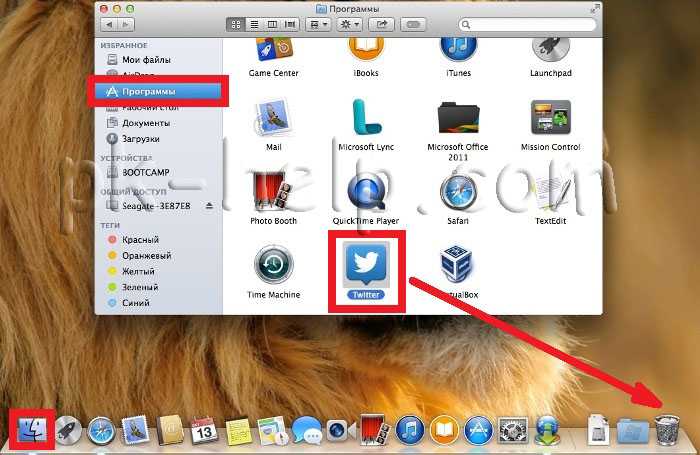
Нужно признать что это самый «грязный» способ удаления программ, потому что оставляет за собой много «хвостов» (ненужных файлов).
Удаление программ с помощью AppCleaner.
Для удаления программ можно использовать стороннюю утилиту. Подобных утилит довольно много, предлагаю остановиться на однй из них — AppCleaner. AppCleaner весьма удобная, легкая утилита, плюс ко всему — бесплатная. Первым делом необходимо скачать программу AppCleaner
.
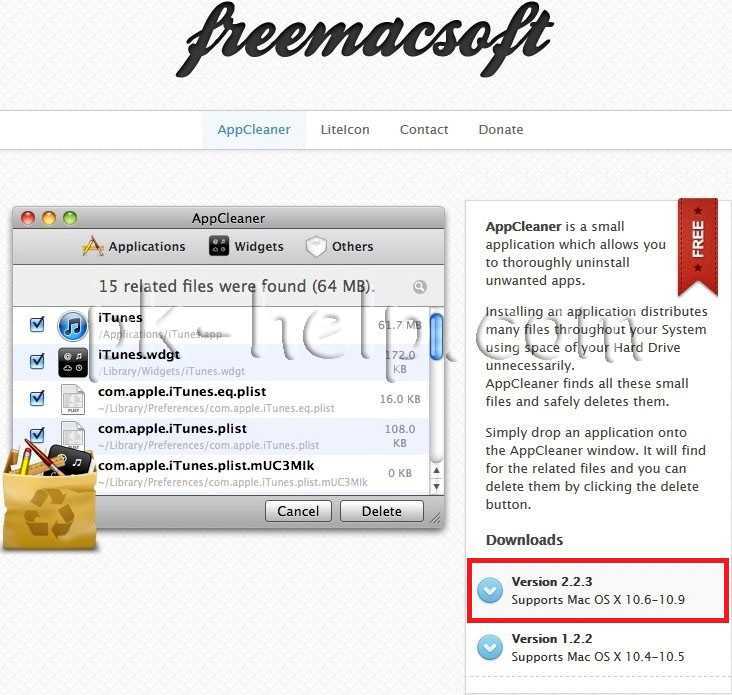
Запустите загруженный файл.
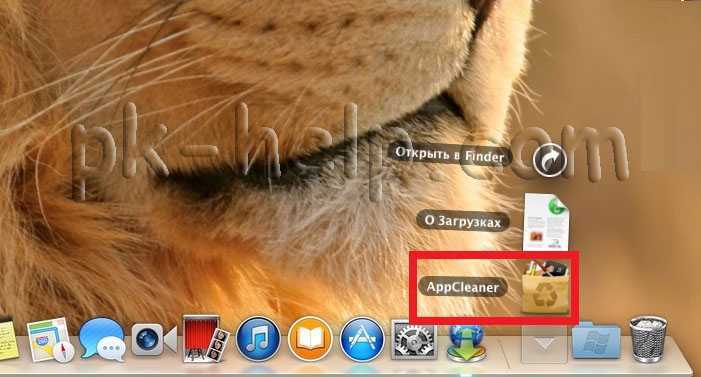
В интерфейсе программы нажмите кнопку «Программы».
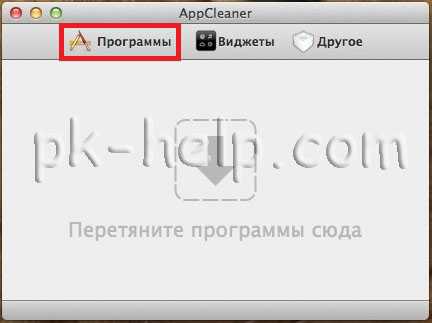
AppCleaner сканирует ваш MacBook Rro/ MacBook Air/ IMac/ MAC mini и показывает список установленных программ. Выберите программу, которую хотите удалить, поставьте галочку и нажмите кнопку «Искать».

Утилита найдет все связанные с удаляемой программой файлы и предложит список для удаления. Вам остается только нажать кнопку «Удалить».
Механизм удаления программ с Macbook Air/Pro отличается от аналогичных действий в Windows. В Windows для этих целей используется панель управления, в ОС Mac все проще, так как системный реестр отсутствует. Чтобы стереть приложение, достаточно поместить его в корзину. Это быстрый и стандартный способ удаления с Macbook, но далеко не единственный.
Как правильно удалять приложения на Mac
В закладки

Операционная система macOS очень простая в освоении и удобная для использования. Некоторые процессы намеренно упрощены для легкости восприятия.
Так, например, удаление программ сводится к банальному перетаскиваю приложения в корзину. Все пользователи Windows просто приходят в восторг, когда видят подобные трюки.
Открыл папку Программы, выбрал ненужную и отравил её в корзину, в Windows после подобного останется множество записей реестра, файлов настроек и прочего мусора в системе, даже ярлык с рабочего стола не удалится.
Так ли все гладко в MacOS
На Mac тоже не все так просто, процесс удаления разработчики упростили, но вот о том, что программа тоже оставляет данные, документы и параметры в системе умалчивают.
С одной стороны так при повторной установке приложение подхватит параметры и вспомнит заданные настройки, а с другой – система будет хранить ненужные данные от каждой программы, которая когда-либо устанавливалась.
Как удалить все ненужное
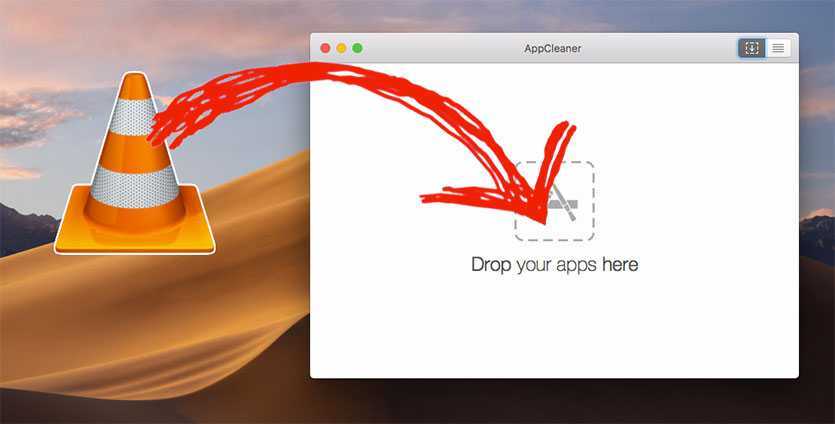
Опытные пользователи могут вручную выискивать все данные, оставленные той или иной программой после удаления, но гораздо проще доверить это специализированному ПО.
Большинство тяжелых «клинеров-оптимайзеров» в нагрузку оснащены десятками не самых полезных опций, занимают много места, съедают системные ресурсы и очень часто просят денег за свою работу.
Мы нашли приложение для полного удаления программ с Mac.
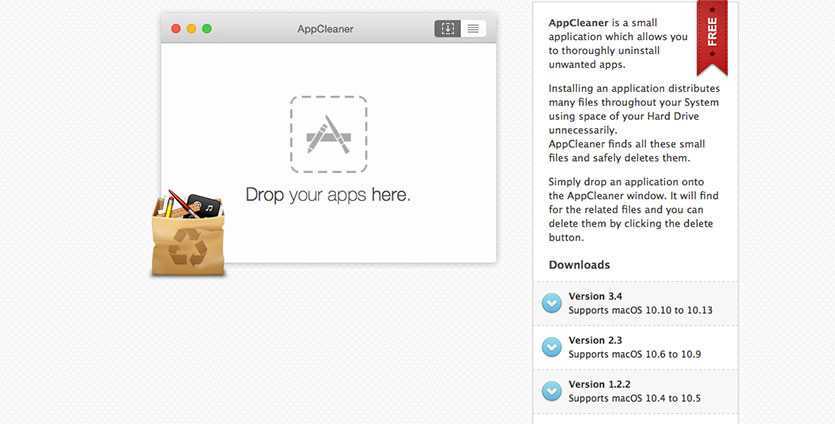
1. Переходим на сайт разработчика и скачиваем утилиту AppCleaner.
Обратите внимание, что для старых версий системы подойдут разные версии приложения, которые разработчик предоставляет на сайте. 2
После скачивания нужно лишь извлечь приложение из архива и при желании поместить в папку Приложения
2. После скачивания нужно лишь извлечь приложение из архива и при желании поместить в папку Приложения.
3. Теперь для удаления любой программы с Mac нужно запустить AppCleaner и перетянуть на него ненужное приложение.
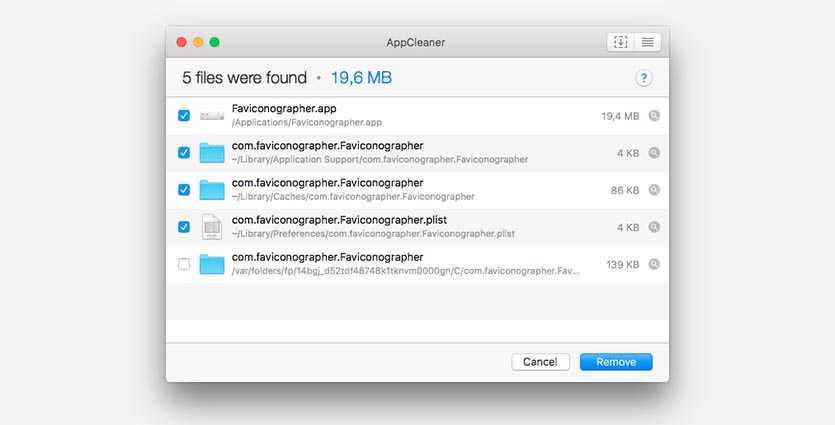
Утилита сама найдет все оставленные «хвосты» и бережно удалит их вместе с программой.
Останется лишь подтвердить удаление, а при желании можно оставить файлы конфигурации или нужные данные.
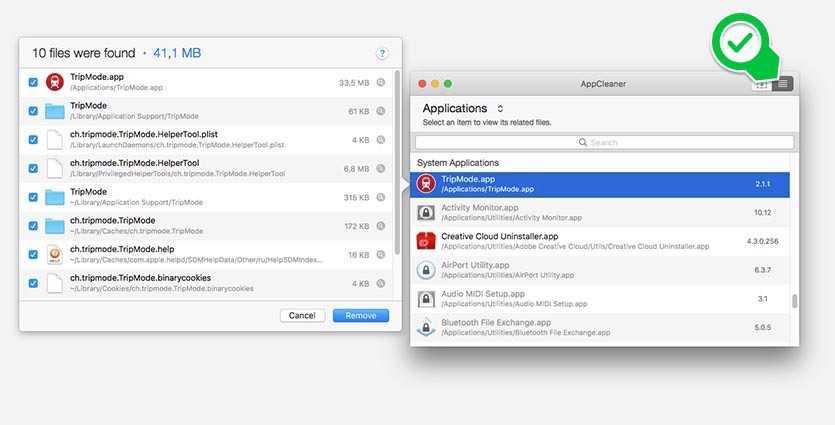
Можно удалять программу и непосредственно из AppCleaner.
Для этого переходим в специальный раздел и отмечаем ненужные приложения.
Утилита сразу же отобразит все найденные зависимости и предложит удалить все одним махом.
Не забывайте заглядывать в параметры AppCleaner.
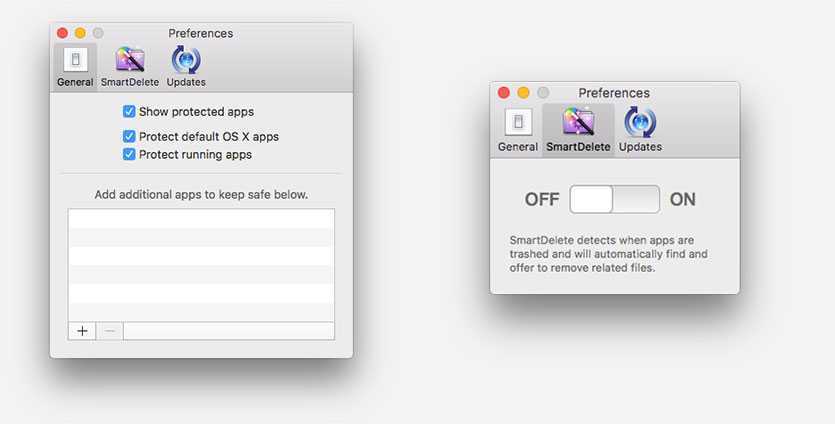
Там можно включить или отключить защиту для стандартных приложений и запущенных программ. Кроме этого можно активировать Умное удаление.
Так при перемещении приложения в корзину AppCleaner самостоятельно произведет чистку системы от зависимостей удаленной программы.
Пользуйтесь на здоровье!
В закладки
Удаление приложения на Mac OS
Всего есть два пути, по которым можно пойти, чтобы стереть какую-либо программу — воспользоваться методами, существующими в операционной системе Mac OS изначально, или установить стороннюю программу, специализирующуюся на удалении других программ.
Через корзину
Удаление программ на Mac OS отличается от удаления на Windows, так как на компьютерах с операционной системой от компании Microsoft, удаляя ярлык, вы не удаляете саму программу, а на Macbook — наоборот:
Удаление приложения на Mac OS
Настройки и файлы поддержки приложений. На вашем жестком диске есть два места: оба, где программы сохраняют свои настройки и поддерживающие файлы. Первая библиотека находится на верхнем уровне вашего жесткого диска , вторая находится внутри вашей домашней папки. Для полного удаления программного обеспечения необходимо удалить элементы из этих мест.
Как работает установка на MacOS
Начните с библиотеки верхнего уровня на жестком диске. Вы хотите удалить любые файлы или папки, которые содержат имя программы или поставщика в их именах. Найдите в следующих местах. Затем удалите любые аналогичные элементы, которые вы находите в пользовательской библиотеке внутри вашей домашней папки, в том же наборе папок.
Launchpad
Этот способ подойдет только для программ, установленных из официального магазина App Sore.
Стандартный процесс стирания программного обеспечения на системе mac OS отличается от Виндовс. После стандартного стирания приложения, его файлы кэша и прочее сохраняются на диске и нагружают компьютер. Рассмотрим 4 правильных метода полного удаления программ с компьютера.
В Мак ОС, чтобы избавиться от приложения, необходимо просто переместить ярлык в Корзину. В Мак ОС нет реестра системы, поэтому все соответствующие файлы ПО могут остаться в системе. Чтобы полностью от них избавиться, необходимо будет воспользоваться нижеописанными способами.
Способ 1: Удаление приложения при помощи Launchpad
Удаление программ на операционной системе macOS с использованием приложения Launchpad – один из простых способов . Что ж, для этого запускаем Launchpad (нажимаем F4 на клавиатуре или соответствующий значок в Dock баре). После того, как Launchpad запущен, Вам нужно нажать и удерживать значок приложения, пока он не начнет дрожать, а в верхнем правом углу появится значок «x», как на iOS. Как Вы уже догадались, теперь нужно нажать кнопку «x» и подтвердите свой выбор, после этого приложение будет удалено с MacBook навсегда!
Обратите внимание на приложения, которые включают отдельные утилиты для удаления
Файлы поддержки приложений. Иногда вам нужно искать имя разработчика, а не имя приложения, поскольку не все файлы приложений идентифицируются по их имени. Сколько статей и форумов вы читали, где так сложно найти, что нежелательные приложения оставляют позади? Деинсталляция означает, что вам не нужно ловить рыбу для этих файлов. Где ваше имя в статье? Государство, которым вы являетесь, поэтому в следующий раз, когда вы опубликуете что-то, читатели узнают, что вы плохо образованная койка. Благодарим за вмешательство. Дэйв говорит: Этот сайт, как правило, сердечный и свободен от некоторых глупостей, поэтому Фридриху нужно идти куда-то еще. Кстати, слова: «Отправлено: Уильям Пирсон», вероятно, означает, что Уильям Пирсон является автором — ваш «плохо образованный» удар должен, вероятно, быть нацелен на зеркало. Назовите одну операционную систему , которая удаляет все эти файлы. Все операционные системы оставляют эти файлы в домашнем каталоге пользователей. Помимо этих файлов и папок в реестре также много следов. Все они оставляют эти следы в домашнем каталоге пользователей. Это не сложно, вы можете сделать в любом случае.
. Концепция удаления приложения была во многих операционных системах, в основном реализована для оставления следов, как если бы в будущем была установлена новая версия приложения, ранее оставшиеся данные должны быть немедленно использованы повторно.
Используем мультитач жесты
Одной из главных особенностей OS X является поддержка мультитач жестов. Их здесь очень много (я насчитал более 10 жестов), и что самое главное, благодаря замечательному трекпаду — работают они просто шикарно.
Открываем системные настройки и переходим в раздел «Трекпад» («Мышь»), включаем нужные жесты и смотрим демонстрацию их работы. Кроме банальных имитации правой кнопки мыши, скроллинга и перетаскивания окон, с помощью жестов мы можем: искать выделенное слово; поворачивать, масштабировать изображения; открывать Launchpad, Mission Control, Центр уведомлений.
Потратив несколько минут на изучение жестов — вы сделаете свою работу в OS X продуктивней и намного приятней.
Выберите один браузер (Chrome, Firefox, Safari) и удалите остальные
Вот как убрать три самых популярных браузера:
Откройте браузер Safari и следуйте этому пути:
Safari>Настройки>Общие>Удалить.
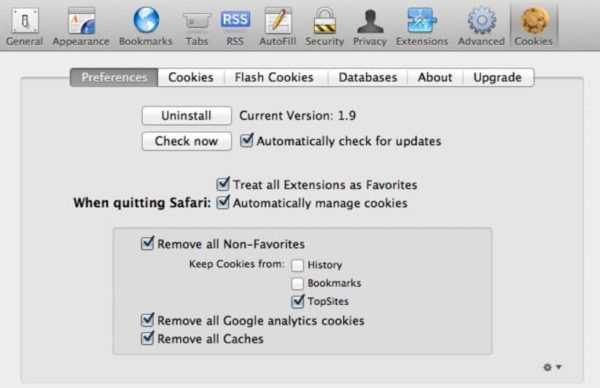
Удаляем браузер Safari
Откройте окно браузера Firefox и следуйте по этому пути:
Настройки>Дополнения>Предпочтения>Удалить.
Chrome
Откройте окно браузера Chrome и выполните следующие действия:
Настройки> Инструменты>Дополнительные>Сбросить.

Удаляем ненужные браузеры
Если за ухудшение работы браузера отвечает вредоносное ПО, выполните следующие шаги:
- перейдите на вкладку «Расширения»;
- отмените выбор рекламных расширений. Вам наверняка трудно расшифровать, какие из них являются ложными и опасными, поскольку обычно такие дополнения пытаются казаться подлинными и необходимыми. Лучше удалите поисковики, погоду и скидки;
- перейдите на вкладку «Настройки»;
- ищите подозрительное рекламное и вредоносное ПО. Вероятно, оно самостоятельно предоставило себе разрешение на чтение и изменение данных сайтов. Быстрее избавьтесь от них;
- затем перезагрузите компьютер.
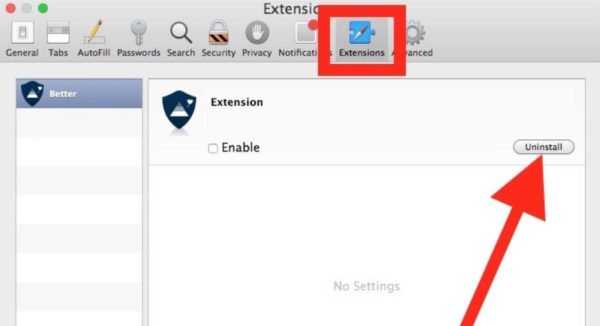
Удаляем вредоносное ПО Если вы любите свой браузер, тогда сначала выполните действия по его удалению, а после начните с чистой версии. В конце концов, Mac без установленного браузера — это как удочка без приманки.
Способ 3 – Использование деинсталлятора
Если приложение было установлено не из официального App Store, его не желательно удалять с помощью методов, которые описаны выше. После установки такого ПО в системе появляется еще и специальный деинсталлятор — утилита, которая правильно удаляет конкретную программу с вашего ПК.
Следуйте инструкции, чтобы найти и запустить деинсталлятор:
- Зайдите в Finder и откройте раздел «Программы»;
- Кликните на название ПО. В открывшемся списке файлов, которые относятся к ПО, кликните на значок с надписью Uninstall;
Рис. 9 – открытие деинсталлятора
Запустите деинсталлятор. Следуйте все инструкциям в появившемся окне для завершения удаления ПО.
Способ 3 – Использование деинсталлятора
Если приложение было установлено не из официального App Store, его не желательно удалять с помощью методов, которые описаны выше.
После установки такого ПО в системе появляется еще и специальный деинсталлятор — утилита, которая правильно удаляет конкретную программу с вашего ПК.
Следуйте инструкции, чтобы найти и запустить деинсталлятор:
- Зайдите в Finder и откройте раздел «Программы»;
- Кликните на название ПО. В открывшемся списке файлов, которые относятся к ПО, кликните на значок с надписью Uninstall;
Рис. 9 – открытие деинсталлятора
Запустите деинсталлятор. Следуйте все инструкциям в появившемся окне для завершения удаления ПО.
Удаление с Macbook через Finder
Finder — системная утилита, используемая для поиска файлов, настройки ОС, отвечающая за корректную работу интерфейса. Закрыть ее по желанию пользователя не получится – она постоянно активна.
Невостребованные приложения стираются из памяти устройства через Finder в такой последовательности:
- Кнопкой мыши или тачпадом нужно кликнуть по иконке Finder, после чего пользователю откроется окно управления.
- В открывшемся окне пользователя интересует строка Программы – после клика откроется список всех приложений, доступных в данном устройстве.
- Из перечня выбирается софт, подлежащий стиранию – нажатие правой кнопкой тачпада или мыши по нему откроет контекстное меню. В меню следует выбрать команду «Поместить в корзину»
. - После завершения действия название исчезнет из списка Finder.
- Полностью убрать утилиту с Макбука можно, открыв корзину и выбрав в ней опцию «Очистить»
. По окончании деинсталляции желательно перезагрузить ПК.
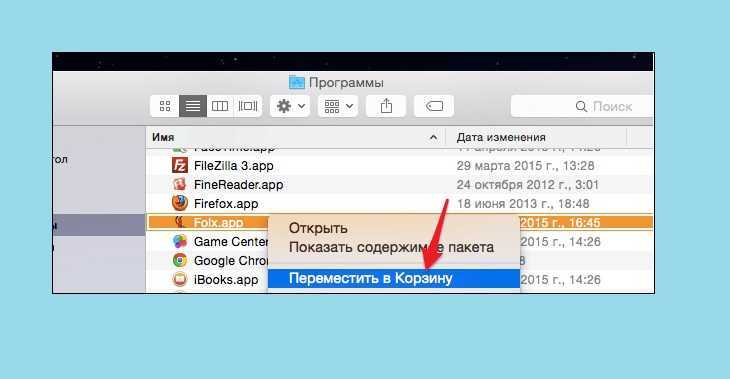
Как удалять приложения с Mac (macOS), загруженные из Mac App Store
1. Запустите приложение Launchpad. Его значок обычно находится на панели Dock.
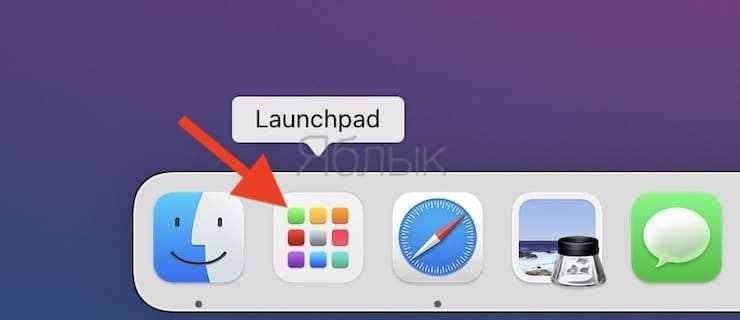
Вы также можете открыть Launchpad из папки «Приложения» или путем поиска Spotlight (нажмите Ctrl+Пробел или, в некоторых случаях, ⌘Cmd+Пробел, чтобы открыть Launchpad).
2. После запуска Launchpad на мониторе компьютера появится экран с иконками iOS-приложений.
3. Чтобы перейти в режим удаления приложений, нажмите и удерживайте любую иконку в течение 2-3 секунд (как в iOS), после чего иконки начнут двигаться, а в левом углу некоторых из них появится крестик.
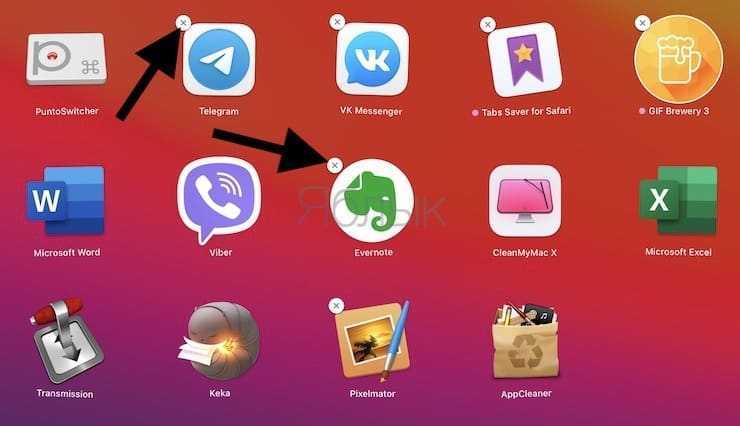
Крест будет отображаться только в приложениях, загруженных из Mac App Store. С другой стороны, некоторые родные системные приложения macOS, а также программы, установленные из других источников, не будут иметь пересечения. Ниже описано, как удалить такие программы.
4. Нажмите на крестик, чтобы удалить приложение.
Вы также можете удалить приложения в macOS с помощью встроенного инструмента «Оптимизация хранилища». Этот метод описан ниже.
Основные и проверенные варианты удаления приложений
Вариант 1. Заходим в рабочую панель
Рабочая панель — это как рабочий стол в других ОС, в Мас она называется «Launchpad».
-
Выбираем ярлык ненужной программы, щелкнув левым кликом мышки перетягиваем его в корзину. Через некоторое время вы сможете зайти в «Корзину» и восстановить программу без потери данных.
Щелкаем по приложению левой кнопкой мышки, удерживая кнопку перетаскиваем его в корзину
-
Если вам она не нужна совсем, то сразу чистим корзину. Заходим в нее, выделяем файл, нажимаем правым кликом мышки и жмем «Очистить корзину».
Правой кнопкой мышки щелкаем по файлу, выбираем пункт «Очистить корзину»
-
Затем нужно удостовериться в полной очистке данного приложения. Открываем «Finder». Далее находим раздел «Go». И открываем библиотеку («Library»).
Щелкаем по иконке «Finder»
Переходим во вкладку «Go», щелкаем по пункту «Library»
-
Вашему вниманию откроется список всех папок, принадлежащих к определенным играм или приложениям. Вам же нужно отыскать такую, название которой совпадает уже с удаленным ярлыком. Аналогично ее нужно переместить в корзину, затем произвести удаление уже в самой корзине. Если такой папки вы не нашли, то ваше приложение покинуло устройство и никакого мусора не осталось.
Находим папку с названием удаленного приложения, мышкой перетаскиваем ее в корзину
Вариант 2. «Finder»
С помощью «Finder» вы можете отыскать нужный файл или настроить систему. Данная утилита работает в постоянном режиме, так как она отвечает за интерфейс.
Чтобы воспользоваться утилитой для удаления программ, необходимо выполнить следующее:
-
Открываем «Finder» (значок с улыбкой).
Щелкаем по иконке «Finder»
-
В левом меню отправляемся в пункт «Программы». После чего вы можете посмотреть все установленные приложения на устройстве.
Открываем пункт «Программы»
-
Находим файл, который следует удалить, и, щелкнув по нему, выбираем пункт «Переместить в корзину».
Щелкаем по приложению правым кликом мышки, затем левой кнопкой мышки щелкаем по пункту «Переместить в корзину»
Вариант 3. Деинсталлятор
Такой способ хорош для тех случаев, когда установка файла была не из официальных источников, каким является, например, «App Store». Вместе с приложением устанавливается утилита, которая может правильно удалить ненужный файл.
-
Отправляемся в «Finder» и перемещаемся в «Программы».
Щелкаем по иконке «Finder»
Открываем пункт «Программы»
-
Находим нужное ПО и производим один клик. В правой части окна, в списке, находим файл «Uninstall…». После его запуска откроется окно с инструкцией по удалению. Выполняя все необходимые действия, вы сможете навсегда избавится от данного приложения.
Кликаем левой кнопкой мышки один раз по нужной программе, справа двойным щелчком запускаем файл с названием «Uninstall» («Удаление»)
Вариант 4. Удаление с помощью сторонних программ
Конечно, можно установить другие программы для очистки ПК. Самыми лучшими считаются:
- Movavi Mac Cleaner;
- CleanMyMac (данная программа является платной);
- а также App Cleaner.
Последняя является более популярной, рассмотрим ее работу.
AppCleaner
AppCleaner — одно из самых лучших приложений для удаления программ с Mac OS X. Очень простой drag and drop интерфейс поможет вам удалить приложения, виджеты, плагины, файлы настройки и все лишнее файлы, весь процесс сопровождает симпатичная анимация.
Если включить функцию SmartDelete, вы сможете просто перетащить приложение в корзину, а AppCleaner сам найдет все связанные с этим приложением файлы. Среди дополнительных функций есть список всех ваших приложений, автоматическое обновление и список защищенных от удаления файлов
А самое важное то, что AppCleaner абсолютно бесплатное приложение
Способ 2 – Использование Finder
Finder
– это системная утилита для поиска файлов и настройки вашей OS X, которая работает в постоянном режиме. Закрыть Finder невозможно
, ведь он отвечает за отображение всего интерфейса компьютера.
Также, с его помощью вы можете удалять установленные программы.
Следуйте инструкции:
1
На панели инструментов компьютера найдите значок Finder
и кликните по нему;
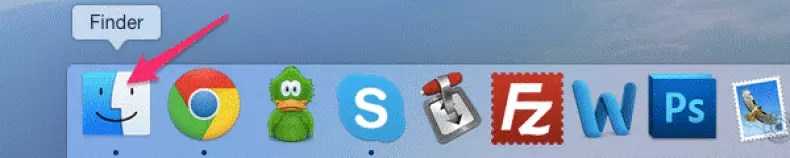
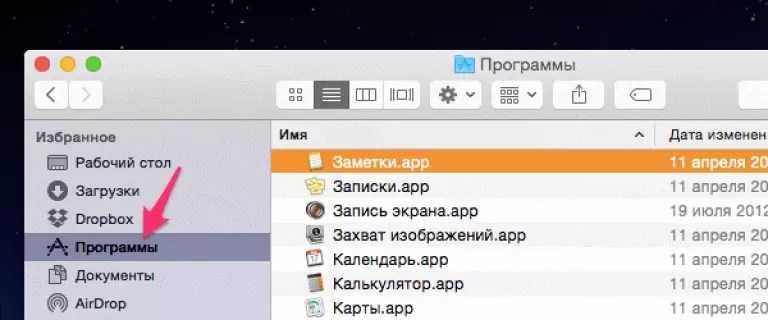
3
Теперь вберите объект, который хотите стереть с компьютера
, и кликните по нему правой кнопкой мышки. В появившемся контекстном меню нажмите на «Поместить в корзину»
;
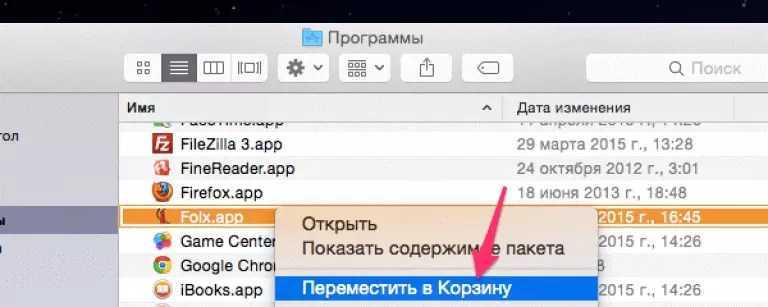
Программа удаляется в тот момент, когда её название исчезает из списка в Finder.
Заметьте, что место на дисковом пространстве не освободилось, ведь файлы всё ещё находятся в Корзине
. Вернитесь на рабочий стол и кликните правой кнопкой на Корзине
. В списке опций нажмите на «Очистить»
. Таким образом, приложение будет полностью удалено из ОС. Если программа создает временные файлы, для их удаления нужно просто перезагрузить компьютер.
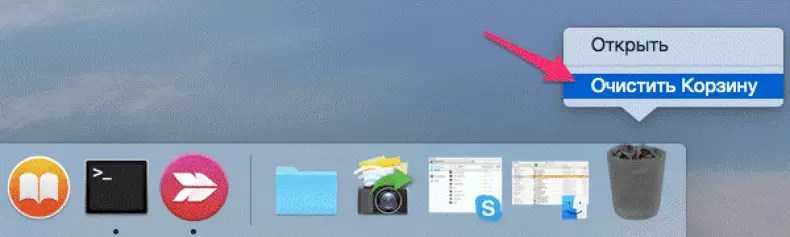
Как удалить софт в macOS
Удаление любой пользовательской программы в «яблочной» операционной системе возможно либо с помощью приложения Launchpad, либо через Finder. Оба есть в mac по умолчанию, но у каждого из них имеются свои особенности работы.
Вариант 1: Launchpad
Инструмент Launchpad используется в основном для запуска разных программ. Однако с его помощью можно выполнить быструю деинсталляцию того или иного ПО, если оно было установлено через AppStore. К сожалению, удалить приложения, установленные из других источников с его помощью будет проблематично.
Давайте рассмотрим, как пользоваться данным инструментом в Mac OS:
- В панели Dock найдите инструмент Launchpad и запустите его. Имеет иконку в виде ракеты на сером фоне. На MacBook за запуск Launchpad отвечает жест в виде щипка по тачпаду.
- Введите в поисковую строку в верхней части интерфейса название той программы, которую собираетесь удалить. Можете также ее найти вручную.
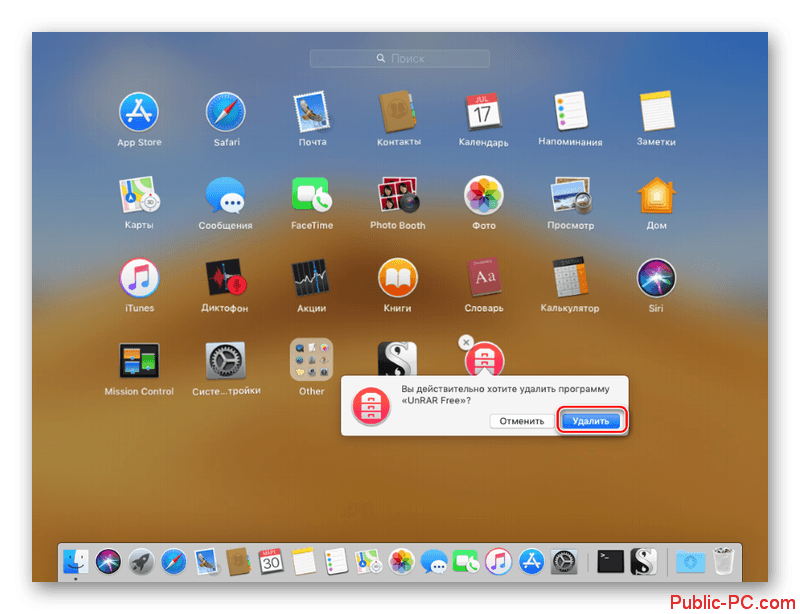
Наведите курсор на иконку нужного приложения. В левой верхней части иконки должен появиться значок с крестиком. Нажмите на него для удаления. Крестик появляется не сразу, а спустя пару секунд после наведения курсора. Если по каким-то причинам его нет, то можете воспользоваться клавишей Option.
Подтвердите удаление программы во всплывшем окне.
Вариант 2: Finder
Finder – это файловый менеджер macOS. В нем можно не только просматривать папки и файлы, но и выполнять определенные операции, в том числе и удаление программ.
- Откройте Finder любым удобным способом. В качестве примера запустим его через панель Dock.
- В левом меню переключитесь на раздел «Программы».
- Зажмите иконку той программы, которую хотите удалить и перетащите ее в «Корзину», что находится в панели Dock. В качестве альтернативы можете просто выделить иконку программы и нажать в верхней части окна по пункту «Файл» и там выбрать «Переместить в Корзину».
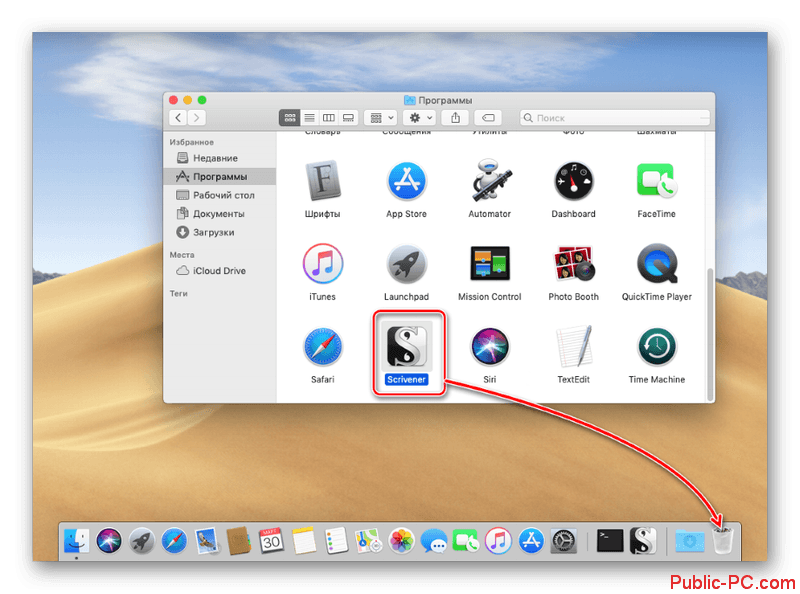
Иногда нужное приложение может не отображаться в интерфейсе Finder’а. В таком случае воспользуйтесь поиском по системе Spotlight, кликнув по иконке в виде увеличительного стекла в верхней правой части экрана. Введите в поисковую строку название нужной программы, зажмите ее в результатах поиска и, с зажатой клавишей Command перетащите в Корзину.
Пока выбранное приложение находится в корзине оно не удалено с компьютера полностью. Откройте интерфейс корзины и нажмите в верхней правой части окна по кнопке «Очистить».
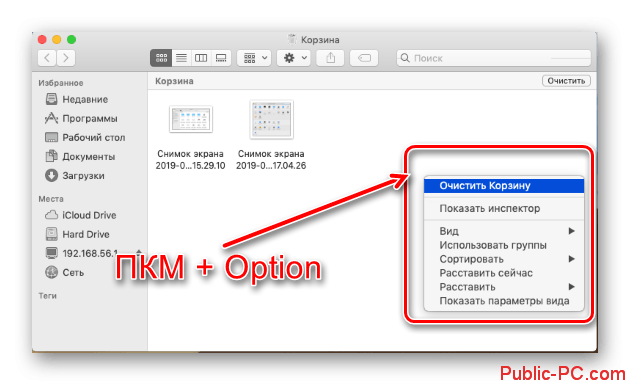
Во всплывшем окошке подтвердите очистку корзину, нажав одноименную кнопку.
Как видите, в удалении программ с Mac OS не ничего сложного. С этой задачей может справиться даже начинающий «маковод».
Как удалять приложения с Mac (macOS), загруженные из Mac App Store
1. Запустите приложение Launchpad. Обычно его иконка (с изображением ракеты) находится в Dock-панели.
Можно также открыть Launchpad из папки Программы или воспользовавшись поиском Spotlight (для вызова нажмите сочетание клавиш Сtrl + Пробел или в некоторых случаях ⌘Cmd + Пробел).
2. После запуска Launchpad на мониторе компьютера появится экран с иконками приложений подобный iOS.
3. Для перехода в режим удаления приложений, нажмите и удерживайте в течение 2-3 секунд любую иконку (как в iOS), после чего иконки начнут покачиваться, а в левом углу некоторых из них появится крестик.
Крестик появится только на тех приложениях, которые были загружены из Mac App Store. C другой стороны, некоторые родные системные приложения macOS, а также программы, установленные из других источников не будут иметь крестика. Как удалить такие программы, рассказывается ниже.
4. Нажмите на крестик для удаления приложения.
Кроме того, удалять приложения в macOS можно и при помощи встроенного инструмента «Оптимизация хранилища». Об этом способе рассказывается ниже.
Способ 2: Удаление приложения при помощи Поиска
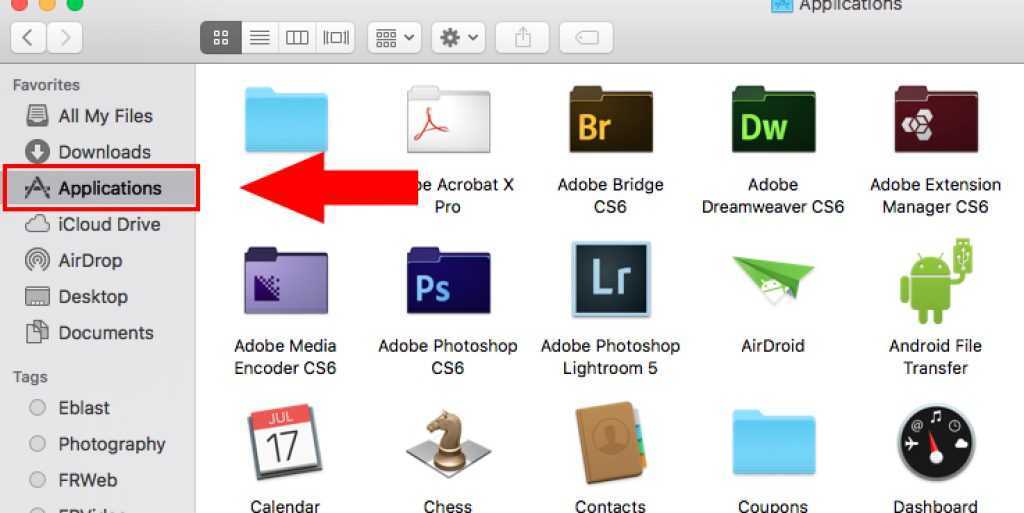
Как только Вы попали в папку с приложениями, теперь можно просто перетащить не нужную программу (приложение) на значок корзины в Dock баре. Если Вы передумали или случайно удалили не те файлы, Вы можете вернуть приложение из корзины обратно в папку «Программы». Или используйте команду ⌘ + Z, чтобы отменить действие. Чтобы окончательно удалить программу на MacBook и освободить место на диске с помощью этого способа, нужно щелкнуть правой кнопкой мыши по значку корзины и выбрать из выпадающего меню «Очистить корзину».
Вам нужно просмотреть процесс всех пользователей, чтобы узнать, работают ли какие-либо приложения в таких процессах и их необходимо удалить. Если вы передумаете и извлечете его из корзины, чтобы переустановить его, он снова потребует пароль администратора.
Процесс становится все труднее, чем в прошлом. Большинство программ не запускают фоновые компоненты или не изменяют файлы системных настроек , а оставляя старые настройки и файлы поддержки на жестком диске, как правило, не приносят большого вреда
Но если вы пытаетесь удалить старый или поврежденный компонент, переустановите программное обеспечение для изменения серийного номера или просто освободите место на диске, может быть важно удалить все компоненты старого приложения. К ним относятся сами приложения, предпочтения и элементы поддержки, а иногда и скрытые файлы или расширения ядра
Возможно Вы знаете другие способы удаления программ на MacBook? В таком случае расскажите нам об этом!
Оставайтесь с нами, впереди еще много интересного.
Рано или поздно на вашем ноутбуке скопиться множество бесполезных программ, засорять память которыми нет смысла. В этом случае стоит начать их удалять, но делать это надо правильно, иначе со временем в системе накопится большое количество пустых и незадействованных папок, что, в свою очередь, будет путать компьютер и приведет к понижению его производительности.
Большинство программ — это одиночные значки, в то время как другие содержат одну или несколько папок, заполненных элементами. Вы также можете иногда находить приложения на рабочем столе, если их перетаскивать во время установки или перемещать из папки «Приложения».
Удаление через корзину
Перетащите значок программы или папку в корзину, чтобы начать процесс удаления. Примечание: значок для большинства программ на самом деле немного иллюзии. То, что вы видите на жестком диске, — это пакет приложений, полный файлов, включая исполняемый программный код и поддерживающие файлы.