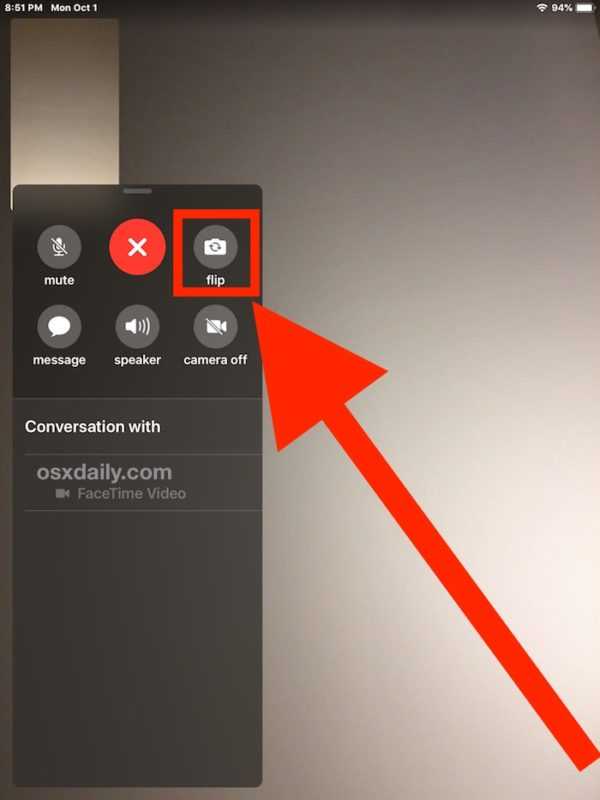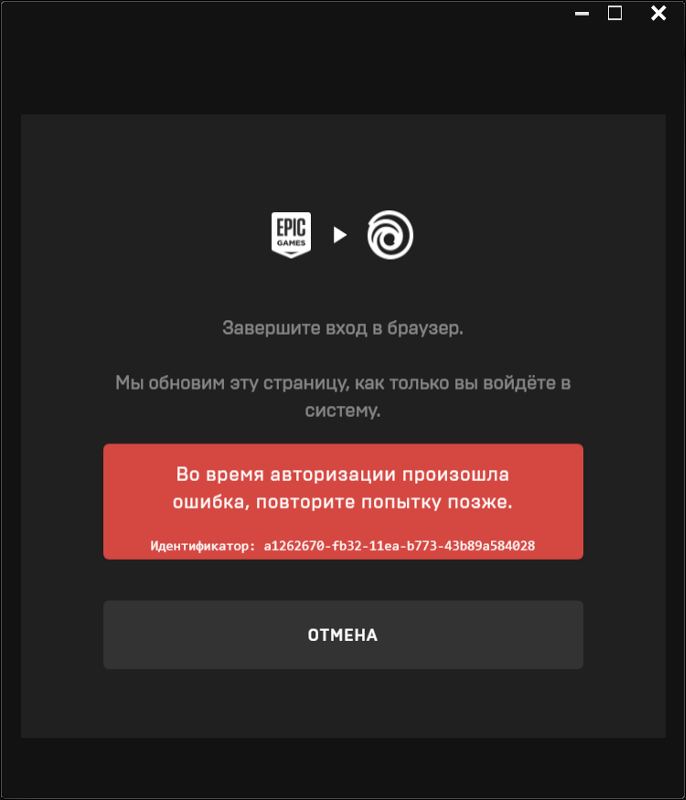11. Удалите файлы PLIST.
Ваша мышь также может исчезнуть из-за поврежденной конфигурации мыши или трекпада на Mac. Попробуйте удалить файлы PLIST (список свойств), связанные с указательным устройством, и проверьте, помогает ли это. Вот где их найти:
- Откройте приложение Finder и выберите Перейти > Перейти к папке в строке меню.
- Введите ~ / Library / Preferences в поле «Перейти к папке» и выберите » Перейти» .
- Перетащите в корзину следующие файлы:
- com.apple.AppleMultitouchMouse.plist
- com.apple.driver.AppleBluetoothMultitouch.mouse.plist
- com.apple.driver.AppleHIDMouse.plist
- com.apple.AppleMultitouchTrackpad.plist
- com.apple.preference.trackpad.plist
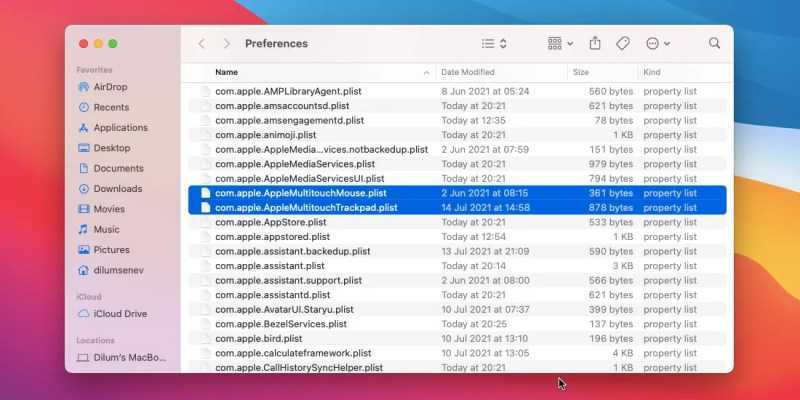
Вы должны выполнить это, перезагрузив Mac. Это должно побудить системное программное обеспечение воссоздать только что удаленные файлы PLIST.
Маловероятно, но исключить нельзя
В интернете рассматриваются способы исправления неполадки, которые редко актуальны в 2020. Тем не менее, полностью исключить их нельзя. Поэтому перечислю:
- проверка антивирусным ПО и удаление вирусов (если есть);
- удаление сомнительных программ (тех, которые вы не ставили или не помните, зачем и как они появились на компьютере);
- ускорение работы компьютера (программная оптимизация или замена устаревших компонентов оборудования).
Писал, что делать, чтобы данные из буфера обмена случайно не оказались в интернете. Рассматривал методы отключения автоматической загрузки драйверов.
Драйвер мыши
Часто проблема вызвана неисправным драйвером. Он может быть автоматически обновлен до новой версии, которая не совместима или ошибочная. В этом случае нужно откатить драйвер. С другой стороны, указатель пропадает, если давно не обновляли драйвера или неполадки начались после установки новой мыши. Тогда попробуйте обновить устройство.
Сначала обновим драйвер, и если это не сработает, попробуем откатить его, чтобы проверить, решает ли это проблему.
Откройте сочетанием Win + R строку «Выполнить», наберите команду devmgmt.msc и подтвердите ее запуск на «ОК».
Для передвижения по списку используйте клавиши со стрелками и Tab. Разверните раздел «Мышь и иные указывающие устройства». Перейдите на мышь и нажмите Shift + F10, чтобы отобразить контекстное меню. Выберите Свойства и перейдите на вкладку «Драйвер». Здесь переместите курсор на кнопку «Обновить» и подтвердите на Enter.
На следующем экране выберите опцию «автоматический поиск …» и нажмите Enter.
Дождитесь завершения процесса и проверьте, появился ли на экране курсор. Если обновление не работает, вернитесь в окно драйвера и нажмите кнопку «Откатить». Если она не активна, пропустите этот шаг.
Как убрать курсор в Dota 2
В Доте зачастую появляется большой курсор на экране монитора, который может частично загораживать обзор и, несомненно, мешает в процессе игры, доставляя немалый дискомфорт игрокам.

Суперпопулярная Dota 2 — это многопользовательская командная стратегия в реальном времени
Чтобы убрать большой курсор в Доте, нужно кликнуть по названию забавы, перейти к свойствам, нажать «Установить параметры запуска», здесь прописать: cursor_scale_percent 100.
Несмотря на такие досадные технические неприятности, пользователи всё же находят решения, чтобы их исправить и погрузится в игровую реальность. Ничто не может испортить впечатление от исследования миров и захватывающих сражений.
Исправление Bluetooth-мыши Magic Mouse первого поколения отключается
У Magic Mouse может быть несколько причин разорвать соединение Bluetooth, но наиболее распространенной причиной является слабый контакт клеммы аккумулятора внутри Magic Mouse.
 Lifewire / Тим Лидтке
Lifewire / Тим Лидтке
Аккумуляторный отсек Magic Mouse имеет слабый дизайн контактов аккумулятора. При небольшом толчке, например при поднятии мыши для ее перемещения, на мгновение может возникнуть разрыв между аккумулятором и клеммой аккумулятора в Magic Mouse, что приведет к разрыву электрического соединения. Отсутствие питания означает отсутствие подключения Bluetooth.
Отключение может быть результатом слабой пружины в контактах или плохой конструкции контактов. В любом случае, это низкотехнологичное исправление может помочь:
-
Выключите мышь, нажмите на крышку батарейного отсека и снимите крышку с мыши. Выньте батарейки из волшебной мыши.
-
Разрежьте два маленьких кусочка алюминиевой фольги размером примерно в полдюйма.
-
Оберните один алюминиевый квадрат вокруг отрицательной клеммы (плоский конец) каждой батареи.
-
Вставьте батареи в Magic Mouse и установите крышку на место.
Дополнительная толщина алюминиевой фольги создает дополнительную силу, зажатую между батареей и контактом. Это снижает вероятность того, что батарея сместится с контакта, когда вы перемещаете волшебную мышь.
Этого может быть достаточно для устранения большинства проблем с отключением Bluetooth , но если ваша Magic Mouse все еще испытывает случайное отключение, есть еще одна модификация, которую вы можете попробовать.
-
Выключите волшебную мышь и снимите крышку батарейного отсека.
-
Разрежьте лист бумаги на прямоугольник размером около 1 дюйма на 1,5 дюйма.
-
Поместите бумагу сверху батарей, примерно по центру. Сверните лишнюю бумагу по краю батарей.
-
Установите крышку батарейного отсека Magic Mouse.
Дополнительная бумага действует как клин между батареями и крышкой батареи, чтобы помочь держать батареи на месте.
Батарейки
Другая причина сбоев в работе курсора – недостаток заряда мыши. Если батарея садится, то устройство перестает отвечать не сразу, а постепенно. Предпосылки:
- Световой индикатор (если имеется) начинает тускнеть;
- Кнопки перестают реагировать, отвечают с запозданием или задержкой (если вынуть и вставить батарейки, поменять их местами, то проблема временно исчезает);
- Дергается курсор мыши: трудно выделять текст, реагирует с запозданием, некорректно и др.
- Последний этап – мышка совсем перестает работать.
Если устройством давно не пользовались, а внутри остались батарейки – контакты внутри корпуса могут окислиться. Из-за этого будет сломан не только источник энергии, но и сама мышь.
Решение проблемы – заменить батарейки внутри устройства. Мышь сразу начнет работать, как должна.
Попробуйте перезапустить все процессы на Mac
Независимо от того, насколько хорошо ваш Мак с точки зрения процессора и Оперативная память, это не исключено, что иногда возникают некоторые специфические проблемы, которые вызывают замедление работы компьютера или прекращают работу некоторых функций. И, конечно же, с этим может быть связана неисправность трекпада.
По этой причине мы рекомендуем вам попробовать закрыть все приложения что вы открыли, и подождите несколько секунд, чтобы увидеть, все ли вернется в норму. Если не работает, попробуйте перезапуск компьютер, либо с помощью этой функции, либо напрямую, выключив и снова включив его (сделайте это с помощью кнопки, если вы не можете прокручивать систему). Это перезапустит все процессы, открытые в фоновом режиме, и, таким образом, устранит возможные проблемы, которые они создавали.
Достаточно ли в MacBook батареи?
Хотя это один из самых странных моментов из-за отсутствия априорной связи, правда в том, что он может быть причиной этой проблемы. Trakcpad, как и остальные элементы ноутбука, питается от имеющейся в нем батареи, поэтому возможно, что, если он не получит достаточного тока, он не будет работать должным образом. Обычно это ненормально, так как его потребление очень низкое и должно работать даже с 1% батареи.
Если вы видите, что уровень заряда батареи вашего оборудования ниже 20%, попробуйте подключив его к источнику питания через зарядное устройство и посмотрите, работает ли оно уже. Теоретически вам не нужно даже ждать, пока он зарядится, так как он уже будет получать достаточно энергии для работы. Если вы обнаружите, что после этого он уже работает хорошо, вам следует отнести MacBook в службу технической поддержки, потому что это необычно, и может быть неисправный компонент, для которого трекпад не получает достаточного питания.
Если вы подозреваете, что это программная ошибка
Если проблема с трекпадом появилась, когда вы обновились до новой версии macOS, и этого не случалось с вами раньше, очень вероятно, что это обновление содержит эту ошибку. Как правило, подобные проблемы, если они возникают, вызывают проблемы у тысяч пользователей, и поэтому Apple выпускает обновления, которые исправят их в кратчайшие сроки. Поэтому мы рекомендуем обновление macOS на более новую версию, если она существует (вы можете проверить ее в Системных настройках> Обновление программного обеспечения или в магазине приложений, если у вас очень старая версия системы).
Еще одна возможность устранить эти ошибки — это восстановление всей операционной системы и, возможно, без резервного копирования. Это убьет любой программный элемент, связанный с проблемами. Если, несмотря на это, вы продолжаете испытывать проблемы, последний решение вам нужно поставить старую версию системы, в которой вы помните, что она работала хорошо. Если и после этого вам не удалось решить эту проблему, вам останется только обратиться в техподдержку.
Запустите полное сканирование системы
Если ни один из методов не решил проблему для вас, самое время проверить, нет ли у вас отсутствующих или поврежденных системных файлов. Проблемы с мышью могут быть вызваны системными повреждениями, и восстановление системных файлов может помочь в большинстве случаев.
Вы можете использовать инструмент проверки системных файлов (sfc /scannow) для поиска любых критических системных проблем, но в большинстве случаев он сканирует только основные файлы и может пропустить мелкие проблемы. В таком случае используйте я восстанавливаю сделать работу за вас.
Restoro — это продвинутый инструмент для ремонта ПК, который сканирует ваш компьютер, обнаруживает проблемы и решает их автоматически. Теперь выполните следующие действия, чтобы запустить полное сканирование системы.
- Скачатьи установить Ресторо.
- Запустите программное обеспечение. Restoro начнет глубокое сканирование вашей системы. Процесс может занять некоторое время.
- После завершения сканирования вы увидите полный обзор вашей системы и проблем. Нажмите Начать ремонт чтобы начать процесс восстановления, и дождитесь, пока Restoro устранит проблему.
Restoro поставляется с круглосуточной технической поддержкой 7 дней в неделю. Если вам нужна помощь при использовании Restoro, вы можете воспользоваться одним из следующих способов: • Звоните: 1-888-575-7583 • Электронная почта: support@restoro.com • Чат: https://tinyurl.com/RestoroLiveChat
Надеюсь, вы сможете без проблем использовать мышь после выполнения описанных выше шагов. Если у вас есть какие-либо идеи или вопросы, не стесняйтесь, напишите нам в разделе комментариев ниже.
Драйвера
С механикой разобрались. А теперь давайте побеседуем о том, как быть, если после обновления в Windows 10 пропал курсор мыши, и не работает клавиатура.
Причины и решение:
- Если при переключении клавиатуры и мыши в другие USB-порты и перезагрузки компьютера проблема не исчезает, вероятней всего, во время своего апгрейда Виндовс не обновила драйвера для USB-контроллера. Можно попробовать установить их самостоятельно или обратиться к специалисту.
- Вполне вероятно, не обошлось без антивирусной программы от Касперского. По непонятным причинам иногда «страж» блокирует средства управления при обновлении. В таком случае при его отключении проблема исчезает.
- И мышка, и клавиатура могут быть просто отключены. Для включения нужно обратиться к соответствующему разделу в «Программах и компонентах» (Панель задач) и изменить настройки. Например, для мыши нужно отметить галочкой пункт «Отображать след указателя».
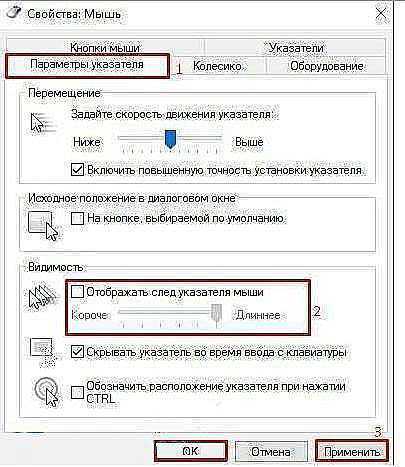
Исправить Bluetooth-мышь Магической мыши любого поколения
В то время как у Magic Mouse первого поколения возникла странная проблема с Bluetooth, связанная с батареей, Magic Mouse как первого, так и второго поколений могут страдать от обычных проблем с Bluetooth , в том числе от внезапного прекращения работы соединения или перерыва в работе, или от появления Magic Mouse. в списке устройств Bluetooth, но не подключаться. Исправления обычно включают одно (или несколько) из следующего:
-
Перейдите в Системные настройки > Bluetooth или к значку Bluetooth в строке меню и выключите Bluetooth. Подождите несколько секунд и включите его снова.
-
Удалите список предпочтений Bluetooth для Mac (после резервного копирования ваших данных).
-
Повторно подключите устройство Bluetooth к вашему Mac.
Загрузите и установите все обновления Windows.
Обновления Windows обычно содержат исправления ошибок и добавляют новые функции. При возникновении каких-либо проблем в Windows попробуйте установить обновления Windows. Это может быть лучший снимок, который вы можете сделать без особого устранения неполадок. Для этого выполните следующие действия.
- На клавиатуре нажмите кнопку Логотип Windows + клавиши I одновременно, чтобы открыть Настройки.
- Нажмите Центр обновления Windows .
- Нажмите Проверить наличие обновлений . Затем Windows начнет загружать обновления, если они доступны.
- Когда процесс завершится, нажмите Перезагрузить сейчас чтобы перезагрузить компьютер. Или вы можете Запланировать перезапуск .
После перезагрузки используйте мышь, чтобы выполнить тест. Если проблема не устранена, попробуйте следующее исправление, указанное ниже.
Отрегулируйте размер указателя мыши в Mac OS
Регулировка размеров указателя мыши на Mac — это простой способ значительно улучшить доступность для людей с нарушениями зрения. Но это не единственная причина увеличить размер указателя мыши на экране Mac, но есть и другие виды использования, хотя, например, менее драматичная разница с чуть более крупным курсором может быть хорошим способом облегчить поиск указателя на сверхбольшие экраны или во время презентаций. Или вы можете пройти весь путь и иметь очень большой указатель мыши, чтобы его «очень легко найти для любого, что может быть полезно для детей, некоторые ситуации на экране и для пользователей без совершенного видения.
Где изменить размер указателя в Mac OS X несколько раз переустановлен в настройках системы Mac, а с Mac OS X Mountain Lion он снова перемещается. Несмотря на сообщения об обратном, эта функция все еще существует на Mac.
Вот как настроить размер курсора сейчас во всех современных версиях программного обеспечения Mac OS:
Как настроить размер указателя мыши на Mac
- В меню Apple откройте «Системные настройки»
- Выберите «Доступность», затем в разделе «Просмотр» выберите «Показать»,
- Отрегулируйте ползунок рядом с «Размер курсора», чтобы увеличить курсор (или уменьшить)
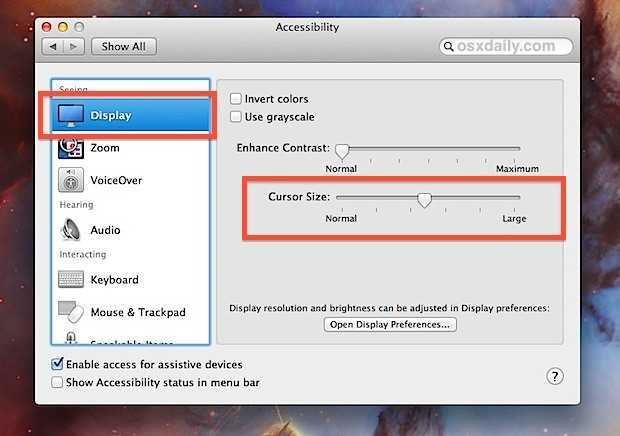
Вы также можете быстро вызвать параметры доступности с помощью сочетания клавиш Command + Option + F5 в Mac OS X, хотя вам нужно нажать кнопку «Настройки», чтобы перейти к ползунку курсора.
Изменение размера указателя мыши в Mac OS X 10.8 и выше выглядит намного приятнее, чем раньше, потому что у вас больше нет гигантского пикселированного курсора, вместо этого вы получаете красивую и гладкую версию с высоким разрешением DPI, которая подходит для использования больших курсоры даже на дисплеях Retina с ультравысоким разрешением. Эти новые версии с высоким разрешением переносятся практически ко всем курсорам в Mac OS X, от обычного указателя мыши к ручным курсорам, которые появляются при наведении курсора на ссылки.
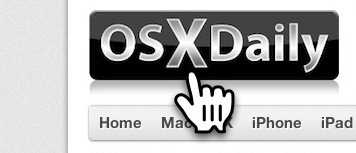
Несколько замечаний об этом: во-первых, изменение размера курсора не влияет на фокус кликов, точка курсора остается неизменной. Во-вторых, вы не можете захватить обычные снимки экрана, используя традиционные методы, которые отображают более крупный курсор, при этом обычный скриншот будет продолжать показывать курсор, отображаемый как размер по умолчанию.
Если вы делали это раньше с другими версиями Mac OS, вы заметите несколько заметных изменений в отношении того, как Mac OS X 10.8+ отличается от предыдущих версий, наиболее очевидным является «Доступность» — это то, что использовала панель «Универсальный доступ» и, несколько смутно, ползунок регулировки теперь находится под дисплеем, а не на вкладке «Мышь и трекпад». Похоже, что это путаница в этом варианте, и предположение некоторых о том, что способность полностью опустилась, исходит из слайдера, удаляющегося от более очевидной панели мыши.
Для некоторого технического фона высокий указатель DPI прибыл уже в Mac OS X 10.7.3, но только до того, как Mountain Lion был включен, панели управления были перегруппированы и переименованы, и настройки были перемещены. Эти изменения сохраняются в macOS High Sierra, Sierra, El Capitan, Mavericks и всех других современных версиях Mac с тех пор.
Клавиатура имеет один или несколько ключей, которые не отвечают
Использовать средство просмотра клавиатуры, чтобы проверить, является ли клавиши клавиатуры правильно отвечать, когда они нажимаются.
- Выберите меню Apple > Системные настройки, а затем выберите язык и регион.
- Нажмите кнопку параметры клавиатуры.
- Нажмите на вкладку источники ввода.
- Убедитесь в том, что язык клавиатуры, которые вы используете в списке на левой стороне. Если это не так, Нажмите и выберите языки, которые появляются.
- Установите флажок рядом с Показать меню ввода в строке меню.
- Перейдите на вкладку «клавиатура», затем установите флажок рядом с показать клавиатуры и emoji зрителей в строке меню.
- Выбрать Показать клавиатуру Viewer из меню ввода в строке меню. Клавиатуры просмотра показаны раскладки клавиатуры отображается на дисплее.
- Введите клавиши на клавиатуре, не реагирует и посмотреть, если соответствующие ключевые моменты на зрителя клавиатуры. Если это так, то клавиша работает правильно.
Если вы включите клавиши мыши характеристика, многие ключи могут не отвечать, как вы ожидаете. Вот как отключить клавиши мыши:
- В OS X 10.8 или более поздней версии, выберите меню Apple > Системные настройки. Нажимаете на доступность, а затем выбрать мышь и клавиатуру из списка слева. Затем снимите флажок Включить клавиши мыши.
- В OS X 10.7.5 или более ранней версии выберите меню Apple > Системные настройки. Нажмите на всеобщий доступ, а затем выберите вкладку & трекпад мыши. Затем выберите кнопку «Выключить» рядом с клавишами мыши.
Если проблемы с ключами сохраняется, попробуйте запустить свой Mac в однопользовательском режиме , чтобы увидеть, является ли программный вопрос является причиной проблемы.
Проблема № 3: Проблемы с клавиатурой
Клавиатуры — это неудобные устройства, со временем у которых могут возникать проблемы. Эти проблемы обычно связаны с несколькими клавишами и могут включать залипание или отсутствие клавиш. Первый происходит, когда вы нажимаете клавишу и видите на экране двойные или тройные буквы; во втором случае символы не отображаются на дисплее после нажатия клавиши.
Грязь и грязь являются типичными причинами заедания или потери ключей. Консервированный воздух — лучший инструмент для решения проблем с мышью Mac или другими аксессуарами.
Если очистка клавиатуры не решает проблему, возможно, вы столкнулись с более серьезной проблемой. Apple заменяет (бесплатно) клавиатуру на определенных моделях MacBook Pro. В большинстве случаев проблема связана с клавиатурой «бабочка», установленной на этих ноутбуках. Замените клавиатуру, чтобы решить проблему.
Что с поверхностью, на которой скользит мышь
В зависимости от типа мышки — ее работа может существенно зависеть от поверхности, на которой она перемещается:
- оптические мышки работают неплохо на большинстве типов поверхностей, за исключением глянцевых и стеклянных покрытий;
- лазерные мышки работают всегда и везде (но они очень чувствительны к различным неровностям, крошкам, пыли);
- шариковые мышки (сейчас встречаются редко) — для них был обязателен спец. коврик (на поверхности обычного письменного стола — работали они из рук вон плохо).
Коврики для мышек
Так вот, к чему я это все, даже современные оптические мышки (наиболее популярный тип) не всегда хорошо работают на некоторых поверхностях. Если поверхность вашего стола несколько «не стандартна» (например, была обработана спец. влагозащитным покрытием) — это может сказываться на работе мыши.
Как бы там ни было, рекомендую попробовать работу мышки со спец. ковриком (это не только предмет декора, но улучшение точности наведения курсора ). В крайнем случае, возьмите для диагностики простой лист бумаги (формата А4) и подложите под мышь.
Используйте Alt + Tab или Диспетчер задач, чтобы освободить записанный указатель.
Иногда указатель мыши продолжает исчезать из-за того, что он был захвачен внеэкранным приложением. Это может произойти, если некоторые приложения не закрываются должным образом и не возвращают мышь.
Есть два быстрых способа исправить это. Первый — нажать одновременно клавиши Alt и Tab на клавиатуре. Это переключит фокус приложения на другое приложение и, надеюсь, освободит мышь. Если это не сработает, используйте Ctrl + Shift + Esc, чтобы открыть диспетчер задач. Затем выберите подозрительное приложение и завершите его процесс, щелкнув его правой кнопкой мыши и выбрав «Завершить процесс».
Если ваша мышь не отпускала при переключении в диспетчер задач, вы можете просто нажать Alt + E, чтобы завершить выделенное приложение.
Волшебная Мышь 2 Проблемы Перезарядки
Поскольку порт для зарядки Magic Mouse 2 находится на нижней стороне мыши, наиболее распространенная жалоба на батарею мыши заключается в том, что вы не можете заряжать мышь во время ее использования. Хотя это правда, это не причина избегать Magic Mouse 2. Это может быть желанной функцией для тех, кто ищет быстрый перерыв на кофе.
Да, порт молнии мыши находится на животе, но для перезарядки достаточной мощности Magic Mouse 2 в течение одного часа требуется всего 60 секунд. Удвойте время перезарядки до двух минут, и мышь может проработать девять часов, прежде чем она должна перезарядиться. Итак, подключите его и сделайте небольшой перерыв.
Apple утверждает, что Magic Mouse 2 может работать около месяца на полной зарядке, поэтому даже если вы забудете зарядить ее, вам понадобится двухминутный перерыв на зарядку, чтобы провести обычный рабочий день, чтобы подзарядить аккумулятор. мышь на вечер до полной месячной зарядки.
Настройка мыши на Mac
Чтобы настроить Magic Mouse 2, достаточно выполнить простую инструкцию:
- Зарядите мышь или подсоедините её посредством Lightning кабеля к компьютеру.
- Включите
- Убедитесь, что устройство активно (посмотрите на нижней стороне индикатор включения, он должен быть в положении «Включено» с зеленым цветом).
- Откройте меню Apple и перейдите в пункт «Системные настройки». Здесь нужно выбрать окно Bluetooth. Выполните сопряжение с новым устройством.
- Настройка завершена.
Изменение скорости отклика, двойного нажатия и прокрутки выполняется в системных настройках управления «Мышкой», здесь доступны:
- Скорость перемещения. Чем выше показатель, тем быстрее будет двигаться курсор по экрану.
- Двойное нажатие мыши. Показатель скорости с которой будет фиксироваться два щелчка (требует оптимальной настройки, чтобы избежать случайных нажатий).
- Прокрутка (для моделей сторонних производителей).
Жесты смахивания
- Смахивание между страницами.
- Смахивание в полноэкранном режиме.
Как включить?
Magic Mouse 2 очень просто включить, для этого убедитесь, что мышь заряжена и готова к работе, затем переверните её и передвиньте затвор так, чтобы на фоне появился зеленый цвет. Готово.
Как правильно зарядить Magic Mouse 2?
Уровень заряда встроенной аккумуляторной батареи Magic Mouse 2 отображается в системных настройках. Среднее время зарядки составляет 1.5-2 часа. В целях правильной зарядки мыши я рекомендую использовать любой адаптер питания Apple.
Сброс настроек
Я структурировал информацию, чтобы вам было проще все найти с оглавления. Итак, для полного сброса настроек Magic Mouse достаточно удалить её из синхронизированных Bluetooth устройств через системные настройки, а затем подключить повторно.
Совместимость
Magic Mouse 2 поддерживает все операционные системы OS X начиная с версии 10.11. Из совместимых устройств:
- iPad. Pro 1-2-3-4 поколения, Air 2-3-4 поколения, Mini 4-5, Ipad 5-6-7-8 поколения.
- Macbook. Air c 2015 года, Pro с 2012 года.
- iMac все модели с 2013 года выпуска.
Увеличение указателя мыши на Mac
Ох, как долго я привыкал к маленькому размеру курсора, до того момента как нашел решение, чтобы его увеличить. Если вы являетесь обладателем Magic Mouse или манипулятора любого другого производителя просто выполните эти настройки:
- Заходим в «Универсальный доступ» через «Системные настройки».
- Нажимаем на «Монитор», затем на «Курсор» и тянем показатель вправо для увеличения указателя.





























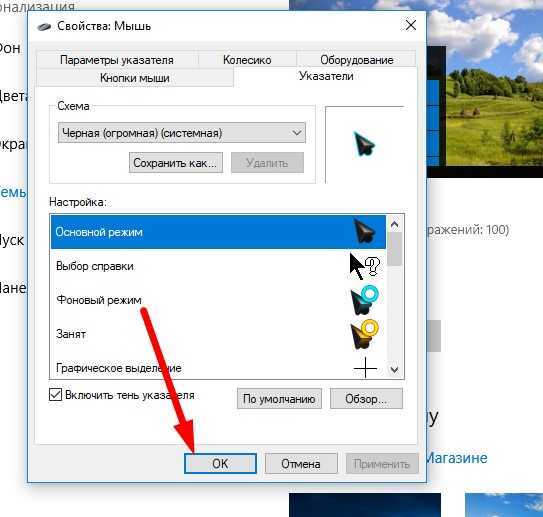

![Не включается iphone: что делать [решение]](http://aksakovufamuseum.ru/wp-content/uploads/a/7/d/a7d946cb5483c808b64abb8ba0a00fe0.jpeg)