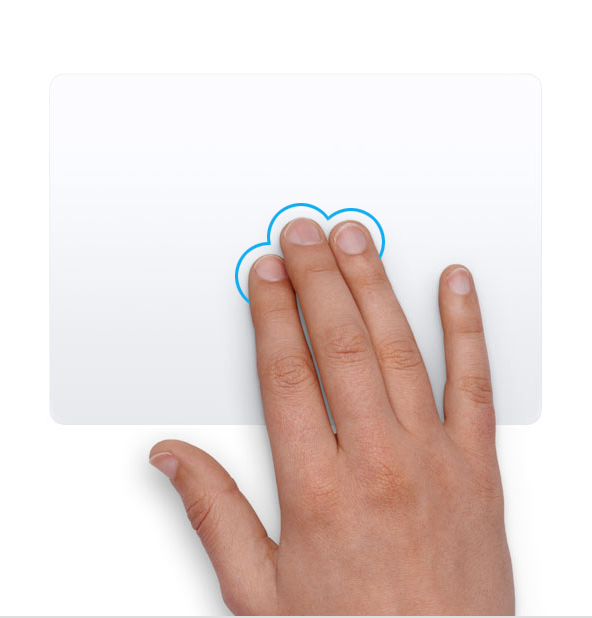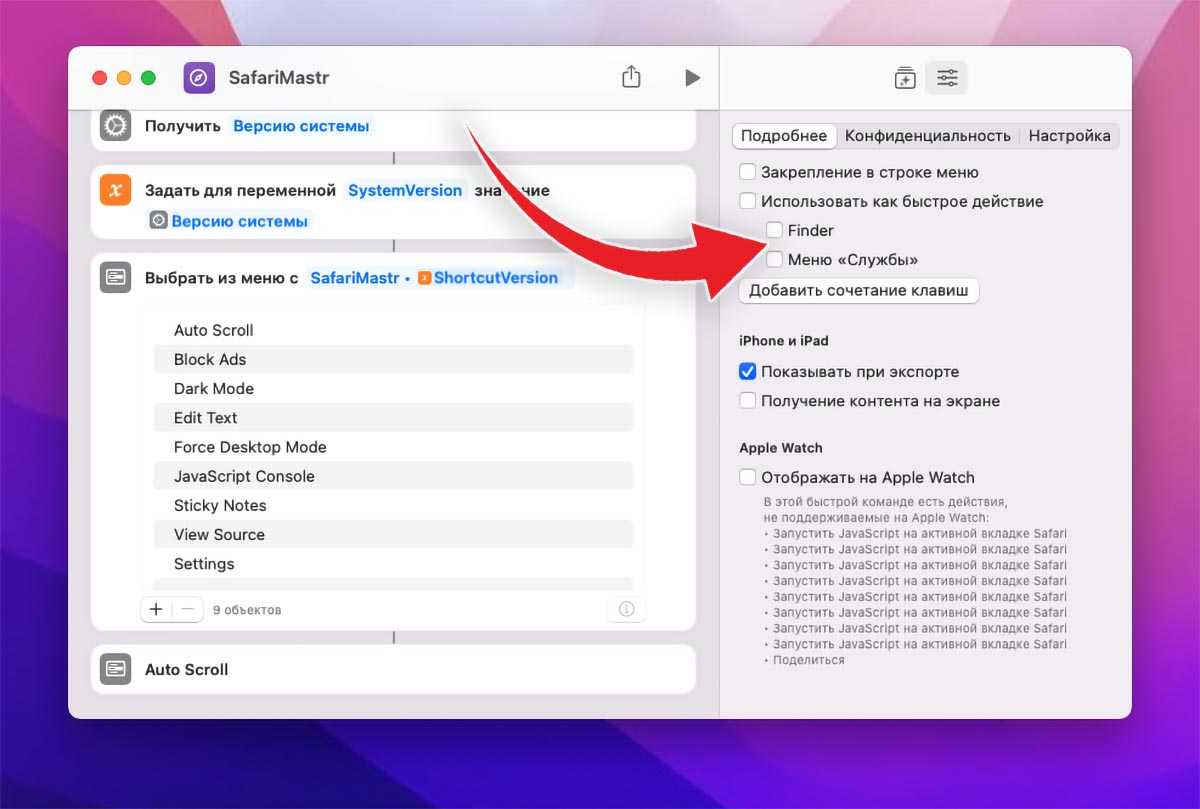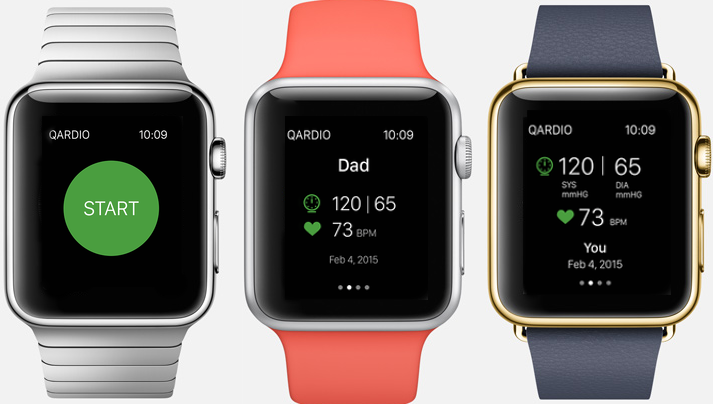Содержание:
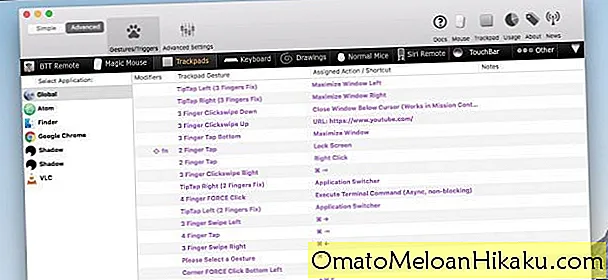
BetterTouchTool позволяет связать любой жест, который вы можете придумать, с любым действием, о котором вы только можете подумать. Это похоже на AutoHotKey в Windows, но в дополнение к сочетаниям клавиш вы также можете создавать сочетания жестов для трекпада. BetterTouchTool имеет простой интерфейс настройки, так что вы можете сразу приступить к работе с настраиваемыми ярлыками жестов.
BetterTouchTool предназначен не только для трекпадов — он поддерживает сочетания клавиш для клавиатуры, волшебной мыши, пульта дистанционного управления Apple TV и даже сенсорной панели MacBook Pro. Хотя приложение не является бесплатным, 6,50 долларов США — неплохой вариант для такого мощного приложения. Существует также 45-дневная пробная версия, так что вы можете протестировать ее и посмотреть, понравится ли она вам. Мы предполагаем, что после тестирования вы не захотите возвращаться к стандартной macOS.
Управление несколькими приложениями Mac с помощью Mission Control
В настоящее время редко кто из пользователей работает одновременно лишь с парой приложений. Напротив, у большинства из нас задействовано сразу несколько программ: Finder, Safari, Mail, iTunes, iChat, Adress Book, iCal. Но этого мало! К каждой прилагается несколько окон: два-три окна Safari, три-четыре окна Finder и т. д. Все это приводит к тому, что у большинства из нас рабочий стол полон окон различных форм и размеров и поиски нужного окна грозят головной болью.
Вместо того чтобы терять время на комбинации Command +Tab или Control + F4, воспользуйтесь преимуществами одной из лучших возможностей Mac OS X Lion — Mission Control. Эта утилита является оконным менеджером, который на время уменьшает все открытые окна и располагает их на экране таким образом, что ничего не перекрывается. Это позволяет вам видеть, что открыто в каждом из окон, а затем выбрать нужное простым кликом мыши.
Самое замечательное — Mission Control крайне проста в использовании: кликните по ее значку в Dock или нажмите F9 (ее также можно открыть двойным тапом по поверхности Apple Magic Mouse, если эта мышь имеется, или дотронуться четырьмя пальцами до тач-пада и провести ими от себя). Mission Control моментально уменьшит и выстроит все окна
Обратите внимание, что отдельные окна одной программы сложены в «стопочку». Когда вы кликнете по нужному окну, рабочий стол примет изначальный вид, а на переднем плане окажется выбранное окно
Mission Control умеет не только это. Вам должны понравиться еще две возможности:
- Нажмите F10 (или Fn + F10). Mission Control отобразит только окно текущей программы. Чтобы поочередно увидеть открытые окна других приложений, нажимайте Tab.
- Нажмите F11 (или Fn + F11). Mission Control уберет все окна с рабочего стола. Это уникальная функция Mission Control, которая дает вам возможность максимально быстро увидеть рабочий стол. Нажмите F11 снова — окна вернутся на свои места.
| ← Клавиатурные несоответствия для Mission Control | Скрытие программ в Mac OS → |
Новые статьи:
- Удаление программ в Mac OS
- Запуск виджетов через Dashbord
- Завершение программ в Mac OS
- Управление несколькими рабочими столами через Spaces
- Клавиатурные несоответствия для Mission Control
Предыдущие статьи:
- Скрытие программ в Mac OS
- Переключаемся между работающими программами в Mac OS
- Установка приложений в Mac OS
- Работа с приложениями
- Настройка смарт-папок в Mac OS
Ярлыки вкладок Chrome и Microsoft Edge
Эти браузеры работают на одном движке Chromium и имеют много общего, хотя Microsoft Edge более функциональный. Перечисленные ниже сочетания клавиш выполняют те же функции в Chrome и Edge.
Перейти на следующую вкладку
Чтобы перейти к следующей вкладке (справа), нажмите Ctrl + Tab или Ctrl + PgDn на клавиатуре. Этот ярлык отлично работает на устройствах Windows и других операционных системах (например, Chrome OS на Chromebook и Linux) со знакомой раскладкой клавиатуры.
Если вы используете компьютер под управлением macOS, нажмите Command + Option + стрелка вправо. Эта комбинация клавиш будет непрерывно перемещать вас на одну вкладку вправо.
Перейти на предыдущую вкладку
Хотите вернуться на открытую вкладку (слева)? Нажмите Ctrl + Shift + Tab (или Ctrl + Page Up) на вашем компьютере с Windows или Linux.
Command + Option + кнопка со стрелкой влево — это эквивалент MacOS для перехода к ближайшей вкладке слева.
Переключиться на определенную вкладку
Веб-браузеры распознают первые восемь вкладок слева как вкладку 1–8. В Windows и Linux нажатие клавиши Ctrl с последующим номером вкладки приведет вас к указанной вкладке.
Например, Ctrl + 1 откроет первую вкладку (слева), а Ctrl + 5 перенесет вас прямо на пятую вкладку. Вы можете сделать это до Ctrl + 8, что откроет 8-ю вкладку. Ctrl + 9 переключает на последнюю вкладку (крайнюю правую), а Ctrl + 0 ничего не делает.
На MacBook или iMac сочетание клавиш Command + 1–8 приведет вас к первым 8 вкладкам, а Command + 9 мгновенно откроет последнюю вкладку в строке.
Это ремонтируемая деталь?
Если вы оказались в положении, когда не смогли решить проблему самостоятельно, и собираетесь обратиться в техническую службу, вероятно, у вас есть некоторые сомнения по этому поводу. Первое, что вам следует знать, это то, что, хотя это зависит от модели, это обычно ремонтируется и фактически они могли бы сделать это в тот же день, если бы у них был запас этой детали. В худшем случае придется подождать несколько дней. Если посчитают, что решения нет, они могут предложить вам отремонтированный и полнофункциональный MacBook вместо вашего.
Что касается цена ремонта ничего не установлено, потому что могут быть разные причины, вызывающие проблему. Конечно, если MacBook находится на гарантии и они обнаруживают, что неисправность вызвана производственным дефектом, тогда вы можете быть счастливее, поскольку ремонт будет полностью бесплатным.
Если вы думаете о изменить это по своему усмотрению , вы должны знать, что вы также можете, хотя это не самый лучший вариант. Причина этого заключается в том, что вы потеряете гарантию Apple, если все еще сохраните ее, кроме того, это непростой процесс и может означать, что компьютер полностью поврежден, если у вас нет определенных навыков при его открытии и замена компонентов. Не менее важным является тот факт, что вы не найдете 100% оригинальные детали MacBook, поэтому пользовательский опыт после этого будет меньше, чем у вас было раньше.
Переключение открытых приложений и Windows с помощью жестов трекпада
Пользователи MacBook также могут использовать жесты трекпада для быстрого переключения между открытыми окнами и пространствами.
Сначала проведите тремя пальцами вверх по трекпаду, чтобы открыть Mission Control.

Теперь вы увидите все открытые окна для всех приложений (на всех рабочих столах). Наведите указатель мыши на приложение, на которое вы хотите переключиться, и щелкните по нему.
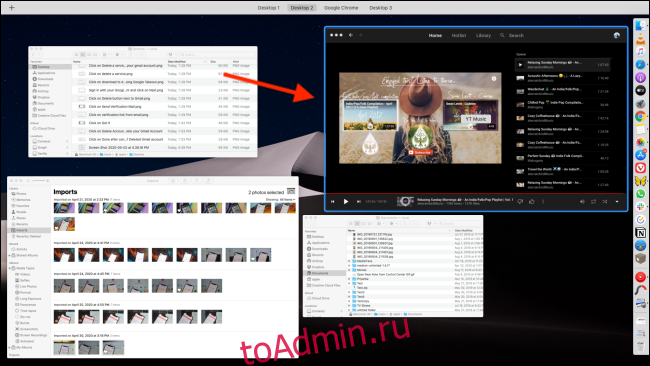
Если вы используете несколько пробелов, сначала проведите тремя пальцами влево или вправо, чтобы переключиться на него, а затем проведите тремя пальцами вверх, чтобы открыть Mission Control.
Список мультитач-жестов трекпада в ноутбуках Apple и внешнем Magic Trackpad
Чтобы получить дополнительную информацию об этих жестах, перейдите в меню Apple () → Системные настройки и щелкните там на «Трекпад».
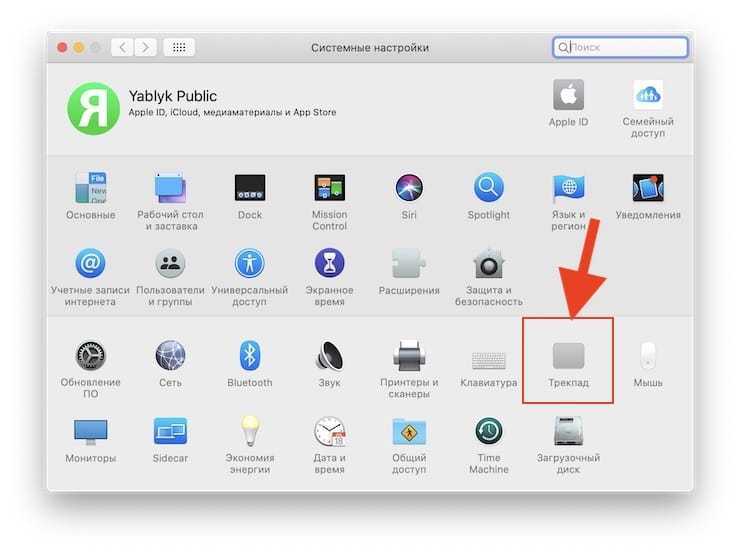
В этом разделе можно не только узнать, какие жесты поддерживаются вашим Mac, но и изменить их или вовсе отключить. Описываемые жесты поддерживаются устройством Magic Trackpad или встроенным в Macbook мультитач-трекпадом.
Щелчок нажатием. Одного короткого нажатия на поверхность тачпада хватит, чтобы имитировать щелчок левой кнопки мыши.
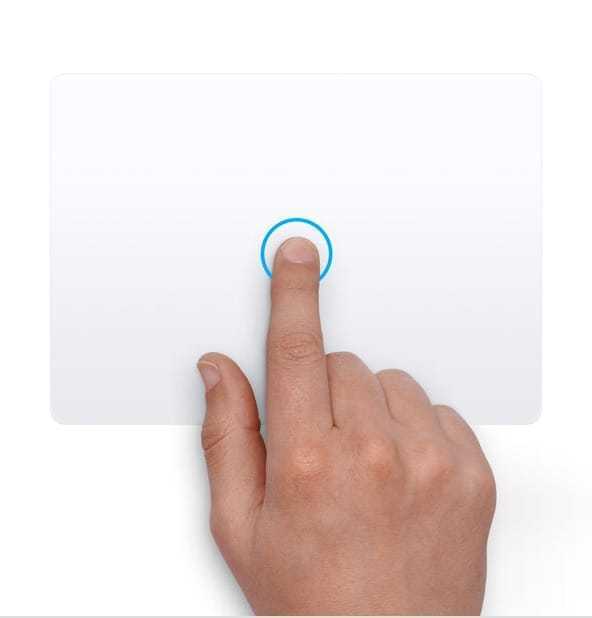
Щелчок правой кнопкой мыши. Для воссоздания вторичного щелчка надо двумя пальцами нажать на поверхность тачпада.
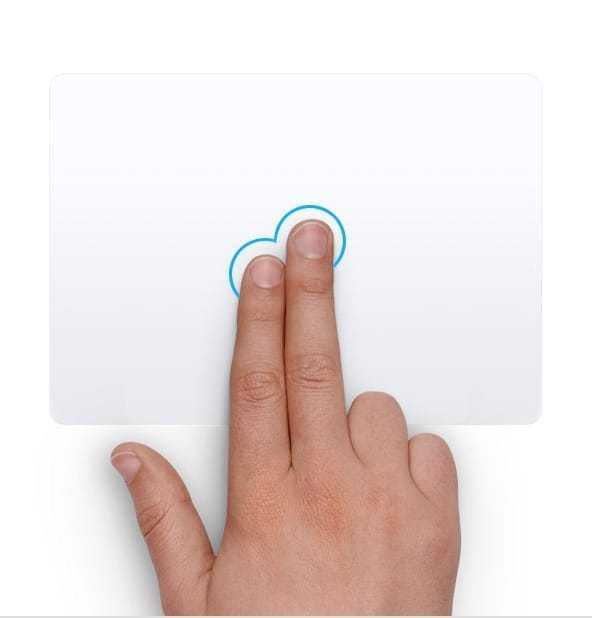
Умное масштабирование. При просмотре веб-страницы или документа в формате PDF двойное нажатие на тачпад двумя пальцами приведет к умному увеличению или уменьшению масштаба.
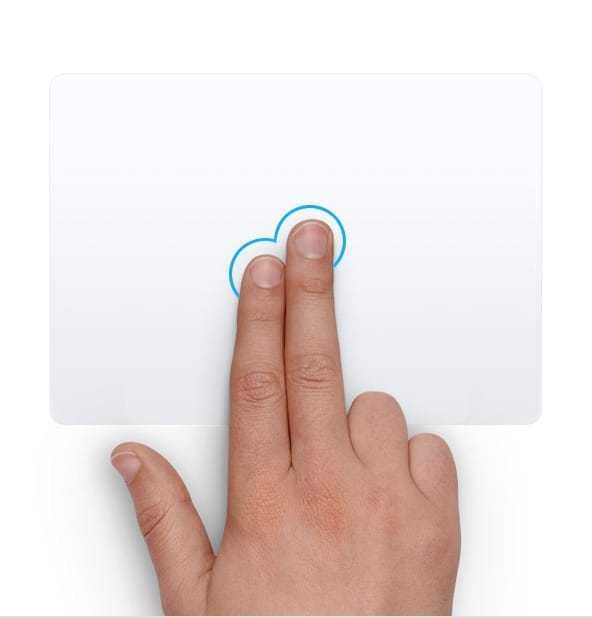
Прокрутка. Для прокрутки экрана достаточно провести двумя пальцами вверх или вниз. Этот жест заменяет работу с колесом прокрутки на мышке. Осуществление прокрутки с помощью трекпада можно и отключить. Для этого надо перейти по пути Apple → Системные настройки → Универсальный доступ → Мышь и трекпад → Параметры трекпада и снять там флажок с пункта «Прокрутка».
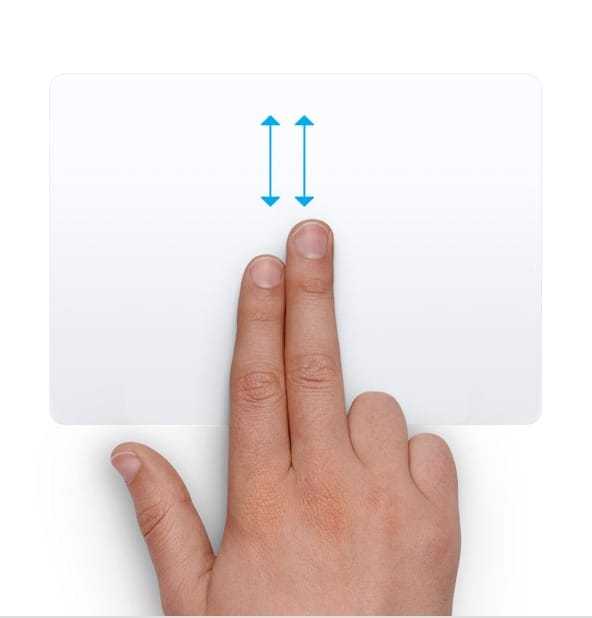
Масштабирование изображения. Увеличить или уменьшить нужным образом масштаб можно с помощью сведения или разведения двух пальцев.
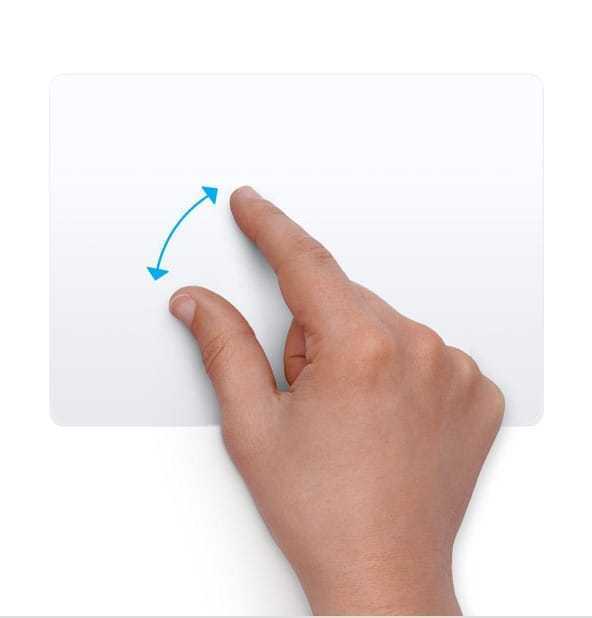
Поворот. Для поворота фотографии или какого-то другого объекта поверните два пальца на тачпаде относительно друг друга в нужном направлении.
Переход между страницами с помощью смахивания. Чтобы отобразить предыдущую или следующую страницу надо просто смахнуть двумя пальцами по тачпаду влево или вправо.
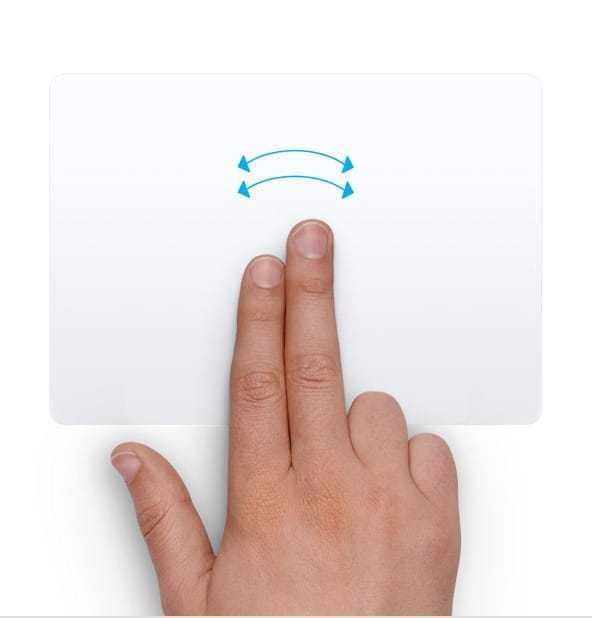
Открытие «Центра уведомлений». Центр уведомлений тоже можно открыть с помощью простого жеста. Для этого надо смахнуть двумя пальцами с правого края трекпада влево.
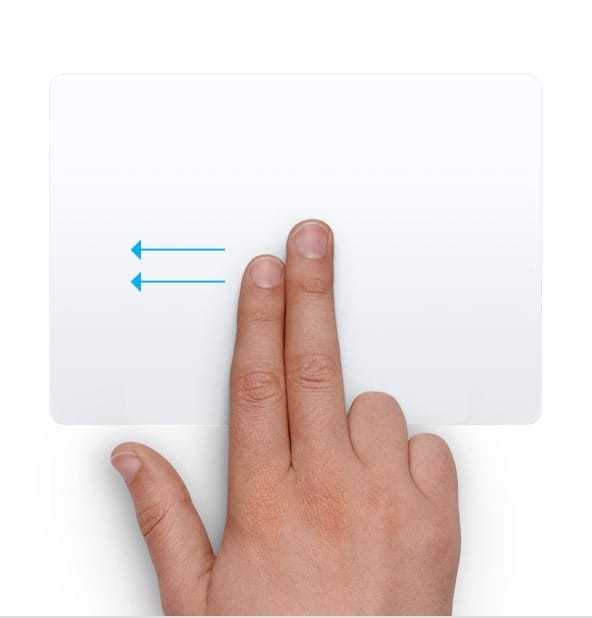
Перетаскивание объектов. Движение трех пальцев по экрану позволяет перетаскивать объект. Для его расположения в нужном месте надо просто щелкнуть или нажать на тачпад. Но в настройках «Универсального доступа» можно настроить и перетаскивание с помощью одного пальца. Для этого надо перейти по пути Apple → Системные настройки → Универсальный доступ → Мышь и трекпад → Параметры трекпада. Надо выбрать пункт «Включить перетягивание», а потом во всплывающем меню выбрать один из режимов.

Поиск и детекторы данных. Нажатие на тачпад тремя пальцами позволит перейти к поиску слова или действия с адресами, датами, номерами телефоном и другими подобными данными.

Показать рабочий стол. Для отображения рабочего стола надо развести большой палец и три других пальца.
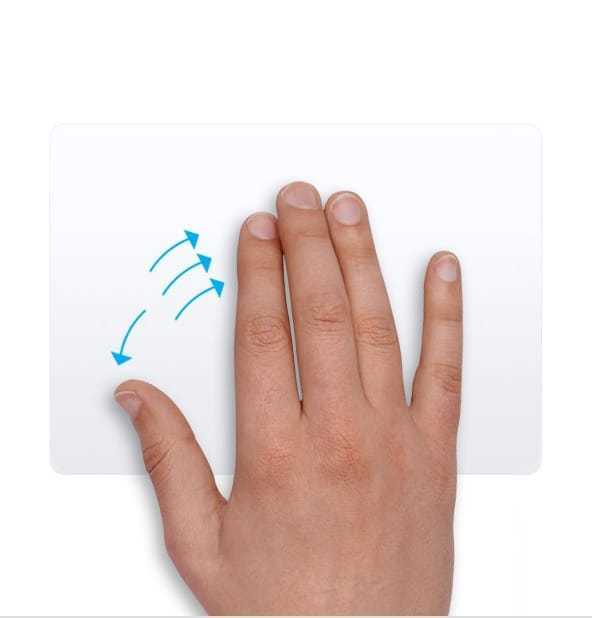
Отображение Launchpad. Достаточно свести вместе большой и три других пальца для отображения Launchpad.
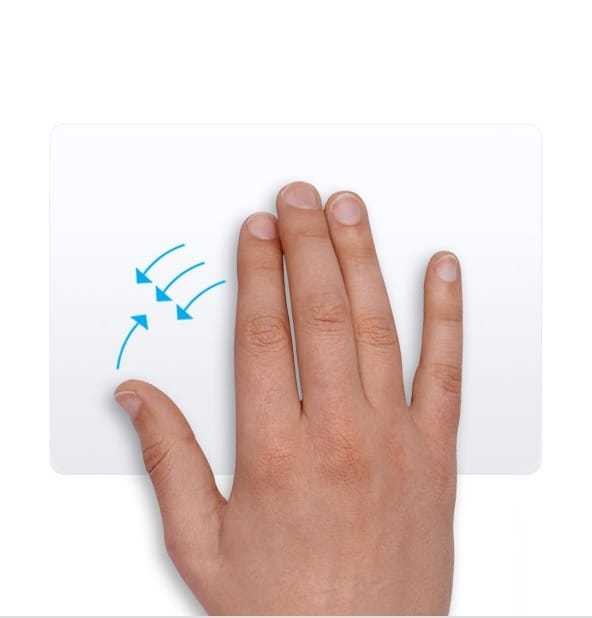
Отображение Mission Control. Для появления на экране этого элемента достаточно смахнуть четырьмя пальцами вверх. Но в некоторых версиях iOS в этом жесте используются не четыре, а три пальца.

Exposé (показать окна всех открытых программ). Надо смахнуть вниз четырьмя пальцами, чтобы показаться все окна используемой программы.

Переход между полноэкранными программами. Движения по тачпаду четырьмя пальцами влево или вправо позволит осуществить переход между рабочими столами или полноэкранными программами.

Быстрая расстановка окон
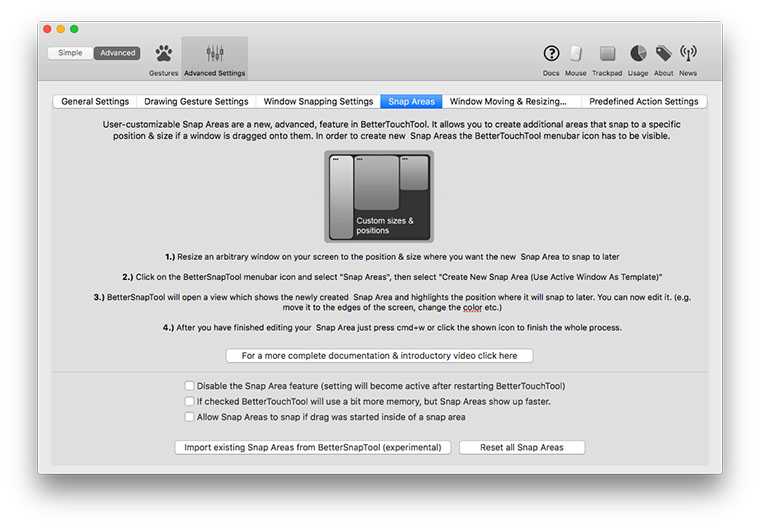
Вкладка Snap Areas предназначена для создания своих областей для работы с окнами приложений.
Работает это следующим образом:
- Настраиваем нужное расположение окна любой программы, например, чтобы Finder располагался узким столбцом на весь экран.
- В меню BetterTouchTool выбираем Snap Areas и создаем новую область на экране.
- Указываем место, можно выбрать размер зоны, её цвет, прозрачность и даже надпись поясняющую добавить.
- В меню с шестеренкой можно вручную задать размер области и её видимость только при нажатии на клавишу-модификатор.
- Выходим из меню редактирования нажатием на кнопку по центру экрана.
Вот так мы получили область, перетаскивание окна в которую сделает его нужного размера и расположит на определенном месте экрана. Попробуйте перетянуть на неё любое приложение.
Можно расставить окна основных программ удобным способом и для каждой создать такую область. После этого расстановка приложений займет считанные секунды. Можно задавать несколько областей для быстрого изменения окно одного приложения при разных сценариях использования.
Из меню Snap Areas осуществляется управление сущестующими областями и добавление новых.
Использование оболочки Finder
Finder можно назвать аналогом Проводника в Windows, но на самом деле это гораздо более функциональная компонента macOS, отвечающая за управление графической оболочкой «яблочной» операционки. Комбинации клавиш, описанные ниже, упрощают взаимодействие между пользователем и элементами рабочего стола, включая активные окна:
- Cmd+1 – просмотр объектов в представлении пиктограмм;
- Cmd+2 – просмотр объектов в представлении «список»;
- Cmd+3 – просмотр объектов в представлении «столбцы»;
- Cmd+4 – просмотр объектов с использованием трёхмерного интерфейса CoverFlow;
- Cmd+Ctrl+↑ – открытие текущей папки в новом окне;
- Cmd+Delete – удаление объекта с помещением его в корзину;
- Cmd+D – копирование выделенных файлов;
- Cmd+F – вызов консоли поиска Spotlight;
- Cmd+I – вызов окна свойств в отношении выбранного файла;
- Cmd+N – команда открытия нового;
- Cmd+R – горячие клавиши для отображения по псевдониму первоначального файла. В отдельных приложениях (системный календарь, браузер «Сафари») это же сочетание кнопок используется для перезагрузки страницы. Наконец, если нажать комбинацию Cmd+R в окне «Обновление ПО» (вкладка «Настройки»), то будет запущен процесс проверки обновлений;
- Cmd+T – если в окне открыта вкладка, нажатие этой комбинации приведёт к появлению или скрытию панели вкладок;
- Cmd+/ – появление/скрытие строки состояния;
- Cmd+Y – функция вызова предварительного просмотра файла (при этом задействуется служба «Быстрый просмотр»);
- Cmd+↑ – открытие папки;
- Cmd+[ – переход по дереву каталогов на уровень вверх;
- Cmd+] – переход по дереву каталогов к следующей папке;
- Cmd+↓ – открытие активного объекта;
- Ctrl+↓ – вывод всех окон активного приложения;
- Cmd+<кнопка увеличения яркости> – включение/выключение функции использования внешнего дисплея;
- Opt+Cmd+D – вывод/скрытие панели Dock;
- Opt+Cmd+P – вывод/скрытие строки пути;
- Opt+Cmd+L – мгновенный переход в папку «Загрузки»;
- Opt+Cmd+S – вывод/скрытие боковой панели;
- Opt+Cmd+V – перемещение пребывающих в буфере обмена файлов из первоначального расположения в текущее;
- Opt+Cmd+Y – запуск «Быстрого просмотра» в режиме слайд-шоу выделенных файлов;
- Opt+Shift+Cmd+Delete – удаление файлов из «Корзины» (запроса на подтверждение операции не выдаётся);
- Opt+Shift+<Увеличение/уменьшение уровня яркости клавиатуры> – изменение уровня яркости клавиатуры;
- Opt+Shift+<Увеличение/уменьшение громкости> – корректировка уровня громкости звучания динамиков;
- Opt+<Увеличение/уменьшение громкости> – запуск утилиты настроек звука;
- Opt+<Увеличение/уменьшение яркости> – запуск утилиты настроек параметров монитора;
- Opt+<Увеличение/уменьшение уровня яркости клавиатуры>– запуск утилиты настроек клавиатуры;
- Shift+Cmd+D – открыть папку, расположенную на рабочем столе;
- Shift+Cmd+F – открыть окно «Недавние» с перечнем недавно просмотренных файлов;
- Shift+Cmd+Delete – удаление содержимого «Корзины» без выдачи подтверждающего запроса;
- Shift+Cmd+H – переход в личную папки активной учётной записи;
- Shift+Cmd+I – открыть приложение iCloud Drive;
- Shift+Cmd+N – создать новую папку;
- Shift+Cmd+K – запуск утилиты настройки сети;
- Shift+Cmd+O – переход в папку «Документы»;
- Shift+Cmd+R – запуск функции AirDrop;
- Shift+Cmd+U – переход в папку «Утилиты»;
- Shift+Cmd+P – скрыть/показать область предварительного просмотра;
- Shift+Cmd+T – скрыть/показать строку вкладок активного окна.
Следующие команды работают при одновременном нажатии клавиш и действиях мышью:
- зажатая клавиша Cmd и двойной клик мышью приводит к открытию отмеченной папки в новом окне;
- зажатая клавиша Opt при двойном клике мышью запускает открытие объекта в новом окне, при этом текущее окно будет закрыто;
- зажатая клавиша Cmd с перетаскиванием объекта на другой том – аналог перемещения файлов в Windows;
- зажатая клавиша Opt с перетаскиванием объекта на другой том – аналог копирования файлов в Windows;
- зажатая клавиша Cmd и клик мышкой по заголовку окна – просмотр папки.
Мы привели далеко не полный перечень используемых в операционной системе macOS комбинаций клавиш. Запомнить все – вряд ли по силам среднестатистическому пользователю, но если вы осилите наиболее часто употребляемые команды, то ваша повседневная рутинная работа будет существенно упрощена. А какие комбинации не из числа перечисленных используете вы? Ждём ваших комментариев!
Монитор ЦП с монитором активности
ЦПУ На вкладке показано, как каждый процесс использует процессор вашего компьютера. Вы увидите, какой процент от общего процессорного времени использует процесс (% ЦПУ), как долго он был активен (Время процессора), сколько раз процесс проснулся из состояния сна (Idle Wake Ups), и больше.
Внизу вы также увидите процент и график вашего процессора, используемого система (красный) и пользователь (Синий).
Список процессов по% CPU
Чтобы увидеть, какие процессы потребляют чрезмерные ресурсы, выберите Просмотр> Все процессы и нажмите на % ЦПУ столбец, чтобы отсортировать их по использованию. Некоторые процессы могут иногда показывать высокую загрузку ЦП, но это не обязательно указывает на проблему. Например:
- МДС а также mdworker процессы, связанные с Spotlight, могут показывать частые скачки ЦП во время индексации. Это совершенно нормально для нового или недавно отформатированного Mac. Процесс закончится автоматически, когда закончите.
-
kernel_task Процесс использует большое количество процессора. Он помогает управлять температурой вашего Mac, ограничивая доступ к процессору процессам, интенсивно использующим этот процессор. Распространено видеть, что это потребляет больше ЦП со временем. К счастью, вы можете исправить «kernel_task» высокую загрузку процессора на вашем Mac Как исправить ошибку «kernel_task» на вашем компьютере Mac
Как исправить ошибку «kernel_task» на вашем компьютере Mac
Заметили ошибочный процесс kernel_task, который съел большую часть доступного процессора вашего Mac? Ты не одинок. Прочитайте больше ,
- Веб-браузер может показывать высокую загрузку ЦП, отображая слишком много вкладок или отображая мультимедийный контент, такой как видео.
Выйти из мошеннических процессов
Если приложение ведет себя странно, перестает отвечать на запросы или вылетает, то лучше всего принудительно выйти из приложения. В Activity Monitor вы можете увидеть проблемные процессы в красном тексте с фразой Не отвечает,
Чтобы завершить процесс, выберите приложение и выберите Вид> Выйти из процесса. Или нажмите Икс кнопка в верхней части панели инструментов, чтобы выйти из процесса.
Если Activity Monitor по какой-то причине не работает, попробуйте выполнить следующие альтернативные действия:
- Нажмите и удерживайте Cmd + Option + Esc, Выберите приложение, которое вы хотите выйти в Принудительное завершение работы приложений диалоговое окно и нажмите Принудительный выход,
- Открой Терминал приложение. Тип > ps -ax затем нажмите Вернуть перечислить все запущенные процессы вместе с PID (Идентификация процесса) номер. Чтобы принудительно выйти из приложения, введите > убить ,
Замечания: Вы никогда не должны принудительно завершать системные процессы или игнорировать процессы, которые выполняются как корень, Вместо этого выясните вероятную причину, просмотрев журналы или перезагрузив компьютер Mac, чтобы увидеть, исчезла ли проблема.
Как переключаться между окнами (задачами) в Mac OS X? — Toster.ru
Почему нельзя переключиться на окно по command-Tab, если я его свернул или закрыл ?
Можно. Ты переключишься на само приложение, у которого свернуто или закрыто окно. Было бы хуже сесли бы ОС сама решала вместо тебя когда разорвачивать тебе окна.
Чем занимается кнопка в заголовке окна? Зачем она это делает? У айтюнс, например, она уменьшает приложение до размеров 3×4 см.
Кнопка + изначально создавалась как такая, которая подстраивает окно под контент, а не растягивает его на весь экран (как привыкли в win) т.е. так, чтобы, например, окно было как раз размером с веб-страницу, или картинку. Но сейчас эта логика иногда нарушается отдельными приложениями.
Почему есть кнопка «свернуть окно», а есть команда «command-h», которая делает примерно то же, но не то?
Это абсолютно разные вещи. «command-h (hide)» моментально прячет все окна текущего приложения. И ты видишь что находится под ними. Свернуть окно- соврачивает все окна по очереди.
Зачем? command+q это выход из приложения (кстати универсальный шорткат, разотает
везде в отличие от win, в которой куча вариаций на тему). Закрыть окно документа — это command+w (о слова window). В случае многотабового окна документом является таб, а не все окно.
Почем при разворачивании окна на весь экран я на самом деле получаю окно на отдельном рабочем столе, со всеми вытекающими особенностями? И зачем мне при этом смотреть трехсекундное кино со спецэффектами «растяни окно»?
Потому что это особый полноэкранный режим. Это не то же, что Развернуть окно в Win. Просто убей у себя привычку держать все окна развернутыми — это после windows у всех так.
Есть такие косяки, эо баги разработчиков с неправильными руками. Таким грешит Word
Показатель того что ты находишься в скайпе-строка меню. В ней ппервым пунктом всегда находится название активного приложения. У приложения могут быть закрыты или сернуты все окна, тогда операционке нечего тебе показать из окон, но меню она тебе покажет.
Примеры использования трекпада с Force Touch (нажатия с усилием) ?
Приведем несколько популярных вариантов использования технологии Force Touch на Mac:
- Поиск. Можно с усилием нажать на текст на веб-странице или в сообщении письма в программе «Почта». Это позволит получить дополнительную информацию о тексте, взятую из «Словаря», Википедии и т.д.
- Адреса. Нажав с усилием на адрес, вы сможете увидеть его местоположение на карте.
- События. Нажатие с усилием на даты и события позволит добавить их в календарь.
- Номера рейсов. Нажатие с усилием на номер авиарейса позволит получить сведения о нем.
- Предпросмотр ссылок. Вы можете нажать с усилием на ссылку в браузере Safari или в программе «Почта» и увидеть нужную веб-страницу в формате предварительного просмотра.
- Номера отслеживания доставки. Если нажать с усилием на номер отслеживания в браузере Safari или в программе «Почта», то во всплывающем окне вы увидите сведения о доставке.
- Значки файлов. Можно нажать с усилием на значок файла, чтобы выполнить «Быстрый просмотр» его содержимого.
- Имена файлов. Нажатие с усилием на имя файла в Finder или на рабочем столе позволит изменить имя файла.
- Панель Dock. Можно нажать с усилием на программу в Dock, чтобы открыть инструмент App Exposé. При этом будут показаны все открытые окна выбранной программы.
- Почта. Если при написании нового сообщения со вложенным изображением или PDF-документом нажать с усилием на вложение, активируется функция разметки. С ее помощью можно размещать подписи поверх вложения.
- Сообщения. Можно нажать с усилием на отображенный в боковой панели текст разговора. Это позволит просмотреть подробности и вложения. Если затем с усилием нажать на значок собеседника в заголовке чата, то вы во всплывающем окне увидите его карточку контакта.
- Напоминания. Если с усилием нажать на напоминание, то можно будет узнать подробные сведения о нем.
- Календарь. Нажатие с усилием на событие даст о нем подробные сведения. Если с усилием нажать на значок участника встречи, то во всплывающем окне появится его карточка контакта.
- Отметки на карте. Можно попробовать с усилием нажать на какое-то место на карте, что даст возможность пометить его булавкой.
- Если в шкалу времени приложения iMovie будет включена анимированная карта или глобус, то можно нажать на них с усилием. Это приведет к открытию меню стиля.
В этой программе нажатие с усилием можно использовать сразу несколькими способами:
— Нажатие с усилием на регион позволит его переименовать.
— Нажатие с усилием по ноте в клавишном редакторе или в редакторе партитуры даст возможность ее удалить.
— Если нажать с усилием на пустую область дорожки виртуального инструмента, то создастся пустой регион MIDI.
— Нажмите с усилием на пустой области дорожки Drummer позволит создать регион Drummer.
— Нажмите с усилием на пустую область аудиодорожки для добавления аудиофайла.
— Нажмите с усилием на пустую часть клавишного редактора или редактора партитуры для добавления ноты.
— Можно нажать с усилием на область автоматизации региона, чтобы добавить точки автоматизации на границы региона.
— Если с усилием нажать на регион во время перетягивания, это поможет увеличить масштаб шкалы времени
— Нажмите с усилием ниже заголовка последней дорожки для появления диалогового окна создания дорожки.
Как использовать эмулятор мыши
Как листать вниз на ноутбуке без мышки или вверх? Для этого можно использовать эмулятор мыши. Чтобы запустить эмулятор, необходимо выполнить следующую инструкцию:
Нажимаем сочетание клавиш Alt+Shift+NumLock
Важно нажимать эти клавиши на левой стороне клавиатуры!
В появившемся окне запроса нажимаем «Да».
В правом нижнем углу появится значок запуска эмулятора мыши (эмулятор не будет работать, если значок клавиши NumLock не горит).

Теперь пользователь может выполнять те же самые действия без мышки стрелкой на ноутбуке. Далее представлена таблица значений клавиш.
| Клавиша | Действие |
| 1 | Движение по диагонали вниз влево |
| 2 | Движение вниз |
| 3 | Движение по диагонали вниз вправо |
| 4 | Движение влево |
| 5 | Одинарный щелчок |
| 6 | Движение вправо |
| 7 | Движение по диагонали вверх влево |
| 8 | Движение вверх |
| 9 | Движение по диагонали вверх вправо |
| + | Двойной щелчок |
| Включение режима левой кнопки мыши | |
| – | Включение режима правой кнопки мыши |
| * | Переключение режима кнопки мыши в обоих направлениях |
Назначение клавиш из данной таблицы запоминаются легко и интуитивно.
Список мультитач-жестов трекпада в ноутбуках Apple и внешнем Magic Trackpad
Чтобы получить дополнительную информацию об этих жестах, перейдите в меню Apple () → Системные настройки и щелкните там на «Трекпад».
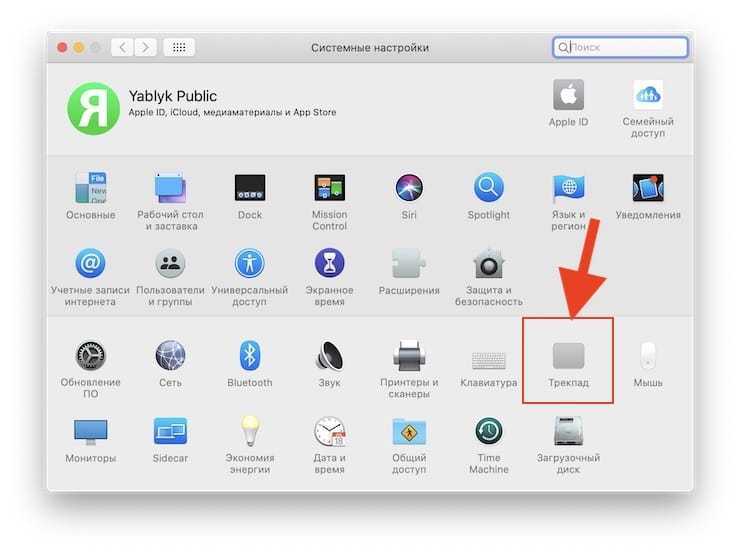
В этом разделе можно не только узнать, какие жесты поддерживаются вашим Mac, но и изменить их или вовсе отключить. Описываемые жесты поддерживаются устройством Magic Trackpad или встроенным в Macbook мультитач-трекпадом.
Щелчок нажатием. Одного короткого нажатия на поверхность тачпада хватит, чтобы имитировать щелчок левой кнопки мыши.
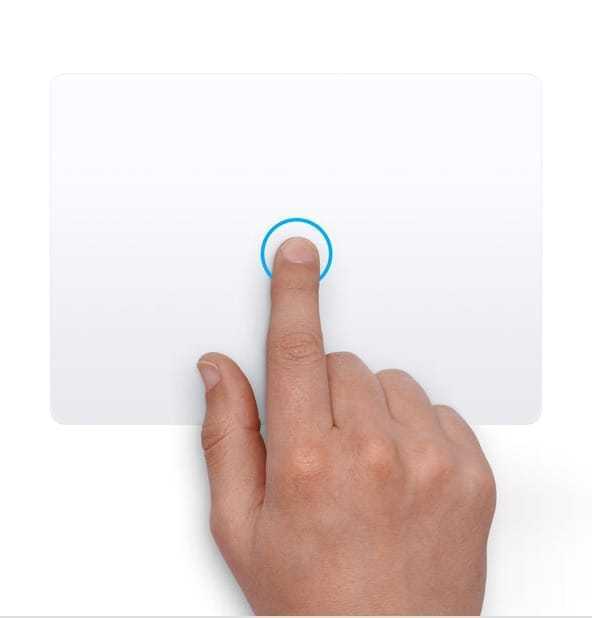
Щелчок правой кнопкой мыши. Для воссоздания вторичного щелчка надо двумя пальцами нажать на поверхность тачпада.
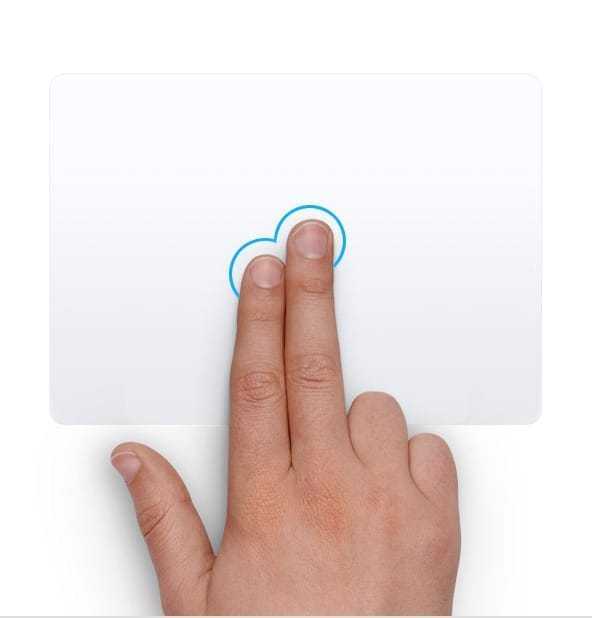
Умное масштабирование. При просмотре веб-страницы или документа в формате PDF двойное нажатие на тачпад двумя пальцами приведет к умному увеличению или уменьшению масштаба.
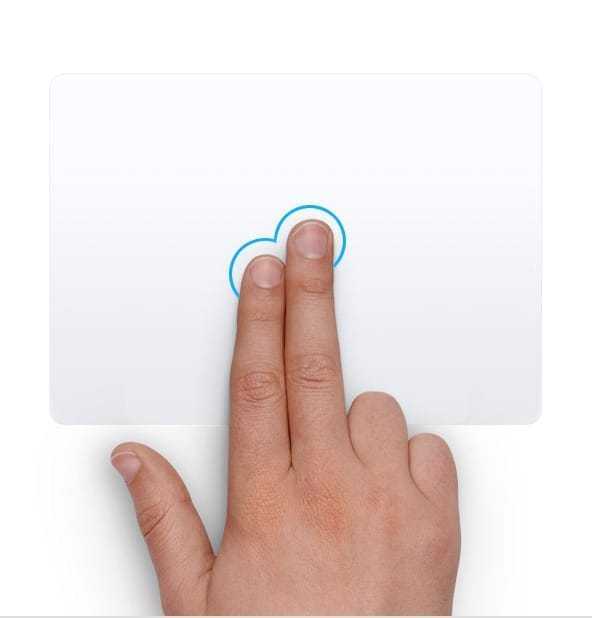
Прокрутка. Для прокрутки экрана достаточно провести двумя пальцами вверх или вниз. Этот жест заменяет работу с колесом прокрутки на мышке. Осуществление прокрутки с помощью трекпада можно и отключить. Для этого надо перейти по пути Apple → Системные настройки → Универсальный доступ → Мышь и трекпад → Параметры трекпада и снять там флажок с пункта «Прокрутка».
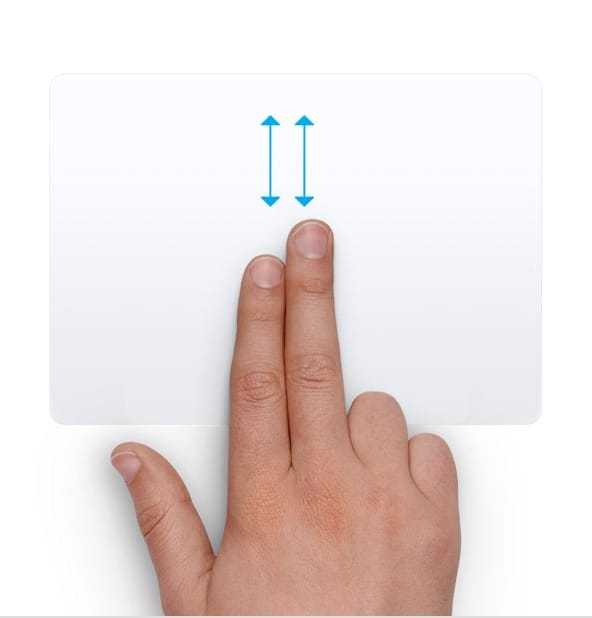
Масштабирование изображения. Увеличить или уменьшить нужным образом масштаб можно с помощью сведения или разведения двух пальцев.
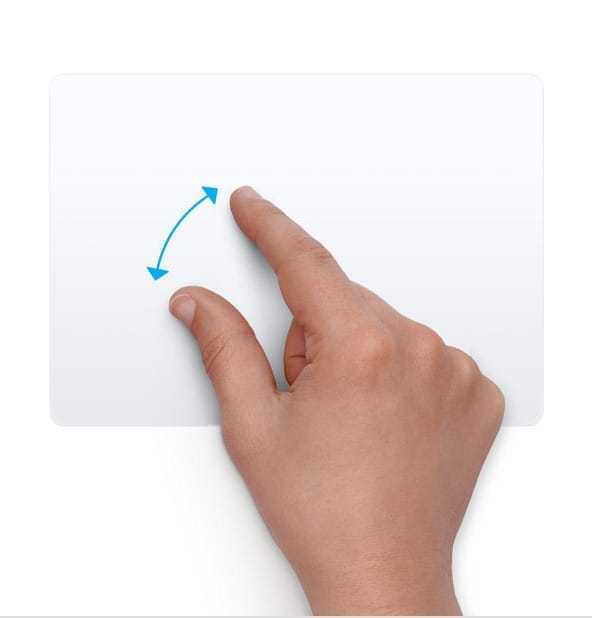
Поворот. Для поворота фотографии или какого-то другого объекта поверните два пальца на тачпаде относительно друг друга в нужном направлении.
Переход между страницами с помощью смахивания. Чтобы отобразить предыдущую или следующую страницу надо просто смахнуть двумя пальцами по тачпаду влево или вправо.
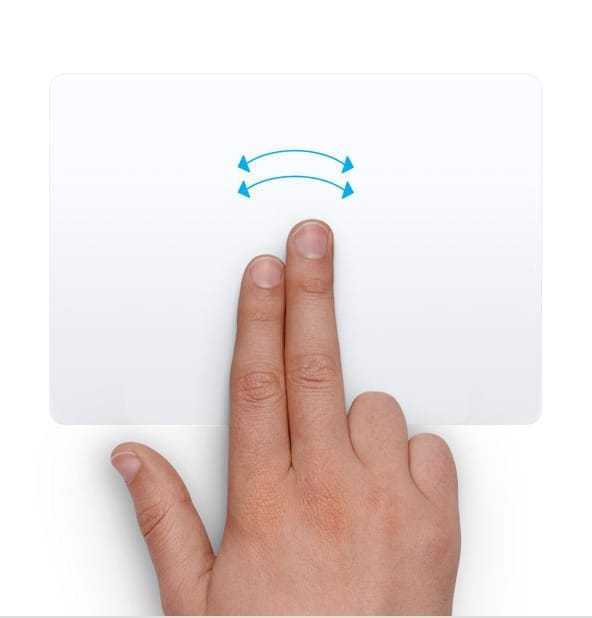
Открытие «Центра уведомлений». Центр уведомлений тоже можно открыть с помощью простого жеста. Для этого надо смахнуть двумя пальцами с правого края трекпада влево.
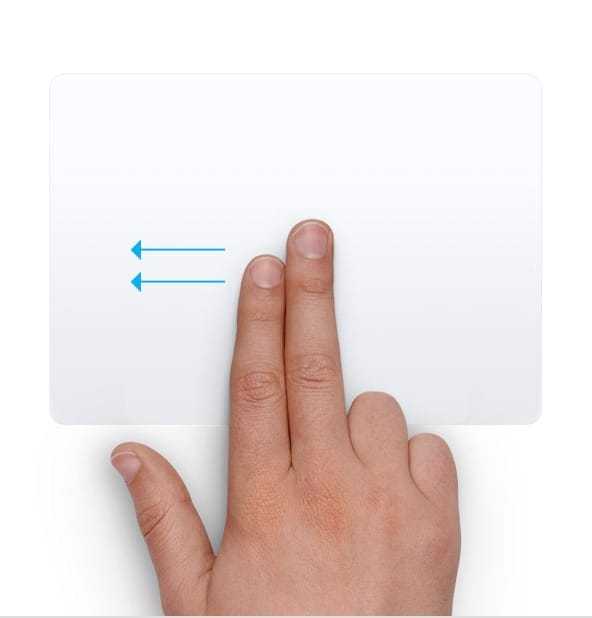
Перетаскивание объектов. Движение трех пальцев по экрану позволяет перетаскивать объект. Для его расположения в нужном месте надо просто щелкнуть или нажать на тачпад. Но в настройках «Универсального доступа» можно настроить и перетаскивание с помощью одного пальца. Для этого надо перейти по пути Apple → Системные настройки → Универсальный доступ → Мышь и трекпад → Параметры трекпада. Надо выбрать пункт «Включить перетягивание», а потом во всплывающем меню выбрать один из режимов.

Поиск и детекторы данных. Нажатие на тачпад тремя пальцами позволит перейти к поиску слова или действия с адресами, датами, номерами телефоном и другими подобными данными.

Показать рабочий стол. Для отображения рабочего стола надо развести большой палец и три других пальца.
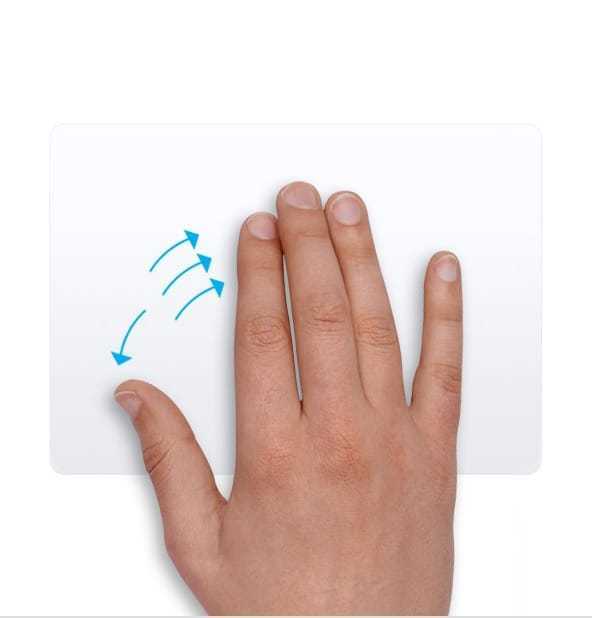
Отображение Launchpad. Достаточно свести вместе большой и три других пальца для отображения Launchpad.
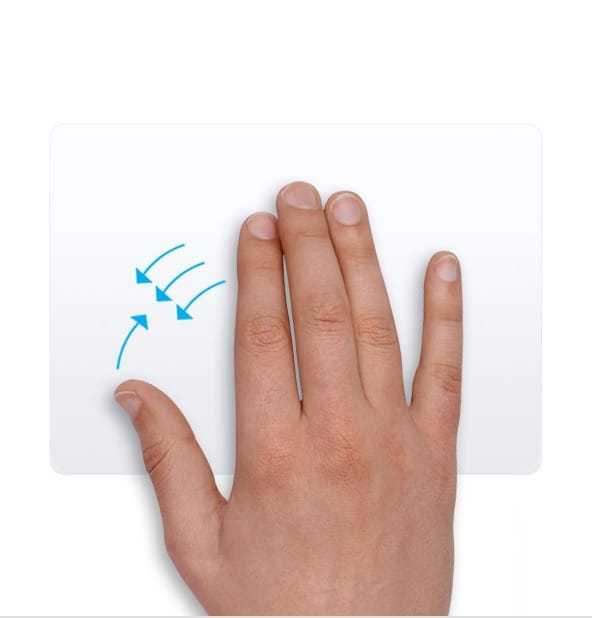
Отображение Mission Control. Для появления на экране этого элемента достаточно смахнуть четырьмя пальцами вверх. Но в некоторых версиях iOS в этом жесте используются не четыре, а три пальца.

Exposé (показать окна всех открытых программ). Надо смахнуть вниз четырьмя пальцами, чтобы показаться все окна используемой программы.

Переход между полноэкранными программами. Движения по тачпаду четырьмя пальцами влево или вправо позволит осуществить переход между рабочими столами или полноэкранными программами.