1. Adobe Acrobat Reader
Adobe Acrobat Reader — отличное приложение для редактирования PDF-файлов, которое поставляется с довольно хорошим набором инструментов для редактирования. Интерфейс довольно интуитивно понятен, что делает приложение очень простым в использовании.
Уложены все инструменты, необходимые для редактирования PDF внизу, как только вы откроете PDF-файл. Вы можете добавлять свои комментарии, если это документ, который вы просматриваете. Или вы также можете добавить текст поверх существующего текста.
Кроме того, Adobe Acrobat Reader поставляется с инструментами аннотирования, такими как подчеркивание и выделение. Просто проведите пальцами по PDF-файлу, в который вы хотите внести изменения после выбора инструмента.
И чтобы сделать ситуацию еще лучше, на экране есть подсказки, которые сделают путешествие еще лучше для первого пользователя с вами.
Однако, бесплатную версию Acrobat Reader можно в лучшем случае назвать базовой. Вы можете внести основные изменения, но вы не можете изменить цвет карандаша или конвертировать и экспортировать PDF-файлы.
Загрузить Adobe Acrobat Reader
Жесты
Как открыть App Switcher
Свайпните вверх и продолжайте вести палец в этом направлении. Так вы откроете App Switcher и сможете переключаться между открытыми приложениями.
Как зайти в «Пункт управления»
Для этого проведите пальцем вниз от значка батареи в правом верхнем углу экрана. Длительное нажатие на находящиеся в «Пункте управления» иконки позволит увидеть дополнительные параметры и настройки. Вы можете изменить элементы управления, открыв «Настройки» → «Пункт управления» → «Настроить элементы управления».
Как проверить системные уведомления
Чтобы увидеть последние уведомления iPadOS, свайпните вниз в левой части экрана. Окно с данными появится в его центре.
Как найти информацию на iPad
На домашнем экране свайпните вниз. Это откроет панель поиска и «Предложения Siri». Если к iPad подключена клавиатура, с той же целью можно нажать Cmd + пробел.
Как быстро переключиться между приложениями
Если вы работаете на iPad Pro 2018 года, то можете переключаться между приложениями, проводя пальцем снизу вверх по длинной белой полосе в нижней части экрана, — точно так же, как и на моделях iPhone без кнопок. В других моделях iPad для этого понадобится дважды нажать домашнюю кнопку Touch ID.
Как закрыть окна и приложения
Запустите App Switcher (см. выше) или свайпните вверх, находясь в приложении или окне, которое вы хотите закрыть.
Как вернуться на домашний экран
В iPad Pro для этого нужно быстро свайпнуть вверх, в других iPad — нажать домашнюю кнопку Touch ID.
Как разбудить iPad
Если у вас iPad Pro 2018 года, то просто нажмите на экран. В других моделях iPad для пробуждения понадобится нажатие на домашнюю кнопку Touch ID.
Как вернуться на предыдущую страницу
Если вы читаете документ в iBooks, нажмите на левую часть экрана iPad, и вы вернетесь на предыдущую страницу. В других приложениях, в том числе в Safari, для этого нужно свайпнуть вправо.
Как изменить ориентацию экрана
Просто переверните iPad по горизонтали для альбомной ориентации или по вертикали — для книжной. Если вы хотите, чтобы экран iPad не вращался, откройте «Пункт управления», а затем коснитесь значка со стрелкой вокруг замка.
Экран iPhone не реагирует на касания
При отсутствии реакции на касание необходимо выяснить из-за чего произошли неполадки. Для начала требуется произвести внешний осмотр на предмет выявления физических дефектов: трещины на дисплее, сколы. Также стоит исключить попадание влаги в корпус телефона.
Обратите внимание! В крайних случаях может потребоваться жесткая перезагрузка устройства. Для жесткой перезагрузки необходимо придерживаться следующего алгоритма действий:
Для жесткой перезагрузки необходимо придерживаться следующего алгоритма действий:
- Зажать кнопку «Home». При ее отсутствии на более поздних моделях используется качелька регулировки громкости.
- Клавиши удерживают в течение 15-20 сек. Устройство проанализирует память и выполнит глубокую очистку системы.
Если метод жесткой перезагрузки не помог, то можно воспользоваться следующими способами для восстановления работоспособности экрана:
- полностью разрядить телефон и дождаться автоматического выключения. Затем произвести полную зарядку айфона и включить устройство;
- восстановление через iTunes. Для этого необходимо подключить аппарат к компьютеру, зайти в программу во вкладку «Обзор» и выбрать опцию «Восстановление iPhone».
Важно! Если делать восстановление через iTunes, смартфон вернется к заводским настройкам. Все файлы и параметры приложений будут удалены
На разных устройствах причины при отсутствии реакции на сенсор могут быть разные. На старших моделях можно воспользоваться адаптацией касания. Что такое адаптация касания на айфон? Это самостоятельная настройка времени отклика дисплея.
На моделях с Face ID
На моделях iPad с Face ID требуется принудительно перезагрузить устройство, если наблюдаются неполадки с дисплеем:
- Необходимо зажать кнопку увеличения регулировки громкости и быстро ее отпустить.
- Затем повторить действие только с кнопкой уменьшения громкости.
- Вновь нажать на увеличение громкости и дождаться полной перезагрузки устройства.
На iPhone 8 и более поздних
На устройствах iPhone 8 и плюс можно выполнить принудительную перезагрузку:
- Требуется нажать и быстро отпустить клавишу увеличения громкости и то же самое проделать с кнопкой уменьшения звука.
- Далее необходимо в течение нескольких секунд удерживать боковую клавишу и дождаться появления логотипа разработчика на экране смартфона.
На iPhone 7
Для смартфона 7-го поколения процесс перезагрузки несколько отличается от более поздних моделей. Пользователю необходимо зажать верхнюю боковую клавишу и удерживать ее до появления логотипа Apple.
На iPhone 6 и более ранних
На устройствах Apple 6 поколения, где используется копка «Home», устранение проблем с дисплеем производится по следующей инструкции:
- Требуется в течение 15-20 сек. удерживать кнопку «Home» на лицевой стороне смартфона.
- Затем дождаться появления логотипа разработчиков и подождать до включения аппарата. После этого можно проверить работоспособность сенсора.
Используйте автоматический перевод в приложении «Переводчик».
С помощью приложения «Переводчик» вы можете произнести фразу вслух и перевести ее на другой язык. В режиме разговора эта возможность позволяет вам общаться в чате с кем-то, кто говорит на другом языке, потому что «iPhone» слушает оба языка и может переводить между ними.
Раньше вам приходилось нажимать значок микрофона, прежде чем вы начинаете говорить фразу, которую хотите перевести, а затем другой человек нажимал тот же значок, прежде чем он мог говорить на другом языке. Однако в iOS 15 Apple добавила опцию автоматического перевода, которая означает, что ни один человек не должен взаимодействовать с экраном, чтобы перевести свою часть разговора. Чтобы включить автоматический перевод, коснитесь вкладки «Разговор», затем коснитесь значка с многоточием (три точки) и выберите «Автоперевод».
Восстановить удаленные заметки с FoneLab
К счастью, есть приложение для восстановления заметок iPhone, которое может помочь вам решить все вышеперечисленные проблемы.
С помощью FoneLab для iOS вы сможете восстановить потерянные / удаленные данные iPhone, включая фотографии, контакты, видео, файлы, WhatsApp, Kik, Snapchat, WeChat и другие данные из резервной копии iCloud или iTunes или устройства.
- С легкостью восстанавливайте фотографии, видео, контакты, WhatsApp и другие данные.
- Предварительный просмотр данных перед восстановлением.
- Доступны iPhone, iPad и iPod touch.
- Получите потерянные файлы, сохранив текущие
- Восстановление удаленных файлов из 19 различных типов данных, созданных на этих устройствах — iPhone 4 / 3GS, iPad 1 или iPod touch 4
- Извлекайте и экспортируйте восемь типов потерянных данных с любого другого устройства iOS, включая iPhone X, iPhone 8 и iPhone 8 Plus
- Предварительный просмотр файлов резервных копий перед их восстановлением
- Получить данные из резервной копии iTunes
- Это программное обеспечение полностью поддерживает iOS 12 и iTunes 12.9.
Программное обеспечение для восстановления предоставляет вам три режима восстановления: Восстановление для устройства iOS, Восстановление из файла резервной копии iTunes и Восстановление из файла резервной копии iCloud, Следуйте инструкциям, чтобы восстановить удаленные заметки на iPhone.
Пошаговое руководство для программного обеспечения FoneLab iPhone для восстановления данных
Способ 1. Восстановление заметок iPhone без резервного копирования
Шаг 1 Загрузите и установите программное обеспечение на свой компьютер по указанной выше ссылке. Программное обеспечение запустится автоматически после завершения процесса. Затем подключите iPad к компьютеру с помощью USB-кабеля.
Шаг 2 Если у вас нет резервной копии вообще, вы можете выбрать Восстановление с устройства iOS после обнаружения вашего устройства, а затем нажмите Начать сканирование.
Шаг 3 Результаты сканирования будут перечислены в категориях, нажмите Заметки слева, чтобы просмотреть детали, а затем отметьте те элементы, которые вы хотите вернуть. Нажмите Recover после этого.
Способ 2. Восстановление из резервной копии iPhone
Шаг 1 Выберите Восстановление из файла резервной копии iTunes тогда вы получите несколько файлов резервных копий, если вы создали. Если вы выбираете Восстановление из файла резервной копии iCloudнеобходимо войти в учетную запись iCloud с Apple ID и паролем. Выберите один файл резервной копии из списка и нажмите Начать сканирование.
Шаг 2 Предварительный просмотр содержимого в деталях. Затем проверьте элементы, которые вам нужно сделать резервную копию или восстановить и нажмите Recover, Полученные файлы будут сохранены на вашем компьютере.
Это легко использовать для восстановить заметки iPhone из iCloud, Вы также можете использовать вышеупомянутые способы восстановить заметки iPad легко и безопасно.
Ну вот и все о том, как восстановить навсегда удаленные заметки на iPhone! Супер просто, правда?
Программа доступна по разумной цене 55.96 USD для версии Windows и 63.96 USD для версии Mac.
Лучшая часть:
Вы можете легко загрузить программное обеспечение для 30-дневной бесплатной пробной версии. Я уверен, что вы можете найти ваши потерянные данные iOS обратно или извлечь данные из iCloud после использования программного обеспечения. Так что не стесняйтесь получить бесплатную пробную версию FoneLab iPhone Data Recovery на свой компьютер.
С помощью FoneLab для iOS вы сможете восстановить потерянные / удаленные данные iPhone, включая фотографии, контакты, видео, файлы, WhatsApp, Kik, Snapchat, WeChat и другие данные из резервной копии iCloud или iTunes или устройства.
-
Настройка ios 13 для экономии заряда батареи
-
Как отличить iphone от iphone 3gs
-
Нет звука в call of duty mobile ios
-
Как настроить в айфоне вайбер
- Как на ipad 1 установить ios 7 на
Вид №1: вертикальная дробь
Предположим, вы хотите изобразить дробь с горизонтальной чертой, которая называется винкулум. Пожалуй, это наиболее привычный для многих из нас вариант, ведь именно так учат записывать дроби школьные учителя математики, и именно это выражение встречается во многих технических, научных и образовательных текстах. В случае «многоэтажных» дробей вам нужно прибегнуть к безграничным возможностям Word.
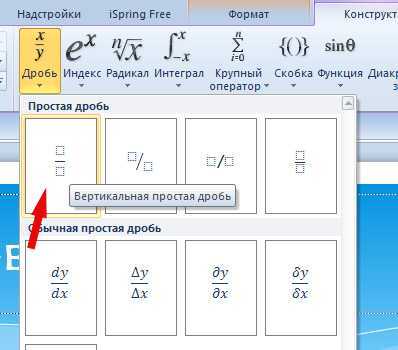 Способ 2.
Способ 2.
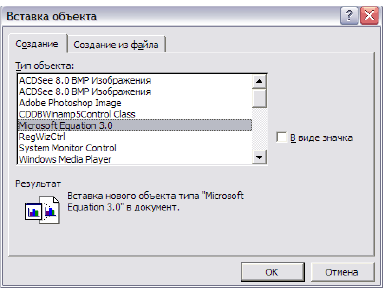
Стоит учесть, что написание дробей в вертикальном виде отображается далеко не везде. Например, если вы скопируете вертикальную дробь из Word в чат социальных сетей или диалоговое окно Skype, то она отобразится в горизонтальном виде.
Добавление песен Apple Music в фото-воспоминания
Вот как вы можете выбрать песни из «Apple Music», чтобы добавить их в свои воспоминания в iOS 15. В «Фото» выберите память, которую вы хотите отредактировать, на вкладке «Для вас» и коснитесь воспроизводимой памяти, чтобы отобразить наложение элементов управления.
Коснитесь сверкающей музыкальной ноты , затем проведите пальцем влево или вправо, чтобы увидеть рекомендуемые музыкальные миксы, или коснитесь значка «Добавить музыку» (музыкальная нота со знаком +), чтобы добавить свою. Теперь вы можете просмотреть «Лучшие рекомендуемые песни Apple Music» и другие категории или нажать значок «Поиск» вверху, чтобы найти определенную песню в своей музыкальной библиотеке и добавить ее в свою память.
Как использовать интеллектуальный отбор
Интеллектуальный выбор — это новая функция, которая позволяет быстро выбрать номер телефона, адрес или адрес электронной почты при редактировании текста. Помните, это не работает, когда вы просмотр текст, содержащий номер телефона, адрес или электронную почту, так как при нажатии на них вы попадете в соответствующее приложение.
- Пока редактирование текст введите одно из следующих значений: a телефонный номер, адрес, или электронное письмо.
-
Пока еще в редактирование Режим, двойное нажатие в любом месте строк, содержащих эту информацию, чтобы быстро выбрать ее.
- Интеллектуальный выбор работает только с одним элементом за раз, поэтому, если у вас есть две строки с разными телефонными номерами или адресами электронной почты, он выберет только тот, который находится в строке, на которую вы нажимаете.
- Если адрес состоит из двух строк, интеллектуальный выбор будет работать только в той строке, которую вы нажимаете.
Быстрый поиск необходимых настроек в девятой версии iOS
Приятной новой функцией iOS 9 является возможность легкого поиска пользовательских настроек. Раньше эта функция была недоступна. Следует отметить, что многие настройки, которые могут настроить пользователи, сгруппированы в логическую структуру, но большое количество настроек не так просто найти с первого раза. Разработчики, наконец, упростили поиск настроек, добавив новую функцию.
Как настроить iOS 9 с помощью поиска? Просто зайдите в настройки, где вверху экрана вы увидите поле для ввода запроса. Поиск осуществляется по полному списку доступных настроек, а также затрагивает установленные на устройстве приложения. Благодаря этой функции вы мгновенно найдете параметр, который хотите изменить.
Как это работает? Если вы введете «Ка» в строке поиска, устройство предложит вам открыть следующие настройки и приложения:
- Тактильная адаптация.
- Камеры.
- Календари.
- Яндекс карты.
Вы можете указать название раздела, название параметра, который хотите настроить, например «Звук», название приложения. Теперь вам не нужно запускать несколько команд, просто сделайте правильный запрос.
Особенности камеры
В новой модели Айфона установлен широкоугольный объектив с разрешением — 12 Мп. Число мегапикселей осталось прежним. Остальные характеристики были серьезно улучшены. Она получила шестилинзовый объектив и оптическую стабилизацию картинки. В процессе съемки легко заметить, что 12-мегапиксельная матрица ускорилась.
Камера смартфона за счет нового процессора делает отличные фото и снимает почти профессиональное видеоролики. Портретная съемка на iPhone 8 и 8 Plus не требует дополнительных настроек. CPU, обрабатывающий сигналы в устройстве, умеет распознавать в кадре движения, человеческие лица и мощность светового потока. Технология не используется в других смартфонах.
Плюс камеры – способ обработки пикселей. У нее ускоренный автофокус, повышенное качество снимков в режиме High Dynamic Range и широкий цветовой интервал. Скрытые функции Айфон 8: OIS для создания четкой и плавной картинки и увеличенная матрица.
Используйте стороннее приложение для репликации файлов между AirDrop или Nearby Share
Shutterstock
Адепты Apple любят обмениваться файлами по технологии AirDrop — передача по Wi-Fi и Bluetooth, в то время как сообщество Android имеет аналогичную функцию Nearby Share. Но вот в чем беда — ни одна из этих утилит не работает с противоположной ОС.
К счастью, можно использовать сторонние приложения для достижения нужного результата, но только если обе стороны используют одно и то же приложение. Например, можно воспользоваться приложением Zapya, которое позволяет подключаться к другим устройствам с тоже установленным Zapya, и обмениваться файлами с помощью Bluetooth или QR-кодов. У этого приложения даже есть такая функция, которая соединяет два телефона, если вы встряхиваете оба устройства.
Другой бесплатный вариант — Xender. Это приложение работает так же, как Zapya, а в качестве приятного бонуса имеет встроенный музыкальный проигрыватель. ShareIT — еще один популярный вариант, правда, не бесплатный: после 3-дневной бесплатной пробной версии на iPhone за него взимается годовая плата в размере 5,99 долларов США.
Сохраните несколько изображений из Интернета в свой фотоальбом
В «iOS 15» Apple дает пользователям возможность перетаскивать изображения, текст, файлы и многое другое между приложениями на «iPhone». Во многих приложениях вы можете перетащить один элемент одним пальцем и при перетаскивании выбрать дополнительные элементы, нажав их другим пальцем. Выбранные элементы перемещаются вместе и отображаются стопкой под пальцем, перетаскивающим исходный элемент. Затем вы можете перетащить элементы как группу в другое приложение.
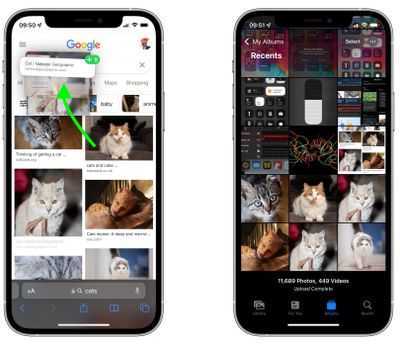 Например, можно выполнить поиск изображений в Google, перетащить несколько изображений из результатов поиска в Интернете, затем переключиться на «Фотографии» и добавить их в фотоальбом.
Например, можно выполнить поиск изображений в Google, перетащить несколько изображений из результатов поиска в Интернете, затем переключиться на «Фотографии» и добавить их в фотоальбом.
Экранное время
Начиная с iOS 12 в iPhone появилась функция, которая следит за деятельностью приложений и тем, как часто они используются. Она называется «Экранное время». Предназначение этой функции понятно – она позволяет пользователям узнать, какими приложениями те пользуются чаще всего или злоупотребляют ими.
Такая опция на первый взгляд кажется полезной, но это лишь в теории. Опросы пользователей iOS постоянно показывают, что они очень редко используют эту функцию. А ведь она остается включенной на многих iPhone, сильно нагружая аккумулятор. Во многих случаях именно «Экранное время» стоит винить в быстрой разрядке смартфона. Для отключения этой функции перейдите в Настройки → Экранное время.
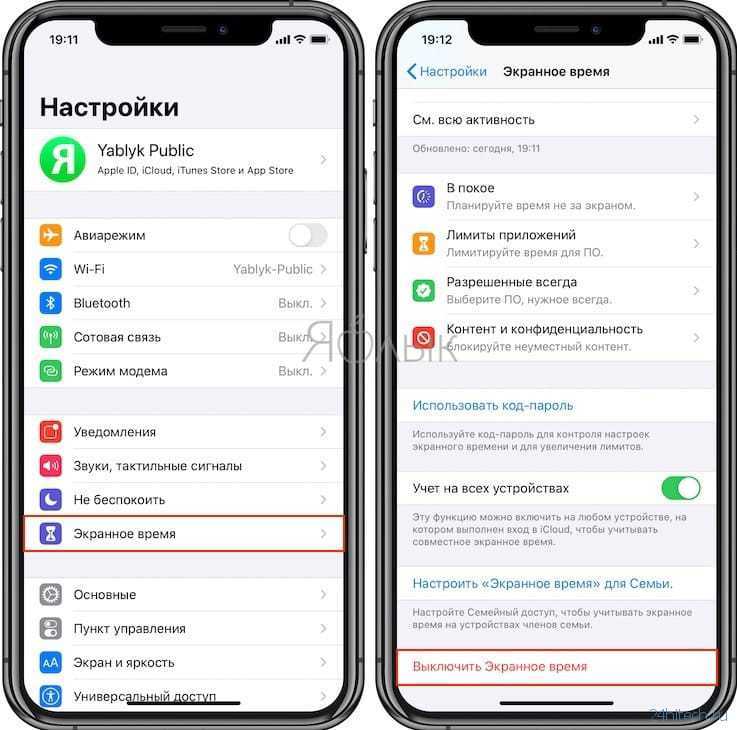
ПО ТЕМЕ: Как закачать книги на iPhone или iPad бесплатно и без компьютера.
Какие скрытые символы есть в iOS
Большая часть специальных символов спрятаны за стандартными кнопками на клавиатуре и вызываются зажатием клавиш.
Зажатие клавиш на русской клавиатуре не даст никакого результата, а вот половина кнопок английской раскладки позволяют вводить диакритические знаки. Необходимость в них возникает далеко не у всех пользователей.
Просто помните, если нужен символ из другого языка, знак для транскрипции или буква с ударением, зажимайте похожую клавишу в английской раскладке.
А вот символьная клавиатура содержит гораздо больше нужных и полезных знаков, которые часто нужны при переписке.
1. Символ градуса ° – используется для обозначения угла и температуры и вводится зажатием цифры .
2. Дефис –, минус –, тире —, точка маркер • – эти символы скрываются за клавишей дефис. Именно такой символ вводится на клавиатуре по умолчанию, при зажатии кнопки доступен более длинный минус или самое длинное тире, а еще здесь есть символ маркера для разделения списков или ввода команд азбуки Морзе.
3. Обратный слэш \ – вводится путем зажатия кнопки прямого слэша , хоть для обратного и предусмотрена специальная кнопка во втором разделе символов.
4. Символы разных валют: доллар $, евро €, фунт £, йена ¥ и даже южнокорейская вона ₩ – доступны для выбора при зажатии клавиши ₽.
5. Символ параграфа § – скрывается за клавишей амперсанд &.
6. Всевозможные виды кавычек: открывающая, закрывающая, нижняя и «ёлочки» – спрятаны за кнопкой “.
7. Символ многоточие … – можно ввести после зажатия кнопки точка ., а вот поставить три точки подряд у вас не получится)
8. Перевёрнутые вопросительный ¿ и восклицательный ¡ знаки – скрыты за обычными клавишами ? и !.
9. Апостроф ‘, гравис ` и одинарный штрих ′ – эти символы можно получить при зажатии кнопки одинарные кавычки ‘.
10. Символ номера № – скрыт за кнопкой с символом решетки #.
11. Знак промилле ‰ – можно ввести путем долгого нажатия на символ проценты %.
12. Символ неравенства ≠ и приблизительного равенства ≈ – эти полезные для математиков и физиков знаки спрятаны за клавишей равно =.
13. Быстрый ввод доменов – доступен при зажатии клавиши точка . во время активации адресной строки в браузере.
14. Символ – можно получить путем автозамены. Для этого нужно создать правило автозамены по пути: Настройки – Основные – Клавиатура – Замена текста (яблочко можно скопировать из начала данной строки). Там же можно добавить другие варианты.
Теперь ваши письма и сообщения станут более насыщенными и интересными.
Как вызвать Siri?
Для вызова виртуального ассистента Сири на Iphone X специальный жест не предусмотрен. Функция активируется несколькими способами. Можно нажать и удерживать в течение 2-3 секунд клавишу Power. Голосовой секретарь быстро появится и будет готов к ответу сразу. Существует и бесконтактный метод. Нужно произнести: «Привет, Сири». Если добавить к этой фразе команду или вопрос, например, «какая сегодня погода?», ответ будет получен сразу.
Функция срабатывает даже на заблокированном устройстве. Задать вопрос виртуальному помощнику можно и с помощью клавиатурного ввода. Такой способ целесообразно использовать в тех ситуациях, когда подача голосовых команд неуместна или вышел из строя микрофон. Можно воспользоваться и подключаемой гарнитурой. Если Siri не отвечает, возможно, функция отключена в настройках.
Для ее активации необходимо перейти в пункт управления устройством и нажать раздел «Siri и поиск». Здесь находится переключатель, который нужно перевести в активное положение. Необходимо помнить, что голосовая помощница быстро разряжает аккумулятор. Если используются беспроводная Bluetooth-гарнитура Air Pods, вызвать Siri можно двойным прикосновением к поверхности наушников.
3. Используйте режим трекпада для лучшего управления курсором
Нажмите и удерживайте кнопку пробела , чтобы превратить клавиатуру в трекпад. Не поднимая палец, проведите пальцем по этой области трекпада, чтобы переместить курсор точно туда, куда вы хотите, включая центр слова.
Вы также можете использовать эту клавиатуру для выбора текста на экране вашего iPhone или iPad. При перемещении ползунка коснитесь вторым пальцем, чтобы начать выделение текста.
Если ваш iPhone поддерживает 3D Touch, нажмите кнопку для перехода в режим трекпада в любом месте на клавиатуре, не нажимая клавишу пробела. Нажмите еще раз, чтобы начать выбор текста.
На iPad войдите в режим трекпада, перемещая два пальца по клавиатуре. К сожалению, невозможно выделить текст одновременно с этим методом.
Использование функции «Время тактильно»
Apple Watch могут сообщать время с помощью серии отдельных прикосновений к запястью.
Откройте Настройки на Apple Watch.
Коснитесь «Часы», прокрутите вверх и коснитесь пункта «Время тактильно».
Включите «Время тактильно», а затем выберите вариант «Цифры», «Краткое» или «Азбука Морзе».
Цифры. Apple Watch использует длительные касания для обозначения каждых 10 часов, короткие касания для обозначения каждого последующего часа, затем длительные касания для обозначения каждых 10 минут и короткие касания для обозначения каждой последующей минуты.
Краткое. Apple Watch использует длительные касания для обозначения каждых 5 часов, короткие касания для обозначения оставшихся часов, а затем длительные касания для обозначения каждой четверти часа.
Азбука Морзе. Apple Watch передает каждую цифру времени касаниями с помощью азбуки Морзе.
Вы также можете настроить функцию «Время тактильно» при помощи iPhone. Откройте приложение Apple Watch на iPhone, коснитесь «Мои часы» > «Часы» > «Время тактильно» и включите эту функцию.
Современный смартфон обладает таким числом функций, что о многих из них пользователи даже не имеют понятия. Некоторые включенные по умолчанию возможности используются очень редко или вообще никогда. Некоторые функции iOS могут работать в фоновом режиме, делая работу iPhone более медленной или быстрее разряжают аккумулятор. В этой статье мы расскажем о некоторых функциях iOS, которыми, возможно, вы не пользуетесь и о том, как их отключить.
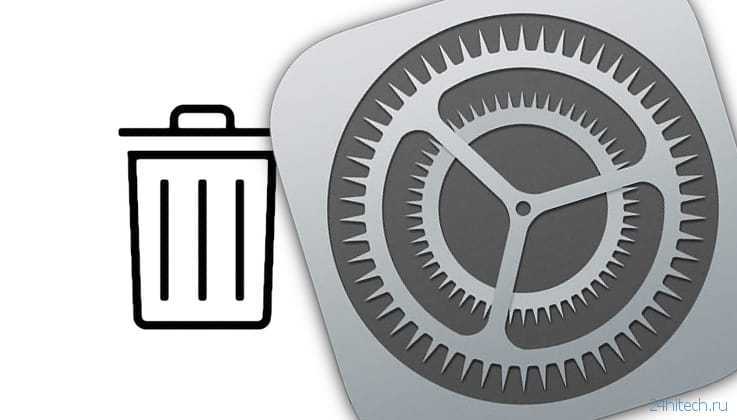
ПО ТЕМЕ: Как смотреть курсы валют: рубля, доллара, гривны, евро, биткоина в приложении Акции на iPhone.
2 . Foxit Mobile PDF
Foxit Mobile PDF — это продвинутый редактор PDF, который поставляется с разнообразным набором инструментов. Вам понравится его простой интерфейс и, конечно же, все функции, которые в нем есть. Прямо от аннотирования PDF до добавления текста и текстовых полей, он позволяет вам многое.
Вы можете выбрать цвет текста, а также его прозрачность. Кроме того, не стоит забывать, что Foxit Mobile PF также имеет отличное представление в виде сетки, которое позволяет просматривать все страницы вашего PDF-файла, что упрощает просмотр документа, над которым вы работаете, с высоты птичьего полета.
Я говорил вам, что он также позволяет вам выбирать шрифт?
Скачать Foxit Mobile PDF
Признаки неисправного сенсора в iPhone
В iPhone и iPad дисплейный модуль состоит из трех компонентов: защитное стекло, дисплей и сенсор (тачскрин). Неисправности сенсора проявляются следующими симптомами:
Описанные выше симптомы могут присутствовать постоянно или появляться на некоторое время, после чего iPhone вновь начнет работать нормально.
Пользоваться сенсорным устройством с неисправным тачскрином невозможно, и необходимо устранить проблему сразу после ее возникновения. При этом не всегда она вызвана неправильной работой сенсора, в ряде случаев ошибки в обработке касаний возникают на программном уровне.
Split View (Разделение экрана)
Режим разделения экрана удобно использовать при одновременной работе в двух приложениях. С появлением трех точек вверху экрана режим Split View стало легче запускать.
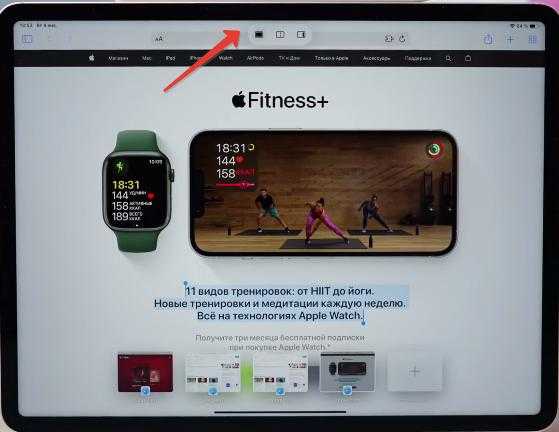
Сначала жмем иконку посередине, выбираем положение первого окна (справа или слева), а затем уже запускаем второе приложение с рабочего стола.
Запускать второе приложение можно и через Dock, просто вытягиваем за иконку и примагничиваем к правой/левой части экрана.
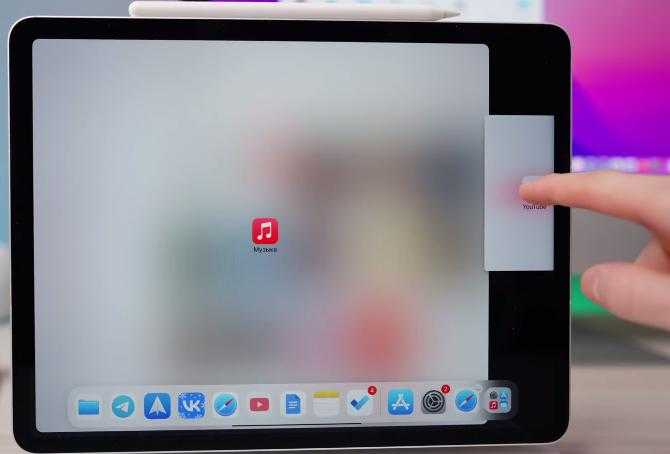
Запустить Split View можно и через переключатель приложений. Берете одну программу и перетаскиваете ее на другую. Таким же образом можно заменить уже запущенные программы в режиме Split View.
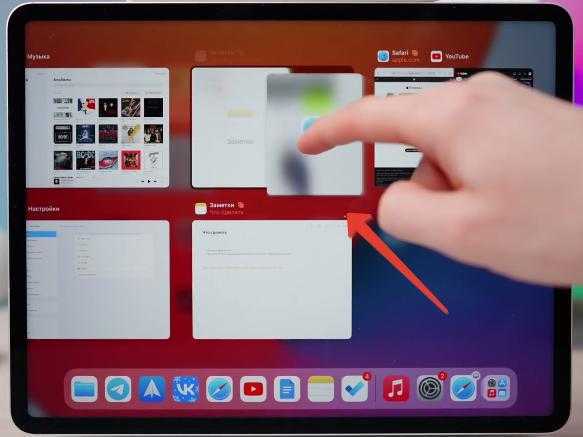
Режим Split View позволяет изменять пропорции разделения экрана запущенных приложений. Просто передвиньте шторку вправо или влево.
Для выхода из режима Split View перетащите разделитель вправо/влево до конца.
↑ 9. Отключить новые эффекты в приложении “Сообщения”
Еще одним крупным нововведением в последней версии iOS являются новые эффекты в приложении “Сообщения”, благодаря которым вы можете отправлять красивые сообщения своим друзьям. Но хорошие новости в том, что если они вам не нравятся, вы всегда можете их отключить. Ваши сообщения не будут сопровождаться различными эффектами, что, к примеру, может позитивно сказаться на автономности мобильного устройства.
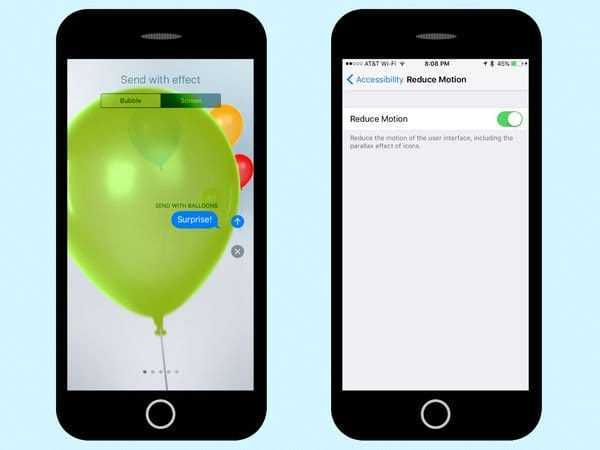
Все по-прежнему просто: перейдите в раздел “Основные” настроек вашего iPhone, затем выберите “Универсальный доступ” и включите опцию “Уменьшение движения”. Это также скажется на количестве движущихся эффектов в других областях системы.



















![Как использовать live text на iphone под управлением ios 15 [полное руководство]](http://aksakovufamuseum.ru/wp-content/uploads/7/7/2/77291b5d5aa41fa0e71ea708123e9b38.jpeg)













