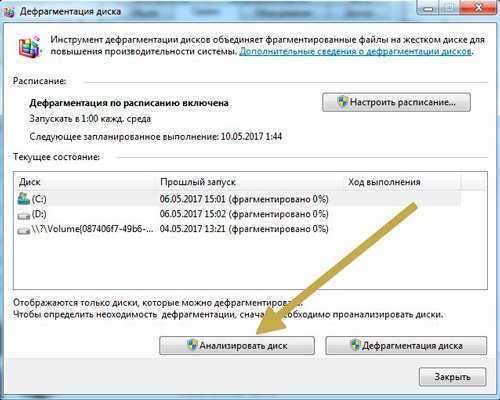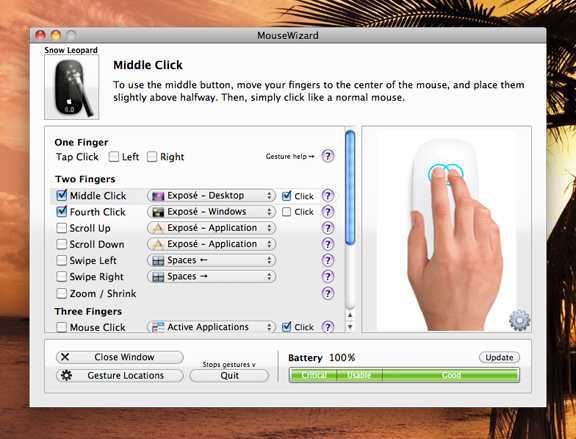Решение проблем с тачпадом
Тачпад может не работать по следующим причинам:
- вирус блокирует работу сенсорной панели;
- тачпад отключён в параметрах BIOS;
- драйверы устройства повреждены, устарели или отсутствуют;
- физическая часть тачпада повреждена.
Первые три вышеприведённых пункта можно исправить самостоятельно.
Удаление вирусов
Запустите антивирус, установленный на компьютере, и включите полное сканирование. Удалите найденные вирусы, перезагрузите устройство и проверьте, заработал ли тачпад. Если нет, то есть два варианта: тачпад не работает по другим причинам, или вирус успел нанести вред файлам, отвечающим за работу тачпада. Во втором случае нужно переустановить драйверы, а если это не поможет, то переустановить систему.
Запустите полное сканирование и удалите вирусы с компьютера
Проверка параметров BIOS
Чтобы войти в BIOS, выключите компьютер, включите его и в процессе загрузки несколько раз нажмите клавишу F12 или Delete. Для входа в BIOS могут использоваться и любые другие кнопки, это зависит от компании, разработавшей ноутбук. В любом случае в процессе загрузки должна появиться подсказка с горячими клавишами. Узнать нужную кнопку можно также в инструкции на сайте компании.
Найдите пункт «Указательные устройства» или Pointing Device в параметрах BIOS. Он может называться по-разному в различных версиях BIOS, но суть одна: строка должна отвечать за работу мышки и тачпада. Выставьте для неё параметр «Включён» или Enable.
Активируйте использование Pointing Device
Выйдите из BIOS с сохранением внесённых изменений. Готово, тачпад должен заработать.
Сохраните изменения и закройте BIOS
Переустановка и обновление драйверов
Разверните «Диспетчер устройств» через поисковую системную строку.
Откройте «Диспетчер устройств»
Разверните блок «Мыши и другие указательные устройства». Выберите тачпад и запустите обновление драйверов.
Начните обновление драйверов тачпада
Обновите драйверы через автоматический поиск или зайдите на сайт производителя тачпада, скачайте файл с драйверами и установите их через ручной способ. Рекомендуется использовать второй способ, так как при нём шанс того, что скачается и правильно установится последняя версия драйверов, выше.
Выберите способ обновления драйверов
Опыт использования
Если у вас есть MacBook, то покупка отдельно трекпада бессмысленна. Он просто будет дублировать те же функции и больших возможностей не даст.
Я рассматриваю покупку Magic TrackPad для работы вместе с обычной компьютерной мышкой. Если у вас Apple Magic Mouse, то покупать трекпад нет смысла — многие функции и жесты пересекаются.
При покупке компьютера iMac покупателю на выбор предлагается взять мышку, либо с небольшой доплатой Magic Trackpad. Лучше покупайте трекпад, т.к. привыкнуть к мышке Apple реально сложно, и скорее всего она оставит негативные впечатления от использования (в отличие от трекпада).
Период привыкания к Magic Trackpad есть, и он сугубо индивидуален. Во-первых, вы раньше никогда не получали такую большую нагрузку на указательный палец; при этом кисть висит, а палец не только двигается по трекпаду, но и продавливает поверхность. Во-вторых, далеко не все задачи можно выполнять на трекпаде, и подойдет обычная мышка (не magic mouse).
7. Подробнее о календаре и напоминаниях
В приложениях «Календарь» и «Напоминание» Force Touch используется для вызова всплывающих пузырьков, которые показывают более подробную информацию о записях, сделанных в соответствующих приложениях. В Календаре нажатие на событие показывает детали, такие как время и дата, частота и календарь, в котором указано событие. Доступ к нему можно получить, выбрав элемент и нажав клавишу Enter.
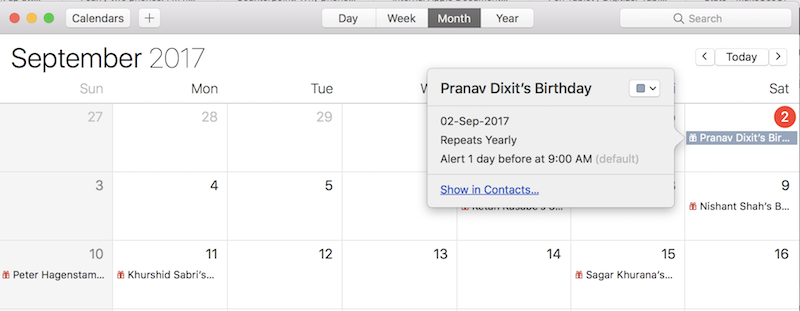
Нажатие на запись в приложении «Напоминания» показывает частоту, время / дату, приоритет и заметки. Пользователи трекпада Non-Force Touch могут получить к нему доступ, нажав кнопку «i» рядом с записью.
Комплектация и внешний вид Magic Trackpad
В комплект поставки устройства входят: сам трекпад, а также две батарейки, с помощью которых осуществляется питание устройства и инструкция по эксплуатации трекпада. Устройство изготовлено из прочного стекла, оно обладает гладкой поверхностью, к которой приятно прикасаться. К тому же, площадка трекпада довольно просторная для осуществления функциональных действий. Трекпад Magic Trackpad превосходит другие подобные устройства по легкости управления и по простору поверхности, с его помощью вы сможете совершать на компьютере любые действия.
Внешне трекпад выглядит как горизонтальная подставка, расположенная под наклоном в сторону владельца. Устройство выполнено в светлой цветовой гамме, тем самым отлично сочетаясь с ноутбуками Apple, в частности с MacBook Air 11″ Intel Core i5 1.3GHz, 4GB 256GB SSD (MD712).
В передней части находится углубление для элементов питания, за счет которого и возвышается поверхность трекпада. В боковой части присутствует кнопка включения. Вся поверхность трекпада является кнопкой, поэтому вам не нужно будет искать определенное место, чтобы кликать по файлам, открывать папки и выполнять другие действия, которые вы обычно выполняете с помощью компьютерной мыши.
Настройка жестов Magic Trackpad
Убедитесь, что Magic Trackpad включен и подключен через Bluetooth к вашему компьютеру
Обратите внимание, что виды могут отличаться в зависимости от версии вашей ОС и от того, используете ли вы MacBook или рабочий стол Mac
- Перейдите в Системные настройки> Трекпад. Не заходите в настройки мыши. Вы не найдете там Magic Trackpad.
- Перейдите к настройке трекпада Bluetooth. Если вы только что включили трекпад, вашему компьютеру может потребоваться некоторое время, чтобы его обнаружить.
- После обнаружения вернитесь в главное окно трекпада.
Регулировка основных настроек трекпада
Некоторые настройки, которые вы, возможно, захотите внести в свой трекпад, аналогичны настройкам, которые вы сделали бы в трекпаде мыши или ноутбука. Вы можете найти эти параметры в разделах «Точка и щелчок» и «Прокрутка и масштаб».
- Указать и щелкнуть: На этой первой вкладке вы можете настроить основные команды касания и скорость отслеживания (скорость перемещения курсора).
- Прокрутка и масштабирование: Эти жесты определяют направление, в котором вы хотите, чтобы объекты на экране двигались в соответствии с вашими жестами. Он также будет определять жест для увеличения и поворота изображений.
Это жесты, которые вы обычно будете использовать чаще всего, поэтому потратьте больше времени на настройку этих функций трекпада в соответствии со своими предпочтениями. Позже вы всегда сможете придумать «более изящные» жесты. Но для базовой настройки этого достаточно.
Больше жестов
Если вы перейдете на вкладку More Gestures, вы найдете расширенные жесты. Хотя вы можете не использовать эти жесты постоянно, они все же полезны, если вы знаете, что делаете. Вы заметите, что некоторые команды предоставляют вам варианты сочетания пальцев / жестов, в то время как другие, такие как «Показать рабочий стол» и «Панель запуска», позволяют только отключить или включить эту функцию.
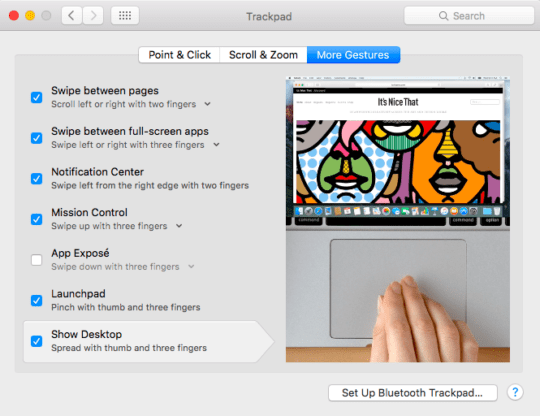
Что такое управление жестами: когда это пригодится?
Управление жестами Android было создано Google для упрощения управления системой и освобождения места на экране.
Особенно эта функция хороша на безрамочных мобильных устройствах, потому что так дисплей получается абсолютно без навигационных элементов, если не считать индикаторы в верхней части.
Стандартные жесты для операционной системы Андроид одинаковые на всех аппаратах вне зависимости от бренда и наличия фирменной оболочки. Они представляют собой команды, которые активируется при совершении определенных жестов.
Необходимости для перехода к управлению жестами нет, но я отмечу, что это намного удобнее, нежели использование старых кнопок.
Более того, по своему опыту знаю, что мобильное устройство из среднего ценового сегмента работает слегка быстрее именно при таком методе эксплуатации. Не выяснено, как это влияет на быстродействие, но факт остается фактом.
Рекомендую как минимум попробовать, 2-3 дня пользуясь жестовым управлением.
Первое время будет непривычно, зато вскоре мышечная память запомнит, как именно нужно двигать пальцем для совершения определенных действий. После этого вы вряд ли вернетесь к кнопкам на нижней панели. Да и интерфейс так выглядит намного лучше.
Приложения для управления жестами
Помимо стандартных, есть возможность добавить дополнительные действия, привязанные к движениям пальцев, если скачать соответствующее программное обеспечение.
Выбор подобных программ большой, так что если вы намерены привязать жесты ко всем операциям, которые часто делаете, рекомендую попробовать их.
В число лучших софтов такого предназначения входит iGest, Finger Gesture Launcher и Gesture Magic.
Особенности каждой программы:
- iGest.
Можно запускать софт, ставить блокировку на программы, звонить, переходить на избранные страницы, открывать файлы, блокировать дисплей, создавать электронное письмо, формировать сообщения, включать фонарик. - Finger Gesture Launcher.
Может открыть выбранные приложения, настройки системы, разделы в настройках, недавние задачи, звонок по телефону или через мессенджер, блокировка экрана, звонок выбранному пользователю, выключение аппарата, перезагрузка, переход в режим восстановления. - Gesture Magic.
В число возможностей входит активация софта, совершение звонков, изменение настроек гаджета, блокировка экрана, открытие сайтов через браузер.
Нажатие, прокрутка, масштабирование и поворот
Вы можете нажать одним пальцем на трекпаде, чтобы щелкнуть левой кнопкой мыши, или касанием двумя пальцами, чтобы щелкнуть правой кнопкой мыши — на самом деле нет необходимости нажимать на трекпад.
Касание тремя пальцами не так очевидно. Наведите курсор на слово практически в любом приложении и коснитесь его тремя пальцами, чтобы просмотреть определение этого слова в словаре.
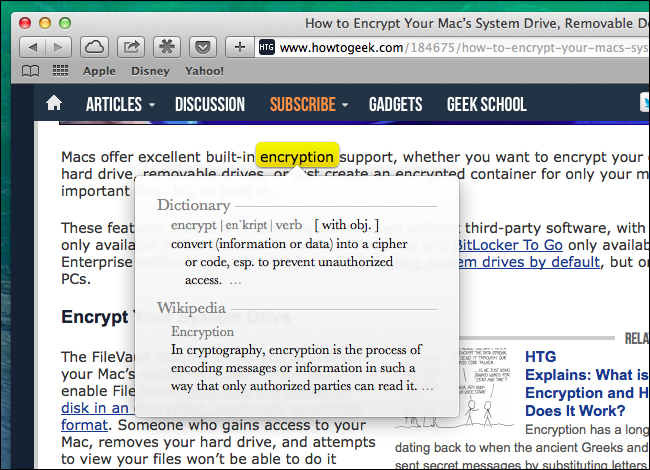
Прокрутка проста — поместите два пальца на трекпад и перемещайте их вверх, вниз, влево или вправо для прокрутки в любом направлении.
Увеличьте масштаб в браузере или другом документе с помощью жеста масштабирования. Положите два пальца на трекпад и сведите их вместе, чтобы увеличить масштаб, или разведите их, чтобы уменьшить.
Выполните «интеллектуальное масштабирование», дважды коснувшись двумя пальцами содержимого, которое нужно увеличить. Например, когда мы дважды нажимаем двумя пальцами на статью How-To Geek, она автоматически масштабируется так, чтобы столбец основного содержимого заполнял окно браузера.
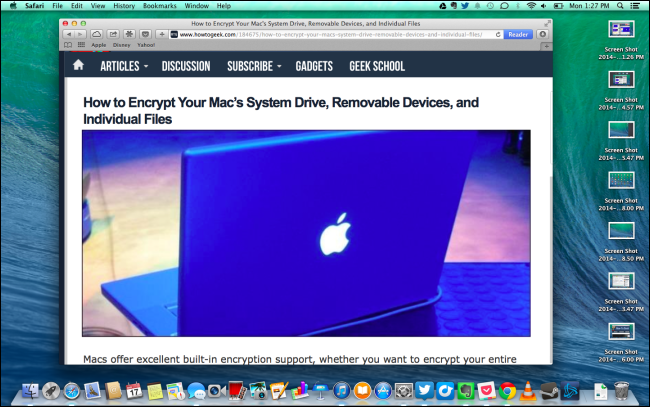
Чтобы повернуть текущий документ, поместите два пальца на трекпад и перемещайте их по кругу, как будто вы поворачиваете ручку. Это ничего не сделает в веб-браузере, но будет работать в приложениях, где это необходимо. Например, этот жест поворачивает текущую фотографию, когда вы используете ее в iPhoto.
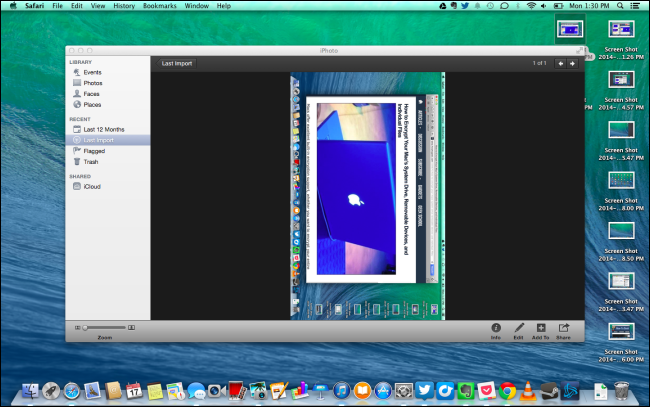
Примеры использования трекпада с Force Touch (нажатия с усилием) ?
Приведем несколько популярных вариантов использования технологии Force Touch на Mac:
- Поиск. Можно с усилием нажать на текст на веб-странице или в сообщении письма в программе «Почта». Это позволит получить дополнительную информацию о тексте, взятую из «Словаря», Википедии и т.д.
- Адреса. Нажав с усилием на адрес, вы сможете увидеть его местоположение на карте.
- События. Нажатие с усилием на даты и события позволит добавить их в календарь.
- Номера рейсов. Нажатие с усилием на номер авиарейса позволит получить сведения о нем.
- Предпросмотр ссылок. Вы можете нажать с усилием на ссылку в браузере Safari или в программе «Почта» и увидеть нужную веб-страницу в формате предварительного просмотра.
- Номера отслеживания доставки. Если нажать с усилием на номер отслеживания в браузере Safari или в программе «Почта», то во всплывающем окне вы увидите сведения о доставке.
- Значки файлов. Можно нажать с усилием на значок файла, чтобы выполнить «Быстрый просмотр» его содержимого.
- Имена файлов. Нажатие с усилием на имя файла в Finder или на рабочем столе позволит изменить имя файла.
- Панель Dock. Можно нажать с усилием на программу в Dock, чтобы открыть инструмент App Exposé. При этом будут показаны все открытые окна выбранной программы.
- Почта. Если при написании нового сообщения со вложенным изображением или PDF-документом нажать с усилием на вложение, активируется функция разметки. С ее помощью можно размещать подписи поверх вложения.
- Сообщения. Можно нажать с усилием на отображенный в боковой панели текст разговора. Это позволит просмотреть подробности и вложения. Если затем с усилием нажать на значок собеседника в заголовке чата, то вы во всплывающем окне увидите его карточку контакта.
- Напоминания. Если с усилием нажать на напоминание, то можно будет узнать подробные сведения о нем.
- Календарь. Нажатие с усилием на событие даст о нем подробные сведения. Если с усилием нажать на значок участника встречи, то во всплывающем окне появится его карточка контакта.
- Отметки на карте. Можно попробовать с усилием нажать на какое-то место на карте, что даст возможность пометить его булавкой.
- Если в шкалу времени приложения iMovie будет включена анимированная карта или глобус, то можно нажать на них с усилием. Это приведет к открытию меню стиля.
В этой программе нажатие с усилием можно использовать сразу несколькими способами:
— Нажатие с усилием на регион позволит его переименовать.
— Нажатие с усилием по ноте в клавишном редакторе или в редакторе партитуры даст возможность ее удалить.
— Если нажать с усилием на пустую область дорожки виртуального инструмента, то создастся пустой регион MIDI.
— Нажмите с усилием на пустой области дорожки Drummer позволит создать регион Drummer.
— Нажмите с усилием на пустую область аудиодорожки для добавления аудиофайла.
— Нажмите с усилием на пустую часть клавишного редактора или редактора партитуры для добавления ноты.
— Можно нажать с усилием на область автоматизации региона, чтобы добавить точки автоматизации на границы региона.
— Если с усилием нажать на регион во время перетягивания, это поможет увеличить масштаб шкалы времени
— Нажмите с усилием ниже заголовка последней дорожки для появления диалогового окна создания дорожки.
Действия по устранению неполадок на данный момент
Помимо приостановки В течение нескольких месяцев я работал с AppleCare и их инженерами, чтобы выяснить, является ли это проблемой программного обеспечения и почему это происходит с моим iPhone XS и MacBook Pro (модель: 11,3, Retina 15 конца 2013 г. под управлением macOS Mojave 10.14.6) с помощью официального кабеля Apple USB для освещения.
Мы выполнили так много действий по устранению неполадок, и большинство из них, похоже, не исправляют это, за исключением приостановки обработать. Однако инженеры Apple отказываются верить в процесс вызывает проблему. Действия по устранению неполадок, которые мы предприняли до сих пор:
- Сбросить NVRAM и контроллер SMC
- Загружен в безопасном режиме
- Создал нового пользователя на моем MacBook Pro
- Установил свежий раздел и установил macOS Catalina 10.15
- Переустановил пакет прошивки мобильного устройства на моем MacBook
- Сбросить все настройки iPhone (но не стереть и сбросить до заводских настроек)
- Удалены демоны запуска сторонних производителей на моем Mac
- Отключенное антивирусное программное обеспечение (Intego VirusBarrier) и VPN на моем Mac
- Удалил список Mac в папке блокировки, связанной с моим iPhone. Этот список используется для проверки того, что Mac и мой iPhone ранее доверяли друг другу.
- Сбросить настройки конфиденциальности на моем iPhone. Сброс настроек конфиденциальности аналогично удаляет файл доверия на iPhone, который используется для проверки того, что вы доверяете Mac, аналогично списку блокировки на Mac.
- Проверил и загрузил мой MacBook Pro в macOS High Sierra 10.13 на Apple Genius Bar
- Заменена материнская плата MacBook Pro и плата ввода-вывода.
- Пробовали несколько iPhone XS на Apple Genius Bar, и у всех обнаружилась одна и та же проблема с их собственным Apple USB для кабелей освещения.
После того, как Apple Genius Bar заменила (совершенно нормально) материнскую плату и плату ввода-вывода, у них все еще наблюдалась та же проблема с подключением к нескольким iPhone в своем магазине с использованием собственных USB-кабелей освещения Apple. Я не уверен, какие модели iPhone они тестировали, но они пробовали это, по крайней мере, с iPhone XS и XS Max.
Интересно, что проблема не возникла только тогда, когда они взяли совершенно новый осветительный кабель из цеха. Следовательно, они предположили, что это может быть проблема с кабелем освещения, но это не объясняет, почему это происходит только с некоторыми iPhone и некоторыми моделями Mac, но не влияет на другие устройства, использующие тот же (потенциально неисправный) кабель?
Кроме того, несмотря на то, что у меня никогда не было изношенных кабелей и они хранятся надлежащим образом, новые кабели обнаруживают проблему в течение месяца после их использования, но опять же не для всех Mac или всех iPhone?
Настройка профиля Touch
Touchegg — это не инструмент с графическим интерфейсом. Вместо этого это терминальное приложение, которое работает в фоновом режиме, распознает определенные жесты и передает их на сенсорную панель. Для большинства пользователей графический интерфейс не требуется, и программа автоматически создает профиль. Чтобы создать новый профиль, откройте окно терминала и выполните команду Touchegg. Учитывая, что это первый запуск программного обеспечения, новый профиль будет сгенерирован автоматически.
touchegg
Дайте программе поработать некоторое время, так как ей нужно сгенерировать новую конфигурацию. По завершении настройки конфигурации нажмите Ctrl + Z, чтобы приостановить работу программного обеспечения.
Использование Touchegg-GUI
Хотя программы терминала достаточно для большинства пользователей, приложение с графическим интерфейсом может быть привлекательно для тех, кто хочет настроить свои собственные сенсорные жесты. К сожалению, этот графический инструмент не так широко доступен, как инструмент терминала, и в результате его приходится компилировать с нуля.
Шаг 1. Убедитесь, что на вашем компьютере с Linux установлен инструмент git. Затем используйте его, чтобы получить последнюю версию исходного кода.
git clone https://github.com/Raffarti/Touchegg-gce.git
Шаг 2: Установите зависимости, необходимые для запуска Touchegg-Gce. В Ubuntu эти зависимости являются «необходимыми для сборки libqt4-dev libx11-6 libx11-dev». В других дистрибутивах поищите такие зависимости. Имена должны быть похожими. Пользователи Arch могут получить пакет из Aur здесь.
Шаг 3: Запустите компиляцию. Чтобы установить программу в масштабе всей системы, чтобы ее могли использовать все пользователи, используйте следующие инструкции по сборке:
mkdir build && cd build qmake .. make && make install
Чтобы установить программу в домашнюю папку пользователя, выполните:
mkdir build && cd build qmake PREFIX=~/.local .. make && make install
После сборки откройте панель запуска приложений и откройте «Touchegg GUI». Это откроет простой интерфейс, который позволит пользователям более легко создавать собственные жесты. Чтобы создать собственный жест, перейдите в графический интерфейс и найдите «Жесты». В области жестов щелкните значок +, чтобы добавить конкретный жест приложения. Или используйте функцию «ВСЕ», чтобы назначить жест всей системе.
Просмотрите список жестов, чтобы автоматически назначать действия новому жесту. Затем, выбрав точный жест, просмотрите список действий, чтобы выбрать, что жест должен делать. Когда все настроено, нажмите «Применить», чтобы сохранить изменения.
Жесты должны быть доступны сразу. В противном случае вам может потребоваться перезагрузить компьютер с Linux (или просто Touchegg), чтобы все заработало.
Автозапуск Touchegg
Автозапуск Touchegg — ключ к поддержанию работы жестов. Для этого создайте запись автозагрузки.
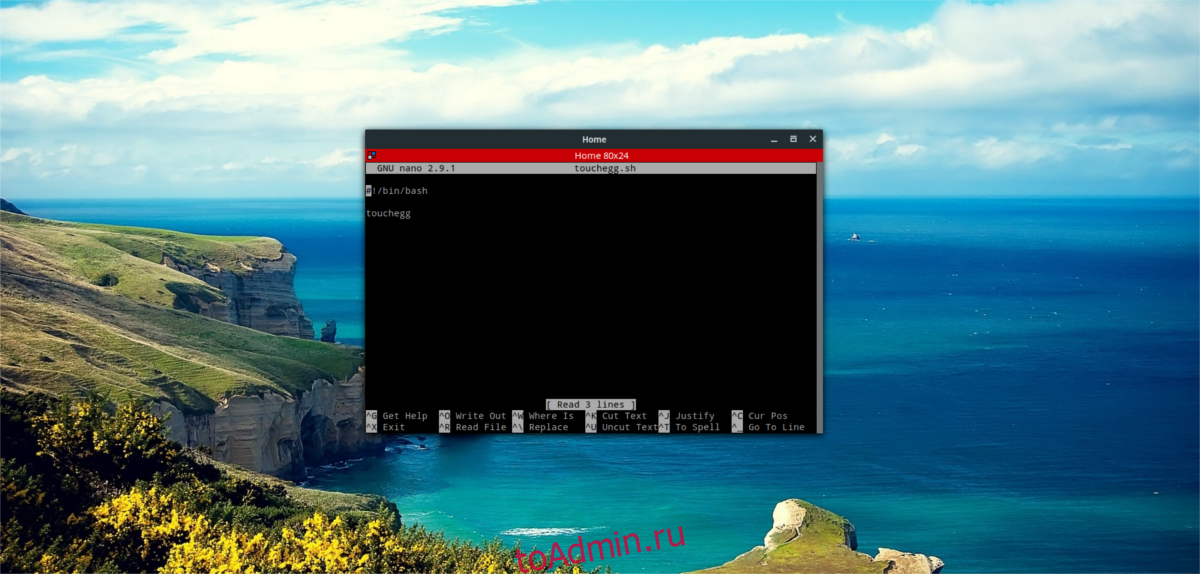
sudo nano touchegg.desktop
Затем вставьте следующий код:
Name=Touchegg GenericName=Touchégg Comment=Touchégg Gestures Manager Exec=/usr/bin/touchegg %u Terminal=false Type=Application Name=touchegg.desktop
Сохраните файл с помощью Ctrl + O.
Обновите разрешения с помощью Chmod, чтобы ваш компьютер с Linux запускал файл рабочего стола. Без него не получится.
sudo chmod +X touchegg.desktop
Наконец, переместите файл рабочего стола в папку автозапуска.
mv touchegg.desktop ~/.config/autostart
Устранение неполадок с помощью жестов
Если ваши жесты не работают на трекпаде, но трекпад все еще работает, сразу же перейдите в Системные настройки. Возможно, вы случайно что-то отключили или забыли назначенный жест. Если это не так, попробуйте следующее:
- Также убедитесь, что вы случайно не приложили лишний палец к трекпаду, когда собираетесь сделать жест.
- Ювелирные изделия и другие устройства Bluetooth также могут мешать работе ваших технологий. Если к Bluetooth подключено несколько устройств, отключите некоторые из них, чтобы «освободить место» для трекпада. Снимите все браслеты или кольца, которые могут быть у вас на руке.
- Протрите поверхность трекпада сухой мягкой тканью. Если трекпад намок, или если с руки слился лосьон, он может снизить чувствительность трекпада и повлиять на него.
- Проверьте уровень заряда батареи трекпада. Сделайте это, зайдя в Системные настройки трекпада.
Если это не поможет, запустите Mac в безопасном режиме и проведите небольшое расследование.
Включение тачпада
Активация тачпада выполняется через клавиатуру. Но если этот способ не работает, то придётся проверять настройки системы.
Через клавиатуру
В первую очередь просмотрите иконки на клавишах F1, F2, F3 и т.д. Одна из этих кнопок должна отвечать за включение и отключение тачпада. Если есть возможность, просмотрите инструкцию, которая шла в комплекте с ноутбуком, в ней обычно расписаны функции основных клавиш быстрого доступа.
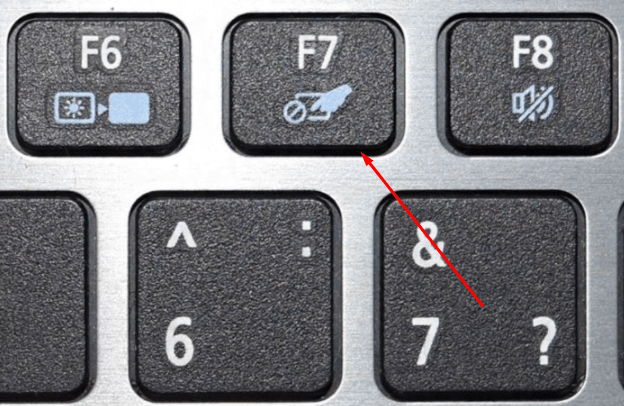
Нажмите на горячую клавишу, чтобы включить или отключить тачпад
На некоторых моделях используются комбинации клавиш: кнопка Fn + какая-либо кнопка из списка F, отвечающая за включение и отключение тачпада. Например, Fn+F7, Fn+F9, Fn+F5 и т.д.

Зажмите нужную комбинацию для включения или отключения тачпада
В некоторых моделях ноутбуков присутствует отдельная кнопка, находящаяся возле тачпада.
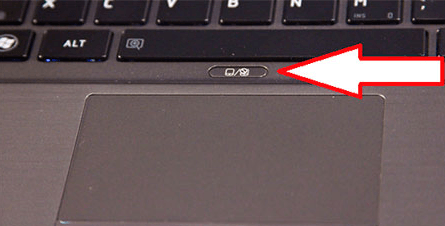
Чтобы включить или отключить тачпад, нажмите на специальную кнопку
Для отключения тачпада повторно нажмите кнопку, включающую его.
Через настройки системы
Перейдите к «Панели управления».
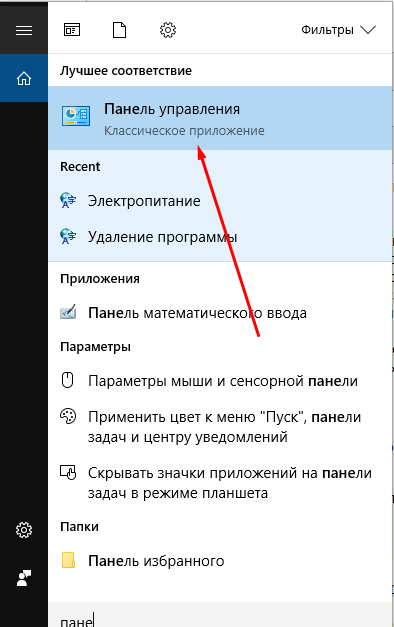
Откройте «Панель управления»
Выберите раздел «Мышь».
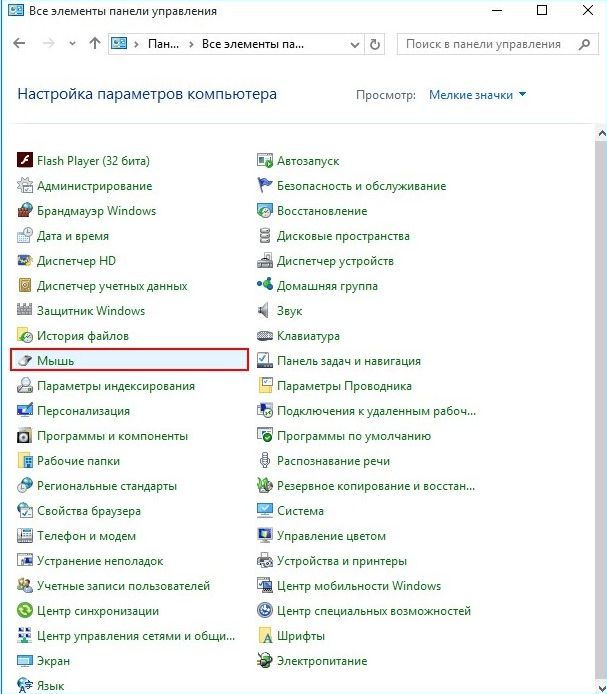
Откройте раздел «Мышь»
Переключитесь на вкладку тачпада. Если тачпад выключен, кликните по кнопке «Включить». Готово, проверьте, работает ли сенсорное управление. Если нет, то читайте пункты по устранению проблем, описанные ниже в статье. Чтобы выключить тачпад, кликните по кнопке «Отключить».
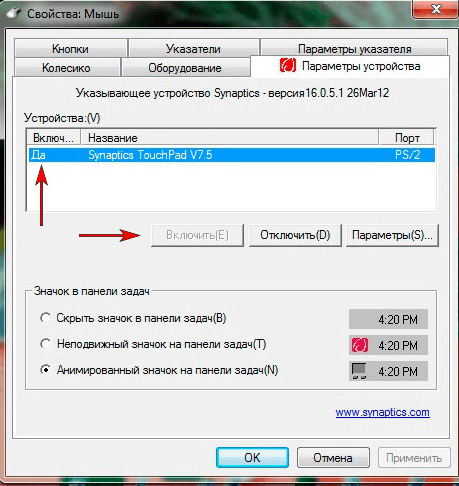
Кликните по кнопке «Включить»











![Технология force touch и taptic engine - [a-z словарь]](http://aksakovufamuseum.ru/wp-content/uploads/4/6/d/46d1934ddcd404fdf119fff6cfa8d5d6.png)
















![Технология force touch и taptic engine — [a-z словарь]](http://aksakovufamuseum.ru/wp-content/uploads/4/6/3/46306cf1e92b0b79654e3d57cea4329e.png)