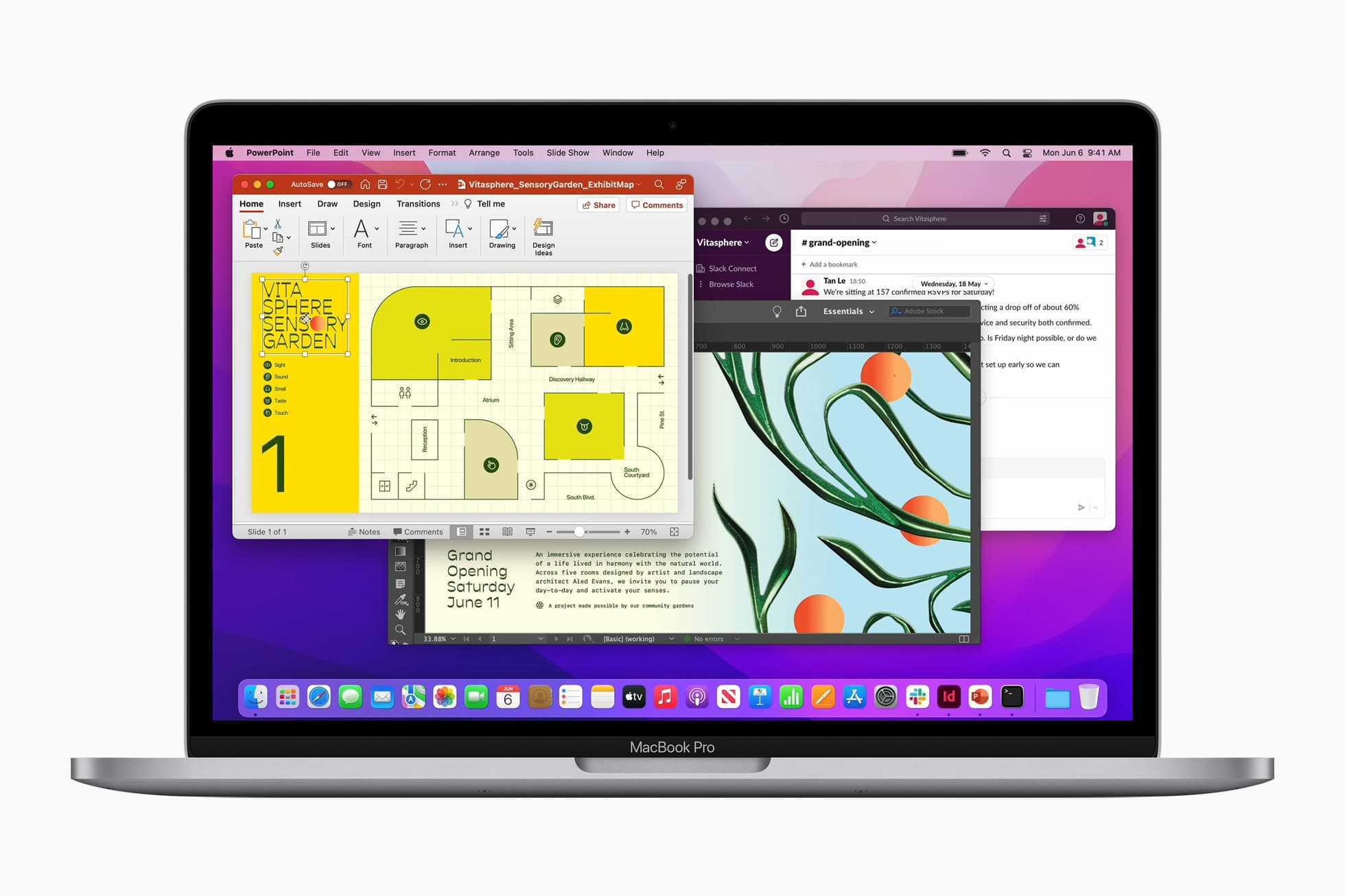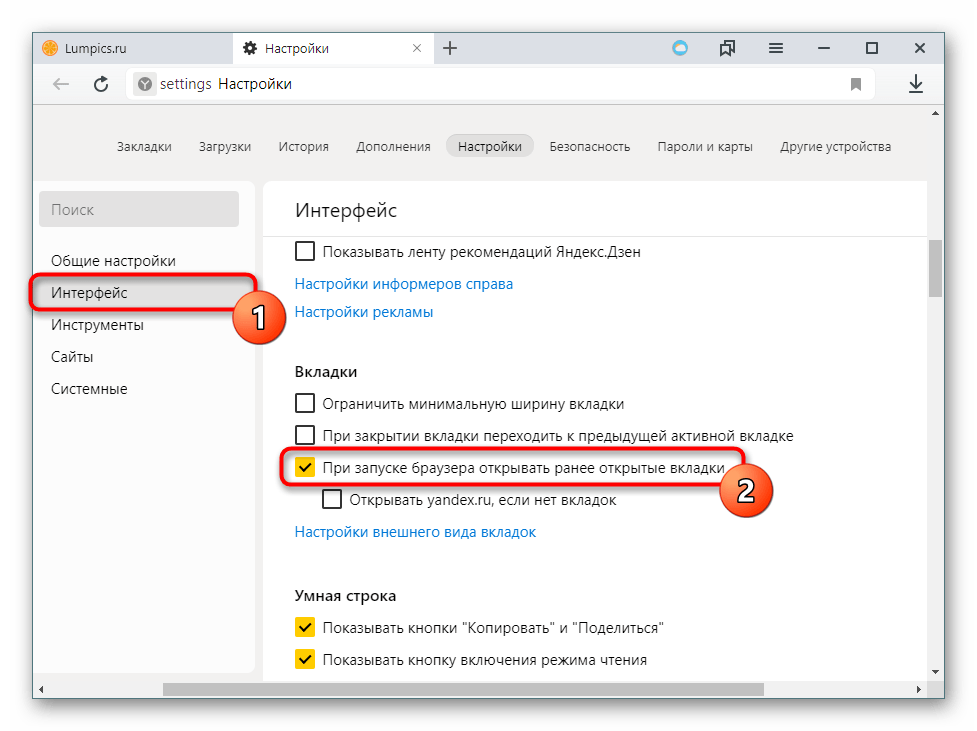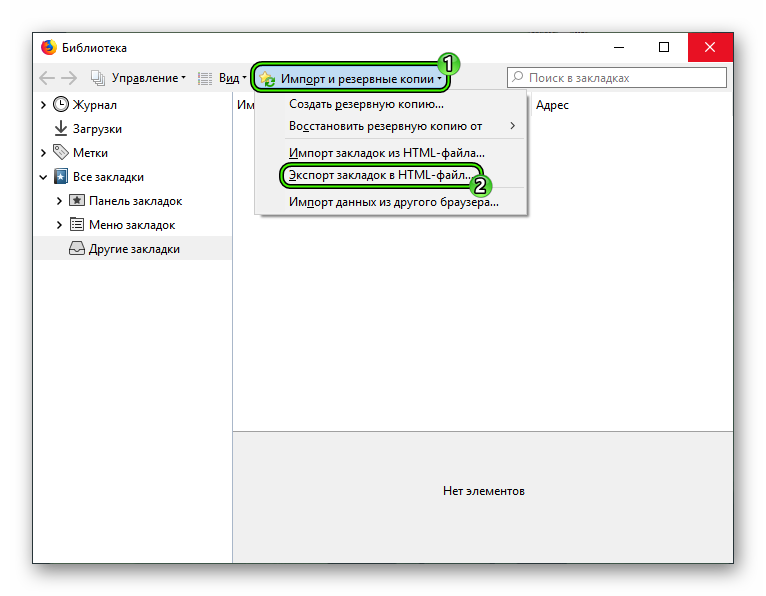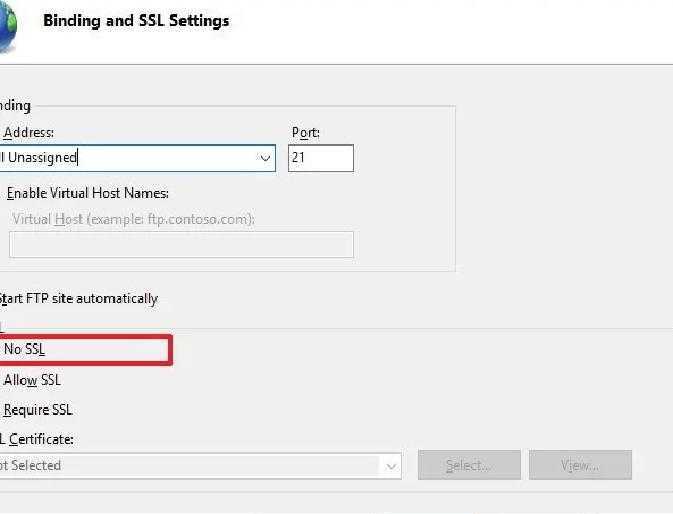Настроить интеллектуальный поиск Safari
Safari позволяет искать что угодно, используя адресную строку или поле интеллектуального поиска. По умолчанию он использует Google для создания результатов поиска.
Чтобы изменить это, перейдите в панель настроек браузера и переключитесь в раздел поиска. Затем используйте раскрывающееся меню рядом с поисковой системой, чтобы выбрать между Yahoo, Bing и DuckDuckGo.
Поскольку поле интеллектуального поиска заполнено предложениями поисковых систем, собственными предложениями Safari, избранным и популярными, не забудьте снять флажки рядом с соответствующими параметрами рядом с полем интеллектуального поиска, чтобы уменьшить беспорядок.
Еще кое-что; переключитесь в раздел «Дополнительно» и установите флажок «Показать полный адрес веб-сайта», чтобы Safari отображал полные URL-адреса веб-сайтов в адресной строке.
Яндекс.Браузер для iPhone – лучший браузер?
- Скачать Яндекс.Браузер для iPhone.
- Оценка: 4,5.
Яндекс.Браузер на десктопе, может, имеет и не самую лучшую репутацию, отчасти из-за достаточно навязчивой модели его распространения. На iPhone же российский браузер смотрится неплохо.
На стартовой странице можно менять обои, также Яндекс позволяет менять поисковый движок. Кстати, он отличается в зависимости от региона. В США Яндекс имеет партнерство с Bing.
Быстрые функции вызываются в нижнем право углу экрана. Тут все достаточно стандартно. Есть возможность смотреть и мобильные, и десктопные сайты, делиться ссылками и т.д.
В Яндекс.Браузер интегрирован Zen. Это медийный проект Яндекса, который на основании интересов пользователя подбирает ему новостную ленту с выбранных сайтов. Приоритет при этом отдается длинным и действительно интересным текстам.
Яндекс.Браузер также имеет и интерфейсные особенности, например, адресная строка у него располагается в нижней части дисплея.
Браузер также поддерживает сжатие данных и просмотр страниц в текстовом режиме, когда вся графика отключается.
Браузеры с Flash
Урок: Как установить Adobe Flash Player на Андроид
Теперь переходим к обозревателям, которые поддерживают данную технологию.
Puffin Web Browser
Один из первых подобных веб-обозревателей на Android, в котором реализована поддержка Flash со стороны браузера. Это достигается за счёт облачных вычислений: строго говоря, всю работу по декодированию видео и элементов на себя берёт сервер разработчика, поэтому для работы Флеш даже не требуется устанавливать специальное приложение.
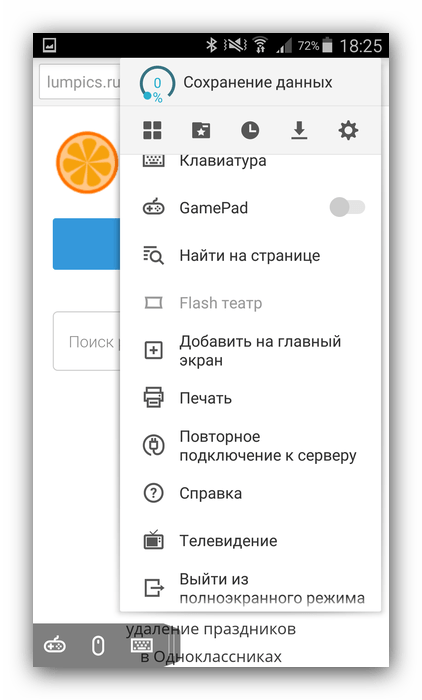
Кроме поддержки Флеш, Паффин известен как одно из самых навороченных браузерных решений – в наличии богатая функциональность для тонкой настройки отображения содержимого страницы, переключения юзер-агентов и воспроизведения онлайн-видео. Минусом программы является наличие премиум-версии, в котором набор возможностей расширен и отсутствует реклама.
Photon Browser
Одно из относительно новых приложений для просмотра веб-страниц, которые позволяют воспроизводить Flash-содержимое. Кроме того, он также позволяет настраивать встроенный флеш-проигрыватель под конкретные нужды – игры, видео, прямые трансляции и т. д. Как и представленный выше Паффин, не требует установки отдельного Флеш Плеера.
Не обошлось и без минусов – бесплатная версия программы отображает довольно назойливую рекламу. Кроме того, многие пользователи критикуют интерфейс и быстродействие этого проводника в интернет.
Dolphin Browser
Настоящий старожил линейки сторонних обозревателей для Андроид почти с момента своего появления на этой платформе имеет поддержку Flash, однако с некоторыми оговорками: во-первых, потребуется инсталлировать собственно Флеш Плеер, а во-вторых, в самом браузере нужно включить поддержку этой технологии.
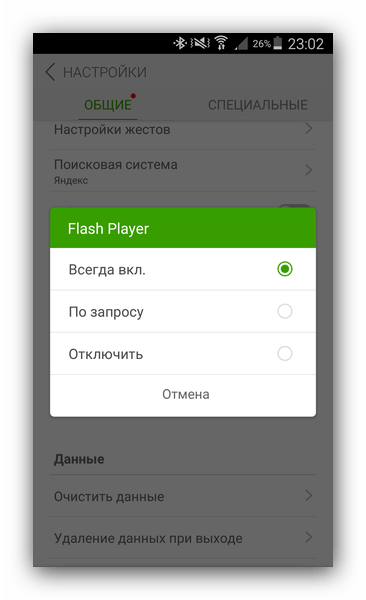
К недостаткам этого решения можно также отнести достаточно большой вес и избыточную функциональность, а также периодически проскакивающую рекламу.
Mozilla Firefox
Несколько лет назад настольную версию этого браузера рекомендовали как идеальное решение для просмотра онлайн-видео, в том числе и через Flash Player. Современный мобильный вариант тоже подходит для таких задач, особенно учитывая переход на движок Chromium, что повысило стабильность и быстродействие приложения.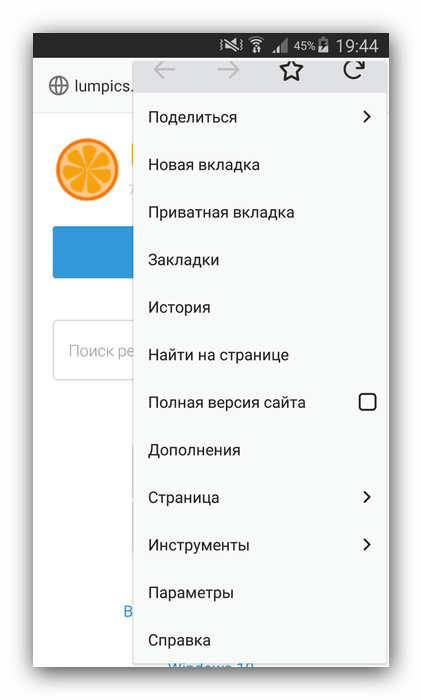
«Из коробки» Мозилла Фаерфокс неспособно воспроизводить контент, использующий Adobe Flash Player, поэтому для работы этой функции потребуется инсталлировать соответствующее решение отдельно.
Maxthon Browser
Ещё один «младший брат» в сегодняшней подборке. Мобильный вариант Макстон Браузер содержит в себе множество возможностей (например, создание заметок из посещённых сайтов или установка плагинов), среди которых также нашлось место и поддержке Flash. Как и оба предыдущих решения, Maxthon требует наличия в системе установленного Флеш Плеера, однако как-либо включать его в настройках обозревателя не нужно – веб-обозреватель подхватывает его автоматически.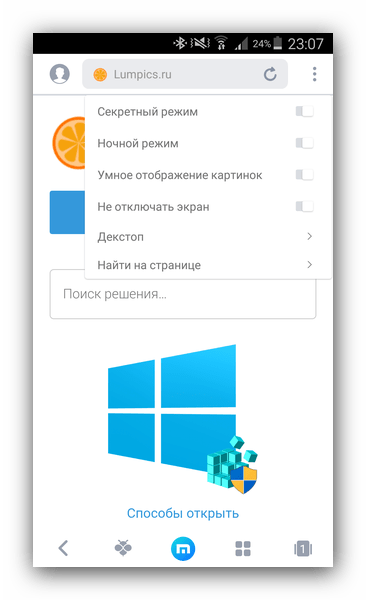
Недостатками этого веб-браузера можно назвать некоторую громоздкость, неочевидный интерфейс, а также подтормаживания во время обработки тяжелых страниц.
Полезные расширения
Теперь переходим к короткому обзору расширений для Safari, которые могут пригодиться большинству пользователей.
macOS
В силу особенностей версии, вариант для настольных компьютеров Apple доступный выбор дополнений весьма обширен.
AdBlock
Самый известный блокировщик рекламы существует и в варианте для Сафари. Принцип работы и возможности этого расширения не отличаются от версий для других браузеров: обновление списков фильтрации контента, создание белых списков ресурсов, на которых реклама разрешена, опция включения ненавязчивой рекламы. Также существует расширенная версия дополнения с продвинутыми функциями, однако она распространяется платно.
Ghostery Lite
Ещё одно мультиплатформенное расширение, ориентированное на безопасность, Ghostery Lite позволяет отключать следящие трекеры на тех или иных сайтах, убирает со страницы ресурсоёмкие объявления или рекламные всплывающие окна. По заявлениям разработчиков, лучше всего использовать в паре с полноценным блокировщиком рекламы.
TrafficLight
Проблема безопасности в интернете касается и защиты от кражи данных. Небольшое расширение TrafficLight от именитого разработчика BitDefender позволит уберечься от кражи персональной информации. Настроек не много – белый список сайтов и параметры строгости проверки.
Right Click
Некоторые сайты (в частности, образовательные) часто не позволяют копировать текст или даже просто выделять его. Благодаря расширению Right Click проблема полностью устраняется. Приложение позволит вам скопировать текст или щелкнуть правой кнопкой мыши на всех сайтах, на которых оно отключено по умолчанию – просто щелкните по значку расширения возле адресной строки, когда вы находитесь на странице, из которой хотите выбрать текст, и воспользуйтесь сочетанием клавиш Cmd+C.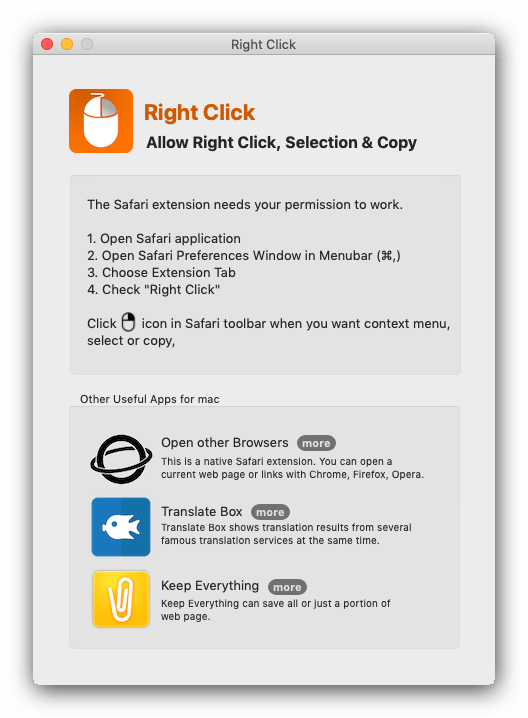
Tab Lister
Расширение, которое пригодится пользователям, привыкшим работать с большим количеством вкладок одновременно. Tab Lister создает список всех страниц, открытых в вашем браузере, одним щелчком мыши по значку дополнения. Открытые вкладки можно сохранить для повторного просмотра позже – пригодится, если вам нужно перезапустить систему по каким-либо причинам, но терять открытые страницы не хочется.
iOS
Поскольку ОС для мобильных устройств от купертиновской компании не поддерживает расширения полноценно, в этом разделе рассмотрим программы, которые предоставляют такой функционал.
Pocket
Клиентское приложение сервиса, которое позволяет сохранить страницу в облачном сервисе для последующего прочтения на компьютере. Мультиплатформенное решение, для которого не обязательно иметь компьютер от Apple.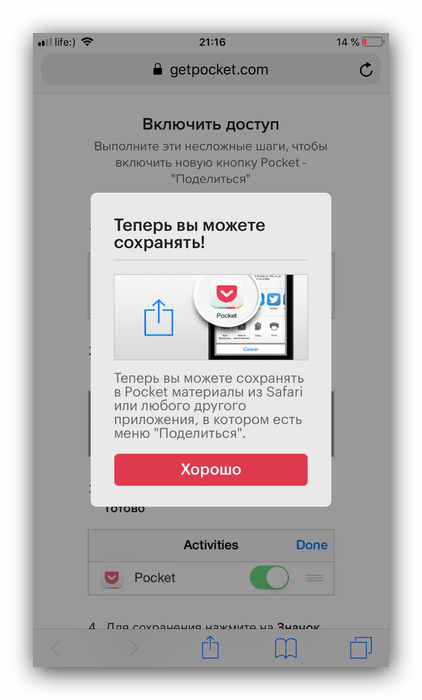
WhatFont
Программа, которая пригодится веб-дизайнерам. Расширение этого приложения позволяет определить характеристики шрифтов на странице, открытой в Safari: тип, кегль, вариант начертания.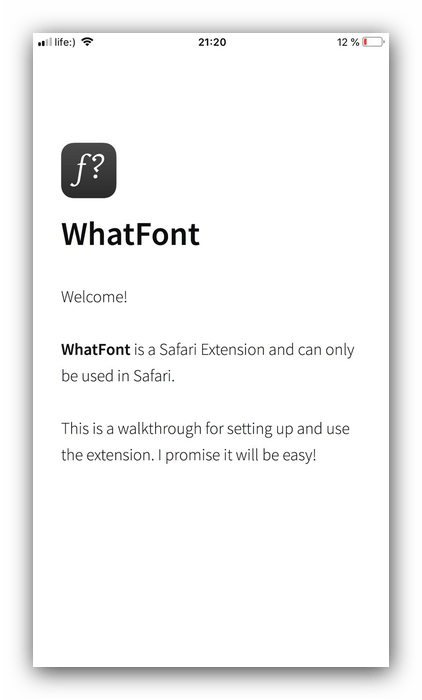
Awesome Screenshot
Стандартный скриншотер iOS не всегда удобен пользователю, особенно если работать во встроенном браузере. На помощь приходит средство Awesome Screenshot. Возможности этого приложения довольно обширны: кроме снятия «длинных» скриншотов, есть возможность аннотаций и экспорта снимка в формат PDF.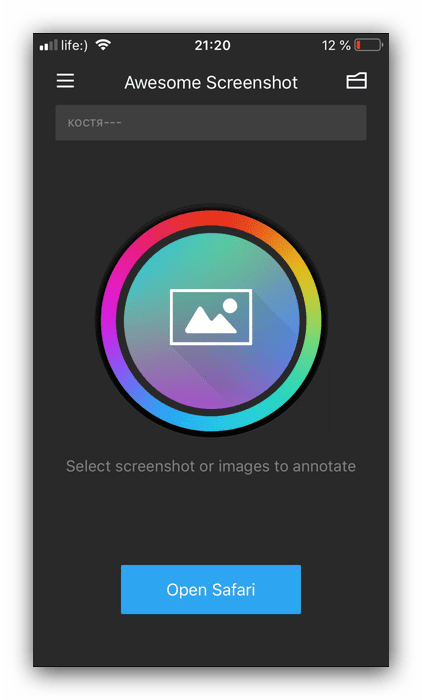
Translate for Safari
Небольшой модуль, который умеет на лету переводить сайты с одного языка на другой. В качестве основы использует движок Google Translate, отчего расширение имеет довольно обширную базу языков и делает весьма качественный перевод. Регулярно обновляется.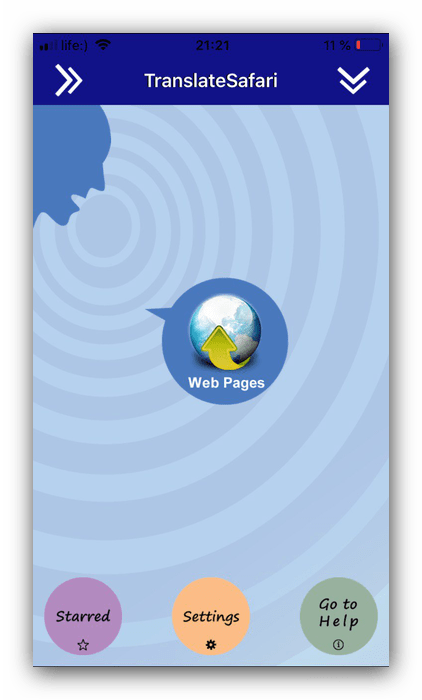
Заключение
Мы познакомили вас с лучшими расширениями для браузера Safari в вариантах для macOS и iOS, а также подсказали варианты установки дополнительных модулей в этот браузер. Как видим, расширения способны увеличить функциональность и продуктивность веб-обозревателя от Apple.
Доли рынка
В Апрель 2005 г., Safari был третьим по популярности веб-браузером в Интернете после Windows Internet Explorer и Firefox . Его рыночная доля установлена вМай 2008 г.на 6,25%. ВНоябрь 2006 г., он составил 4% против 1,5% двумя годами ранее.
В октябрь 2009 г., доля рынка достигла 4,42%, из которых 0,65% для версии 3 и 3,52% для версии 4.0. Стремительный рост Google Chrome поднял браузер с третьего места среди наиболее часто используемых браузеров на четвертое.
| Источник | Chrome (Google) | Safari ( Apple ) | Firefox (Mozilla) | Edge + IE (Microsoft) | Opera ( программное обеспечение Opera ) | Интернет Samsung (Samsung) | Другой |
|---|---|---|---|---|---|---|---|
| StatCounter | 64,5 % | 18,7 % | 3,6 % | 4,1 % | 2,2 % | 3,3 % | 3,6 % |
| NetMarketshare | 65,4 % | 13,4 % | 3,6 % | 6,4 % | 1,7 % | 3,1 % | 6,4 % |
| W3Counter | 65,3 % | 16,7 % | 4,1 % | 5,7 % | 1,6 % | 1,8 % | 4,8 % |
| В среднем | 65,1 % | 16,3 % | 3,8 % | 5,4 % | 1,8 % | 2,7 % | 4,9 % |
Ниже приведены рыночные доли версии Safari, предназначенной для мобильных устройств ( iPhone ):
| Источник | Chrome (Google) | Safari (Apple) | Интернет Samsung (Samsung) | Браузер UC (UCWeb) | Opera (программное обеспечение Opera) | Firefox (Mozilla) | Другой |
|---|---|---|---|---|---|---|---|
| StatCounter | 63,2% | 24,4% | 6.0% | 2,3% | 2,0% | 0,5% | 1,7% |
| Чистая рыночная доля | 63,7% | 18,3% | 5,5% | 0,8% | 2,4% | 1,6% | 7,6% |
| В среднем | 63,4% | 21,4% | 5,8% | 1,5% | 2,2% | 1,1% | 4,6% |
Как закрепить вкладки
Вроде как добавление сайтов в избранное, вы можете закрепить вкладки, чтобы сайты, которые вы посещаете чаще всего, были доступны одним щелчком мыши.
- запуск Сафари из дока или искателя.
- Нажмите Посмотреть в строке меню в левом верхнем углу экрана.
- Нажмите Показать панель вкладок.
- Перейти к Веб-сайт Вы хотели бы прикрепить.
-
Нажмите и удерживайте табуляция и перетащите его до оставил.
Теперь вкладка будет отображаться в виде небольшого логотипа сайта или первой буквы названия сайта в левой части панели вкладок.
Чтобы избавиться от ваших закрепленных вкладок, просто перетащите их вправо.
Как добавить сайт в закладки
Если вам действительно нравится то, что вы читаете в Интернете, или если вам нужен быстрый доступ к любимым сайтам, вы можете добавить их в закладки, чтобы потом вернуться к ним одним щелчком мыши!
- запуск Сафари из дока или искателя.
- Перейти к страница интернета Вы хотели бы в закладки.
- Нажмите Command-D на вашей клавиатуре.
- Введите заглавие для закладки, или вы можете оставить его как есть, если хотите. Вы также можете ввести описание, если хотите.
-
Нажмите Добавлять или ударил вернуть на вашей клавиатуре.
- Нажмите Посмотреть в строке меню в левом верхнем углу экрана.
-
Нажмите Показать панель избранного.
Теперь страницы с закладками, которые вы добавляете в Избранное, появятся ниже адресной строки, так что вы можете перейти к каждой из них одним щелчком мыши. Кроме того, всякий раз, когда вы нажимаете в адресной строке, ваши избранные будут отображаться как предлагаемые сайты.
Раунд 3: Поддержка расширяемости
Chrome, Firefox поддерживают установку расширений в течение уже нескольких лет. Яндекс таким богатым набором расширений похвастать пока не может, в его базе порядка 1500 расширений, в то время как для Firefox и Chrome их количество исчисляется сотнями тысяч и даже миллионами в случае с Firefox.
Расширения или дополнения действительно могут улучшить работу в Интернете. Например, видео, которое Вам нравится можно скачать с YouTube или любого другого видеоблога. Различные сервисы, предоставляющие удобный доступ через расширение браузера, позволяют к примеру, узнать что нового на kinopoisk.ru или lenta.ru или RSS Agregator и его аналоги способны собрать RSS-каналы различных сайтов в одном месте.
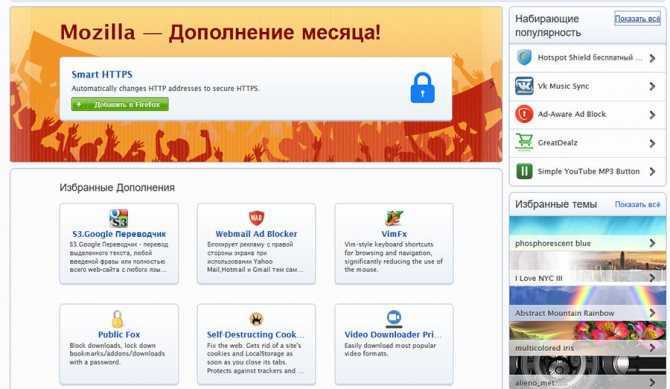
Дополнения Firefox
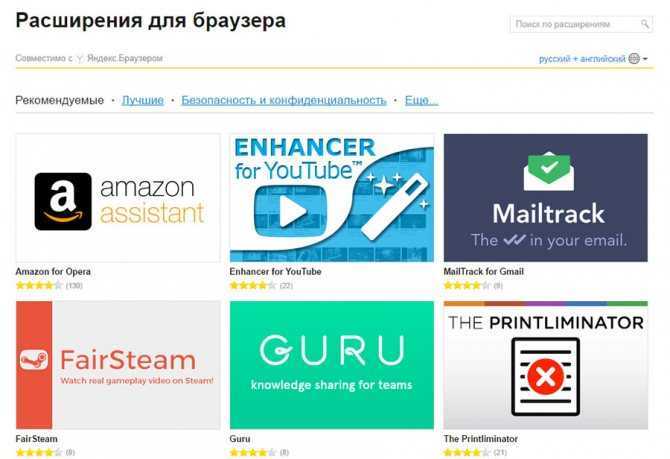
Расширения для браузера Яндекс
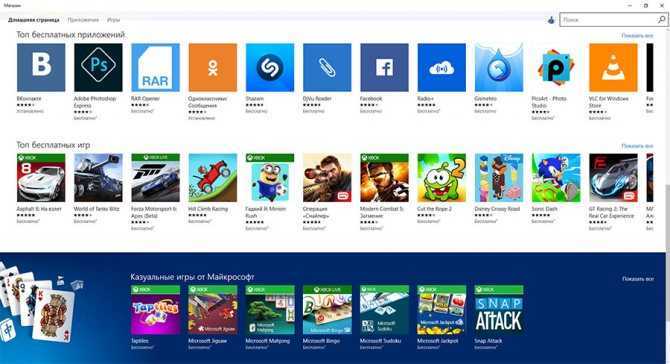
Магазин Microsoft
Firefox и Chrome имеют десятки тысяч расширений, охватывающих такие категории, как производительность, внешний вид, управление загрузкой файлов, средства поиска и покупки и другое. Firefox немного больше ориентирован на продвинутых пользователей, потому что содержит ещё и категори для разработки веб-приложений, вкладки, конфиденциальность и безопасность. В каждой категории Firefox выигрывает у всех по количеству дополнений.
Некоторые из дополнений работают в автономном режиме в Chrome и интегрированы с различными существующими службами Google, такими как Сохранить в Google Drive и теги для YouTube. Поэтому для тех, кто использует какой-нибудь сервис Google, расширения Chrome сделает работу с браузером намного проще. В этом плане Яндекс очень похож на Google с его сервисами. Браузер Яндекса заточен для работы с собственными сервисами в первую очередь.
Количество расширений в Магазине Microsoft также велико. Там можно найти на свой вкус всё что угодно для развлечений. Для опытных пользователей функционала расширений, равных FireFox, покажется не достаточным.
Как посмотреть историю на макбуке в сафари
Многим пользователям продукции от Apple вполне достаточно встроенного в системы браузера Safari. Он довольно прост в использовании, но порой юзеры не знают, как совершить некоторые действия – например, просмотреть историю. Сегодня мы расскажем, как это следует делать в настольной и мобильной версиях веб-обозревателя Эппл.
Просмотр журнала в Safari
Все современные приложения для просмотра страниц в интернете имеют встроенную функцию журналирования посещений. Safari не исключение из этого правила, и доступ к журналу в нём можно получить без особого труда как на макОС, так и на айОС.
macOS
Просмотр истории посещений в настольной версии Сафари — дело нескольких кликов мышью. Алгоритм следующий:
- Запустите браузер, если не сделали этого ранее. Проще всего будет воспользоваться панелью Dock – найдите на ней значок Safari и кликните по нему левой кнопкой мыши.
После запуска обозревателя обратите внимание на панель инструментов. Найдите там пункт «История» и кликните по нему
Далее выберите вариант «Показать всю историю».
Для последнего можно также воспользоваться комбинацией клавиш Command+Y. Появится окно с содержимым журнала. Посещённые страницы отсортированы по дате посещения – для просмотра страниц откройте вкладку на той или иной дате.
Из этого окна также можно найти определённую страницу (текстовое поле поиска в отмеченной на скриншоте ниже области) и очистить журнал (кнопка «Очистить историю»).
Как видим, операция элементарная и технически ничем не отличается от доступа к журналу в других веб-браузерах.
Мобильный вариант Safari имеет отличный от настольной версии интерфейс, поэтому доступ к истории в нём происходит несколько иначе.
- Найдите на рабочем столе iPhone или iPad значок Сафари и тапните по нему для открытия браузера.
После запуска браузера найдите на нижней панели иконку с изображением раскрытой книжки и тапните по ней.
Запустится отдельное окно, которое содержит в себе три вкладки: «Закладки», «Список для чтения», «История». Нас интересует последняя, обозначенная иконкой часов – коснитесь её.
В отличие от настольной версии браузера, в мобильном Safari страницы отображаются сразу – списком, где посещённые сегодня сайты находятся на верхних позициях, а более ранние ссылки находятся ниже.
Поиска по истории в Safari для iOS не предусмотрено, но журнал можно очистить нажатием на одноимённую кнопку и выбором периода, за который ссылки надо удалить.
Найти историю в Сафари на айФоне или айПаде точно так же просто, как и в макОС.
Заключение
Таким образом, мы рассказали вам, как можно открыть историю Safari в устройствах от Apple.
Вы можете выполнить поиск по истории, чтобы быстро вернуться на просмотренную ранее страницу.
В программе Safari на компьютере Mac выберите «История» > «Показать всю историю».
Введите текст в поле поиска в правом верхнем углу страницы.
Safari использует iCloud, чтобы синхронизировать историю просмотра веб-сайтов на Ваших iPhone, iPad, iPod touch и компьютерах Mac, где в настройках iCloud включен параметр Safari. На Mac история просмотра веб-сайтов может храниться в течение года, а на некоторых моделях iPhone, iPad и iPod touch история просмотра хранится в течение месяца. Как изменить периодичность удаления истории просмотра страниц на Mac, описано в разделе Изменение основных настроек в программе Safari на компьютере Mac.
В создании этой статьи участвовала наша опытная команда редакторов и исследователей, которые проверили ее на точность и полноту.
Команда контент-менеджеров wikiHow тщательно следит за работой редакторов, чтобы гарантировать соответствие каждой статьи нашим высоким стандартам качества.
Из этой статьи вы узнаете, как на компьютере Mac просмотреть историю браузера Safari, Chrome или Firefox.
Другие альтернативы перевода веб-страниц на Mac
Многие пользователи Mac предпочитают использовать другие браузеры для выполнения своих задач или посещения своих любимых веб-страниц. Очевидно, что Safari — не единственное, что может предложить пользователям возможность переводить веб-страницы, которые вы посещаете, и именно этим мы собираемся закончить этот пост.
Расширения Chrome с переводчиками
Обычно пользователи чаще всего используют браузер Google. Chrome, который, как могло быть иначе, имеет различные расширения, которые позволяют пользователям переводить любую веб-страницу на нужный им язык. Реальность такова, что они работают очень хорошо, и так же, как это происходит с Safari, всего за несколько секунд вы можете полностью перевести свой веб-сайт. Вот список некоторых из самых известных расширений.
- Google Переводчик .
- DeepL .
- ИмПереводчик .
Браузеры со встроенным переводчиком
Мир браузеров не заканчивается Safari или Google Chrome, на самом деле существует широкий спектр опций, которые действительно фантастичны для всех пользователей, и, конечно, также имеют переводчики веб-страниц, уже встроенные в сам браузер. . Тот факт, что существуют разные альтернативы, действительно обогащает, в основном для пользователей, поскольку конкуренция между ними каждый раз будет делать продукты более качественными. Вот список некоторых наиболее известных браузеров, которые вы можете использовать.
- Firefox .
- Работает .
- Храбрый .
Как включить приватный просмотр
Приватный просмотр позволяет вам просматривать Интернет, не сохраняя сайты, на которых вы были, историю поиска или информацию об автозаполнении. Это идеально подходит, когда вы покупаете рождественские подарки на общем компьютере или смотрите… ну, вы знаете.
- запуск Сафари из дока или искателя.
- Нажмите файл в строке меню в левом верхнем углу экрана.
-
Нажмите Новое личное окно. Вы также можете нажать сдвиг-команда-N на вашей клавиатуре.
Теперь ни один из веб-сайтов, которые вы посещаете, или какая-либо информация об автозаполнении не будут сохранены, поэтому никто не сможет отследить, где вы были в вашей истории.
Изменение поисковой системы по умолчанию в Safari в Mac OS X
Настройка поисковой системы по умолчанию в Safari для Mac OS возможна во всех версиях, вот как вы можете быстро это сделать:
- Откройте Safari, если вы еще не там, а затем откройте меню «Safari» и выберите «Настройки»
- Перейдите на вкладку «Поиск» * и выберите поисковую систему, которую вы хотите использовать, из выпадающего меню «Поиск»:
- Yahoo
- Bing
- DuckDuckGo
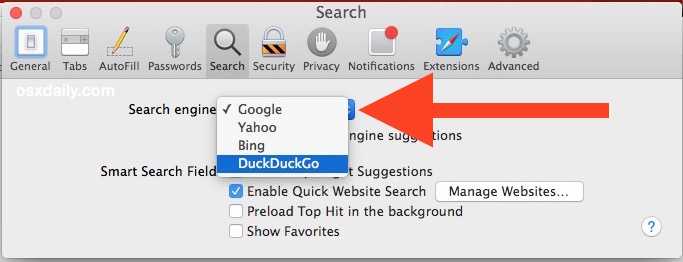
Закройте настройки, настройки поиска по умолчанию вступают в силу немедленно
У каждой поисковой системы есть свои сильные стороны и преимущества, но, в конечном счете, пользователь сам решает, какую поисковую систему использовать в качестве выбора по умолчанию. Лично я люблю и предпочитаю Google, который также, вероятно, является самым популярным выбором, но многим пользователям нравятся вознаграждения и результаты, предлагаемые Bing, а некоторые выбирают конфиденциальность DuckDuckGo, то, что вы используете для поиска в Интернете, действительно является вопросом личных предпочтений, и нет ничего плохого в том, чтобы попробовать каждый из них, чтобы определить, какой вам нравится больше всего.
После того, как поисковая система сменится на выбранный вами веб-поиск, вы можете сразу же проверить или протестировать новый поиск, используя любую из функций веб-поиска Safari, будь то поиск из адресной строки URL, меню правой кнопки мыши, из Finder, TextEdit, Preview и другие приложения Mac или Spotlight.
Внесение изменений в соответствии с вашими поисковыми предпочтениями должно быть особенно полезно для пользователей, которые выбрали Safari в качестве веб-браузера по умолчанию в Mac OS X, поскольку он будет перенесен на каждый из вышеупомянутых параметров поиска из Safari и других частей операционной системы Mac.
Если вы запутались или просто хотите узнать, как это работает, короткое видео ниже демонстрирует, как быстро и просто изменить параметр веб-поиска по умолчанию в Safari на Mac:
Кстати, теперь, когда вы переключили инструмент веб-поиска в Safari на Mac, вы, возможно, захотите выполнить такое же изменение поисковой системы в Safari и в iOS, что так же просто.
Chrome на iPhone – быстрый браузер
- Скачать Chrome для iPhone.
- Оценка: 3,5.
Браузер Chrome обладает еще более минималистичным интерфейсом. Фактически у него есть только адресная строка, совмещенная со строкой поиска. Поисковиком по умолчанию, естественно, является Google.
Все остальные элементы управления находятся в меню, которое вызывается в правом верхнем углу окна. В верхней части находятся иконки шеринга, добавления в закладки и т.д. Остальные функции перечислены списком.
Google Chrome по умолчанию поддерживает функцию перевода иноязычных страниц. Она реализована через сервис Google Translate. Однако сделано это не очень хорошо. Сначала браузер пытается перевести каждую страницу. Если пользователь от этого откажется, то впоследствии он не уже не получит предложения о переводе. В меню такого пункта тоже нет. То есть если вы хотите подтянуть иностранный язык, то придется либо отказаться от перевода и впоследствии не иметь возможность быстро включить его, если не все на странице понятно, либо терпеть всплывающее назойливое окно при каждом переходе.
Активируем инкогнито на ПК версии Safari
Существует два способа активировать эту функцию.
Первый способ – нажав сочетание горячих клавиш:
- Заходим на главный экран.
- Нажимаем одновременно сочетание клавиш «Command + Shift + N (⌘ + ⇧ + N)».
- У нас откроется новая вкладка, которая будет в инкогнито.
- Остаться только закрыть общедоступную вкладку и пользоваться индивидуальной.
Чтобы закончить серфинг сайтов в таком положении – достаточно просто закрыть вкладку и открыть заново браузер. Когда он будет открыт повторно и без горячий комбинации – все данные, которые будут записаны в период его работы будут сохраняться в историю, заполнение форм и в список скачанных материалов кэша и файлов.
Как сделать Яндекс главной поисковой системой в Safari: инструкция для iPhone и iPad?
Второй вариант стандартный и выполняется он следующим способом:
- Открываем главный экран Сафари.
- Открываем настройки, нажимая в верхнем правом углу по символу в виде шестеренок.
- Из списка настроек ищем пункт «Частный доступ…».
- Нажав на него, нам проведут краткий инструктаж по этому режиму и предложат активировать его или отменить действие.
- Выбрав «Ок» мы попадаем в новую пустую страницу, которая работает в скрытом состоянии. Подтверждает это фраза «ЧАСТНЫЙ» в правой части адресной строки.
Чтобы отключить эту функцию, просто закройте все сайты открыты через приват и повторное открытие программы запустит Сафари в привычном состоянии.
В более старых версиях для возврата в общедоступное положение – необходимо зайти заново в настройки и выключить активную вкладку «Приватный режим».
Как проверить наличие или удалить сайт из Быстрого поиска по веб-сайтам Safari
На macOS:
Откройте Safari, выберите Настройки → Поиск → Управлять сайтами и удалите ненужное.
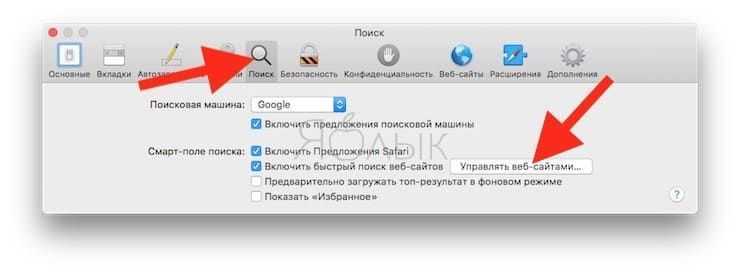
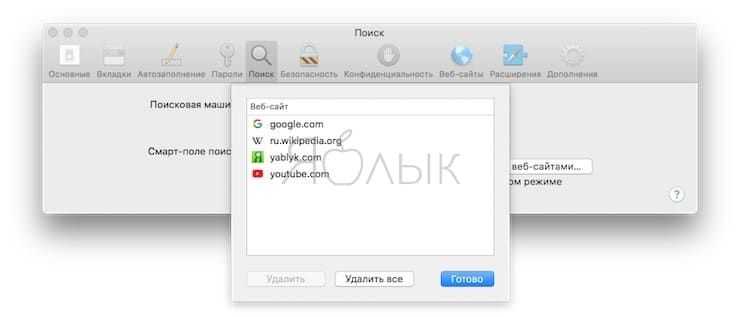
На iOS:
Список всех закладок для быстрого поиска по сайтам находится по указанному выше адресу (Настройки → Safari → Поиск веб-сайтов). При желании любую из закладок можно удалить, для этого достаточно провести по ней пальцем слева направо.
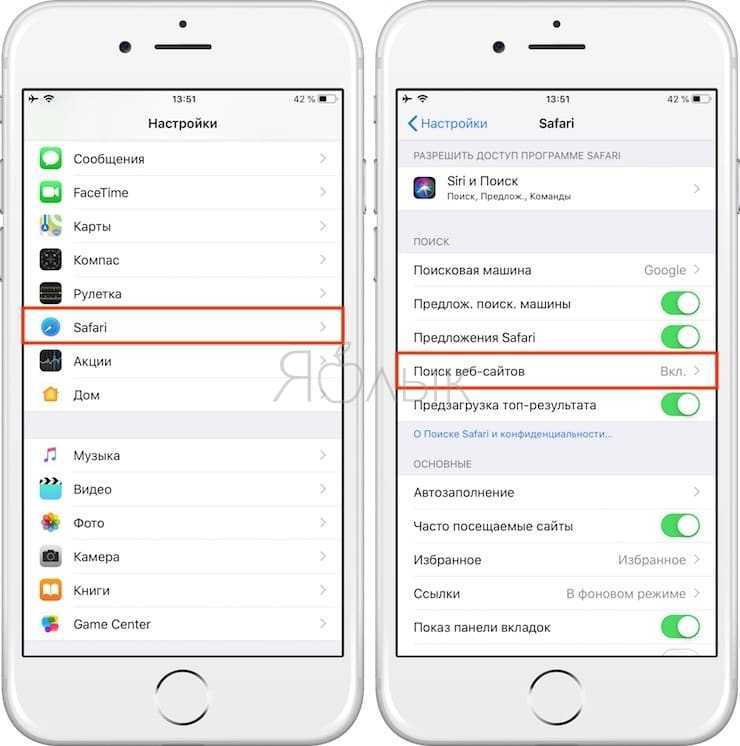
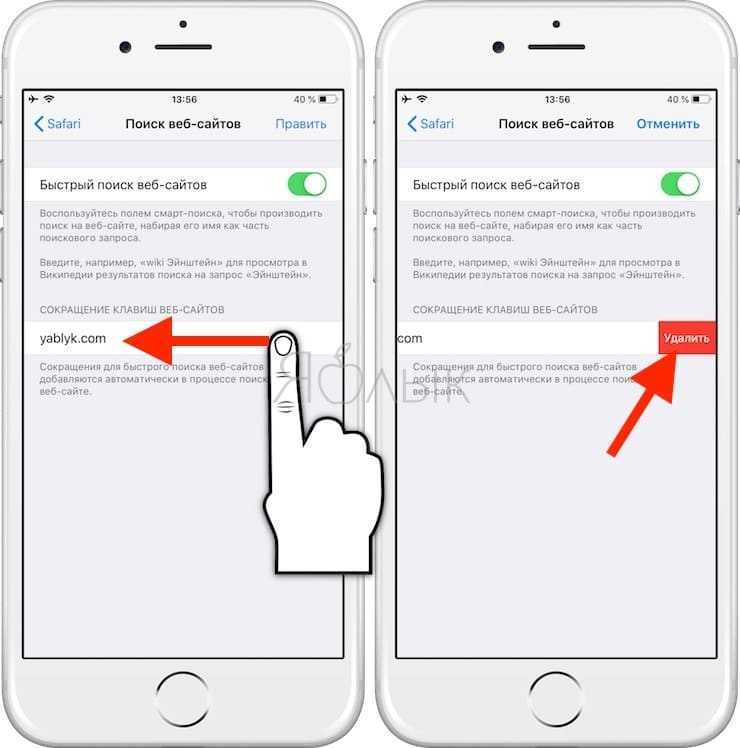
Чтобы быстро избавиться от большого числа закладок, нажмите Правка в правом верхнем углу экрана, выберите нужные строки и коснитесь надписи Удалить в левом верхнем углу.
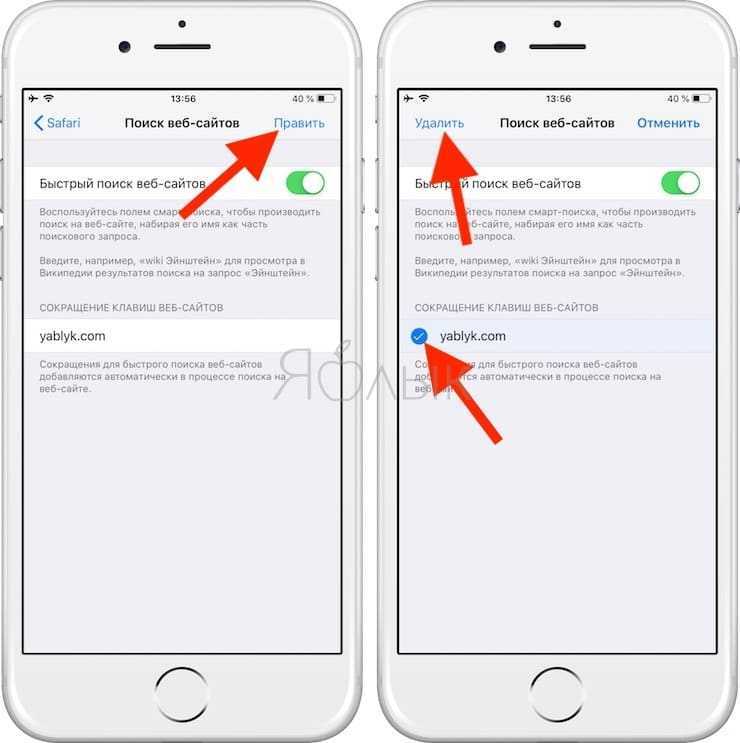
Обратите внимание: Safari различает мобильные и настольные версии сайтов. Чтобы пользоваться быстрым поиском по сайтам и на iPhone / iPad, и на Mac, в идеале стоит «показать» ему обе версии нужного портала
Также стоит иметь в виду, что закладки Быстрого поиска по веб-сайтам Safari не синхронизируются с другими устройствами, так что «учить уму-разуму» придется все свои Apple-девайсы по отдельности.



![Исправить изображения safari, которые не отображаются на iphone, ipad и mac [2021] - wapk](http://aksakovufamuseum.ru/wp-content/uploads/f/6/f/f6f8fddef69f53d6aa3407b85d7c814f.png)