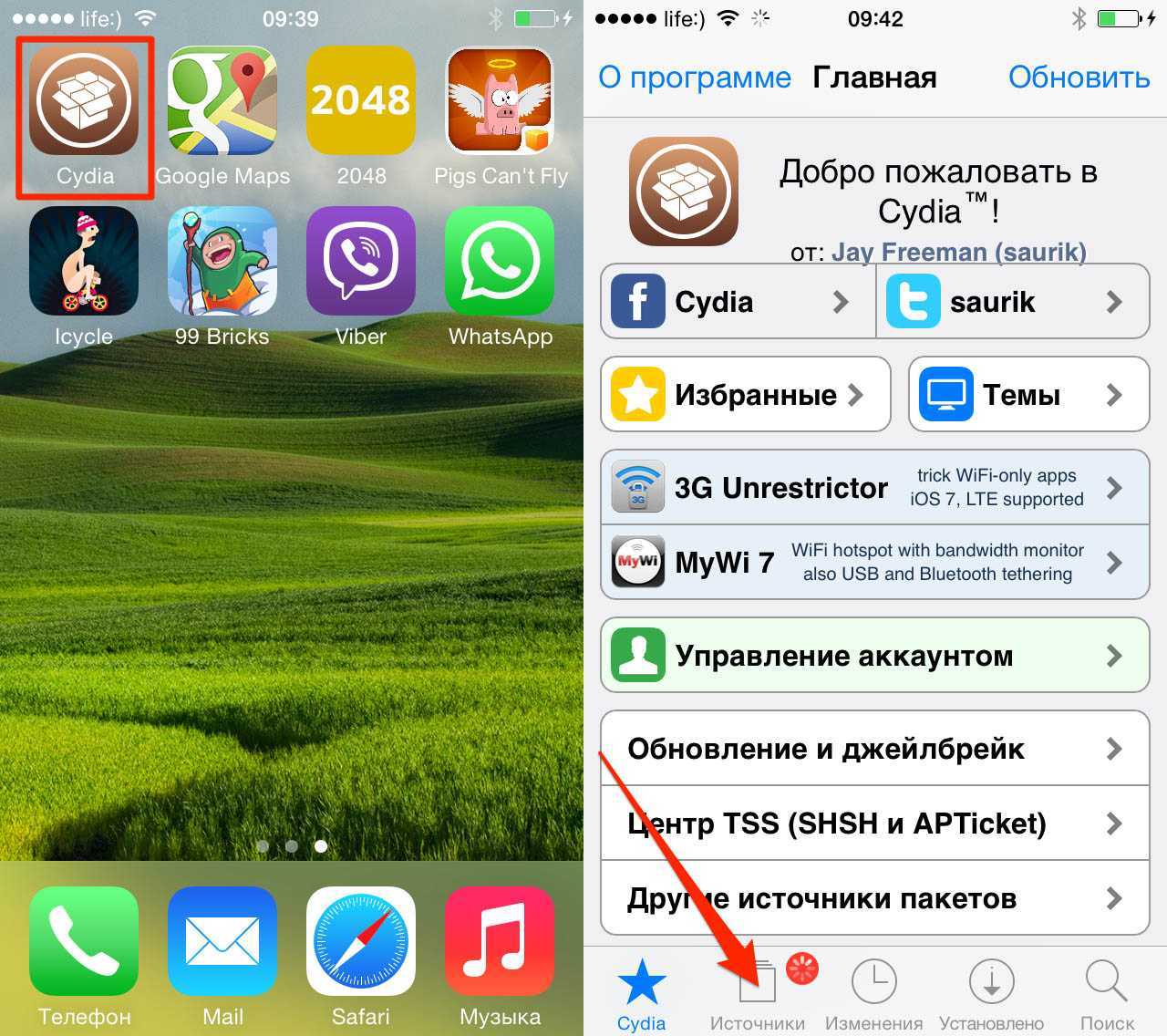Как использовать универсальные подарочные карты Apple на iPhone, iPad и Mac
Цифровые подарочные карты
- Получив подарочную карту Apple по электронной почте, вы можете принести ее в физический магазин Apple Store для использования.
- Или коснитесь Выкупить сейчас ссылку в электронном письме, чтобы использовать ее на своем iPhone, iPad или Mac
- Сумма будет автоматически добавлена к вашему балансу учетной записи Apple.
- Нажмите Магазин App Store или Магазин Apple Store в Интернете использовать это сразу
- Нажмите Готово в правом верхнем углу, чтобы использовать его позже
Если вы хотите отправить кому-либо подарочную карту Apple, вы можете сделать это через Новый сайт подарочной карты Apple. Коснитесь или щелкните «Купить» в правом верхнем углу.
Если вы хотите добавить средства на свой собственный баланс учетной записи Apple, вы можете сделать это в нескольких местах, включая приложение App Store> коснитесь значка своего профиля (вверху справа)> Добавить средства в Apple ID.
Физические подарочные карты
- Если кто-то отправит вам физическую подарочную карту Apple Gift Card, вы можете погасить ее в нескольких местах.
- Один вариант: откройте Приложение App Store > коснитесь значка своего профиля (вверху справа)> Активировать подарочную карту или код
- Теперь вы можете добавить подарочную карту вручную или с помощью камеры.
- Другой вариант: перейдите в приложение «Настройки»> нажмите свое имя> Оплата и доставка> Учетная запись Apple> Погасить.
- Добавьте подарочную карту вручную или с помощью камеры
- Третий вариант — использовать ссылку «Активировать» на верхняя часть веб-сайта подарочных карт Apple здесь
Как использовать подарочную карту Apple
Используйте для приложений, музыки, фильмов, телешоу, подписок и т. Д.
Любые покупки, которые вы совершаете с Apple через App Store, iTunes Store, подписки, такие как iCloud, Apple Music, Apple News +, Apple TV + и т. Д., Сначала будут использовать баланс учетной записи Apple, прежде чем обменять вашу дебетовую или кредитную карту, которая хранится для вашего Apple ID. .
Apple также отмечает, что ваш баланс не могут быть потрачены другими, если вы используете Семейный доступ, только ты.
Используйте в приложении Apple Store
- Чтобы использовать подарочную карту Apple или баланс учетной записи Apple для совершения покупок в приложении Apple Store, сначала сделайте покупки и добавьте то, что вы хотите, в свою «Сумку».
- Нажмите Проверять, выписываться (не выбирайте Apple Pay)
- Теперь ищите Баланс учетной записи Apple возможность использовать все или часть
- После ввода суммы коснитесь Подать заявление в правом верхнем углу
- Теперь вы можете оформить заказ
Как проверить баланс своей учетной записи Apple
Где вы можете найти свой баланс, когда будете готовы сделать покупки?
Настройки на iPhone и iPad
Вы можете увидеть свой баланс в любое время, зайдя в приложение «Настройки»> коснувшись своего имени> Оплата и доставка> Учетная запись Apple.
Магазин приложений на iPhone и iPad
- В App Store на iPhone и iPad вы можете увидеть баланс своей учетной записи Apple, нажав значок своего профиля в правом верхнем углу.
- Посмотрите, сколько у вас денег, в верхней части под Game Center
Магазин приложений на Mac
- В Mac App Store щелкните значок своего профиля в нижнем левом углу.
- Теперь в правом верхнем углу нажмите Просмотр информации
- При необходимости введите свой пароль
- Баланс учетной записи Apple — третий раздел вниз
iTunes Store на iPhone и iPad
- В приложении iTunes на iPhone и iPad проведите пальцем в самый низ
- На iPhone баланс отображается там, на iPad коснитесь своего Apple ID, чтобы увидеть его.
Режим концентрации (Focus Mode)
Focus Mode – по сути, продвинутая версия функции «Не беспокоить». Все лишние уведомления будут блокироваться, когда на домашнем экране останутся только необходимые в данный момент приложения. Например, в режиме Работы все уведомления из мессенджеров и сервисов потокового видео будут отключены.
Входящие сообщения будут приходить только от людей из белого списка. У других пользователей iOS 15 в Сообщениях для вас появится статус «Занят» – так они узнают, что пока писать не стоит, или хотя бы будут понимать, почему вы так долго не отвечаете. Причём режим Концентрации работает и на других девайсах от Apple, iPadOS 15 и macOS Monterey тоже поддерживают эту функцию.
Режим Концентрации находится в Центре управления, который открывается свайпом вниз от верхней части экрана (начиная с iPhone X и более поздних моделей). Отключить Focus Mode можно через иконку на экране блокировки. Выше речь шла о режиме Работы, но вы можете создать и настроить любой другой вариант, по своему желанию.
Xamarin Удаленный iOS симулятор
Это плагин, который вы можете использовать в Microsoft Visual Studio для разработки приложений для iOS. Это довольно продвинутый эмулятор iOS, который довольно сложно настроить на ПК. Но как только вы сделаете тяжелую работу, у вас появится мощный инструмент для кодирования приложений iOS из Visual Studio IDE на вашем компьютере с Windows.
Минимальные требования включают ПК с последней версией Visual Studio и подключенный к сети Mac, на котором установлены Xamarin.iOS и инструменты сборки Apple. Он достаточно мощный, чтобы поддерживать корпоративные приложения.
Платформа: WindowsЦены: $ 99 / месяц
Как настроить VPN-соединение на вашем iPhone или iPad
Самый простой способ настроить VPN-соединение – это скачать приложение одного из лучших поставщиков VPN, доступное онлайн.
Шаг 2: Установка VPN
После того как VPN выбрана, загрузите ее приложение и установите его на свой iPhone или iPad. Открыв его, вы должны будете зарегистрироваться (если вы открываете его впервые) или войти (если вы уже пользовались VPN на другом устройстве ранее). Когда процесс завершен, вы получите сообщение, запрашивающее ваше разрешение на добавление конфигурации VPN на ваше устройство. Нажмите «Разрешить», и VPN сконфигурирует настройки для вашего iPhone или iPad автоматически.
Шаг 3: Активация/Деактивация VPN-соединения на вашем iPhone/iPad
Когда в вашем телефоне есть услуга VPN, вы можете полностью контролировать, когда использовать ее, а когда нет. В некоторых случаях дополнительный уровень безопасности необходим, но когда вы пользуетесь интернетом дома или пользуетесь другой защищенной сетью, вы сами решаете, хотите ли вы просматривать страницы в интернете без действующей VPN.
Для переключения VPN-соединения на вашем iPhone/iPad:
- Нажмите на домашнем экране на «Настройки».
- Выберете «Общие».
- Нажмите «VPN».
- Если у вас несколько VPN, вы можете нажать на ту, которую хотите включить/выключить.
- Для включения или выключения VPN выберете статус на переключателе «Соединено» или «Разъединено».
Шаг 4: Ручная настройка VPN-соединения для вашего iPhone/iPad
Если ручная настройка VPN-соединения кажется вам более предпочтительной, чем разрешение приложению установить ее автоматически, вам придется сделать несколько дополнительных шагов в этом процессе, но при этом вы чуть больше контролируете то, как вы подключаетесь к интернету.
Для настройки VPN-соединения на вашем iPhone/iPad вручную:
- Нажмите «Настройки» на домашнем экране.
- Выберете «Общие».
- Нажмите «VPN».
- Ниже всех заданных настроек VPN нажмите «Добавить новую конфигурацию VPN».
- Нажмите «Тип» в первой подборке нового окна.
- Вы можете выбирать из трех типов VPN. Если вы не знаете, какой тип используется с VPN, которую вы настраиваете, проверьте эту информацию на сайте выбранной VPN. Вот эти три типа:
- IKEv2 – аббревиатура для Internet Key Exchange (обмен ключами в сети интернет). Этот протокол разработан «Cisco» и «Microsoft».
- IPSec – набор средств шифрования, обеспечивающий высокую надежность и конфиденциальность.
- L2TP – наиболее распространенный тип VPN с 256-битным шифрованием, но и более медленный, чем другие VPN.
- После того как выбор сделан, нажмите на «Добавить конфигурацию VPN», чтобы закрепить ее, и вернитесь к предыдущему окну.
- Введите информацию о настройках VPN, включая описание, удаленный идентификатор и сервер, в соответствующие поля.
- Введите в соответствующие поля свое имя пользователя и пароль.
- Нажмите «Готово».
- На экране конфигурации VPN рядом с названием VPN, которую вы только что настроили, переключите статус на «Соединено».
Недостатки системы iOS
У такой операционной системы существует немало минусов. К ним относятся:
- Многозадачность, можно сказать, отсутствует — в фоновом режиме может работать только музыка, загрузка и скачивание. Однако даже не в каждом приложении. Когда приложение будет свернуто, оно проработает недолго, а затем и вовсе прекратит работу.
- Почему iOS закрытая система? На таких устройствах нельзя открыть перечень файлов операционной системы. Также нельзя пользоваться флешкой. Однако этот фактор можно отнести и к положительным сторонам такой системы. iOS — самая безопасная система во всем мире.
- Девайсы на такой операционной системы очень дорого стоят.
- Операционная система ios для компьютера совершенно не подходит. Операционная система Apple для ПК – это macOS.
Эта операционная система очень часто критикуется и далеко не все от нее в восторге. И на это есть особые причины. iOS является закрытой платформой. На первый взгляд, в этом нет ничего плохого, ведь правильно настроенная система дает гарантию высокой скорости работы, отзыва и отсутствия трудностей и неполадок с запуском приложений. А вот если посмотреть с другой стороны, то у пользователя не получится настроить гаджет «для себя».
Существует немало различных трудностей. К примеру, сразу после создания этой операционной системы пользователи не могли отправлять несколько видов файлов по электронной почте – требовалось создавать для каждого файла отдельное письмо. Также нет возможности установить на гаджет какой-либо софт или программу не из специального магазина приложений от Apple. Для многих пользователей iOS это очень неудобно.
Включите iCloud + Private Relay
Наряду с iOS 15 Apple представила услугу «iCloud» +, которая добавляет новые функции в ее платные планы «iCloud» (обновленные уровни хранения «iCloud» начинаются с 0,99 доллара США). Одной из этих функций является «iCloud» Private Relay, которая предназначена для шифрования всего трафика, выходящего с вашего устройства, чтобы никто не мог его перехватить или прочитать.
Чтобы включить его в настройках , коснитесь баннера «Apple ID» вверху, затем выберите iCloud -> Private Relay и включите переключатель рядом с iCloud Private Relay. При включенной частной ретрансляции, нажав «Местоположение IP-адреса», вы можете использовать параметр «Сохранить общее местоположение» по умолчанию, чтобы сохранить локальный контент при просмотре, или переключиться на менее географически привязанный и более конфиденциальный вариант «Использовать страну и часовой пояс» .
iOS 3
- Окончание поддержки: 2012 г.
- Последняя версия: 3.2.2. выпущена 11 августа 2010 г.
- Первая версия: выпущена 17 июня 2009 г.
С дебютом iPhone 3GS была представлена и третья версия iOS. В этой версии появилась такая важная функция как «Скопировать» и «Вставить», также появилась поддержка MMS в приложении «Сообщения», возможность записывать видео с помощью приложения «Камера», фокусировать камеру на предмете, приложение «Компас», Родительский контроль.
Добавилась возможность поиска в центре управления. Этот поиск позволял пользователям переходить на один экран слева от основного рабочего экрана, чтобы получить текстовое поле, которое могло выполнять поиск по контактам, электронной почте, календарям, заметкам и iPod.
Еще одна функция, которая была добавлена в iOS 3.0 — это голосовой набор и поиск. Apple пошла немного дальше с голосовым управлением, дав пользователям возможность набирать контакты, запускать или идентифицировать музыку с помощью голосовых команд.
Кроме того, это была первая версия iOS (iOS 3.2), которая также поддерживалась на первом iPad.
Smartface
Это один из лучших эмуляторов iOS для ПК, поскольку он обеспечивает невероятно удобный интерфейс. Он широко используется разработчиками для тестирования приложений iOS, которые они создают. Для этого необходимо, чтобы устройство Apple с приложением Smartface было подключено к системе Windows, на которой установлен iTunes.
Как только эта настройка будет выполнена, вы можете запустить эмуляцию с помощью нескольких щелчков мыши и получить опыт кросс-платформенного программирования. Кроме того, он часто обновляется, чтобы не отставать от изменений в операционных системах. Если у вас нет устройства Apple и вы просто хотите запустить некоторые приложения для iOS, Smartface позволяет сделать это в браузере.
Платформа: Windows, Mac и LinuxЦены: бесплатно
Поделился с вами (Shared with You)
В прошлых версиях iOS многие обновления затронули Сообщения, поэтому мессенджер от Apple стал местом, где владельцы iPhone проводят большую часть времени
В iOS 15 здесь изменений не так много, но одно важное имеется – функция Shared with You
Теперь, когда кто-нибудь отправит вам ссылку, фотографию, песню или подкаст, они не только останутся в сообщениях, но и появятся в разделе Shared with You, во многих других приложениях (Safari, Музыка, Подкасты, Новости, Фото и ТВ). Суть в том, что не всегда удобно сразу посмотреть, что вам отправили.
Кстати, фотографии из Сообщений в iOS 15 тоже стало легче сохранять. Раньше нужно было долго нажимать на изображение, чтобы выбрать «Сохранить» во всплывающем меню. Теперь рядом с фото есть иконка для моментального скачивания.
TestFlight
Этот эмулятор iPhone официально рекомендован Apple для тестирования приложений iOS. Он поставляется с обширной документацией, которая облегчает использование. Он поддерживает приложения для iOS, iMessage, watchOS и tvOS.
Кроме того, есть возможность провести внешнее бета-тестирование вашего приложения перед финальным обзором, что поможет получить более полное представление о любых проблемах, с которыми сталкиваются пользователи. Однако настройка довольно техническая, и для ее использования вам потребуется учетная запись Apple Developer.
Платформа: MacЦены: бесплатно
Подводя итоги
Вы также можете прочитать это:
Mac OS X
Операционная система, установленная сегодня на все маки и (в измененном виде) на айдевайсы, ведет свою историю аж с 1988 года, который в мире IT известен также тем, что стал годом выпуска первой бета-версии операционной системы NeXTSTEP. Сама NeXTSTEP была детищем команды разработчиков Стива Джобса, который к тому времени уже покинул Apple и основал компанию NeXT, которая занялась разработкой компьютеров для образовательных нужд.
В момент своего появления на свет NeXTSTEP была поистине передовой операционной системой, которая включала в себя множество технологических новаций. В основе ОС лежало модифицированное микроядро Mach, дополненное компонентами ядра FreeBSD, включая эталонную реализацию сетевого стека. Более высокоуровневые компоненты NeXTSTEP были написаны с использованием языка Objective-C и предоставляли разработчикам приложений богатый объектно-ориентированный API. Система была снабжена развитым и весьма удобным графическим интерфейсом (ключевые компоненты которого сохранились в OS X и даже iOS) и мощной средой разработки, включавшей в себя в том числе известный всем современным разработчикам визуальный дизайнер интерфейса.
После провала NeXT и возвращения Стива Джобса в компанию Apple в 1997 году NeXTSTEP легла в основу проекта Rhapsody, в рамках которого началась разработка системы-наследника Mac OS 9. В 2000 году из Rhapsody был выделен открытый проект Darwin, исходники которого опубликованы под лицензией APSL, а уже в 2001 году появилась на свет OS X 10.0, построенная на его основе. Спустя несколько лет Darwin лег в основу операционной системы для готовящегося к выпуску смартфона, о котором до 2007-го, кроме слухов, не было известно почти ничего.

SharePlay
Совместный просмотр или прослушивание контента. На летней выставке WWDC команда из Купертино добавила довольно крутую функцию в экосистему устройств Apple. Теперь вы можете смотреть фильмы или слушать музыку с другими друзьями или семьей на расстоянии.
Вы можете воспроизвести фильм на Apple TV+ или музыкальный трек в Apple Music, а затем слушать его синхронно с другими пользователями. Пауза, перемотка назад и изменение контента будут синхронизированы.
Все подключенные пользователи смогут управлять воспроизведением, во время просмотра или прослушивания делиться впечатлениями.
Как включить: Сначала сделайте звонок или групповой звонок нужным абонентам через FaceTime. После установления соединения запустите нужный контент в приложении с поддержкой SharePlay. На данный момент это стриминговые сервисы Apple, но в будущем эта функция может быть добавлена в любые сторонние сервисы.
Приложение увидит, что вы совершаете видеозвонок, и предложит поделиться контентом с другим пользователем. Примите и дождитесь согласия вашего собеседника. Контент будет синхронизирован и начнет воспроизводиться через SharePlay.
Где это работает: любой iPhone, iPad или Mac под управлением последней версии операционной системы. Также все участники беседы должны иметь активную подписку на сервис обмена. Поделиться контентом с пользователем без подписки не получится.
7. Демонстрация экрана. Эта довольно полезная и интересная функция позволяет быстро продемонстрировать другому человеку, что происходит на экране вашего устройства.
Можно сделать видео-уроки по обращению с гаджетами Apple, показать какой-то глюк или системный сбой, похвастаться прогрессом любимой игры.
Как активировать: начните видеовызов FaceTime с нужным вам человеком. Затем нажмите кнопку SharePlay на верхней панели вызовов. Подтвердите свое намерение поделиться экраном и дождитесь окончания трехсекундного обратного отсчета.
Теперь вы можете скрыть приложение FaceTime с экрана и запускать любые другие приложения на своем устройстве.
Где это работает: любой iPhone, iPad или Mac под управлением последней версии операционной системы.
8. Общайтесь во время SharePlay. При обмене контентом, прослушивании музыки или совместном использовании экрана вы двое можете продолжать общаться с помощью голосового чата и чата iMessage.
Все участники конференции увидят сообщения и смогут ответить на них.
Как включить: Нажмите на ссылку, чтобы перейти в чат в приложении «Сообщения» на экране вызова FaceTime. Затем изображение переключится в режим «картинка в картинке», а открывшееся приложение позволит вам общаться с другими абонентами.
Шесть стадий загрузки iOS
- Boot ROM. После включения устройства первым запускается минималистичный загрузчик, прошитый в постоянную память устройства. Его задача — произвести начальную инициализацию железа и передать управление первичному загрузчику LLB. Boot ROM всегда имеет заводскую прошивку и не может быть обновлен.
- Low Level Bootloader (LLB). Далее управление получает LLB. Это первичный загрузчик, задача которого — найти в памяти устройства iBoot, проверить его целостность и передать ему управление либо переключить девайс в режим восстановления, если это не удалось. Код LLB хранится в NAND-памяти устройства и обновляется вместе с установкой новой версии прошивки. Кроме всего прочего, он выводит на экран загрузочный логотип.
- iBoot. Это вторичный и основной загрузчик айдевайсов. Он включает в себя драйвер файловой системы, с помощью которого получает доступ к содержимому NAND-памяти, находит ядро и передает ему управление. В iBoot также встроен драйвер UART, с помощью которого можно производить отладку ядра и ОС, подключив девайс к COM-порту или USB-порту компа (с помощью кабеля USB — UART).
4 Ядро. Здесь все как обычно. Ядро производит инициализацию оборудования, после чего передает управление демону launchd.
5 Launchd. Это первичный процесс iOS и Mac OS X, он подключает файловые системы, запускает демоны/службы (например, backupd, configd, locationd), дисплейный сервер, фреймворки, а на последнем этапе загрузки отдает управление SpringBoard. В iOS и Mac OS X launchd используется как замена стандартного /bin/init в UNIX, однако его функциональность гораздо шире.
6 SpringBoard. Вот и экран блокировки!
Первые четыре этапа в этой цепи образуют chain of trust, реализованный с помощью сверки цифровой подписи загружаемого компонента. Цифровую подпись имеют LLB, iBoot и ядро, что позволяет исключить внедрение в цепочку хакнутого загрузчика или ядра, которые могут быть использованы для загрузки сторонней операционной системы или джейлбрейка. Единственный способ обойти этот механизм — найти дыру в одном из загрузчиков и воспользоваться ею для обхода проверки. В свое время было найдено несколько таких дыр в Boot ROM (наиболее известен эксплойт limera1n от geohot, актуальный для iPhone 1–4), а в начале 2014 года и в iBoot (хакер iH8sn0w, эксплойт так и не был опубликован).
Удерживая кнопку «Домой» при включении iPhone, можно заставить iBoot загрузиться в так называемый режим восстановления (Recovery), который позволяет восстановить прошивку iOS или обновить ее, используя iTunes. Однако механизм автоматического OTA-обновления использует другой режим, именуемый DFU (Device Firmware Upgrade), который активируется на раннем этапе загрузки сразу после Boot ROM и реализован в двух компонентах: iBSS и iBEC. По сути, это аналоги LLB и iBoot, конечная цель которых — не загрузить ОС, а перевести смартфон в режим обновления.

Adobe Air
Этот эмулятор iPhone может копировать графический интерфейс iOS. Прежде чем какой-либо разработчик выйдет в финальную версию своих приложений, он может использовать AIR для загрузки приложения. Здесь они могут проверить, как будет выглядеть приложение.
Однако следует отметить, что аппаратные ограничения репликации не дают полностью точного сравнения поведения приложения. То, что вы видите в этом эмуляторе, может не совпадать с тем, что отображается на реальном устройстве iOS. Тем не менее, уместно получить представление о том, как будет выглядеть ваше iOS-приложение.
Платформа: Windows и MacЦены: бесплатно
Убираем надпись Support.apple.com/iphone/restore с экрана
Первым действием необходимо перезагрузить устройство, на котором появляется это сообщение. Есть несколько способов это сделать для «яблочных телефонов»:
- В 6-ой версии iPhone для перезапуска устройства можно зажать одновременно 2 кнопки «Домой» и кнопку блокировки. Их необходимо задержать на некоторое количество времени до 10 секунд. Вы должны увидеть на экране логотип компании.
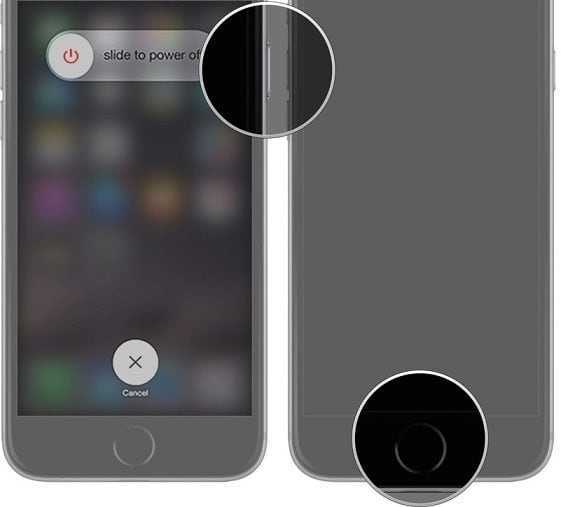
Комбинация клавиш на устройстве для перезагрузки
Если у вас 7-ая версия телефона от Apple или выше, зажмите также 2 кнопки – блокировка и уменьшение громкости. Их необходимо держать, как и в первом случае, около 10 секунд.
iPhone OS 2.0. 2008 год
Сам факт презентации iPhone OS 2.0 вместе со смартфоном Apple второго поколения заложил прочную традицию Apple выпускать ключевые обновления ОС вместе с новыми гаджетами в линейке. Она соблюдается до сих пор, правда с небольшими изменениями. В последние годы мы все чаще слушаем про фишки новой iOS на летней WWDC, а часть из них получаем лишь спустя полгода после выхода системы с крупным обновлением вроде недавнего iOS 14.5.
Главной фишкой первого глобального обновления прошивки стало появление магазина App Store для сторонних программ и игр. За год купертиновцы услышали много критики из-за закрытости системы, джейлбрейк уже позволял устанавливать сторонние приложения, а разработчики не спешили выпускать веб-версии программ для запуска на мобильном Safari.
Результатом стал выпуск SDK для разработчиков, а позже дебют официального магазина программ и игр. Одним из рекламных слоганов iPhone 3G стал “There’s An App For That” (с английского “для этого есть свое приложение”).
Данный слоган надолго закрепился за iPhone и iOS, стал предметом многих шуток и мемов.
Для размещения дополнительных приложений требовалось расширить рабочий стол операционной системы, так появились дополнительные страницы главного экрана. Смартфон научился создавать скриншоты, а браузер Safari – сохранять картинки из сети в приложение Фото. Кроме этого появилась возможность предпросмотра документов MS Office и PDF-файлов.
В набор предустановленных программ включили YouTube (да, приложение от Google в то время являлось стандартным на iPhone), кроме этого появился мобильный вариант iTunes Store.
Любопытно, что обновление iPhone OS 2.0 было доступно для iPhone первого поколения (iPhone 3G поставлялся уже с этой ОС), а вот для установки на iPod Touch первого поколения за апдейт нужно было заплатить $9.95.
Электрическая передвижная студия
Electric Mobile Studio позволяет полноценно эмулировать приложения для iPhone и iPad. Вы можете протестировать адаптивные приложения, и пользователи Windows могут интегрировать этот инструмент с Visual Studio для удобства.
Кроме того, вы можете добавить горячие клавиши для ваших любимых ярлыков. Есть также интегрированные инструменты отладки WebKit и Chrome, чтобы использовать в своих интересах. Купив этот продукт, вы можете использовать его на двух машинах для бесперебойной работы между ними.
Платформа: WindowsЦеновые планы: $ 39,99 (бесплатная 7-дневная пробная версия)