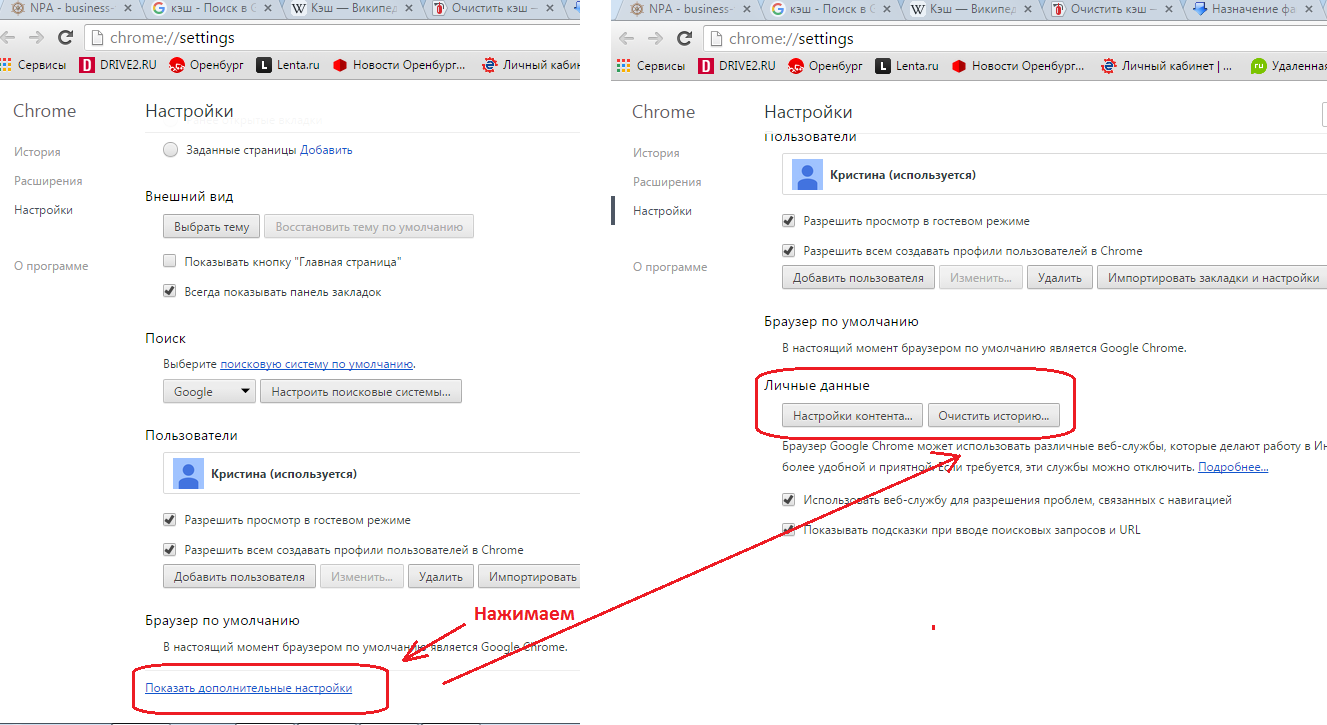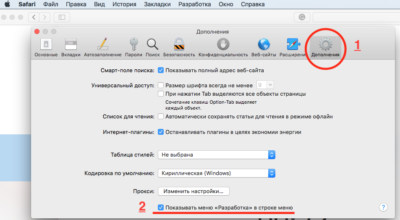Что вам потребуется
Итак, для начала определимся с тем, какие модели Mac поддерживают новую OS X. Apple официально не заявляла о системных требованиях для своей новой операционки, но судя по тому, что она работает на любом Mac, поддерживающем OS X 10.6.8 и более поздних редакциях OS X, список поддерживаемых моделей включает в себя:
- iMac (середины 2007 года и новее);
- MacBook (алюминиевая модель — конца 2008 года и более поздние; новая модель — начала 2009 года и позднее);
- MacBook Air (конца 2008 года или новее);
- 13-дюймовый MacBook Pro (середина 2009 года или новее):
- 15-дюймовый MacBook Pro (середина-конец 2007 года или новее);
- 17-дюймовый MacBook Pro (конец 2007 года или новее);
- Mac mini (начало 2009 года и новее);
- Mac Pro (начало 2008 года и новее);
- Xserve (начало 2009 года).
Важное замечание: Учитывайте, что возможность установки OS X Mavericks на эти модели Mac не гарантирует работу таких функций, как Power Nap, AirPlay-mirroring и AirDrop, у которые системные требования жестче. Apple также не озвучивала, сколько оперативной памяти должно быть установлено на вашем Mac, чтобы он «потянул» Mavericks, но опыт показывает, что минимальное значение составляет 2 ГБ, но если вы хотите комфортно работать в новой OS X, то лучше иметь 4 ГБ памяти на борту
Если же на вашем Mac установлен только 1 ГБ оперативной памяти, рекомендуем сделать аппаратный апгрейд и увеличить оперативную память, если это возможно
Apple также не озвучивала, сколько оперативной памяти должно быть установлено на вашем Mac, чтобы он «потянул» Mavericks, но опыт показывает, что минимальное значение составляет 2 ГБ, но если вы хотите комфортно работать в новой OS X, то лучше иметь 4 ГБ памяти на борту. Если же на вашем Mac установлен только 1 ГБ оперативной памяти, рекомендуем сделать аппаратный апгрейд и увеличить оперативную память, если это возможно.
Обычно для установки OS X Apple рекомендует иметь на диске 8 ГБ свободного места, но мы советуем вам сделать «запас» в 15-20 ГБ, поскольку сам установщик весит примерно 5 ГБ, плюс вам понадобится место для временных файлов. Если вы обновляетесь со Snow Leopard, то вы заметите, что Mavericks — более «прожорливая» операционка, которой нужно больше «повседневной» памяти, чем раньше. Чтобы освободить место на диске, воспользуйтесь утилитами WhatSize, GrandPerspective. Также вам могут помочь советы по увеличению дискового пространства на Mac.
В Lion или Mountain Lion вы можете проверить технические характеристики своего Mac в окне «Об этом Mac», который доступен в Finder. Пользователи Snow Leopard могут использовать утилиту MacTracker
Не знаете, сколько на вашем Mac оперативной памяти и какой емкости ваш жесткий диск? Эту информацию можно посмотреть, кликнув по меню Apple, в окне «Об этом Mac» выбрав пункт «Подробнее». В Lion и Mountain Lion в пункте «Подробнее об этом Mac» по умолчанию отображается ваша модель компьютера и год его выпуска, а также объем и частота работы оперативной памяти. Чтобы детально посмотреть данные о вашей оперативной памяти, щелкните по вкладке «Память». Для просмотра информации о свободном месте на жестком диске выберите вкладку «Хранилище».
В Snow Leopard для этого вам необходимо зайти в System Profile, выбрать вкладку Память или Serial-ATA, чтобы посмотреть данные об оперативной памяти и жестком диске соответственно.
К сожалению, система Snow Leopard в окне Profiler не отображает фактической модели и год выпуска вашего Mac. Тем не менее, отличная программа MacTracker позволит получить и эту информацию.
Для установки Mavericks вам потребуется OS X 10.6.8 и более новые версии операционки (включая любые релизные сборки 10.7 и 10.8). Основная причина такого ограничения заключается в том, что Mavericks, как и Lion, Mountain Lion будет распространяться через магазин приложений Mac App Store, который доступен в OS X как раз начиная с версии 10.6.6, но Apple рекомендует пользоваться 10.6.8, чтобы все прошло гладко.
Кроме того, купертиновцы советуют устанавливать последние обновления для операционной системы, так что не забудьте проверить наличие обновлений для вашей OS X.
Что делать, если ваш Mac совместим с OS X Mavericks, но работает на старенькой OS X 10.5? Самый простой способ — купить Snow Leopard за $20 и с него обновляться до Mavericks — вы заплатите вполне разумные деньги за действительно крупные обновления своей OS X.
Настоятельно рекомендуем обзавестись Magic Trackpad, если у вас до сих пор его нет — начиная со «Льва» OS X хорошо заточена под управление трекпадом, и гораздо лучше пользоваться именно им, а не мышью или другим устройством ввода. Обладателям MacBook, конечно, покупать трекпад не надо.
A Лучший способ сохранить вкладки Safari
В Safari легко оставить открытыми множество вкладок при просмотре веб-страниц. Но если вы хотите сохранить эти вкладки для дальнейшего чтения, вам следует сохранить их как закладки. Вы можете сделать это для нескольких вкладок Safari одновременно и даже снова открыть их вместе.
В отличие от открытых вкладок, iCloud выполняет резервное копирование и синхронизирует ваши закладки Safari, поэтому вы никогда не потеряете их . Таким образом, сайты, которые вы хотите посетить, будут в безопасности, даже если вы обновите или замените свое устройство.
На iPhone или iPad:
- Откройте Safari .
- Нажмите и удерживайте Книгу , затем выберите Добавить закладки для вкладок .
- Выберите имя и расположение для новой папки закладок.
- Чтобы снова открыть вкладки Safari, коснитесь Книги , затем просмотрите Закладки .
- Перейдите в новую папку закладок, затем нажмите и удерживайте его и выберите Открыть в новых вкладках , чтобы открыть все сохраненные вкладки одновременно.
На Mac:
- Откройте Safari .
- В строке меню выберите Закладки> Добавить закладки для этих вкладок .
- Выберите имя и расположение для новой папки закладок.
- Чтобы снова открыть вкладки Safari, перейдите в Закладки> Показать закладки .
- Перейдите в новую папку закладок, затем нажмите, удерживая клавишу Control. и выберите Открыть в новых вкладках , чтобы открыть все сохраненные вкладки сразу.
Использование загружаемого установщика
После создания загружаемого установщика используйте его следующим образом:
- Подключите загружаемый установщик к совместимому компьютеру Mac.
- В «Менеджере загрузки» или окне настроек «Загрузочный том» выберите загружаемый установщик в качестве загрузочного тома и запустите компьютер с него. Компьютер Mac запустится в режиме восстановления macOS. Узнайте о выборе загрузочного диска, а также о действиях в случае, если компьютер Mac не запускается с него.
- Если потребуется, выберите язык.
- Загружаемый установщик не загружает macOS из Интернета, но требует подключения к Интернету для получения информации, специфичной для модели компьютера Mac, такой как обновления прошивки. Если необходимо подключиться к сети Wi-Fi, используйте меню Wi-Fi в строке меню.
- Выберите «Установить macOS» (или «Установить OS X») в окне «Утилиты», затем нажмите кнопку «Продолжить» и следуйте инструкциям на экране.
Предварительные шаги для чистой установки на Mac Startup Drive
- Следуйте инструкциям по установке загрузочного флеш-установщика OS X или macOS. Это сделает загрузочный флеш-накопитель, в котором вы нуждаетесь.
- Подключите загрузочный флеш-накопитель, содержащий программу установки macOS Sierra, к вашему Mac.
- Перезагрузите Mac, удерживая вариант ключ.
- После небольшого ожидания ваш Mac отобразит Начальный менеджер macOS, на котором будут отображаться все загрузочные устройства, с которых может запускаться ваш Mac. С помощью клавиш со стрелками выберите Установщик macOS Sierra на USB-накопителе, а затем нажмите войти или же вернуть на клавиатуре.
- Ваш Mac запустится с USB-накопителя. Это может занять немного времени, в зависимости от того, насколько быстро USB-порт и насколько быстро работает USB-накопитель.
- Установщик отобразит экран приветствия с просьбой выбрать страну / язык для использования. Сделайте свой выбор и нажмите Продолжить кнопка.
- Как только процесс запуска завершен, ваш Mac отобразит macOS коммунальные услуги окна со следующими параметрами:
- Восстановление из резервной копии Time Machine
- Установить macOS
- Получите помощь в Интернете
- Дисковая утилита
- Чтобы продолжить чистую установку, нам нужно удалить загрузочный диск Mac с помощью Disk Utility.
- Важный: Вы собираетесь полностью стереть содержимое загрузочного диска Mac. Это может включать текущую версию ОС, а также все ваши личные данные, включая музыку, фильмы, изображения и приложения. Перед продолжением убедитесь, что у вас есть текущая резервная копия загрузочного диска.
- Выберите Дисковая утилита и нажмите Продолжить кнопка.
- Disk Utility запустит и отобразит диски и тома, которые в настоящее время подключены к вашему Mac.
- В левой панели выберите том, который хотите стереть. Вероятно, он будет назван Macintosh HD если вы никогда не потрудились изменить имя Mac по умолчанию для загрузочного диска.
- С выбранным уровнем загрузки нажмите стирать на панели инструментов Дисковой утилиты.
- Отобразится лист, позволяющий указать тома имя, а также выбрать формат для использования. Убедитесь, что Формат выпадающего меню установлено значение OS X Extended (журнал), Вы также можете ввести имя для тома запуска, если хотите, или использовать имя Macintosh HD по умолчанию.
- Нажмите стирать кнопка.
- Выпадающий лист изменится, чтобы отобразить процесс стирания. Обычно это очень быстро; После завершения процесса стирания нажмите Готово кнопка.
- Вы закончили работу с Disk Utility. Выбрать Выйти из утилиты из меню «Дисковая утилита».
- Появится окно утилиты MacOS.
Обновления
OS X, в отличие от Windows, никогда не скажет при выключении или, что ещё важнее, при включении компьютера: «Эй, пользователь, мне плевать на твои дела, мне тут надо обновиться, так что подожди минутку. Или 10 минуток. Или полчаса, ну ты понял, да? Иди, погуляй». Разумеется, автоматические обновления Windows можно отключить, но зачем, ведь иметь всегда актуальную ОС — это удобно и безопасно?
Перезагрузка — это крайний метод при завершении обновления системы
Большинство обновлений OS X ставятся в фоновом режиме и даже не требуют перезагрузки. А если перезагрузка всё-таки потребуется — ОС поинтересуется, не желаете ли вы её выполнить прямо сейчас или ей подождать, пока вы завершите свою работу.
В конце концов, ОС для пользователя, а не наоборот.
Удаление отдельных посещенных сайтов
Далеко не всем известно, что в «Safari» есть возможность посмотреть историю и удалить лишь некоторые страницы. Эта функция пригодится тем, кто хочет незаметно избавиться от нежелательного «следа».
Как посмотреть список посещенных страниц? Прежде всего, нужно зайти в браузер «Safari» и тапнуть по иконке книжки на его нижней панели. Затем следует перейти во вкладку «История», где хранятся сайты, которые недавно открывались на текущем аккаунте. Все, что нужно — просмотреть список и удалить нежелательные страницы, сделав свайп по ним справа налево. Таким же способом можно удалять сайты из списка «для чтения», которые станут недоступными сразу на всех устройствах, привязанных к данному аккаунту.
Чтобы каждый раз не приходилось думать о том, как удалить историю посещения сайтов, можно использовать приватный режим. Для перехода к нему, необходимо:
- Открыть «Сафари».
- Тапнуть по значку «+» на панели инструментов для открытия новой вкладки.
- Нажать на кнопку «Приватный».
После этого на экране появится предложение не закрывать уже открытые вкладки, а новая запустится уже в приватном режиме. Такую же функцию можно встретить и на других браузерах. Чаще всего она называется «режим инкогнито».
Аналогичного эффекта можно достичь при помощи настроек конфиденциальности. Чтобы история не сохранялась, нужно выбрать пункт «Принимать файлы cookie» и присвоить ему значение «никогда». Но нужно учитывать, что такое действие может значительно увеличивать потребление траффика, потому что уже посещенные страницы будут загружаться заново из интернета, а не подгружаться из памяти устройства.
Вполне обыденна ситуация, когда вам требуется удалить один или несколько адресов из истории посещений в браузере Safari на iOS. Как и всё другое в данной операционной системе, процедура эта исключительно проста. При этом у пользователя есть возможность как удаления одного пункта из истории посещений, так и всей истории сразу.
Для того чтобы удалить только несколько пунктов, требуется в Safari нажать на кнопку «Закладки» (книжечка). Откроется окно, в котором браузер предложит вам список закладок (книжечка), список посещений (очки) и общие ссылки (собачка). Выбираем первый пункт, если он не был открыт автоматически и там тапаем на «История». Затем делаем свайп влево по любой из перечисленных в списке ссылок, после чего появляется кнопка «Удалить».
Что же касается очистки всей истории, то для этого требуется зайти в «Настройки
» — «Safari
», а затем нажать «Очистить историю и данные сайтов
». Этому действию потребуется подтверждение.
P.S. Если вы хотите, чтобы история посещений не велась и никакие данные сайтов не сохранялись, то пользуйтесь «Частным доступом». Этот опция доступна по нажатию кнопки в левом нижнем углу окна браузера, в режиме переключения между закладками.
Чтобы история iPhone не занимала много места в памяти , её надо периодически чистить. Информация постепенно копится в устройстве: данные о поиске и веб-формах, сохранённые пароли, адреса посещённых сайтов, список загрузок, cookie, кэш, последние вызовы. Иногда это помогает пользователю. Можно быстро открыть страницу, которую недавно посещал. Или одним нажатием войти в свой профиль в социальной сети. Но если история влияет на производительность iPhone, её лучше удалить. Ведь из-за неё гаджет будет периодически подтормаживать и медленно работать.
В списке вызовов отображаются контакты, с которыми вы недавно общались. Через него вы можете связаться с абонентом, узнать, кому и когда вы звонили, или посмотреть номер человека, с которым только что разговаривали.
В iPhone историю вызовов можно очистить. Все контакты останутся в памяти девайса. Они пропадут лишь из «быстрого доступа». И снова там появятся, если вы им позвоните. Чтобы удалить их из списка:
- Откройте меню «Телефон» («Phone»).
- Раздел «Недавние» («Recent»).
- Тапните на кнопку «Изменить» («Edit») справа сверху.
- Рядом с каждым контактом появится красная иконка. Нажмите на неё, чтобы убрать номер из быстрого доступа.
Как обновить MacBook
Первое, что нужно сделать перед тем, как обновить iOS на «Макбуке», загрузить на устройство «обнову» ПО. Чтобы осуществить это действие быстро, нужно следовать трем пунктам.
- Включить комп.
- Выбрать раздел «Обновления» в «Апп Стор».
- В верхней части экрана кликнуть на значок «Обновить».
На экран выводятся последние новшества.
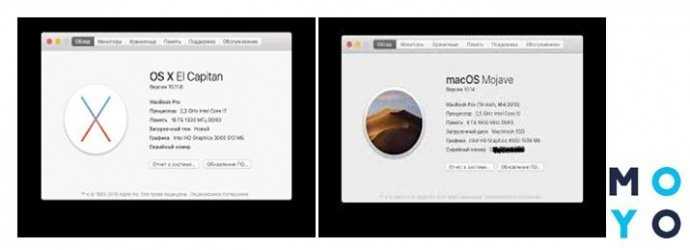
Восстановление системы
Как альтернативный вариант апгрейда, «Мак» предполагает восстановление OS. Поздние OS сложнее, поэтому гаджеты часто функционируют лучше на прокачанном ПО ранних «операционок». Процесс «избавления» от новой ОС несложный. При стабильном выходе во всемирную паутину выполнение алгоритма восстановления осилит даже новичок. А вот и сам алгоритм:
- включить комп;
- когда операционная система приступит к загрузке, кликнуть сочетание Command + R;
- нажать кнопку «Восстановление» → выбрать команду «Продолжить»;
- на экран будут выведены подсказки о том, как корректно завершить сеанс восстановления.
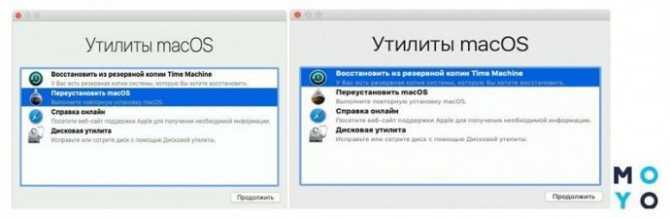
Познавательная статья: Что лучше ー Макбук или ноутбук для работы и учебы: 6 сравнений
Полный рестарт и App Store
Устройства Apple допускает полное обновления через App Store. Этот процесс занимает около часа в зависимости от навыков пользователя и скорости подключения к сети.
Алгоритм таков.
- Выбрать подходящую операционную систему (ниже в таблице представлены все типы).
- Убедиться, что комп соответствует всем требованиям и поддерживает функционал OS.
- Войти в приложение «Ап Стор».
- В поисковике приложения вбить название подходящей «операционки».
- Открыть страницу нужной системы.
- Нажать значок загрузки.
- После того как файл скачается на устройство, выполнить распаковку файлов, следуя подсказкам.
- Закончить действие, также следуя подсказкам.

С флешки
Чтобы обновить Macbook Air до последней версии, можно выполнить это прямо с флешки. Способ несложный и эффективный. Понадобится флеш-накопитель минимум на 8 Гб, которому присваивается наименование «Untitled». Дальнейший алгоритм действий предполагает три шага.
1. Загрузка подходящей OS на устройство. Для этого в Апп Стор скачивают файлы с установками и, когда на компе откроется окно с предложением установить ОС на Мак, нужно закрыть его. Теперь нужные файлы для установки остались на компьютере и можно перенести их на съемный носитель.
2. Используя специальные программы (MacDaddy Install Disk Creator или DiskMaker X), адаптировать Flash-накопитель как элемент для загрузки.
- В «Мак деди» нужно выбрать накопитель, с которым будет выполняться работа, → кликнуть «Select the OS X Installer» и выбрать нужную ОС.
- Завершающее действие → «Create Installer», после которого начнется подготовка «флешки».
- В «Диск мейкере» следует выбрать нужную OS, → кликнуть «Erase then create a disk». С накопителя будут стерты все данные и после команды «Продолжить» и ввода пароля начнется адаптация.
3. Подключить накопитель к компьютеру и перезапустить ОС и по указаниям из мастера загрузки. Выполнить апгрейд системы.
На заметку: Как правильно заряжать Макбук: 5 полезных советов и ответы на популярные вопросы
С диска
Если предыдущий накопитель неудобен, обновить «Макбук» до последней версии можно с диска. Порядок шагов будет аналогичен предыдущему варианту, только нужно взять диск с записанной установочной программой. После того как накопитель помещен в комп, необходимо выполнить перезагрузку компьютера и следовать указаниям мастера установки.
Отключить уведомления на сайте
Иногда уведомления браузера могут быть полезны. Например, когда у вас открыт Gmail, сайт может отправить вам push-уведомление, чтобы предупредить вас о новых сообщениях. Но некоторые страницы используют эту функцию для показа рекламы или другого нежелательного контента. Если вы чувствуете, что засыпаны ненужными уведомлениями с веб-сайтов, Safari предоставляет простой способ избавиться от них.
открыто Safari> Настройки, переключитесь на Веб-сайты вкладку и выберите Уведомления слева. Здесь вы можете проверить все веб-сайты, которые запрашивали разрешение на показ предупреждений в Центре уведомлений.
Вы можете выбрать Позволять или же Отрицать разрешение на эти существующие сайты. Если вы хотите запретить отправку push-уведомлений всем веб-сайтам, снимите флажок Разрешить веб-сайтам запрашивать разрешение на отправку уведомлений коробка.
Совместим ли ваш Mac с последними обновлениями?
Если нет возможности обновить ваш Mac, это может быть связано с двумя причинами. Первое, что более свежего обновления нет, и поэтому вы уже в последней версии. Другая возможность заключается в том, что ваш Mac перестал получать поддержку программного обеспечения. Если у вас более или менее недавний Mac, это не является причиной, но если у вас Mac с 2012 года или даже раньше, почти со всей вероятностью он уже устарел и больше не будет получать обновления, за исключением некоторых возможных дополнительных исправляет конкретный сбой.
На сегодняшний день это Mac, которые продолжают получать Macos 10.15 обновления:
- ИМАК : 2012 и более поздние модели.
- iMac Pro : все модели.
- Mac Mini : 2012 и более поздние модели.
- Mac Pro : 2013 и более поздние модели.
- MacBook : 2015 и более поздние модели.
- MacBook Air : 2012 и более поздние модели.
- MacBook Pro : 2012 и более поздние модели.
MacOS 11 скоро будет запущен, сокращая список совместимых устройств до следующего:
- ИМАК : 2014 и более поздние модели.
- iMac Pro : все модели.
- Mac Mini : 2014 и более поздние модели.
- Mac Pro : 2013 и более поздние модели.
- MacBook : 2015 и более поздние модели.
- MacBook Air : 2013 и более поздние модели.
- MacBook Pro : конец 2013 года и более поздние модели.
Загрузка macOS
Найдите соответствующую ссылку для загрузки в инструкциях по обновлению для каждой версии ОС macOS:
macOS Catalina, macOS Mojave или macOS High Sierra Установщики для каждой из этих версий macOS загружаются непосредственно в папку «Приложения» в виде приложения с именем «Установка macOS Catalina», «Установка macOS Mojave» или «Установка macOS High Sierra». Если установщик запускается сразу после загрузки, завершите его работу без продолжения установки
Важно! Чтобы получить подходящий установщик, выполняйте загрузку с компьютера Mac, на котором используется ОС macOS Sierra 10.12.5 или более поздней версии либо El Capitan 10.11.6. Корпоративным администраторам следует производить загрузку с сайта Apple, а не с сервера обновления ПО, размещенного в локальной сети
OS X El Capitan Установщик El Capitan загружается в формате образа диска. На компьютере Mac, совместимом с El Capitan, откройте образ диска и запустите с него установщик с именем InstallMacOSX.pkg. Приложение с именем «Установка OS X El Capitan» будет установлено в папку «Приложения». Загрузочный установщик создается именно из этого приложения, а не из образа диска или установщика .pkg.
Удаляем в браузере на компьютере оперативной системы Windows
Сафари доступен для владельцев Виндовс уже длительное время и он охватывает хорошую долю пользователей это ОС, хоть и в 2012 году компания Apple прекратила обновлять и технически поддерживать этот софт. Пользователи по прежнему используют Сафари и удалять куки необходимо.
Удалить cookie в браузере Safari просто:
Также ниже кнопки удаления всех данных, сохраненных в системе, будут написано общее количество куки и других файлов, что позволяет понять размер и масштабы этих данных. Рекомендуемого значения нет конкретного, но чем ниже будет этот показатель, тем быстрее и лучше будет работать браузер.
15 сочетаний клавиш на Mac, которые добавят 100% к продуктивности
В закладки
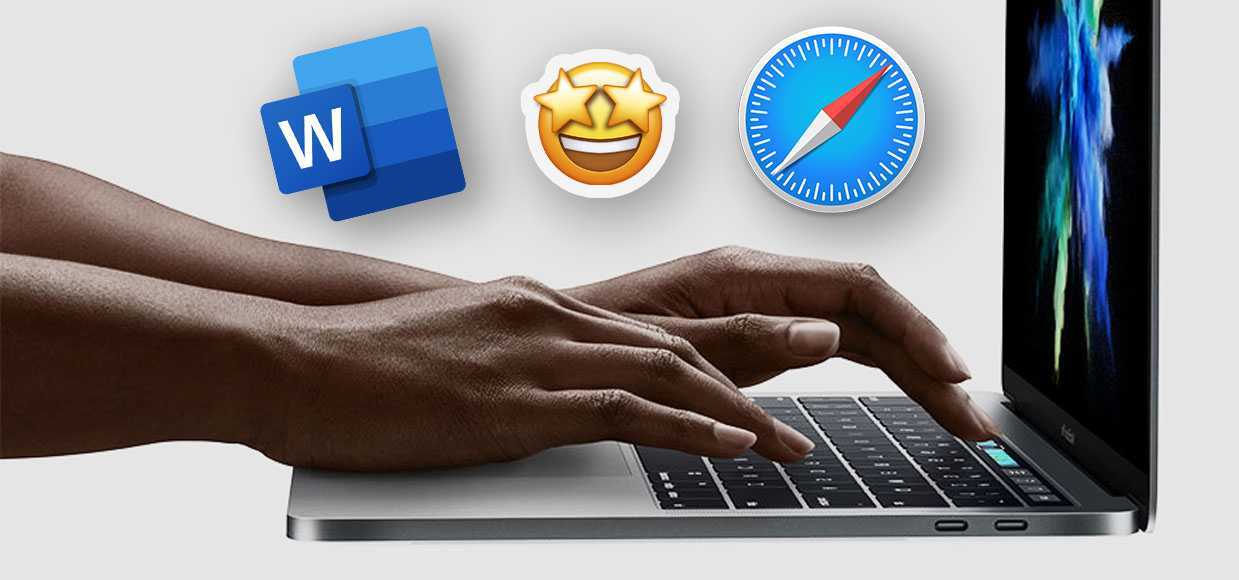
У нас уже выходила подборка полезных шорткатов.
Расширяем библиотеку для всех, кто печатает и часто использует браузеры. Скорее всего, запомните советы быстро, но на всякий случай добавляйте шпору в закладки.
Для наглядности можете открыть Заметки и сразу тестировать горячие клавиши. Удивитесь, как раньше жили без них.
1. Вернуться к началу/концу слова или строки при наборе текста


Нажмите Option + Стрелка влево/вправо, чтобы перескочить к началу или концу слова.
Нажмите Command + Стрелка влево/вправо, чтобы сделать то же самое для строки.


Зажмите Shift + Command/Option + Стрелки влево/вправо и выделяйте нужные части текста.

Сочетанием Delete + Fn удаляйте символы справа от курсора. Больше не нужно возить им туда-сюда!
4. Удалить слово или строчку целиком


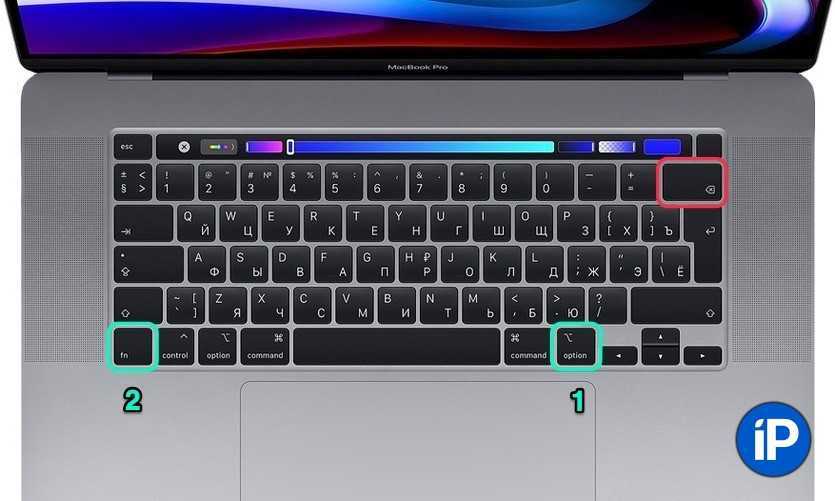

Нажмите Command/Option + Delete для быстрого удаления ненужной части текста слева от курсора.
Сначала зажмите Command/Option, затем Fn + Delete для быстрого удаления ненужной части текста справа от курсора.
5. Включить клавиатуру со специальными символами Клавиатура -> Источники ввода -> зажать Option.
6. Вводить грамотные знаки препинания в русской раскладке

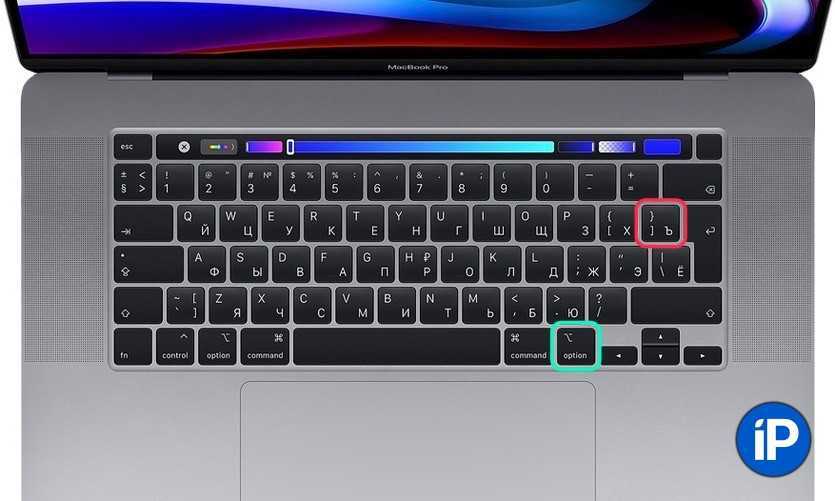

Нажмите Option + дефис, чтобы напечатать тире (–).
Нажмите Option + Ъ для левой ёлочки («).
Нажмите Option + Shift + Ъ для правой ёлочки (»).
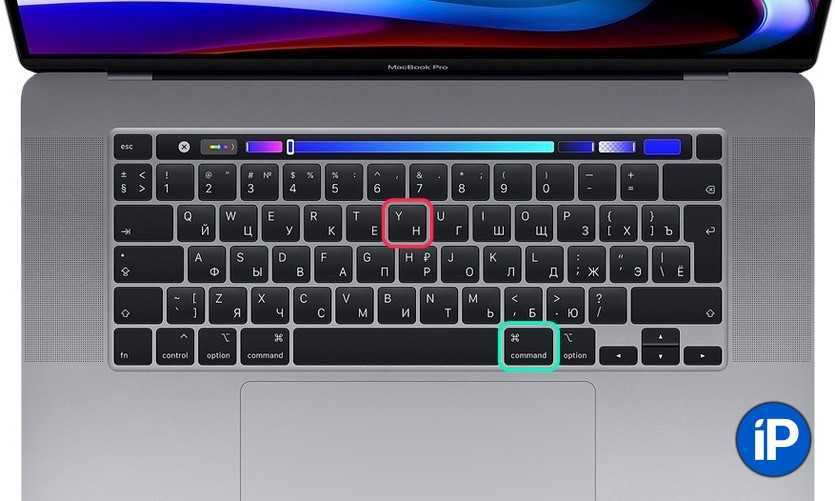
Нажмите Command + Y, чтобы развернуть историю браузера. И ещё раз, чтобы свернуть.

Нажмите Command + клик по вкладке, чтобы загрузить её в фоне.
9. Переключиться к вкладке браузера, соответствующей номеру
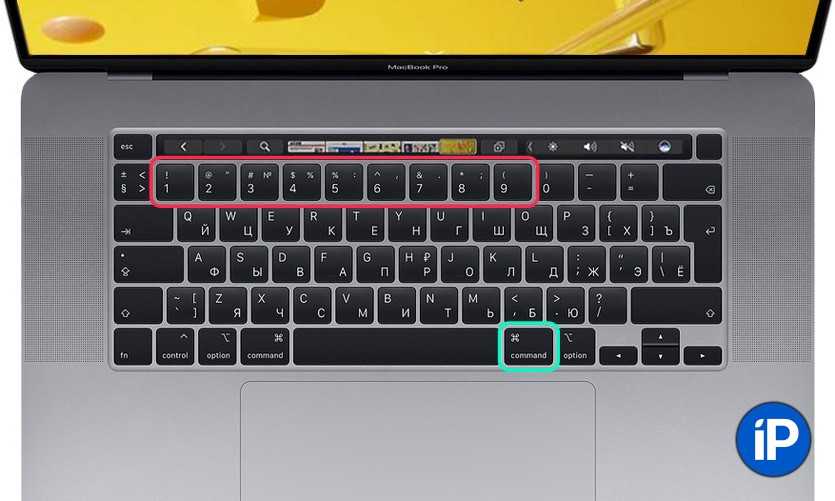
Нажмите Command + 1-8, чтобы быстро переключаться между открытыми вкладками с первой по восьмую.
Нажмите Command + 9, чтобы прыгнуть к последней вкладке.
10. Переключаться между всеми вкладками браузера

Нажмите Command + Shift + Квадратная скобка, чтобы листать открытые вкладки. Левая скобка – листать влево, правая – вправо.
11. Включить клавиши F1-F12 на Touch Bar

Зажмите Fn, чтобы получить быстрый доступ к клавишам F1-F12 и затем делать с ними шорткаты.
Если не работает, проверьте опции клавиши в Настройки -> Клавиатура -> «Нажмите клавишу Fn, чтобы». Заодно сможете настроить кнопку под себя, если вариант с F-раскладкой не устраивает.
12. Переключиться на строку поиска в Safari (Chrome, Edge и т.д.)
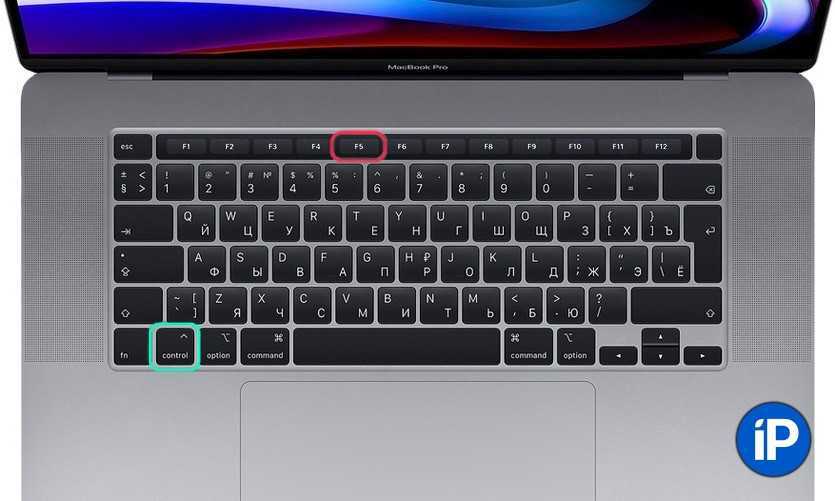
Нажмите Control + F5, чтобы сразу вводить запрос к поисковику браузера. Больше не нужно тратить время на прицеливание курсором в узкое поле адресной строки.
В других программах тоже может работать, пробуйте.
13. Переключиться между последними активными окнами


Нажмите Command + Tab или Control + F4 для открытия предыдущего окна, в котором работали. Получается аналог нижнего свайпа в iPhone X и новее.
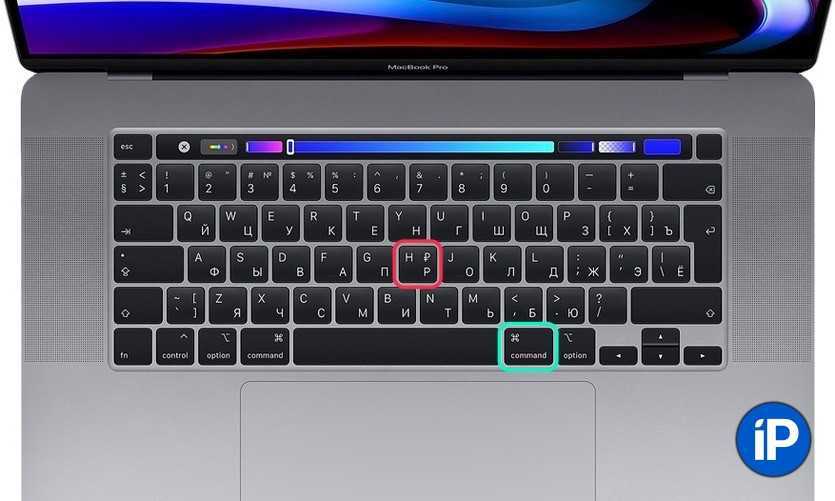
Нажмите Command + H.
15. Сделать скриншот Touch Bar

Нажмите Command + Shift + 6. Поможет, если нужно быстро показать кому-то, какую кнопку нажать в Touch Bar. Сохраняется на рабочем столе.
Бонус: быстро поставить тире на iOS.
Нажмите дважды на дефис и он автоматически заменится на длинное тире. Работает только в стандартной клавиатуре.
В закладки
Прежде чем перейти на более раннюю версию, сделайте резервную копию своих данных!
Независимо от того, каким образом вы понизите версию macOS, вы сотрете все на своем жестком диске. Чтобы не потерять ценные данные, лучше всего сделать резервную копию всего жесткого диска.
Вы можете создавать резервные копии с помощью встроенной службы Time Machine, хотя вы должны быть осторожны, используя эту опцию. Один из способов понизить версию — восстановить старую резервную копию Time Machine (если она у вас есть).
Если вы сделаете это, а затем захотите восстановить недавнюю резервную копию, обязательно восстановите только свои личные данные, чтобы не отменить переход на более раннюю версию.
Если вы хотите быть в безопасности или просто не являетесь поклонником Time Machine, не бойтесь. Мы рассмотрели различные решения для резервного копирования Mac, которые также являются надежными вариантами.
После резервного копирования вот различные методы, которые вы можете использовать для понижения версии вашего Mac.
Вариант 2. Понизить версию с помощью резервной копии Time Machine
Использование резервной копии Time Machine — еще один простой способ установить более старую версию macOS. Это, конечно, предполагает, что вы создали резервную копию в более старой версии macOS.
Чтобы перейти на более раннюю версию, используя предыдущую резервную копию Time Machine:
- Подключите диск Time Machine к компьютеру Mac и выключите или перезагрузите его.
- Загрузите свой Mac в режиме восстановления. Чтобы сделать это на Intel Mac, удерживайте Cmd + R, чтобы войти в режим восстановления macOS. На компьютерах Mac на базе M1 продолжайте удерживать кнопку питания при запуске, пока не появится сообщение «Загрузка параметров запуска». На следующем экране выберите «Параметры», чтобы запустить режим восстановления.
- Когда появится экран «Утилиты macOS», выберите «Восстановить из резервной копии Time Machine» и нажмите «Продолжить
- На следующем экране снова нажмите «Продолжить».
- Выберите источник восстановления. В данном случае это резервный диск, который вы подключили ранее.
- На следующем экране выберите резервную копию, из которой вы хотите восстановить. Вы сможете увидеть, какая версия macOS использовалась для создания этой резервной копии.
- Следуйте инструкциям, чтобы завершить переустановку, а затем восстановите файлы из созданной резервной копии.