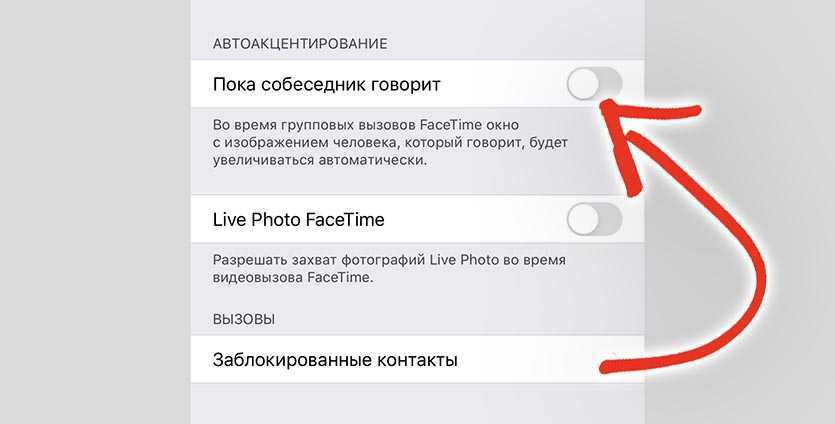Face Time не работает
Иногда вопрос встает еще более остро – почему не работает сервис Фейс Тайм на Айпаде? Вроде бы активация проходит, и оператор поддерживает службу, но совершить звонок не получается. У этой ситуации может быть несколько причин:
- Отключение сервиса в настройках.
- Проблемы с подключением к интернету и работой мобильной сети.
- Использование устаревшей версии iOS.
С включением FaceTime в настройках мы разобрались в первом пункте. Если здесь все хорошо, переходите к следующему этапу – сбросу настроек сети, который устранит сбои при подключении к интернету.
- Откройте настройки, перейдите в раздел «Основные».
- Зайдите в подраздел «Сброс».
- Выполните сброс настроек сети.
Если сброса настроек сети оказалось недостаточно, выполните полный сброс устройства с удалением настроек и контента. Не забудьте сделать перед откатом к первоначальному состоянию резервную копию данных, иначе вы рискуете их потерять.
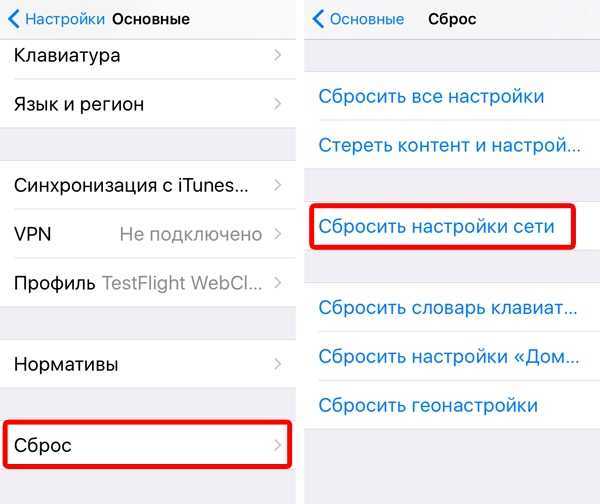
Причиной того, что FaceTime не работает, могут быть аппаратные неисправности, устранить которые можно только в сервисном центре. Среди них:
- Проблемы в работе встроенного модема.
- Повреждение контактов.
- Неисправные модули связи.
Самостоятельно исправить эти неполадки вряд ли получится, так что если вы подозреваете наличие аппаратных проблем, обратитесь в сервисный центр.
Как быстро и грамотно отключить iMessage на iPhone и других Apple-девайсах
Сервис iMessage, как известно — это решение удобное своей универсальностью и качеством работы. Потому большинство Apple-юзеров и предпочитают его другим приложениям для обмена текстовыми и мультимедийными сообщениями, притом до такой степени, что вопрос, а как отключить iMessage, даже не возникает.
И нравится всё юзеру ровно до тех пор, пока у него не возникнет желание (или необходимость) перейти с iOS на другую мобильную платформу.
И вместе с этим возникают вопросы. Какие вопросы?
Неприятные, в основном. Оказывается, что все входящие сообщения от iOS-пользователей вдруг начинают исчезать где-то в глубинах сервиса iMessage и на новое устройство просто не доходят, а их отправители об этом даже не догадываются.
В этой связи, вот прямо сейчас мы и расскажем вам, как отключить iMessage более-менее грамотно. Просто, чтобы потом такого рода вопросов было поменьше и у вас, и у тех людей с которыми вы переписывались. Алгоритм действий на самом деле прост.
Однако есть нюанс: применять его нужно до перехода на новый смартфон, то бишь до того, как вы извлекли SIM-карту из своего iPhone. Повторимся: ДО ТОГО, как вы переставили карту с iPhone на другой смартфон.
Итак, как правильно отключить iMessage на iPhone:
#1 — как отключить iMessage на Mac-е и iPad-е
Это тоже важно. Прежде чем отключать iMessage на iPhone, сервис сначала следует отключить на всех вашим Apple-устройствах, где он был прописан и использовался ранее
Предположим, что кроме iPhone, iMessаge вы юзали также на своем Mac и/или Macbook-е, а также — на планшете iPad.
Значит, начинаем с Mac. На Apple-компах выключатель iMessage находится в настройках приложения «Сообщения«. Открываем его, заходим в «Настройки«, жмём вкладку «Учетные записи» и находим свою учетную запись «iMessage«. Затем удаляем из нее свой номер телефона (снимаем галочку в соответствующем чек-боксе, для этого, возможно, придется включить один из адресов электронной почты). Далее снимаем галочку в чек-боксе «Включить эту учетную запись«, кликаем «Выйти» и в следующем окошке еще раз подтверждаем свое намерение выйти из iMessage еще одной кнопкой «Выйти«.
Процедура выхода из iMessage на iPad еще проще. Заходим в «Настройки«, тапаем «Сообщения«, в самом верху экрана находим «iMessage» и переводим выключатель рядом в положение «Откл«.
#2 — как отключить iMessage на iPhone
Только после того, как таким же образом выйдете из iMessage на всех своих Mac-ах, MacBook-ах и iPad-ах, можно приступать к отключению этого сервиса и на смартфоне. Поскольку в нём — тоже iOS, то делаем всё точно так же, как и на iPad. Открываем «Настройки«, тапаем «Сообщения«, вверху экрана в строке «iMessage» переводим выключатель в положение «Откл«.
После этого ждём пару минут и пробуем отправить сообщение кому-нибудь из имеющегося списка контактов. Желательно тому, с которым раньше вы переписывались через iMessage, и который, вы знаете, точно продолжает пользоваться этим сервисом и теперь. Если iMessage вы отключили, то кнопка «Отправить«, а также ваши отправленные сообщения в поле диалога должны стать зелеными (в iMessage, напомним, они были голубыми).
#3 — можно вынимать SIM-карту с iPhone
Как видим, ничего сложного. Все описанные действия занимают на самом деле всего несколько минут времени (если Apple-техники у вас не много).
И в завершение еще пара важных моментов:
первый — в случае, когда вы забыли отключить iMessage, не имеет доступа к своему iPhone (утерян, к примеру) или вынуждены по какой-то причине пользоваться Android-смартфоном, то, возможно, особо переживать и не стоит. В iOS 10 появилась новая фича, которая автоматически удалят номер телефона в настройках iPhone, как только из него извлекается SIM-карта.
второй — если после отключения iMessage описанным способом, сообщения от ваших контактов вы по-прежнему не получаете, попросите этих людей отправить вам еще пару-тройку контрольных сообщений именно в текстовом виде. Для этого им надо перед отправкой каждого сообщения выбрать опцию «Отправить как текст» (длинный тап по сообщению, пока не появится меню). И таких сообщений нужно отправить 2-3 подряд. чтобы их Apple-девайсы смогли уяснить, что iMessage вы больше не пользуетесь. Немножко хлопотно, конечно, но иначе пока никак.
Советы
- Убедитесь, что ваша учетная запись Apple ID в обоих сообщениях и FaceTime Apps включены.
- Подключитесь к самому быстрому Wi-Fi или через Ethernet и повторите попытку.
- Убедитесь, что системные службы Apple не отключены.
- Проверьте дату и время вашего Mac, убедившись, что ваш часовой пояс соответствует вашему текущему местоположению.
- Обновите macOS или Mac OS X до последней версии для вашего Mac
- Убедитесь, что ваш Apple ID правильный, войдя в свой Apple ID через браузер.
- Сбросьте NVRAM или PRAM
- Временно отключите любой сторонний брандмауэр или программное обеспечение безопасности.
- Откройте iMessage или FaceTime из папки приложения Mac, а не из Dock или Launchpad.
- Если вы перенесли учетную запись пользователя, удалите идентификатор IDS AuthToken вашего Apple ID из Доступ к связке ключей
- Отключить связку ключей iCloud
- Удалите ключи пароля iMessage и FaceTime в Связке ключей
- Удалите файл apsd с push-уведомлением из своей библиотеки предпочтений.
- Позвоните в службу поддержки Apple и попросите их проверить, есть ли блок (также называемый спамблоком) на Серверы iMessages с вашим Apple ID и вашим Mac
Включить ваш Apple ID для сообщений
- Открытые сообщения
- Перейдите в Настройки> Учетные записи в меню «Основные сообщения».
- Выберите iMessage на левой боковой панели.
- Если отображается информация о вашем Apple ID, установите флажок «Включить эту учетную запись»
Проверка сбоя службы Apple
Проверьте страницу состояния системы Apple на предмет любых текущих сбоев, влияющих на iMessage или FaceTime. 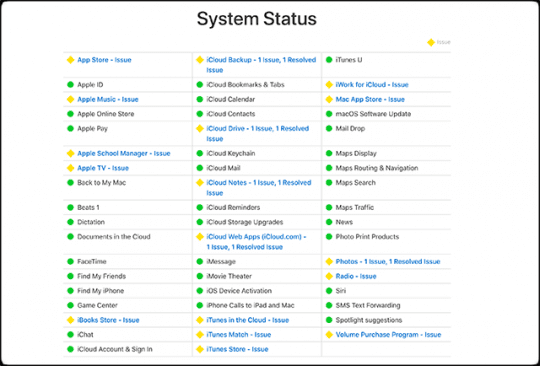
Если вы видите желтый цвет рядом с iMessage или FaceTime, это означает, что существует текущая проблема, и Apple работает, чтобы исправить это. Единственное решение? Подождите.
Проверьте настройки даты и времени
- Перейдите в Apple Menu> Системные настройки> Дата и время и убедитесь, что дата, время и часовой пояс указаны правильно.
- Установите флажок » Установите дату и время автоматически ».
- Если флажок уже установлен, снимите его, подождите 30 секунд и снова установите его.
- Если флажок неактивен, щелкните значок замка и введите администратора пароль
Проверьте свой Apple ID
Давайте подтвердим, что ваш Apple ID и пароль верны.
- Посетите в браузере страницу своей учетной записи Apple ID и войдите в систему с тем же Apple ID, который вы используете с Сообщениями и FaceTime
- Если вы можете войти, переходите к шагу 2
- Если вы не можете войти, попробуйте еще раз и при необходимости следуйте инструкциям на экране, чтобы сбросить пароль, или посетите сайт Apple iForgot
- На Mac откройте Сообщения> Настройки> Учетные записи
- Выберите свою учетную запись iMessage и нажмите «Выйти», при необходимости
- Попробуйте снова войти в систему с тем же Apple ID, который вы только что использовали для входа в свою учетную запись Apple ID.
- Еще раз , на вашем MacBook откройте FaceTime> Настройки> Настройки
- Выберите «Выйти», если необходимо.
- Войдите снова с этим тот же Apple ID, который вы только что использовали для входа в свою учетную запись Apple ID
Сбросить NVRAM
Иногда проблемы с iMessage и FaceTime связаны с настройками, хранящимися в NVRAM вашего Mac (также называемая PRAM на старых компьютерах Mac). Итак, давайте сбросим это! 
Настройки, которые хранятся в NVRAM, включают громкость звука, разрешение экрана, выбор загрузочного диска, часовой пояс, и недавняя информация о панике ядра.
- Выключите Mac, затем включите его и сразу нажмите и удерживайте четыре клавиши вместе: Option, Command, P и R
- Отпустите эти клавиши примерно через 20-30 секунд. Ваш Mac может перезагружаться при нажатии клавиш
- . Если ваш Mac обычно воспроизводит звуковой сигнал при запуске, отпустите клавиши после второго звука запуска.
- Для iMac Pros: отпустите клавиши после того, как логотип Apple появится и исчезнет во второй раз
- Если вы используете пароль микропрограммы, вы должны сначала отключить пароль микропрограммы для сброса NVRAM
- После сброса NVRAM обновите эти настройки в соответствии с вашими личными предпочтениями
- Громкость звука
- Разрешение экрана
- Выбор загрузочного диска
- Часовой пояс
Прием и совершение вызовов на iPad вместо iPhone
На iPhone откройте «Настройки»
Если Ваш iPhone поддерживает две SIM-карты, выберите номер (в разделе «Сотовые тарифы»).
Можно выполнить описанные ниже действия.
Коснитесь «На других устройствах», включите параметр «Разрешить вызовы», затем выберите iPad и другие устройства, на которых Вы хотите совершать и принимать вызовы.
После этого на iPad и других устройствах, на которых выполнен вход с тем же Apple ID, можно будет совершать и принимать вызовы, если эти устройства находятся рядом с Вашим iPhone и подключены к сети Wi-Fi.
Коснитесь «Вызовы по Wi‑Fi», затем включите параметр «Добавить на другие устройства».
После этого на iPad и других устройствах, на которых выполнен вход с тем же Apple ID, можно будет совершать и принимать вызовы, даже когда Вашего iPhone нет поблизости.
Откройте «Настройки» > «FaceTime», затем включите параметр «FaceTime» и «Вызовы с iPhone». В случае появления соответствующего запроса включите вызовы по Wi‑Fi.
Примечание. Если Вы включили функцию «Вызовы по Wi‑Fi», экстренные вызовы могут выполняться по сети Wi‑Fi, и данные о геопозиции устройства могут использоваться службами оказания помощи независимо от того, включены ли Службы геолокации на данном устройстве. Некоторые операторы при активации вызовов по Wi‑Fi в качестве Вашего местоположения используют адрес, указанный в договоре.
Отключение сотовых вызовов на MAC
Если же необходимо отключить навязчивые звонки на компьютере MAC, делаем так:
ШАГ 1 — На компьютере MAC откройте программу FaceTime
, перейдите в Настройки
(из верхнего меню FaceTime) и снимите галочку напротив «iPhone (сотовые вызовы)
»
ШАГ 2 — Это как бы все….
Честно говоря, на данный момент почти на всех моих устройствах включена функция вызовов с iPhone. Видимо меня не сильно задрачивает тот факт, что на втором iPhone и MAC раздаются «параллельные» звонки.
Я даже иногда принимаю звонки на MAC и общаюсь с людьми таким образом. Удобно ведь… :)))
Ну а вообще решать вам. Кому пригодилась статья – обязательно ставит лайк в соц.сетях (кнопки ниже).
Подписывайтесь на наш Telegram
, Twitter
, VK
.
Обычно в большой семье имеют общую учетную запись для простоты. Когда вы раньше для удобства настраивали синхронизированный прием звонков любых устройств с iOS, то не удивляйтесь, если при входящем вызове зазвонят сразу все аппараты. Поэтому вполне обычная проблема для многих пользователей, когда одновременно несколько человек используют iPad, iPhone и компьютер, что подключились через общий Apple ID.
Иногда данная функция вполне удобна. Например, вы пользуетесь айпадом в наушниках и можете пропустить входящий звонок для айфон, а если же ваш iPad или компьютер Mac подключены к телефонному номеру, то вам поступит также входящий звонок прямо на iPad и, пользуясь опцией «FaceTime», вы сможете принять звонок.
Многие задают вопрос: как же отключить на iPad звонки, например, когда смотришь фильм или спишь. Например, можно услышать одновременный звонок и для iPad и для iPhone, поэтому сразу и не сообразишь откуда идет звонок. Так как входящий звонок синхронизируется одновременно с обоими аппаратами, то звук соответственно усиливается в два раза. Поэтому иметь синхронные подключения часто неудобно, при чем не всегда безопасно.
Для того, чтобы отключить входящие звонки iPad, нужно в разделе «Настройки» открыть параметр видеозвонков «FaceTime» и выключить ползунок активности функции в подразделе «Сотовые вызовы iPhone». При этом на айпаде, айфоне или другом устройстве должна быть активирована связь вай-фай. Кроме того, все синхронизируемые устройства должны быть подключены к одной и той же сети интернет с включенным WI-FI соединением.
Как работать с Handoff?
1. Откройте на iPhone, iPad или Mac одну из программ, поддерживающих функцию Handoff. Это может быть «Почта», «Карты», Safari, «Напоминания», «Календарь», «Контакты», Pages, Numbers, Keynote или программы сторонних разработчиков.
2. Приступите к созданию в программе какой-то задачи, например, создайте электронное письмо или документ.
Теперь можно продолжить выполнение задачи на другом устройстве.
Чтобы продолжить работу на Mac (если вы начали, например, на iPhone, iPad или iPod Touch), нажмите на появившийся значок используемой программы на панели Dock.
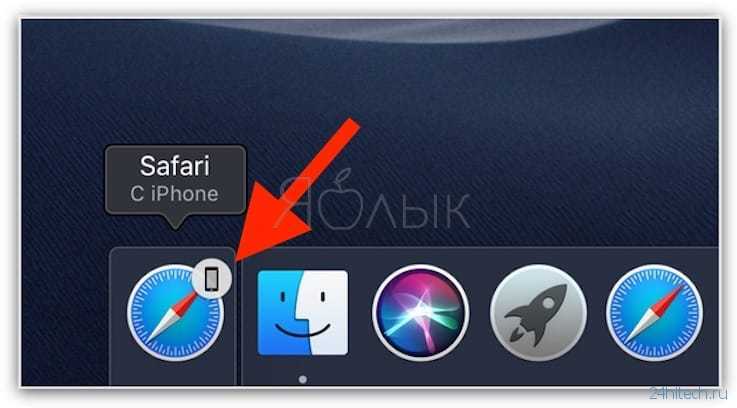
Чтобы продолжить работу на iPhone, iPad или iPod touch, в iOS понадобится открыть переключатель программ (список задач или еще его называют режим многозадачности), а потом внизу экрана активировать ярлык нужной программы.
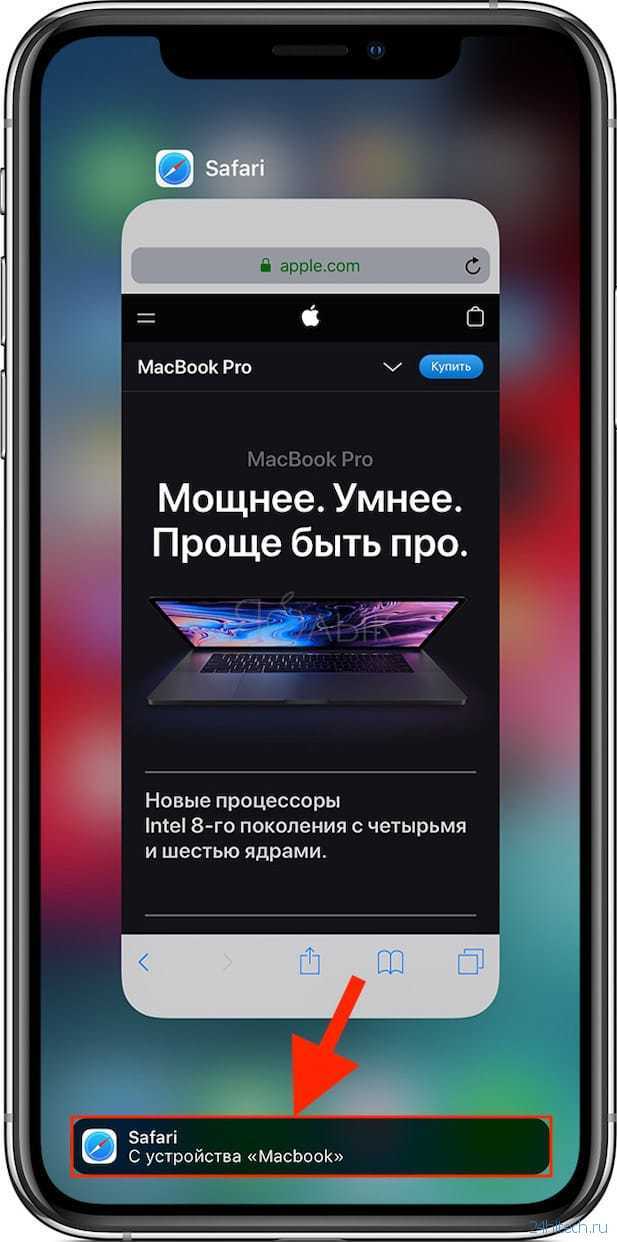
Группа FaceTime не работает на Mac
Вы сталкиваетесь с проблемами при звонке нескольким людям на Mac? Вы уже пробовали вышеуказанные решения, и это не принесло удачи? Если да, перейдите к нашему отдельному руководству, в котором приведены советы по устранению проблем Group FaceTime на Mac.
Проблемы FaceTime успешно исправлены на вашем Mac!
Я считаю, что приведенные выше решения помогли вам решить проблему. Теперь вы можете начать совершать аудио- и видеозвонки другим пользователям Apple. В редких случаях, если этого не произошло, вам придется обратитесь в службу поддержки Apple, и они сообщат соответственно.
Наконец, стоит упомянуть, что FaceTime может быть доступен не во всех странах и регионах (и не у всех операторов связи). Если вы не можете общаться с людьми, перейдите на эту официальная страница поддержки Apple и посмотрите, находитесь ли вы в регионе (или у вашего интернет-провайдера), который не поддерживает FaceTime. В этом случае вам придется использовать другие приложения для звонков, такие как Skype, Viber и т. Д.
ЧИТАЙТЕ СЛЕДУЮЩИЙ:
Групповое переименование файлов
Задача не из разряда каждодневных, но в некоторых случаях может оказаться очень полезной. Если вам нужно переименовать большое количество файлов, то теперь этот процесс можно автоматизировать, воспользовавшись встроенными возможностями самой системы.
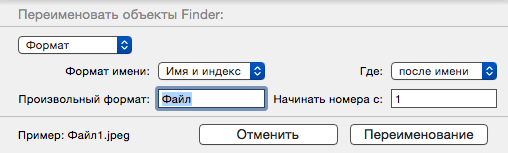
Для этого выделите группу файлов, щелкните на них правой кнопкой мыши и в открывшемся меню выберите «Переименовать объекты». В открывшемся окне к вашим услугам возможность как замены отдельных символов в названиях файлов, так и их нумерации. Например, можно сделать так, чтобы куча фотографий получила названия вроде «Фото-1», «Фото-2» и т. д.
Отключить микрофон и скрыть камеру
Если вы не хотите, чтобы вас слышали или видели, можно отключить и микрофон, и камеру во время видеозвонка. Эти параметры доступны как на iPhone, iPad, iPod touch, так и на компьютерах Mac.
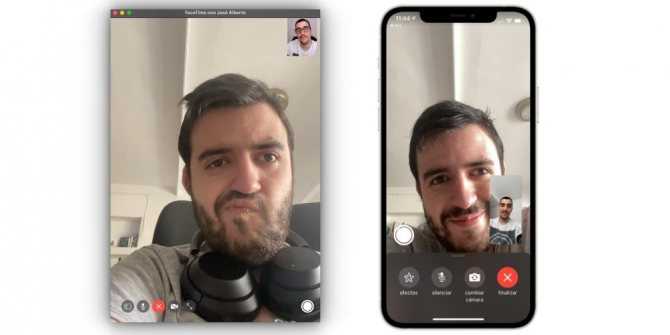
Делайте снимки во время звонков
Во время видеозвонка можно сделать «живое фото» участников. Для этого вы должны нажать кнопку захвата, которая идентична кнопке в приложении «Камера» на iPhone. Эти фотографии будут сохранены в приложении «Фотографии», и, в отличие от обычного захвата, рамка, в которой вы появляетесь, обрезается в них, в дополнение к различным полям настройки.
Эффекты, доступные в FaceTime
На iPhone, iPad или iPod touch есть ряд эффектов, которые, хотя они могут различаться в зависимости от модели устройства, обычно одинаковы для всех, если у вас установлена последняя версия программного обеспечения. Вот некоторые из них:
- Стикеры Memoji: вы можете разместить фиксированный стикер с одним из созданных вами Memoji в любом месте.
- Фильтры: it Возможно, вы добавите фильтр к видеовстрече, чтобы остальные участники увидели вас с эффектами света, цвета и яркости, отличными от естественных.
- Текст: вы можете написать что угодно и исправить это в какой-то момент вызова, и при перемещении текст останется в том же положении.
- Графика: вы можете сделать рисунок своими руками и исправить так же, как и предыдущие варианты.
- Анимодзи и мемодзи: это с помощью одного из этих элементов можно скрыть свое лицо и заставить его следовать за вашими движениями и даже имитировать ваши жесты.
- Другое: если у вас есть приложение с функциями FaceTime, оно тоже появится. Например, из приложения Apple Watch Fitness вы можете добавить трофейные наклейки, полученные с часами.
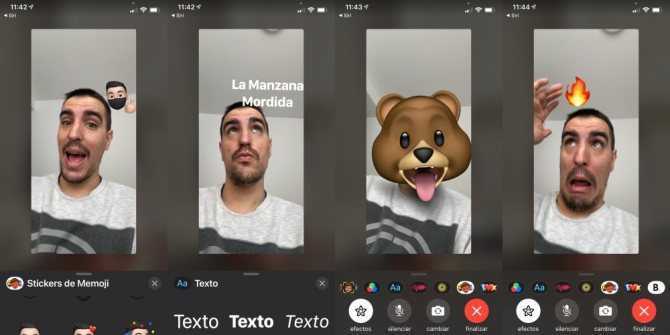
Как удалить FaceTime с устройств
Приложение как таковое не позволяет удалить, так как оно является одним из родных приложений Apple, удаление которого невозможно. Его можно спрятать в папке или в библиотеке приложений в случае iPhone, но не стереть полностью. Что можно сделать, это отключить FaceTime чтобы с вами нельзя было связаться с помощью этих средств.
Способ сделать это действительно похож на способ активации. С iPhone, iPad или iPod touch:
- Открыть настройки.
- Перейти к FaceTime.
- Отключите вкладку «FaceTime».
На Компьютер Mac вот шаги, которые необходимо выполнить:
- Откройте приложение FaceTime.
- В верхнем меню нажмите FaceTime.
- Теперь нажмите «Настройки».
- Щелкните «Закрыть сеанс».
На каких iPhone, iPad, iPod Touch и Mac работает AirDrop?
Обмениваться своим содержимым между собой могут следующие компьютеры Mac и устройства iPhone, iPad и iPod touch с установленными операционными системами:
- Компьютер Mac 2012 года выпуска или новее за исключением Mac Pro середины 2012 года с OS X Yosemite или более новой версии.
- Устройство iPhone, iPad или iPod touch с iOS 7 или более новой версии.
Если потребуется осуществлять обмен между компьютерами Mac, то оба они должны иметь одну из следующих моделей:
- MacBook Pro конца 2008 года или последующие модели, кроме 17-дюймового MacBook Pro конца 2008 года.
- MacBook Air, выпущенные позже конца 2010 года.
- MacBook конца 2008 года или последующие модели, кроме MacBook конца 2008 года белого цвета.
- iMac начала 2009 года или последующие модели.
- Mac mini середины 2010 года или последующие модели.
- Mac Pro начала 2009 года с картой AirPort Extreme или середины 2010 года.
- iMac Pro, все модели.
SipNet
Особенность использования SipNet для звонков с Айпад — это использование открытого СИП-протокола. Стоимость звонков ниже, чем в Скайп. Для начала использования нужно зарегистрировать номер мобильного в СипНет, после этого у вызываемых абонентов будет высвечиваться ваш номер.
NetCall — приложение от SipNet, с помощью которого можно осуществлять звонки с планшетов Apple. Откройте магазин приложений AppStore в своём планшете, в панели «Поиск» введите NetCall и загрузите программу.
Видео о SipNet
Владельцам iPad можно не только использовать планшет для игр, фото или чтения. При возникновении желания или необходимости можно позвонить с iPad на мобильный номер используя способы, которые были рассмотрены. Человек, который разговаривает через планшет Apple — уже не редкость.
время чтения: 2 минуты
Если вы уже успели обновить свои девайсы (iPhone и iPad) до iOS 8, не лишним будет узнать о такой функции, как прием звонков поступающих на iPhone при помощи iPad или Mac. Для некоторых стало неожиданностью, когда их айпады стали вдруг звонить. Помимо массы новых возможностей и функций в новой мобильной операционной системе для iPhone и iPad от компании Apple имеется еще одна, незаметная с первого взгляда, называется она «Сотовые вызовы iPhone».
Данная возможность позволяет принимать и осуществлять звонки с iPad или Mac, у которых нет GSM-модуля и которые не предназначены для работы в сотовых сетях. Заинтриговал? Добро пожаловать «под кат», там об этом подробнее.
Функция работает только в iPad с iOS 8 и компьютерах Mac с OS X Yosemite «на борту». «Расшарить» сотовую сеть на iPad и Mac можно с любого iPhone с той же iOS 8.
Для работы этой функции необходимо включить «Face Time» на обоих устройствах «Настройки — Face Time» и задать одинаковый Apple ID.
Работает «Сотовые вызовы iPhone» следующим образом: если iPhone и iPad подключить к одной Wi-Fi сети и в их настройках подключить одну учетную запись Apple ID, поступать звонки будут одновременно на оба устройства, т.е. вы услышите звуковое оповещение сразу и на iPhone, и на iPad. Функция не ограничена одним лишь звуковым оповещением, с iPad можно и принимать, и совершать звонки по сотовой сети «синхронизированного» с ним iPhone.
Непосредственно номеронабирателя на планшете нет. Звонить с iPad можно используя телефонную книгу, как по Face Time, так и через сотовую сеть.
Функция «Сотовые вызовы iPhone» включена по умолчанию, ее легко отключить, для этого в настройках iPad в меню «Face Time» необходимо отключить выключатель «Сотовые вызовы iPhone».
Если вы смотрели или читали презентацию Apple от 09 сентября, Фил Шиллер анонсировал новую возможность приема и осуществления звонков в GSM-сети по беспроводной сети Wi-Fi, называется она Wi-Fi Calling. Сотовые вызовы на iPhone несколько иная функция, но корни у них те же.
Данная возможность будет полезна тем, кто в своей работе или для развлечений пользуется в основном iPad, теперь обращаться к iPhone необходимость практически отпала, и его можно забросить куда-нибудь в угол с Wi-Fi покрытием. Теперь можно полноценно звонить с iPad и принимать вызовы. Apple не перестает удивлять.
Попытка 6: восстановление устройства
За что я не любил Windows, так это за жутко тормозящую систему спустя полгода очень активной работы. Переустановка всегда позволяла вдохнуть полной грудью и… убить полтора дня на установку приложений. С iOS все проще и проблему с отправкой SMS-сообщений можно решить радикальным, но действенным методом – полным восстановлением устройства с удалением всех данных (в дальнейшим их можно восстановить из резервной копии).
1. Для восстановления iPhone обязательно сделайте резервную копию непосредственно перед началом процедуры (детали описаны в соответствующей инструкции); 2. Перейдите в Настройки – iCloud и отключите функцию Найти iPhone.
3. Откройте Настройки – Основные – Сброс – Сбросить контент и настройки.
Подтвердите сброс. Через несколько минут вы получите полностью чистое устройство с возможностью восстановления посредством резервной копии или из iCloud.
(3.45 из 5, оценили: 11)
Почему я не могу отправить SMS? Что такое ошибка 28?
Как найти причину и решение проблемы
Чтобы найти причину и решение проблемы, следует проверить номер SMS-центра, правильность номера получателя и доступность услуги отправки SMS. Часто само сообщение об ошибке может подсказать решение проблемы.
Если же при любой попытке отправить SMS возникает ошибка 28, то ограничение является следствием некорректного номера SMS-центра в настройках вашего телефона.
1. Проверьте, правильно ли прописан номер SMS-центра Tele2 в настройках вашего телефона и при необходимости измените его.
В разных устройствах наименования опций и разделов могут отличаться, поэтому выберите в меню устройства раздел «Сообщения» и следуйте инструкции ниже
Обратите внимание, номер SMS-центра указывается через +7. Даже если указан верный номер SMS-центра, рекомендуем удалить его и прописать заново в формате +7ХХХХХХХХХХ, после этого перезагрузите устройство
Android
В режиме набора номера введите команду *#*#4636#*#* – Сведения о телефоне – SMSC – Введите номер +79043490000 – Обновить.
Или зайдите в меню смартфона – Сообщения – Опции – Настройки – Дополнительно – SMS – SMS-центр – Введите номер +79043490000 – Сохраните изменения.
Blackberry
Зайдите в Меню – Настройки параметров – Текст SMS – Сервисный центр – Введите номер +79043490000 – Сохраните изменения.
Symbian
Зайдите в Меню – Сообщения – Функции – Настройки – Сообщение SMS – Центры сообщений – – Функции – Изменить – Введите номер +79043490000 – Сохраните изменения.
Nokia S40
Зайдите в Меню – Сообщения – Настройки сообщений – Текст сообщения – Центры сообщений – – Выбрать Меню – Сообщения – Настройки сообщений – Текст сообщения – Текущий центр сообщений – – Выбрать – Введите номер +79043490000 – Сохраните изменения.
Windows Mobile
Кликните Пуск – Настройка – Личные – Телефон – Службы – Голосовая почта и текстовые сообщения – Получение параметров – Центр SMS сообщений – Введите номер +79043490000 – Сохраните изменения.
Windows Phone
Зайдите в Меню – Настройки – Приложения – Сообщения – Номер SMS-центра – Введите номер +79043490000 – Сохраните изменения.
2. Проверьте правильность набора номера получателя.
Для отправки SMS на номера любых сотовых операторов мира, в том числе местные, набирайте номер в международном формате: + .
Для отправки SMS по России номер получателя должен начинаться с +7 и содержать еще 10 цифр. Например, +79770000000.
3. Проверьте баланс и остаток пакета SMS, если вы пользуетесь тарифом или услугой, предоставляющими пакеты сообщений.
- Наберите *107#Вызов, чтобы уточнить стоимость отправки SMS на вашем тарифном плане.
- Наберите *105#Вызов, чтобы проверить, хватает ли средств для отправки SMS на балансе вашего номера. При необходимости пополните счет.
Обращаем внимание: при отправке SMS, содержащего более 70 символов в кириллице или 160 в латинице сообщение разбивается на части, при этом каждая часть тарифицируется как отдельное SMS-сообщение. Если эти рекомендации не помогли — пожалуйста, напишите нам в чат, мы проконсультируем вас. Если эти рекомендации не помогли — пожалуйста, напишите нам в чат, мы проконсультируем вас
Если эти рекомендации не помогли — пожалуйста, напишите нам в чат, мы проконсультируем вас.
С какими устройствами совместим FaceTime
Звонки по FaceTime работают между любыми устройствами Apple.
Главным преимуществом FaceTime является то, что он работает по Wi-Fi и в сотовых сетях. С ним вы можете совершать бесплатные звонки через интернет в любом месте при наличии хорошего сетевого подключения.
Первоначально программа работала только по Wi-Fi, потому что мобильные операторы были обеспокоены тем, что видеозвонки потребляют слишком много пропускной способности, приводящей к низкой производительности сети и высоким счетам за использование данных.
Ограничение сняли с появлением iOS 6 в 2012 году. Теперь звонки по FaceTime работают при поддержке сетей 3G, 4G и 5G.
Как пользоваться приложением
В видеоконференции могут участвовать до четырех человек, а в формате аудиозвонка – до 9. Связь устанавливается между устройствами, имеющими Фейстайм.
Чтобы использовать приложение, сперва убедитесь, что оно установлено на вашем устройстве. Следом за этим нужно авторизоваться, либо войти в уже созданный аккаунт.
Регистрация осуществляется во время первого запуска программы через меню Настройки. Как это сделать:
-
Среди представленного списка разделов отыщите FaceTime. Если найти не удается, вверху страницы в поисковой строке введите название иконки.
-
При нажатии на нее отобразится окно, где нужно выбрать кнопку «Создать новый аккаунт».
-
Для привязки аккаунта к электронной почте введите код-идентификатор Apple ID.
-
После успешной проверки данных, система закрепит профиль пользователя.
Начиная с iOS 10, встроенное приложение можно удалить с планшета или телефона. Однако, вы можете заново загрузить его бесплатно или использовать FaceTime через приложения «Телефон» или «Контакты».
Как позвонить через FaceTime
Для использования программы на вашем iPhone, запустите приложение FaceTime (оно зеленого цвета, как значок «Телефон»), выберите контакт для звонка и укажите формат — аудио или видео.
Совершить звонок можно несколькими способами:
1. Через контакты: выбираем собеседника, нажимаем на контакт и в дополнительной информации видим строку FaceTime с двумя кнопками –значком видеокамеры и трубки для аудиозвонка.
2. Через сообщения: открываем переписку с пользователем и возле его имени находим две кнопки для звонка. Кликаем на одну из них.
3. Во время телефонного разговора: нажать на иконку FaceTime во время разговора. При подтверждении со стороны собеседника откроется окно, и беседа будет автоматически переведена.
Можно ли использовать FaceTime на Android
Пользователи Android не могут использовать FaceTime, поскольку услуга доступна только для пользователей iPhone. Тем не менее, есть альтернативы FaceTime, включая Skype, Google Duo, WhatsApp и Zoom.
Можно ли использовать FaceTime на компьютере
FaceTime недоступен на ПК или Windows. Разработка Apple недоступна в качестве универсального стандарта для разных платформ. Однако, если вы обладатель компьютера Mac, то можете беспрепятственно использовать FaceTime. Альтернативы FaceTime для ПК – Zoom и Google Duo.
Как звонить с iPad и Mac через iPhone
В iOS 8 и OS X Yosemite было добавлено много функций для упрощения работы мобильных устройств и компьютеров между собой — это и возможность синхронизации сообщений SMS, и совместная работа в приложениях с режимом Continuity. Также с выходом новых операционных систем у пользователей появится возможность совершать звонки с Mac или iPad, используя для этого GSM-соединение iPhone. Подробнее об этом мы расскажем в данном материале.
Активация опции на iPhone
Первым делом необходимо активировать на iPhone доступ других устройств к GSM-соединению, сделать это можно в приложении Настройки -> FaceTime.
Обратите внимание, что для совершения вызовов с iPad или Mac через iPhone, устройства должны находиться в одной Wi-Fi сети, или на устройствах должен быть активирован Bluetooth. На всех устройствах должна быть использована одна и та же учетная запись в iСloud и FaceTime
На компьютере Mac или iPad также необходимо активировать соответствующие опции в настройках FaceTime:
Как звонить с iPad через iPhone
Для звонка с iPad можно использовать номера телефонов, сохраненные в Контактах:
Для удобства пользователей предусмотрена возможность контекстного выделения номера в заметках, веб-страницах, сообщениях и т.п.
Если необходимо позвонить по номеру, не записанному на iPad, то сделать это можно через приложение FaceTime. Запустите его и в поле поиска начните ввод номера. После ввода номера рядом с ним появится иконка телефонной трубки для совершения вызова через iPhone.
Как звонить с Mac
Так же, как и на iPad, звонить с Mac можно по любому номеру, сохраненному в программе Контакты. Для этого необходимо нажать на синюю иконку рядом с номером.
Разумеется, номера телефонов «подхватываются» из веб-страничек, заметок и документов, так же как и на iPad:
Для звонка на новый номер используется приложение FaceTime — введите нужный номер в поле поиска, затем, при отсутствии совпадений в телефонной книжке, нажмите на иконку телефона рядом с самим номером.
Использовать разные Apple ID
Самое правильное и верное решение. Создаем для каждого гаджета свою, уникальную учетную запись и проблема отпадет сама по себе. Да, для этого потребуется потратить некоторое время, и не всегда это удобно по разным соображениям, но в последствии от этого будут одни плюсы.
Помимо того, что прекратится синхронизация вызовов в телефоне (что уже хорошо!), можно будет использовать учетную запись iCloud для каждого iPhone по отдельности (а это лишнее место для резервного копирования), да и в будущем обезопасить себя от разных сюрпризов (такие как синхронизация смс, вкладок браузера Safari и прочих).
Напоследок, вот Вам еще один моментальный способ избавиться от повторения вызовов на разных iPhone – «просто» отключите интернет и все. Нет интернета – нет и синхронизации.
На каких устройствах это доступно
В настоящее время приложение FaceTime можно найти практически на всех устройствах, так как оно присутствует на iPhone, iPad, iPod touch и Mac . В других устройствах, таких как Apple Watch, Apple TV или HomePod, он недоступен как таковой из-за очевидных недостатков этих устройств для выполнения вызовов, хотя следует сказать, что это не делает невозможным их использование в качестве приемников вызовов, кое-что, что мы исследуем в следующем разделе.
По сей день FaceTime недоступен ни на одном другом небрендовом устройстве. Поэтому его нельзя использовать на телефонах или планшетах Android, а также на компьютерах с Windows в качестве операционной системы.