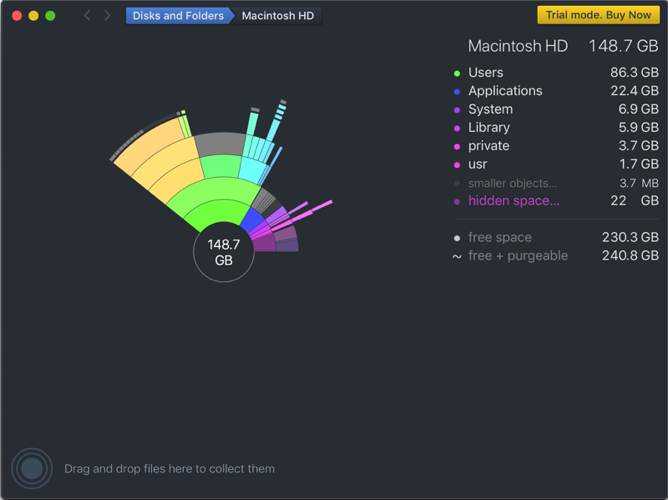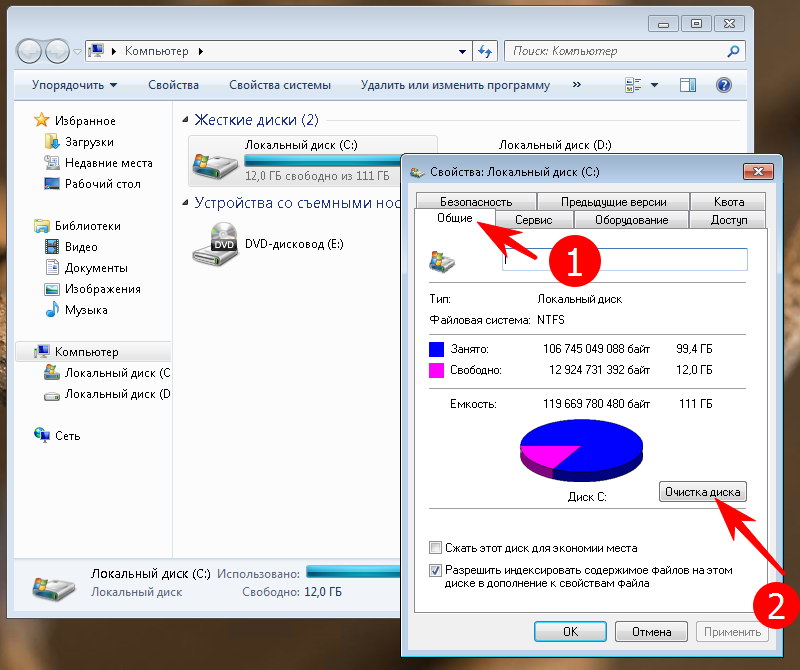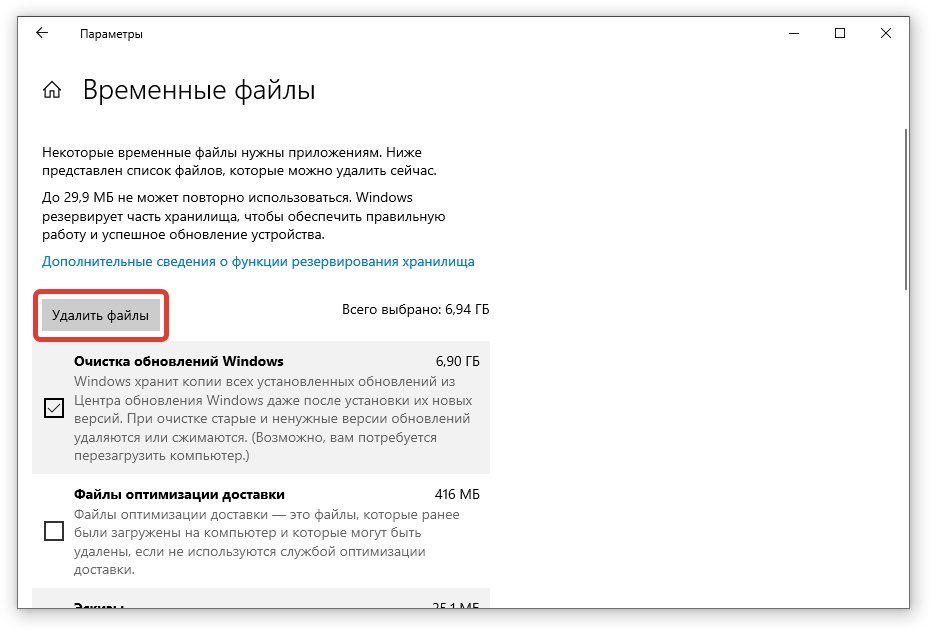5 способов высвободить ОЗУ на компьютере с Mac
Для пользователей Mac существует множество удобных инструментов для мониторинга и высвобождения оперативной памяти на компьютере.
1. Настройте Finder
Чтобы открыть настройки вашего Finder:
1. Нажмите «Finder» в левом верхнем углу экрана.
2. Нажмите правой кнопкой мыши и в выпадающем меню выберите «Preferences».
3. Нажмите на опции «Open folders in tabs instead of new windows», чтобы открывать папки на вкладках, а не в новых окнах.
Существует еще один способ очистить оперативную память, объединив окна в вашем Finder. Вместо этого в левом верхнем меню выберите «Window», а не «Finder». Далее выберите «Merge All Windows», чтобы все ваши окна Finder открывались в одном окне. Это позволит вам сэкономить на использовании оперативной памяти, а также убрать лишнее с вашего рабочего стола.
2. Проверьте монитор активности Activity Monitor
Чтобы проверить монитор активности:
1. Найдите «Activity Monitor» в вашей панели поиска spotlight (Ctrl + Пробел).
2. Нажмите на закладке «Memory».
3. Удалите нежелательные приложения.
3. Проверьте использование процессора (CPU)
Вы также можете использовать приложение Activity Monitor для проверки работоспособности и уровня использования вашего процессора. CPU – это ваш центральный процессор, и он выполняет от компьютерных программ инструкции, которые хранятся в оперативной памяти.
Чтобы контролировать свой процессор, просто выберите вкладку «CPU». Именно здесь вы можете увидеть, какие приложения больше всего потребляют ресурсы процессора.
4. Почистите программы и приложения
Если вы хотите, чтобы ваша оперативная память использовалась эффективно, то вам нужно будет поддерживать свой компьютер в порядке. Загроможденный рабочий стол будет использовать оперативную память намного интенсивнее, потому что macOS рассматривает каждый значок рабочего стола как активное окно. Даже если вы не думаете, что можете организовать свои файлы, просто помещая все в одну общую папку, вы сможете высвободить много оперативной памяти.
5. Очистите дисковое пространство
Если вы обнаружите, что ваша оперативная память полностью заполнена, но вам нужно еще больше оперативной памяти, то вы можете использовать свободное пространство на диске вашего Mac, называемой виртуальной памятью. Это дополнительное хранилище находится на жестких дисках компьютера Mac, так что вы можете продолжать запускать приложения. Эта функция всегда включена, однако для использования виртуальной памяти вам нужно будет убедиться, что у вас есть достаточно свободного места для ее работы.
Как узнать, сколько памяти осталось на iPhone?
Функционал современных Айфонов очень широк, однако, чтобы использовать многие функции (например, «Живые фото»), нужна свободная память. В статье мы расскажем о самых простых способах, как взять ROM-пространство на iPhone под контроль.
Владельцам Айфонов со 128 или 256 Гб не приходится беспокоиться по поводу того, что память гаджета переполнена – им нужно очень постараться, чтобы «забить» всё место. А вот обладателям устройств с 16 или 32 Гб можно только посочувствовать – столь небольшие объёмы встроенной памяти не позволяют использовать современные девайсы «на полную катушку».
Расширить память «яблочных» гаджетов при необходимости не удастся – всем известно, что в Айфоны не ставятся флэшки MicroSD. Поэтому владелец устройства с небольшим количеством ROM должен взять дисковое пространство под жёсткий контроль – он не может позволить себе хранить на Айфоне ненужные приложения или фотографии с давно забытого пикника. И конечно, ему следует периодически проверять, сколько свободного места на iPhone осталось. Подобную проверку можно производить 2-мя способами.
Как посмотреть память на Айфоне через «Настройки»?
Проверка памяти через «Настройки» — самый быстрый способ. Действуйте следующим образом:
Шаг 1. Пройдите по пути «Настройки» — «Основные» — «Об этом устройстве».
Шаг 2. В подразделе «Об этом устройстве» отыщите строки «Ёмкость» и «Доступно».
В строке «Ёмкость» указано, сколько всего ROM-памяти на Айфоне, а напротив «Доступно» прописано количество свободных гигабайтов.
Если вам любопытно, куда девалась память, вы можете пройти в подраздел «Статистика», находящийся в разделе «Основные».
В подразделе «Статистика» тоже указываются объёмы свободного и занятого места. Кроме того, здесь есть своеобразная раскладка, из которой становится понятно, какие приложения потребляют наибольшее количество мегабайтов.
В нашем примере очевидно, что подавляющая доля занятого пространства приходится на музыкальную коллекцию.
Как узнать, сколько памяти осталось на Айфоне, через iTunes?
Для проверки памяти через iTunes вам нужно выполнить такие действия:
Шаг 1. Подключите девайс к ПК USB-кабелем и запустите медиакомбайн.
Шаг 2. Перейдите в меню управления устройством, нажав эту кнопку:
Шаг 3
Обратите внимание на разноцветную полосу внизу экрана. Она отражает состояние памяти гаджета
Наводя курсор мыши на сегменты разных цветов, можно узнать, какое количество памяти приходится на данные того или иного типа (программы, музыку, документы).
Свободное пространство отражается серым сегментом.
Заключение
Способ проверки памяти через iTunes никак нельзя назвать предпочтительным: пользователь должен искать USB-кабель и запускать на компьютере медиакомбайн ради того, чтобы получить малоинформативный отчёт. Проверять память через «Настройки» куда проще: такой анализ не требует доступа к компьютеру и в тоже время способен порадовать пользователя максимально детализированными итогами.
Как проверить потребление оперативной памяти на Mac
1. Откройте приложение Finder, перейдите в папку «Программы», а затем прокрутите вниз и откройте папку «Утилиты».
2. Запустите приложение «Мониторинг системы».
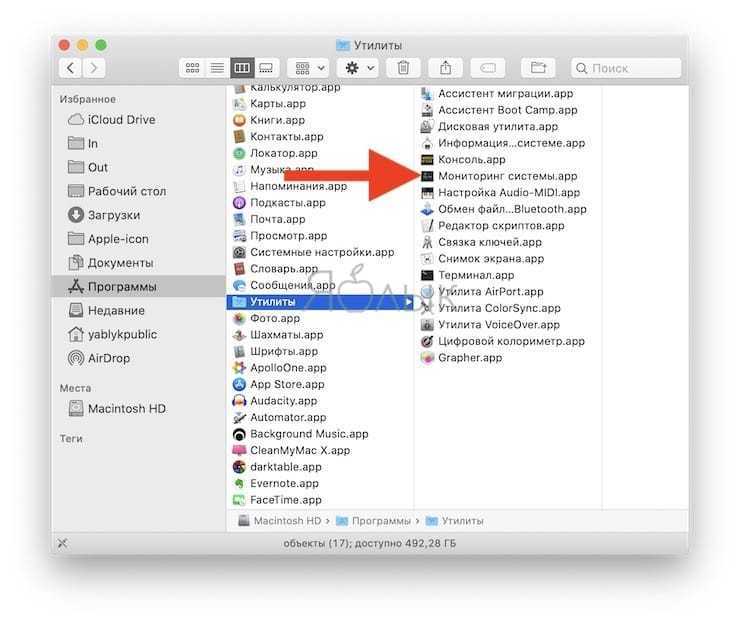
3. Перейдите в раздел «Память», расположенный в верхней части окна «Мониторинг системы».
4. Посмотрите на нижнюю часть окна, чтобы увидеть текущую информацию об использовании оперативной памяти.
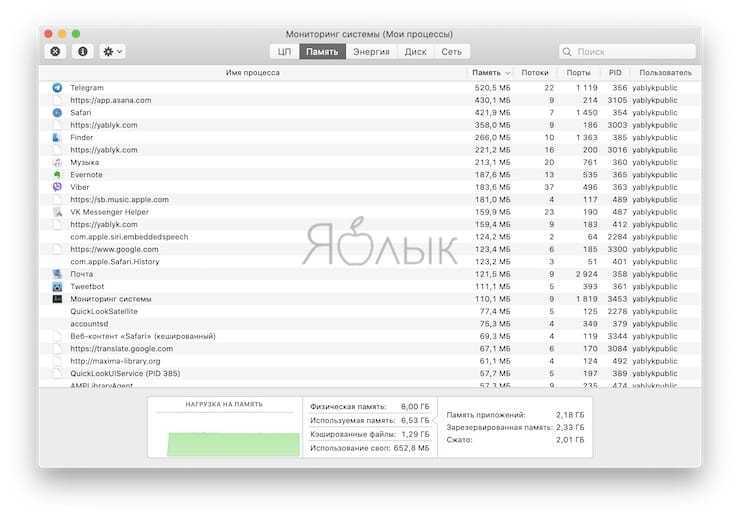
Цвет графика «Нагрузка на память» даст вам представление о том, какой текущий объем памяти вы используете. Зеленый цвет говорит о том, что какой-то объем памяти имеется в распоряжении. Красный же цвет свидетельствует о ее исчерпании. Для расширения памяти macOS начинает использовать загрузочный диск. В этом случае Apple рекомендует закрыть неиспользуемые приложения или установить больший объем оперативной памяти. Желтый цвет означает, что память все еще имеется в распоряжении системы, но Mac уже начинает запускать процессы оптимизации своей работы.
5
Обратите внимание на столбец Память, в котором будут размещены процессы в порядке большего потребления оперативной памяти
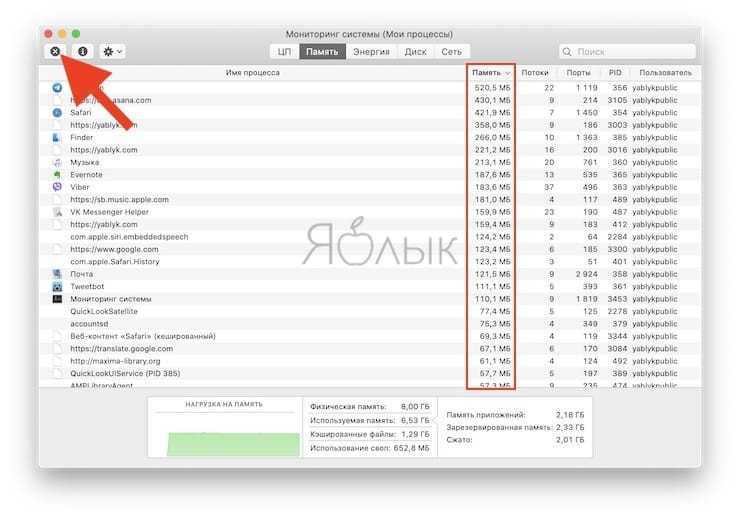
При необходимости, завершите эти процессы. Для этого выделите необходимый процесс и нажмите кнопку «×» в левом верхнем углу окна приложения «Мониторинг системы».
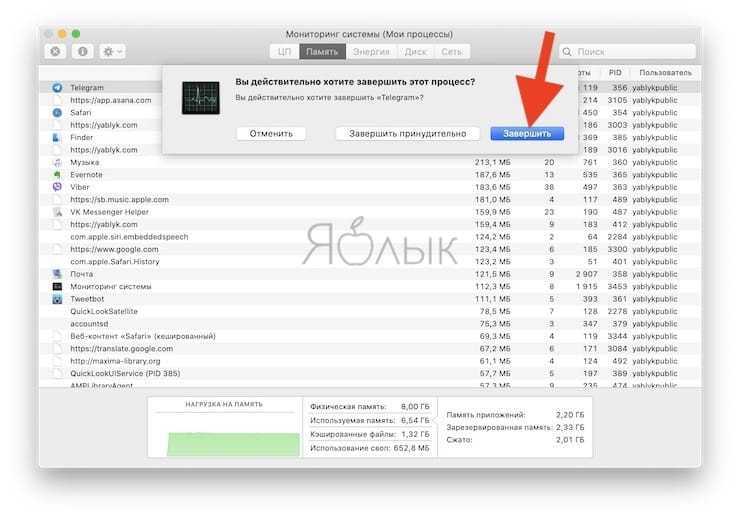
Бонус: полезные сочетания клавиш для Макбука
Любое одновременное нажатие кнопок клавиатуры необходимо для ускорения взаимодействия с устройством, программным обеспечением и экономии времени в целом. Комбинируя различные клавиши, можно успешно проводить те действия, в иных случаях для которых понадобились бы различные устройства ввода (мышь, трекпад и т.п.). Не все пользователи в курсе таких широких возможностей клавиатуры. Большинство из комбинаций представляют собой нажатие ⌘Command + любая кнопка.
Значение комбинаций клавиш
| Комбинация | Значение |
| ⌘Command + C | Создаётся копия выбранного элемента в буфере обмена (комбинация действует и в меню Finder) |
| ⌘Command + V | Вставить в документ или приложение ранее скопированный в буфер обмена файл (для меню Finder также действует) |
| ⌘Command + F | Найти нужный элемент в документе или меню Finder |
| ⌘Command + H | Скрывает окно активного в данный момент приложения. Если необходимо оставить окно активного приложения открытым, но закрыть все другие, нажимается ⌘Command + H + Option |
| ⌘Command + P | Запуск печати открытого текстового файла |
| ⌘Command + S | Сохранить открытый текстовый документ |
| ⌘Command + O | Вызывает диалоговое окно для открытия программы |
| ⌘Command + W | Завершить работу работающего приложения. Чтобы завершить все процессы, нажимается Option + ⌘Command + W |
| Option + ⌘Command + Escape | Работа программы прекращается принудительно |
| ⌘Command + Space | Открыть поисковую строку Spotlight |
| Control + ⌘Command + Space | Показать на экране клавиатуру со всем набором эмоджи и другими доступными символами |
| Control + ⌘Command + F | Перейти в режим работы при полном экране |
| ⌘Command + Tab | Переключиться на предыдущее, ранее активное приложение |
| Shift + ⌘Command + N | Создать новую папку в меню Finder |
| ⌘Command + запятая (,) | Открыть список настроек текущего работающего приложения |
| Option + ⌘Command + кнопка питания | Перевести Макбук в режим сна |
| Control + ⌘Command + кнопка питания | Принудительная перезагрузка Макбука без запроса о сохранении данных активных документов и приложений (рекомендуется использовать только в крайних случаях) |
| Control + ⌘Command + Q | Незамедлительная блокировка экрана |
| Shift + ⌘Command + Q | Выход из учётной записи пользователя системой (при этом выскочит окно для подтверждения действия). Чтобы выйти из системы без запроса, нужно нажать Option + Shift + ⌘Command + Q |
| ⌘Command + D | Создать копию выбранного элемента |
| ⌘Command + F | Запустить поиск Spotlight в меню Finder |
| Shift + ⌘Command + D | Открыть выбранную папку на рабочем столе |
| Shift + ⌘Command + C | Открыть окно «Компьютер» |
| Shift + ⌘Command + F | Открыть окно «Недавние» с перечнем ранее использованных или просмотренных файлов |
| Shift + ⌘Command + I | Открыть iCloud Drive |
| Option + ⌘Command + L | Показать папку с загруженными файлами |
| Control + Shift + ⌘Command + T | Перенести из меню Finder выделенный файл на панель Dock (сочетание доступно для версии OS X Mavericks и более поздних) |
| ⌘Command + Shift + 3 | Сделать снимок экрана |
| ⌘Command + Shift + 4 | Сделать снимок определённой части экрана |
| Option + Backspace | При работе в документе поможет удалить целые слова вместо отдельных букв |
| Выделение нескольких объектов + Space | Просмотреть выбранные элементы в режиме Quick Look – быстрого просмотра |
| Option + ⌘Command + D | Отобразить или скрыть панель Dock |
| ⌘Command + Delete | Переместить требуемый объект в корзину |
Как проверить свободное место на жестком диске Mac
В сегодняшнюю эпоху использования многотерабайтных жестких дисков и онлайн-хранилищ многие из нас не следят за тем, как мы привыкли использовать наши диски. Тем не менее, даже самые большие диски заполняются в конце концов. Если вы не знаете, как проверить использование дискового пространства на вашем Mac, вот где искать.
Варианты 1 и 2: из Finder
Finder дает вам пару способов узнать, сколько у вас свободного дискового пространства. Это самые простые способы.
Предварительный просмотр вашего устройства хранения. В macOS, если вы выберете элемент в Finder и нажмете пробел на клавиатуре, вы получите предварительный просмотр элемента. Например, если вы выберете текстовый документ, а затем нажмете пробел, вы сможете увидеть, что находится в документе, фактически не открывая его.
Вы можете использовать предварительный просмотр, чтобы проверить емкость вашего устройства хранения. Вот как.
1. Выберите устройство хранения на рабочем столе. (Чтобы ваше устройство хранения данных появилось на рабочем столе, перейдите в Finder и выберите Finder> Настройки, нажмите на Общее, и измените настройку для Показать эти элементы на рабочем столе.) Или откройте окно Finder, посмотрите в левом столбце под приборы заголовок и выберите устройство хранения.
2. Нажмите пробел. Вы должны увидеть открытое окно, которое показывает емкость вашего устройства хранения и доступное пространство.
3. Чтобы закрыть окно, снова нажмите пробел, или нажмите Command-W, или щелкните значок закрытия окна (кружок X) в левом верхнем углу.
Строка состояния окна Finder. Если вы хотите, чтобы в Finder всегда был обзор вашего свободного дискового пространства, вы можете включить строку состояния Finder.
1. Откройте окно Finder, если у вас его еще нет (щелкните значок Dock Finder или перейдите к Файл> Новое окно Finder).
2. Откройте Посмотреть меню и выберите Показать строку состояния, Это покажет вам, сколько элементов находится в текущей папке, и если вы просматриваете папку на жестком диске (например, папку «Приложения» или «Документы»), вы также получите информацию о свободном месте на вашем жестком диске.
Хотите всегда видимый обзор использования вашего диска? Перейти к Посмотреть меню и выберите Показать строку состояния,
Варианты 3: Получить информацию
IDG Поле «Информация» — это простой способ проверить емкость вашего диска и используемое пространство.
1. Найдите свой жесткий диск в Finder и выберите его. Если он отображается на боковой панели окна Finder или на рабочем столе (по умолчанию его нет — перейдите в Finder> Настройки чтобы изменить это), щелкните значок вашего жесткого диска в любом из этих мест. Если значок жесткого диска там не отображается, перейдите к Перейти> Компьютер, затем щелкните значок жесткого диска в разделе «Устройства».
2. Нажмите файл меню и выберите Получить информациюили нажмите Comand-I на клавиатуре.
В информационном окне отображается емкость, доступное пространство и используемое пространство, а также другая информация.
Вариант 4: Об этом Mac
В последних версиях macOS (Yosemite или более поздней) вы можете легко проверить использование диска в поле «О программе».
1. Откройте меню Apple, затем выберите Об этом Mac,
2. Нажмите Место хранения вкладка на панели инструментов, чтобы увидеть, сколько дискового пространства у вас есть. (На OS X Mountain Lion или Mavericks щелкните Больше информации кнопку, затем нажмите Место хранения.)
Вы также получите упрощенный обзор того, какие файлы занимают ваше место для хранения.
Окно Mac для Mac — это самый простой способ увидеть свободное место на жестком диске. (macOS High Sierra, показанная выше.)
Вариант 5: из дисковой утилиты
Вы также можете просмотреть свободное место на диске в приложении Mac Disk Disk Utility. Откройте Spotlight, щелкнув увеличительное стекло в правом верхнем углу экрана, затем введите Дисковая утилита в окне поиска, которое появляется. Как только Дисковая утилита появится в списке и будет выделена, нажмите Войти ключ. Дисковая утилита также находится в Приложения> Утилиты,
После открытия Дисковой утилиты выберите имя вашего жесткого диска из списка. Вы можете увидеть емкость вашего диска, его доступное пространство, использованное пространство и другую информацию. В этом окне вы также можете проверить свободное место на любом диске, который вы подключили к Mac, будь то USB-накопитель или внешний жесткий диск.
Дисковая утилита предоставляет основную информацию о вашем жестком диске и других дисках. Это также позволяет вам восстанавливать или переформатировать ваши диски.
Удалите приложения, которые вы не используете
Если вы тот человек, который читает технологические веб-сайты, вам, возможно, захочется попробовать новые приложения для Mac, просто чтобы узнать, о чем они. Но легко забыть удалить их, когда вы закончите тестирование.
Начните с оценки того, что находится на вашей машине. Вам нужно скачать приложение под названием AppCleaner (да, иронично, что вам нужно загрузить приложение для этого, но, поверьте мне, оно того стоит). AppCleaner — это лучший способ удаления приложений на Mac потому, что он автоматически удаляет все ненужные файлы, связанные с приложением.
Откройте AppCleaner, просмотрите список, нажмите на приложение, которое вам не нужно, и нажмите кнопку Удалить.
Если вы используете MacOS Sierra и выше, вам будет приятно узнать, что в macOS есть встроенная функция управления хранилищем (на которую мы будем ссылаться несколько раз в этом руководстве).
Нажмите на значок Apple в строке меню, выберите «Об этом Mac» и перейдите в раздел «Хранилище». Отсюда, нажмите на Управление.
Вы увидите пару вариантов. Первое, что вы должны сделать, это включить функцию, которая автоматически очищает корзину через 30 дней.
Далее нажмите на кнопку Приложения. Вы увидите список всех приложений, отсортированный по тому, сколько места они занимают. Выберите одно или несколько приложений, которые вы хотите удалить, и нажмите «Удалить».
Приложение и данные приложения будут отправлены в корзину. Очистите корзину, и вы только что получили значительную часть пространства назад.
Использование памяти в Macbook
Этот параметр можно посмотреть в меню «Мониторинг системы» («Программы» — «Утилиты»). Также здесь написано, на что тратится память:
- Память программ – указан объем, который забирают рабочие приложения.
- Зарегистрированная память – служит как дополнительный раздел. Ее нельзя переместить или сжать. Эта память может быть задействована только одной программой.
- Сжатая память – ее резервируют и сжимают для ускорения работы HDD. Для каждого запущенного процесса резервируется свое количество памяти.
- Кэш – эта память используется как буфер обмена. В ней сохраняются часто используемые действия или коды (например, пароли, сайты, логины). Ее можно почистить, тем самым освободить место на жестком диске. При работе программ, память обращается к HDD за тем или иным кодом.
Фото: Информация о загруженности дисков в меню «Утилиты»
Свободная память – параметр говорит о количестве неиспользуемой памяти. Иногда пользователи путают количество свободной оперативной памяти с количеством свободного места на жестком диске.
Здесь будет необходимым разъяснить, что оперативная память – это часть компьютерной памяти, которая временно хранится при использовании программ. Чем больше объем, тем лучше работают приложения. В памяти хранятся основные команды и машинные коды. Простыми словами – это временное хранилище. Жесткий диск – это запоминающее устройство для постоянного хранения информации. Его объем не влияет на скорость работы системы MacBook.
Когда пользователь чувствует, что Макбук начинает тормозить – это повод задуматься о расширении памяти. ОЗУ может иметь недостаточный объем для выполнения привычных задач. Всегда нужно знать объем оперативной памяти. И получить эти данные нетрудно. Как и увеличить её.
Вот как посмотреть память на Макбук в системе:
- Зайдите в меню Apple.
- Выберите «Об этом Mac».
- Перейдите в раздел «Подробнее».
Бесплатная консультация! Бесплатная диагностика! Гарантия на работу!
Выберите раздел:
| ремонт iPhone | ремонт iPad | ремонт iPod | ремонт MacBook | ремонт iMac |
У нас можно починить всю технику Apple +7 (812) 953-94-11
Там можно найти данные по установленной оперативной памяти и о других устройствах, из которых состоит MacBook.
Если интересно то, как используется данный объем памяти, это также можно отследить. Заодно можно понять, насколько нагружается MacBook. Для этого зайдите в раздел Системная память в программе Мониторинг системы. Вы увидите, какие процессы наиболее требовательны к оперативной памяти.
Часто пользователи покупают Макбук с рук. И данные о системе можно хитро подменить. Поэтому для того, чтобы получить точные данные, лучше запустить Apple Hardware Test. Для этого нужно нажать D при запуске системы. Через некоторое время можно получить подробный анализ.

Как узнать свободное место в GUI
Новичкам проще обращаться с графическим интерфейсом системы. С него и начнем.
Стандартной утилитой для работы с дисками и разделами в Linux можно считать — Gparted. С помощью этой программы можно не только оценить доступное и использованное место на диске, но и создавать, удалять и изменять размер разделов. Во многих дистрибутивах она уже предустановлена, но если нет, ее можно установить с помощью пакетного менеджера, например, в Ubuntu:
Запускается программа из главного меню. Наберите в поиске gparted или выполните в терминале:
Приставка pexec означает, что будет утилита будет выполняться с правами суперпользователя, поэтому нужно будет ввести пароль. Вот так выглядит главное окно утилиты:
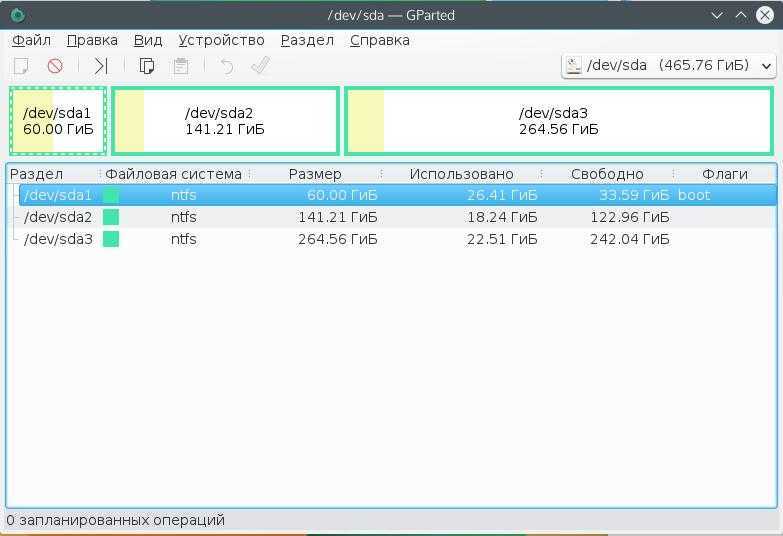
В правом верхнем углу мы можем выбрать диск, с которым хотим работать, а в рабочей области — список разделов на выбранном диске. Здесь указывается название, файловая система, метка, размер и информация об использованном пространстве. Кстати, оценить свободное место можно и визуально, занятое место отмечено желтым, а свободное — белым.
Как я говорил, в этой утилиты еще очень много возможностей, но они выходят за рамки этой статьи.
Узнать свободное место на диске Ubuntu/Gnome можно более простым способом, с помощью утилиты системный монитор. Откройте утилиту системный монитор с помощью Dash или главного меню:
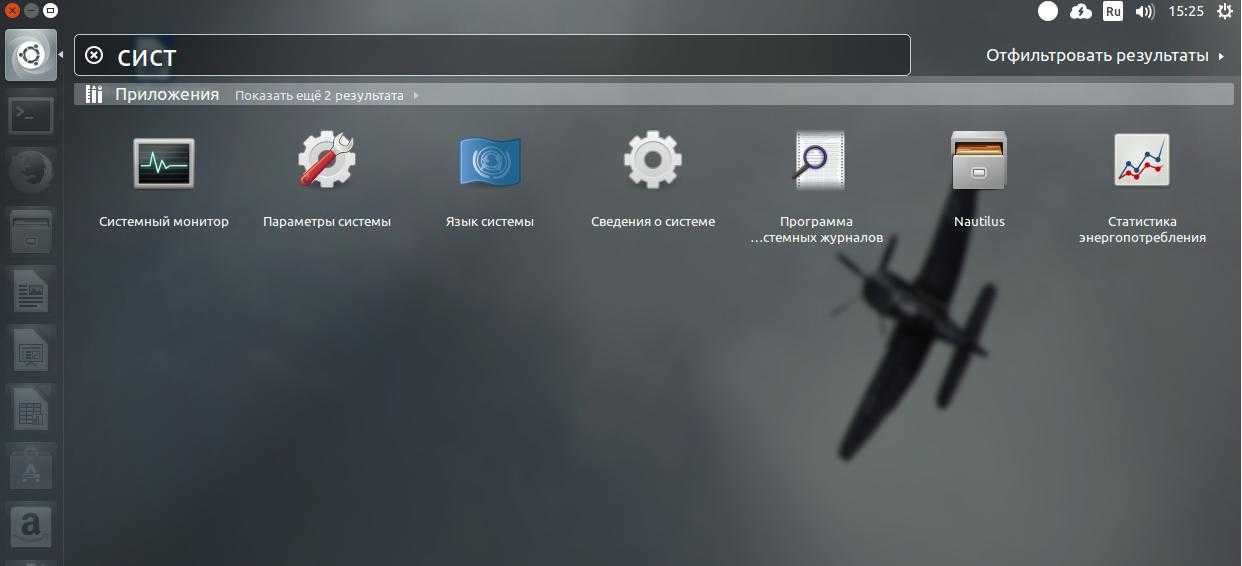
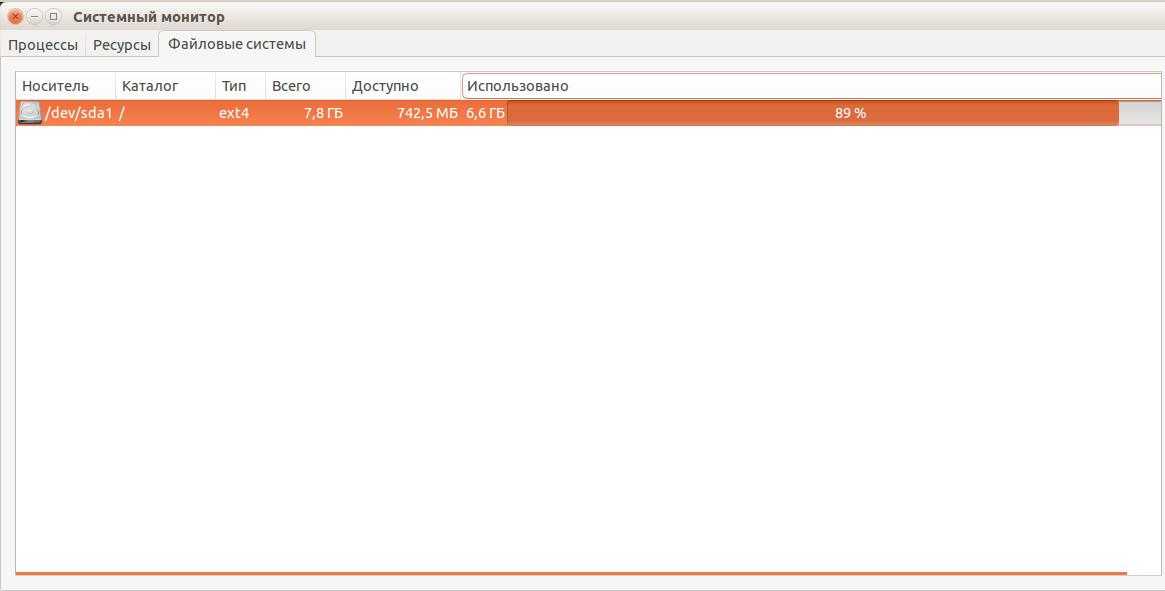
Здесь отображены все подключенные разделы, а также их размер и количество доступного пространства.
В KDE такая функция не поддерживается системным монитором. Но зато кое-какую информацию можно узнать в утилите информация о системе:

Также Dolphin, файловый менеджер KDE, позволяет отображать свободное пространство на текущем разделе в строке состояния. Для этого откройте Настроить Dolphin, Главное, Строка состояния и включите галочку Показывать сведения о свободном месте:

Вот так это будет выглядеть:
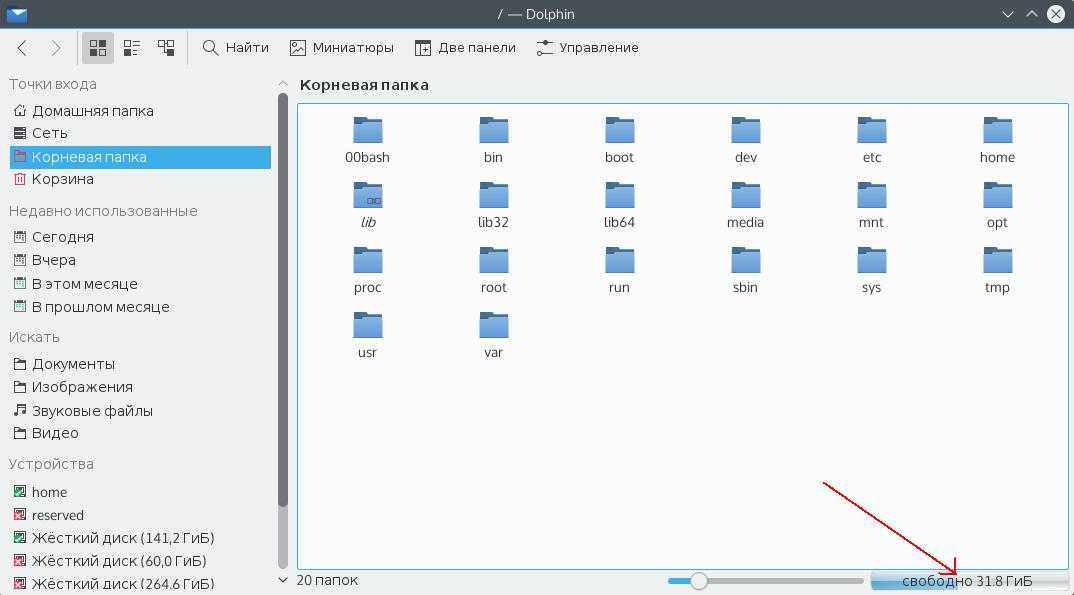
Такая же функция раньше была в Nautilus, но в новых версиях строка состояния в этом файловом менеджере отключена.
Еще один способ выполнить просмотр свободного места на диске linux, это воспользоваться утилитой baobab. Это стандартный дисковый анализатор в Ubuntu, утилита показывает не только занятое и свободное место, но и круговую диаграмму размера папок и файлов на диске, что позволяет очень быстро понять куда же делось место:
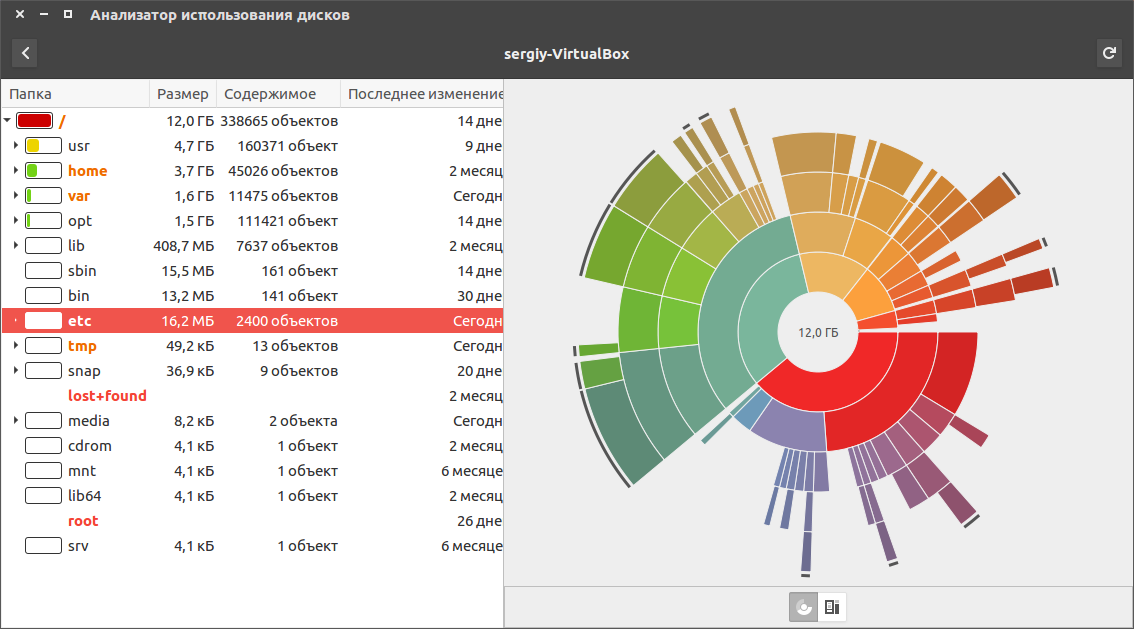
В KDE есть свой аналог, это fileslight, принцип работы такой же.
Чтобы проверить свободное место на диске linux можно использовать виджеты. Их довольно много, так что детально останавливаться на этом не будем.
Советы и рекомендации по освобождению хранилища Mac и скрытого пространства
Встроенные параметры macOS
Finder
- В более старых версиях macOS в Finder была папка «Все мои файлы». Однако с Big Sur этого больше нет, но есть опция «Недавние».
- Выбрав Недавние, вы можете отсортировать файлы и папки по размеру (значок с шестью квадратами) и начать удаление ненужных данных.
- Конечно, вы можете вручную просмотреть другие места, такие как Документы, Загрузки и т. Д.
Об этом Mac
Об этом Mac включает в себя функцию хранения, чтобы увидеть снимок использования вашего хранилища, но также предлагает рекомендации по освобождению места и многое другое.
- Зайдите в → Об этом Mac → Хранилище (вкладка вверху посередине).
- Нажмите «Управление» справа от жесткого диска Mac.
- Первое, что вы увидите, это список рекомендаций по освобождению хранилища.
- После работы с любыми записями вы можете щелкнуть другие места / приложения на левой боковой панели, чтобы просмотреть и в некоторых случаях удалить файлы и данные прямо там (возможно, вам придется открыть определенные приложения для приложений, таких как Фотографии)
- Примечательно, что Apple не дает здесь доступа для удаления данных из категорий «Система» и «Прочие».
Копаем глубже, чтобы освободить место на Mac
Ромашка диск
Хотя использование Finder и About This Mac очень полезно, мой любимый подход к наведению порядка — использование визуального анализатора диска. Ромашка диск (9,99 долларов США). Он предоставляет интерактивный интерфейс, столь же функциональный, сколь и красивый, и вы можете просматривать и удалять файлы прямо в приложении. Вы также можете анализировать внешние диски.
Daisy Disk предлагает более глубокий взгляд на ваше хранилище и может обнаруживать временные и скрытые файлы, чтобы вы знали, что на самом деле занимает ваше дисковое пространство. А красочный интерфейс позволяет быстро и легко находить действительно большие файлы и папки.
Программа даже дает свободное место и бесплатный + очищаемый расчет. я использую Ромашка диск от трех до четырех раз в год, поэтому цена в 9,99 доллара кажется выгодной сделкой и экономией времени.
В моем примере выше у меня 30,2 ГБ используется в скрытом пространстве. Оказывается, это кеш для резервных копий Time Machine (который вскоре должен сам о себе позаботиться).
Очистите мой Mac и сенсей
Еще пара удобных опций, которые могут помочь сэкономить время за счет поиска ненужных / очищаемых файлов, удаления приложений, оптимизации производительности и т. Д. Очистить мой Mac X и Сенсей. Они не предоставляют вам подробный анализатор диска, как пользовательский интерфейс Daisy Disk, но они предлагают множество полезных утилит, включая управление хранилищем.
И то и другое Сенсей и Очистить мой Mac X это бесплатные загрузки, чтобы проверить Sensei за 29 долларов в год или 59 долларов за пожизненную лицензию. Стоимость Clean My Mac X составляет 35 долларов в год или 89 долларов за пожизненную лицензию.
Прочтите больше руководств по 9to5Mac:
Использовать библиотеку фотографий iCloud
Преимущество использования библиотеки фотографий iCloud заключается в том, что любые фотографии, которые вы загружаете на свой Mac в будущем, также будут отображаться на других ваших устройствах: iPhone, iPad и т. Д.
Учитывая, что наша библиотека фотографий (до включения библиотеки фотографий iCloud) составляла 96 ГБ, мы начали с оплаты 200 ГБ пространства, предлагаемого Apple. Через несколько месяцев мы увеличили объем до 2 ТБ, так как все наши документы, рабочий стол, фотографии и многое другое хранили в iCloud.
- Вы могли включить iCloud Photo Libary выше, но если вы еще этого не сделали, вы можете сделать это в приложении «Фотографии». Перейдите в Фото> Настройки.
- Установите флажок рядом с Фото iCloud.
- Выберите «Оптимизировать хранилище Mac», чтобы убедиться, что ваши фотографии с полным разрешением заменены версиями с низким разрешением (вы всегда можете загрузить версию с полным разрешением, если она вам нужна).
С этой настройкой ваша библиотека должна в конечном итоге сжиматься, поскольку версии изображений с высоким разрешением переключаются на версии с низким разрешением. Но обратите внимание, что вы также получите версии с низким разрешением всех изображений, которые есть на всех ваших устройствах, поэтому возможно, вы не сэкономите много места. Помните, что хранение фотографий и видео в iCloud не означает, что они автоматически исчезнут с вашего Mac
Помните, что хранение фотографий и видео в iCloud не означает, что они автоматически исчезнут с вашего Mac.
Кроме того, имейте в виду, что даже если вы используете библиотеку фотографий iCloud, если вы удалите фотографии со своего Mac, они также будут удалены из iCloud, iCloud не является способом резервного копирования ваших фотографий, чтобы вы могли удалить их со своего Mac.
Если вы хотите удалить свою библиотеку фотографий, чтобы освободить место, посмотрите наше следующее предложение.
DaisyDisk
DaisyDisk является одним из наиболее широко используемых приложений для управления накопителями в macOS. Частично это объясняется простотой использования приложения, но в значительной степени это также связано с тем, насколько оно красиво выглядит.
После завершения сканирования накопителя DaisyDisk отображает файлы и папки в виде визуальной интерактивной карты. На ней можно обнаружить большой файл, просмотреть его содержимое, а затем удалить, если он вам не нужен. Все это можно сделать, не покидая DaisyDisk.
DaisyDisk стоит 9,99 долларов в Mac App Store, но также доступна бесплатная пробная версия.