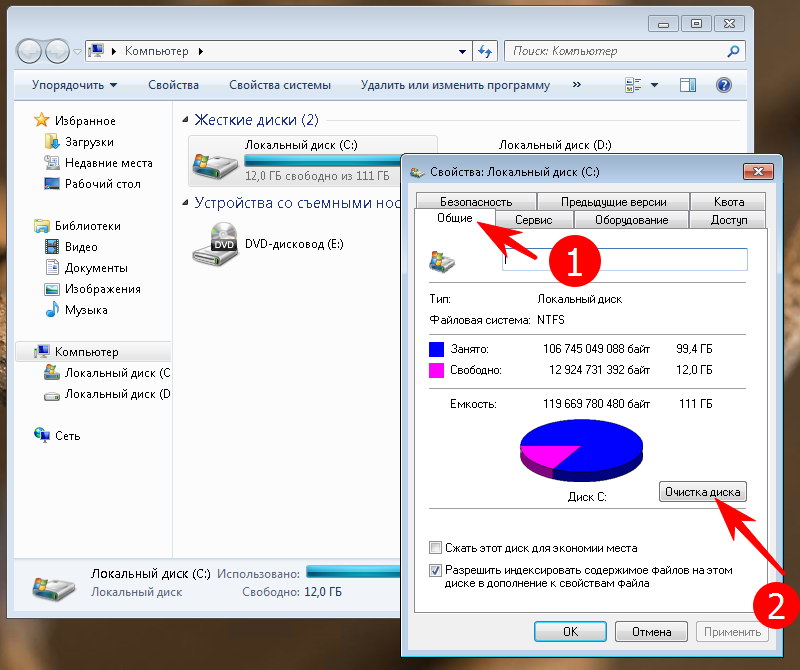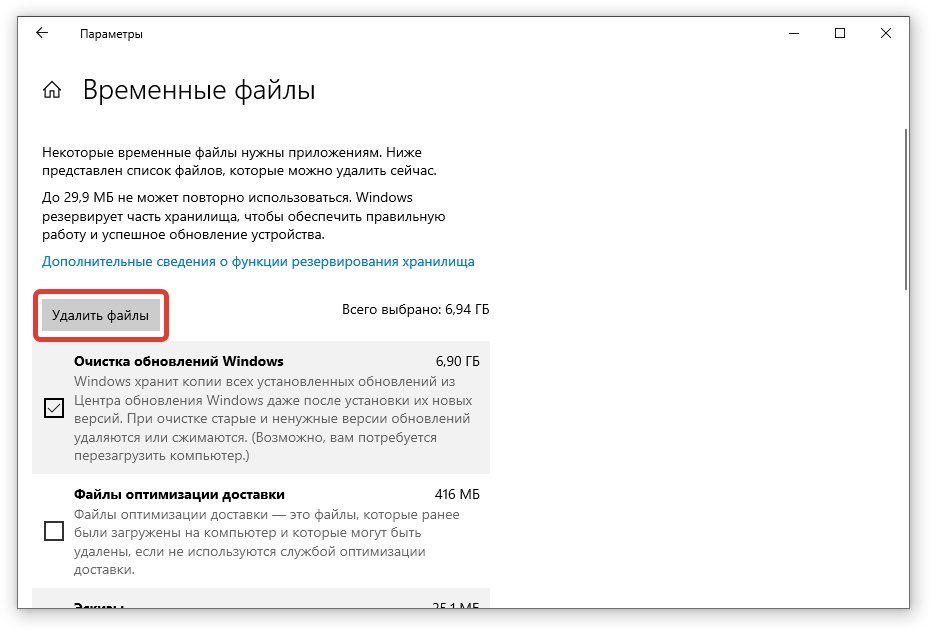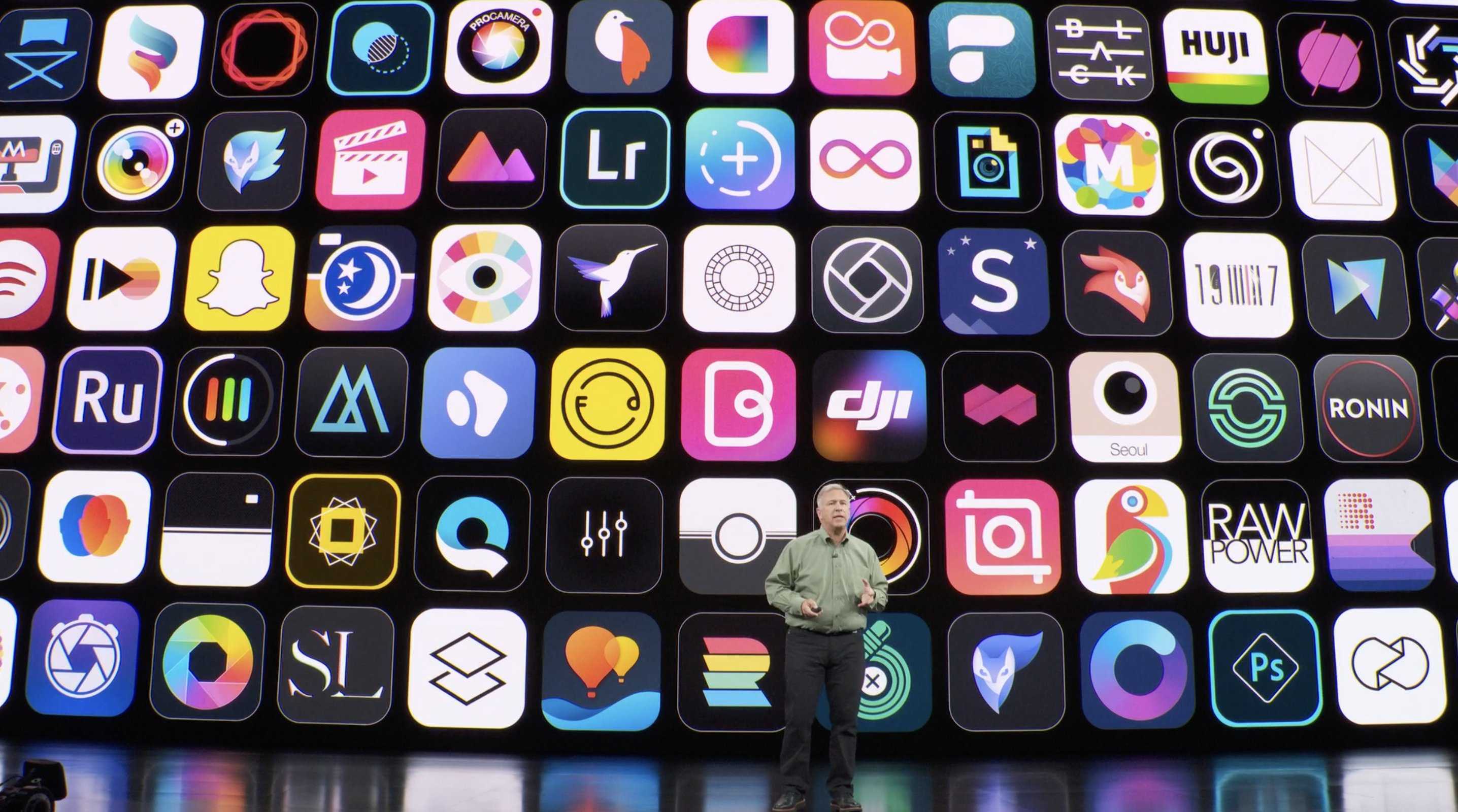Быстро вызывать нужные функции
Где же включить запись экрана? В новом пункте управления (он появляется, если потянуть вверх). В Apple полностью переделали это меню и самое главное — дали пользователям возможность настраивать его.
Например, если вам не нужна отдельная кнопка для быстрого вызова калькулятора, замените её на ту же «Запись экрана» или «Режим энергосбережения» (о как я ждал этого!).
С помощью 3D Touch некоторые пункты меню раскрывают ещё больше функций: есть отдельная вкладка для всего, что связано с передачей данных. А при длинном нажатии, например, на иконку «Фонарик» можно выбрать одну из четырёх градаций свечения.
Ограничение на удаление
Дали ребенку планшет, а после не нашли несколько приложений? Чтобы ситуация не повторилась, установите запрет на удаление программ. Процедура выполняется так же, как включение запрета на добавление приложений или совершение встроенных покупок.
- Откройте раздел «Основные» в настройках.
- Зайдите в меню «Ограничения».
- Введите код-пароль.
- Запретите «Удаление программ», передвинув в неактивное положение соответствующий пункт.
Теперь удалить приложения сможет только пользователь, который знает пароль ограничений. К сожалению, нет способа запретить детям перемещать иконки по всему рабочему столу — это было бы очень удобно и помогло избежать хаоса после очередной игры с телефоном или планшетом.
Дизайн
Обновленный экран виджетов с добавлением новых уникальных виджетов. Любой виджет можно перенести на Главный экран — просто перетащите иконку в любое место Рабочего стола. Чтобы изменить размер виджета, перейдите в галерею (значок «Плюс» сверху) и выберите один из трех возможных вариантов.
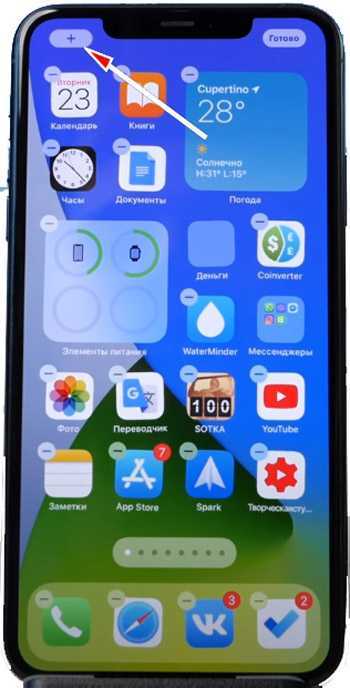
Каждый виджет имеет свои настройки. Также через виджеты можно запускать то или иное приложение, за которое они отвечают.
Из интересного — это виджет «Смарт-стопка». Добавив его на Рабочий стол, вы сможете в одном стеке комбинировать большое число виджетов (до 9). Переключаться между виджетами можно вручную или в автоматическом режиме. Чтобы добавить нужный виджет в стеке, просто перетащите его внутрь, а чтобы удалить — зажмите Смарт-кнопку и удалите ненужный виджет.
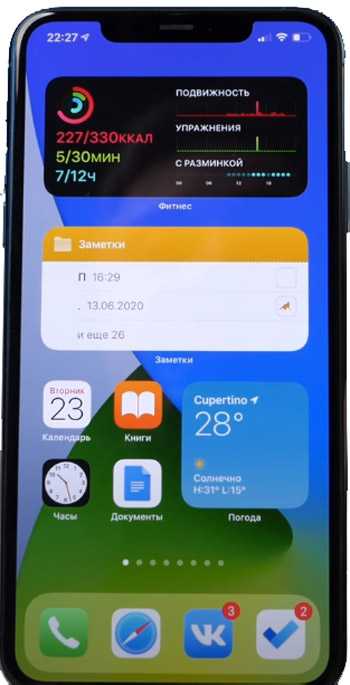
Виджет «Экранное время» получил новый интерфейс — он стал более информативным.
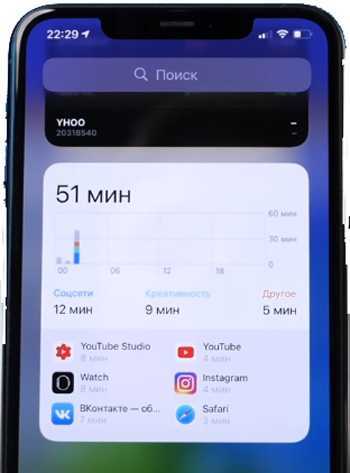
На последнем экране рабочего стола всегда будет располагаться Библиотека приложений (App Library), куда можно сгруппировать иконки приложений по категориям. Появилась также возможность скрывать активные рабочие столы с экрана. В идеале с App Library можно оставить вообще 1-2 экрана на рабочем столе, а последний будет вспомогательное окно App Library.
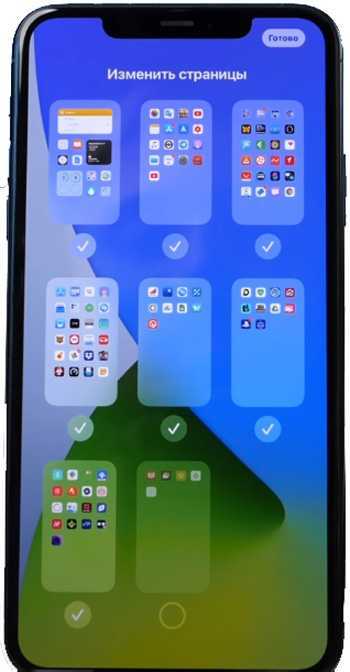
Скрытые рабочие столы запоминаются, т.к. расположение иконок никуда не пропадет, и в любой момент можно восстановить нужный рабочий стол. А чтобы иконки при скачивании не появлялись ни на каком из рабочих столов, перейдите в Настройки — Экран Домой и активируйте «App Library only».

В App Library есть удобный поиск приложений как среди приложений, так и по алфавиту. Также вверху есть 2 постоянные папки: «Предложения» (часто запускаемые приложения) и «Недавно добавленные» (недавно установленные проги). Нажав на большую иконку, вы запустите приложение, а более мелкие — откроют весь список.

В любой момент можно перенести иконку приложения из App Library на рабочий стол.
Уменьшенная звонилка в виде всплывающего баннера вверху экрана, а не как было в iOS 13, когда входящий звонок закрывал собой весь экран. Входящий вызов можно свернуть (не отклонить вызов!) или развернуть на весь экран.

Чтобы вернуть обратно внешний вид звонилки, перейдите в Настройки — Телефон — Входящие вызовы — На весь экран.
Функция «картинка-в-картинке», которая уже давно есть на iPad. Можно одновременно смотреть видео и запускать другие приложения. Малое окошко можно перемещать по экрану и масштабировать или вообще скрыть с экрана (воспроизведение видео продолжится).
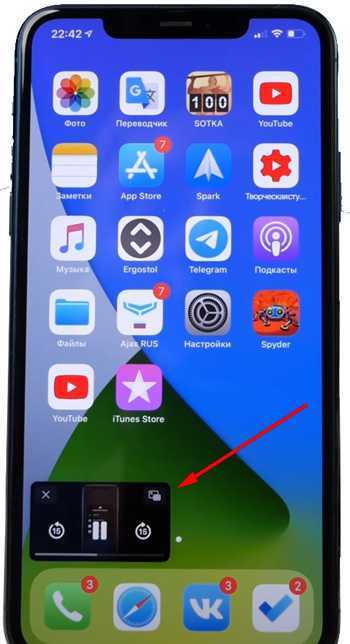
В пункте «Управление» кнопки «Дом» и «Apple TV» обзавелись более крупными виджетами, в которых будут находиться последние девайсы вашего «умного дома».
По клавиатуре. Свайпов на русском языке не добавили, хотя эта фишка на английском работает просто круто. Пока ждем прикручивания словарей именно к русской клавиатуре в обновленной версии iOS 14. Но зато на вкладке Memoji появился поиск по самим пиктограммам.

Стандартная клавиатура стала еще лучше работать со сторонними приложениями. Например, если вы решили залогиниться, то в предложенных будет предложен вариант заполнения выбранного поля.
Siri получила новый компактный дизайн — анимированный круг книзу экрана, а ответы помощника теперь появляются в компактном окошке сверху.
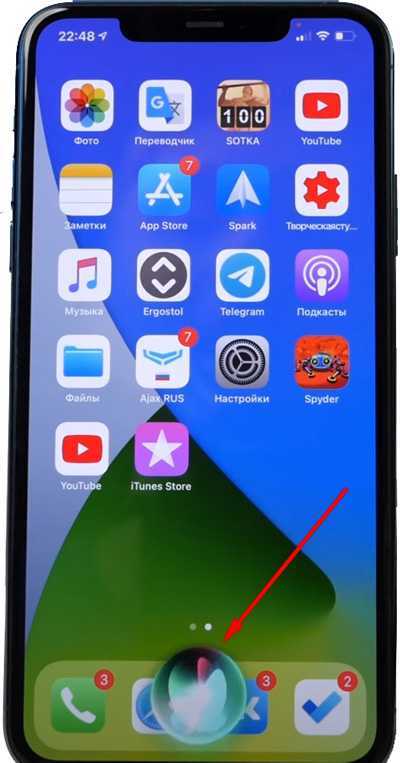
Сири научилась искать больше ответов именно в интернете. А еще через нее можно отправлять аудиосообщения, правда на сегодня это можно сделать только через Сообщения (iMessage).
Световой индикатор (вверху справа) при записи звука на диктофон или видео на камеру предупреждает пользователя, что идет (не)санкционированный сбор ваших данных. А когда вы закроете программу и перейдете в пункт Управление, то вверху экрана увидите, что недавно задействовалось.
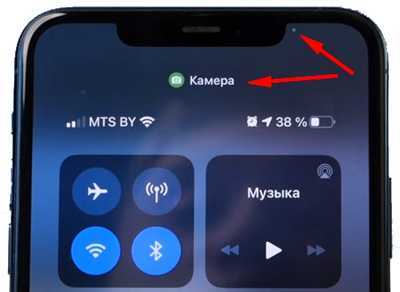
Делать больше заметок и сканировать QR-коды
Apple постоянно добавляет в приложение «Заметки» новые возможности, постепенно превращая его чуть ли не в мобильный Word. В iOS 11 компания решила зайти на территорию ABBYY и добавила туда сканер документов. Нет, распознавать символы на изображении система пока не научилась, зато получить хорошую фотографию даже скомканного листа бумаги с текстом позволяет запросто.

Кстати, QR-коды теперь будут автоматически считываться прямо из стандартного приложения камеры: просто наведите её на нужный код — и она сама предложит открыть ссылку в Safari. Минус ещё одно стороннее приложение на вашем айфоне.
Другое нововведение даёт возможность добавлять таблицы. А ещё Apple облегчила задачу по набору текста людям с миниатюрными руками и большими смартфонами: теперь клавиатуру можно «прижать» к одному из краёв экрана, чтобы удобнее было набирать текст одной рукой.
Как уменьшить пространство, используемое для фильмов и телепередач: Netflix, Prime Video и Apple TV
Фильмы и телепередачи могут занимать огромные объемы памяти на вашем устройстве, поэтому убедитесь, что Netflix, Prime Now, Apple TV и другие видеоприложения не монополизируют ваши данные, выполнив следующие шаги.
Просмотр загруженных видео
Если вы загружаете фильмы и телепередачи для просмотра в автономном режиме, вы можете быстро просмотреть и удалить все, что вам больше не нужно на вашем устройстве, перейдя в « → « → « . Если вы видите загруженных видео в разделе рекомендаций, коснитесь его, и вы перейдете к загруженным видео в Netflix, Amazon Prime и других приложениях (к сожалению, загрузки Apple TV здесь не появятся). Чтобы удалить любое из этих видео, проведите пальцем влево и нажмите « .
Удалить загруженные видео, чтобы освободить место
Netflix
Чтобы убедиться, что Netflix не использует хранилище на более позднем этапе, убедитесь, что автоматические загрузки не включены:
- Откройте для Netflix на вашем iPhone и выберите свой профиль
- Нажмите в правом нижнем углу, затем
- Убедитесь, что отключен
Отключите Smart Downloads, чтобы Netflix не использовал ваше хранилище
Вы также можете снизить качество видео и удалить все загрузки с этого экрана, чтобы сэкономить еще больше места.
В отличие от Netflix, Prime Video не будет автоматически загружать видео на ваш iPhone, поэтому вам не нужно обновлять какие-либо настройки в приложении Prime Video; хотя вы можете удалить Prime Video загрузки из приложения, перейдя в « → « → « → « .
Apple TV
Начните с просмотра ваших загрузок для Apple TV на вашем iPhone. Для этого откройте приложение Apple TV и нажмите « . Вы можете удалить загрузки, проведя пальцем влево.
Если вы хотите сохранить загрузки Apple TV на своем телефоне, но также нуждаетесь в большем объеме памяти, вы можете хранить видео более низкого качества, выбрав « → « → « и отключив функцию « .
Избегайте загрузки HDR-видео для сохранения памяти iPhone
Какая разница между удалением и выгрузкой?
Для начала отметим, что удаление и выгрузка – немного разные процессы. При удалении программы удаляются и все связанные с ней данные, тогда как при выгрузке связанные с приложением информация, настройки и документы сохраняются на устройстве. Выгруженное приложение можно с легкостью восстановить, если оно имеется в наличии в App Store. Возможность выгрузки доступна в iOS 11 и более поздних версиях ОС.
Данные, связанные с выгруженными приложениями, также сохраняются в резервных копиях, которые пользователи автоматически либо вручную сохраняют в iCloud или на компьютер. При восстановлении устройства из резервной копии также будут восстановлены настройки и данные. В некоторых случаях при восстановлении из резервной копии iOS может потребовать ввести долгое время не использовавшийся Apple ID, если пользователь перешел с более ранней модели устройства на актуальную. Это может означать, что резервная копия включает выгруженные приложения, привязанные к старому идентификатору.
Файлы, ожидающие загрузки
Всякий раз, когда вы добавляете какие-либо файлы в приложение «Файлы» — либо через общий доступ, либо с помощью перетаскивания — вы должны найти их очень быстро синхронизированными с любым облачным хранилищем. Однако это не всегда так.
Иногда процедура загрузки может зависать и оставаться такой в течение неопределенного времени. Общие исправления, такие как принудительное завершение работы с приложением «Файлы», не приносят никакой пользы, поскольку приложение работает в фоновом режиме.
К счастью, есть простое исправление, которое разрешает такие случаи и включает в себя включение и выключение режима полета.
Для этого проведите вверх от нижней части экрана вверх, а затем нажмите значок «Режим полета», чтобы включить его. Подождите не менее десяти секунд, а затем выключите его.
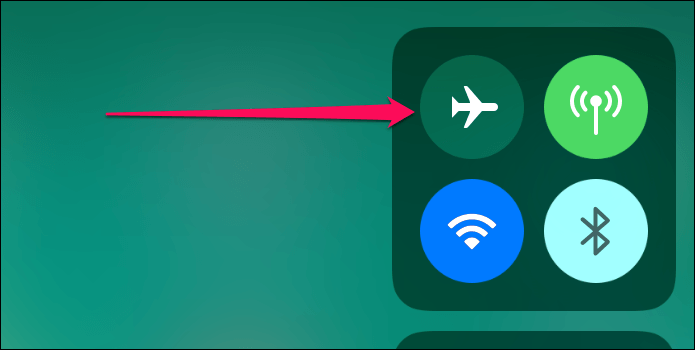
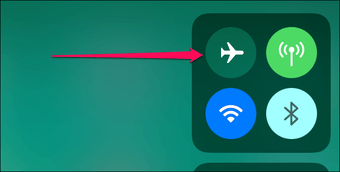
Надеюсь, это должно побудить приложение «Файлы» загрузить файлы с нуля, и вы, скорее всего, с этого момента добились успеха.
Затишье и подарок для Веры
Будучи княгиней, Вере Шеиной не полагалось по статусу общаться с подобными Желткову людьми, помимо этого, его навязчивая любовь настолько сильно раздражала женщину, что она принимала его за сумасшедшего, вместо проявления великодушия и принятия чувств главного героя. Он никогда не мог подарить ей дорогой подарок. Единственной ценностью Георгия был гранатовый браслет, принадлежавший его прабабушке. Все особенности украшения можно перечислить в одном списке:
- красные крупные камни;
- наличие бусины из редкого сорта граната зеленого цвета;
- символичность зеленого камня, способного наделять носящего его человека даром предвидения и защищать от смерти.

Тяжело переоценить значимость такого ценного украшения для Желткова. Именно его он решает презентовать после некоторого затишья своей возлюбленной на именины. Только Вера Шеина успела оправиться от маниакального преследования тайного поклонника, ведь на время он пропал и перестал писать, как ей доставляют таинственный подарок. Такое действие воздыхателя не на шутку разозлило брата главной героини.
Он решает пойти к Желткову, чтобы выяснить отношения и попросить его прекратить преследование княгини. Сама Вера также просит преследователя оставить ее в покое, покинуть город. Последней просьбой Георгия была мольба хотя бы остаться в пределах города, чтобы изредка наблюдать за любимой, но она просто сказала, что устала от этой истории. Телефонный разговор разбил сердце герою, высказывание возлюбленной стало для него непоправимым ударом. Он отказывался принимать жестокую реальность и отказываться так просто от смысла всей своей жизни, но никого не винил, просто не мог жить, не видя Веру.
Облачное хранилище не полностью интегрировано
Когда приложение Files впервые запустилось, было всего несколько облачных хранилищ, которые полностью интегрировались в приложение Files. И поскольку в iOS 11 прошло уже более шести месяцев, большинство из них теперь полностью поддерживают приложение Files.
Если вы по-прежнему видите, что ваши файлы и папки отображаются в отдельном средстве выбора документов, а не непосредственно в приложении «Файлы», то вам действительно необходимо обновить проблемное облачное хранилище.
Для этого перейдите в App Store, нажмите «Обновления», а затем нажмите «Обновить» рядом с приложением облачного хранилища, если доступно обновление.
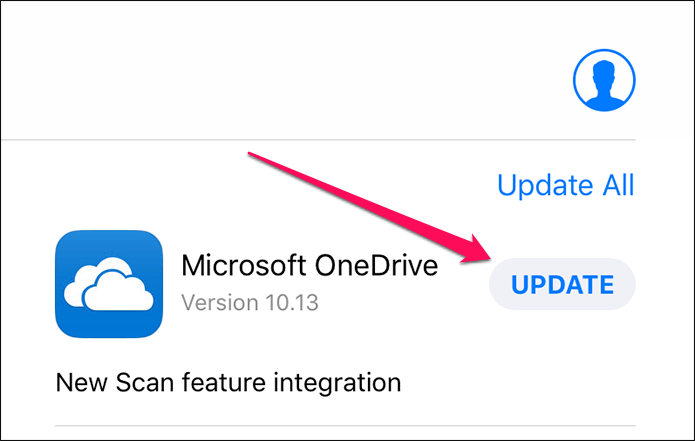
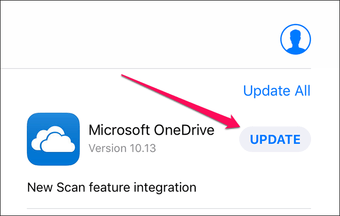
OneDrive был последним из больших ребят, который наконец-то перешел к полной интеграции файлов, и это было более двух месяцев назад.
Если вы все еще не видите полной интеграции файлов для конкретного облачного хранилища, следите за обновлениями на регулярной основе.
Также читайте:
Как предотвратить исчезновение приложений с iPhone, отключаем выгрузку приложений

Вы замечали, что некоторые приложения исчезают с вашего iPhone или iPad? Есть простое объяснение тому, что происходит. Новая функция iOS, которая автоматически выгружает неиспользуемые приложения с ваших устройств. Сейчас я расскажу , как отключить эту функцию.
Apple представила функцию выгрузки неиспользуемых приложений с iOS 11, чтобы помочь пользователям с ограниченным хранилищем в iPhone. В целом это полезное дополнение, но если это случилось случайно или без вашего ведома, это может быть неприятно.
С установкой iOS 11 данная функция по умолчанию выключена, но на форумах находятся пользователи которые утверждают, что она включена без них ведома. С помощью этой функции приложения удаляются с устройства, но не удаляются с главного экрана, остается только иконка . Он просто показывает значок облака рядом с именем, указывая, что он был выгружен с устройства.
Есть вероятность, что на iOS 11 может быть включена эта функция автоматически, когда устройству с iOS приходится работать с малым количеством памяти. Тем не менее на данный момент не существует официального документа от поддержки Apple.
Вот как проверить, включена ли эта функция и как ее отключить.
- Обратимся к настройкам.
- Проведите пальцем вниз и нажмите на iTunes и App Store.
- Проведите пальцем вниз, если действие необходимо, и найдите раздел — «Сгружать неиспользуемые», речь идет о неиспользуемых приложениях.
- Отключите эту функцию, если хотите сохранить все приложения на постоянной основе.
Если у вас и вправду недостаточно места на устройстве и вы хотите временно удалить некоторые приложения, но желаете , чтобы информация в них осталась, то следует поступить следующим образом:
- Зайти в настройки, перейти в раздел «Хранилище iPhone (iPad)».
- Далее находим необходимое приложение для выгрузки и наживам на его иконку. Нам будет предложено удалить программу или сгрузить программу.
- Выбираем пункт — Сгрузить программу.
Это позволит нам временно удалить с устройства приложение, оставив на его месте иконку. Когда будет необходимо, мы сможем нажать на это приложение и оно автоматически установится, сохранив при этом все данные которые имелись перед выгрузкой.
Вот описание как это работает работ: автоматическое удаление неиспользуемых приложений, но сохранение всех документов и данных. Переустановка приложений вернет ваши данные, если приложение все еще доступно в App Store.
Приложение Заметки
В приложении Заметки слегка изменился дизайн отображения списков. Меню «Еще» получило больше пунктов управления заметками. Сами заметки теперь можно закреплять, и они будут помещены в отдельный блок, который можно свернуть.
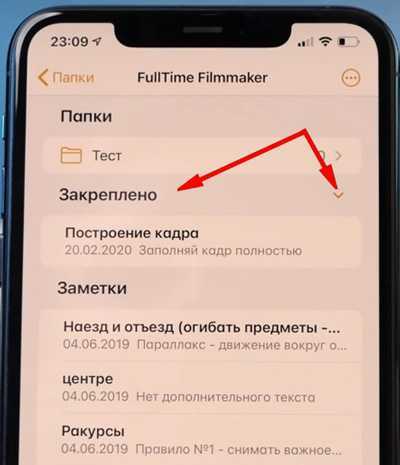
При использовании поиска вы можете заметить новый блок «Топ-результаты», в котором отображены наиболее вероятные результаты поиска.
При написании заметки, если зажмете кнопку «Aa», получите быстрый доступ к вариантам выделения текста. Сама по себе кнопка открывает доступ к большему количеству вариаций редактирования текста.
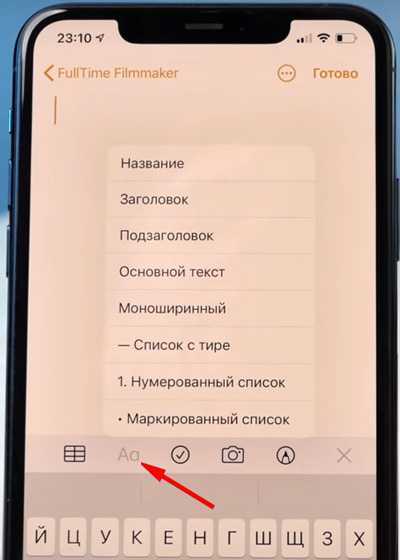
Улучшен сканер документов. Теперь он более точно определяет границы листа.
Инструкции
Привет! Когда у Вас в семье есть несколько iPhone, то многие предпочитают использовать одну учетную запись Apple ID на все эти устройства. Ну а что? На первый взгляд все действительно удобно! Например, скачали на одном гаджете игру (программу), она сразу доступна на другом устройстве. Да и запоминать данные нескольких учеток, также не требуется. Казалось бы, живи да радуйся.
Однако, если iPhone используется разными людьми, то компания Apple рекомендует создавать для каждого из них свою, уникальную учетную запись Apple ID. Ведь проблем при таком, одновременном использовании учетки, тоже хватает. Например, резервные копии iCloud. Да и в случае кражи Apple ID «под удар» попадают сразу все гаджеты, на которых активирован этот идентификатор.
Есть еще одна проблема, которая связана с использованием одного Apple ID на разных iPhone — это синхронизация журнала звонков и вызовов. Об этом сегодня и поговорим.
Краткое описание ситуации. При совершении звонка с одного iPhone, данные моментально появляются на другом. Такая же ситуация с пропущенными и входящими вызовами. Звонили вам, вы трубку не взяли, а уведомление об этом сразу же отображается на всех других iPhone с вашей учетной записью. Получается, история звонков и журнал вызовов будут общими для всех айфонов, на которых введен ваш Apple ID.
Удобно? Конечно. Но подобная синхронизация журнала вызовов хороша только тогда, когда все эти iPhone принадлежат Вам. В противном случае возможны вопросы — все мы люди любопытные и подозрительные:) Но да ладно, сейчас не об этом, а о том, как от этого избавиться.
Использовать разные Apple ID
Самое правильное и верное решение. Создаем для каждого гаджета свою, уникальную учетную запись и проблема отпадет сама по себе. Да, для этого потребуется потратить некоторое время, и не всегда это удобно по разным соображениям, но в последствии от этого будут одни плюсы.
Помимо того, что прекратится синхронизация вызовов в телефоне (что уже хорошо!), можно будет использовать учетную запись iCloud для каждого iPhone по отдельности (а это лишнее место для резервного копирования), да и в будущем обезопасить себя от разных сюрпризов (такие как синхронизация смс, вкладок браузера Safari и прочих).
Зарегистрировать новый Apple ID — дело 10 минут, но это снимает все вопросы. Однако, если этот метод вам по каким-то причинам не подходит, то есть другие способы убрать дублирование вызовов, например через настройки…
Отключаем синхронизацию журнала звонков через настройки
Добиться того, чтобы список исходящих и входящих номеров перестал повторяться на разных айфонах, можно и через настройки устройства. Другое дело, возможно понадобиться перепробовать все варианты, ведь судя по сообщениям каждому помогают разные методы. Перечислю их все:
- Для начала, на том гаджете, с которого вы хотите убрать появление истории своих звонков, необходимо зайти в «Настройки — FaceTime — Вызовы с iPhone». Естественно отключаем, ведь если дублируются звонки на разных устройствах, то и их список будет повторяться.
- Не выходим из настроек и открываем «Телефон — Вызовы на других устройствах». Отключаем пункт «Разрешить вызовы».
- Выключаем iCloud Drive. Сделать это можно в «Настройках — iCloud — iCloud Drive». Именно эта строчка отвечает за разрешение программам хранить документы и данные в «облаке». А журнал звонков, по своей сути, это такая же обычная программа и все записи о вызовах как раз синхронизируются через iCloud Drive.
Единственный момент, запомните — даже если в каждом из рассматриваемых пунктов ползунок уже был отключен, рекомендуется еще раз включить его и выключить. Потому что программные сбои и «глюки» тоже возможны, об этом чуть ниже…
Дополнительные варианты или что можно сделать еще
Как раз переходим к различным «багам» в системе iOS. Как заверяет техническая поддержка компании Apple, не исключен тот случай, что прошивка «встает криво». Именно поэтому, даже если вы выполнили все пункты которые указаны выше, список в звонков на разных iPhone может продолжать дублироваться.
Как поступить в этом случае? Придется прибегнуть к крайней мере и полностью переустанавливать программное обеспечение, чтобы iOS установилась нормально. Сделать это можно через обычное восстановление, но а если что-то пойдет не так — всегда есть режим DFU.
Напоследок, вот Вам еще один моментальный способ избавиться от повторения вызовов на разных iPhone — «просто» отключите интернет и все. Нет интернета — нет и синхронизации.
P.S. Если есть вопросы — добро пожаловать в комментарии. Ну и в любом случае, ставьте «лайк» — потому что почему бы и нет?:)
Как вручную сгрузить ненужные приложения на iOS
Как уже упоминалось выше, процесс выгрузки отличается от процесса удаления. Для того чтобы удалить программу с iPhone или iPad, нужно нажать и удерживать ее значок на домашнем экране, пока он не начнет вибрировать, а затем нажать на «x» в левом верхнем углу иконки.
Для того чтобы выгрузить приложение, следуйте инструкции ниже:
1. Откройте «Настройки» на устройстве.
2. Нажмите «Основные».
3. Выберите в списке «Хранилище iPhone».
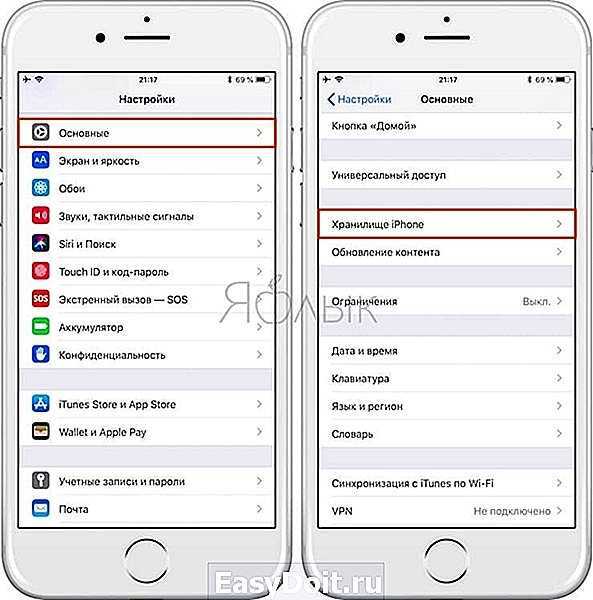
4. Нажмите на приложение, которое хотите выгрузить.
Подсказка: Для большего удобства пользователей приложения в перечне организованы в порядке уменьшения их размера.
5. Нажмите «Сгрузить программу».
6. Подтвердите действие, выбрав «Сгрузить программу» во всплывающем меню.
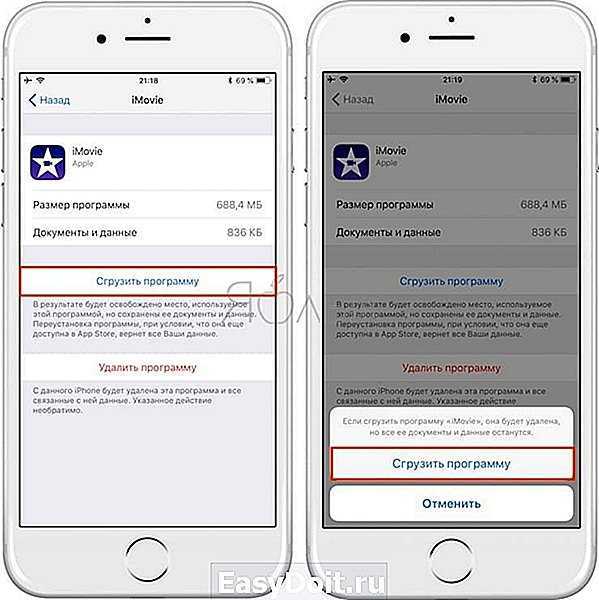
Подсказка: Если приложение помечено как «Не использовалось», вы можете смело удалить его, не волнуясь о потере данных, поскольку они никогда не создавались.
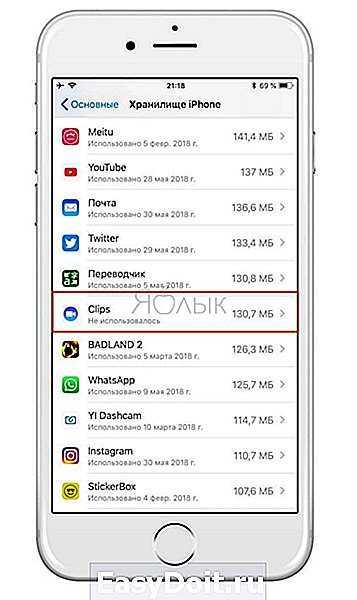
В качестве неписанного правила рекомендуется удалять приложения, которые не использовались больше шести месяцев или вообще никогда.
Почему пропало приложение у iPhone и iPad: как отключить «удалялку»
Да, приложения с вашего iPhone и/или iPad действительно могут пропадать. Более того, примерно с прошлого лета это считается совершенно нормальным. То есть, как говорится, если пропало приложение, то «это не лажа, а фича».
Дело в том, что уже почти год у вашего iPhone/iPad есть новая функция автоматической выгрузки неиспользуемых приложений.
И если вы о ней не знали/забыли и не отключили, то смартфон или планшет будет автоматически удалять все программки, которые посчитает «неиспользуемыми», притом не спрашивая у вас разрешения.
Напомним, функция «Сгружать неиспользуемые» (или в оригинале «Offload Unused Apps«), которая теперь есть у iOS 11, по замыслу её разработчика должна упростить жизнь тем юзерам, которые пользуются мобильными Apple-девайсами с небольшим объемом встроенной памяти. На самом деле, функция эта полезная, кроме тех случаев, когда она, мягко говоря, удивляет…
Вообще считает, что она по умолчанию должна быть отключена, то бишь начинает работать только тогда, когда вы (или не вы) её сознательно активируете. Однако некоторые юзеры жалуются, что как бы ничего не включали, а приложение пропало. Функция «Сгружать неиспользуемые» просто удалила его, оставив на экране только иконку с пометкой (облачко со стрелочкой).
Есть даже мнение, что после какого-то из апдейтов iOS 11 начала включать «удалялку» автоматически, как только остаток свободной памяти приближался к какому-то критическому значению. Однако в Apple это пока никак не подтверждали. В этой связи, о том.
Прямая установка APK-файла
Это, наверное, самый распространенный способ, как установить приложение, на которое наложено ограничение разработчиком. Как раз такой вариант использовали большинство российских игроков в Pokemon Go. Достаточно просто найти в Интернете apk-файл программы и установить его на свой смартфон. Но прежде следует разрешить установку приложений из неизвестных источников. Для этого:
- Заходим в «Настройки»;
- Выбираем «Безопасность»;
- Ставим галочку напротив «Неизвестные источники».
Также apk-файл можно извлечь из устройства, где приложение уже установлено. Такие файлы находятся в папке data/app, зайти в которую можно после получения root-прав.
Популярные сочинения
Наступило лето. А это значит, что настала пора летних каникул. Я очень долго ждал этих каникул, так как папа мне пообещал в этом году взять меня с собой на охоту. Он с дядей Мишей каждое лето, вот уже на протяжении 10 лет, ездят.
Главной темой произведения являются авторские размышления о взаимоотношениях природы и человека, а также нравственное отношение людей к окружающему их животному миру.
На рубеже 19-20 веков в России сложились новые поэтические направления, которые объединили под названием Серебряный век. Поэты искали другие приемы, излагали взгляды на происходящую непростую историческую ситуацию.
Источник
Особенности автообновлений разных устройств
Что касается Apple-устройств, объединённых совместным «семейным» доступом (например, корпоративной или семейной группой), но имеющих разные учётные записи, то здесь всё происходит по-другому. В этом случае инициировать отключение автоматических обновлений можно только на тех приложениях, которые были приобретены каждым отдельным пользователем.
А все остальные — доверенные участники группы не будут вовлекаться в этот процесс. Они, в свою очередь, также будут иметь возможность отключать автообновления только своего контента, никак не затрагивая настроек устройств других участников группы.
Если же приложения (или медиафайлы) приобретались под одной учётной записью, то и обновления будут подгружаться автоматически на все ваши устройства, привязанные к данной «учётке» (при условии активации на них режима автоматических загрузок).
Бывает и так, что пользователь вроде бы отключил выполнение автообновлений на своём смартфоне. Но они всё равно, упорно продолжают поступать на него. И ладно бы это было что-то нужное, а ведь это могут быть какие-то старые игры или прочий неактуальный контент, либо и вовсе чужие медиафайлы. Почему же так происходит?
Опять-таки здесь всё связано с особенностями закрытой экосистемы Apple. Наиболее очевидная причина таких неконтролируемых процессов в том, что после продажи устройства бывший владелец забывает отвязать его от своей учётной записи. Из-за этого могут как у него на айфоне, так и на этом старом гаджете — у нового владельца, происходить самопроизвольные загрузки приложений (или обновлений к ним). Всё потому, что система, как и раньше, считает эти устройства связанными и принадлежащими одному владельцу. А значит и продолжает автоматически проводить синхронизацию настроек загруженного софта.
Вводите собственный идентификатор с паролем. Далее в перечне устройств (если их несколько) выберите то, которое вы хотите «отвязать». Нажмите на его пиктограмму, и в выпавшем окошке нажмите на удаление. Все те же действия можно произвести и через меню самого айфона.
После этого постоянные автообновления должны прекратиться как у вас, так и у нового владельца.
В целом, данная функция является весьма полезной, поскольку позволяет постоянно актуализировать контент на разных гаджетах, не отнимая на этот процесс ни минуты вашего времени. Главное её настроить, как следует, и корректно использовать.
Несколько интересных сочинений
Есть такая теория, что противоположности притягиваются. Но всегда ли это работает? Могут ли два абсолютно разных человека настоящими друзьями. Этот вопрос невольно возникает при прочтении одного из самых
Основным персонажем произведения является Алексей Алексеевич Иванов, представленный писателем в образе вернувшегося с войны офицера советской армии.
Николай Алмазов является простым молодым человеком, военным, в меру вспыльчивым и в меру сдержанным, трудолюбивым.
Одними из главных персонажей произведения «Крыжовник» являются два брата, которые были совсем разные по характеру. Один из них
В новелле Булгакова зоолог профессор Персиков случайно обнаружил странный световой луч, ускоряющий рост и размножение живых существ. Когда чума уничтожает птичьи запасы России
Источник
Файлы, недоступные через сотовые данные
В отличие от App Store, приложение Files не накладывает никаких ограничений на то, что вы делаете при использовании сотовых данных. Если вы используете комбинацию Wi-Fi и данных сотовой связи на своем iPhone или iPad, вы можете оказаться не в состоянии получить доступ к определенным файлам, переключаясь исключительно на последние.
Чтобы решить эту проблему, необходимо сначала убедиться, что приложение «Файлы» имеет необходимые разрешения для использования данных сотовой связи.
На экране настроек нажмите «Сотовые данные», прокрутите вниз и убедитесь, что переключатель рядом с «Файлы» установлен на «Вкл». Если вы обнаружили, что он отключен, просто включите его, и вы уже исправили проблему.
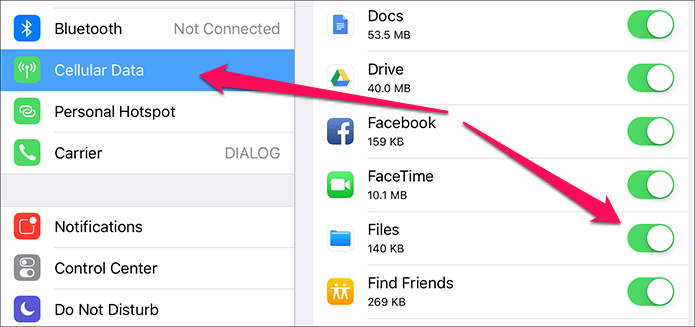
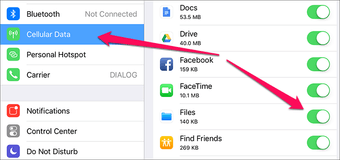
Если вы не нашли ничего необычного, пришло время выйти и вернуться в iCloud. Странно, но это приводит к тому, что весь этот вопрос решается раз и навсегда.
Шаг 1. Нажмите имя своего профиля на экране «Настройки», а затем используйте параметр «Выход», чтобы выйти из своей учетной записи iCloud.
Примечание
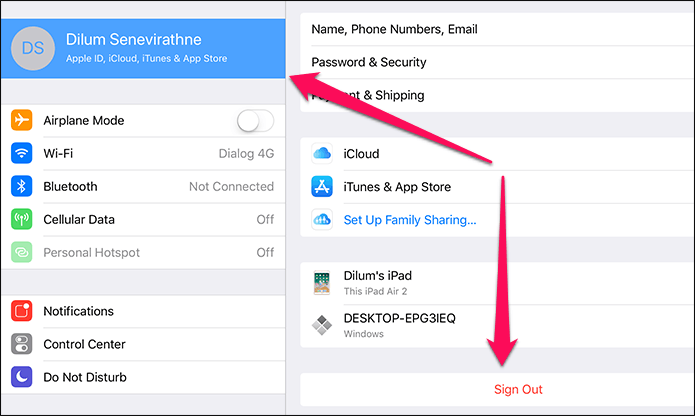
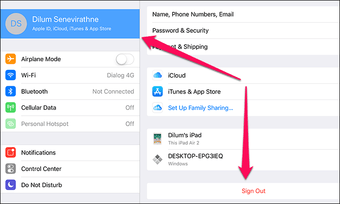
Шаг 2: После того, как вы вышли из системы, вы должны увидеть опцию входа в систему на экране настроек. Сделай это.
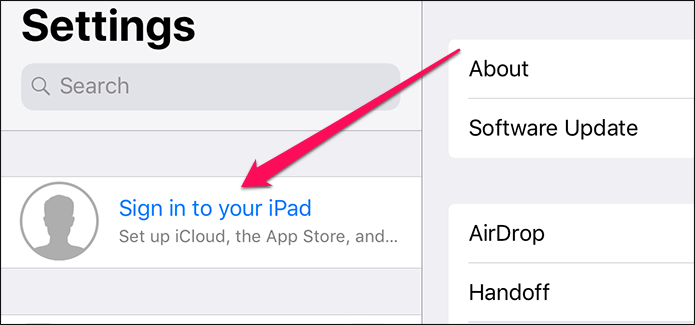
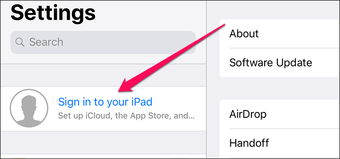
После этого вы сможете нормально получать доступ к своим файлам, используя сотовые данные.
Восстановление пароля ограничений
Главное правило паролей — если редко их вводить, они вылетают из головы. Код ограничений вы введете один раз, после чего надолго забудете о запретах. Но что делать, если появилась необходимость изменить конфигурацию, а вы не помните пароль? Как его восстановить, чтобы не стать заложником, собственных запретов?
Для выполнения этой операции потребуется подключение устройства к компьютеру с последней версией iTunes, а также утилита Pinfinder. Программа доступна для Linux, Mac и Windows. Для корректной работы с последними версиями iOS устанавливайте свежую сборку программы.
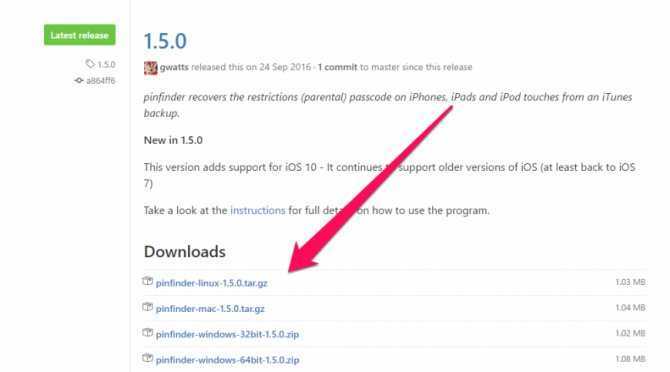
Чтобы восстановить пароль ограничений:
- Подключите устройство к компьютеру и запустите iTunes.
- Выберите подключенный телефон и нажмите «Создать копию сейчас».
- Запустите Pinfinder. Изучите столбец «Restrictions Passcode» — в нем будут отражены пароли ограничений, которые найдены в резервных копиях на компьютере.
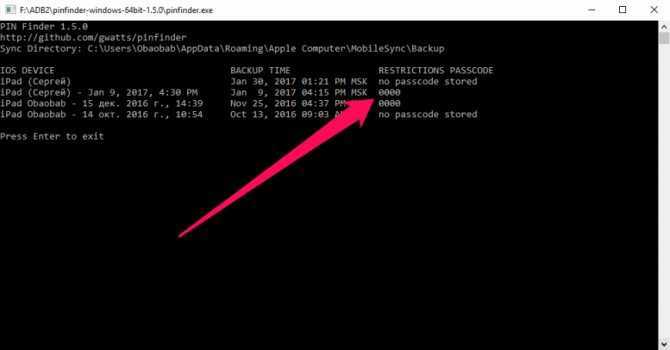
Пароль найден, так что можно отключать устройство от компьютера. Зайдите в основные настройки, нажмите на ограничения, введите восстановленный пароль и настройте конфигурацию системы так, как считаете нужным.
Есть и другой способ, подразумевающий редактирование системных файлов с помощью программы iBackupBot. Однако его сложно назвать безопасным, к тому же на последних версиях iOS постоянно возникают ошибки. Pinfinder же позволяет посмотреть пароль без вмешательства в работу файловой системы.
Опубликовал Moftech
Как навсегда удалить ненужные приложения из iCloud?
Важно помнить, что вы не можете удалять приложения из iCloud, потому что он не хранит эти данные. В iCloud вы видите историю покупок приложения
Вы можете скрыть некоторые из них в этом списке. Тем не менее вы можете убрать некоторые данные закаченного приложения, хранящиеся в iCloud, и это будет иметь тот же эффект, что и освобождение места, и ускорение производительности вашего устройства. Как это сделать? Рассмотрим поэтапный план действий:
- Запустите приложение настроек на вашем устройстве и выполните прокрутку, чтобы найти iCloud. Нажмите iCloud, чтобы открыть его.
- Нажмите на «Хранилище и резервное копирование», а затем «Управление хранилищем»
- Найдите «Документы и данные», а затем выберите, что хотите удалить данные для приложения.
- Нажмите «Изменить»
- Нажмите кнопку «Удалить» слева от файла, который вы хотите удалить. Вам будет предложено подтвердить удаление.
- Если вы хотите удалить все, нажмите «Удалить все», а затем подтвердите удаление.
Этот метод должен помочь освободить немного больше места на вашем мобильном устройстве. Если же нет необходимости полностью удалять приложения, имеется возможность скрыть на время.
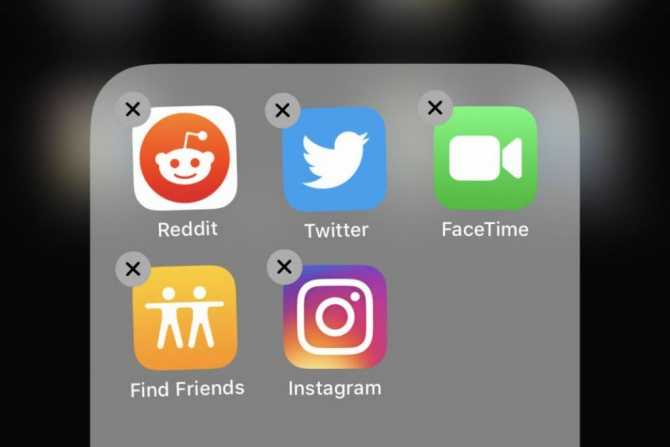
Стоит ли побег из тюрьмы?
Это личный выбор, но если вы не знаете, что делаете, и устанавливаете твики из неизвестных источников, это может поставить под угрозу вашу конфиденциальность и безопасность. Более того, еще нет джейлбрейка iOS 15 и публично не обнаружено никаких эксплойтов для джейлбрейка.
Если, однако, вы задержались с установкой iOS 15 на свое устройство, вы можете проверить r / побег из тюрьмы. Вы найдете больше информации о том, как сделать джейлбрейк своего устройства, в разделе часто задаваемых вопросов сабреддита.
Мы надеемся, что этот пост помог пролить свет на отключение библиотеки приложений в iOS 15 и некоторые обходные пути, которые могут помочь вам, если вы хотите сделать то же самое. Если у вас есть еще вопросы, вы можете оставить их в разделе комментариев ниже.
Связанный: