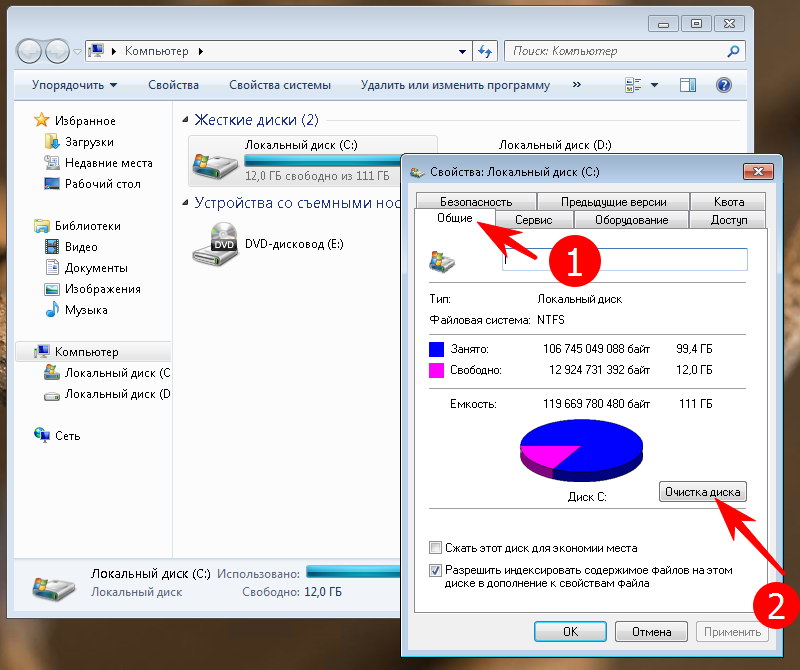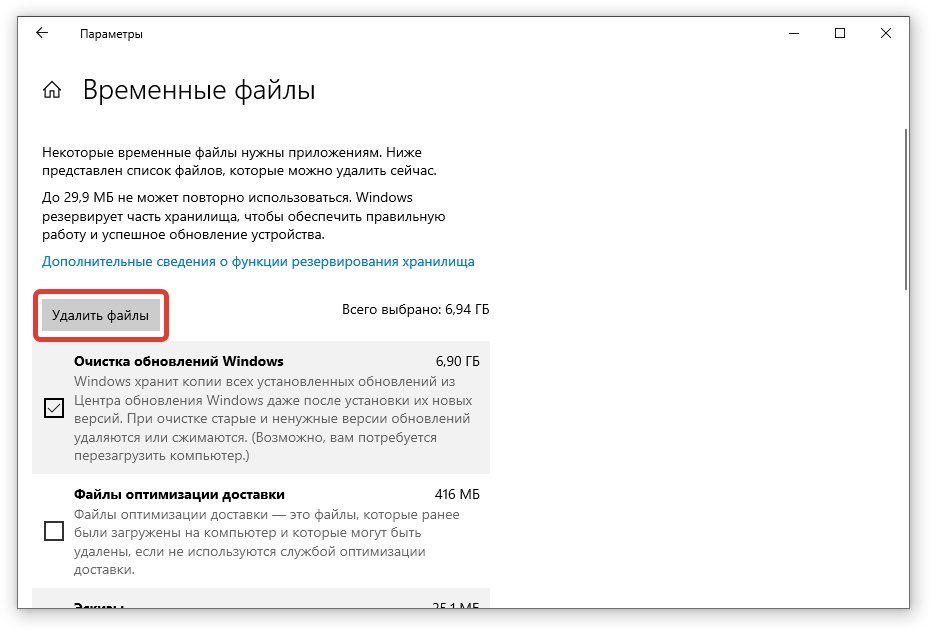Переход по ссылке
- Нажмите на полученный адрес;
- Откроется окно воспроизведения;
- В нижней части экрана появятся две кнопки.
Выбирайте любой удобный вариант:
- Вы можете нажать «Сохранить»
, если у вас есть аккаунт в Хранилище. Тогда файл будете перенесен на сервер, а как достать его оттуда – вы уже знаете; - Нажмите «Скачать»,
чтобы перенести файл в галерею Айфона.

- Сохраните ролик на компьютер;
- Откройте iTunes
; - Авторизуйтесь при необходимости;
- Нажмите на кнопку «Файл»
в верхнем левом углу; - Выберите строчку меню «Добавить файл в медиатеку»
; - Откроется проводник, где нужно выбрать ролик с рабочего стола (или папки загрузки);
- Нажмите «Открыть»
; - Подключите смартфон через кабель;
- Выберите смартфон в разделе «Устройства»
; - В меню слева найдите пункт «Фильмы»
; - Установите галочку напротив пункта «Синхронизировать фильмы»
и напротив файла, который хотите перенести; - Кликните «Применить»
в нижней части экрана; - По завершению процесса нажмите иконку «Готово».
Вот и все! О том, как с Айфона скинуть видео на Яндекс Диск, вы можете прочитать в большом обзоре на нашем сайте. А пока отметим возможные сложности переноса:
Теперь все видеофайлы доступны на вашем устройстве – пользуйтесь нашими советами, чтобы с легкостью скачать видео с Яндекс Диска на Айфон.
Удобный поиск

Все фото, которые были отправлены в облако, выстраиваются в хронологическом порядке. Помимо того, разработчиками недавно была добавлена функция, благодаря которой пользователь может быстро прокручивать временные периоды. Тем самым он ускоряет переход к нужной дате с искомыми файлами. При помощи прокрутки можно выбрать год или месяц.
У приложения есть решение и того, когда пользователю необходимо отыскать в архиве конкретный кадр. Для поиска приложение использует разработанную технологию «компьютерного зрения». Алгоритмы сопоставляют текст запроса и сюжет снимков, находящихся в хранилище, и находят соответствия. Даже если в названии фото нет подсказок, при введении в строку поиска, например, «ксерокопия паспорта», приложение отыщет необходимый файл.
Как загрузить фото и видео на Яндекс диск: инструкция
Опубликовано admin в
Загрузка фото и видео Яндекс Диск
Вы начали пользоваться облачным хранилищем данных. Не знаете, как загрузить фото или видео на Яндекс диск, наша инструкция для Вас. Сейчас набирают большую популярность облачные сервисы и виртуальные диски. Скоро не будут нужны материальные, то-есть физические носители информации. Зачем их покупать, если все данные и файлы можно загружать в облако.
Загрузка фотографий и видео в облако
Загружать файлы на Яндекс диск можно с любого устройства с активным интернетом и хорошей связью. Загружаем с ios, Linux, Android, Windows, Symbian. Со всех этих операционных систем можно производить загрузку большой объем данных на диск. Загрузить фото можно с телефона или ПК в веб-версии или в специальном приложении. Каждая загрузка гарантирует сохранность ваших важных данных.
Веб-версия Яндекс диск
После создания аккаунта, чтобы загрузить фотографии на облако Яндекса, нужно нажать на кнопку «загрузить (указали на фото). Если вы это делаете с мобильного устройства, то там будет только стрелочка. Есть ограничение по объему файла в 2 гб, вы не сможете загружать видео и фото. Если их занимаемое место превышает два гигабайта.
Загрузить фотографии и видео в Яндекс Диск
1. После нажатия на стрелочку, у нас открывается проводник файлов. Ищите папку или нужные файловые данные, и выделяете их левой кнопкой мыши. Кликаете на «открыть» и фото загружается в облачное хранилище yandex disk.
2. Выделите фотографии и перетащите на окно диска, они автоматически перенесутся в облако яндекс. После загрузки видео файлов либо фото, можно загрузить ссылку на Яндекс диск. То-есть поделиться файлом из диска.
Читайте нашу статью
Как загрузить файл на диск с телефона?
Изначально нужно скачать приложение бесплатно для айфон или Андройд. Затем зайти в свою учетную запись и выбрать вкладку «файлы». После этого сверху справа, находится плюсик. Нужно нажать на него, чтобы можно выбрать фотки и документа для загрузки. У нас есть выбор, фото из галереи, новое фото, и создать новую папку. Нажимаем на нужный пункт, из своей галереи выбираем фотографии, чтобы загрузить на диск, простая инструкция. Для вас доступна опция автозагрузки фотографий и видео в Яндекс Диск.
Подключение автозагрузки файлов
При нажатии на кнопку, у вас автоматически начнет загружать все ваши фото на диск. При этом видео загружаться не будут, но место не ограниченно на облаке. Либо заходите в настройки и жмете на соответствующую кнопку, и переключаете тумблер на активный.
Проблемы с загрузкой файлов
Не загружается фото или видео на Яндекс диск, что делать? Сначала, проверьте соединение с интернетом, так как облачное хранилище не работает без связи. Сделать это легко, зайдите в браузер и откройте любую другую ссылку. Таким способом можете проверить соединение. Если сторонний сервис у вас открывается, а диск нет, то проблемы на серверах яндекса. Придется чуть-чуть подождать пока все придет в норму. Другая проблема, это файл имеет большой объем. Они не могут загрузиться если превышают 2 гигабайта. Для этого нужно скачать приложение для компьютера Yandex диск, через него можно загружать до 10 гб за раз. На телефоне все проще, там нет ограничений для загрузки фотографий и видеофайлов в облако. Таким способом мы решили проблему со входом и загрузкой файлов на Яндекс диск.
За 10 минут мы ответили на вопрос, как загрузить фото и видео в Яндекс диск бесплатно, помогла инструкция. Если было полезно заходите у нам на главную страницу, мы часто рассказываем о полезных фишках.
Как расширить дисковое пространство Яндекс.Диска
Увеличить дисковое пространство можно платным и бесплатным способом. Платные, рассматривать не будем, так как всё предельно просто, — заплатил и получил. Из бесплатных способов, интересный способ поделиться с друзьями.
Идея такова, что вы делитесь ссылкой на Яндекс.Диск и получаете по 512 Мб за каждого привлечённого пользователя, а привлечённый Вами пользователь получает + 1 Гб к своему дисковому пространству после установки программы на компьютер.
Итак, для того чтобы получить ссылку для привлечения друзей нужно перейти в раздел «Добавить» в веб-интерфейсе или через программу на компьютере в разделе «Увеличить объем Диска».
Увеличение дискового пространства
Перейдя на страницу увеличения дискового пространства, жмём на ссылку «Пригласить друзей».
Пригласить друзей вы можете через ссылку, по электронной почте и через кнопки социальных сетей. Выбор за вами.
Способы привлечение друзей
Вы пригласили друга
И вам хорошо и я доволен. Вот такая вот схема увеличения дискового пространства.
На этом основные возможности Яндекс.Диска рассмотрены. Единственное, чего я не затронул, так это возможность прикрепление файлов из Яндекс.Диска к письму. Ну это уже скорей к теме о почтовом ящике от Яндекс.
Также смотрите видеоверсию статьи, ведь визуальная информация на 80% запоминается лучше:
На сегодня у меня всё, устанавливайте и пользуйтесь очень удобным и полезным инструментом от Яндекса. Всем желаю удачи, и увидимся на страницах моего блога.
Всем, привет! Облачные хранилища – удобный инструмент, позволяющий хранить ваши файлы в интернете, не занимая место на компьютере, иметь к ним доступ с любого компьютера или другого устройства, делиться ими с другими людьми, создавать документы онлайн (Ворд, Эксель, презентации Power Point) и т.д. Один из таких инструментов – Яндекс.Диск, который доступен владельцам почтовых ящиков Яндекс.
Кстати, ранее я уже рассказывала о другом облачном хранилище Mail.ru для пользователей ящиков на Майле. В любом случае, вы можете использовать оба хранилища одновременно, либо даже иметь несколько аккаунтов (почтовых ящиков) в каждом, тем самым, получить еще больше места для хранения ваших файлов в интернете.
В данной статье и видеоуроке речь пойдет об использовании Яндекс.Диска онлайн (через веб-интерфейс). Так как, есть еще приложение, которое устанавливается на компьютер и синхронизируется с онлайн-диском. Смысл в том, что у вас на компе создается отдельная папка Яндекс.Диск, в которую вы можете перетаскивать файлы на вашем компьютере и они сразу станут доступны и в облаке. Особенно это удобно для больших файлов, свыше 2 гб, которые через веб-интерфейс в облако загрузить не получится.
Лично я синхронизацию отключила, поскольку тогда все файлы в облаке занимают место и на компе. А моя цель – это место освободить.:) Как вариант, ее можно включать на время передачи больших файлов, а затем снова отключать и очищать папку Я.Диска на компьютере. Хотя сейчас уже есть бета (экспериментальная) версия программы – Яндекс.Диск 2.0, которая позволяет не занимать место на компьютере. Но я ее пока не тестировала.
Итак, что конкретно разберем?
Ниже вы можете посмотреть мой видеоурок по использованию Яндекс.Диска онлайн:
Какой объем предоставляется бесплатно
Сразу после регистрации в Яндекс.Почте пользователь получает в свое распоряжение 10 Гб пространства на Диске. Далее в процессе использования почты и облачного хранилища, система будет предлагать выполнить некоторые действия, за которые к объему облака будут прибавляться еще гигабайты. Например, пригласить в сервис других пользователей путем размещения поста в соцсети или другим путем. Такого предложения будут периодически появляться в уведомлениях от Яндекс.
Также добавить свободное место можно будет отслеживая в Яндекс Диск акции, оформляя подписки на тарифы, активируя промокоды и используя сертификаты — об этом мы расскажем ниже.
Фотовоспоминания
У приложения доступна функция, которая напоминает о фотографиях из архива. Через определённый промежуток времени Диск составляет подборки снимков за тот или иной период
При оценивании кадров приложение принимает во внимание множество параметров. Основные:
- Сюжет. У пейзажа или у группового портрета больше шансов попасть в подборку, чем у снимка документа.
- Качество. Пересвеченные или, наоборот, слишком затемнённые кадры будут отсеяны.
- Резкость. В подборку попадают снимки с хорошей детализацией.
Однако оценку каждому фото приложение выставляет по совокупности параметров. Фото с наивысшим баллом становится обложкой подборки. Для тех, кто много фотографирует и профессионально развивается — это очень полезная функция. Можно сравнить свежие снимки со старыми, посмотреть, насколько вырос опыт как фотографа.
Сохранение фотографий с Яндекс.Диска
iPhone «умеет» сделать снимок экрана, или скриншот. Поэтому с помощью этой функции получится сохранить фотографию из «облачного склада» на устройство. Данный способ плох тем, что каждую картинку приходится снимать по отдельности. По факту, мы будем не сохранять фотки, а принтскринить их прямо с экрана.
Чтобы сделать скриншот фотографии, нужно:
- войти в Яндекс.Диск, выбрать картинку и открыть ее;
- нажать одновременно кнопки Home и Power (стандартный способ);
- если одна из кнопок не работает, последовательно открыть:
«Настройки» – «Основные» – «Универсальный доступ» – Assistive Touch – «включить» зеленый индикатор.
«Аппарат» – «Еще» – «Снимок экрана».
Помимо приведенных способов скриншот делается с помощью сторонних программ и расширений. Любые из них предлагает магазин приложений AppStore.
Где слушать музыку после санкций
С музыкой аналогичная история. Понятно, что аналогов у Spotify по функциональности, качеству звука и рекомендациям практически нет. Но мы об этом подумаем позже, а сейчас обойдемся Яндекс.Музыкой. В последнее время отечественный стриминговый сервис развивается семимильными шагами — с каждым апдейтом качество рекомендаций становится лучше, а недавно здесь появилась функция караоке, прямо как в Apple Music.
Не знаете, где слушать музыку после санкций? Скачивайте Яндекс.Музыку и пользуйтесь с удовольствием.
Если переживаете, что не сможете разобраться в интерфейсе, то не стоит. Все в приложении разделено на отдельные категории: Моя волна (радио по вашим предпочтениям), Подкасты и книги, Детям и Коллекция (все ваши треки). По факту, использование Яндекс.Музыке сводится к одному параметру Коллекция, где находится вся медиатека. Удобно!
Цены в Яндекс.Музыке демократичные:
- Подписка Яндекс.Музыка на месяц — 199 рублей.
- Подписка Яндекс.Музыка на год — 1690 рублей.
А вообще, я бы на вашем месте давно уже купил бы себе Яндекс.Станцию Лайт за 4к. Умная колонка не только будет отличным помощником по дому, но и раскроет весь потенциал стримингового сервиса.
Автоматическая загрузка

В файлообменнике доступна функция «автоматической загрузки» снимков с планшета или смартфона в удалённое хранилище. Если включена эта опция, утилита позволяет загружать нелимитированное количество файлов. Главное, что снимки не сжимаются, а значит, загрузка в виртуальное хранилище не влечёт потери качества. Последовательность действий для активации функции:
- Скачивают приложение Яндекс. Диск.
- Устанавливают программу.
- При запуске предоставляют разрешения в настройках утилиты на доступ к фото и их загрузку.
Опция особенно полезна в отпуске, когда под рукой, кроме гаджета, ничего нет. А на экране всплывает сообщение о том, что память полностью заполнена. В этом случае очень выручает автономная работа приложения. Дополнительный плюс – снимки загружаются по мере появления и сразу, как будет доступ к сети. Проверив приложение и убедившись, что фото в облаке, можно без сожаления удалять их с телефона.
Какое облако выбрать на Android
Еще одна проблема, которая появилась у владельцев Android-смартфонов — облачное хранилище. Дело в том, что многие пользователи в качестве основного облака использовали фирменный сервис — Google Фото и Google Диск. Признаюсь, я и сам их давний пользователь. Вот только оплатить дополнительное пространство в Google Диске сейчас практически невозможно, а стандартные 15 ГБ устраивают далеко не каждого. Что делать? Правильно, скачать Яндекс.Диск.
Яндекс.Диск — отличная замена Гугл Фото и другим зарубежным хранилищам.
Облачное хранилище от Яндекса уже давно было популярно у российских пользователей, а после санкций осталось чуть ли не единственным нормальным сервисом. Не забудьте скачать свои данные из Google Фото и перенести их на Яндекс.Диск — у нас на этот случай есть отдельная инструкция.
С оплатой Яндекс.Диска проблем не возникнет точно. Оплатить дополнительное пространство можно как с Visa и Mastercard, так и с отечественного МИР прямо на сайте Диска.
Dropbox
Если вы сейчас зайдёте на страницу Dropbox, то сложится впечатление, что это слишком дорогой ящик без каких-либо наворотов. Dropbox сначала даёт использовать всего 2 гигабайта — в 2018 году это просто смешно.
Но количество свободного места можно увеличить, пригласив друзей. За каждого человека, установившего Dropbox, вам дадут 500 МБ. Так можно увеличивать место на диске до 16 ГБ. Но это слишком сложно — друзья могут принять вас за адепта сетевого маркетинга.
Ну или выполните задания из списка и получите аж 250 МБ:
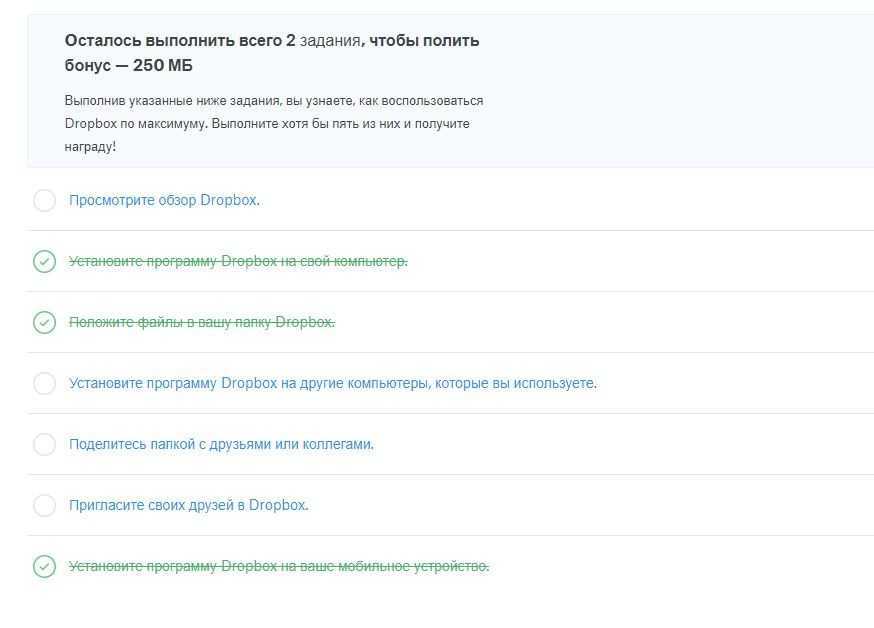
Но для коммерческих клиентов Dropbox будет очень кстати. Если вы подключите тариф Advanced за $25 в месяц, то ограничения на количество памяти просто исчезнут.
На ПК клиента нет: подобно в Google Drive, Dropbox ведёт себя как обычная папка на локальном диске. Для меня это довольно удобно.
Приложение сильно похоже на вариант «Яндекса». Фото и файлы не разбросаны по всему диску. Но вот одна функция меня смутила.
В мобильной версии Dropbox есть сканер. Только он не работает так, как вы думаете. Когда я нажал «Сканировать документ» в первый раз, приложение просто вылетело. А когда сканер всё-таки сработал, то он «убил» мне все цвета:
Если нажать на иконку настроек, то можно вернуть скану цвета. Сделано это не очень очевидно, так что будьте внимательней.
И я не могу пользоваться облаком, которое высвечивает модальное окно каждый раз, когда я подключаю Айфон к компьютеру:
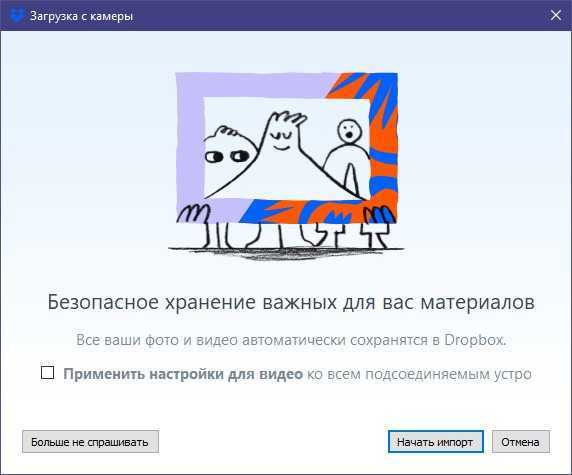
Нет, серьёзно, кто это придумал? Да, там есть кнопка «Больше не спрашивать», но она проблему не решает. Если нажать «Начать импорт», то Dropbox начнёт постоянно выкачивать все ваши фото и видео с телефона. А что если я сейчас хочу, а потом не захочу? И ведь программа меня не спросит, а просто начнёт делать. Кому-то это может показаться удобным, но меня дико раздражает.
Как пользоваться «Яндекс.Диском» на iPhone
Сервис доступен для всех лиц, зарегистрированных в «Яндексе» и, соответственно, имеющих «Яндекс.Почту». «Облачное» хранилище (диск) каждому пользователю предоставляет 10 Гб пространства. Платить за это не нужно. Есть возможность увеличить его, например, получив свободное место по акциям или купив.
«Яндекс.Диск» c iPhone доступен через браузер или мобильное приложение. Последнее скачивается из AppStore. После того как программа установлена на iOS-девайсе, нужно ввести логин и пароль от «Яндекс.Почты».
С помощью данного приложения фотографии, снятые Айфоном, при Wi-Fi-соединении автоматически загружаются в «облако».
Для этого:
Способ 2: «Файлы» (iOS 13 и выше)
В iOS 13 Apple существенно переработали файловую систему, сделав ее более открытой и приближенной к тому, что давно привыкли видеть пользователи Android. Теперь на iPhone можно не только работать с файлами и папками, но и перемещать, копировать их из одного расположений в другое, и даже между разными облачными хранилищами. Так, используя возможности системного приложения «Файлы», скачать на мобильное устройство как отдельные элементы из Яндекс.Диска, так и целые директории, не составит труда.
- Запустите приложение «Файлы», взгляните на его главное меню и, если там еще нет Яндекс.Диска, добавьте его. Для этого:
- Тапните по расположенной в правом верхнем углу кнопке, имеющей вид троеточия в круге.
- Выберите пункт «Изменить».
Переведите в активное положение переключатель напротив Яндекс.Диска.
Тапните «Готово» для подтверждения внесенных изменений.
Далее перейдите непосредственно в облачное хранилище, нажав на его наименование в меню.
Найдите папку, которую требуется сохранить на iPhone, или откройте ее и отыщите нужные файлы.
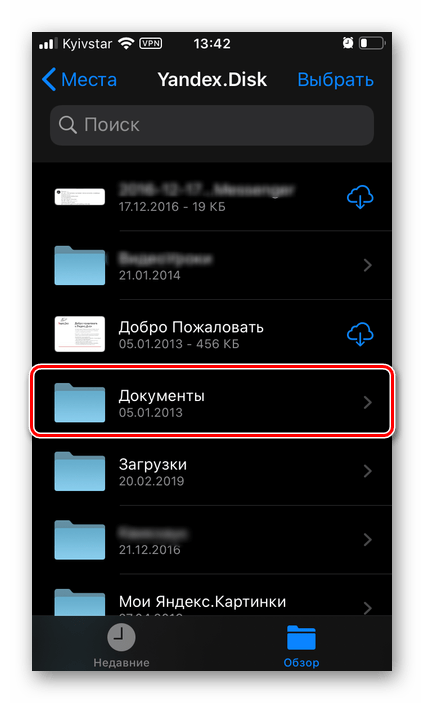
Если скачиваться будет несколько элементов, выделите их, сначала тапнув «Выбрать» на верхней панели и отметив нужные.
Далее заржите палец на любом из них и выберите в появившемся меню один из двух доступных пунктов – «Загрузить» или «Скопировать». Первый решает нашу сегодняшнюю задачу мгновенно, сохраняя выбранные данные в папку «Загрузки».
Второй позволяет указать место (папку) для них. Используя меню приложения «Файлы», перейдите к той директории, куда требуется поместить данные из Яндекс.Диска,
задержите палец на пустой области до появления всплывающего меню и выберите пункт «Вставить».
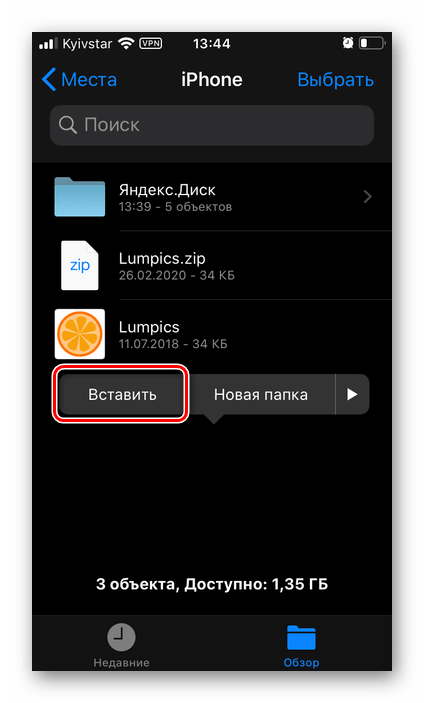
Теперь остается только дождаться, пока данные будут загружены и на iPhone появятся отдельные файлы или папка с ними, в зависимости от того, что именно вы скачивали.
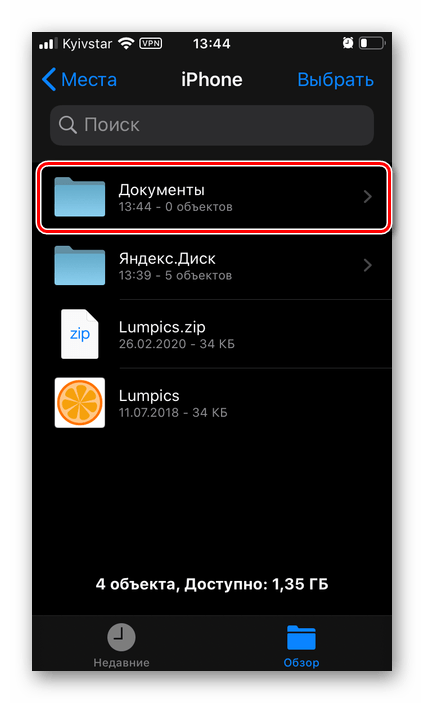
Отметим, что вариант с копированием (не загрузка) работает и на версиях iOS ниже 13, но только с рядом ограничений – он будет доступен далеко не для всех файлов, а само меню, открывающее доступ к необходимым действиям, будет иметь другой вид, аналогичный таковому в окне вставки на скриншоте выше.
Как загружать свои файлы в папку Яндекс.Диска
Процедура будет отличаться для Windows и мобильной платформы.
В Windows это делается весьма просто:
- открываем облачное хранилище, кликнув по пиктограмме программы, в трее или на рабочем столе;
- жмём кнопку «Загрузить», предварительно выбрав папку, куда нужно переместить данные;
- запускаем Проводник и выбираем папки или файлы, которые хотим выгрузить в облако;
- спустя несколько минут (в зависимости от объёма выгружаемых данных) операция завершится, и в правой панели программы появятся загруженные файлы, зелёные галочки справа от названия файлов будут указывать, что загруженные данные синхронизированы.
Существует и второй способ загрузить папку на Яндекс.Диск, не требующий запуска клиентской программы. В самом проводнике после инсталляции программы появится папка с облачным диском, нужно просто скопировать в неё нужные данные. При включённой синхронизации файлы будут автоматически переданы в облако.
Рассмотрим теперь, как загрузить музыку и другие данные в облако через Android-устройство:
- в Диспетчере файлов или приложении, выполняющем го функции, выбираем файлы для загрузки в облако и жмём стандартную иконку «Поделиться» в виде горизонтальной галочки с точками;
- появится перечень адресатов, кликаем по иконке Яндекс.Диска;
- выбираем папку, куда мы хотим загрузить данные, жмём «Загрузить».
«Яндекс.Диск»
У «Яндекса» отдельный клиент. Но нельзя сказать, что он какой-то неудобный. Окно клиента выглядит как обычное окно в Windows. Тем не менее мне гораздо удобнее, когда облако синхронизируется с диском. Но у отдельного клиента есть и свои достоинства. Вы можете сразу посмотреть, какие файлы синхронизировались, а какие нет.
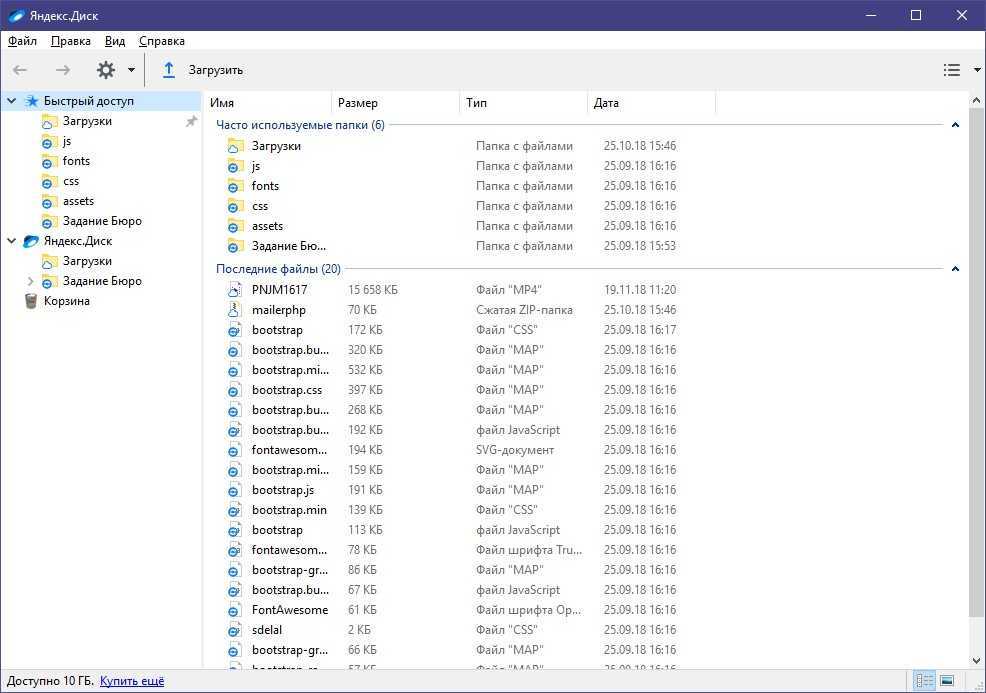
Мобильное приложение тоже довольно приятное. В отличие от Google Drive, здесь всё смешано в кучу, но при этом никакого бардака не возникает. В ленте показаны самые новые файлы, в файлах — иерархия, а во вкладке «Фото» можно включить синхронизацию вашего хранилища с диском.
«Яндекс.Диск» можно было бы назвать аналогом облака Google, но, к сожалению, это уже не так. До 2016 года вы могли переместить на диск вордовский файл и редактировать его прямо в онлайн-редакторе Microsoft. Но если у вас до сих пор нет аккаунта на «Яндекс.Диске», то поезд уже ушёл: такая фича доступна только тем, кто зарегистрировался до 10 октября 2016 года.
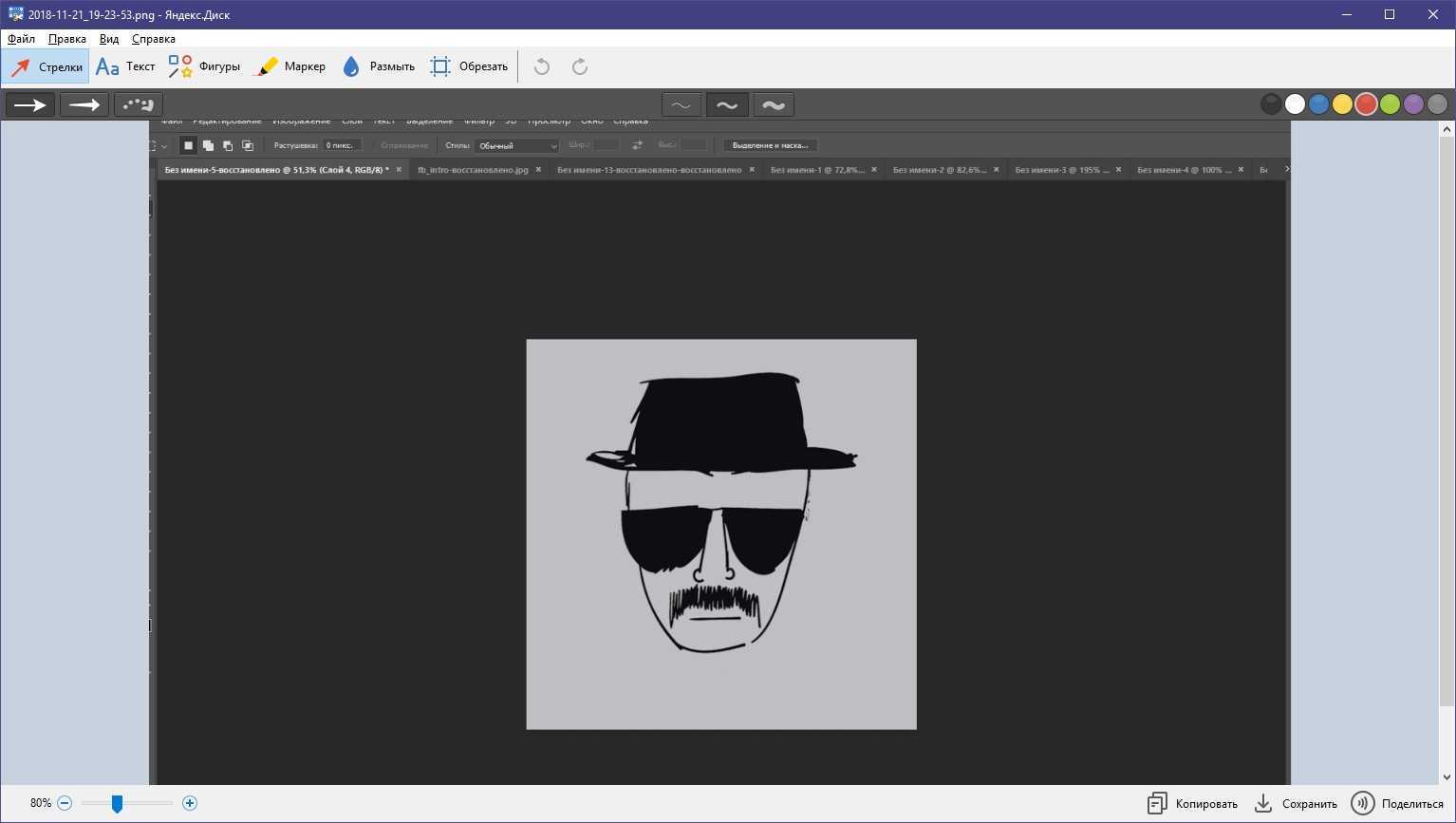
В бесплатной версии «Диска» доступно всего 10 гигабайт. Но «Яндекс» часто дарит дополнительное место за покупку своей продукции или за покупку товаров у других производителей. Например, если вы купите «Станцию», то в подарок получите 10 гигабайт на диск вместе с бонусами на остальные сервисы «Яндекса». Например, Илья никогда не покупал дополнительное место, но ему доступно аж 67 гигабайт.
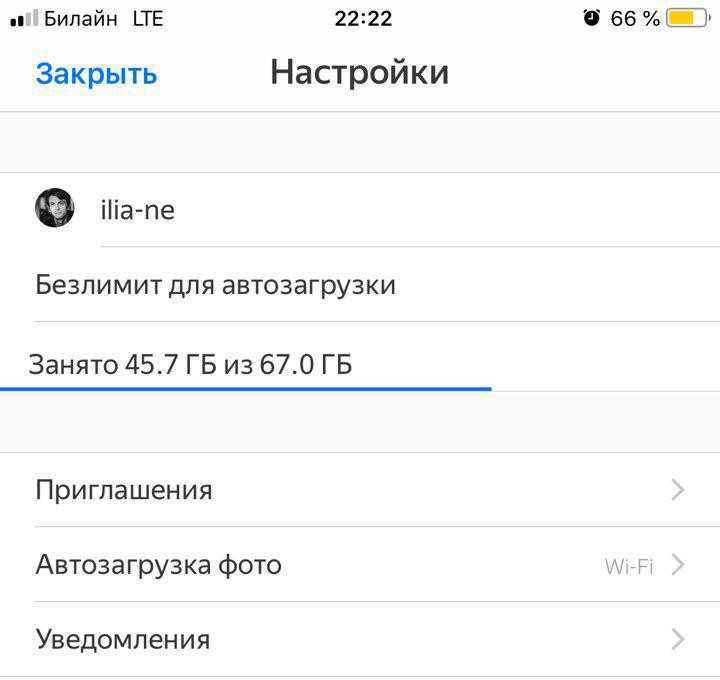
Как зарегистрироваться в сервисе
Дальнейшие действия стандартны: указываем свои регистрационные данные (ФИ, логин/пароль, контактный телефон и почтовый ящик). Если вы уже используете почтовый сервис Яндекса или иные продукты этого бренда, то процедуру регистрации можно упростить – достаточно просто войти в свой существующий аккаунт.
Чтобы полноценно пользоваться Яндекс.Диском, необходимо скачать и установить на компьютер или мобильное устройство соответствующее приложение, позволяющее без использования браузера входить в облачное хранилище и пользоваться им.
Для Windows
Нажмите по надписи вверху «Диск для Windows» для скачивания клиента для Windows, загружаем программу на ПК и запускаем установку.
Процедура инсталляции тоже стандартная, в результате в трее и на рабочем столе будет установлен узнаваемый значок сервиса. Достаточно щёлкнуть по пиктограмме, чтобы открылось окно, являющееся панелью доступа к вашему облачному диску.
Интерфейс окна практически идентичен классическому Проводнику Windows, как и допустимые действия над файлами. Так что уверенным пользователям Windows ничему переучиваться не придётся – их навыков будет достаточно для пользования Яндекс.Диском.
Для Android
Скачивание приложения для Android возможно как на официальном сайте, так и в магазине Google Play. С инсталляцией андроид-клиента также проблем не возникнет, процедура стандартная для смартфонов и планшетов.
Опять же, на одном из экранов появится ярлык приложения, нужно его запустить и ввести свои регистрационные данные, логин/пароль. После этого программа попросит вас указать пин-код, который будет являться дополнительной защитой вашей папки в облачном хранилище на случай, если вы потеряете смартфон и он окажется в чужих руках.
Яндекс.Диск — онлайн-хранилище | Всё об iPad
Яндекс наконец-то стал активно выпускать различные проекты, оптимизированные под экран iPad. Давно пора! Приложений для iPhone я у них насчитал целых 14. Из них только 5 — универсальные приложения. Ну и Яндекс.Погода выпущена специально для iPad.
На этот раз можно порадоваться выпуску приложения Яндекс.Диск! Это онлайн-хранилище. Чтобы пояснить новичкам, приведу свою собственную цитату из обзора программы-аналога Dropbox (а сравнение этих двух программ на протяжении всей статьи неизбежно).
Существуют сервисы, где при регистрации пользователю выделяется некоторое количество гигабайт памяти и пользователь может по своему усмотрению заливать туда любые файлы, в любой момент скачивать их, просматривать, делать их доступными для друзей. Информация при этом хранится в Интернете на специальных серверах и человек может в любом месте, где у него есть доступ в интернет, воспользоваться своими данными.
Если же вы работали с Dropbox или аналогами, то проблем с Яндекс.Диск возникнуть не должно. Сервис обладает клиентом для Windows или Mac OS, которые устанавливаются из под своей учётной записи в Яндексе. Клиент создает на компьютере собственную папку, в которую вы можете скидывать файлы и они будут закачиваться куда-то там на сервера Яндекса. Возможности все те же самые, что и у Dropbox.
Но обратите внимание, Яндекс.Диск бесплатно предоставляет целых 8 гигабайт свободного места. Что больше, чем у того же Dropbox
Для получения ещё двух гигабайт надо приложить небольшие усилия, дав ссылку другу. Вот схема получения первых 10 гигабайт (установить клиент, загрузить пару файлов и рассказать другу).
Яндекс.Диск на iPad
Ну и статьи бы не состоялось без героя обзора — клиента Яндекс.Диск для iPad.
Встречает нас окно регистрации/входа. Если у вас есть аккаунт в яндексе, то остается только ввести логин и пароль. Да и регистрация не особо сложная.
При входе нам демонстрируют в картинках основные возможности Яндекс.Диска. Мне этот момент очень понравился, что в iPad версии, что в браузерной. Ты читаешь и наглядно представляешь, как это должно работать и для чего.
Далее появляется окно с демонстрационными файлами/папками и небольшой справкой по работе приложения в формате PDF. Я бы для полноты картины добавил все возможные поддерживаемые форматы файлов. Не секрет, что тот же Dropbox можно вполне использовать (и я использую), как очень удобный просмотрщик файлов на iPad.
После просмотра, файлы кэшируются. Не знаю какой размер кэша по умолчанию, но в настройках его можно сбросить. К сожалению, нельзя указать, как в Dropbox, какие файлы хочется принудительно закэшировать и иметь к ним доступ оффлайн. Он, вероятно, просто кэширует всё подряд.
Различные текстовые документы читает без проблем, музыку тоже. Zip — нет. В общем, весь тот же самый набор поддерживаемых форматов, что и в Dropbox. Жаль, в отличие от конкурента, в Яндекс.Диск нельзя развернуть документы в ландшафтном режиме на весь экран, хотя масштабирование есть.
Через клиент на iPad можно загружать в сеть только фотографии.
Вы всегда можете поделиться файлами с друзьями, отправив ссылки им на почту или через iMessage по СМС. Либо открыть файл в другой программе.
Вывод: Клиент Яндекс.Диска на iPad мне понравился, да и в целом сервис оставляет приятное впечатление и скоростью работы и визуальным стилем. Пару функций, конечно, можно было позаимствовать у Dropbox, но это всё-таки первая версия. И первый блин комом точно не вышел. Особенно впечатляет большее количество бесплатного свободного места по умолчанию в сравнении с конкурентами. Надеюсь, в будущем сервис будет нас радовать и другими плюшками.
P.S. Если вы зарегистрируетесь по моей ссылке, то дополнительно получите 1 Гб. Мне добавят 512 мегабайт. Мне приятно, а вам спасибо.
Как пользоваться «Яндекс.Диском» на iPhone
Сервис доступен для всех лиц, зарегистрированных в «Яндексе» и, соответственно, имеющих «Яндекс.Почту». «Облачное» хранилище (диск) каждому пользователю предоставляет 10 Гб пространства. Платить за это не нужно. Есть возможность увеличить его, например, получив свободное место по акциям или купив.
«Яндекс.Диск» c iPhone доступен через браузер или мобильное приложение. Последнее скачивается из AppStore. После того как программа установлена на iOS-девайсе, нужно ввести логин и пароль от «Яндекс.Почты».
С помощью данного приложения фотографии, снятые Айфоном, при Wi-Fi-соединении автоматически загружаются в «облако». Для этого:
- При открытии включить данную функцию. Заходить никуда не нужно, запрос появляется самостоятельно.
- Перейти к «Настройкам» программы, если пункт 1 не выполнялся.
- Выбрать «Автозагрузки» и включить индикатор (он станет зеленым).