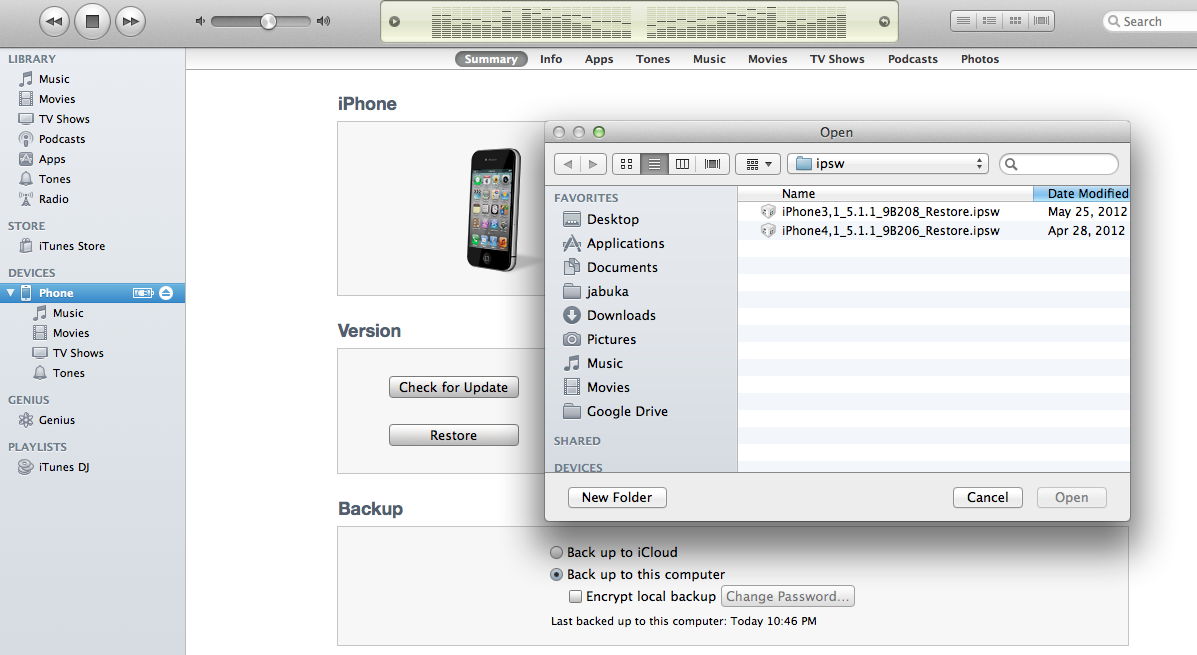Включение и выключение автоматического обновления
- На устройстве iPhone, iPad или iPod touch выберите «Настройки» > > «iTunes Store и App Store». Включите или выключите параметр «Обновления ПО».
- Откройте App Store на компьютере Mac. В строке меню вверху экрана выберите App Store > «Настройки». Установите или снимите флажок «Автообновление».
- На часах Apple Watch выберите «Настройки» > App Store. Включите или выключите параметр «Автообновление». Или откройте приложение Watch на устройстве iPhone, прокрутите до пункта App Store и нажмите его, затем включите или выключите параметр «Автообновление».
- На Apple TV HD или 4K перейдите в раздел «Настройки» > «Приложения». Установите или снимите флажок «Автообновление программ».
После выключения автоматического обновления вы будете получать уведомления от App Store каждый раз, когда становится доступно обновление для одного из ваших приложений.
Способы обхода ограничения на загрузку данных

Так как компанией Apple было установлено ограничение в 150 мегабайт на скачивание приложений, то при превышении данной цифры App Store выдаст ошибку. Здесь лагерь пользователей был разделен на тех, кому не нравится данное препятствие при скачивании приложения, и тех, кто рад ему, так как данное ограничение позволяет сэкономить мобильный трафик. Что же делать, если нет возможности подключиться к сети Wi-Fi, а приложение необходимо скачать в срочном порядке? Существует несколько возможностей включить инкрементальную загрузку:
- Изменение даты.
- Через «Настройки» на iPhone.
- Перезагрузка смартфона.
Обойти данное ограничение достаточно просто, главное, просто захотеть! Далее мы более подробно разберем каждый из способов, как включить инкрементальную загрузку на iPhone.
Общие папки iCloud
Появилась одна из самых ожидаемых функций, впервые показанная на WWDC прошлым летом. С выпуском iOS 13.4, iPadOS 13.4 и macOS 10.15.4 пользователи, наконец-то могут делиться папками iCloud.

Если в папке нет содержимого, которым можно было бы поделиться, то её меню выглядит обычно.
Выберите «Поделиться» и откроется возможность добавлять или удалять пользователей, а также назначать права доступа к каждой папке: только приглашённые или любой человек, у кого есть ссылка.

Можно ограничить уровень доступа для каждого пользователя:
- Внесение изменений и добавление файлов.
- Только просмотр и загрузка файлов.
Обновление приложений через мобильную сеть
Обновление iOS без использования Wi-Fi также производится несколькими методами. Пользователь может выбрать наиболее удобный для себя.
Как обновить игру на айфоне без Wi-Fi
Как обновить айфон на последнюю версию iOS
Обновлять большого размера игры и программы возможно на 11 версии операционной системы. Для выполнения процедуры проходят следующие шаги:
- Начинают закачку нужной утилиты через магазин App Store. Ждут появления на дисплее сообщения об ограничении и пустого индикатора закачки.
- Нажимают на клавишу питания и проводят перезагрузку гаджета. Ползунок перетягивают в сторону выключения устройства.
- После окончания процедуры выходят на основной экран и нажимают на ярлык программы, если обновление не произошло в автоматическом порядке.
Важно! Ожидают завершения закачки, на иконку нельзя нажимать повторно. Если пользователь это проделает, то придется заново перезагружать смартфон, который откажется обновляться
Обновление приложений через мобильный Интернет
- Закачка программы проводится до появления на дисплее сообщения об ошибке.
- Пользователь должен зайти в настройки даты: из главного меню в раздел «Основные», затем переместиться в блок «Время и дата». Замена производится на любые цифры из будущих дней. Если сегодняшняя дата 1 января, то на гаджете устанавливают 2 января или любое число до конца года.
- После возвращения на основной экран нужно открыть утилиты, которым было отказано в запуске. При правильном соблюдении указанных рекомендаций проблем с закачкой больших файлов больше не возникнет.
Важно! Пока происходит закачивание проблемных программ изменять время на актуальное нельзя. В противном случае на экран опять выйдет сообщение об ошибке
В этом случае весь процесс придется проводить заново, а мобильный трафик будет растрачен напрасно.
Как обойти ограничение по мегабайтам для приложений (100 или 150 Мб)
Для решения проблемы с отказом системы скачивать программы весом больше 100 Мб можно использовать один из вышеуказанных способов. Как можно обновить айфон без Wi-Fi:
- изменение актуальной даты и времени. После ее проведения можно вернуть все параметры обратно;
- включение авиарежима. Закачка начнется не раньше, чем через 1 мин. после окончания манипуляций. Весь этот период никакие нажатия на кнопки не допускаются;
- через перезагрузку устройства. Во время закачки нельзя вторично нажимать на ярлык утилиты, чтобы не спровоцировать сбой процесса.
Важно! Любой из вариантов легко решает проблему ограничений, установленных компанией «Эппл». Точное соблюдение пошагового алгоритма даст возможность не только обновить игры или программы, но и провести изменения в операционной системе устройства версий 5, 6, 7 S или SE
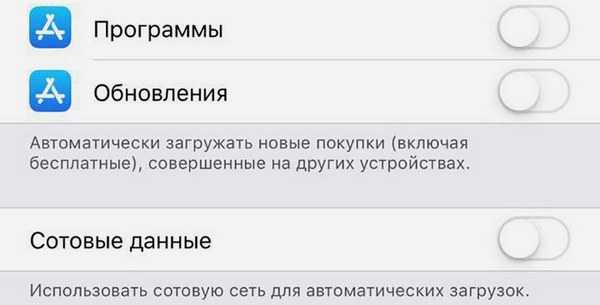
Для чего необходимо обновлять iOS на iPhone
Разработка приложений и игр — одна из наиболее динамичных сфер it-отрасли. Разработчики совершенствуют свои творения ежедневно, соответственно, для корректной работы программы потребуется система, сопоставимая с кодом, на котором она написана. Даже для работы старого, но доработанного приложения необходима новая ОС, не говоря о принципиально новых разработках.
Важно! Обновлять телефон не обязательно, особенно если его владелец не увлекается новинками игр и приложений
Айфон будет работать исправно и на самых старых версиях ПО, но в таком случае пользоваться интернетом рекомендуется с осторожностью, ведь помимо развлекательной функции, обновления также создаются для защиты смартфона от новых вирусов. К тому же, телефоны Apple одни из лучших и дорогих на рынке, поэтому владельцу лучше извлечь из своего яблочного устройства максимум
К тому же, телефоны Apple одни из лучших и дорогих на рынке, поэтому владельцу лучше извлечь из своего яблочного устройства максимум.
Способ №1 — перевод даты
быстрым способом
- Найдите необходимое приложение в App Store и нажмите на «Загрузить». Дождитесь появления идентификатора загрузки — он будет «пустой», поскольку скачивание через мобильную сеть не происходит.
- Перейдите по пути Настройки → Основные → Дата и время.
- Выключите переключатель «Автоматически» и в появившемся циферблате смените дату на следующий месяц (или на любой другой последующий день). Выгрузите «Настройки» из списка открытых приложений — после этого изменения сохранятся.
- Перейдите на главный экран и кликните по «застывшей» иконке скачиваемого приложения.
Важно:
пока идет скачивание приложения, не останавливайте загрузку нажатием по иконке и не меняйте дату в настройках на первоначальную. В противном случае, может произойти сбой и придется качать приложение заново.
Как удалить Cydia (джейлбрейк iOS 7, iOS 8, iOS на iPhone или iPad без компьютера и без повышения версии iOS
1. Откройте приложение Cydia и перейдите во вкладку Поиск.
2. Наберите поисковый запрос Cydia Eraser.
3. Установите Cydia Eraser. Для этого следует нажать кнопку Изменить в правом верхнем углу, затем Установить -> Принять.
После завершения установки на домашнем экране iOS появится иконка приложения Cydia Eraser.
4. Запустите Cydia Eraser и нажмите на красную строку erase all data, unjailbreak device.
5. Подтвердите удаление джейлбрейка нажатием кнопки Erase All. Запустится процесс сброса устройства к заводским настройкам.
ВНИМАНИЕ! Все данные на устройстве будут удалены. 6. После завершения процесса iPhone или iPad загрузится на экране приветствия: Hello (Здравствуйте)
После завершения процесса iPhone или iPad загрузится на экране приветствия: Hello (Здравствуйте)
6. После завершения процесса iPhone или iPad загрузится на экране приветствия: Hello (Здравствуйте).
7. Активируйте iOS-устройство и пройдите первичную настройку (инструкция).
Как осуществляется установка приложений без App Store
В последнее время набирает популярность альтернатива App Store под названием vShare – создание китайских разработчиков. Несомненный плюс этого приложения заключается в том, что оно дает возможность устанавливать всевозможные приложения для iOS, в том числе и платные, не прибегая к джейлбрейку. В итоге мы имеем невзломанный девайс с доступом ко всем нужным приложениям – очень удобно.
Первым делом нужно изменить дату устройства на 1-е сентября 2014 года. После открываем браузер Safari и переходим на сайт https://vshare.com Читаем информацию во всплывшем окне, закрываем окно крестиком в правом верхнем углу.
Для устройства без Джейлбрейка жмем кнопку «Скачать (Джейлбрейк)», для девайса с Джейлбрейком выбираем кнопку «Скачать (Оригинал)». Не пытайтесь найти логику в кнопках, скорее всего, во всем виноваты всемирно известные китайские переводчики.
Подтвердите согласие на установку приложения.
Когда установка завершится, и ярлык приложения появится на рабочем столе, можно поменять дату обратно.
На этом установка завершена. Теперь у вас есть доступ к альтернативному магазину приложений. Но, как и все китайское, vShare не отличается высоким качеством. Приложения из него грузятся долго, да и установка иногда может занимать много времени. Зато бесплатно.
Теперь любую программу скачать без аппсторе можно запросто
Как загрузить приложения размером более 200 МБ на iPhone и iPad
С выпуском iOS 11 Apple увеличила лимит загрузки приложений для мобильных данных со 100 МБ до 150 МБ. Позже, технический гигант установил ограничение в 200 МБ в iOS 12.
Хотя это был, безусловно, долгожданный шаг, он все еще не синхронизировался со временем. Многие страны считали, что неограниченное количество сотовых данных доступно по доступной цене, и многие считали, что было бы лучше, если бы была возможность обойти ограничение в 200 МБ на сотовую связь.
Итак, приятно знать, что компания из Купертино наконец-то предоставила возможность отказа от ограничений. Имейте в виду, что приложения по-прежнему должны иметь разрешение на загрузку, когда ваше устройство находится в роуминге.
1. Откройте Приложение настроек на вашем iPhone или iPad. Затем прокрутите вниз и выберите iTunes & App Store.
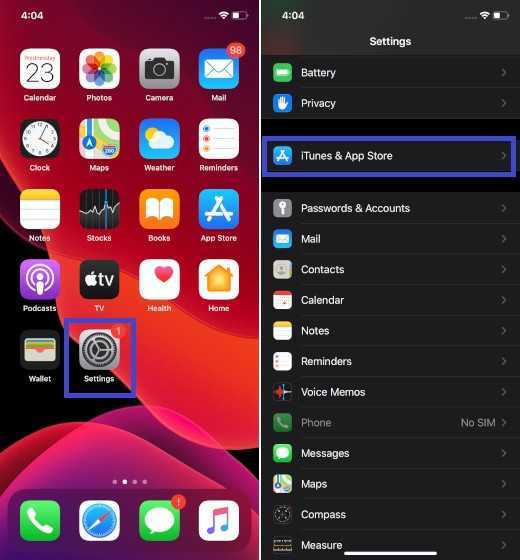
2. Теперь нажмите на Загрузки приложений опция находится в разделе «Мобильные / сотовые данные».
3. Далее выберите “Всегда позволяют”.
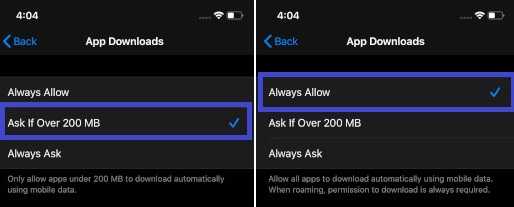
Это оно! В дальнейшем вы сможете загружать приложения размером более 200 МБ на свой iPhone или iPad без каких-либо ограничений.
Как включить и активировать айфон как новый
Восстановленный телефон не отличается от нового ни техническими характеристиками, ни своим внешним видом, ни другими деталями. Он обладает точно таким же функционалом, поэтому включается точно таким же образом, как новый или бэушный гаджет. Никаких различий во включении нет и у низкокачественных подделок.
К сведению! Если телефон действительно восстановлен компанией Apple, то при первой загрузке операционной системы она требует активировать девайс. Это обязательная процедура сертификации, которая позволяет начать в полной мере пользоваться телефоном и всеми доступными сервисами.
Активация представляет собой процесс, который подразумевает связывание только что приобретённого устройства с серверами компании Apple через Глобальную сеть Интернет с помощью сотовой связи или беспроводного подключения к точке доступа Wi-Fi. Необходимо это, чтобы получить разрешение или запрет на использование установленной в телефоне сим-карты.
Важно! После того как iPhone будет активирован, автоматически запустится счетчик обратного отсчета гарантийного срока. Это означает, что гарантия начинается не с момента покупки гаджета, а после процедуры активации. Необходимо всегда делать резервные копии перед обновлением системы
Необходимо всегда делать резервные копии перед обновлением системы
Если при первом включении высветилась надпись «Здравствуйте» или «Добро пожаловать», то это еще не значит, что телефон новый. Проверить этот факт можно на нескольких сервисах по серийному номеру или номеру IMEI.
Всё дело в том, что надпись приветствия может появляться на айфонах не только после их восстановления, но также после каждого сброса настроек. Это не является гарантией того, что телефон новый или восстановлен официально. Проверить, действительно ли смартфон не был ранее в чьих-то руках или был восстановлен, можно на официальном сайте Apple в разделе «Проверка права на обслуживание и поддержку».
Для проверки хватит одного серийного номера, который необходимо вставить в соответствующее поле, ввести проверочный код captcha и прочесть данные о своем телефоне.
Обратите внимание! Узнать серийный номер можно на коробке из-под телефона или в его стандартных настройках, пройдя путь: «Настройки» — «Основные» — «Об этом устройстве». Ниже будет представлено, как включить и активировать телефоны с пометкой «как новый». Ниже будет представлено, как включить и активировать телефоны с пометкой «как новый»
Ниже будет представлено, как включить и активировать телефоны с пометкой «как новый».
Не стоит забывать про бэкап
Настройка айфона 5 и 5s
Для регистрации iPhone 5 или 5 s необходимо придерживаться такой пошаговой инструкции:
- Установить в него Nano-SIM.
- Включить аппарат.
- Дождаться прогрузки и появления окна «Добро пожаловать».
- Выбрать язык, который будет использоваться в будущем, в интерфейсе.
- Определиться со страной и регионом своего проживания.
- Выбрать свою домашнюю Wi-Fi сеть для подключения к Интернету.
- Подключиться к сервису iTunes через USB-кабель.
Важно! Если появилось окно «Активация айфона», то это тревожный знак. Это означает, что телефон привязан к другому Apple ID. Если его нет, необходимо будет настроить геолокацию и подключить основные сервисы
Если его нет, необходимо будет настроить геолокацию и подключить основные сервисы.
Настройка айфон 6 и 6 s с нуля
Для этих моделей пошаговая инструкция выглядит так:
- Распаковать телефон из коробки и вставить в него Nano-карту.
- Включить девайс.
- Выбрать язык и страну проживания, как и для предыдущих моделей.
- Отказаться от функции определения геолокации и подключиться к беспроводной сети, если она имеется дома.
- Настроить смартфон или восстановить систему из iCloud или iTunes по желанию.
Как настроить айфон 10 и XP
Активировать новый айфон 10 или XR можно абсолютно тем же способом, что и более поздние версии. Последовательно выбираются язык и место проживания, беспроводная сеть Wi-Fi и настраиваются службы геолокации. Далее происходит конфигурация новой системы защиты Face ID и создание обычного цифрового пароля.
Обратите внимание! В отличие от старых телефонов, где настраивают Touch ID, новые айфоны умеют снимать блокировку с помощью сканирования лица владельца
Как настроить айфон SE
Процесс активации ничем кардинально не отличается от предыдущих моделей и предполагает:
- Включение телефона со вставленной сим-картой.
- Выбор своего родного языка, страны и региона жительства.
- Указание домашней вай-фай сети и пароля от нее.
- Настройка геолокации.
- Настройка системы защиты Touch ID.
- Создание нового аккаунта в Apple ID или регистрация нового.
При сбросе настроек в обязательном порядке должна создаваться резервная копия данных
Изменение даты
Данный способ может помочь обойти ограничение пользователям iPhone с версией iOS 12 и ниже для скачивания приложений и игр, превышающих размер 150 мегабайт по сотовой сети:
- Зайдите в App Store на телефоне, выберите приложение, которое хотите скачать, и попробуйте установить его. На экране должно появиться окошко с оповещением об ошибке. Вернитесь на главный экран смартфона по нажатию на клавишу «Домой».
- Переместитесь в «Настройки» на своем iPhone, перейдите в «Основные».
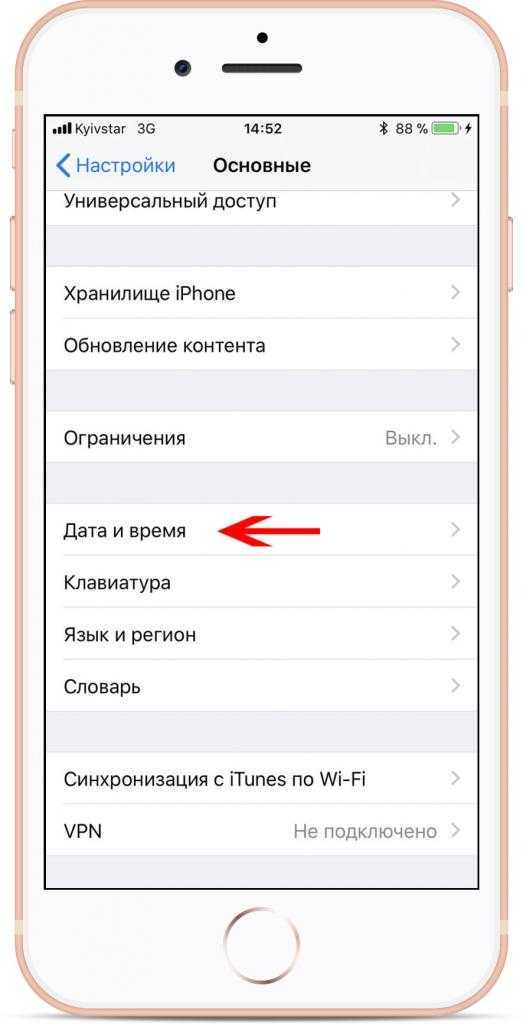
- В появившемся окне нажмите на «Дату и время».
- Отключите ползунок «Автоматически», затем произведите смену даты на любую дату вперед.
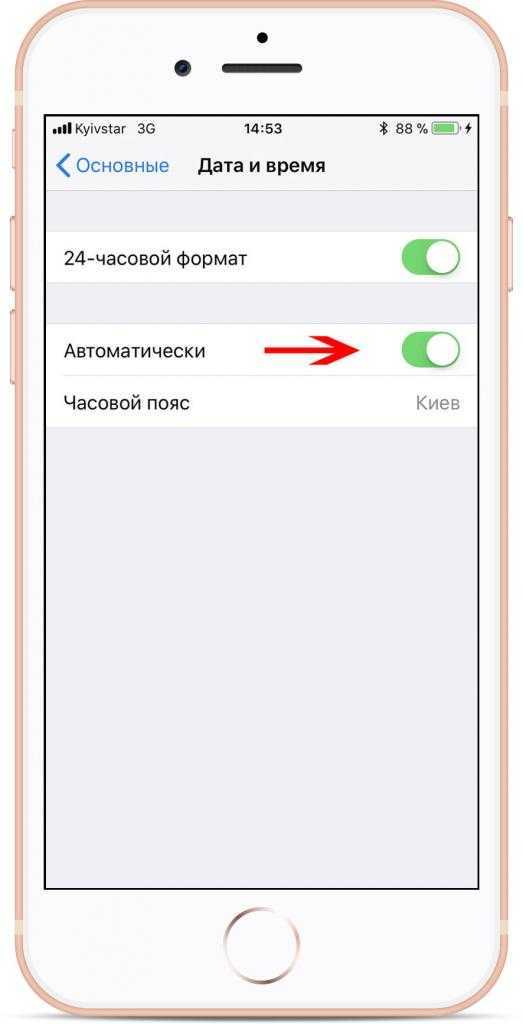
Несколько раз щелкните на кнопку «Домой», повторно запустите приложение App Store. Произведите запуск загрузки программы по мобильному интернету путем нажатия на нее
Важно не менять дату до окончания установки приложения! Если все действия выполнены правильно, должна начаться установка. После ее завершения вернитесь в «Настройки» и активируйте автоматическую настройку даты и времени
Вот такая небольшая проблема в прошивке системы позволяет нам обойти ограничение и воспользоваться данным способом инкрементальной загрузки для скачивания игр и приложений, занимающих большой объем памяти.
Как убрать ограничения 150 МБ на Айфоне?
Этот лимит установлен по умолчанию, убрать его стандартными способами никак не получится. Но есть один весьма хитрый баг, которым многие пользователи регулярно используют.
Насколько известно, он точно работает на всех версиях iOS 11 и iOS 12. Поэтому, если у вас Айфон с этой версией, то быстрее начинаем читать инструкцию.
- заходим в
App Store, находим нужную игру и нажимаем Загрузить (в моем случае, это «Gangstar Новый Орлеан», он весит 1.2 ГБ);
Программа больше, чем 150 МБ
Настройки — Основные — Дата и время — Автоматически
загрузка началась, после завершения, можете вернуть ваши настройки времени обратно, включив пункт Автоматически.
Нажимаем на ярлык игры/программы
Важно знать! Обязательно меняем не только число, но и год. Я пробовал менять только число и тогда ничего не происходило
Также хочется напомнить, что это баг. Это означает, что в любой следующей версии iOS, его могут убрать и тогда мы потеряем такой лайфхак.
Для iOS 11
- Начинаем загрузку приложения, ждем оповещения об ошибке;
- Переходим в Настройки — Основные — Дата и время;
- Отключаем автоматическую установку даты и вручную выбираем любую, более позднюю. Хоть на день, хоть на месяц, это значения не имеет;
- Возвращаемся на рабочий стол и возобновляем загрузку, тапнув по ярлыку скачиваемого приложения.
- После окончания загрузки, снова включаем автоматическую установку даты.
Вот и все. Как видим, обойти ограничение на скачивание из AppStore стало еще проще.
Тысяча это одна из самых популярных карточных игр, рассчитанных на два, три или четыре игрока. Порой трудно собрать компанию для игры, но теперь эта проблема решена. Вы можете просто скачать игру 1000 бесплатно и играть в сети Интернет или против соперников под управлением компьютера. Правила игры достаточно просты. Карты раздаются всем игрокам а две сносятся в так называемый «прикуп». Игроки торгуются за прикуп объявляя сколько они обязуются взять очков за игру.
Важной особенностью являются так называемые «марьяжи». Это король и дама одной масти находящиеся в одних руках
Они позволяют не только объявить козырную масть, но и ещё дают дополнительные очки. Пиковый марьяж даёт сразу 40 очков, трефовый 60, бубновый 80 и червовый 100. Конечной целью «тысячи» является набор 1000 очков быстрее соперников. Собственно поэтому игра и получила своё название. Вам уже захотелось скачать игру 1000 бесплатно на компьютер? Тогда сделайте это поскорее и получите от игрового процесса максимум удовольствия. Проводите интересно своё свободное время.
Использование телефона друга в режиме модема
Если вам не хочется выполнять все эти операции, которые описаны в статье, можно попросить вашего коллегу или друга раздать мобильный интернет, который будет восприниматься вашим устройством как Wi-Fi. То есть, с одного смартфона мобильный LTE или 3G активируется и раздается вашему устройству, и оно воспринимает этот сигнал по Wi-Fi, поэтому ограничения будут автоматически сняты. В целом действия можно воспроизвести следующим образом:
- Возьмите айфон коллеги и запустите «Настройки», перейдите во вкладку «Сотовая связь»;
- Сдвиньте флажок на «Сотовые данные» вправо;
-
Вернитесь в основное меню и далее перейдите в откладку «Режим модема»;
- Свайпните вправо на значении «Режим модема»;
- Ниже будет написан пароль от Wi-Fi – при желании его можно изменить;
- На своем устройстве подключитесь к новой точке доступа и укажите пароль, который был прописан в настройках этой точки.
Смартфон будет считать, что это полноценная беспроводная сеть, поэтому проблем при загрузке и появления ограничений быть не должно.
Важно знать! В iOS 13, выход которой ожидается уже скоро, появится возможность отключения лимита в 200 Мб (тоже нововведение) при помощи специального пункта настроек. Вы сможете разрешить загрузку приложений по сотовой связи без ограничений, но при этом система все равно при каждом скачивании будет показывать вам уведомление с подтверждением
Как видите, вариантов для загрузки приложений с Айфона довольно много, как официальных, так и «обходных». Но самый простой вариант – это подключать смартфон к компьютеру и при помощи iTunes в несколько кликов обновлять все приложения на своем iPhone. Это в разы удобнее и быстрее, так как большинство компьютеров подключены к сети по оптоволокну, обеспечивающее высокую скорость интернета.
Источник
Изменение MTU
Network-WANMTU Size
Перед тем, как менять параметр MTU лучше связаться со своим интернет-провайдером и узнать, какие цифры он рекомендует поставить. Если же у вас нет такой возможности, а доступ в интернет нужен немедленно, то попробуйте несколько вариантов: 1420, 1460, 1500. Сохранив настройки после изменения, обязательно перегрузите маршрутизатор.
Если у вас роутер AsusДополнительные параметры pppdMTU 1460 MRU 1460
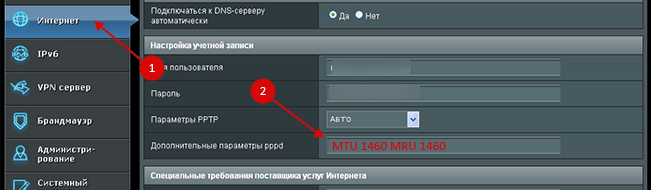
Процесс скачивания программ, книг и игр становится намного проще, если воспользоваться возможностями магазина Плей Маркет, который доступен для пользователей смартфонов, работающих на системе Андроид. Для открытия ресурса требуется интернет. Наиболее простым и доступным способом подключения является Вай-Фай.
Порой возникают ситуации, когда Play Market не работает через Wi-Fi. В результате становится невозможным скачать нужную информацию и программы, что доставляет немало неудобств. Почему так происходит и можно ли решить проблему самостоятельно, без привлечения специалистов? Об этом пойдет речь в нашей статье.
Как же решить проблему, связанную с ограничением в 150 мегабайт?
Решение для iOS 10 и более ранних версий
Для тех пользователей, у которых iPhone 10 и ранних версий, существует следующий способ:
- Отключить wi-fi.
- Начать загрузку приложения через мобильные сети.
- После появления ошибки нажать на «ОК».
- Включить wi-fi при помощи меню «Настройки».
- Включить режим «в самолете».
- Перезагрузить iPhone.
- Отключить режим «в самолете» и продолжить загрузку большого по объему приложения.
Сейчас уже сложно сказать, была это фича или же баг, одинока в iOS версии 11 производители и разработчики просто закрыли такую возможность, поэтому тем, у кого яблочный гаджет выше 10 версий, пришлось искать иной способ загрузки приложений с размером выше 150 мегабайт. И такой способ нашелся.
Решение для iOS 11
Пользователям iOS 11 необходимо сделать следующее:
- Начать загрузку какого-либо объемного приложения или большой игры.
- Дождаться ошибки.
- Перейти в режим настроек.
- Выбрать основные – дата и время.
- Отключить автоустановку дату и выбрать более позднюю дату вручную.
- Посла завершения загрузки необходимо вновь включить автоматическую настройку дату.
Способ №2 — перезагрузка устройства
Чтобы скачать большую игру или программу через мобильную сеть, можно попросту перезагрузить устройство.
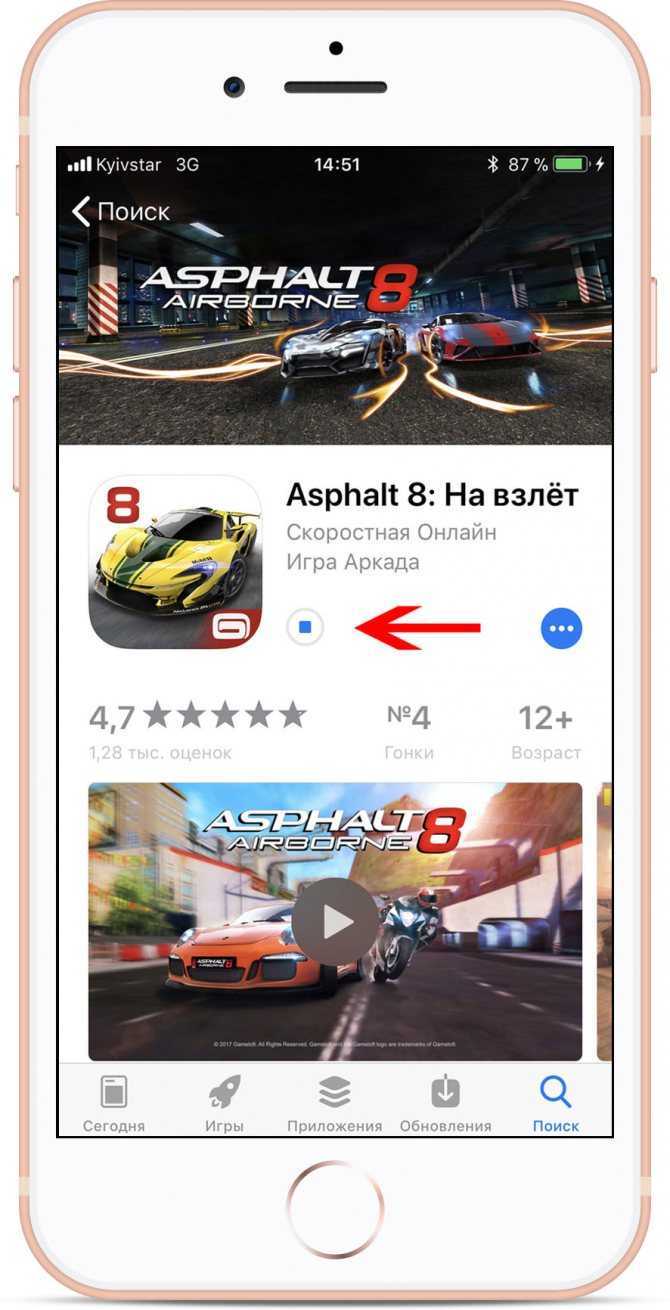
Найдите необходимое приложение в App Store и нажмите на «Загрузить». Дождитесь появления идентификатора загрузки — он будет «пустой», поскольку скачивание через мобильную сеть не происходит.
Перезагрузите устройство. Для этого нажмите и удерживайте физическую кнопку блокировки устройства до появления специального контекстного меню, после чего перетяните ползунок выключения.
Включите устройство и на главном экране активируйте загрузку нажатием на «застывшей» иконки, если скачивание не началось автоматически.
Важно: пока идет скачивание приложения, не останавливайте загрузку нажатием по иконке. В противном случае, может произойти сбой и придется повторять вышеописанные действия
Приведенные выше инструкции работают на устройствах с актуальной на момент написания статьи версией операционной системы — iOS 11.2. Вероятнее всего, разработчики из Apple не прикроют данные «лазейки» и в будущем, поскольку способы обхода ограничения на загрузку приложений из App Store через мобильную сеть не несут никакого вреда. Остается загадкой, почему «яблочная» корпорация не позволяет снять данный лимит через «Настройки».
Программа больше, чем 150-200 Мб: как обойти ограничение на iPhone (iOS 7-13)
Разработчики из Apple об экономии мобильного трафика беспокоятся уже давно и, пожалуй, даже больше, чем владельцы iPhone, iPad или iPod Touch. А потому почти сразу предусмотрели в операционной системе iOS лимит на загрузку объемных приложений из App Store через сотовую сеть 3G или LTE.
Стоит попытаться скачать новую MMORPG, мессенджер или продвинутый графический редактор через мобильный интернет и на экране сразу же появится уведомление: «Программа больше, чем 200 мегабайт, загрузка начнется после подключения к Wi-Fi».
Проблема хотя и надоедливая, вполне решаемая. Обойти ограничение на загрузку на Айфоне и перестать беспокоиться о поиске беспроводных сетей поможет наглядная инструкция советами, описанными ниже.
Загрузка приложений и игр для iPhone и iPad
Поиск интересных и полезных приложений для iPhone, iPad или iPod touch.
Загрузка приложений
- На iPhone, iPad или iPod touch откройте App Store.
- Выберите или найдите приложение для загрузки. Если вас заинтересовала игра, в описании которой будет указано Arcade, для ее использования необходимо оформить подписку на Apple Arcade.
- Выберите или нажмите кнопку «Получить» или кнопку с ценой. Если отображается кнопка «Открыть» вместо цены или «Получить», значит это приложение уже приобретено и загружено.
Если в App Store на странице приложения отображается кнопка «Получить» вместо цены, значит приложение бесплатное. Плата за загрузку бесплатного приложения не взимается. Некоторые бесплатные приложения предлагают встроенные покупки и подписки, которые можно приобрести. Встроенные подписки и покупки предоставляют доступ к дополнительным функциям, контенту и многому другому. Узнайте больше о покупке дополнительных функций и подписок в приложениях.
Поиск приобретенных приложений
Свои приложения можно найти в библиотеке приложений.
Если вы купили приложение iMessage, это приложение можно найти в сообщениях.
Также можно просмотреть список приобретенных приложений и загрузить их повторно. При повторной загрузке приложения оплата не требуется.
Не удается найти App Store
Если на вашем устройстве отсутствует приложение App Store, возможно, включен родительский контроль. Измените настройки покупок в iTunes Store и App Store и выберите для параметра «Установка приложений» значение «Разрешить». Приложение App Store должно снова появиться на устройстве.
Если найти App Store по-прежнему не получается, воспользуйтесь поиском.
Если при загрузке приложений возникла проблема
Чтобы покупать приложения в App Store, нужен идентификатор Apple ID и заданный способ оплаты. Даже если загружаются только бесплатные приложения, все равно может потребоваться указать способ оплаты.
- Если загрузить приложения не удается из-за отклонения способа оплаты, обновите или измените его.
- Не удается войти в App Store? Узнайте, что делать, если вы забыли идентификатор Apple ID или пароль учетной записи Apple ID. Или, если у вас нет идентификатора Apple ID, узнайте о том, как его создать.
- Если при загрузке приложения размером более 200 МБ по сотовой сети передачи данных возникли проблемы, откройте приложение «Настройки». Нажмите App Store, выберите «Загрузка приложений», затем выберите «Разрешать всегда».
Если приложение не работает
- Узнайте, что делать, если приложение неожиданно закрывается или не открывается.
- Если приложение не работает должным образом, вы можете обратиться к разработчику приложения или сообщить о проблеме компании Apple.
Узнайте, как покупать и использовать приложения на других устройствах Apple
Информация о продуктах, произведенных не компанией Apple, или о независимых веб-сайтах, неподконтрольных и не тестируемых компанией Apple, не носит рекомендательного или одобрительного характера. Компания Apple не несет никакой ответственности за выбор, функциональность и использование веб-сайтов или продукции сторонних производителей. Компания Apple также не несет ответственности за точность или достоверность данных, размещенных на веб-сайтах сторонних производителей. Обратитесь к поставщику за дополнительной информацией.
Исправление 7: резервное копирование и восстановление
Если ваш iPhone по-прежнему постоянно запрашивает пароль iCloud, и вы пытались выключить и снова включить iPhone и изменить свой пароль, то следующее, что нужно попробовать, — это создать резервную копию и восстановить свой iPhone.
Обычно мы рекомендуем выполнять резервное копирование с помощью iCloud, но, поскольку в данный момент вы не можете полагаться на iCloud, вам потребуется выполнить резервное копирование на Mac (или ПК).
Вам понадобится USB-кабель для подключения вашего iPhone к вашему Mac — это может быть проблемой, если ваш Mac имеет USB-C, а ваш кабель — USB-A. В этом случае вам понадобится переходник.
Способ резервного копирования будет зависеть от операционной системы на вашем компьютере.
Резервное копирование iPhone в Catalina или более поздней версии
Подключите ваш iPhone к Mac с помощью кабеля.
Вы можете увидеть сообщение «Доверяйте этому компьютеру» на своем iPhone, введите свой пароль.
Откройте Искатель.
В разделе «Места» найдите свой iPhone и нажмите на него.
Дождитесь загрузки информации. Должна быть выбрана вкладка «Общие». прокрутите до раздела «Резервные копии».
Выберите параметр «Создать резервную копию всех данных с вашего iPhone на этот Mac»
(Обратите внимание, что вам потребуется достаточно места на вашем Mac). Нажмите «Применить»
Нажмите, чтобы синхронизировать.
Ваш iPhone начнет синхронизацию.
Нажмите «Применить». Нажмите, чтобы синхронизировать.
Ваш iPhone начнет синхронизацию.
Резервное копирование iPhone в Мохаве или более ранней версии (или на ПК)
- Подключите ваш iPhone к Mac с помощью кабеля.
- Откройте Айтюнс.
- Нажмите «Устройства» и выберите свой iPhone.
- Выберите Сводка.
- Выберите «Этот компьютер» в разделе «Резервные копии».
- Нажмите «Создать резервную копию сейчас».
Дождитесь завершения процесса резервного копирования. Когда он будет завершен, вы можете начать процесс восстановления вашего iPhone.
Восстановить iPhone в Каталине
Вам также нужно будет использовать Finder для восстановления вашего iPhone в Catalina.
- Откройте Finder и перейдите на вкладку «Общие».
- Нажмите «Восстановить iPhone».
- Вас спросят, нужно ли вам сначала выполнить резервное копирование (у вас оно уже есть).
- Подтвердите, что все на вашем iPhone должно быть стерто (если у вас есть резервная копия!)
Теперь ваш iPhone начнет процесс восстановления.
Восстановите iPhone в Мохаве или более ранней версии (или на ПК)
- Держите iPhone подключенным к Mac.
- На iPhone нажмите «Настройки» > «iCloud».
- Коснитесь «Найти iPhone».
- Установите для параметра «Найти iPhone» значение «Выкл.».
- Введите свой пароль Apple ID и нажмите «Выключить».
- Вернувшись в iTunes на Mac, нажмите «Восстановить iPhone».
Следуйте процессу восстановления и используйте только что созданную резервную копию.
Вы загрузите последнюю версию iOS с сайта Apple и восстановите свой iPhone с помощью резервной копии. После восстановления телефона он должен быть таким же, как и раньше, но, надеюсь, это устранит проблему.
Как обойти ограничение на загрузку приложений больше 200 (150) мегабайт
Для того чтобы загрузить большое приложение или игру из App Store по сотовой сети необходимо проделать следующую операцию:
Шаг 1. Начните скачивать приложение из App Store. Система выдаст оповещение «Размер этого объекта превышает 200 МБ», ожидая, что устройство будет подключено к Wi-Fi. На главном экране при этом появится иконка загружаемого вами приложения.
Шаг 2. Перейдите в меню «Настройки» → «Основные» → «Дата и время».
Шаг 3
Отключите переключатель «Автоматически» и смените дату (не время, это важно), указав любой следующий день. Например, если сегодня 13 ноября, то выберите в качестве даты 13 декабря
Чтобы изменения сохранились достаточно выйти на главный экран.
Шаг 4. Тапните по иконке приложения, которое вы загружаете для того, чтобы загрузка по сотовой сети началась.
Важно! Не меняйте дату на устройстве до завершения загрузки приложения. После такой несложной операции загрузка нужного приложения или игры большого размера без Wi-Fi начнется!
После такой несложной операции загрузка нужного приложения или игры большого размера без Wi-Fi начнется!
https://youtube.com/watch?v=YfBgoVO6FMs
Знай и используй:
Поставьте 5 звезд внизу статьи, если нравится эта тема. Подписывайтесь на нас ВКонтакте , Instagram , Facebook , Twitter , Viber .
На современных моделях устройств от компании Apple есть модуль LTE, позволяющий серфить в интернете, смотреть видео и фильмы, пользоваться мессенджерами, скачивать приложения и утилиты без ограничений. Так заявляет сама компания. Действительно, в крупных городах по всей России и регионов, расположенных рядом, есть высокоскоростное 4G покрытие. Но на деле все оборачивается следующим образом: при попытке загрузить контент из App Store появляется неприятное сообщение: «Размер этого объекта превышает 150 Мб». А далее говорится, что для скачивания необходимо подключиться к беспроводной сети Wi-Fi. Но что делать, если такая возможность отсутствует?
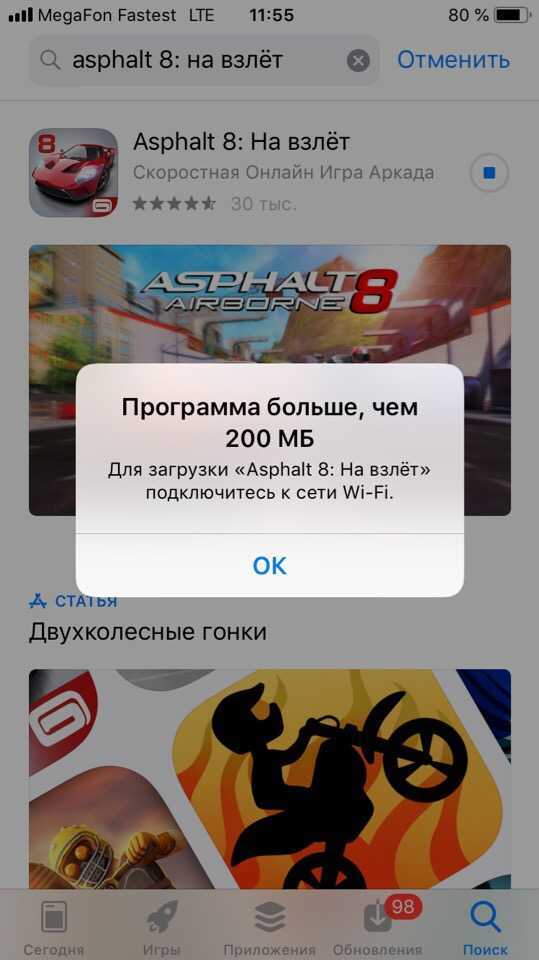
Получается, что LTE не такой уж и безлимитный – в сутки пользователям iPhone запрещено скачивать приложения свыше этой нормы. В основном, с этой ошибкой сталкиваются юзеры, чьи смартфоны поддерживают версию iOS 11 и выше. В iOS 10 это ограничение было еще выше – не более 100 Мб. В статье разберемся, как обойти этот лимит и разберем несколько действенных способов для пользователей разных осей.
Заключение
Сегодня мы рассмотрели очень важный вопрос, как обновить приложение на айфоне. Обычно больше всего проблем возникает именно у пользователей этих смартфонов. От владельцев Андроид я очень редко получаю возмущения по функционалу.
Для записи вам нужно написать мне на почту и после недолгого общения мы определимся с планом обучения. Не люблю хвастаться, но я с 2019 года получил сертификат в школе профессиональных наставников.
Именно поэтому я не просто репетитор, который работает за деньги. Моя система направлена на получение реального результата. К тому же мои слова подтверждают отзывы более 400 довольных учеников. Я с нетерпением жду новых любителей гитарного исполнения.


![Как обойти ограничение: программа больше чем 200 мб [решено]](http://aksakovufamuseum.ru/wp-content/uploads/7/7/0/77078b1fd75ec215cd19f83d10af0bcb.png)



















![Как обойти ограничение: программа больше чем 200 мб [решено]](http://aksakovufamuseum.ru/wp-content/uploads/a/2/4/a2413abc3096ff4acb019a045ccd8a89.jpeg)