Другие жесты многозадачности
Прежде чем воспользоваться описанными нами жестами многозадачности на iPad, убедитесь в том, что вы включили их поддержку. Для этого зайдите в «Настройки» → «Основные» → «Многозадачность и Dock». В данном разделе вы можете включить основные жесты многозадачности для iPad, которые не изменились со времен iOS 11:
Жесты многозадачности 4 или 5 пальцами
Вы можете переключаться между программами с помощью свайпа по экрану четырьмя либо пятью пальцами – текущее приложение переместится вправо, а предыдущая программа появится слева. Вернуться к предыдущему приложению можно с помощью свайпа влево. Таким образом, смахивая вправо или влево вы сможете переключаться между двумя или более приложениями. Примечательно, данный жест работает и при процессе перетаскивания, так что вы можете «захватить» нужный элемент, с помощью жеста переключиться на другое приложение и переместить объект. Данный жест работает даже в режиме Slide Over. В таком случае предыдущее приложение откроется поверх текущей программы. Для использования функционала, необходимо его активировать в приложении «Настройки» → «Основные» → «Многозадачность и Dock» → «Жесты».
Вернуться на домашний экран
Действие в виде щипка пятью пальцами по экрану свернет приложение и откроет домашний экран.
Включить режим «картинка в картинке»
Для того чтобы активировать режим «картинка в картинке», необходимо открыть домашний экран при просмотре видео (в Настройках по пути «Основные» → «Многозадачность и Dock» должна быть активирована опция Непрерывное видеоналожение);
Открыть панель многозадачности при помощи кнопки Домой
Классическое двойное нажатие на кнопку «Домой» открывает панель многозадачности.
Режимы Slide Over или Split View
Новая iOS 12 по-прежнему поддерживает все предыдущие режимы многозадачности iPad, в том числе «Slide Over», «Split View» и «Картинка-в-картинке», а также их комбинации (должна быть активирован опция «Разрешить нескольких приложений» по пути «Настройки» → «Основные» → «Многозадачность и Dock»).
Функции Slide Over и Split View позволяют пользователю работать одновременно в двух приложениях. С подробным описанием работы в режиме Slide Over вы можете ознакомиться в этом материале.
Подробный обзор Split View размещен на этой странице.
Если модель вашего планшета позволяет, вы можете открывать одновременно до четырех приложений. К примеру, можно открыть браузер Safari и почтовый клиент в режиме «Split View», сверху в режиме «Slide Over» открыть третье приложение и при этом еще смотреть видео в режиме «картинка в картинке».
Отображение недавних и предложенных программ в док-панели
Для активации отображения недавних и предложенных программ в Dock панели на iPad необходимо активировать соответствующую опцию по пути «Настройки» → «Основные» → «Многозадачность и Dock».
Для того чтобы включить или отключить фоновые обновления для того или иного приложения, зайдите в «Настройки» → «Основные» → «Обновление контента» и передвиньте бегунок в соответствующую сторону для каждого нужного приложения.
Действия, выполняемые с помощью кнопок
Хотя в большинстве современных iPhone отсутствует вышеупомянутая кнопка «Домой», это не означает, что у них нет никаких физических кнопок. И правая боковая кнопка, и кнопки регулировки громкости полезны для множества действий.
Включите и выключите iPhone
Включить iPhone чрезвычайно просто, так как вам нужно будет всего лишь нажать и удерживать правую боковую кнопку в течение нескольких секунд, пока на экране не появится характерный логотип Apple. Чтобы отключить его, есть два варианта:
- Нажмите и отпустите кнопку увеличения громкости, нажмите и отпустите кнопку уменьшения громкости и удерживайте правую боковую кнопку в течение нескольких секунд. Затем на экране вам просто нужно сдвинуть вправо, где написано «Выключите iPhone».
- Нажмите и удерживайте кнопки увеличения и уменьшения громкости вместе с боковой кнопкой, пока на экране не появится опция выключения iPhone, и эти кнопки можно будет отпустить.
Принудительно перезагрузить iPhone
Ручной перезапуск iPhone заключается в его выключении и ожидании полного выключения, чтобы снова включить его, как мы объясняли в предыдущем пункте. Однако бывают случаи, когда необходимо принудительно перезапустить, потому что он не отвечает правильно, что достигается следующим образом:
Нажмите и отпустите кнопку увеличения громкости, нажмите и отпустите кнопку уменьшения громкости и удерживайте правую боковую кнопку, пока экран не выключится.
Переведите iPhone в режим DFU
Режим DFU также известен как режим восстановления, и его рекомендуется активировать только тогда, когда есть какая-то проблема с устройством, требующая восстановления, подключив его к компьютеру. Для этого необходимо выполнить следующие шаги, аналогичные предыдущим, но не идентичные:
Нажмите и отпустите кнопку увеличения громкости, нажмите и отпустите кнопку уменьшения громкости и удерживайте боковую кнопку, не отпуская ее, пока не появится экран с просьбой подключить iPhone к компьютеру.
Заблокировать и разблокировать iPhone
Нет более простого и повседневного действия, чем это, и простое нажатие и отпускание правой боковой кнопки iPhone будет заблокировано. Чтобы разблокировать его, потребуется то же действие, хотя для доступа к системе вы должны быть распознаны по Face ID или ввести код безопасности, если у вас активированы эти параметры безопасности.
Контролировать громкость
Если вы хотите контролировать громкость воспроизведения видео или аудио, вы, очевидно, можете сделать это с помощью кнопок увеличения и уменьшения громкости (вверху вверх и вниз вниз). То же самое происходит, если вы активировали опцию управления громкостью уведомлений с помощью этих кнопок. Нажав их один раз, вы уже будете изменять интенсивность, не касаясь других кнопок.
Используйте Siri
В предыдущем iPhone помощник Apple был вызван через кнопку «Домой», а в отсутствие этого способ продолжить — нажать и удерживать правую кнопку в течение нескольких секунд.
Оплата через Apple Pay или доступ к кошельку
В приложении Wallet вы можете настроить обе платежные карты связанных объектов, таких как билеты на поезд, самолет, кино и другие. Либо для совершения платежей с помощью Apple Pay, либо для доступа к этим зарегистрированным билетам вам нужно будет дважды нажать боковую кнопку.
Вызов экстренной помощи
Если вы хотите связаться со службой экстренной помощи, вы должны нажать и удерживать боковую кнопку и кнопку увеличения или уменьшения громкости в течение нескольких секунд, пока опция не появится на экране. Вы также можете нажать и удерживать кнопки еще 5 секунд, когда они появятся на экране, и они автоматически уведомят вас.
Следует отметить, что в iPhone of India предыдущий метод не работает: нужно трижды нажать боковую кнопку, если функция специальных возможностей не активирована.
Разделение дисплея смартфона с использованием стороннего софта
Получить возможность работы с разными вкладками на одном экране, смотреть фильм и переписываться, листать новости и проверять почту, просматривать два сайта одновременно или выполнять прочие действия, не переключаясь между вкладками, можно при помощи специального софта.
С помощью Multitasking Split Screen
Разделение экрана с Multitasking Split Screen доступно как на iPhone, так и iPad. Приложение отличается простотой интерфейса и адаптировано, в том числе для безрамочных дисплеев новых iPhone. Его можно бесплатно скачать из официального магазина App Store, но, чтобы убрать рекламу, придётся приобрести полную версию.
Функционал Multitasking Split Screen обеспечивает следующие возможности:
- Разделение экрана. Основная опция браузера позволяет оценить реальную многозадачность на телефоне. Запустив приложение, вы увидите два активных окна с адресной строкой (она же поисковая), кнопками для быстрого доступа к избранным сайтам и добавления в закладки. Изменение размера окон доступно путём перетягивания линии-разделителя.
- Полноэкранный режим. Развернув одно из окон браузера методом перетягивания разделителя вверх или вниз, можно воспользоваться опцией полноэкранного режима, после чего появится возможность переключения в режим разделения нажатием соответствующей кнопки (она появится в правом нижнем углу).
- Добавление сайтов в избранное. Опция полезна для быстрого доступа к часто используемым ресурсам. Чтобы воспользоваться ею, нужно нажать на стандартный значок в виде звёздочки справа от адресной строки. Список добавленных сайтов открывается по нажатию кнопки в левой части интерфейса.
Функционал софта достаточно прост и сводится к работе с двумя экранами, здесь ограничены возможности взаимодействия с закладками (нельзя, например, поменять название добавленного сайта), нет вкладок, а также невозможно открыть ссылку из одного окна в другом (её нужно скопировать и вставить в строку).
С помощью Split Web Browser
Ещё один браузер, с которым вы получите возможность разделить экран iPhone пополам для выполнения нескольких задач одновременно. Приложение доступно бесплатно в App Store, джейлбрейк не нужен.
Функционал браузера Split предлагает:
- Разделение дисплея.
- Возможность просмотра до 9 веб-страниц на одном экране.
- Поддержка полноэкранного просмотра.
- Режим инкогнито.
- Встроенный поиск Google (можно использовать также поиск Bing и Yahoo).
Пункт два — ярлыки приложений
Ярлыки приложений — это второе, на что нужно обратить внимание, если хотите красиво оформить ваш главный экран в iOS 14. Существует много вариантов оформления:
Существует много вариантов оформления:
- некоторые пользователи просто сортируют приложения по цветам стандартных иконок и формируют красивую внешнюю картинку из того что есть;
- другие — пользуются обходными путями и меняют иконки приложений, чтобы кастомизировать их под определенную тематику/фендом;
- кое-кто вообще удаляет все приложения с главного экрана и пользуется только библиотекой приложений.
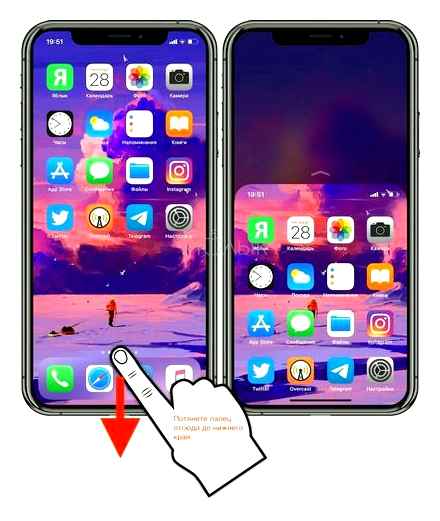
Какой вариант выбрать — смотрите сами. Скажу только, что в той инструкции, что мы предоставим ниже есть несколько нюансов и вам лучше знать их до того, как вы потратите 2 часа на оформление.
Почему создание красивых ярлыков приложений на iOS 14 может быть неудобным:
- Не приходят уведомления. если вы будете настраивать красивые ярлыки, вы должны смириться с тем, что у вас не будут сверху отображаться уведомления (подсчет сообщений). Выход их этого есть: можно заменить на красивые иконки приложения, которые не присылают уведомлений — часы, калькулятор, локатор, настройки, кошелек. Если честно, такой себе минус. Мне например даже больше нравится, когда над красивой иконкой нет красного кружочка с цифрами. Спокойнее жить, пока не зайдешь в приложение.
- Задержка в открытии. Есть такая проблема, что когда вы жмете на ярлык, вас сначала перебрасывает в «Быстрые команды», а только потом в само приложение. Это всего на долю секунды, но много кого эта задержка выводит из себя.
Как красиво оформить ярлык приложения iOS 14
Ну если вы уже решились, поговорим о том, как красиво оформить главный экран в iOS 14.
- Зайти в приложение «Быстрые команды». Оно стандартное, поэтому скачивать ничего не нужно.
- Жмем на «Добавить новую команду».
- Далее открываем три точки сверху.
- Обязательно — «Добавить на главный экран».
- Называем команду как хотим, можно использовать даже Emoji.
- Далее тапаем на иконку, загружаем свое фото.
- Сохраняем быструю команду.
- Возвращаемся на рабочий экран, перемещаем иконку куда нам нужно.
Не забудьте отправить оригинальные приложения в библиотеку, чтобы они не путались с вашим оформлением.
Как уменьшить яркость ниже минимума на iPhone
Шаг 1. На iPhone перейдите в меню «Настройки» → «Основные» → «Универсальный доступ».
Шаг 2. Выберите раздел «Увеличение» и активируйте одноименный ползунок.
Шаг 3. Нажмите на кнопку под появившимся окном с увеличенным изображением для открытия параметров функции «Увеличение».
Шаг 4. Выберите «На весь экран», после чего установите параметр увеличения на минимальное значение. Если оно уже выставлено, но изображение на экране по-прежнему увеличено, повторно переместите ползунок в самый левый край.
Шаг 5. В окне настроек нажмите «Выбрать фильтр» и поставьте флажок на пункте «Слабый свет».
Шаг 6. В меню «Настройки» → «Основные» → «Универсальный доступ» → «Сочетание клавиш» активируйте пункт «Увеличение».
Готово! После установки данных настроек, яркость дисплея вашего iPhone или iPad будет уменьшаться ниже минимума по тройному нажатию кнопки Домой. Отмена фильтра так же осуществляется тройным нажатием кнопки Домой.
Поставьте 5 звезд внизу статьи, если нравится эта тема. Подписывайтесь на нас ВКонтакте , Instagram , Facebook , Twitter , Viber .
bloha.ru
Можно ли прочитать переписку после блокировки контакта
Наряду с вопросом о том, как заблокировать человека в WhatsApp, пользователей интересуют самые разные аспекты функционирования черного списка. Представим, что вы уже добавили надоедливого абонента в ЧС. Он не имеет возможности отправлять сообщения, но как обстоят дела с перепиской? Сохраняется ли она?
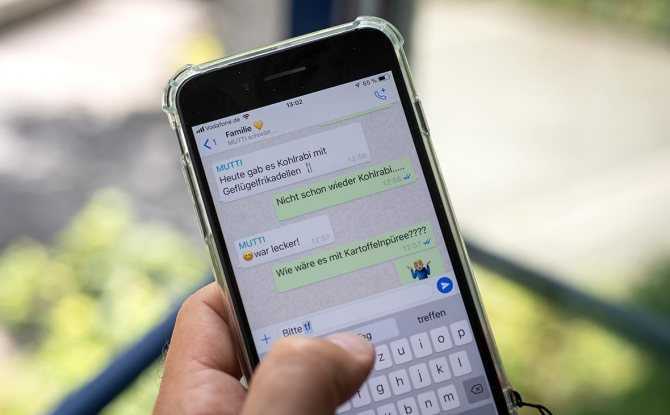
Да. Переписка действительно никуда не исчезает. Вы в любой момент можете ознакомиться с ее содержанием, открыв чат с заблокированным человеком. Аналогичным образом поступает и абонент из черного списка. Его тоже никто не лишает возможности прочитать переписку после блокировки.
Чуть-чуть истории
3.5 дюйма — идеальный размер экрана для работы со смартфоном одной рукой, и именно по этой причине он был выбран для первых моделей iPhone. За Apple последовали и другие производители. В период с 2007 по 2009 год самыми ходовыми размерами экрана были 3.2, 3.5 и 3.7 дюйма; все они были ориентированы на работу одной рукой и обладали кучей других преимуществ компактных смартфонов.
Сегодня средний размер экрана смартфона — 5 дюймов (пять, Карл!), поэтому говорить об удобстве использования одной рукой или ношении смартфона в переднем кармане джинсов уже не приходится. Ты либо тыкаешь по экрану одной рукой, держа его в другой (по сути — так же, как во времена всем ненавистных стилусов), либо роняешь, пытаясь дотянуться до краев экрана большим пальцем.
 Знаменитое изображения зон покрытия пальца в разных моделях iPhone
Знаменитое изображения зон покрытия пальца в разных моделях iPhone
Другие статьи в выпуске:
Xakep #203. Лесорубы Windows
- Содержание выпуска
- Подписка на «Хакер»
Осознавая данную проблему, производители придумывают разного рода ухищрения. В iOS есть режим Reachability, при активации которого экран как бы сдвигается вниз, в прошивках от Samsung — режим сворачивания всего содержимого экрана в плавающее окно, у других производителей — свои аналоги данных функций. В этой статье мы поговорим как раз об этих функциях, а также о том, как расширить их функциональность или заменить на более удобный аналог. Отдельно я также покажу, как получить функциональность one-handed mode на стоковой Android-прошивке и в любом кастоме.
Как скопировать текстовое сообщение
Копирование текстовых сообщений в «Сообщениях» или мессенджерах, наподобие WhatsApp, обычно требуется для их пересылки. Вот как это работает в «Сообщениях» на вашем iPhone:
1. Нажмите и удерживайте сообщение, которое хотите скопировать.
2. Появится всплывающее меню с одним из вариантов копирования. Нажмите на него, а затем вставьте текст в любое место.
В зависимости от содержания сообщения, на экране появится другое меню быстрого действия, которое можно коснуться и удерживать. Приложения iOS динамически обновляют свои быстрые действия, когда появляется новая информация. Есть три типа меню:
Меню по умолчанию с опцией «Скопировать», которая выбирает все сообщение.
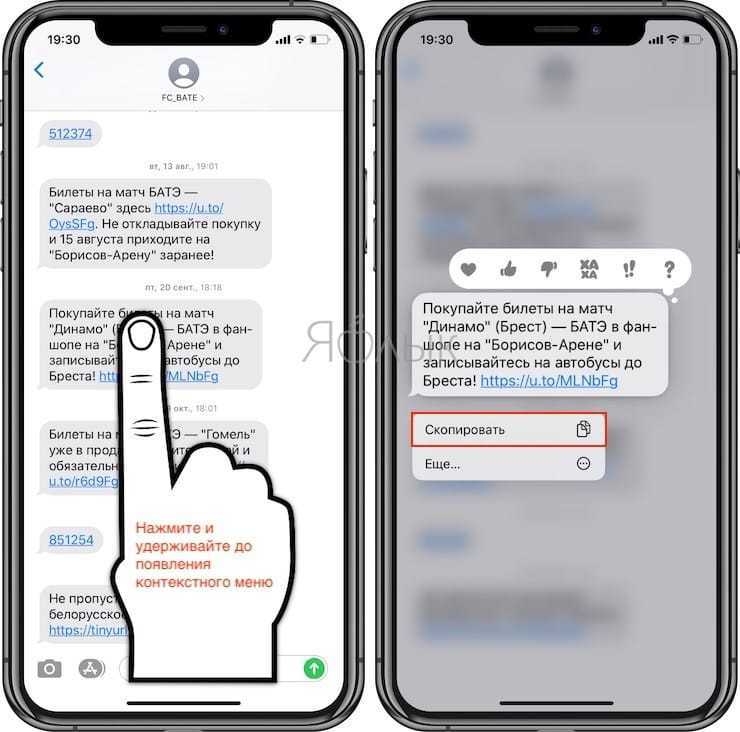
Предварительный просмотр отображается вместе с параметром «Копировать ссылку» в меню быстрого действия, если в сообщении содержится ссылка.
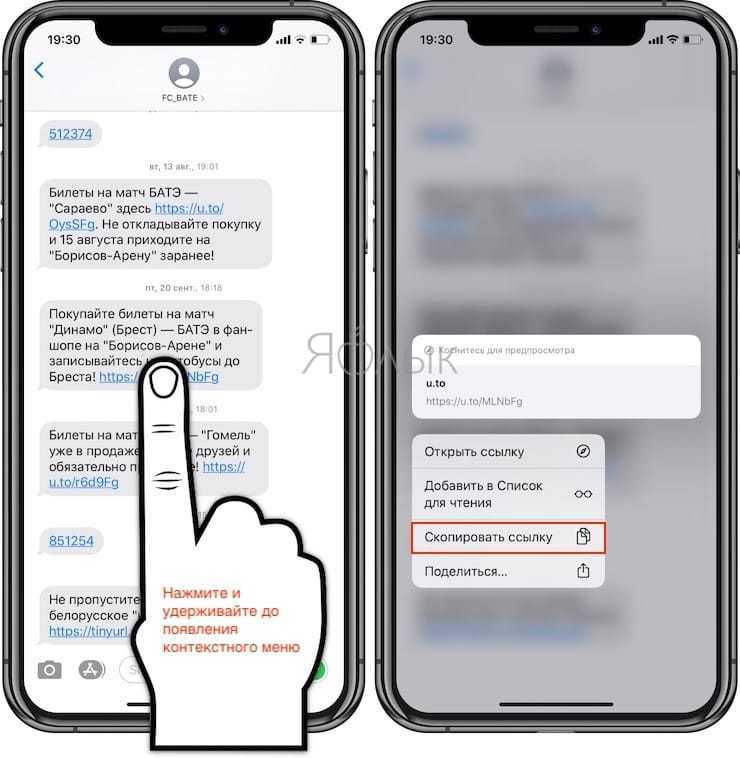
Номер телефона в сообщении отображает меню быстрого действия с одним из вариантов «Скопировать».
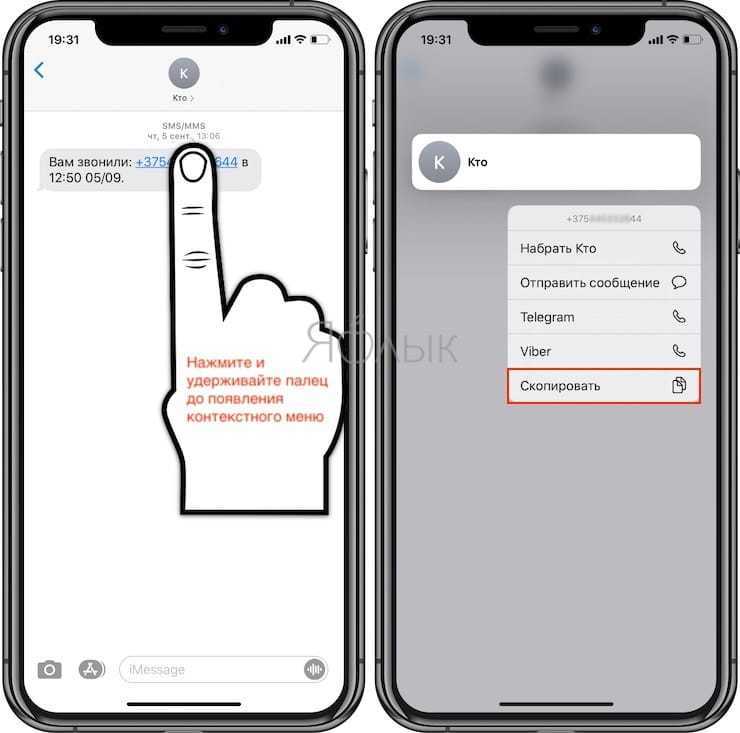
Эти три функции экрана изменят то, как вы используете свой iPhone
Каждая модель iPhone начиная с серии iPhone 6 имеет больший экран, чем любой iPhone до них. Чтобы воспользоваться преимуществами этого большего размера экрана, используйте «Масштаб отображения», «Достижимость» и альбомную компоновку экрана, чтобы просматривать экран разных размеров и по-разному.
Инструкции в этой статье относятся к iPhone 6, iPhone 6 Plus, iPhone 7, iPhone 7 Plus, iPhone 8, iPhone 8 Plus и iPhone X.
Настроить отображение масштабирования
Если вы хотите показать больше контента или увеличить его на экране, используйте Display Zoom. Используйте дополнительное пространство экрана, чтобы показать больше слов в электронном письме или больше на веб-сайте. Или увеличьте текст, значки и изображения, чтобы их было легче читать.
Дисплей Zoom обеспечивает стандартный или увеличенный вид экрана. Выбор параметра «Стандартный» или «Увеличенный» в режиме «Показать масштаб» является частью процесса настройки iPhone. Если вы хотите изменить свой выбор, выполните следующие действия:
-
Нажмите на приложение Настройки .
-
Нажмите Дисплей и яркость .
-
Перейдите в раздел Показать масштаб и нажмите Просмотр .
-
Нажмите Стандартный или Увеличенный , чтобы просмотреть каждый вариант.
-
Проведите из стороны в сторону, чтобы увидеть, как опция выглядит в разных сценариях.
-
Сделайте свой выбор и нажмите Установить , чтобы подтвердить выбор.
Используйте доступность, чтобы управлять своим iPhone одной рукой
Большие экраны на современных моделях iPhone отлично подходят для многих вещей, но наличие большего количества экранного пространства означает отказ от удобства использования телефона одной рукой.
Чтобы обойти это, используйте Reachability. Достижимость перемещает то, что показано в верхней части экрана, к середине, чтобы упростить доступ.
Чтобы коснуться чего-то на экране, который находится вне досягаемости:
-
Аккуратно дважды нажмите кнопку Главная .
Нажмите кнопку Главная так же, как значок приложения. Если дважды нажать кнопку Главная , появится экран многозадачности.
-
Содержимое экрана перемещается вниз и в центр.
-
Нажмите на элемент, который вы хотите.
-
Содержимое экрана возвращается к нормальному.
-
Чтобы снова использовать Reachability, дважды нажмите кнопку Главная .
В iPhone X нет кнопки «Домой». Чтобы активировать функцию Reachability на iPhone X, быстро проведите пальцем вниз по индикаторной линии в нижней части экрана.
Включите ваш iPhone, чтобы использовать альбомный макет экрана
Когда вы поворачиваете iPhone на бок, содержимое на экране переориентируется так, что оно становится шире, чем высота, значки смещаются в соответствии с ориентацией экрана, и интерфейс отображает информацию по-другому. Эта альбомная ориентация является макетом по умолчанию для некоторых приложений и может предоставлять доступ к скрытому контенту в других приложениях.
Несмотря на 5,8-дюймовый экран, iPhone X не поддерживает альбомную компоновку экрана.
Как избежать выгорания экрана
Последний совет, который не относится к кнопке «Домой», но относится к другой функции iPhone X, XS, XS Max, 11 Pro и 11 Pro Max (но не XR или 11): запись экрана.
Это крайняя форма сохранения изображения и главный недостаток OLED-экранов, которые в остальном превосходны. (XR и 11 имеют более старый тип экрана LCD.)
Если вы позволите статическому, яркому, высококонтрастному изображению отображаться на iPhone 11 Pro в течение длительного времени, существует опасность того, что оно попадет на экран и останется там в слабой призрачной форме надолго.
Так что будьте осторожны с использованием Auto-Lock, и не забудьте уменьшить яркость, если вам нужно, чтобы статичное изображение на экране продолжалось длительное время.
Дополнительные советы (и несколько возможных исправлений для проблемы, в случае, если худшее действительно случится) в отдельной статье: Как избежать и устранить выгорание экрана iPhone X.
Еще раз о новых жестах для iPad в iOS 12
iOS 11 существенно повысила продуктивность работы с планшетом с помощью функций перетаскивания, док-панели и новых режимов многозадачности. В отличие от нее главным предназначением iOS 12 является сделать однородным взаимодействие со всеми новыми мобильными гаджетами от Apple. Теперь, независимо от используемого устройства (iPhone X и будущие смартфоны, а также все планшеты), жесты многозадачности работают одинаково:
- Свайп вверх – закрыть приложение и вернуться на домашний экран;
- Медленный свайп вверх в открытом приложении – открыть док-панель;
- Свайп вверх и пауза – открыть переключатель приложений;
- Свайп вниз от верхнего правого угла – открыть Пункт управления;
- Свайп вниз от верхнего левого угла или середины верхнего края – открыть Центр уведомлений;
- Горизонтальный свайп в виде арки – просмотр открытых приложений.
Новые жесты многозадачности, «перекочевавшие» от iPhone X к iPad, не только делают взаимодействие с разными «яблочными» устройствами более однородным, но также проливают свет на дизайн будущих моделей планшета. Судя по всему, Apple планирует убрать кнопку «Домой» и сделать iPad более похожим на iPhone X – с «челкой» сверху и сплошным дисплеем «от края до края».
На видео, размещенном ниже, вы можете увидеть новые жесты iOS 12 в действии:
Вы можете использовать любой из вышеописанных методов для переключения между приложениями. Если вы никогда не использовали их ранее, выберите один и опробуйте его в течение нескольких дней, пока действия не станут автоматическими, затем попробуйте второй метод и т.д. Все методы интерактивны, и вы можете экспериментировать с ними в свое удовольствие.
По материалам yablyk
Пожалуй самая главная особенность iOS 11 – полностью обновленный Пункт управления. Во-первых, разработчики изменили дизайн панели, во-вторых, расширили ее функционал. Более того, в Apple позаботились о том, чтобы каждый пользователь мог оптимизировать Пункт «под себя», то есть устанавливать туда те опции, которые он хочет. Кроме этого, теперь практически все иконки поддерживают 3D-Touch.
Еще одним интересным дополнением стал быстрый доступ к фронтальной камере
Ни для кого не секрет, что селфи обрели невероятную популярность среди пользователей за последние годы. В Пункте управления есть значок камеры, который используется для быстрого доступа к самым востребованным её режимам. Например, вы мгновенно можете перейти к съемке с помощью фронтальной камеры, записи видео, съемке портрета в режиме slo-mo, нажав на эту иконку.
Копирование результатов из калькулятора
Несомненно, в новой редакции ПО дизайн приложения «Калькулятор» стал лучше, но это не все постигшие его изменения. Кроме этого, усиленное нажатие на иконку калькулятора в Пункте управления позволяет скопировать в буфер обмена самые свежие результаты расчетов.
Сила фонарика
Технология 3D-Touch теперь задействована и для фонарика. Обыкновенное нажатие по значку фонарика в Пункте управления просто запустит его, а более но жесты 3D-Touch откроют перед вами возможность выбора одного из четырех уровней яркости.
Клавиатура для набора одной рукой
На Android опция для набора текста одной рукой существует уже довольно давно, а вот с выходом iOS 11 она теперь появилась и на iPhone. Активировать ее можно, нажав на значок земного шара на клавиатуре. В этом режиме клавиатура уменьшится и сместится влево или вправо экрана, текст будет более удобно набирать одной рукой.
Автоматическое удаление приложений
Неиспользуемые приложения будут автоматически удаляться с вашего iPhone . Зачастую пользователи забывают следить за этим, программы накапливаются, занимают место в памяти смартфона и отнимают производительность. Новая функция самостоятельно решает эту проблему.
Siri — переводчица
Разработчики усовершенствовали голосовую помощницу Siri. Вместе с устройством Apple вам нет повода переживать о языковом барьере, будучи заграницей. Теперь о на сумеет перевести фразу с английского языка на китайский, французский, немецкий, итальянский и испанский языки.
Рисунки в Почте
В новой редакции ПО добавлена возможность отправить рисунок в сообщении как вложение. Чтобы воспользоваться данной опцией, откройте вкладку «Вставить рисунок» во всплывающем окне. Нарисуйте то, что вам хочется, и отправьте свой рисунок как вложение.
FaceTime для пользователей Android
В iOS 15 вы можете разрешить любому, даже если у него нет устройства Apple, присоединиться к вызову «FaceTime» с вами, создав ссылку на беседу «FaceTime», которой можно поделиться где угодно.
В приложении «FaceTime» просто коснитесь «Создать ссылку» , дайте ссылке имя, а затем поделитесь ею из меню «Действия» . После того, как вы отправите ссылку и получатель откроет ее, он будет перенаправлен на веб-страницу, где он сможет ввести свое имя, чтобы присоединиться к беседе. После того, как они присоединились к вызову, у них будут обычные параметры «FaceTime», чтобы отключить микрофон, отключить видео, переключить вид камеры и покинуть вызов.
Восстановите верхнюю адресную строку Safari
Благодаря отзывам на этапе бета-версии iOS 15, Apple сделала расположение адресной строки Safari в нижней части экрана необязательным.
Если вы не можете продолжить работу с адресной строкой в нижней части экрана и предпочитаете, чтобы она находилась в исходном положении вверху, как это было в iOS 14, нажмите значок «aA» в левой части экрана. адресной строке, затем выберите Показать верхнюю адресную строку во всплывающем меню. Вы также можете управлять этим изменением дизайна в Настройках -> Safari в разделе «Вкладки». Чтобы переместить строку URL-адреса в верхнюю часть интерфейса Safari, выберите «Одна вкладка» .
Открыть панель многозадачности на iPad с iOS 12 при помощи жеста
Для того чтобы открыть панель многозадачности в iOS 11, нужно одним пальцем провести вверх от нижнего края экрана. В iOS 12 нужно сделать свайп вверх, а затем остановиться.
Как уже упоминалось выше, Пункт управления в панели многозадачности теперь отсутствует.
На панели многозадачности сделайте свайп вправо для поиска и открытия нужного приложения. Кроме того, iOS 12 позволяет открывать панель многозадачности по старинке двойным нажатием на кнопку «Домой».
Процесс принудительного закрытия приложений на iPad с выходом iOS 12 не изменится (с помощью свайпа вверх, данный жест также может использоваться для принудительного выхода из приложения), однако пользователям iPhone X больше не придется нажимать и удерживать иконки, для того чтобы закрыть приложения.
Важно помнить, что все иконки старых приложений на панели многозадачности – всего лишь ярлыки, которые не задействуют какие-либо ресурсы. Пользователи часто удаляют такие иконки в надежде увеличить срок автономной работы батареи
В действительности все не так – только недавно использованные приложения поддерживаются в рабочем режиме. Если iOS не хватает ресурсов, ОС автоматически отключает фоновые процессы.
Как заблокировать iPhone, если он потерян или украден
Если же требуется заблокирован экран iPhone в случае кражи телефона, то стоит поступить следующим образом:
- Откройте программу «Найти iPhone».
- На официальном сайте iCloud зайдите на страницу «Найти iPhone», войдите в систему с помощью Apple ID (используется для входа в iCloud), или запустите «Найти iPhone» на другом девайсе iOS.
- Узнайте геопозицию мобильного с помощью карты.
- Активируйте «Режим пропажи». iPhone будет заблокирован дистанционно.
- Сообщите о случае в правоохранительные органы.
- Удалите персональные данные (включая информацию о кредитных, дебетовых картах) с телефона, чтобы предотвратить их использование посторонними. Это можно выполнить удаленно в приложении «Найти iPhone».
Как включить управление жестами Samsung?
Тенденция к отказу от трёх знакомых кнопок навигации, которую продемонстрировали производители Айфон, поддержали и в южнокорейской компании. Появилась возможность пользоваться гаджетом с помощью всего одной руки. Для этого необходимо провести с одной стороны дисплея двумя пальцами – станет доступно меню с иконками, расположенное по краю. Это позволит владельцу держать телефон одной рукой, пальцем которой проводить переключение между иконками. Для того, чтобы активировать управление жестами на Samsung:
- перейти в настройки смартфона;
- найти пункт «Дисплей» — «Навигационная панель»;
- переключение проводят в секции «Тип навигации».
Как сбросить планшет Samsung до заводских настроек
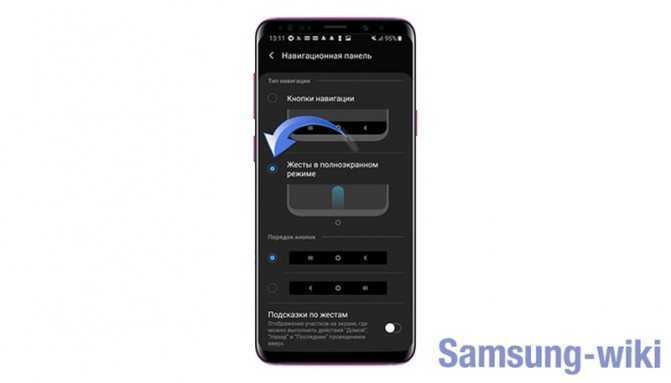
Новая прошивка Самсунг предлагает не совсем привычную для пользователей схему «ручного» управления. Чтобы не путаться в хитросплетениях, можно активировать подсказки. Они будут показаны в виде полупрозрачных полосок снизу. Показ проводится отдельно для каждого движения. Здесь же можно провести замену расположения кнопок. Подсказки помогут разобраться не только в назначении того или иного движения, но и покажут конкретный участок, ответственный за активацию. Пользователи новой прошивки отмечают, что сначала новшество показалось им неудобным в использовании и нелогичным. Но привыкание происходит быстро, через три дня уже не понадобятся подсказки.
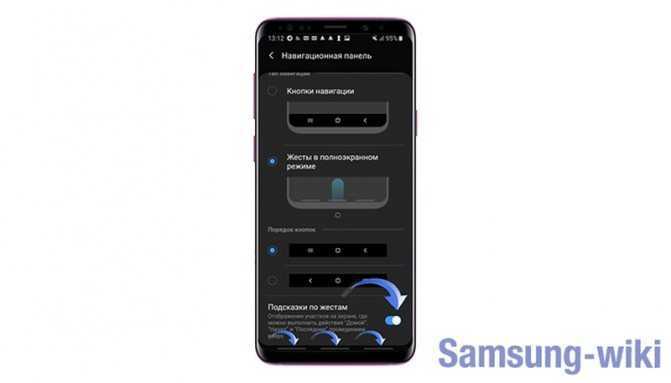
Более подробную инструкцию использования новой системы навигации Самсунг можно посмотреть в видео.
Зона большого пальца для смартфона
Большой палец может дотянуться до большей части поверхности экрана, но только на трети экрана мы можем взаимодействовать ним комфортно: внизу с противоположной от пальца стороны. Например, если вы держите смартфон в правой руке, большой палец может дотянуться до элементов интерфейса внутри «дуги», начинающейся в нижнем левом углу экрана.
То же самое касается, когда мы держим телефон двумя руками. Но при этом размеры дуги увеличивается, потому что большой палец приобретает большую свободу для движения.
Но удобство и точность нажатия не равномерны внутри этой зоны. В ней выделяется отдельная вытянутая веерообразная область, в пределах которой большим пальцем можно нажимать элементы с наибольшей точностью. Для правшей низ и верхняя правая часть — это зоны наименее точного попадания:
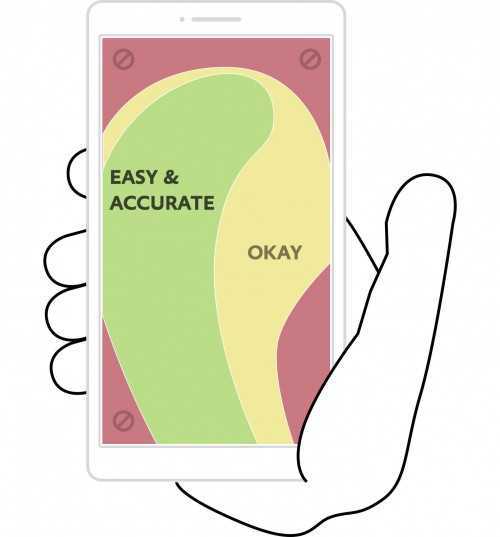
Зеленая зона большого пальца является наиболее удобной областью для людей, держащих смартфон одной рукой. Избегайте размещения элементов интерфейса в красных зонах, или делайте их больше.
Что насчет левшей? Для них зона расположена слева направо
Но различие левой и правой сторон не особенно важно, так как большинство из нас могут спокойно переложить аппарат из одной руки в другую. Тем не менее, оптимизируя размещение элементов под одну руку, мы неизбежно жертвуем другой
Лучшее решение заключается в том, чтобы разместить основные функции посередине экрана, там, где пересекаются зоны правого и левого больших пальцев.
В конце концов, компоновка элементов сверху или снизу более важна, чем справа или слева. Независимо от того, какой рукой вы пользуетесь, нижняя часть экрана является не очень удобной, а в верхнюю часть нужно тянуться пальцем. Это правило справедливо для всех экранов смартфонов, но когда смартфоны увеличиваются до гигантских размеров, эти удобные зоны разрываются.
Как получить кнопку быстрого доступа iPhone X-серий
Если приведенных выше советов недостаточно, чтобы утолить жажду в том, как пользоваться iPhone X и его компанией, то можете рассмотреть крайние методы. Например, заставить постоянно отображать экранную кнопку «Домой» в iPhone X. Это активируется через меню iPhone X. Перейдите в «Настройки»> «Основные»> «Специальные возможности». Затем прокрутите вниз и найдите параметр под названием «AssistiveTouch». (Возможно, поиск AssistiveTouch будет быстрее на начальном экране настроек в меню на iPhone X.) Включите его, и в правой части экрана появится кнопка.
И под конец, хотим вас немного предостеречь советом, который не относится к кнопке «Домой» и не научит использовать жесты iPhone 10 поколения. Относится это к главному недостатку OLED-экранов, а в остальном он превосходен. Так вот, если вы позволяете статичному, яркому, высококонтрастному изображению отображаться на iPhone достаточно долго, существует опасность, что оно сожжет экран и оставит его в слабой форме отображения. Поэтому будьте осторожны с использованием автоблокировки (настройте минимальное время) и не забывайте уменьшать яркость вменю iPhone X-серий или в панели управления iPhone X-серий, если хотите, чтобы на дисплее длительное время была статичная картинка.

































